Копируем сообщения
Начиная с системы iOS 10, у пользователей iPhone появилась возможность копировать СМС. Давайте рассмотрим этот метод архивирования сообщений.
Копируем одно сообщение
Инструкция:
- Жмем «Сообщения».
- Указываем необходимый диалог.
- Зажимаем окно с СМС, которое требуется скопировать.
- В отобразившемся окне жмем «Скопировать».
Запускаем приложение, в которое скопированный текст сообщения необходимо вставить. Для этих целей можно работать с «Заметками» или «Почтой».
Для вставки текста зажимаем поле ввода, после чего жмем «Вставить».
Теперь отредактированный текст будет доступен для просмотра.
Копируем несколько сообщений
- Жмем «Сообщения».
- Указываем необходимый диалог.
- Зажимаем окно с СМС, которое требуется скопировать.
- Пользователю будет продемонстрировано окно, в котором указываем «Еще…».
Жмем «Переслать». Отобразится окно, где будет показано новое сообщение и текст со всех отмеченных SMS.
Зажимаем данный текст, после чего копируем его, как обычно. Для этого жмем «Выбрать все», затем «Скопировать».
Закрываем «Сообщения», при этом не сохраняя имеющийся черновик.
Когда сразу выбирается несколько СМС в диалоге, они будут отображены в новом сообщении, как сплошной текст. Подобное отображение является приемлемым, когда требуется выполнить копирование объемного текста, не указывая после каждого СМС имя отправителя.
Способ 3. Как сохранить сообщения iPhone на компьютер через iMessages
Если вы используете компьютер Mac и включили iMessage на своем iPhone, вы можете копировать текстовые сообщения с iPhone на свой компьютер, включив iMessage на своем Mac. После этого все ваши сообщения и разговоры будут автоматически синхронизироваться с приложением «Сообщения» на Mac.
В отличие от переноса текстовых сообщений с iPhone на компьютер с помощью такого инструмента, как EaseUS MobiMover, сообщения, которые вы синхронизировали с компьютером Mac, также будут удалены, если вы удалите их с устройства iOS. Учитывая это, если вы собираетесь сделать резервную копию текстов вашего iPhone, использование iMessage не рекомендуется.
Наоборот, если вы просто хотите синхронизировать сообщения на своих устройствах, настоятельно рекомендуется использовать это решение.
Чтобы скопировать текстовые сообщения с iPhone на Mac:
Шаг 1. Запустите приложение «Сообщения» на Mac.
Шаг 2. Введите идентификатор Apple ID и пароль, которые вы используете на своем iPhone.
Шаг 3. Нажмите «Сообщения» в меню Apple и выберите «Настройки».
Шаг 4. Перейдите на вкладку «Учетные записи» и нажмите на свою учетную запись iMessage.
Шаг 5. Выберите «Включить сообщения в iCloud» и выберите «Синхронизировать сейчас», чтобы синхронизировать сообщения iPhone с компьютером.
Как сохранить текстовые сообщения iPhone на Mac или Windows с помощью iExplorer
Этот следующий подход позволяет вам легко читать, сохранять, получать доступ и экспортировать все сообщения iPhone либо с самого iPhone, либо из резервной копии iPhone, и он работает одинаково как на Mac, так и на ПК с Windows. Это будет использовать сторонний инструмент под названием iExplorer, вот что вам нужно сделать:
- Загрузите приложение iExplorer отсюда (вы можете скачать бесплатную демо-версию, чтобы опробовать ее)
- Запустите iExplorer на компьютере и выберите «Продолжить демонстрацию» *
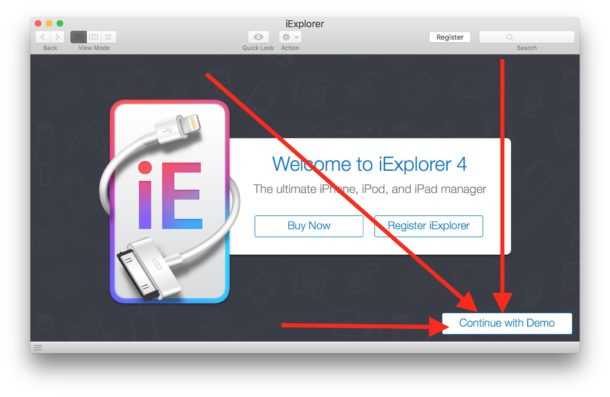
Затем либо подключите iPhone к компьютеру через USB, либо, если вы собираетесь читать сообщения из резервной копии iPhone на компьютере, выберите «Обзор резервных копий iTunes».
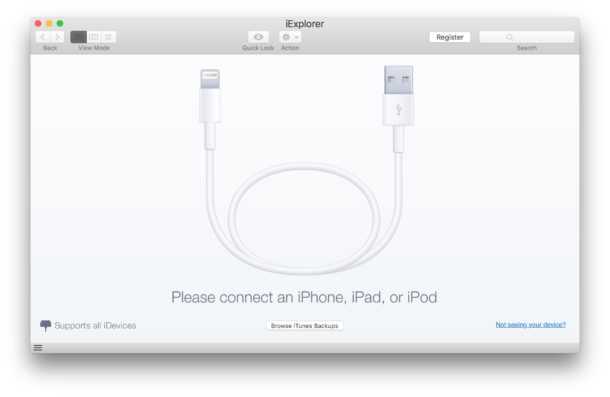
Выберите «Сообщения» в экранном меню для iPhone / резервного копирования.
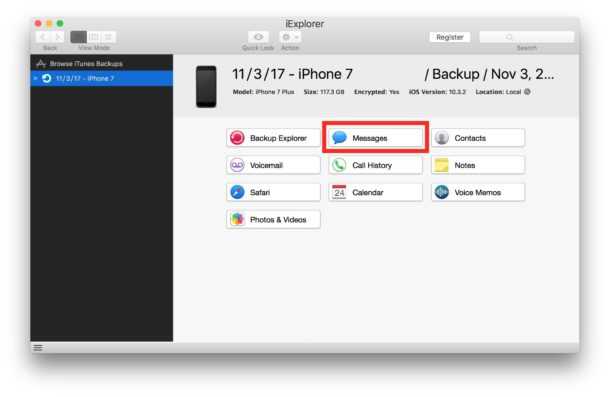
При желании, если резервная копия iPhone зашифрована (и рекомендуется всегда включать шифрование резервной копии iTunes), нажмите «Расшифровать резервную копию» и введите пароль для резервной копии iTunes, чтобы расшифровать резервную копию и получить доступ к сообщениям.
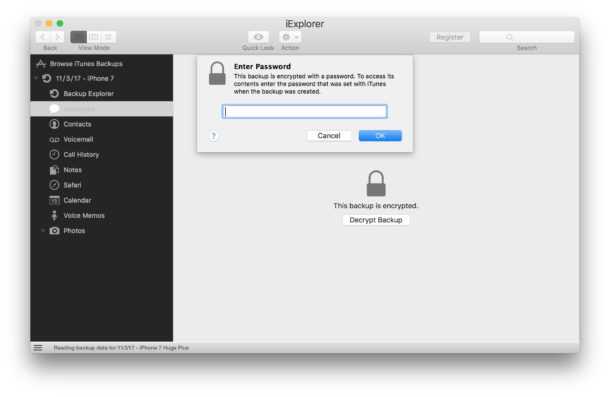
Просматривая сообщения iPhone, отображаемые на экране, вы будете иметь доступ ко всем текстовым сообщениям iPhone, iMessages, графическим сообщениям, видеосообщения и другим медиафайлам, передаваемым через приложение «Сообщения» на iOS.
Чтобы сохранить конкретную цепочку сообщений, выберите ее, а затем выберите «Экспортировать беседу», а затем выберите тип выходного файла, чтобы сохранить цепочку сообщений iPhone как файл PDF, TXT или CVS.
* Демо-версия будет работать как на Mac, так и на ПК с Windows, чтобы проверить и подтвердить, что вы можете получить доступ и прочитать текстовые сообщения iPhone и другие данные сообщений с помощью приложения iExplorer. При желании вы можете заплатить, чтобы получить полную версию iExplorer, чтобы получить полный доступ ко всем функциям и возможностям сохранения и экспорта сообщений iPhone, включая возможность легко сохранять все сообщения iMessages и все носители сообщений iPhone, такие как изображения и видео. Для наших целей здесь мы просто будем использовать бесплатную демонстрационную версию, которая позволяет вам читать сообщения iPhone на компьютере, подключив iPhone к компьютеру через USB или прочитав файл резервной копии iPhone на компьютере.
Другие методы сохранения сообщений iPhone и текстовых сообщений iPhone
Конечно, есть другие подходы к сохранению сообщений iPhone и другие приложения, которые позволяют читать и сохранять сообщения iPhone на компьютере или в другом месте.
Например, другие параметры, которые можно сохранить и экспортировать сообщения iPhone, включают:
Скопируйте и вставьте сообщения в новый файл Notes, чтобы сохранить сообщения iPhone в приложении Notes.
Копирование и вставка сообщений iPhone для сохранения в документ Pages или Numbers на iPhone
Пересылайте сообщение iPhone и текстовые сообщения на другой iPhone (или на другой сотовый телефон в целом), хотя это не будет включать исходную контактную информацию отправителя и будет выглядеть так, как если бы пересылка отправила переадресованное сообщение.
Использование Mac или ПК для чтения SQL-файла резервной копии iPhone SMS непосредственно на компьютере (обратите внимание, что резервная копия должна быть незашифрованной.
Использование других платных сторонних приложений для чтения, сохранения и экспорта текстовых сообщений iPhone, например DecipherИнструменты
Используйте Mac с iMessage, настроенным с использованием того же Apple ID, что и iPhone, для доступа и сохранения сообщений iPhone с компьютера.
Программы для Windows, мобильные приложения, игры — ВСЁ БЕСПЛАТНО, в нашем закрытом телеграмм канале — Подписывайтесь:)
Как извлечь СМС сообщения с айфона
После выхода самого первого гаджета от компании «Эппл» пользователи постоянно высказывают, что технология обмена информацией между персональным компьютером и телефон неудобна. Без применения приложения iTunes невозможно скопировать необходимый контент на ноутбук.

Перенос с айфона на андроид
К сведению! Программа предоставляет большое количество дополнительных функций, включая резервное копирование данных. Она помогает достать практически все исходные данные с айфона, поэтому при потере устройства или случайном удалении сведений их легко восстановить.
В список документации, которую можно скопировать на ПК, входит и СМС-сообщения. Чтобы переместить их на персональный компьютер, достаточно провести полное копирование. Для извлечения базы коротких сообщений нужно открыть определенные папки, расположенные внутри ОС:
- для Виндовс ХР — C:\Documents and Settings\ВАШЕ_ИМЯ\Application Data\;
- для Виндовс Виста — C:\Users\ВАШЕ_ИМЯ\AppData\Roaming;
- для Виндовс 7 — C:\Users\ВАШЕ_ИМЯ\AppData\Roaming\Apple Computer\MobileSync\Backup;
- для Mac OS X — ~/Library/Application Support/MobileSync/Backup —> ID.
После прохождения пути в директории можно обнаружить файлы под расширением «.mdbackup» и» .mddata«. Их можно запустить через любой текстовый редактор, внутри будут локализоваться СМС из айфона.
Обратите внимание! Для Виндовс 7 и ХР папки скрытые. Для их отображения на экране перед процедурой нужно включить показ спрятанных папок в проводнике
Для просмотра коротких СМС-сообщений из скачанного материла нужно воспользоваться одной из программ:
- для Виндовс — SQLite;
- для Mac — MesaSQLite.
Оба помощника полностью бесплатные.
Существует и универсальная утилита — MobileSyncBrowser. С ней можно перечитать всю имеющуюся переписку, просмотреть историю входящих и исходящих звонков, фотоснимки, заметки пользователя и другие сохраненные материалы. Программа помогает получать сведения из дубликатов iPhone, iPad и iPod touch.
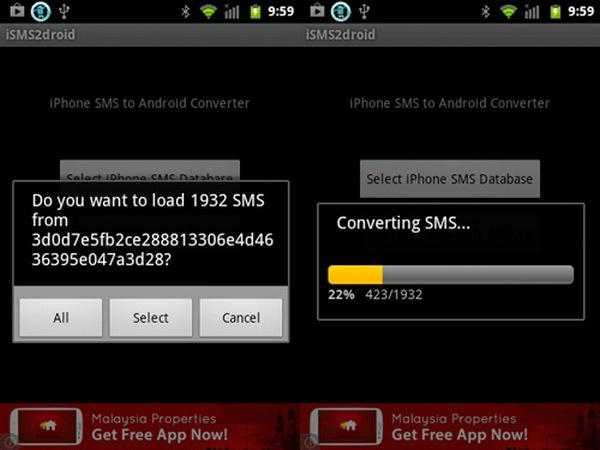
Процесс переноса СМС
Активируйте функцию «Получение и отправка SMS» в iTunes
Если вы хотите получать смс с вашего iPhone на компьютер с Windows, вам потребуется активировать функцию «Получение и отправка SMS» в iTunes. Следуйте этим шагам, чтобы настроить данную функцию.
- Подключите ваш iPhone к компьютеру с помощью USB-кабеля и запустите iTunes.
- Выберите ваше устройство на панели управления iTunes.
- В разделе «Настройки» выберите «Устройство» и затем «Резервное копирование» на боковой панели.
- Убедитесь, что поле «Резервное копирование» установлено на «С этого компьютера» и нажмите на кнопку «Создать резервную копию сейчас».
- После завершения резервного копирования нажмите на кнопку «Восстановить с резервной копии» и выберите нужную ранее созданную резервную копию.
- Прокрутите вниз и найдите раздел «Дополнительные настройки».
- Отметьте флажок «Получение и отправка SMS» и нажмите на кнопку «Применить».
- Дождитесь завершения процесса восстановления и отключите iPhone от компьютера.
Теперь вы сможете получать смс с вашего iPhone на компьютер с Windows, используя iTunes. Просто подключите ваш iPhone к компьютеру и откройте iTunes, чтобы прочитать и отправлять сообщения прямо с вашего компьютера.
Transfer Text Messages from iPhone to Computer without iTunes
When talking about how to download text messages from iPhone to the computer, all you need is a professional iOS data transfer AnyTrans, why? Because, unlike iTunes, it allows you to only transfer messages to the computer without backing up the entire iPhone. Therefore, you can save storage space on your computer.
- It enables you to export all text messages (SMS)/iMessages from iPhone in just one click, then view messages on computer without phone.
- Save text messages on iPhone as a PDF, or in other formats like .txt and .html.
- Besides Text Messages, it also supports transferring more than 24 other types of iOS data, like photos, videos, notes, music, calendars, bookmarks, etc.
- Work well on transferring messages to your new iPhone and even transferring messages from iPhone to iPhone without iCloud.
- Help you make a full backup of iPhone data including messages, and you can view them on computer at any time.
Here are the detailed steps to learn how to save text messages on iPhone to computer:
Step 1. Download AnyTrans and install it on your computer > Launch it > Connect your iPhone to computer (PC or Mac) with a USB cable. Choose the Device Manager in the main interface.
Step 2. Choose the Messages category to enter the Messages manage page.
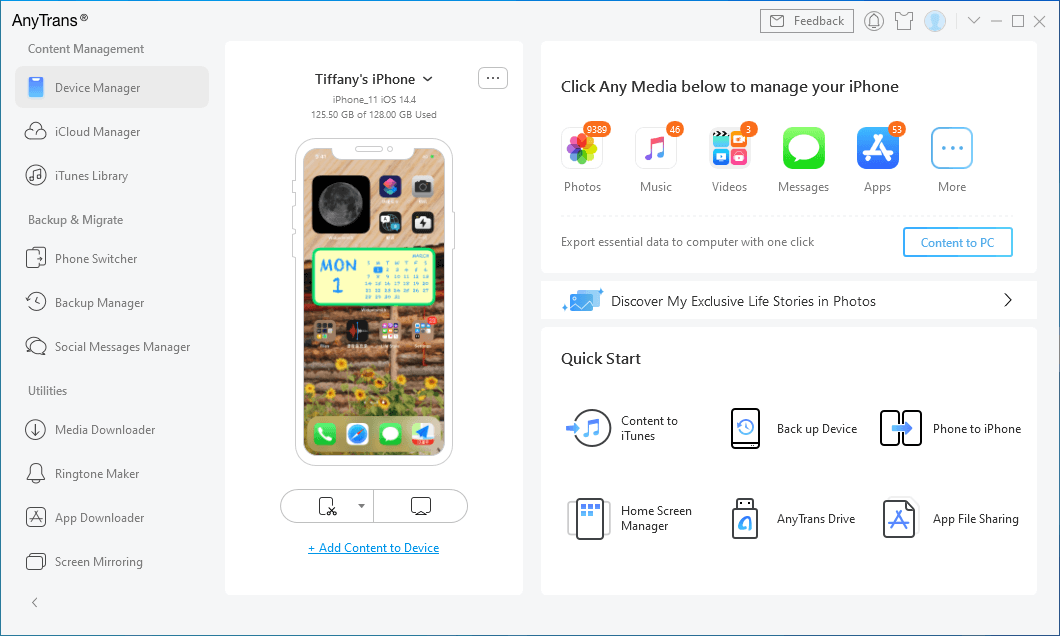
Transfer Messages from iPhone to Computer via AnyTrans
If this is the first time you try AnyTrans, it will ask you to make a backup of your iPhone and then AnyTrans can access the text messages on your iPhone. It takes a few minutes, please be patient.
Step 3. Preview and select text messages you want to transfer. Tap To PC button in the upper right corner to transfer text messages to the computer.
Step 4. Under To PC button, you can choose to export iPhone messages to .txt, .html or .pdf format.
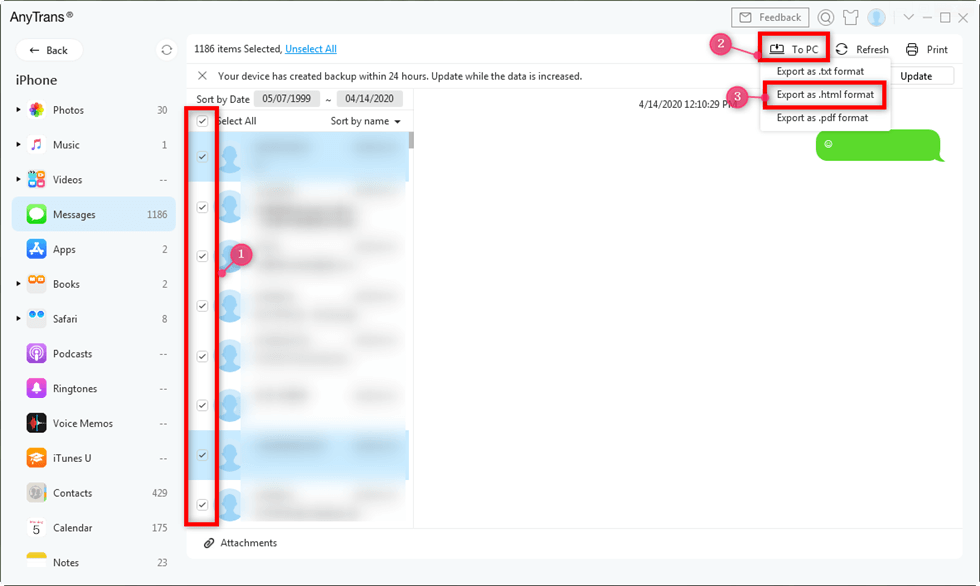
Export iPhone Messages to TXT, PDF, or HTML
AnyTrans works for all iPhones and iOS systems including iOS 15:
- Supported iPhone:iPhone 5/5s, iPhone SE, iPhone 6/6s (Plus), iPhone 7 (Plus), iPhone 8 (Plus), iPhone X/11 series, iPhone 12/12 mini/12 pro/pro max, iPhone 13/13 Pro.
- Supported Computer:Windows 7/8/10, MacBook, MacBook Pro, MacBook Air, iMac, etc.
Чтение резервных копий ваших сообщений
Для этой цели существует несколько онлайн-инструментов, но в целях безопасности мы будем использовать собственное приложение Mac для чтения наших сообщений.
Идти к этот сайт и скачайте MesaSQLite для Mac OS X, аналогичные программы для Окна также доступны.
Шаг 1: Извлеките приложение и откройте его. Когда вы это сделаете, вам сразу же будет предложено выбрать файл резервной копии сообщений. Сделай так.
Шаг 2: Взгляните на картинку ниже и обязательно выберите тот же вариант в полях приложения. (сообщение, текст, содержит). Это позволит вам использовать поле поиска для поиска ваших сообщений, которые вы можете просмотреть прямо из приложения.
Ну вот. Теперь вы можете не только хранить локальные резервные копии своих сообщений, но также читать их и выполнять поиск по ним, не беспокоясь о том, что произойдет с вашим устройством iOS.
Программы для Windows, мобильные приложения, игры — ВСЁ БЕСПЛАТНО, в нашем закрытом телеграмм канале — Подписывайтесь:)
Способы сохранения сообщений с iPhone
Сообщения, которые хранятся на iPhone, могут содержать важную информацию и ценные данные. Поэтому, перед сменой устройства или обновлением операционной системы, рекомендуется сохранить все свои сообщения на компьютере.
| Способ | Описание |
|---|---|
| 1. Резервное копирование через iCloud | Вы можете воспользоваться функцией резервного копирования с помощью сервиса iCloud. Включите резервное копирование сообщений в настройках iCloud на вашем iPhone. Все ваши сообщения будут сохранены вместе с остальными данными устройства. |
| 2. Передача через iTunes | Для сохранения сообщений на компьютере можно воспользоваться программой iTunes. Подключите свой iPhone к компьютеру с помощью USB-кабеля и выберите устройство в iTunes. Затем выполните синхронизацию, чтобы передать все сообщения на компьютер. |
| 3. Использование специализированных программ | Существуют программы, которые позволяют сохранять сообщения с iPhone на компьютере в несколько кликов. Программы, такие как iMazing, iExplorer и другие, обеспечивают более гибкий и удобный способ сохранения сообщений. |
| 4. Экспорт через приложения для обмена сообщениями | Если вы используете приложения для обмена сообщениями, такие как WhatsApp или Viber, вы можете воспользоваться встроенными функциями экспорта. Они позволяют сохранять беседы и переписку на вашем iPhone и затем передавать их на компьютер. |
Выберите наиболее подходящий способ сохранения сообщений с iPhone на компьютере в соответствии с вашими потребностями и предпочтениями. Это поможет вам сохранить важную информацию и архивировать ваши сообщения для будущего использования.
Подготовка к переносу сообщений с iPhone
Перенос сообщений с iPhone на компьютер может быть полезным, если вы хотите сохранить важные сообщения, освободить место на своем устройстве или делиться сообщениями с другими людьми. Однако, перед тем как приступить к самому процессу, необходимо выполнить несколько подготовительных шагов.
Шаг 1: Создайте резервную копию iPhone
Перед переносом сообщений с iPhone на компьютер рекомендуется создать резервную копию своего устройства. Это позволит сохранить все данные, включая сообщения, на случай возникновения проблем в процессе переноса.
Как создать резервную копию iPhone:
1. Подключите iPhone к компьютеру с помощью кабеля Lightning.
2. Запустите программу iTunes или Finder на Mac.
3. Выберите свое iPhone в программе iTunes или Finder.
4. В разделе «Общие» или «Обзор» найдите опцию «Создать резервную копию».
5. Нажмите на кнопку «Создать резервную копию», чтобы начать процесс.
Подождите, пока резервная копия не будет создана. После этого вы можете быть уверены, что ваши сообщения будут в безопасности.
Шаг 2: Установите программу для переноса сообщений
Чтобы перенести сообщения с iPhone на компьютер, необходимо установить соответствующую программу. Существует множество программ, которые способны осуществить перенос сообщений. Вам стоит выбрать программу, которая соответствует вашим потребностям и требованиям.
Примеры популярных программ для переноса сообщений с iPhone:
— iExplorer
— iMazing
— AnyTrans
Выберите одну из этих программ и следуйте инструкциям по установке.
Шаг 3: Подключите iPhone к компьютеру
После установки программы для переноса сообщений подключите iPhone к компьютеру с помощью кабеля Lightning. Убедитесь, что ваш iPhone разблокирован и разрешен доступ к вашему компьютеру.
Шаг 4: Начните процесс переноса
Откройте программу для переноса сообщений на компьютере и следуйте инструкциям для начала процесса переноса. Каждая программа может иметь свои особенности и настройки, поэтому вам следует внимательно читать инструкции и следовать рекомендациям программы.
После завершения процесса вы сможете просматривать, сохранять и управлять своими сообщениями на компьютере. Убедитесь, что все нужные сообщения были успешно перенесены перед тем, как удалить их с вашего iPhone для освобождения места.
Копирование SMS с iPhone на компьютер с помощью iTunes
Если вы хотите скопировать SMS с iPhone на компьютер, вы можете использовать программу iTunes. Вот пошаговая инструкция, как сделать это:
- Подключите свой iPhone к компьютеру с помощью USB-кабеля и запустите iTunes.
- После того, как iTunes обнаружит ваш iPhone, щелкните на иконке устройства в верхней части окна.
- В левой боковой панели выберите «Сводка».
- Прокрутите вниз и найдите раздел «Резервное копирование» в правой части окна.
- Щелкните на кнопке «Сделать резервную копию сейчас».
- iTunes начнет создавать резервную копию вашего iPhone, включая все SMS и другие данные. Подождите, пока процесс завершится.
-
Когда резервная копия будет создана, вы можете найти ее на своем компьютере. Для этого откройте папку, в которой хранятся резервные копии iTunes. Обычно это:
- В папке резервных копий найдите файл с названием вашего iPhone. Откройте этот файл с помощью программы для извлечения данных или текстового редактора.
- В открытом файле вы найдете все свои SMS в формате XML. Скопируйте необходимую информацию и сохраните ее на своем компьютере.
Теперь у вас есть копия ваших SMS с iPhone на компьютере, которую вы можете использовать по своему усмотрению.
Using Remote Access to Chrome:
Chrome is a much more trustworthy way for a lot of people to get iMessage on their PC. This method works if you have a Mac somewhere and need to access iMessage (or any other Mac app, in fact) from your PC as well. So if you have a Mac and PC, here’s how to get the chats going on both devices.
- Install Chrome Internet Browser on both your Mac and PC.
- Install the Extension “Chrome Remote Desktop” on both the devices’ Chrome browsers.
- Go to your Mac, Open Chrome and enter the Chrome Remote Desktop extension to your screen. Follow the steps to authorize remote access.
- Choose to share your computer. Save the access code or note it down somewhere.
- Head over to your PC and authorize remote access like earlier.
- Choose to link to a shared computer and enter the code from the Mac.
- When you connect, you will gain access to your Mac device right from the PC screen. All the apps you have on Mac will be useable on the PC, including iMessage.
This method can be confusing at first, but it gets simple if you work in a flow. Set up your Mac and get the sharing code, and then set up your PC and enter the code into it. This is pretty safe too.
Если вы пользователь компьютера на платформе Windows
, но многие из ваших знакомых имеют мобильные устройства iOS и общаются бесплатно при помощи iMessage
, вполне естественно, что не хочется отрываться от коллектива и выглядеть белой вороной. Как же использовать Как вариант – у вас есть компьютер на базе OS Windows
и еще iPhone
и вам хотелось бы добиться интеграции мессенджера. Например – Windows
у вас на офисном компьютере и желательно бы продолжать пользоваться бесплатными SMS
в процессе работы.
Сообщения электронной почты
Ваш iPhone позволяет отправлять разговоры по электронной почте через приложение «Сообщения». Однако экспортировать их можно только по одному. Хотя это может быть не самый удобный метод, он все же может быть полезен, если у вас есть определенные разговоры или сообщения, которые вы хотели бы видеть на своем компьютере.
Вы можете отправлять сообщения себе по электронной почте, выполнив следующие действия.
- Открыть Сообщения.
- Выберите беседу, которую хотите отправить.
- Нажмите и удерживайте любую из сообщения в беседе.
- Нажмите Ещё и нажмите кнопку со стрелкой вперед в правом нижнем углу.
- Введите свой адрес электронной почты и нажмите кнопку отправки.
Имейте в виду что это позволит вам видеть только те сообщения, которые вы выбрали. Вы не будете получать новые сообщения из беседы, отправленной вам по электронной почте.
Как извлечь СМС сообщения с айфона
После выхода самого первого гаджета от пользователи постоянно высказывают, что технология обмена информацией между персональным компьютером и телефон неудобна. Без применения приложения iTunes невозможно скопировать необходимый контент на ноутбук.
К сведению! Программа предоставляет большое количество дополнительных функций, включая резервное копирование данных. Она помогает достать практически все исходные данные с айфона, поэтому при потере устройства или случайном удалении сведений их легко восстановить.
В список документации, которую можно скопировать на ПК, входит и СМС-сообщения. Чтобы переместить их на персональный компьютер, достаточно провести полное копирование. Для извлечения базы коротких сообщений нужно открыть определенные папки, расположенные внутри ОС:
После прохождения пути в директории можно обнаружить файлы под расширением «.mdbackup» и» .mddata«. Их можно запустить через любой текстовый редактор, внутри будут локализоваться СМС из айфона.
Обратите внимание! Для Виндовс 7 и ХР папки скрытые. Для их отображения на экране перед процедурой нужно включить показ спрятанных папок в проводнике
Для просмотра коротких СМС-сообщений из скачанного материла нужно воспользоваться одной из программ:
Существует и универсальная утилита — MobileSyncBrowser. С ней можно перечитать всю имеющуюся переписку, просмотреть историю входящих и исходящих звонков, фотоснимки, заметки пользователя и другие сохраненные материалы. Программа помогает получать сведения из дубликатов iPhone, iPad и iPod touch.
Процесс переноса СМС
Найдите того, кого назвали ‘3d0d7e5fb2ce288813306e4d4636395e047a3d28.mddata.’ это ваши драгоценные текстовые сообщения.
Почему этот способ так полезен?
| 1. | Удобство. | С помощью этого способа вы сможете читать и отвечать на сообщения прямо с экрана компьютера, что значительно удобнее, чем постоянно переключаться между устройствами. |
| 2. | Безопасность. | Передача SMS через компьютер позволяет сохранить конфиденциальность ваших сообщений, так как они не будут видны на экране вашего iPhone, что исключает риск их несанкционированного просмотра. |
| 3. | Архивация. | Используя этот способ, вы сможете сохранять все ваши сообщения в компьютере, что позволит вам легко находить нужные сообщения в будущем и вести их архивацию. |
| 4. | Удобство при работе. | Для бизнес-пользователей этот способ также является очень полезным, так как он позволяет вести деловую переписку, отслеживать важные сообщения и оперативно отвечать на них, не отрываясь от работы на компьютере. |
В целом, получение SMS с iPhone на компьютер Windows – это простой, удобный и полезный способ организации вашей переписки и повышения эффективности работы. Если вы часто используете как iPhone, так и компьютер, то такой способ точно стоит попробовать!
Описание процесса конвертации СМС сообщений с iPhone в формат Android
Как можно перенести сообщения с айфона на андроид? После извлечения из резерва сведений и поиска их в папках операционной системы ноутбука файл переносят в хранилище устройства под управлением второй ОС.
Важно! Утилита позволяет проводить общую или выборочную конвертацию документов: все сообщения или отдельные. Перед запуском процесса нужно указать требуемое действие
Копирование музыки из iTunes на Android с помощью кабеля USB
Вся музыка хранится в iTunes, то есть фактически записана в виде файлов на ПК. Файлы можно скопировать на андроид и как обычно воспроизводить в стандартном проигрывателе.
Подключите андроид к компьютеру с помощью USB- кабеля и установите на панели уведомлений режим подключения USB на файлы, чтобы телефон появилось в окне «Мой компьютер». Потом зайдите в каталог, где хранятся аудио файлы в iTunes. По умолчанию это папка «iTunes Media» в библиотеке «Музыка». Найдите здесь свои треки в формате M4A или MP3.
Скопируйте все содержимое папки, затем откройте окно телефона с Android и зайдите в папку Music. Если такой папки нет, создайте ее. Потом вставьте все или выбранные песни с iTunes. Файлы будут скопированы и через мгновение отобразятся в музыкальном проигрывателе телефона.
Как Сохранить Смс с Айфона на Компьютер
Вся музыка хранится в iTunes, то есть фактически записана в виде файлов на ПК. Файлы можно скопировать на андроид и как обычно воспроизводить в стандартном проигрывателе.
Полезные приложения
Настраиваем устройства
Выбираем iphone
Нюансы подключения
Windows 10 и 11
Выгодные тарифы
Пропадает интернет
Отключение подписки
Пошаговые видеоинструкции
Передача / резервное копирование iPhone SMS на ПК с помощью iCloud
5 ГБ, предлагаемые iCloud бесплатно, могут многое. Пользователи могут воспользоваться этим для передачи SMS с iPhone на ПК. На этот раз вам не нужно никакого программного обеспечения. Активация записи осуществляется на мобильном телефоне. Затем, чтобы загрузить данные на компьютер, вы можете получить доступ к веб-сеансу iCloud через браузер. Выбирая этот метод, вы должны знать, что невозможно выбрать сообщения для отправки на серверах iCloud. Резервное копирование поддерживает все данные приложения. Ниже приведены шаги, которые необходимо выполнить.
Перейдите в «Настройки iPhone», затем нажмите «iCloud»> «Резервное копирование», затем «Включить процессы».
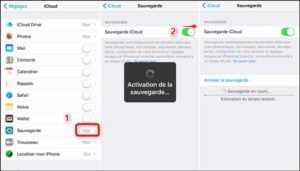 Резервное копирование данных через iCloud
Резервное копирование данных через iCloud
Настройка iMessage
Чтобы настроить программу Remote Message на ПК под OS Windows для отправления «месседжей», необходимо проделать такие действия.
Существует огромное количество способов резервного копирования сообщений с iPhone, но наиболее простые и удобные предлагают сторонние разработчики. В этом материале мы расскажем как сохранить SMS-переписку (в том числе и iMessage) в разных форматах при помощи программы iMazing.
Вообще, владельцы Mac и iPad могут получать СМС-сообщения (и iMessage) с iPhone и штатными средствами при помощи функции , но что если в распоряжении только компьютер на базе Windows?
iMazing — утилита платная ($39,99) и она стоит потраченных на неё средств, но если нет желания приобретать, то воспользуйтесь ей в течение ограниченного периода времени абсолютно бесплатно. Как раз хватит чтобы посмотреть возможности и сделать резервную копию переписок.
Перенос фотографий через Documents by Readdle
Еще одна альтернатива – это многофункциональный файловый менеджер Documents by Readdle. Достаточно подключения к одной беспроводной интернет сети Wi-Fi, чтобы в считанные минуты передать информацию с iPhone на компьютер. Этот способ подойдет в том случае, если под рукой нет USB шнура с подходящим разъемом.
Предварительно загрузите программу на iPhone https://apps.apple.com/us/app/documents-by-readdle/id364901807. Приложение весит немного.
Documents by Readdle — очень полезная утилита, поэтому рекомендуем не удалять это приложение. Это самый простой, безопасный и удобный менеджер файлов, к тому же, предоставляющийся всем пользователям бесплатно. Здесь много полезных функций, но самая важная – это возможность получить прямой доступ к библиотеке файлов точно также, как, например, на Android.
Выбор метода: облачное хранилище или программное обеспечение
Для переноса сообщений с iPhone на компьютер у вас есть два основных варианта: использование облачных хранилищ или специального программного обеспечения. Оба метода имеют свои преимущества и недостатки, и выбор зависит от ваших индивидуальных потребностей и предпочтений.
Облачное хранилище:
Один из самых удобных способов перенести сообщения с iPhone на компьютер — использование облачных хранилищ, таких как iCloud или Google Drive. Эти сервисы позволяют вам сохранять вашу информацию в облаке и легко получать к ней доступ с любого устройства.
Чтобы перенести сообщения с iPhone на компьютер через облачное хранилище, вам необходимо выполнить следующие шаги:
- Убедитесь, что на вашем iPhone включена функция резервного копирования iCloud.
- Синхронизируйте iPhone с iCloud, чтобы сохранить сообщения в облачном хранилище.
- На компьютере, на который вы хотите перенести сообщения, войдите в свою учетную запись iCloud и синхронизируйте данные.
Программное обеспечение:
Если вы не хотите использовать облачные хранилища или вам нужны дополнительные функции, вы можете воспользоваться специальным программным обеспечением для переноса сообщений с iPhone на компьютер. Существует множество программных решений, таких как iMazing, iExplorer, PhoneView и другие, предоставляющие возможность полного доступа к вашим сообщениям и их переносу на компьютер.
Чтобы использовать программное обеспечение для переноса сообщений с iPhone на компьютер, выполните следующие шаги:
- Загрузите и установите выбранное программное обеспечение на компьютер.
- Подключите iPhone к компьютеру с помощью USB-кабеля.
- Откройте программное обеспечение и выполните необходимые шаги для экспорта сообщений на компьютер.
В зависимости от выбранного метода и используемого программного обеспечения, вам может потребоваться установить дополнительные драйверы или выполнить другие действия для успешного переноса сообщений с iPhone на компьютер.
Теперь, когда вы знаете оба метода, вы можете выбрать наиболее подходящий для ваших нужд и перенести сообщения с iPhone на компьютер без проблем.
Используйте iMessage для сохранения текстовых сообщений с iPhone
Если вы используете Macbook, вы можете использовать iMessage, чтобы сохранить свое текстовое сообщение. Но у него есть один недостаток: если вы удалите текстовое сообщение, оно одновременно будет удалено из вашего iMessage. Таким образом, этот метод подходит только для синхронизации вашего сообщения на вашем устройстве.
Давайте посмотрим, как использовать текстовое сообщение синхронизации iMessage ниже:
Шаг 1.Запустите приложение iMessage на своем Mac и введите Apple ID и пароль на своем iPhone.
Шаг 2.Нажмите «Сообщение» > «Настройки» в меню Apple, затем перейдите на вкладку «Учетная запись».
Шаг 3.Нажмите на свою учетную запись iMessage, выберите «Включить сообщения в iCloud» и нажмите «Синхронизировать сейчас», и вы можете синхронизировать текстовое сообщение со своим компьютером прямо сейчас.
Особенности переноса сообщений с айфона на андроид
Специалисты напоминают, что перед проведением любых действий необходимо зарегистрировать аккаунт в Google. Без него нельзя будет перекачать инфу с основного смартфона на второй.
Аккаунт можно создать на обеих операционных системах, достаточно выполнить пошаговый алгоритм:
- для iOS нужно перейти в «Настройки», переместиться в пункт «Почта, календари, адреса», нажать «Добавить» и перейти к «Gmail»;
- для Андроида войти в «Меню», затем в «Настройки», «Аккаунты и синхронизация», после входа в «Добавить аккаунт» выбрать «Гугл».
Для создания учетной записи нужно точно выполнять инструкцию, появляющуюся на экране.



























![[с видео] 4 метода передачи / резервного копирования iphone sms на пк](http://6msch59.ru/wp-content/uploads/3/d/9/3d9ee4839455da954daa69fc06c7705a.png)

