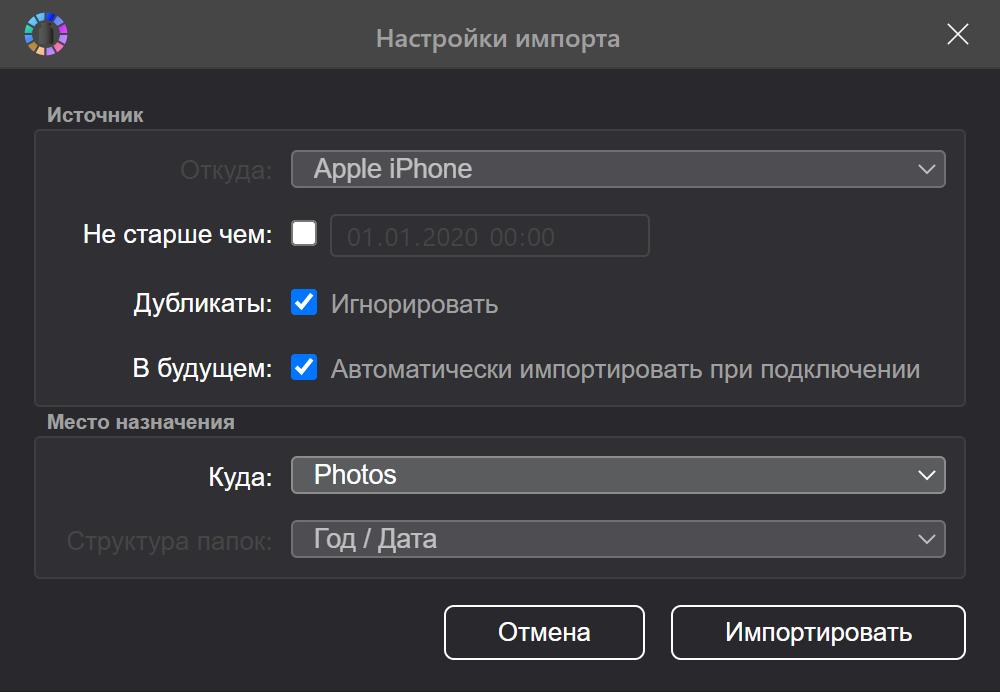Какие форматы понимает iPhone и iTunes?
Скинуть музыку на iPhone, iPod Touch или iPad можно непосредственно с компьютера с операционной системой Windows или же Mac OS X.
Нужно отметить, не со всеми популярными аудио форматами работает iTunes, а следовательно, загрузить их в медиатеку нельзя.
Итак, iTunes и iPhone, 100% поддерживают следующие форматы: MP3, AAC, AIFF, WAV, Apple Lossless, а вот одни из популярных форматов WMA и FLAC к сожалению, нет.
В случае если музыкальный файл в медиатеку iTunes не добавляется, следовательно, этот формат программа не поддерживает и его нужно конвертировать в любой из форматов перечисленных выше.
Перенос фотографий через Documents by Readdle
Еще одна альтернатива – это многофункциональный файловый менеджер Documents by Readdle. Достаточно подключения к одной беспроводной интернет сети Wi-Fi, чтобы в считанные минуты передать информацию с iPhone на компьютер. Этот способ подойдет в том случае, если под рукой нет USB шнура с подходящим разъемом.
Предварительно загрузите программу на iPhone https://apps.apple.com/us/app/documents-by-readdle/id364901807. Приложение весит немного.
Documents by Readdle — очень полезная утилита, поэтому рекомендуем не удалять это приложение. Это самый простой, безопасный и удобный менеджер файлов, к тому же, предоставляющийся всем пользователям бесплатно. Здесь много полезных функций, но самая важная – это возможность получить прямой доступ к библиотеке файлов точно также, как, например, на Android.
Зачем переносить файлы
Причин этому может быть несколько, и вот некоторые из них:
- Импорт аудиофайлов с Айфона на ПК может пригодиться, если вся любимая музыка сохранена в телефоне. Набирать по одному треку, искать подходящий (не ремикс, не кавер и не переделанный трек), а затем дожидаться загрузки — займет уйму времени. Проще перенести уже готовые файлы на компьютер, чем возиться с утомительной процедурой;
- Необходимость переместить фотографии или видеозаписи с яблочного гаджета на Windows или Mac может возникнуть, если нужно отправить через компьютер много файлов, а интернета на смартфоне нет (ни мобильного, ни Wi-Fi, а ПК подключен к локальной сети). А еще – если пользователь боится потерять важные запечатленные моменты, не имея памяти для сохранения резервной копии (платить за место в iCloud способен не каждый);
- Перенос документов на компьютер может пригодиться, если нужно показать презентацию, схемы, таблицы, через проектор или распечатать текстовый документ. Не всегда под рукой есть флешка, а перечисленные ниже способы помогут избежать ситуации, когда в руках есть только iPhone, провод, ПК и желание перенести важную информацию на жесткий диск носителя.
И самое банальное – это отсутствие внутренней памяти смартфона. Если фото, музыки, документов, видеозаписей слишком много, то можно перенести все или часть на компьютер, чтобы освободить память для новых файлов.
Еще один универсальный способ – импорт файлов через социальную сеть
Отправить практически все файлы любого формата можно себе в личные сообщения или создать целый альбом (для фотографий). Они загружаются через мобильное приложение на iTunes, а открыть их можно на любом компьютере через браузер, авторизовавшись под тем же логином или паролем. Например, можно воспользоваться ВКонтакте, Одноклассниками, Facebook или любой другой соц. сетью.
Тем не менее, у этого метода есть три минуса:
- Отсутствие анонимности, если фото слишком личные (так как все загруженные файлы даже после удаления остаются на серверах и могут быть восстановлены через архив, например, такая функция появилась во ВКонтакте);
- Нельзя перекинуть мелодии с памяти iPhone;
- Ограничение к прикрепляемым файлам. За раз в сообщении можно загрузить ограниченное количество и объем документов.
Bonus Tip: How to Transfer Music from iPhone to Computer Wirelessly
When you do not have a USB cable at hand, or your iPhone cannot be recognized by your computer, you can try this tool to find a better way to transfer files – AnyTrans app on iPhone, which can easily help you to transfer music from computer to iPhonewirelessly.
Now follow the steps below to transfer music from computer to iPhone X/XS/XR wirelessly. Make sure both your computer and iPhone are connected to the same Wi-Fi network, and cellular data would not work in the following steps.
Step 1. Install AnyTrans app on your iPhone.
Step 2. On your computer: Enter anytrans.io in your browser, then you shall see a QR code on this page with your iPhone AnyTrans app.
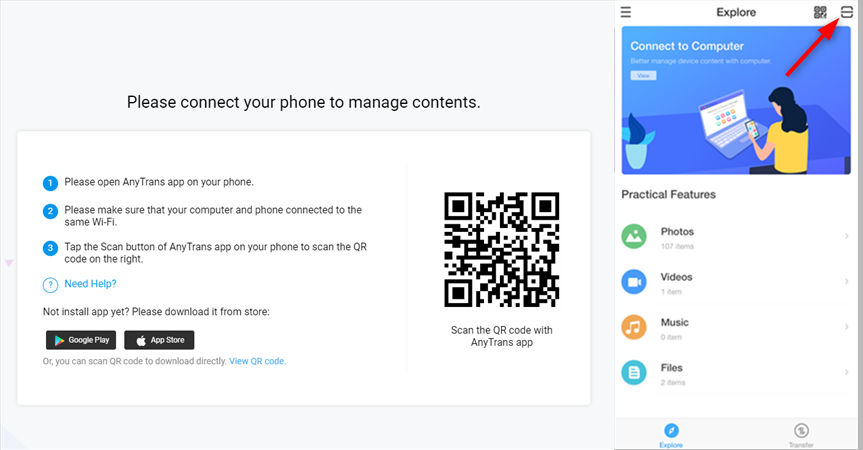
How to Transfer Music from iPhone to Computer Wirelessly – Step 2
Step 3. On your iPhone: Select the music you want to transfer and click Send button.
Перенос музыки с iPhone, iPod или iPad в iTunes на компьютере бесплатно
Программы для Windows, мобильные приложения, игры — ВСЁ БЕСПЛАТНО, в нашем закрытом телеграмм канале — Подписывайтесь:)
Этот процесс скопирует всю музыку с устройства на Mac или ПК с Windows:
- Отключите автоматическую синхронизацию в iTunes, сделайте это через «Настройки iTunes»> «Устройства»> установите флажок «Запретить автоматическую синхронизацию оборудования iOS», затем выйдите из iTunes.
- Скачать iExplorer отсюда (бесплатно для Mac OS X и Windows) и установите его
- Подключите iPhone, iPad или iPod к компьютеру через USB.
- Запустите iExplorer и щелкните стрелку рядом с именем устройства iOS, затем щелкните стрелку рядом с «Медиа», а затем снова рядом с «iTunes_Control».
- Перетащите всю папку «Музыка» в любое место на рабочем столе, это вся ваша музыка, и ее передача может занять некоторое время.
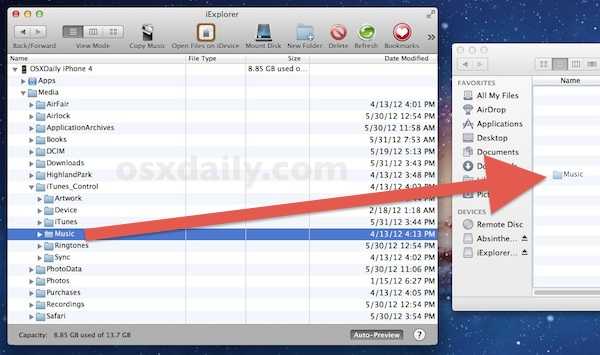
По завершении закройте iExplorer
По завершении вся музыка будет успешно скопирована с устройства iOS на Mac или ПК, при этом музыка сохранится на iPod / iPhone.
Если вы удовлетворены, вы можете остановиться на этом, но музыкальный каталог, содержащий музыку, организован несколько необычным образом: песни помещены в кучу папок «F ##» с еще более бессмысленными именами файлов. Самый простой способ отсортировать и переименовать все эти файлы – использовать iTunes для импорта папки, и если вы все равно используете iTunes для общего управления мультимедиа, вы также захотите завершить этот вторичный процесс.
3 шага, чтобы передать файлы на iPhone:
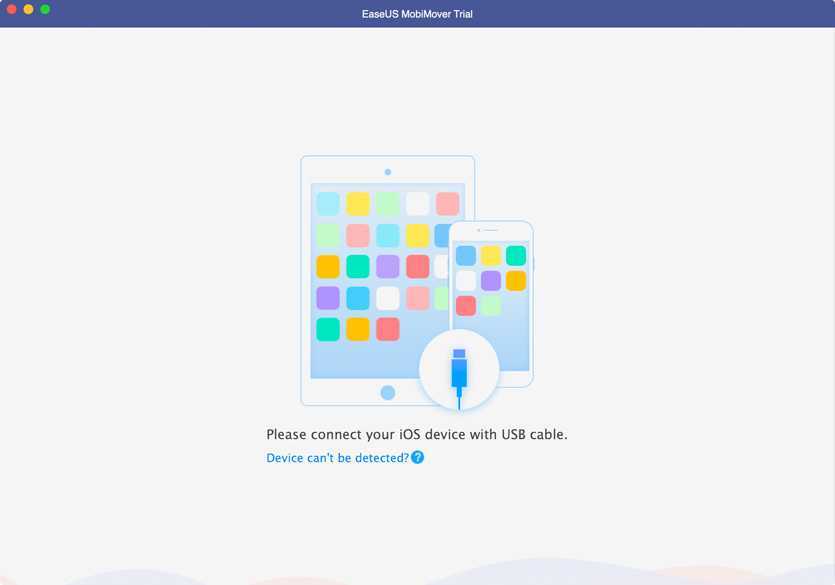 По Wi-Fi приложение не работает — только через кабель
По Wi-Fi приложение не работает — только через кабель
❶ Подключить iPhone через Lightning. Разработчики специально не стали добавлять передачу информации по Wi-Fi — она обычно очень долгая и слишком нестабильная.
Через кабель быстрее и надежнее. Ни одного обрыва соединения за две недели использования у меня не было.
 Определите папку с файлами и их тип
Определите папку с файлами и их тип
❷ Выбрать необходимые файлы. Можно передавать данные с компьютера на iPhone, с iPhone на компьютер, а еще с iPhone на iPhone. В последнем случае оба нужно подключить к Mac или PC.
Если передаете файлы с Mac на iPhone, нужно выбрать папку с файлами и отметить, какой контент лить: фотки, музыку, видео.
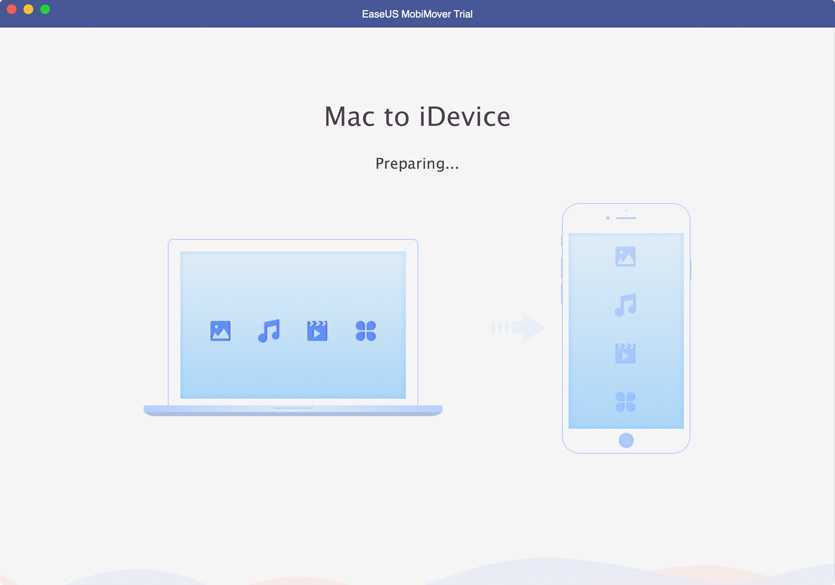 Процесс подготовки к передаче данных
Процесс подготовки к передаче данных
❸ Дождаться окончания передачи. Когда выберете контент для передачи, жмите Transfer и ждите окончания процесса.
Видео на 2 ГБ без конвертации передается минут за 5. С конвертацией дольше: время зависит от производительности вашего Mac или PC — на базовом MacBook Pro 2017 13″ с TB минут 10.
Перенос музыки через программу iTunes
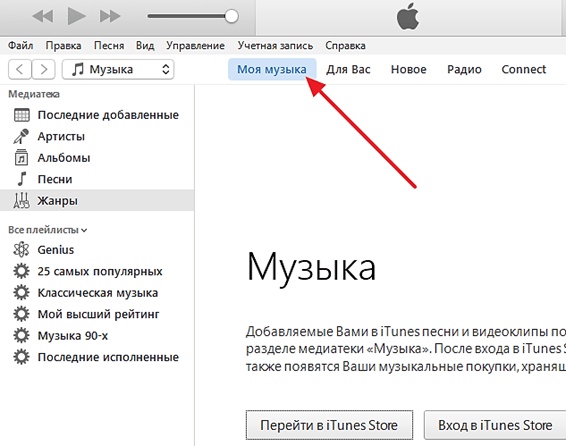
Скорее всего, в вашем iTunes раздел «Моя музыка» будет пустым. Это нормально, ведь раньше вы туда ничего не загружали. Для того чтобы исправить это откройте меню «Файл – Добавить папку в медиатеку» и выберите папку с музыкой, которую вы хотите перенести на Айфон. Также вы можете добавлять музыку в медиатеку по одной композиции с помощью меню «Файл – Добавить файл в медиатеку».
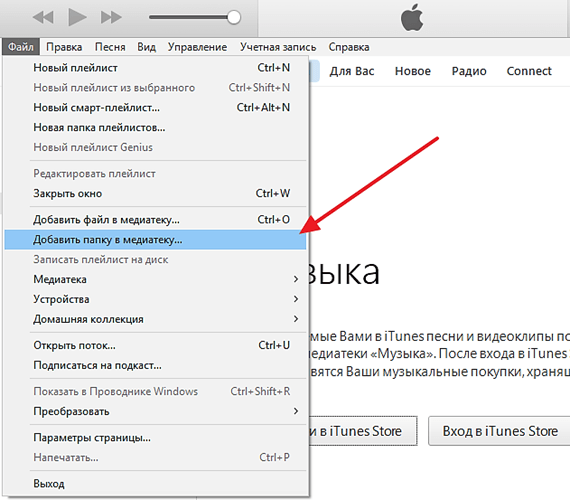
После выбора файлов, начнется процесс добавления файлов в медиатеку iTunes. Это может занять некоторое время, в зависимости от количества файлов, которое вы добавляете. На этом этапе нужно просто подождать, пока iTunes добавит все файлы.

После добавления выбранная вами музыка появится в медиатеке программы iTunes. Вы можете просмотреть содержимое медиатеки с помощью ссылок, которые находится в левой части окна (Последние добавленные, Артисты, Альбомы, Песни, Жанры).
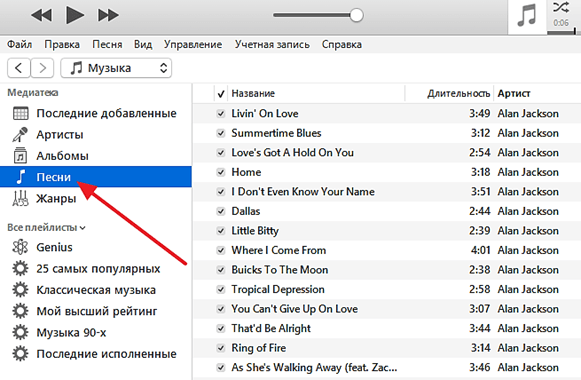
После наполнения медиатеки нужной музыкой, можно приступать к переносу этой музыки с компьютера в память Айфона. Для этого нужно подключить Айфон к компьютеру при помощи USB кабеля и кликнуть по иконке Айфона в программе iTunes (данная иконка появится в области левого верхнего угла окна).
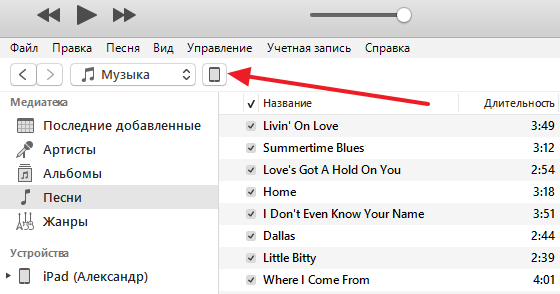
Таким образом вы попадете в настройки Айфона. Здесь нужно перейти в раздел «Музыка» и включить там опцию «Синхронизировать музыку».
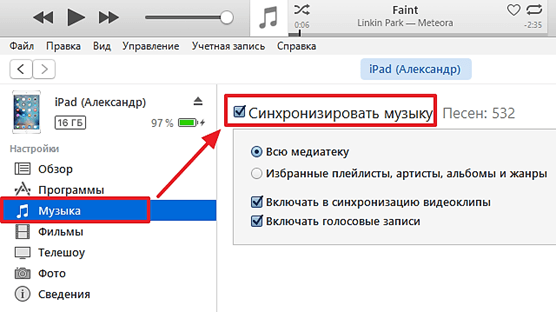
Также здесь можно выбрать какую именно музыку нужно синхронизировать. Если выбрать вариант «Всю медиатеку», то на Айфон будет перенесена вся музыка, которую вы загрузили в медиатеку. Если же выбрать вариант «Избранные плейлисты, артисты, альбомы и жанры», то можно будет выбрать, какую музыку переносить, а какую нет.
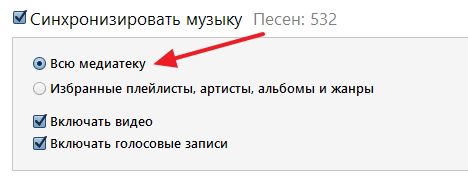
Для того чтобы начать перенос музыки из медиатеки в память Айфона, нужно нажать на кнопку «Готово», которая находится внизу окна.
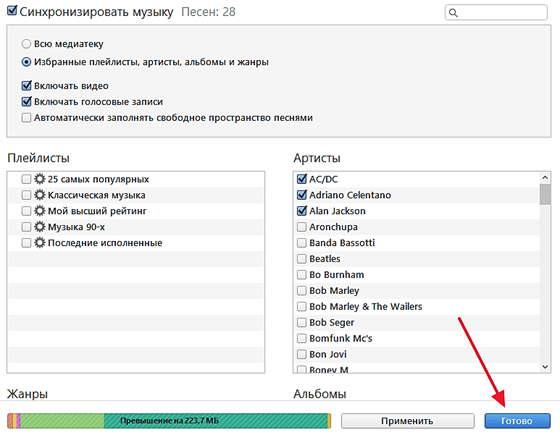
После этого появится предупреждение о внесении изменений в память Айфона. Здесь нужно нажать на кнопку «Применить».
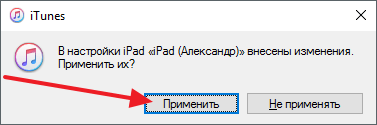
Дальше нужно просто дождаться пока закончится синхронизация. В верхней части окна iTunes будет индикатор, сообщающий о процессе синхронизации.
Сайты для скачивания музыки
Если для вас загрузка любимого трека на iPhone — это одноразовая акция, то вы можете просто-напросто ввести в любом поисковике название понравившегося трека и приписать рядом слово «скачать». Найти любимую песню можно на MP3 Party, Smyslpesni и других веб-ресурсах.
Очевидно, что вам придется потратить довольно много времени, чтобы сохранить на смартфон целый плейлист. А это чревато плачевным финалом: в файлы, которые вы загружаете, могут быть вшиты программы, ворующие у вас личную информацию. А еще на пиратских сайтах нередко используется межсайтовый скриптинг — атака на ваше устройство при помощи специального кода. В итоге один скачанный трек может грозить вам снижением производительности iPhone и утечкой данных.
Перенос фото с айфона на компьютер с помощь бесплатного приложения Tonfotos
В случае, когда мы хотим не просто один раз передать фотографии с телефона на компьютер, а делать это регулярно, чтобы они не терялись, и у нас всегда была копия всех отснятых фоток в нашем архиве, то все вышеперечисленные методы по удобству сильно уступают методу импорта через программу Tonfotos.
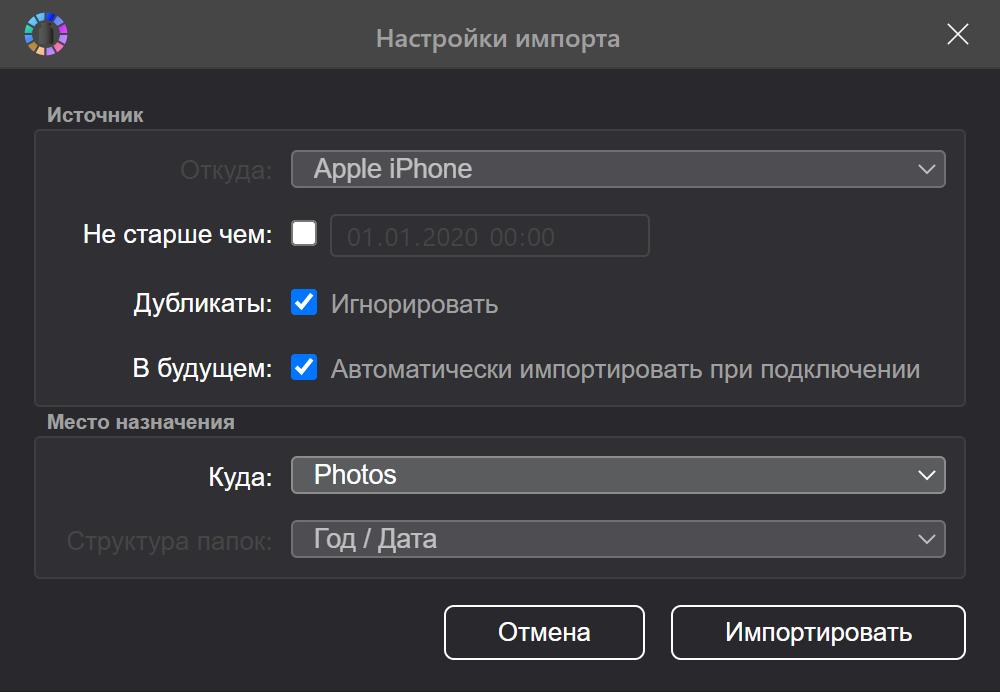 Диалог настроек импорта с iPhone в приложении Tonfotos
Диалог настроек импорта с iPhone в приложении Tonfotos
Эта программа специально разработана для того, чтобы сделать управление архивом фотографий максимально простым удобным. Поэтому, чтобы в очередной раз скопировать свежие фотографии с айфона на компьютер, всё, что вам потребуется, это просто подключить его к компьютеру по шнуру USB. И всё. Даже кнопок никаких нажимать не потребуется. Программа сама определит, какие фотографии были уже импортированы, а какие новые, скачает их, аккуратно разложит по разным папкам в зависимости от даты, и скажет, когда телефон можно отключать. При этом вы можете спокойно заниматься какими-то другими делами на компьютере.
Прочитать подробнее о функции автоматического импорта фотографий с айфона в Tonfotos.
Выбираем подходящий способ загрузить фото с айфона на компьютер
Данная инструкция подготовлена специально для пользователей компьютеров с OS Windows. Набор способов для macOS и Linux отличается, и мы разберем их в отдельных статьях.
Выбор лучшего способа переноса фотографий и видео на компьютер зависит как от задачи, которую вы хотите решить, так и от наличия необходимых программ и USB-кабеля. Для начала нам нужно понять, как много фотографий мы хотим загрузить, и разовая ли это операция, или её нужно будет повторять регулярно:
Выборочно загрузить фото с айфона на компьютер
-
Если вы уже загружаете все свои фотографии в iCloud
То быстрее и проще загрузить нужные фотографии прямо с сайта iCloud. И шнур не потребуется, впрочем, как и сам телефон.
-
Если у вас под рукой есть USB-шнур для айфона
Воспользуйтесь встроенным в Windows 10 приложением Фотографии. Этот способ рекомендован Microsoft
-
Если USB-шнура под рукой нет
Перенесите файлы через почту, мессенджер или облачное хранилище
Если нужно разово скачать все фотографии с айфона на компьютер
-
Если вы уже загружаете все свои фотографии в iCloud
То вполне вероятно, оригиналы фотографий хранятся только в облаке, а на айфоне хранятся только оптимизированные изображения. В таком случае ничего не остается, как загружать фото из iCloud штатными средствами.
-
Если у вас есть под рукой USB-шнур
- Все фотографии можно скопировать одну огромную папку .
- Если хотите фотографии рассортировать по годам и датам — .
-
Если USB-шнура нет
Так как фотографий может быть много и даже очень много, то все-таки рекомендуется потратить время на то, чтобы найти шнур. Это всё равно будет быстрее. Но если все-таки такого варианта совсем нет, то рассмотрите способ передачи через облачные хранилища.
Регулярно скачивать новые фото с айфона на компьютер
-
Если вы уже загружаете все свои фотографии в iCloud
Проще всего воспользоваться функцией “Фото iCloud”
-
В остальных случаях
лучше всего воспользоваться бесплатным приложением Tonfotos
Платить или не платить за музыку на айфоне?
Как бы грустно это не было, но за все хорошее надо платить, ведь живем мы во время процветания ежемесячных подписок. На такой способ оплаты с каждым днем переходят все больше приложений. И очень неприятно, когда за условные блокноты и фоторедакторы вместо разовой оплаты приходится ежемесячно отдавать свои кровно нажитые рубли.
Но вот сервисы для прослушивания музыки — слегка другое дело. За относительно небольшую плату можно получить доступ к функциональному приложению, позволяющему сохранять и загружать альбомы любимых исполнителей в прекрасном качестве.
Или же можно использовать «облака» и загружать все желаемое с помощью компьютера, что несомненно дольше по времени, но абсолютно бесплатно. В любом случае, на сегодняшний день вариантов огромное количество. И со временем их будет появляться еще больше.
Одно можем сказать наверняка — пробуйте любые из этих способов. Большинство можно опробовать бесплатно, хоть и слегка ограниченно, а платные сервисы зачастую предоставляют пробный период. Платить или не платить — выбирать только вам. Но использовать комфортный для вас способ прослушивать музыку — это стоит многого. Благо выбирать у вас есть из чего.
Поделиться ссылкой:
Скачиваем музыку на iPhone при помощи iTunes
Этим методом скачивания музыки на iPhone я пользуюсь с момента приобретения своего первого iPod Classic. Кому-то из вас он может показаться странным, а кто-то вообще может назвать меня “дикарем”. Но я считаю этот метод оптимальным для любого пользователя iPhone и сейчас объясню почему.
Буду откровенен с вами до конца, – меня просто бесит то, как реализован процесс синхронизации контента в программе iTunes, именно поэтому все действия по скачиванию музыки в телефон мы будем производить вручную, несмотря на реализованную супер-пупер “синхронизацию”. Но не пугайтесь, так будет даже проще.
Ложка дегтя, которая испоганила всю прелесть iTunes, в том, что ваш iPhone может быть синхронизирован всего лишь с одной медиатекой, на определенном компьютере. Вдобавок, если вы удалите из медиатеки iTunes какие-либо музыкальные треки, скачанные ранее на iPhone, то при следующей синхронизации эти треки также будет удалены и с iPhone.
Другими словами, каждый раз при синхронизации медиатеки iTunes с содержимым iPhone, на ваш iPhone будут записаны треки, которые есть в медиатеке, и удалены те, которых нет. Я надеюсь, я доходчиво объяснил.
Итак, чтобы скачать музыку на iPhone при помощи iTunes делаем так:
ШАГ 1 — Подключаем iPhone к компьютеру и запускаем на компьютере iTunes.
ШАГ 2 — Кликаем по пиктограмме своего устройства в верхней части окна iTunes. Прокрутите окно до раздела Параметры и поставьте галочку возле «Обрабатывать музыку и видео вручную».
ШАГ 3 — Из меню слева выберите Музыка и снимите галочку напротив «Синхронизировать музыку» в правой части окна.
ШАГ 4 — Добавляем в медиатеку iTunes необходимые музыкальные файлы. Для этого переходим в меню Файл – Добавить в медиатеку…
В открывшемся окне выбираем файлы, которые вы хотите перенести на iPhone. Если какие-то из выбранных файлов не отображаются в медиатеке, значит они не поддерживаются iPhone.
ШАГ 5 — Теперь, когда файлы добавлены в медиатеку, их все необходимо выделить нажав ⌘+A (Ctrl + A на Windows PC) и перетащить влево на ваше устройство.
Дождитесь пока музыкальные треки будут скачаны на iPhone. После этого можно переходить к прослушиванию треков в стандартном приложении Музыка на iPhone.
“iPhone синхронизирован с другой медиатекой iTunes…” – читай здесь
Естественно iTunes дает намного большие возможности по управлению музыкой, но я их умышленно пропустил. Я не являюсь заядлым меломаном, который днями и ночами перебирает любимые треки и группирует их в плейлисты.
Все что мне нужно – это скинуть небольшое количество музыкальных треков на iPhone, чтобы было не скучно бегать по утрам. Для этого вполне подходит способ, описанный выше.
Перемещение изображений без сторонних программ на Mac
Если синхронизировать устройства не удалось (создать экосистему) или ПК на оси macOS привязан к другой учетной записи, то можно также легко перенести фотографии без лишних программ. Алгоритм действий практически идентичен предыдущему:
- Точно также подсоедините родной кабель к ноутбуку или компьютеру на базе macOS;
- Откройте программу захвата изображения («Image Capture»), которую можно найти в разделе «Программы» («Applications»);
- В новом окошке кликните на иконку своего гаджета (картинка в форме телефона);
- Ниже высветится окно, куда нужно перенести изображения. Выберите пункт назначения;
- Следующим шагом выделите все изображения, которые вы хотели бы перенести. Чтобы выделить несколько файлов разом, воспользуйтесь клавишей «Command». Удерживайте ее, чтобы выделить интересующие фотографии;
- Последним действием кликните на «Import» («Импортировать»). Кнопка располагается в нижней части экрана. Дождитесь, пока закончится синхронизация. После этого все выбранные фотографии окажутся в папке, которую вы выбрали перед перенесением.
Скачать музыку на iPhone через приложения из App Store
Бывают ситуации когда компьютера под рукой нет, но музыку закачать на телефон все равно надо. Решение есть и в этой ситуации. Пусть оно и «деревянное» (с одним жирным минусом), но музыка на iPhone в итоге появляется.
В этом способе мы будем использовать одно из приложений App Store, которое можно найти по запросу «free download». По сути мы ищем приложение, которое способно скачивать из интернета на телефон любые файлы.
Для данной статьи я скачал «Files – File Browser & Manager», но это может быть и другое приложение с подобным функционалом. Дело в том, что подобные приложения долго не держатся и постоянно вылетают из магазина App Store. На их место приходят такие же, но под другими именами.
Честно говоря, этим методом я практически никогда не пользуюсь, но вам он может пригодиться. Итак, чтобы закачать музыку на iPhone, не подключая его к компьютеру, делаем как написано в инструкции ниже:
ШАГ 1 — Скачиваем из App Store приложение для закачки файлов из интернет. Для этого в App Store ищем по запросу «free download» и выбираем что-то подобное «Files – File Browser & Manager».
Сразу предупреждаю вас что все приложения из App Store, обещающие функционал по скачиванию бесплатной музыки, нифига не работают. Все дело в том что Apple запрещает размещение в подобных приложений в своем магазине… из соображений защиты авторских прав музыкантов.
Ну и зачем им конкуренты своему платному сервису Apple Music, где кстати можно скачивать песни на телефон. Поэтому такие приложения как SoundCloud, Zvooq, Free Music, Musicon, Cloud Mix, Swist Feed и другие позволят лишь прослушать музыку из онлайн хранилища, но никак не скачать ее на телефон.
ШАГ 2 — Скачанное приложение по сути представляет из себя браузер, поэтому в верхней строке вводим адрес сайта, с которого вы обычно скачиваете музыку.
ШАГ 3 — Находим на сайте необходимую вам композицию и кликаем по ней. На странице самой композиции нажимаем кнопку «Скачать» с указанным размером файла.
ШАГ 4 — Подтверждаем по «Save audio» и на следующем экране кликаем «Done».
ШАГ 5 — Скачанная музыка хранится в разделе Files. Слушать ее можно будет только из этого же приложения. Это и есть тот самый «жирный минус» о котором я говорил. Скачанная таким образом на iPhone музыка, не будет доступна в штатном приложении «Музыка».
Ну вот, как-то так. Если ты дочитал до этих строк, то ты зачетный пацан… или может не пацан. В любом случае музыку на iPhone скачать ты уже сможешь. Я бы все-таки советовал освоить первые три метода, т.к. четвертый это какая-то дичь.
Как загрузить музыкальные файлы на айфон.
Загрузка музыки на любой девайс от Apple, работающий под управлением операционной системы iOS, может выполняться с помощью трёх способов:
– Через интернет.
– При помощи программного комплекса iTunes.
– С помощью бесплатного файлового менеджера iTools.
При использовании файловых менеджеров и управляющих программ музыкальный контент должен располагаться у вас на жёстком диске. Тогда как при загрузке через интернет отсутствует необходимость подключения смартфона к персональному компьютеру. Выполняя загрузку музыки на смартфон необходимо помнить о том, что программа iTunes поддерживает не все музыкальные форматы. Поэтому загрузить такие неподдерживаемые форматы в медиатеку будет невозможно.
Формат музыки для айфона
Мультимедиа комбайн iTunes поддерживает следующие форматы аудио файлов:
• ALAC (Apple Lossless);
• Audible (формат 2,3,4);
• WAV;
• AAC Protected (из iTunes Store);
• AIFF;
• MP3 VBR;
• MP3 (от 16 до 320 Kbps);
Официальной поддержки такого популярного на сегодняшний день стандарты музыки как Windows Media Audio в iTunes нет. По умолчанию этот формат конвертируется в AAC.
В том случае, если загрузку файла в медиатеку программы iTunes выполнить не удается, это свидетельство это о том, что этот формат не поддерживается медиакомбайном. Вам необходимо конвертировать его сторонними программами в один из форматов, который поддерживается программой iTunes.
Загружаем музыку в iPhone через iTunes
Именно загрузка музыки в смартфон при помощи iTunes представляет собой наибольшую сложность. Отпишем преимущества использования данного метода.
– У пользователя имеется возможность записи специальных тегов, которые в последующем позволяют организовать качественную группировку музыкальных файлов и их углубленный поиск.
– Музыкальные дорожки вы можете снабдить различными обложками, что позволит улучшить внешний вид приложения Музыка непосредственно в самом смартфоне.
– К отдельным музыкальным файлам могут применяться независимые настройки эквалайзера и уровень громкости.
– Программа iTunes позволяет выполнять группировку музыкальных файлов в соответствующие плейлисты.
– Выполняется группировка файлов по артистам, альбомам, жанрам и плейлистам.
Подобное преимущество позволяет нивелировать некоторую сложность работы по загрузке аудиофайлов в iPhone через программу iTunes. Чтобы записать музыку в память вашего мобильного гаджета необходимо предварительно загрузить музыкальные файлы в медиатеку программы.
Необходимо запустить iTunes. Рекомендуем скачать и установить последнюю версию программы.
– Далее выбираем вкладку Файл и Добавить медиатеку. Выбираем папку, которая содержит нужные вам музыкальные файлы на вашем компьютере. Также возможно перетаскивать мышкой в открывшееся окно мультимедиа файлы из других окон.
– Загрузив файлы в медиатеку, вы можете видеть, что отдельные названия музыкальных дорожек не совпадают с названием музыкальных файлов на жёстком диске. iTunes использует специальные тэги, в которых указываются метаданные.
– Ваша коллекция готова и вы можете перейти в раздел Музыка.
Если вы проводите загрузку пакетов файлов необходимо сверить их количество, в том случае если отдельные файлы не загружены в медиатеку, необходимо их переконвертировать и загрузить заново.
Как скачать рингтон на iPhone с помощью iOS-программ для создания рингтонов и десктопного клиента iTunes
В App Store есть программы с бесплатными коллекциями звуков, отобранных специально для роли мелодии звонка. Установив такое приложение на iPhone, вы сможете скачать из его каталога нужные звуки и при необходимости отредактировать их: к примеру, обрезать длину или добавить затухание.
Из-за ограничений iOS эти программы не позволяют устанавливать аудиофайлы в качестве мелодии звонка. Но в каждой из них есть простая иллюстрированная инструкция, которая поможет вам превратить выбранный звук в рингтон с помощью компьютера и iTunes.
Можете попробовать одну из следующих программ. Они практически ничем не отличаются, кроме интерфейса и ассортимента звуков.
Перенос документов через Documents by Readdle и iTunes
Две утилиты могут работать в паре! Для проведения процедуры потребуется наличие загруженного iTunes на компьютере и Documents by Readdle на iPhone. Обе программы бесплатны, и лучше их качать с официального сайта и магазина App Store. Заранее перенесите необходимые файлы с памяти устройства в приложение Documents. Этот способ отличается от прошлого тем, что можно переносить большое количество файлов за раз, не имея ограничения по объему (одно сообщение в почте позволяет загружать ограниченное количество документов).
- После того, как обе программы будут загружены, подключите устройство на iOS через кабель к компьютеру на Windows. ПК должен сразу распознать устройство, а iTunes запустится автоматически. Если этого не произошло, откройте программу вручную;
- В левой части утилиты появится значок телефона, кликните по нему;
- Далее нажмите на «Общие файлы» в левой панели и выберите «Documents by Readdle»;
- Следующим шагом из окошка «Документы» Documents перетащите необходимые файлы на рабочий стол. После выполнения этих действий документ скопируется на компьютер, а файл не удалится с памяти устройства.
Если программе не удалось распознать перенесенные документы, то попробуйте импортировать в Documents файл еще раз. Возможно, что приложение просто не поддерживает указанный формат или файл битый.
Пошаговое руководство по простой загрузке музыки из iTunes
Шаг 1. Запустите UkeySoft Apple Music Converter
Скачайте, установите и запустите UkeySoft Apple Music Converter на ПК. Как только вы запустите TuneFab Apple Music Converter, iTunes также будет активирован.
Шаг 2. Выберите музыкальные песни iTunes
Найдите опцию «Библиотека» в левой части интерфейса и щелкните по ней. Затем поставьте галочку напротив каждой песни iTunes, которую вы хотите загрузить. Кроме того, если вы не можете вспомнить, в каком плейлисте находятся песни, вы можете ввести название песни / альбома / плейлиста / исполнителя в строку поиска.
Шаг 3. Выберите формат вывода
Здесь можно выбрать выходной формат MP3, FLAC, WAV и AAC. И если вы не измените папку вывода, песни будут сохранены в папке по умолчанию.
Шаг 4. Конвертируйте iTunes Music в MP3
Просто нажмите «Конвертировать», чтобы начать конвертировать музыку iTunes и одновременно снять защиту DRM. После преобразования вы можете найти преобразованные музыкальные файлы, нажав «Открыть выходной файл». Теперь вы можете переносить локальные музыкальные файлы iTunes на любые другие устройства по мере необходимости и сохранять всю свою музыку iTunes навсегда.
Загрузить iTunes Music на компьютер
Вернуться к >>
Попробуйте!Попробуйте!

Джастин Сабрина имеет более 10 лет опыта написания контента. Она специализируется на обзорах продуктов, практических руководствах, советах и рекомендациях, лучших списках и т. д. по шифрованию данных, преобразованию мультимедиа, записи экрана и разблокировке iOS. В UkeySoft она проводит углубленное исследование SEO-копирайтинга и сотрудничает с нашей командой R&D, чтобы предложить эффективное программное решение. Большинство ее статей о программном обеспечении полезны и легко читаются, помогая нашему читателю легко решать проблемы с помощью программного обеспечения или приложений.
Как перекинуть фото с айфона на компьютер без шнура
Бывает так, что необходимо срочно перекинуть фотографии на компьютер, а шнура USB под рукой нет, да и бежать за ним далеко. Если бы это был MacBook, то всё решилось бы за секунду, через функцию AirDrop. Но с компьютером под Windows такой фокус не пройдет.
Электронная почта
Тогда следующим по простоте способом является отправить файлы вложением через почту:
-
Выбираем в телефоне нужную фотку и жмем “поделиться”
-
Если нужно, выбираем еще фотки
-
Выбираем “Почта”
-
Вводим адресата, тему, и отправляем
-
Приложение спросит, надо ли уменьшать размер фотографий — отвечаем.
Аналогично, можно воспользоваться любым из установленных мессенджеров, но проблема только в том, что они гарантировано уменьшат размер и качество фотографий, даже не спрашивая.
Облачные сервисы
Если нас интересуют все-таки исходные картинки без потери качества, а по какой-то причине они не проходят через ограничения почтового сервера, тогда остается еще один способ — через облачное хранилище. На самом деле, выбор хранилища не принципиален, самый лучший вариант — использовать именно то, которым вы уже пользуетесь. А еще лучше, если клиент этого хранилища уже установлен у вас на телефоне. Это может быть Google Drive, Яндекс.Диск, или что угодно еще.
Если же ничего из этого у вас не установлено, тогда быстрее всего будет воспользоваться, пожалуй, iCloud Drive. По крайней мере на телефоне не потребуется вводить логин и пароль для доступа к облаку, ведь ваш айфон всегда подключен к iCloud.
-
Выбираем в телефоне нужную фотку и жмем “поделиться”
-
Если нужно, выбираем еще фотки
-
Прокручиваем диалог вверх, чтобы дойти до варианта “Сохранить в Файлы”. Нажимаем на него.
-
Выбираем “iCloud Drive” и папку в нём. Не принципиально какую, например “Загрузки”
-
Жмем “Сохранить”
На телефоне закончили. Теперь идем на компьютер:
-
Открываем “iCloud Drive”, заходим в нужную папку
-
Скачиваем нужные файлы, можно их сразу же и удалить, чтобы не занимали место.
Недостатком будет то, что при передаче фотографии через облачное хранилище, она скорее всего, передастся в формате HEIC (если вы не меняли формат по умолчанию в настройках телефона). А этот формат на Windows понимают далеко не все программы.