Решаем проблему: Закачка песен на iPhone посредством Айтулса
Чтобы скачать музыку на Айфон через iTools, не нужно выполнять синхронизацию устройств. Достаточно подключить компьютер с Mac OS или Windows к Apple-устройству с помощью кабеля USB или через Wi-Fi.
Метод 1: Перетаскивание медиаконтента
Слушать песни любят все пользователи. Для большинства владельцев Apple-девайсов проще выполнить обыкновенное перетаскивание музыкального файла с ПК в окно программы.
В результате меломан сможет быстро наслаждаться любимыми композициями. Операция осуществляется следующим образом:
- На компьютере открывается папка, где размещены аудиофайлы, которые нужно переместить на iPhone.
- В окне софта с левой стороны выбирается раздел «Media». В результате откроется меню обзора музыкальных файлов.
- Осуществляется перенос песен из папки на ПК в рабочую область китайского программного продукта. Для этого они выделяются с помощью нажатия левой кнопки мыши и потом перетаскиваются в нужное место. При этом клавишу отпускать не нужно.
Манипуляции позволяют быстро перекинуть песни в память подключенного iOS-устройства.
Метод 2: Импорт медиаконтента с помощью встроенного инструмента программы
Способ не отличается сложностью. Однако он не позволяет организовать качественные медиаколлекции, как это доступно в iTunes.
Пользователи его используют, чтобы быстро закачать любимые песни в Айфон. Процесс в Mac OS проводится следующим образом:
- Открывается вверху пункт «Музыка».
- Нажимается внизу кнопка «Импорт».
- Выбираются необходимые аудиофайлы на компьютере.
- Осуществляется клик по клавише «Открыть».
Манипуляции, описанные выше, позволяют легко перебросить выбранные файлы в память подключенного девайса. После этого они доступны для прослушивания в соответствующем разделе на Айфоне.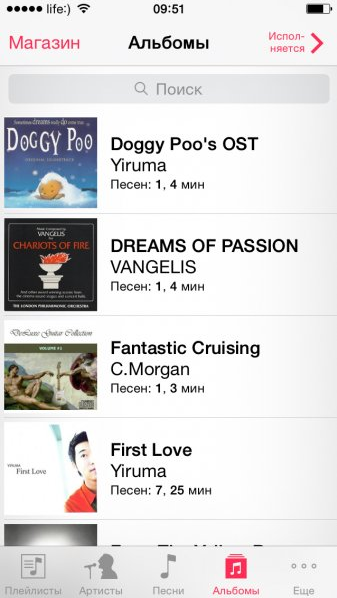
Важно! При закачке нескольких одинаковых аудиофайлов посредством Айтулса в «яблочном» мобильном устройстве будет отображаться такое же количество не отличных музыкальных композиций. Загрузка песен при помощи iTools осуществляется бесплатно
При этом пользователю не нужно синхронизировать устройства, что позволяет ему сэкономить время
Загрузка песен при помощи iTools осуществляется бесплатно. При этом пользователю не нужно синхронизировать устройства, что позволяет ему сэкономить время.
В результате он может переносить большую коллекцию музыкальных композиций на мобильный девайс за меньшее количество минут по сравнению с iTunes.
Оба способа подходят для работы со смартфонами, которые не подвергались джейлбрейку. Методы отличаются высокой скоростью закачки аудиофайлов.
Загружаем музыкальные файлы в iOS-устройство при помощи iTunes
Как по мне, то этот способ самый долгий, однако даже в нем есть свои «прелести»:
- При помощи iTunes можно исправить или подписать все ID3-теги (имя исполнителя, название альбома, название песни, жанр, год и т.д.). Это упростит поиск в дальнейшем;
- Всем музыкальным композициям можно добавить красочную обложку, которые потом будут находиться в приложении «Музыка»;
- Некоторым композициям можно установить индивидуальные параметры громкости и эквалайзера;
- При помощи iTunes можно добавлять музыку по: альбомам, году выпуска, исполнителю, жанрам, плейлистам и т.д. Все эти параметры вы можете настроить в медиапроигрывателе Apple.
Переходим к волнующему нас процессу! Чтобы загрузить медиафайлы в iPhone, необходимо добавить их в библиотеку iTunes:
- Запускаем программу iTunes на PC;
- Жмем на «Файл», далее «Добавить в медиатеку», выбираем путь к нужному файлу. Еще можно нажать сочетание «Command + английская буква О», если у вас дома Mac, или «Ctrl + o», если вы используете Windows. А еще вы можете просто перетянуть медиафайл в окно iTunes.
- Чтобы заполнить ID3-теги, нажимаем на композицию ПКМ и в появившемся меню выбираем «Сведения».
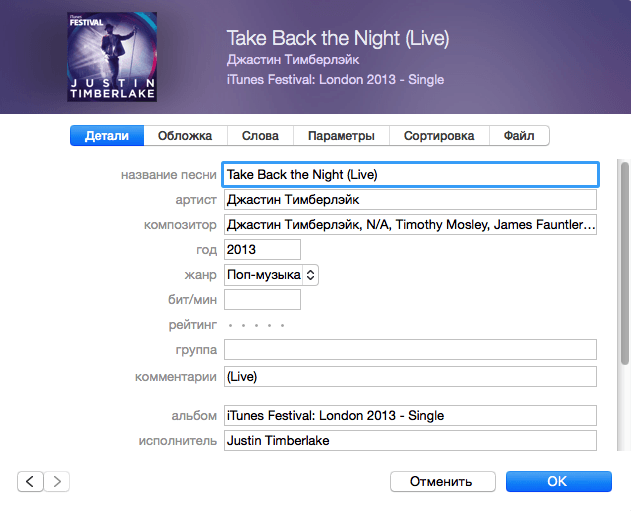
Ваша медиатека уже готова к загрузке, просмотреть вы ее можете в разделе под названием «Музыка».
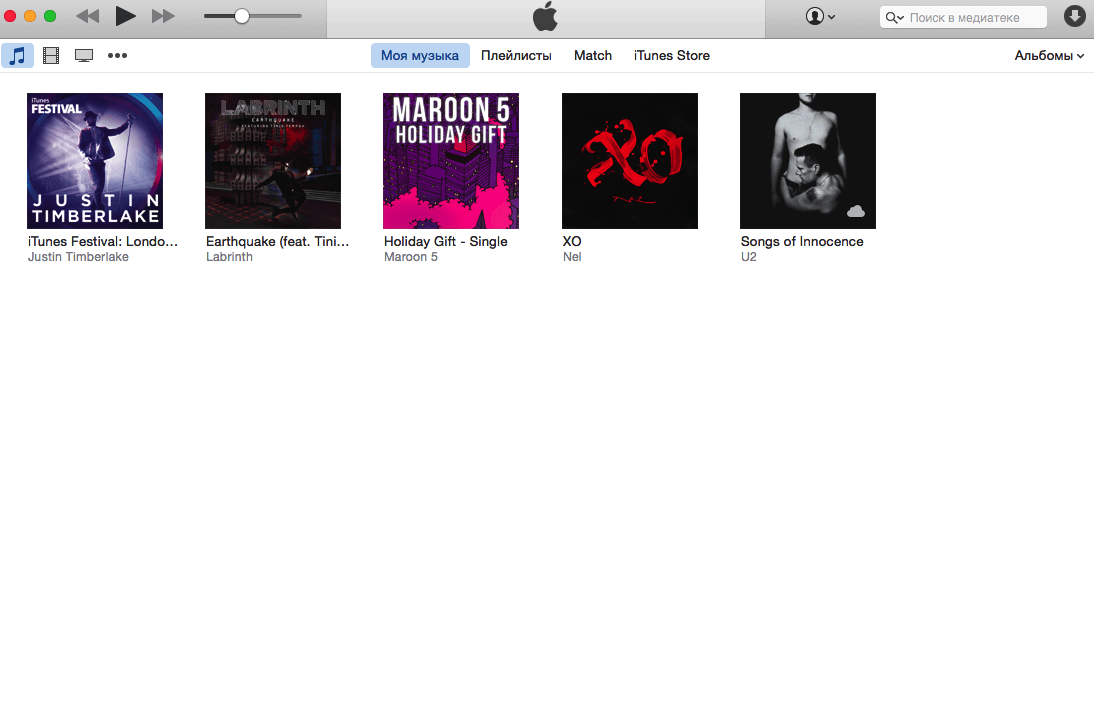
iTOOLS как альтернатива iTunes
Каждый владелец продукцией Apple рано или поздно сталкивается с официальным приложением iTunes. На компьютерах оно работает, мягко говоря, не очень гладко: сильно загружает систему, в качестве аудиоплеера воспроизводит музыку с задержкой и не самым лучшим качеством звучания. Музыку на устройство синхронизирует медленно и в жестких ограничениях. И работает только по упомянутой выше подписке.
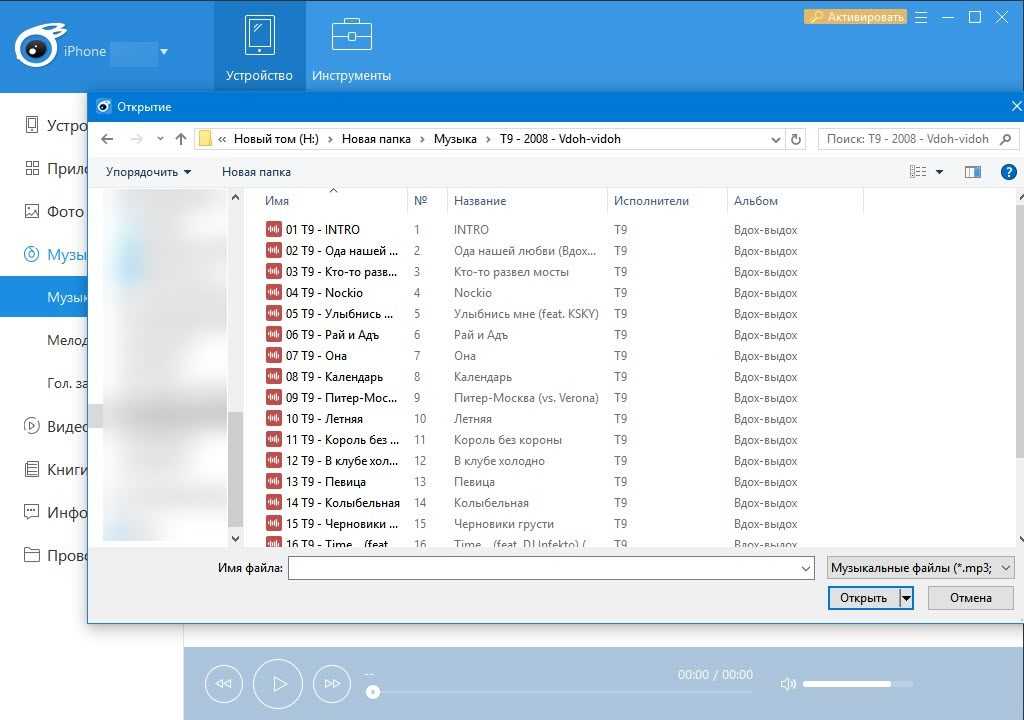
Глотком свежего воздуха в данном случае является неофициальная программа iTools, позволяющая загружать музыку на смартфон с ПК абсолютно бесплатно.
Для его работы вам потребуется сделать следующее:
- Для начала вы скачиваете с просторов сети программу iTools. При этом на вашем компьютере должен быть установлен официальный iTunes, поскольку программа имеет специфические драйвера, позволяющие копировать музыку при помощи программного обеспечения ПК;
- После установки вы запускаете приложение и при помощи комплектного USB-кабеля подключаете к компьютеру свой гаджет;
- Заходите в раздел программы «Музыка», в котором выбираете пункт «Импорт» и указываете конкретные mp3 файлы, которые вам необходимо перенести на ваш iPhone. Как только вы подтвердите операцию, система автоматически скопирует их. Причем не нужно проводить каких-то дополнительных синхронизаций, как в iTunes.
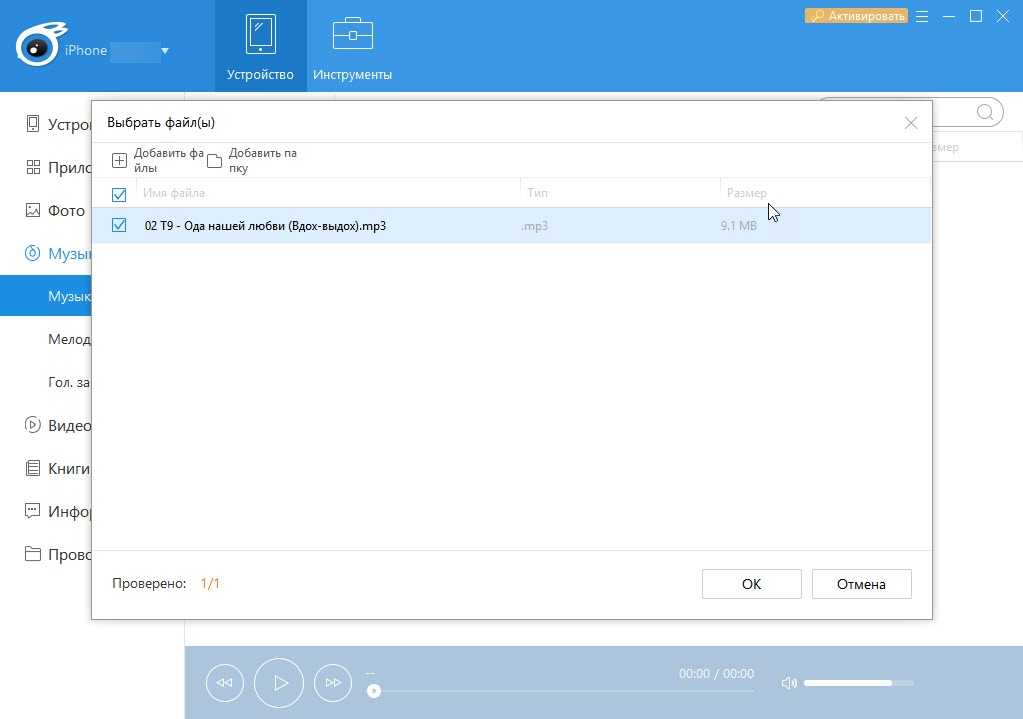
Загрузка музыки в облачные хранилища
На данный момент существует огромное количество «облачных» хранилищ, представляющих собой нематериальное пространство в интернете, в котором можно хранить всевозможные материалы.
iCloud, Яндекс.Диск, Google Drive, а также еще с десяток подобных сервисов служат для пользователей местом скопления фотографий, музыки, видео и документов.
Учитывая, что у нас широко развито быстрое интернет-соединение, подобные хранилища являются отличной возможностью компенсировать недостаток свободного места на телефоне, прослушивая и просматривая свои файлы в режиме онлайн.
Dropbox
Для примера рассмотрим один из таких облачных сервисов — Dropbox.
Он, впрочем, как и многие другие облачные хранилища, имеет два режима работы — бесплатный и по подписке.
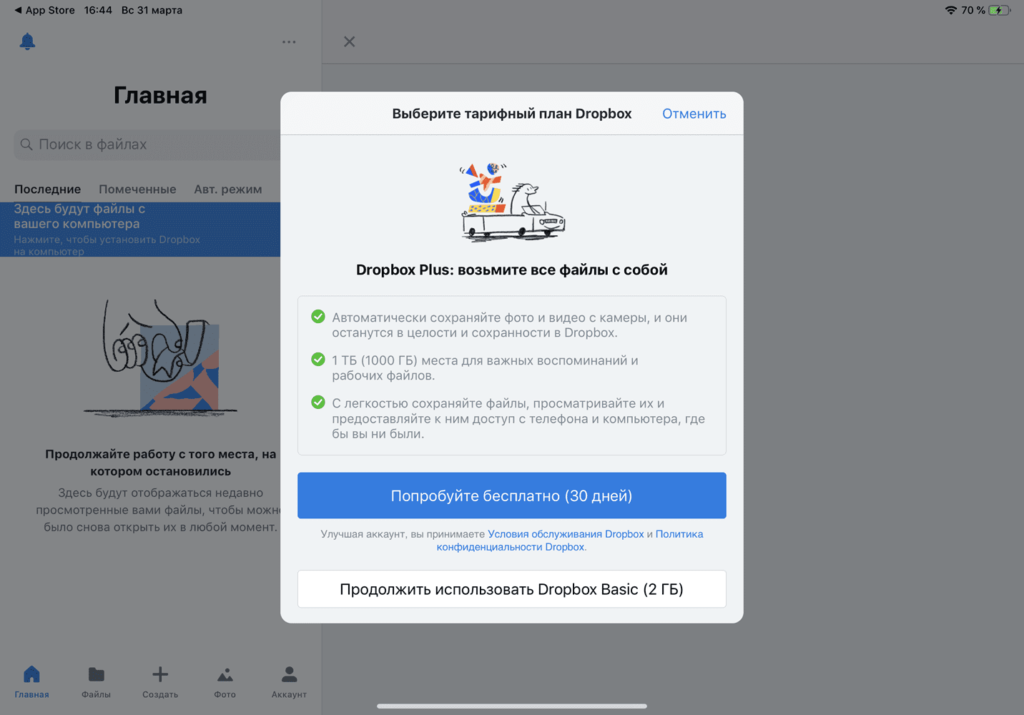
Платная версия позволяет использовать 1 ТБ облачной памяти, а также более широкий функционал приложения. Но если использовать данный сервис исключительно ради загрузки музыки, то 2 ГБ должно хватить большинству пользователей. В целом процесс загрузки музыки ограничивается несколькими пошаговыми действиями:
- Установите Dropbox на айфон, загрузив в Apple Store. После установки приложения на телефон, вам будет любезно предложено установить соединение с ПК. Для этого на компьютере осуществите переход по выданной вам ссылке, где на экране появится QR-код;
- Наводим камеру мобильного устройства на него и дело сделано. Нужная на ПК программа находится в папке «Загрузки»;
- После установки Dropbox на своем компьютере, вы закидываете в программу все интересующие вас файлы, после чего они окажутся в «облаке». Ну а дальше телефон сам синхронизирует все необходимое.
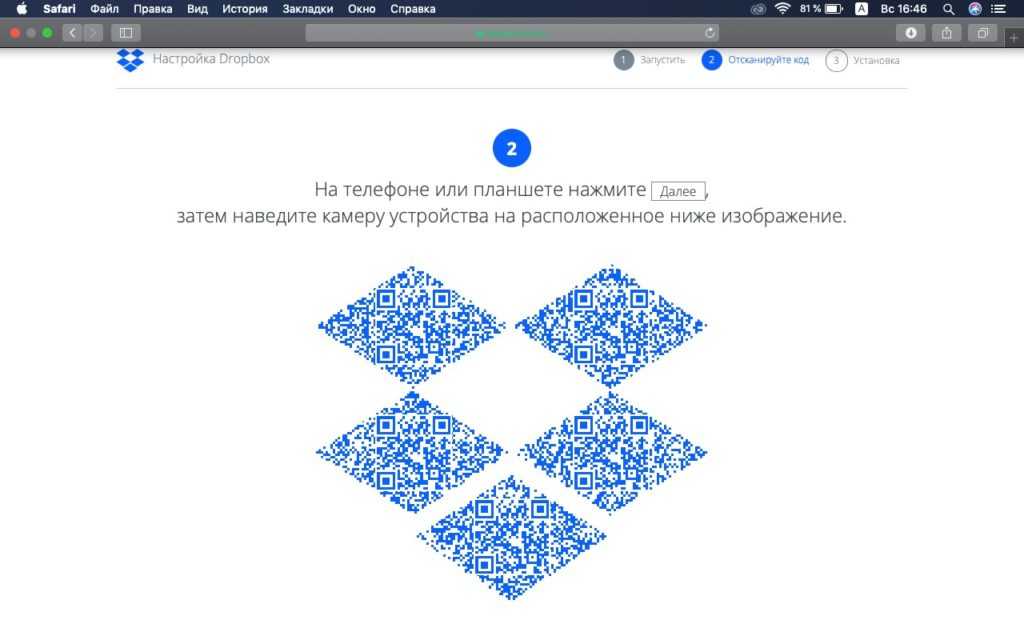
Стоит отметить, что загружать файлы можно и без программы. Достаточно авторизоваться в браузере на сайте Dropbox под своей учетной записью и перетащить все файлы в выбранную папку.
Музыку вы сможете прослушивать прямо из приложения, благо для этого там имеется встроенный аудиоплеер. Не самый функциональный, но зато работает и в фоновом режиме, и без рекламы. А для бесплатных приложений это редкость.
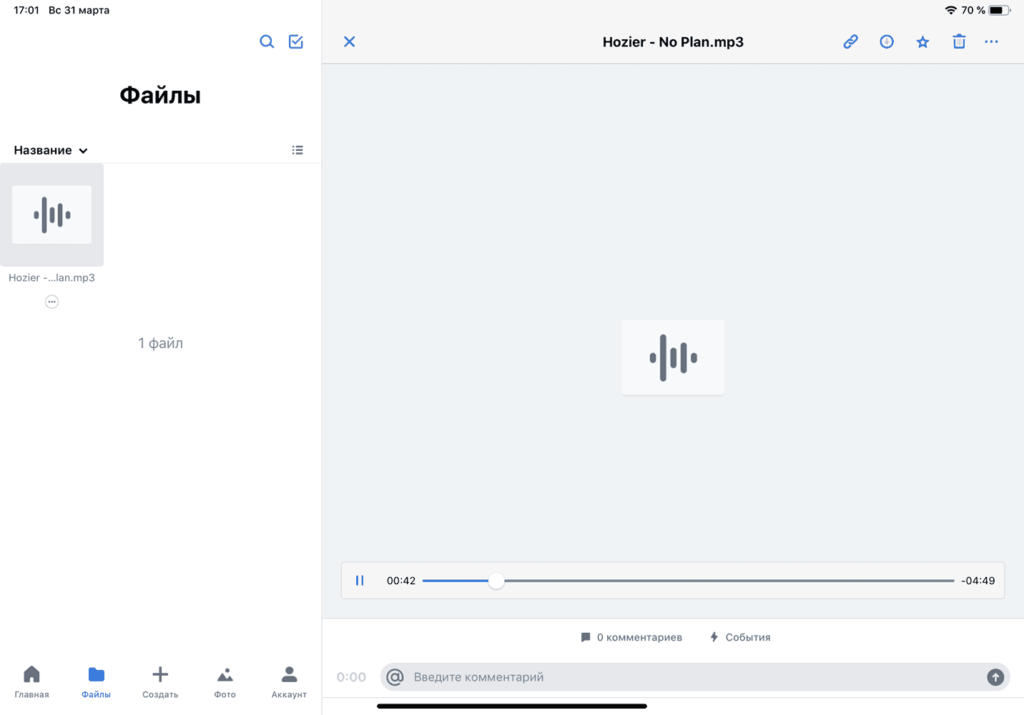
Скачать музыку на iPhone через приложения из App Store
Бывают ситуации когда компьютера под рукой нет, но музыку закачать на телефон все равно надо. Решение есть и в этой ситуации. Пусть оно и «деревянное» (с одним жирным минусом), но музыка на iPhone в итоге появляется.
В этом способе мы будем использовать одно из приложений App Store, которое можно найти по запросу «free download». По сути мы ищем приложение, которое способно скачивать из интернета на телефон любые файлы.
Для данной статьи я скачал «Files – File Browser & Manager», но это может быть и другое приложение с подобным функционалом. Дело в том, что подобные приложения долго не держатся и постоянно вылетают из магазина App Store. На их место приходят такие же, но под другими именами.
Честно говоря, этим методом я практически никогда не пользуюсь, но вам он может пригодиться. Итак, чтобы закачать музыку на iPhone, не подключая его к компьютеру, делаем как написано в инструкции ниже:
ШАГ 1 — Скачиваем из App Store приложение для закачки файлов из интернет. Для этого в App Store ищем по запросу «free download» и выбираем что-то подобное «Files – File Browser & Manager».
Сразу предупреждаю вас что все приложения из App Store, обещающие функционал по скачиванию бесплатной музыки, нифига не работают. Все дело в том что Apple запрещает размещение в подобных приложений в своем магазине… из соображений защиты авторских прав музыкантов.
Ну и зачем им конкуренты своему платному сервису Apple Music, где кстати можно скачивать песни на телефон. Поэтому такие приложения как SoundCloud, Zvooq, Free Music, Musicon, Cloud Mix, Swist Feed и другие позволят лишь прослушать музыку из онлайн хранилища, но никак не скачать ее на телефон.
ШАГ 2 — Скачанное приложение по сути представляет из себя браузер, поэтому в верхней строке вводим адрес сайта, с которого вы обычно скачиваете музыку.
ШАГ 3 — Находим на сайте необходимую вам композицию и кликаем по ней. На странице самой композиции нажимаем кнопку «Скачать» с указанным размером файла.
ШАГ 4 — Подтверждаем по «Save audio» и на следующем экране кликаем «Done».
ШАГ 5 — Скачанная музыка хранится в разделе Files. Слушать ее можно будет только из этого же приложения. Это и есть тот самый «жирный минус» о котором я говорил. Скачанная таким образом на iPhone музыка, не будет доступна в штатном приложении «Музыка».
Ну вот, как-то так. Если ты дочитал до этих строк, то ты зачетный пацан… или может не пацан. В любом случае музыку на iPhone скачать ты уже сможешь. Я бы все-таки советовал освоить первые три метода, т.к. четвертый это какая-то дичь.
Покупка музыки в iTunes Store
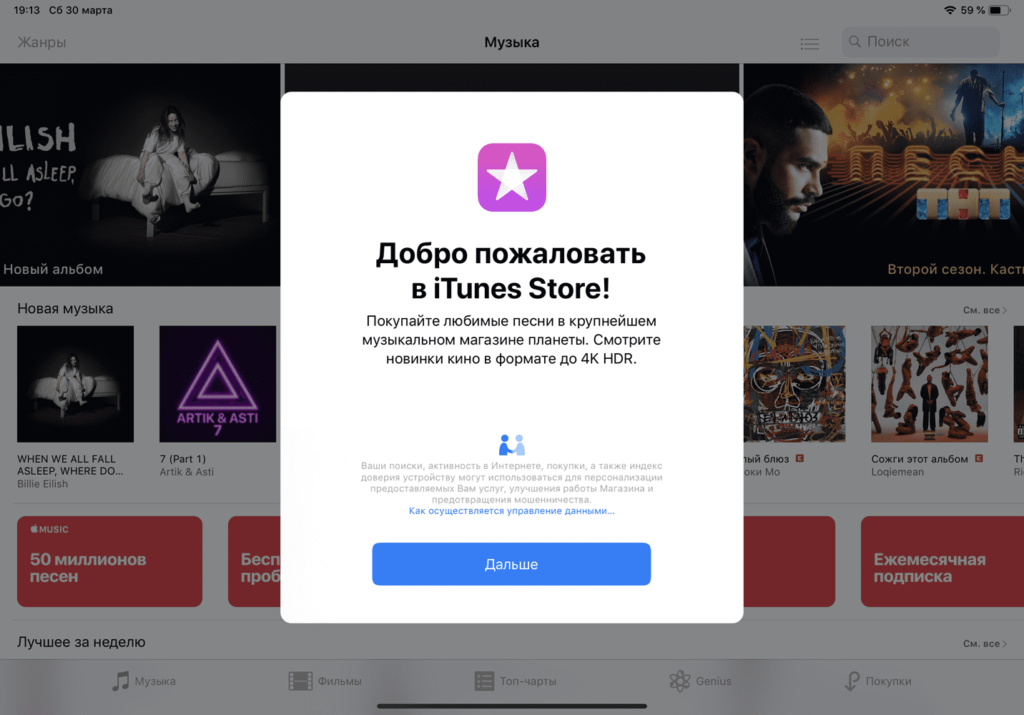
Помимо цельных музыкальных композиций, в приложении есть возможность купить мелодию на рингтон вашего iPhone.
Покупая музыку через iTunes Store, вы приобретаете композицию (альбом) в полное пользование на всех ваших Apple устройствах, и можете пользоваться ей вне зависимости от подписок. Также вы можете пользоваться как возможностью офлайн воспроизведения музыки, так и сохранением ее на облачных сервисах.
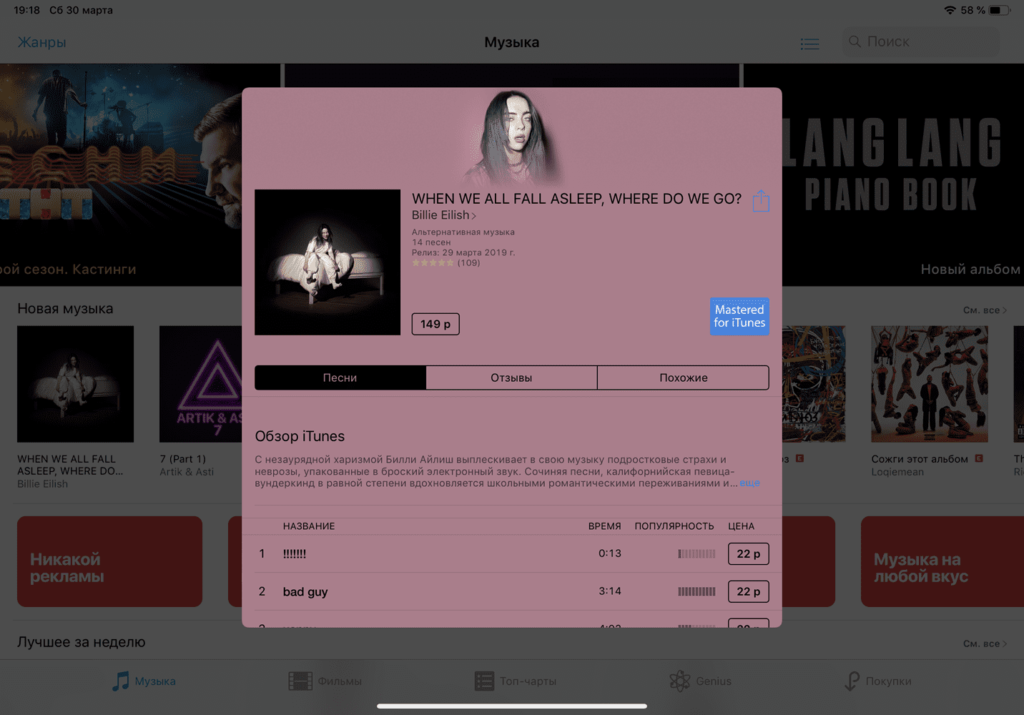
Основное преимущество сервиса в том, что вы получаете оригинальный аудиофайл с высоким качеством. Данный способ, как правило, подходит тем, кто предпочитает слушать аудио в высоком качестве и при этом не может самостоятельно найти на просторах интернета подобные записи. Но стоит отметить, что в России большая часть пользователей iPhone загружает музыку через iTunes или другие способы, нежели покупает ее. Подобная практика больше распространена в США.
Как скачать музыку на iPhone с помощью приложений
Если вышеописанная процедура вам не нравится, то в App Store есть приложения для скачивания музыки на Айфон. Могу порекомендовать Eddy Cloud Music Pro (обзор), он позволяет загружать песни даже из облачных сервисов (Dropbox, Google Drive, Yandex.Disk и другие).
В таких приложениях есть два режима работы:
- Закачка музыки на iPhone в локальной wi-fi сети. Для этого ваш компьютер с музыкой и устройство должно быть подключено к одной сети wi-fi. Откройте приложение, в настройках вы увидите адрес для загрузки файлов. Откройте на компьютере браузер и введите этот адрес. Загрузите музыки и слушайте ее на устройстве.
- Скачивание музыки на устройство из облачных сервисов. Для этого сначала нужно загрузить музыку на сервер облака. Затем открыть приложение и скачать эту музыку на iPhone.
Как скачать музыку на айфон из ВК
Социальная сеть ВКонтакте, для многих стала основным источником музыкального контента. Там есть почти вся любая музыка. И вполне логично сделать возможность прослушивания любимых треков на iPhone прямо оттуда. Однако родное приложение ВКонтакте не имеет такого функционала. Зато есть другие приложения позволяющие скачать музыку с ВК на Айфон. Правда, политика Apple по борьбе с пиратством не позволяет им надолго задерживаться в App Store. Но подобные приложения можно скачать из общих аккаунтов.
Загрузите и откройте приложение. Затем введите свой логин и пароль от аккаунта ВКонтакте чтобы использовать медиатеку социальной сети.
Такие программы предоставляет полный доступ к вашему музыкальному разделу из Вконтакте. Вы можете использовать поиск, чтобы найти нужный трек, а также осуществить скачивание музыки из ВК на Айфон со своей стены и стены любого из своих друзей или группы.
Фото и картинки
Кроме видео и музыки на iPhone также можно загрузить и обычные картинки, фотографии, обои (корме анимированных) а также ГИФ. Это делают несколькими способами.
Из браузера
Простой способ скачивания картинок, это скачивание с браузера. Изображение ищут через поисковый сервис, например, Яндекс. После чего:
- Открывают найденное изображение и зажимают его пальцем. На дисплее должно появится новое меню.
- В нем нажимают «сохранить изображение». Картинка автоматически скопируется в «Фотопленку».
- Найдите картинку и нажмите на нем. После открытие изображения найдите пиктограмму «поделиться» в нижнем левом углу. Тапните по ней.
- В новом меню выберете на «Сделать обоями».
Таким образом можно сохранять большинство изображений или устанавливать их в качестве обоев на рабочий стол Айфона.
Из социальных сетей
Существует масса приложений, которые позволяют сохранить картинку из каждой социальной сети будь то фейсбук, твиттер, Ютуб, ВК, Одноклассники, Тик-Ток, Telegram или инстаграм. Но есть универсальный способ, который будет работать без дополнительных «костылей» в виде программ, и не потребует каких-либо настроек:
- Заходите в профиль социальной сети, и ищите нужное изображение.
- Открываете его на весь экран, и делаете скриншот через аппаратные клавиши.
- Обрезаете его по рамкам, и сохраняете в память смартфона.
Таким образом можно сохранить любое изображение, не забивая память девайса массой ненужного ПО.
С Компьютера
Еще один способ – закачивание заранее подготовленной картинки или группы изображений на смартфон через ПК. Для этого потребуется iTunes или iCloud, а также USB-провод. Инструкция для переноса фото или изображений через iTunes:
- Подключить айфон к ПК с помощью кабеля и зайти в iTunes под своим Apple ID.
- Нажать на пиктограмму iPhone и дождаться окончания синхронизации.
- Открыть вкладку «Фото» и выставить галочку напротив «Синхронизировать».
- Чуть ниже выбрать папку из выпадающего меню. Указать файлы или папки для синхронизации с фото.
- Выставить галочку «Включить синхронизацию видео». Нажать кнопку «Применить».
Второй способ, это использование облачного сервиса iCloud:
- Откройте браузер на ПК и зайдите на сервис iCloud. Войдите под своим Apple ID.
- В открывшемся окне нажмите на кнопку «Фото», после чего тапните на пиктограмму облачка со стрелкой для загрузки изображений.
- Выберите файлы, и тапните кнопку «Открыть».
Дождитесь загрузки изображений на сервис. При первой же синхронизации смартфона, графика перенесется в память девайса.
Приложения с коллекциями картинок
Если требуется найти обои для рабочего стола, но нет желания копошиться в интернете, рекомендуем скачать приложение с базой картинок на любой вкус. Самые популярные из подборок:
Cool 4K. Большая библиотека обоев, которые разделены по категориям. Высокое качество изображений. Есть трехмерные обои и подборки ТОП-10 для разных категорий.
Developer:
Price: Free
Unplash. Одно из тех программ, которая подойдет для пользователей, меняющих обои под сезон, праздник или настроение. База обновляется каждый день. Есть большое количество тематических картинок, которые подойдут под определенную дату. Например, Новый Год или День святого Валентина.
Developer:
Price: Free
Как закачать на iPhone музыку на звонок?
Другая проблема, с которой часто сталкиваются владельцы модных телефонов, — ограниченное число рингтонов. Причем мелодии, которые предлагает производитель, надоедают очень быстро и, что вполне ожидаемо, повторяются. Вероятность услышать такой же звонок у другого обладателя iPhone высока. Именно поэтому многие пытаются самостоятельно закачать музыку на звонок на iphone.
А сделать это не так уж сложно. Вам потребуется компьютер, программы iRinger и iTunes, а также телефон и сама мелодия в формате mp3.

Обратите внимание на то, что стандартный формат рингтонов у всех моделей выглядит как m4r. Ограничена и длительность файла — не более 30 секунд
С помощью iRinger отредактируйте трек. Для этого загрузите его в программу (воспользуйтесь кнопкой «Import» и найдите нужный файл). Подобрать нужный отрывок поможет другая кнопка — «Preview». Закончив работу, сохраните результат, нажав «Export» и «Go».
Вы сами выбираете, в какую папку сохранить этот файл и под каким названием. Программа автоматически установит нужный формат. Рингтон готов.
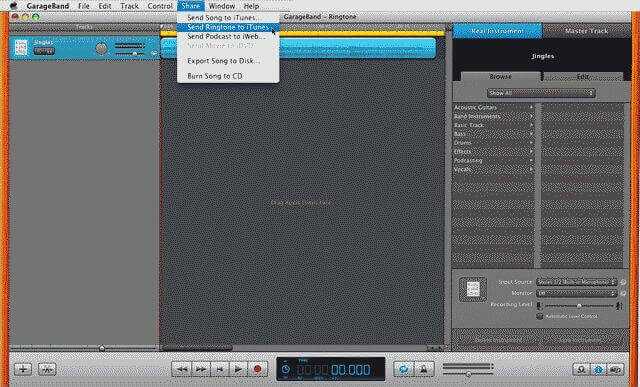
Следующий этап — работа с iTunes.
Откройте приложение и подключите телефон к компьютеру. Вам нужно найти меню «Файл» и выбрать строчку «Добавить в медиатеку». Теперь укажите путь к созданной мелодии. Он добавится в список существующих рингтонов. Чтобы скопировать его на телефон, предварительно установите синхронизацию рингтонов в отдельной вкладке «Устройства».
Теперь можете запускать общую синхронизацию. Созданная вами мелодия станет новым звонком телефона.
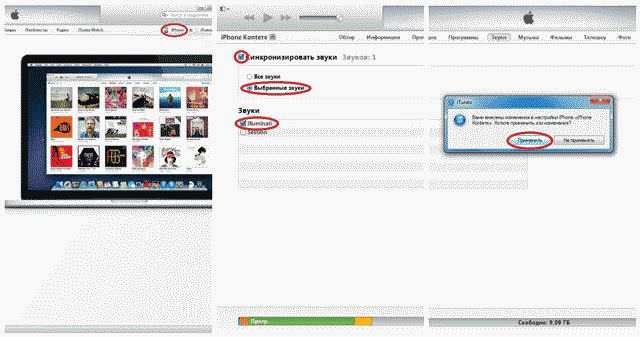
Как оформить подписку на Apple Music с iPhone
Самым простым способом прослушивания музыки на iPhone, iPad, iPod и на компьютерах от Apple является официальное приложение Apple Music. Единственным ограничением является система ежемесячной подписки для работы сервиса. Подписка стоит от 79 до 269 рублей. Однако есть возможность бесплатного пробного периода, который достигает трех месяцев.
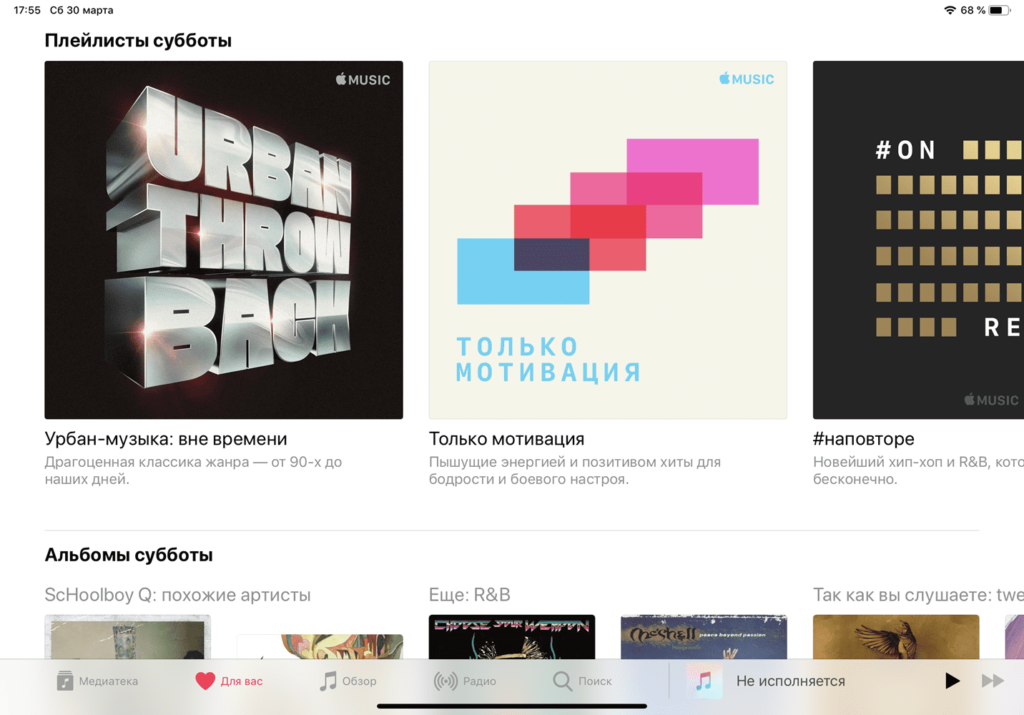
Как активировать подписку Apple Music:
- Для начала нужно убедиться, что на устройстве установлена последняя версия iOS. После чего переходим в приложение «Музыка», которое встретит вас одобряющим приветствием;
- Далее выбираем «Попробовать», после чего Apple любезно предоставит возможность оценить на деле их приложение в течение пробных трех месяцев. После этого вы будете переведены на ежемесячную плату.
Внимание! Использовать пробный бесплатный период в Apple Music можно только один раз, однако учтите, что система автоматически продлит его уже в платном варианте, так как у вас будет привязана банковская карта. Если вы не хотите платить за последующие месяцы, то обязательно в настройках своей учетной записи перейдите в раздел подписок и отмените Apple Music
Помимо пробного периода использования, вы можете выбрать три варианта подписки:
- Индивидуальная подписка — 169 рублей в месяц;
- Семейная подписка, позволяющая пользоваться сервисом сразу 6 членами семьи — 269 рублей в месяц;
- Студенческая подписка, которую можно оформить при отправлении своих университетских данных — 79 рублей в месяц.
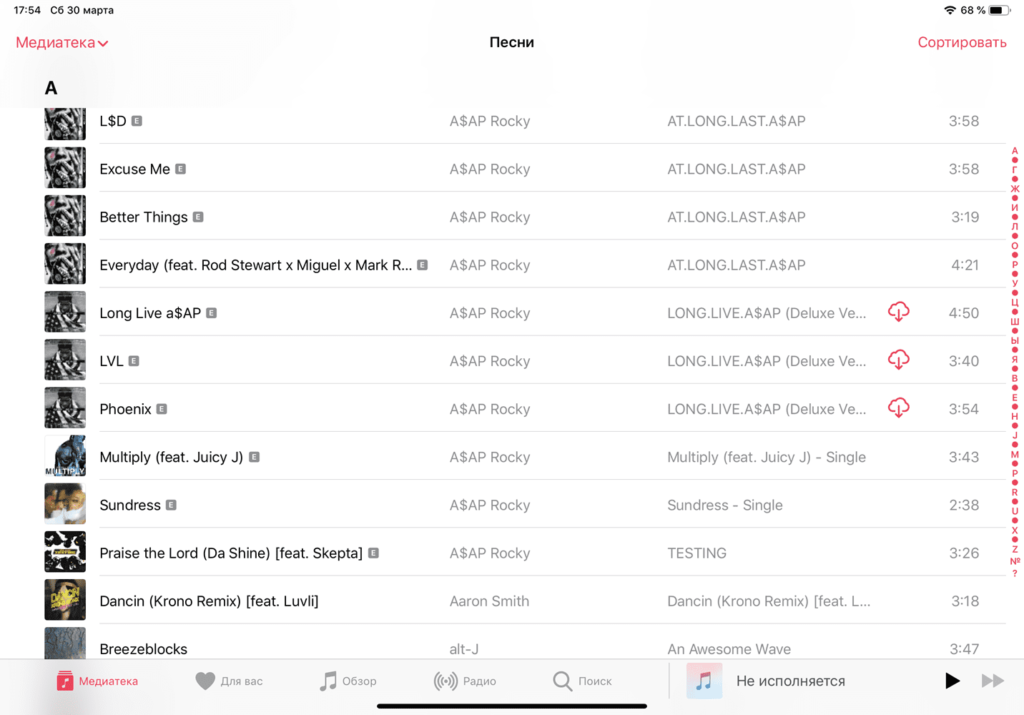
Apple Music позволяет пользоваться своим сервисом со всех устройств, которые подключены к вашей учетной записи iCloud, попутно синхронизируя между ними скачанную вами музыку.
И еще одно важное преимущество данного сервиса – это тесная интеграция с программой Shazam, которая была выкуплена Apple более года назад. Например, если вам понравился определенный трек, который звучит где-то, вы можете просто запустить программу Shazam на своем iPhone, и она определит, что за песня играет в данный момент
Отсюда же можно в один клик приобрести эту песню или воспроизвести ее в Apple Music, что очень удобно.
Как быстро скачать музыку в iPhone через iTunes: самые популярные способы
Большинство новых пользователей iOS зачастую спрашивают — можно скачать музыку или песню на айфон, потому что отсутствует возможность загрузки файлов напрямую в память гаджета. Из-за этого приходится использовать сторонние программы. Но выбора, кроме как научиться пользоваться iTunes, не остаётся. Стоит отметить, что музыка в айтюнс очень разнообразна, и каждый сможет найти мелодии по своему вкусу.
- Возможна ли быстрая загрузка музыки в iPhone через iTunes
- Как быстро сохранить музыку на через iTunes
- Как купить песни в iTunes на айфоне?
- Как бесплатно добавить песню в айтюнс
- Выводы о том, как быстро загрузить музыку в iPhone или iPod через iTunes бесплатно
Возможна ли быстрая загрузка музыки в iPhone через iTunes
Из-за чего такое большое количество людей относится с недоверием к iTunes? Всё очень банально – долгое сопоставление данных не позволяет с хорошей скоростью закачать на iPhone или перекинуть с него необходимые данные, в числе которых находятся и песни.
Мало кто знает, но iTunes для закачивания музыки совсем неплох. Программа даёт возможность с высокой скоростью перекачивать музыку на любое устройство с ОС IOS после применения одной-единственной настройки, о которой будет рассказано позднее.
Но учтите, что используя этот способ, вы начнёте вручную применять медиатеку вашего iPhone. А когда данная функция будет выключена, вся скаченная музыка будет заменена контентом из iTunes.
https://youtube.com/watch?v=UYj0NrUHBe8Video can’t be loaded because JavaScript is disabled: Как скачать музыку на iPhone через iTunes (https://youtube.com/watch?v=UYj0NrUHBe8)
Как быстро сохранить музыку на через iTunes
- В настройках устройства найдите пункт «Медиатека iCloud» и выключите его.
- Синхронизируйте iPhone с компьютером и включите программу iTunes.
- Найдите и выберите свой телефон в окошке iTunes.
- Найдите вкладку «Обзор» и активируйте раздел «Обрабатывать музыку и видео вручную».
- Выберите необходимую музыку (либо папки целиком) и переместите их в список «На моём устройстве» в iTunes.
Сразу после этого на ваше устройство будет скопирована выбранная музыка. Посторонние данные перестанут синхронизироваться, благодаря чему время закачивания песен довольно сильно сократится.
Фото: схема добавления песни на айфон через iTunes
Этот вариант гораздо проще, если синхронизация телефона либо планшета с iTunes по Wi-Fi активна. Да, скорость передачи данных окажется не слишком быстрой, но закачивать новую музыку без подключения через провод куда приятнее, не правда ли?
Как купить песни в iTunes на айфоне?
- Необходимо выбрать с приложении способ оплаты, при помощи которого вы сможете скачать музыку через айтюнс.
- Следует выбрать подходящую мелодию.
- В меню появиться кнопка «Цена» и «Купить».
- Покупка будет совершена после ввода вашего Apple ID и пароля.
Как бесплатно добавить песню в айтюнс
Как переместить музыку на айфон через айтюнс? Или как закачать песню в айтюнс — часто спрашивают многие пользователи. Для этого необходимо в зайти в медиатеку. Далее, необходимо нажать в программе на «Добавить (плюсик)». Если необходимо получать доступ к медиатеке со всех гаджетов, следует включить опцию «Синхронизация Медиатеки». Таким же образом, можно закинуть песню на айфон через айтюнс.
Как загрузить музыку в iTunes с компьютера? Для этого необходимо установить программу iTunes на компьютер (или любое устройство). Затем требуется подтвердить учетную запить Apple ID и ввести пароль. Теперь можно полноценно пользоваться программой, добавлять музыку, скачивать через айтюнс. Можно создать в iTunes свою медиатеку. Для этого следует щелкнуть по кнопке «Добавить» и выбрать необходимое действие. Можно напрямую слушать музыку с айтюнс, просто включив песню.
Если не загружается музыка на iPhone через iTunes — это проблемы с синхронизацией устройств. Для решения проблемы, необходимо проверить настройки. Простой способ – автоматическая синхронизация при подключении телефона к компьютеру и запуске iTunes:
- Необходимо подключить iPhone 4S, 5S, 6S, 7 или другую модель к компьютеру и открыть iTunes.
- Далее требуется тапнуть по кнопке устройства в левом углу.
- Затем следует выбрать музыку.
- И в окончании, необходимо поставить отметку «Синхронизировать музыку» и выбрать, какие файлы будут обрабатываться при каждом подключении телефона.
Выводы о том, как быстро загрузить музыку в iPhone или iPod через iTunes бесплатно
Это лишь один из способов, с помощью которых можно закачать музыку на iPhone. Но через iTunes аудиофайлы загружаются намного быстрее, чем через тот же iTools.
Как скачать музыку на iPhone
Загружать музыку напрямую из интернета можно лишь с устройствами, которые имеют джейлбрейк. При желании вы можете воспользоваться специальными загрузчиками, которые распространяется из AppStore. Но при этом такая, загруженная с помощью дополнительных загрузчиков музыка, хранится не во вкладке Музыка, а в самом загрузчике. Что существенным образом снижает удобство использования мультимедиа файлами. Если вы имеете iPad или iPhone с джейлбрейком, у вас имеется возможность скачивания музыки непосредственно в медиатеку. Для этого вам необходимо из Cydia скачать специальный Bridge. Этот твик поддерживается на всех устройствах, которые работают под управлением IOS, начиная с пятой версии
– Запустите на вашем iPhone браузер Safari и перейдите на сайт, который позволяет получить прямую ссылку на необходимый вам аудиофайл.
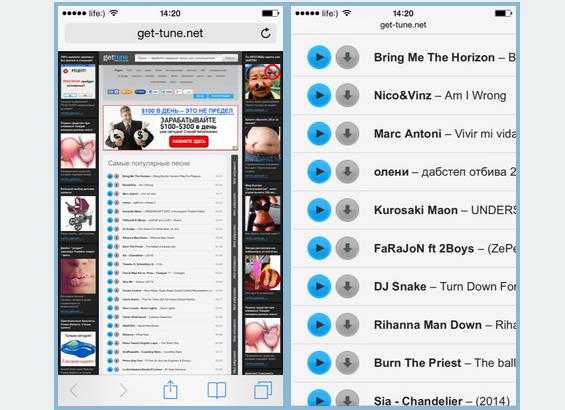
– Выбираем нужный трек, тапом открываем меню и нажимаем скачать. Необходимо поместить полученную ссылку в список для чтения.
– Далее выбираем пункт Скопировать, что позволит вам скопировать в буфер обмена прямую ссылку. Открываем Bridge и переходим в меню Скачать. Необходимо из буфера обмена вставить ссылку на скачивание.
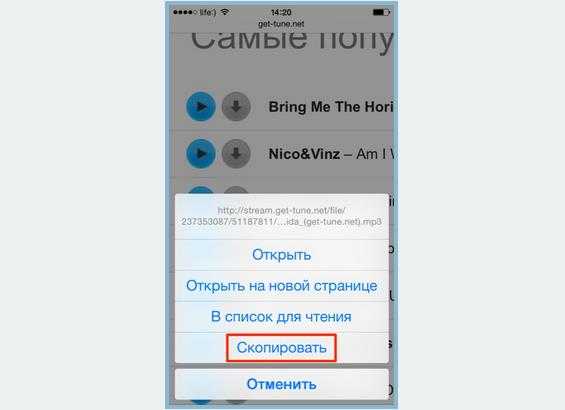
– Теперь вам осталось нажать Продолжить, после чего начнётся загрузка файла. После завершения загрузки Bridge назначит скаченному файлу все необходимые метаданные.
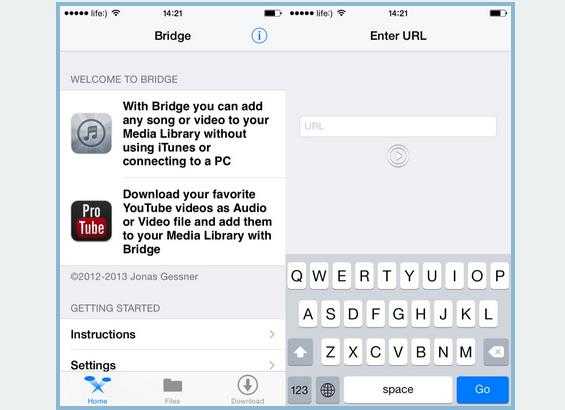
– При необходимости вы можете самостоятельно заполнить необходимые метаданные.
– Скаченный файл будет располагаться в приложении Музыка.
Существует множество программ альтернатив твику Bridge. Большинство из них распространяется на платной основе. Принцип работы таких приложений идентичен.
Какой-либо сложности в выполнении загрузки музыки в iPhone нет. Вы можете воспользоваться различными способами загрузки необходимой музыки в ваше мобильное устройство.
Как закачать музыку на iPhone через iTunes?
Этот способ можно назвать официальным. Разработчики предполагают, что только так пользователь будет добавлять музыкальные файлы в свой телефон (планшет и плеер).
Прежде всего вам потребуется компьютер с установленной последней версией программы iTunes. Музыка должна храниться на жестком диске или сменном носителе, подключенном к самому компьютеру. Перекинуть файлы на телефон напрямую не получится. Если вам нужно закачать музыку на iphone, itunes — это своего рода посредник между двумя устройствами.

Откройте вкладку «Файл» и найдите пункт «Добавить в медиатеку». После этого нужно отыскать папку, содержащую в себе нужную музыку. Вы можете добавить отдельные треки или папку целиком.
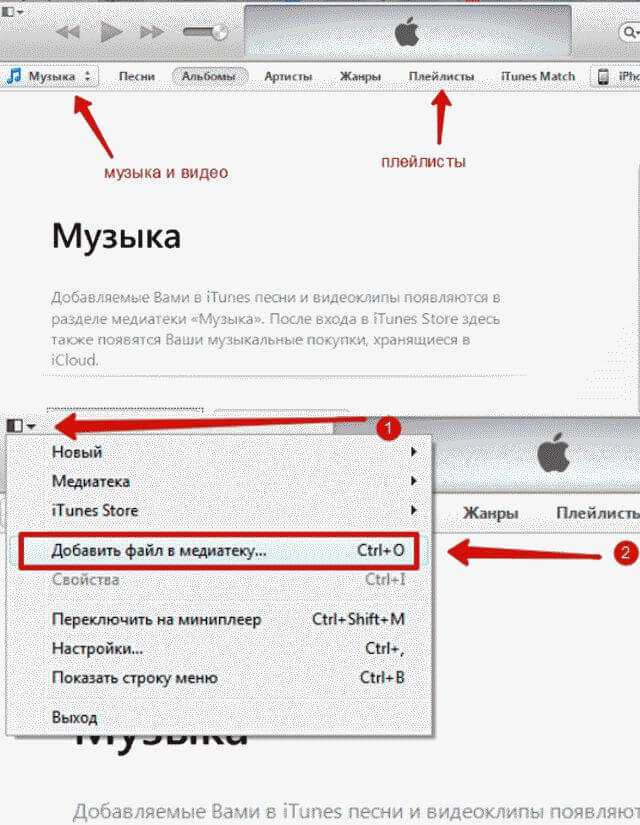
Закачать музыку на iphone через itunes несложно, но порой программа отказывается загружать определенный файл. Проблема может быть в его формате. iPhone предпочитает AAC формат, который воспроизводят все устройства компании Apple, но при этом он не работает с распространенным WMA и несколькими менее известными форматами. Будьте внимательны, новая версия программы конвертирует файлы неподходящих форматов в AAC с битрейтом 128 кбит/с. Такой битрейт выставлен по умолчанию. Вы можете изменить его в настройках или просто предварительно воспользоваться другой программой для конвертации.
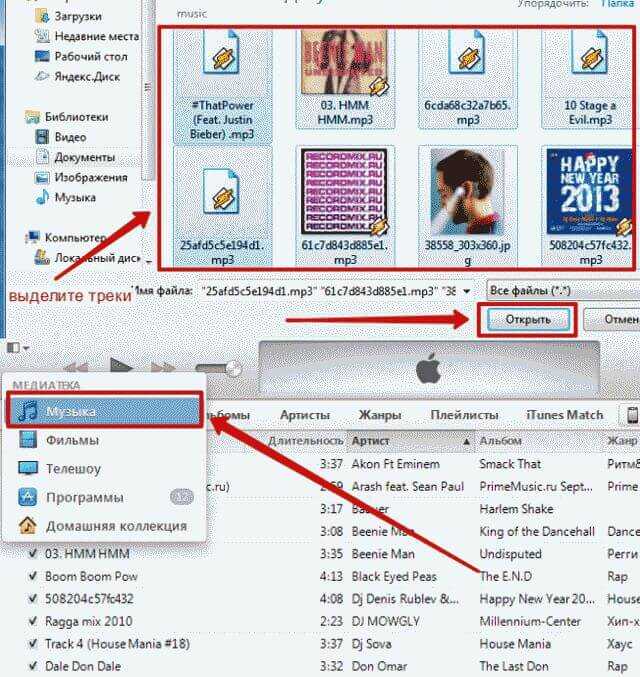
Как только файлы добавятся в медиатеку, подключите iPhone к компьютеру. Подождите немного, дайте программе распознать устройство. После этого переходите в раздел «Музыка». Там вы можете выбрать подходящие параметры синхронизации.
Если вы не знаете, как закачать музыку на iphone с компьютера, то дождитесь окончания синхронизации. Время этого процесса напрямую зависит от объемов информации. Поэтому для первого «тестового» варианта советуем добавить всего три-четыре песни.
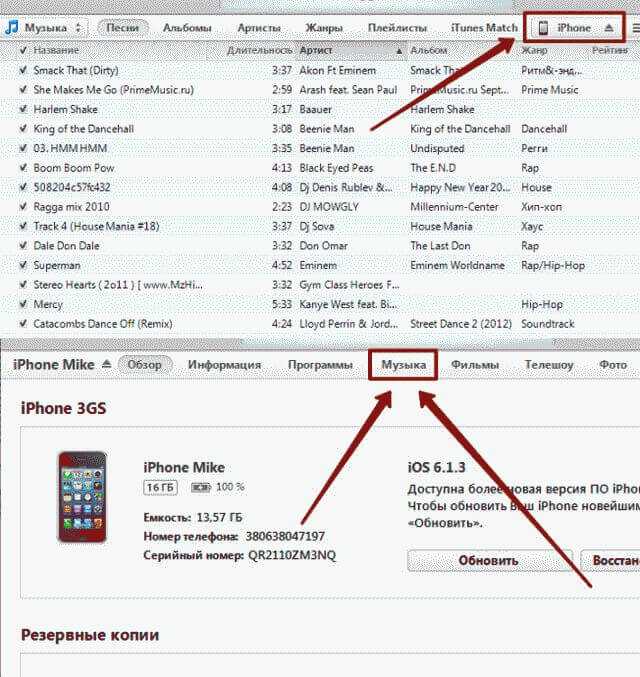
Прелесть использования iTunes в том, что вы сможете добавить к каждой песне все необходимые данные, обложки и теги. Такая организация позволит сформировать различные плейлисты без особых усилий.
Минус в том, что регулярная синхронизация всех устройств — это неблагодарное дело. К тому же возможность быстро закинуть музыку в телефон с чужого компьютера отсутствует.
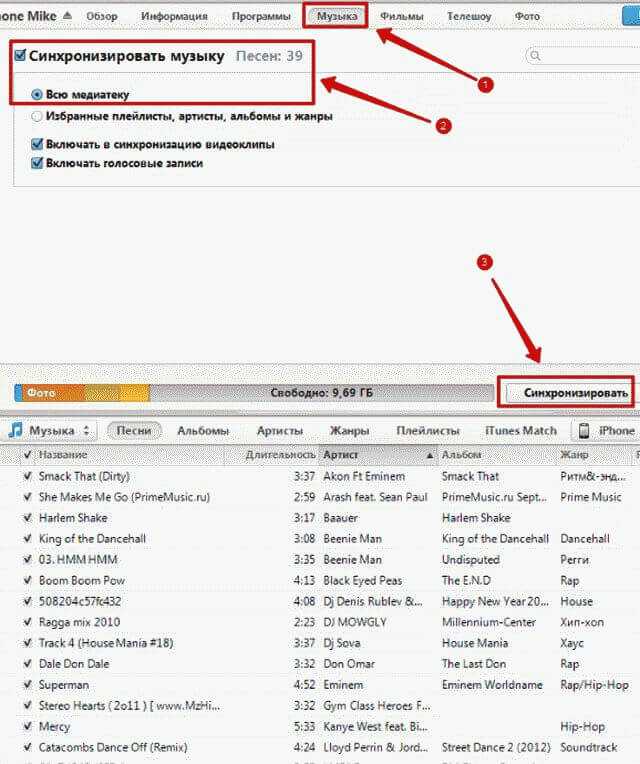
Переносим музыку из iTunes на iPhone
- Прежде всего, вам потребуется запустить программу iTunes и подключить смартфон к компьютеру с помощью оригинального USB-кабеля или Wi-Fi синхронизации (смотря, что удобно), которая позволяет обойтись без проводов.
- Следом, если у вас пока отсутствует музыка в медиатеке iTunes, ее необходимо добавить. Для этого щелкните в правом вернем углу по кнопке «Файл» и выберите пункт «Добавить файл в медиатеку» или «Добавить папку в медиатеку». В первом случае вы сможете выбрать на компьютере одну или несколько песен (если они находятся в одной папке, вы сможете выбрать из всех), а во втором – указать одну или несколько папок с вашей музыкальной коллекцией.
- Отличие от обычного способа переноса файлов с компьютера на устройство через проводник Windows заключается в том, что при синхронизации iTunes вымещает старые песни, загруженные на устройство, на новые. То есть все песни, которые были перенесены на iPhone с компьютера ранее, будут удалены.
В iTunes предусмотрено два способа копирования музыки на устройство – перенос всей медиатеки полностью или копирование определенных плейлистов. Первый вариант подойдет в том случае, если все, что вы добавили ранее в iTunes, будет перемещено на устройство. Второй – если у вас обширная библиотека музыки, и вам необходимо копировать на гаджет лишь определенные треки. Оба способа и будут подробнее рассмотрены ниже.
Копирование всей iTunes-музыки на iPhone
Самый простой и быстрый способ, в котором старт синхронизации будет выполнен в пару кликов.
-
Щелкните в верхней левой области окна по иконке своего гаджета, чтобы открыть меню управления им.
-
В левой части окна в блоке «Настройки» пройдите ко вкладке «Музыка». В центральной части поставьте чекбокс около пункта «Синхронизировать музыку», ниже отметьте точкой параметр «Всю медиатеку». При необходимости, уберите или оставьте галочки, относящиеся к параметрам немного ниже. Запустите процедуру копирования музыки нажатием по кнопке «Синхронизировать».
- Начнется процесс синхронизации, длительность которого будет зависеть от размера переносимой информации. Как только процедура будет завершена, можно отсоединять iPhone от компьютера.
Копирование определенных плейлистов
Если вы хотите перенести на устройство не всю музыку, а лишь определенную, тогда вам идеально подойдет вариант с созданием плейлистов.
-
Для начала о том, как создать свой плейлист. Выберите в левой области окна подходящую вкладку отображения музыки, например, мы выбрали песни. Зажмите на клавиатуре клавишу Ctrl и начинайте выделять песни или альбомы, которые войдут в плейлист.
-
Как только вы выделите желаемое, сделайте по выделению правый клик мыши и в высветившемся дополнительном меню выберите пункт «Добавить в плейлист» – «Добавить новый плейлист».
-
При необходимости, измените стандартное название для плейлиста и сохраните изменения нажатием по клавише Enter.
-
Теперь, чтобы перенести плейлист на устройство, вам потребуется пройти в меню вашего устройства нажатием миниатюрной иконке в верхней части окна программы.
-
В левой области окна в блоке «Настройки» пройдите ко вкладке «Музыка». В центральной части поставьте чекбокс рядом с пунктом «Синхронизировать музыку», а ниже отметьте точкой пункт «Избранные плейлисты, артисты, альбомы и жанры». Чуть ниже отобразится список всех доступных плейлистов, среди которых вам потребуется отметить нужный и запустить синхронизацию нажатием по кнопке «Применить».
- Как только синхронизация будет завершена, устройство можно отсоединять от компьютера.
Поначалу может показаться, что перенос музыки на iPhone через программу iTunes слишком сложен, по сравнению с классическим вариантом через проводник Windows. На деле, когда в iTunes наберется достаточное количество медиатеки, вы поймете, что таким способом управлять музыкальной коллекцией значительно удобнее, быстрее и эффективнее.






























