Шаг 3: Подключение iPhone к компьютеру через USB-кабель
Для подключения iPhone к компьютеру на Windows 11 вам потребуется USB-кабель, поставляемый в комплекте с устройством. Следуйте инструкциям ниже, чтобы выполнить подключение:
- Возьмите USB-кабель и один из его концов подключите к разъему Lightning на вашем iPhone.
- Второй конец USB-кабеля вставьте в один из свободных USB-разъемов на компьютере.
- На iPhone появится запрос на разрешение доступа к устройству с этим компьютером. Разрешите доступ, если это требуется.
- После этого iPhone должен появиться в проводнике Windows 11 в разделе «Этот компьютер» или в другом файловом менеджере, позволяющем просматривать содержимое подключенных устройств.
Теперь, когда ваш iPhone успешно подключен к компьютеру через USB-кабель, вы можете передавать файлы между устройствами, синхронизировать контакты, резервировать данные и выполнять другие операции, требующие подключения к ПК.
Устранение проблем с обнаружением
Во всех представленных случаях в процессе подключения могут возникать трудности, связанные с некорректной работой драйверов, самого устройства или используемых аксессуаров. Как правило, решением станет замена USB-кабеля или полное удаление iTunes с последующей перезагрузкой компьютера и повторной установкой, как было описано отдельно.
Подробнее: Устранение проблем с обнаружением iPhone на ПК
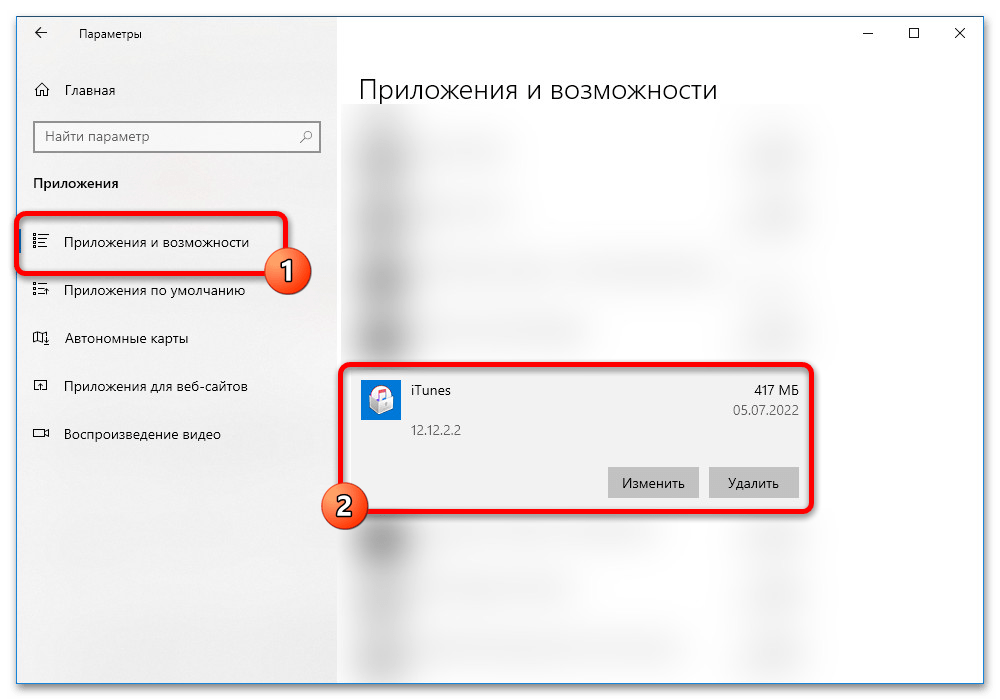
Конкретно в случае с iTunes важно учитывать, что новые версии программы официально не поддерживают системы ниже Windows 10, но при этом вполне обеспечивают исправную синхронизацию. Также нельзя забывать про неполадки на стороне устройства, для исправления которых может быть достаточно простой перезагрузки или частичного сброса настроек системы
Помогла ли Вам статья?
Да
Как подключить iPhone к компьютеру через Bluetooth
Чтобы подключить смартфон к ПК, пользователю необходимо включить Bluetooth на обоих устройствах. Далее нужно следовать этой инструкции:
- Включить режим распознавания новых устройств на компьютере.
- Включить режим поиска новых устройств на телефоне.
- Выбрать соответствующее устройство из результата поиска на компьютере.
- Подтвердить подключение на смартфоне.
Не все компьютеры поддерживают Bluetooth. Поэтому у пользователей может не получиться осуществить синхронизацию именно этим способом.
Кроме того, качество связи тоже устраивает не всех. Случаются неожиданные обрывы, особенно при попытке передать большие объемы информации.
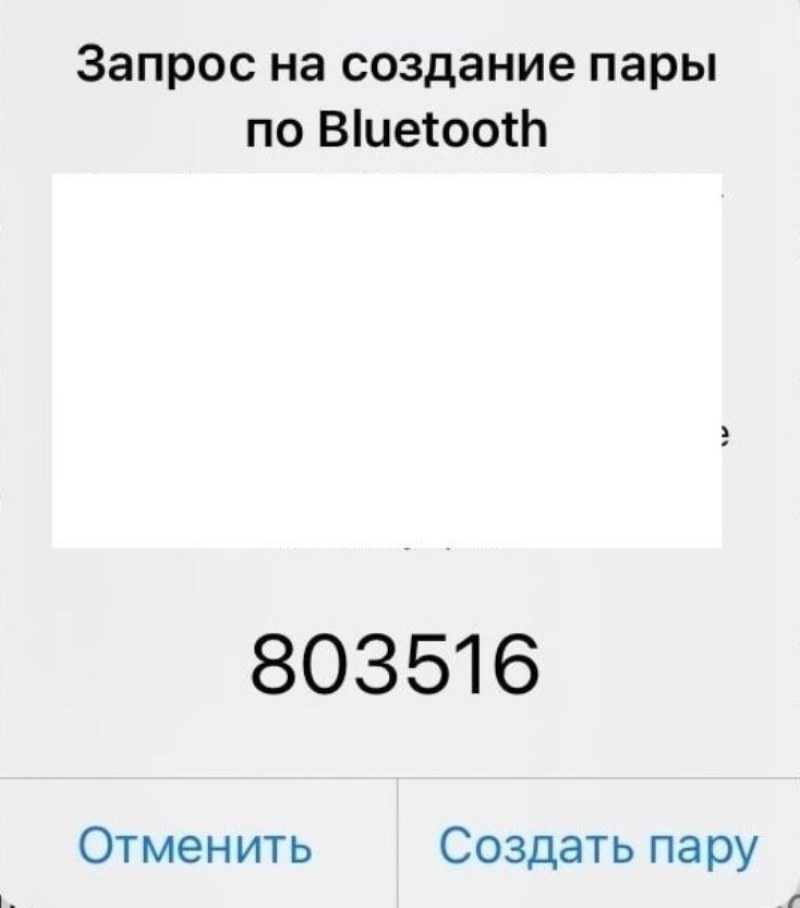 Запрос на создание пары
Запрос на создание пары
Wrapping Up
This brings us to the end of this explainer, where we discussed easy ways to connect an iPhone to a Windows 11 PC. Let us know your favorite connection method, and share it with your friends who might be scratching their heads looking for a solution. Don’t forget to subscribe to GadgetsToUse and check the links below for more awesome iOS tips and tricks.
You might be interested in:
- 8 Ways to Fix Liquid Detected in iPhone Lightning Connector
- How to Get Standby Mode on iOS 16 or Older iPhones
- 6 Ways to Check If iPhone Screen is Original or Fake/Replaced
- How to Change Hey Siri to Just ‘Siri’ on iPhone and iPad
Some Windows 11 USB Tethering Tips and Fixes
If you’re having trouble getting USB tethering to work properly in Windows 11, there are several things you can try.
- Connect your iPhone to your Windows 11 computer. Download iTunes on your computer and open it while your iPhone is connected via USB. Follow the instructions on-screen to connect your devices. You will need to do this even if you’ve previously made the connection in Windows 7, 8, or 10.
- Open iTunes. Sometimes opening the iTunes app on your Windows 11 device can trigger the connection to an iPhone if it’s not being detected.
- Update the operating system on both devices. Updating Windows 11, Android, and iOS can fix a host of problems and bugs.
- Update your phone drivers in Windows 11. Manually updating the drivers for your iPhone or Android mobile in Windows 11 has been known to fix USB tethering issues.
- Use the Wi-Fi hotspot option. If you can’t get the USB tethering to work in Windows 11, try using the smartphone as a Wi-Fi hotspot. It’s just as reliable as the USB tethering method and is a lot faster to initiate.
Way 2. iPhone to Windows 11 integration with iTunes
Another effective way to sync iPhone data with Windows 11 computer is to make use of iTunes. With the help of iTunes, you can easily sync data between Windows PC and iPhone and create full iPhone backup on PC.
Just for an example, this part will tell you how to transfer music from iPhone to computer and how to backup iPhone to computer with iTunes.
How to transfer music from iPhone to computer with iTunes
Step 1. Make sure you have the latest version of iTunes installed on Windows 11, and sign with your Apple ID. Connect your iPhone to computer.
Step 2. Open iTunes, click File from the menu bar > Choose Devices > Transfer Purchases from xxx iPhone > Wait until the process to complete.
When it is finished, you can download the music to your Windows 11 computer by clicking Recently Added > select the wanted purchased music and click Download button.
How to backup iPhone to Windows 11 with iTunes
Step 1. Connect your iPhone to computer > Run iTunes and click the phone icon.
Step 2. Click Summary in the sidebar > Optionally, select Encrypt iPhone backup to protect your privacy.
Step 3. Click Backup Now to start a manual backup.
Подготовка iPhone к подключению
Перед подключением iPhone к компьютеру с операционной системой Windows 11 необходимо выполнить несколько шагов для успешной работы и синхронизации устройств.
Вот что нужно сделать, чтобы подготовить iPhone к подключению:
| Шаг | Инструкции |
| Шаг 1 | Убедитесь, что ваш iPhone работает на последней версии операционной системы iOS. Для этого перейдите в «Настройки», выберите «Общее» и нажмите на «Обновление ПО», если доступна новая версия, установите ее. |
| Шаг 2 | Зарядите батарею iPhone до достаточного уровня, чтобы устройство не выключилось во время подключения и синхронизации с компьютером. |
| Шаг 3 | Включите Wi-Fi или подключитесь к сети мобильного интернета на вашем iPhone. Подключение к интернету поможет установить необходимые драйверы и программное обеспечение на компьютере. |
| Шаг 4 | Разблокируйте iPhone, используя ваш код доступа или считывание отпечатка пальца (Touch ID) / распознавание лица (Face ID). |
| Шаг 5 | На iPhone откройте «Настройки» и выберите «Face ID и код доступа», если у вас есть Face ID, или «Touch ID и код доступа», если у вас есть Touch ID. Убедитесь, что функция разблокировки устройства при подключении к компьютеру включена. |
| Шаг 6 | На iPhone откройте «Настройки», прокрутите вниз и выберите «iTunes и App Store». Убедитесь, что функция «Синхронизация по Wi-Fi» включена. Это позволит вам синхронизировать iPhone с компьютером без использования кабеля USB. |
После выполнения этих шагов ваш iPhone будет готов к подключению и синхронизации с компьютером на операционной системе Windows 11, что позволит вам передавать файлы, синхронизировать данные и делать резервные копии.
Подготовка устройств
Прежде чем подключить iPhone к компьютеру с операционной системой Windows 11, необходимо выполнить несколько предварительных шагов.
- Убедитесь, что у вас установлена последняя версия iTunes на компьютере. Если необходимо, загрузите и установите ее с официального сайта Apple.
- На iPhone убедитесь, что активирован режим разработчика. Для этого откройте «Настройки» > «Общие» > «Информация» и нажмите несколько раз на строку «Версия прошивки», пока не появится сообщение о том, что вы стали разработчиком.
- Проверьте, что у вас установлен кабель Lightning, который поставлялся вместе с вашим iPhone. Использование поддельных или неоригинальных кабелей может вызвать проблемы с подключением.
- Убедитесь, что ваш iPhone полностью заряжен или подключен к источнику питания.
- На компьютере откройте «Настройки» > «Обновление и безопасность» > «Windows Update» и убедитесь, что у вас установлены все последние обновления операционной системы.
После выполнения этих простых шагов вы будете готовы к подключению вашего iPhone к компьютеру с Windows 11.
Настройки приложения «Связь с телефоном»
Нажмите на шестеренку в правом верхнем углу, чтобы открыть настройки приложения. Там есть несколько вкладок. Давайте рассмотрим те настройки, которые могут нам пригодиться.
- Общие: можно включить/отключить отображение непрочитанных сообщений и уведомлений возле иконки приложения. Как я заметил, количество сообщений и уведомлений отображается там неправильно. Так же там можно настроить внешний вид баннеров и запуск приложения.
- На вкладке Мои устройства можно удалить уже подключенный iPhone, или подключить еще один.
- На вкладке Функции можно настроить отображение уведомлений и работу с сообщениями и вызовами.
- Вкладка Персонализация позволяет выбрать тему (светлая, темная, или как в Windows).
Как отвязать (удалить) iPhone от компьютера?
Для этого удалите iPhone в приложении «Связь с телефоном».
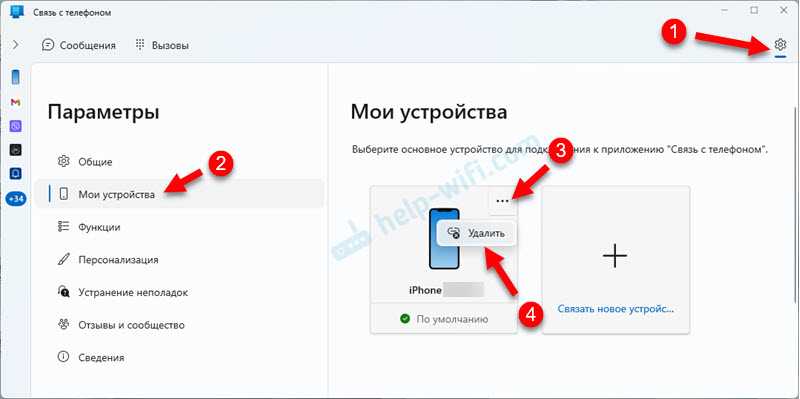
А на iPhone в настройках Bluetooth удалите компьютер. Напротив него нажмите на кнопку (i) и выберите Забыть это устройство.
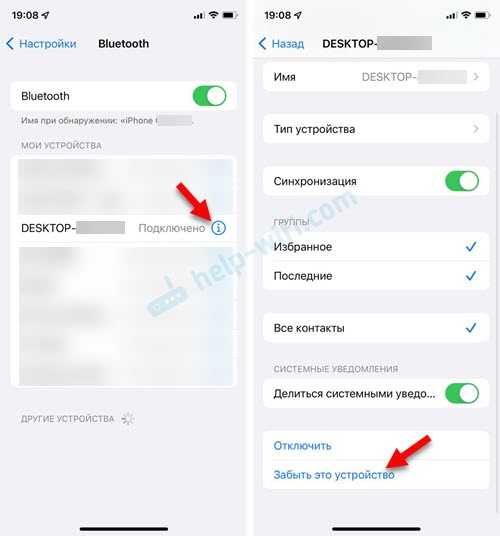
После этого вы сможете заново связать свой iPhone с компьютером.
Как подключить iPhone к компьютеру на Windows 11
Если вы хотите подключить свой iPhone к компьютеру с операционной системой Windows 11, следуйте этой подробной инструкции:
- Убедитесь, что на вашем компьютере установлена последняя версия программы iTunes. Если нет, загрузите и установите ее с официального сайта Apple.
- Используйте кабель Lightning, который поставляется в комплекте с вашим iPhone, чтобы подключить его к компьютеру. Вставьте один конец кабеля в порт USB компьютера, а другой конец — в разъем Lightning на вашем iPhone.
- На экране вашего iPhone появится уведомление с просьбой разрешить доступ компьютеру к устройству. Нажмите «Доверять», чтобы разрешить доступ и продолжить.
- Откройте программу iTunes на своем компьютере. Если она не запускается автоматически, вам нужно будет открыть ее вручную.
- По мере открытия iTunes вы увидите значок вашего iPhone в верхнем левом углу окна программы. Щелкните на нем, чтобы открыть панель управления устройством.
- Теперь вы можете выполнить различные действия с вашим iPhone через программу iTunes, включая синхронизацию музыки, видео, фотографий и других файлов.
Теперь ваш iPhone успешно подключен к компьютеру на Windows 11, и вы можете легко передавать данные между устройствами с помощью программы iTunes. Устанавливайте обновления iOS, создавайте резервные копии и управляйте своим устройством с помощью этой мощной программы.
How Do I Enable USB Tethering on Windows 11?
Here’s what you need to do to enable USB tethering on your smartphone to access its internet connection on your Windows 11 laptop, computer, tablet, or two-in-one device such as a Microsoft Surface.
-
Turn off your Windows 11 device’s Wi-Fi so it won’t connect to any other networks. The fastest way to do this is to select the Wi-Fi icon in the taskbar.
-
Turn on your iPhone and activate Personal Hotspot. If you’re using an Android smartphone, switch it on and enable Mobile Hotspot.
-
Plug your smartphone into your Windows 11 laptop, tablet, or computer via a compatible USB cable.
-
The Ethernet icon should appear in the Windows 11 taskbar near the clock once the connection is made. You can also check the USB tethering is working properly by opening Settings > Network & Internet.
Windows 11 doesn’t have an icon or switch for Ethernet and wired internet connections in the Action Center like it does for Wi-Fi.
Подключите свой iPhone к ПК с Windows 11 за 8 шагов
Шаг 1. Чтобы начать работу, достаточно просто открыть приложение Phone Link, которое можно легко получить, набрав Телефонная ссылка в меню «Пуск». Если ваша копия Windows не включает обновленную возможность, кнопка iPhone будет иметь текст «Скоро».
(Кредит: Майкрософт)
Шаг 2: Затем вы выбираете — как вы уже догадались — кнопку с надписью iPhone. После этого вы увидите окно с QR-кодом, подобное тому, что показано ниже. (Я размыл код, срок действия которого истекает через 3 минуты после того, как вы перейдете на эту страницу.) Вариант «без QR-кода» вместо этого дает вам URL-адрес, который нужно открыть в веб-браузере вашего iPhone.
(Кредит: Майкрософт)
Шаг 3: Наведите приложение камеры iPhone на QR-код. Появляется уведомление, которое при нажатии открывает клип приложения, который представляет собой изящную технологию мини-приложений, представленную Apple в iOS 14. При нажатии «Открыть» открывается приложение «Ссылка на Windows» в App Store, которое необходимо загрузить и установить. Вы можете увидеть эту последовательность ниже.
(Кредит: Майкрософт)
Шаг 4: Если вы дойдете до правого экрана iPhone выше, вам нужно открыть меню из трех полос в левом верхнем углу, а затем выбрать + Сопряжение с новым компьютером.
Шаг 5: На этом этапе начинается сопряжение Bluetooth. На ПК вы видите экран с шестизначным кодом сопряжения и кнопкой сопряжения, например…
(Кредит: Майкрософт)
А на iPhone вы видите один, похожий на изображение ниже, с уведомлением, показывающим код сопряжения, а также с опцией «Пара»…
(Кредит: Майкрософт)
Числа должны совпадать (здесь их нет, потому что эти скриншоты сделаны из разных попыток), и вы нажимаете «Сопряжение» на обоих устройствах.
Шаг 6: После небольшого ожидания на iPhone появляется новый экран с просьбой разрешить ПК получать уведомления от iPhone, например…
(Кредит: Майкрософт)
Если вы хотите, чтобы приложение Windows Phone Link работало, нажмите «Разрешить».
Шаг 7: На ПК приложение Phone Link теперь показывает последние шаги, которые заключаются в том, чтобы открыть настройки Bluetooth на iPhone и нажать «i» рядом с именем ПК. Затем вы включаете «Поделиться системными уведомлениями», «Показать уведомления» и «Синхронизировать контакты» в приложении «Настройки» iPhone.
(Кредит: Майкрософт)
Шаг 8: На этом этапе вы должны увидеть экран на своем ПК, который говорит, что все готово, и теперь вы можете отправлять текстовые сообщения и звонить с компьютера.
(Кредит: Майкрософт)
Если вместо этого вы видите ужасный экран, подобный приведенному ниже («Невозможно завершить сопряжение»), вам нужно зайти в настройки Bluetooth на обоих устройствах, выбрать «Забыть это устройство» и начать процесс заново. Шаги для этого четко прописаны на странице.
(Кредит: Майкрософт)
AirServer — передача изображения с iPhone или iPad на Windows

Для беспроводного подключения устройств под управлением iOS и Windows 10 используйте AirServer. Приложение позволяет отражать дисплей iOS-устройства через Airplay, Chromecast и Miracast. Как показывает практика, AirPlay работает лучше, чем Miracast.
Приложение AirServer доступно для Windows 10 и Xbox One. Однако имейте в виду, что версии для Xbox One и Windows 10 продаются отдельно, и если вы хотите использовать обе, то и платить вам придется за обе.
Скачать AirServer для Windows (Microsoft Store)Скачать AirServer для Xbox One (Microsoft Store)
ПО ТЕМЕ: WhatsApp для Windows и Mac бесплатно — официальный клиент мессенджера для компьютеров.
Sync your iPhone to a Windows 11 PC Using a Cable
Syncing your iPhone to a Windows PC can only be achieved through iTunes software. Hence, before attempting to sync an iOS device, you must first download the latest iTunes version on your Windows machine.
First, launch the iTunes app from the desktop or the Start Menu on your Windows 11 computer.
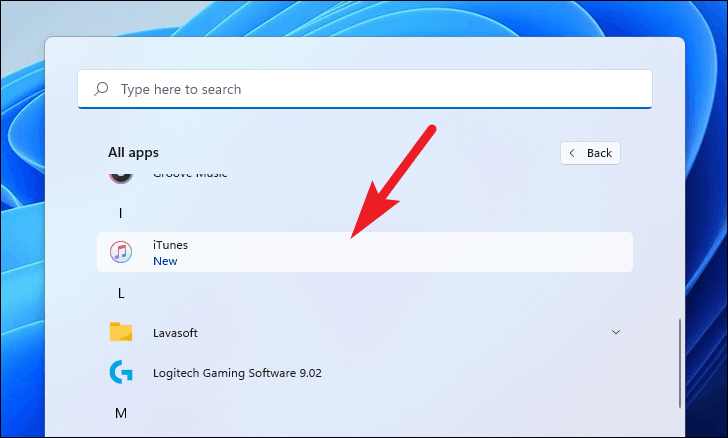
Note: Please make sure that to connect your iPhone using a cable to your Windows 11 computer before proceeding ahead.
Next, click on the ‘Phone’ icon present in the top left section of the iTunes window.

Next, you will need to unlock your iPhone to let iTunes access it. After that, you will receive an alert on your iPhone screen, tap on the ‘Trust’ button from the alert to pair your iPhone to this specific iTunes.
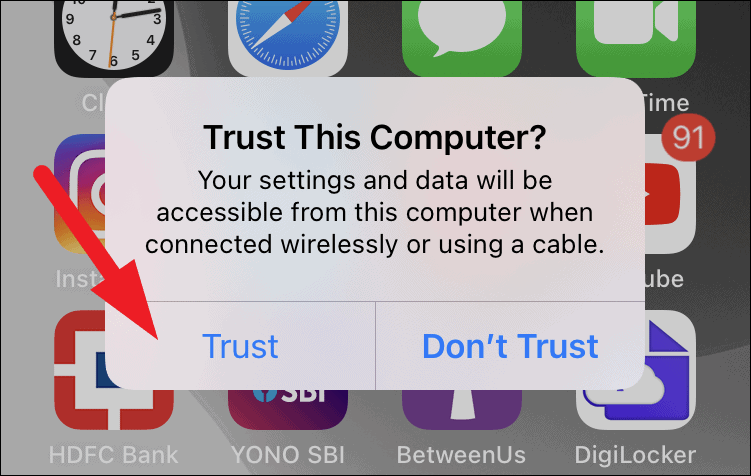
Next, on the iTunes screen on your Windows machine, you will be able to see all the information regarding your iPhone.
From the iPhone information screen on iTunes, click on the ‘Sync’ button present on the bottom right section of the window to sync your iPhone.

And that’s it you have connected and synced your iPhone with a Windows computer.
Download iTunes on your Windows 11 PC
There are two ways you can download iTunes on your Windows machine. First, you can either download a Windows-compatible iTunes from the official iTunes website or head to the Microsoft Store and download the iTunes app. For your ease of convenience, we are going to show both ways.
Download and Install iTunes From the Microsoft Store
You can directly download iTunes from the Microsoft Store and is a relatively more straightforward process. However, you do lose the flexibility of choosing your own installation directory. That being said, it is much faster, simple if you do not wish to customize the installation.
To do so, click on the ‘Start Menu’ present on the taskbar and then click on the ‘Microsoft Store’ icon to launch it.
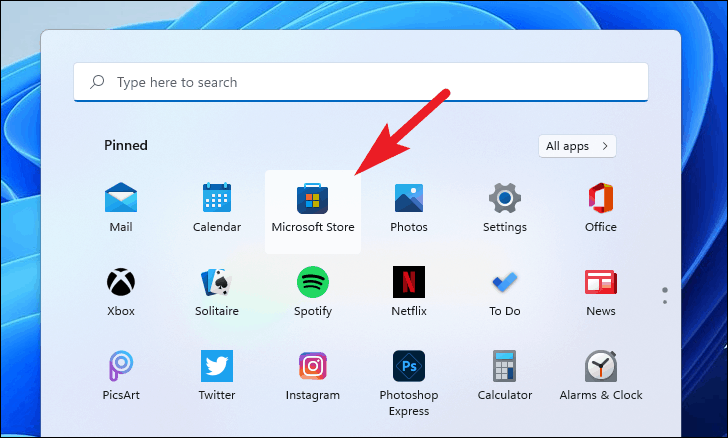
Next, click on the ‘Search’ bar present on the top of your screen and search for iTunes.

Now from the search results, click on the ‘iTunes’ tile present on the Microsoft Store window.
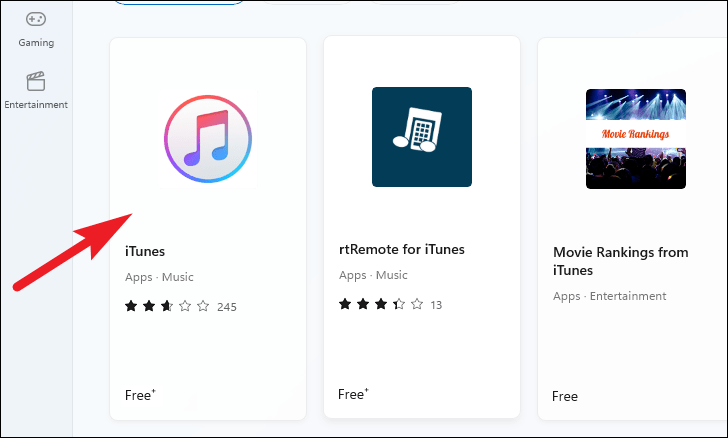
Alternatively, you can also head to apple.com/itunes and click on the ‘Get it from Microsoft’ button present on the website. This will redirect you to another webpage.
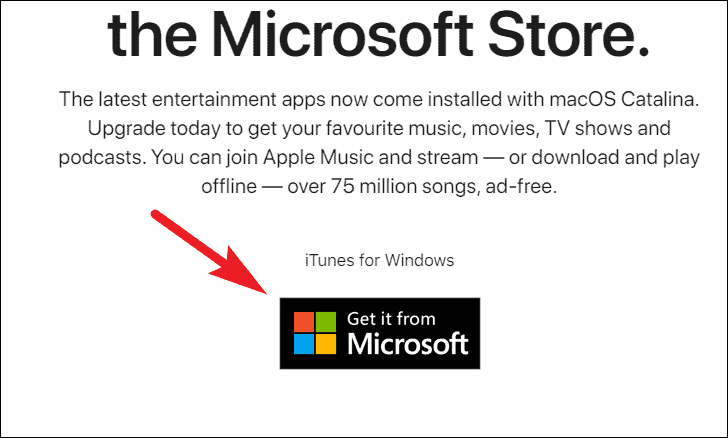
Next, click on the ‘Get’ button present on the ‘iTunes’ tile on the webpage.
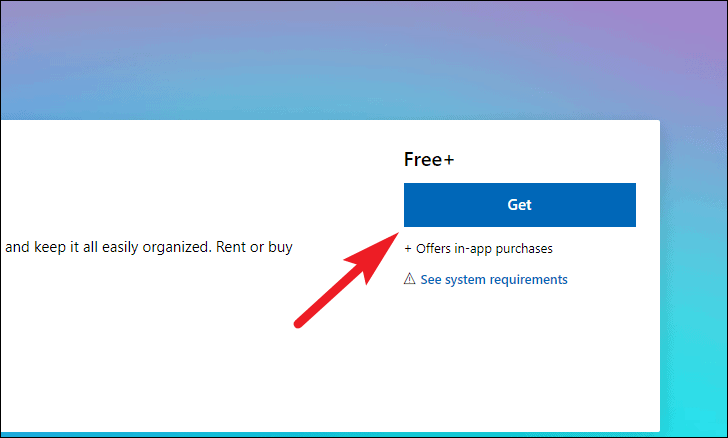
Then, click on the ‘Open Microsoft Store’ button from the alert prompt to open a Microsoft Store window on your machine.

After that, click on the ‘Install’ button present in the left section of the window to install the app. It might take Windows a few seconds to download depending on your internet speed, wait for the download to be completed.
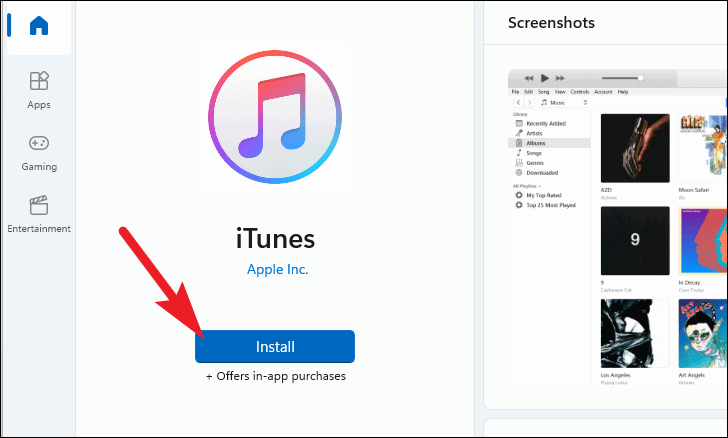
After the download has been completed, click on the ‘Open’ button from the Microsoft Store window. This will open a separate window on your computer.
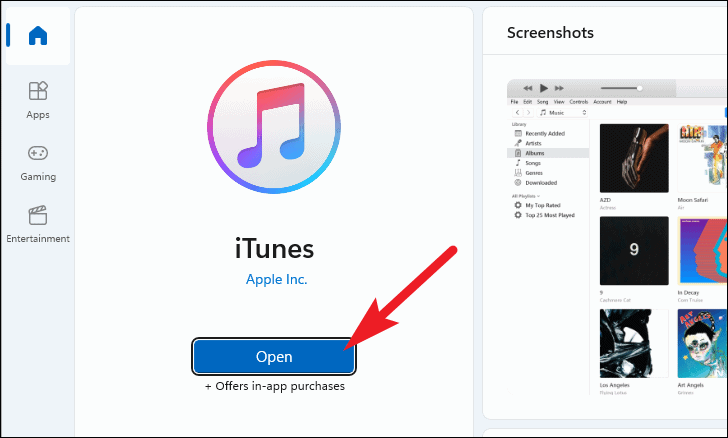
Download and Install iTunes Installer (EXE) from Apple’s Website
In case you wish to have more freedom over the installation directory, and some more aspects during the installation, you can also download and install iTunes from its official website.
To download iTunes installer file from its official website, go to apple.com/itunes/ using your preferred browser. Next, scroll down and click on the little ‘Windows’ button present under the ‘Windows System Requirements’ section. This will redirect you to another webpage.

Now, click on the ‘Download iTunes for Windows now’ button that is present on the website and your download should start immediately.
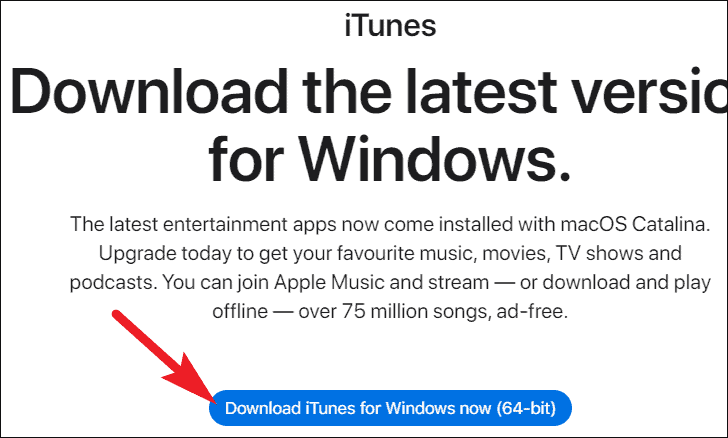
Once downloaded, head to your default downloads directory and double-click to run the file. This will open a separate ‘iTunes installation’ window on your screen.

After that, from the ‘iTunes installation’ window, click on the ‘Next’ button present at the bottom right corner of the window.

On the next screen, you can define the basic behavior of iTunes on your machine, such as adding an iTunes shortcut on your desktop, use iTunes as a default player for all your audio files, or automatically update iTunes and other Apple software by simply unchecking the individual checkbox preceding each option on the screen.
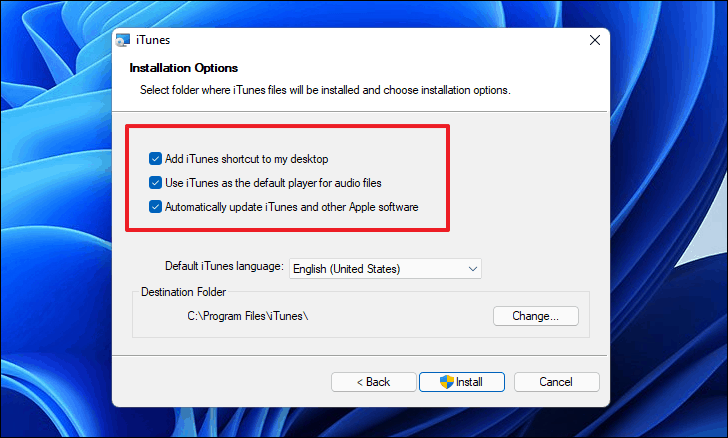
Now, to change your installation directory, click on the ‘Change’ button present under the ‘Destination Folder’ section on the window and browse the directory using the explorer. Once all your preferences have been set, click on the ‘Install’ button present on the button.
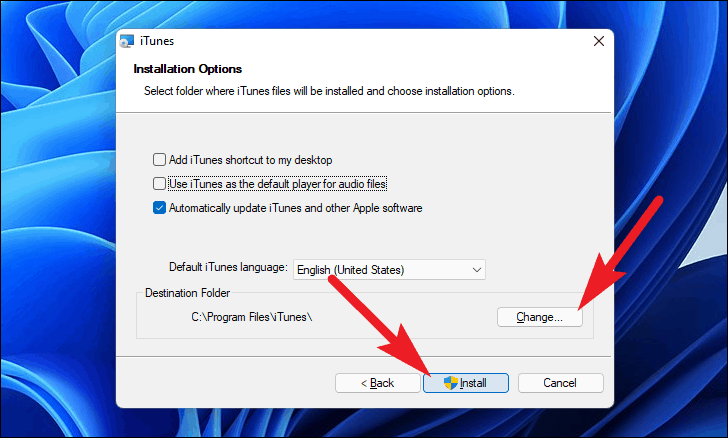
iTunes will now start installing on your machine, wait till it finishes the installation.

Once the installation has been completed you will receive a message on the ‘iTunes installation’ window. Click on the ‘Finish’ button to proceed further.
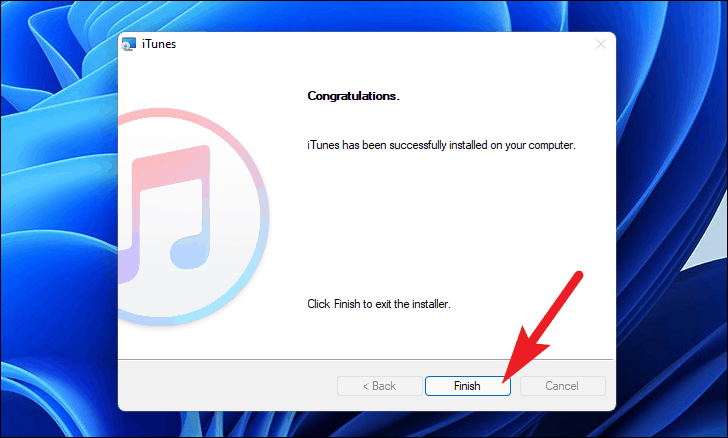
Next, you will receive an overlay alert window stating to restart your system to let the changes take effect. To restart your system immediately, click on the ‘Yes’ button, otherwise, click on the ‘No’ button to restart manually later.

After restarting, you will find the ‘iTunes’ logo present on your desktop.
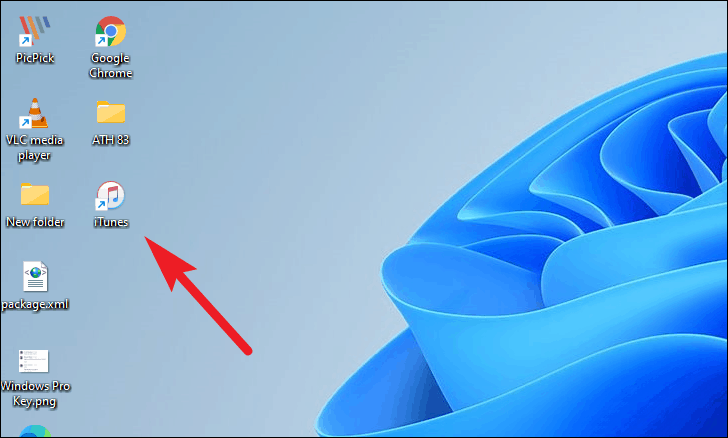
In case you had opted out from adding an icon to your desktop, click on the ‘Search’ icon present on your taskbar and you will find the ‘iTunes’ icon under the ‘Recent’ section.
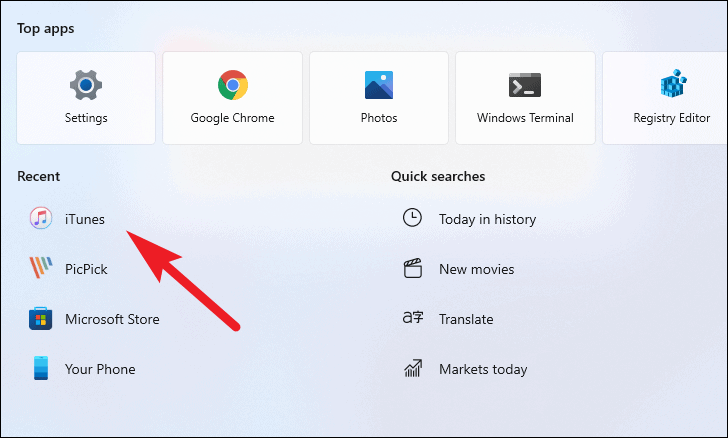
Настройка подключения через Your Phone в Windows 11
Если у вас есть смартфон iPhone и компьютер с операционной системой Windows 11, то вы можете настроить совместимость устройств и подключение через приложение Your Phone. Это позволит использовать свой телефон без необходимости удерживать его в руках.
Для начала, убедитесь, что ваш iPhone и ПК находятся под одной Wi-Fi сетью. Затем, загрузите приложение Your Phone из Microsoft Store на ПК.
Следующим шагом, на вашем iPhone откройте приложение App Store и установите приложение Your Phone Companion. Запустите приложение и выполните шаги для настройки вашего iPhone для подключения к ПК.
После завершения настройки, вы сможете отсылать и принимать сообщения, принимать и совершать звонки, а также получать уведомления на своем ПК. Это не только удобно, но и может быть полезным, если вы работаете на компьютере и не хотите пропустить важные сообщения или звонки.
В заключение, подключение через Your Phone является одним из самых удобных способов управлять вашим iPhone с ПК. Настройка проста и занимает всего несколько минут, а результатом будет удобство в использовании устройств.
Часто задаваемые вопросы
Как подключить iPhone к компьютеру?
Вы можете использовать кабель для передачи данных для передачи мультимедийных файлов между вашим iPhone и компьютером. Используйте iTunes для синхронизации данных iPhone с ПК. Чтобы отвечать на сообщения в iMessage, используйте Microsoft Phone Link.
Как подключить iPhone к компьютеру с Windows по беспроводной сети?
Включите синхронизацию WiFi в iTunes или используйте приложение Microsoft Phone Link для беспроводного соединения между вашим iPhone и компьютером с Windows.
Как получить доступ к iMessage на ПК с Windows?
В настоящее время использование приложения Microsoft Phone Link — единственный собственный способ доступа к iMessage на вашем ПК. Вы сможете отвечать на основные тексты, но в настоящее время нет возможности отправлять изображения в iMessage с вашего ПК.
iCloud для Windows
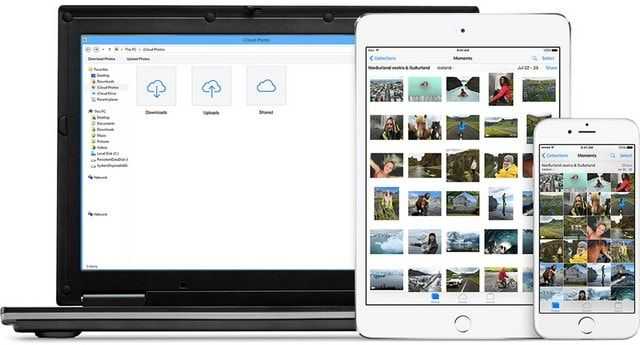
Пользователи Apple iCloud могут просматривать свои фото на Windows-ПК. Эту возможность легко настроить, просто нужно знать как.
Вы можете сами выбрать контент, который нужно синхронизировать на всех ваших устройствах, в том числе медиатеку iCloud, фотопоток, загрузки и многое другое.
iCloud отлично работает с функцией поиска файлов Windows и даже может прикрепляться к панели быстрого доступа. Приложение разработано Apple и является абсолютно бесплатным.
Итак, подведем итог. Конечно, добиться такой же интеграции iOS с Windows-ПК, как с Mac, не получится. Однако существует немало способов, позволяющих вместе использовать iOS- и Windows-устройства.
Используйте кабель для передачи данных
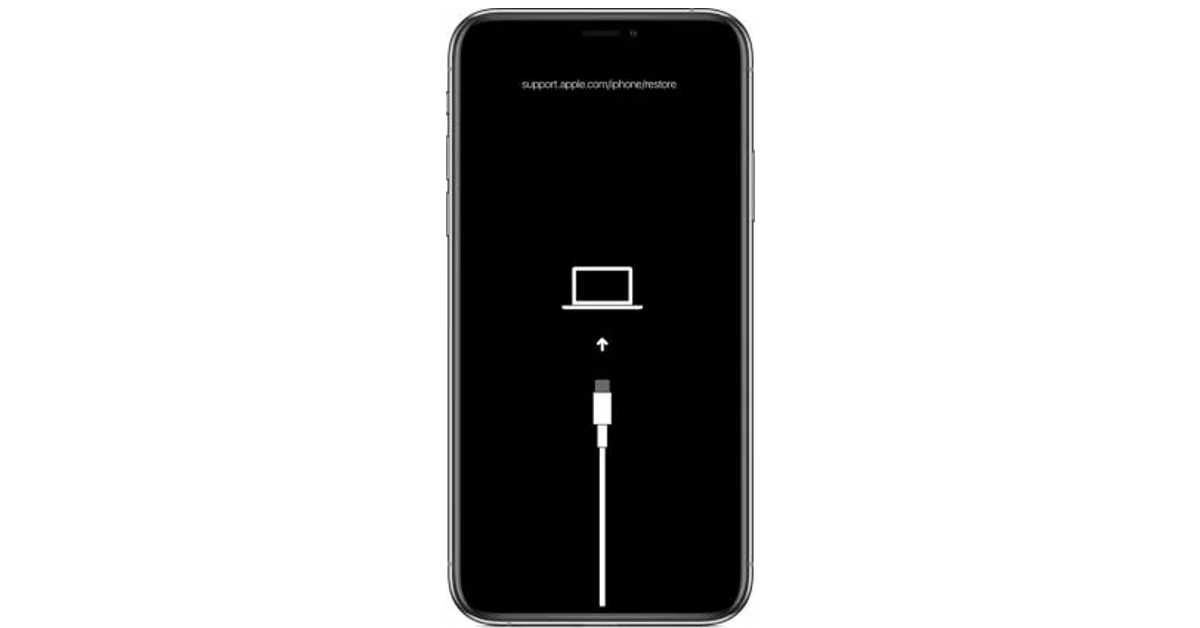
Если вы просто хотите просмотреть содержимое своего iPhone на ПК с Windows 11, самый простой способ сделать это — подключить его с помощью кабеля Lightning к USB Type-A. Просто подключите разъем Lightning к iPhone, а разъем USB Type-A к компьютеру. Нажмите «Доверие» во всплывающем окне на вашем iPhone, чтобы предоставить вашему ПК доступ к вашему смартфону. Как только это будет сделано, на вашем компьютере появится временный диск для вашего iPhone. Вы можете получить к нему доступ, перейдя в «Этот компьютер» или щелкнув его в проводнике.
Поскольку iPhone довольно ограничен в предоставлении доступа устройствам, не принадлежащим Apple, к своим системным файлам, вы сможете просматривать и передавать фотографии и видео только с вашего iPhone на компьютер. Вы можете просмотреть папки и выбрать, какие мультимедийные файлы вы хотите скопировать, или вы можете просто щелкнуть правой кнопкой мыши на диске iPhone и выбрать «Импортировать изображения и видео».
Сопряжение iPhone с компьютером в приложении «Связь с телефоном»
- Запустите приложение «Связь с телефоном» на компьютере. Его можно найти через поиск.
- Выберите свой телефон. Нажмите на кнопку iPhone. Если кнопка iPhone неактивная и при наведении на нее курсора вы видите сообщение «Для подключения iPhone на компьютере должен быть Bluetooth», то смотрите эту статью: не работает Bluetooth в Windows 11 на ноутбуке или компьютере.
- В приложении на компьютере появится QR-код. На iPhone запустите камеру и наведите ее на экран компьютера. Должно появится уведомление, на которое нужно нажать. Если камера не видит QR-код, то отведите ее в сторону и снова наведите на экран. Или закройте и откройте камеру.
- На телефоне появится окно Связывание устройств. Нажмите на кнопку Открыть. Затем откроется еще одно окно, в котором нужно нажать на кнопку Продолжить. Появится сообщение «Связь с Windows» запрашивает разрешение на использовать Bluetooth – нажмите Разрешить.
- Дальше на iPhone и в Windows 11 (в приложении) нужно подтвердить создание пары (связывание устройств). Для этого на iPhone нажмите Создать пару, а в приложении «Связь с телефоном» нажмите на кнопку Связать.
- На iPhone после успешного подключения появится сообщение «Посмотрите инструкции на своем компьютере». А в приложении «Связь с телефоном» вы увидите инструкцию, как на iPhone отрыть доступ к уведомлениям, сообщениям и контактам для компьютера. Откройте на iPhone параметры и прейдите в раздел Bluetooth. Нажмите на (i) напротив своего компьютера и включите там Показ уведомлений, Синхронизация и Делиться системными уведомлениями.
- В приложении на компьютере нажмите на кнопку Продолжить работу.
- Все готово. Теперь ваш iPhone связан с компьютером. Нажмите еще раз на кнопку Продолжить работу. Можете установить галочку возле пункта «Открывать приложение «Связь с телефоном» при входе в Windows» и нажать на кнопку Начало работы.
- Вы получите доступ к звонкам, сообщениям и уведомлениям. При первом подключении в приложении появится небольшая инструкция с описанием функций.
Подключение через приложение «Связь с Windows» на iPhone
Если способ, который я показал выше не сработал и вам не удалось связать iPhone с компьютером, то установите на iPhone приложение «Связь с Windows» из App Store.
В приложении на компьютере делайте все точно так же, как я показывал выше. А на iPhone запустите «Связь с Windows» и сканируйте QR-код уже через приложение.
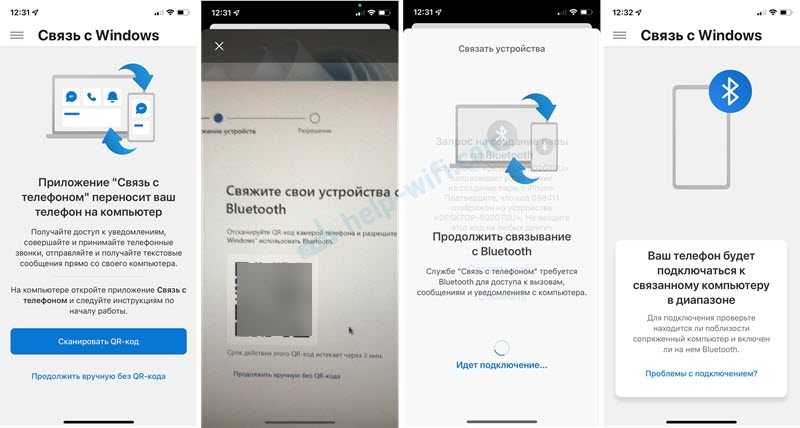
После соединения не забудьте на iPhone в настройках Bluetooth открыть доступ к уведомлениям и контактам для компьютера. Выше я показывал как это сделать.
Способ 1: USB-кабель
Основной способ подключения iPhone к компьютеру на Windows заключается в использовании фирменного USB-кабеля, что, как правило, не требует каких-либо дополнительных действий. Единственное, сразу после установки соединения придется разблокировать экран смартфона и во всплывающем окне воспользоваться кнопкой «Доверять», чтобы предоставить доступ к файлам.
Подробнее: Подключение iPhone к компьютеру по USB
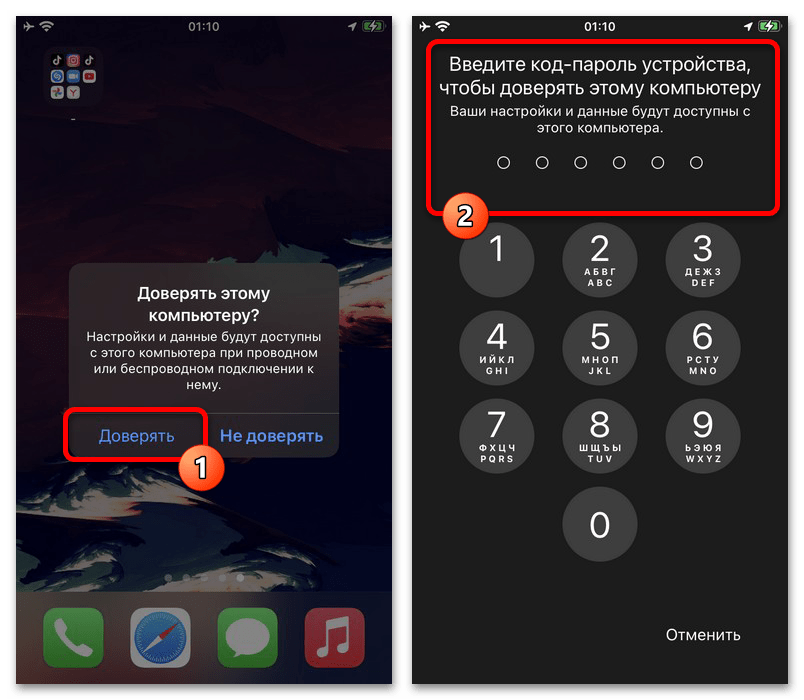
В процессе подключения все необходимые драйвера будут установлены автоматически, и этого будет достаточно для просмотра и получения изображений из памяти устройства. Для большего контроля придется установить iTunes вместе со всеми связанными службами и произвести синхронизацию, что также актуально и для беспроводной сети.




























