Как заменить Apple ID без потери данных на iPhone
На сколько я понимаю, Светлана и ее муж заинтересованны в том чтобы вся информация (контакты, календари и т.п.) на телефоне мужа НЕ была утеряна, а синхронизация в iCloud теперь производилась под другой учетной записью
.
В этой ситуации необходимо создать новый Apple ID и ввести данные в Настройках > iCloud
.
Сделать это довольно просто.
Если вы зарегистрировали новый аккаунт iCloud, то можете легко сменить его на другой в своем iPhone.
Для этого нужно выйти из текущего аккаунта iCloud на смартфоне, а затем ввести данные нового. Кроме того, если у вас больше, чем один Apple ID, то вы можете использовать разные аккаунты для доступа в iCloud и iTunes с App Store.

Суть iCloud’а — сделать устройства Apple предельно удобными в использовании — настолько, что вы никогда не захотите менять iOS на что-то другое.
И, действительно, у нас в редакции почти нет друзей и товарищей, которые с радостью перешли на Android. А вот обратное — сплошь и рядом.
iCloud хранит всё: ваши фото, данные Apple Pay и прочее в облачном хранилище. Подключиться к нему можно с любого из ваших устройств. Таким образом, все ваши данные сохраняются даже тогда, когда вы меняете смартфоны или планшеты.
Да, перед тем, как вы выйдете из своего аккаунта iCloud, удостоверьтесь, что у вас есть все необходимые копии. Особенно озаботьтесь о паролях.
Где найти логины и пароли? Чтобы увидеть их, вам нужно пройти по следующему пути: Настройки → Учетные Записи и Пароли → Пароли программ и сайтов.
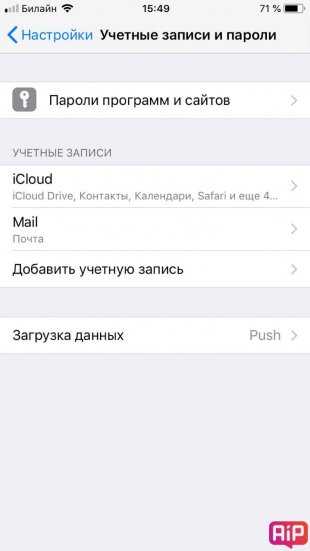
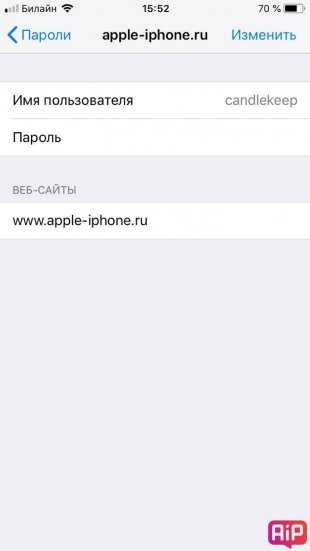
Как выйти из нынешнего аккаунта iCloud?
Открываем «Настройки», затем нажимаем на своем имени вверху:
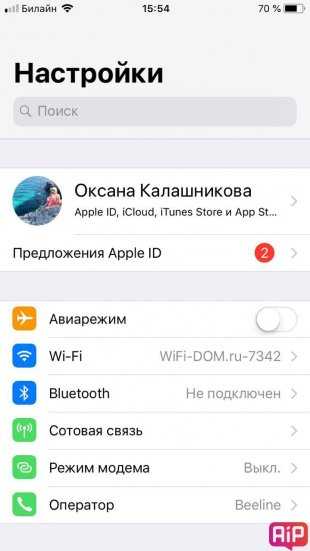
Листаем в самый низ и нажимаем выйти.
Всё, ваш iPhone в девственном состоянии, готов к принятию нового аккаунта iCloud.
Теперь вам нужно ввести новый Apple ID (адрес электронной почты и пароль). Создать новый аккаунт вы можете прямо с телефона.
Затем заходите в «Настройки» → нажимаете «Войти» → Вводите данные. Всё предельно просто.
Кроме iCloud’а в iOS имеются магазины iTunes и App Store. Обычно ваш аккаунт в iCloud привязывается к магазинам. Но вы вполне можете использовать два разных аккаунта для iTunes/App Store и iCloud.
Для этого нужно: войти в «Настройки» → нажать на свое имя → найти вкладу iTunes & App Store → выйти из текущего аккаунта → ввести данные требующегося.
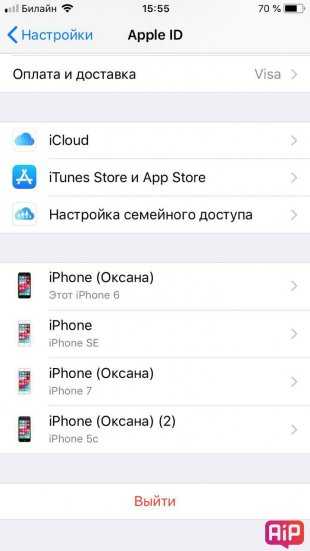
Таким образом, магазины App Store c iTunes и ваш iCloud будут работать на разных аккаунтах.
Поставьте 5 звезд внизу статьи, если нравится эта тема. Подписывайтесь на нас Telegram
, , Instagram
, , , Viber
, , YouTube
.
Поставьте оценку:
Стремление удалить учётную запись Apple чаще всего обусловлено желанием освободить адрес электронной почты для регистрации нового Apple ID
. Пользователям нужно помнить о следующем: чтобы «открепить» почтовый ящик, вовсе не обязательно стирать аккаунт совершенно
– достаточно просто изменить настройки учётной записи, внеся в поле «Электронная почта
» другой адрес. Сделать это куда проще, чем добиваться полного удаления Apple ID
.
Об уменьшении объёма хранилища
Если вы решите уменьшить объём хранилища, это произойдёт только после того, как истечёт срок ранее купленной подписки. Если данные, которые хранились в iCloud, больше не будут там помещаться, новые файлы, фото и видео не будут загружаться в хранилище, а также не будет происходить резервное копирование.
Как вы сами видите, менять тарифный план iCloud очень легко через любое устройство.
Не пропускайте новости Apple – подписывайтесь на наш Telegram-канал , а также на YouTube-канал .
Является критически важной для каждого пользователя iPhone, iPad или Mac. При помощи данного идентификатора Apple определяет правомерность доступа пользователя к устройствам и сервисам, а его восстановление может оказаться весьма хлопотным делом
Впервые регистрируя Apple ID, многие пользователи пренебрежительно относятся к рекомендациям Apple, касающимся защиты данных. При этом зачастую устанавливается слишком простой пароль (несмотря на обязательное наличие в нем заглавных букв и цифр), а забываются в довольно короткий срок. В результате аккаунт нередко становится легкой добычей мошенников, которые могут получить доступ к конфиденциальной информации, удаленно заблокировать устройство и т.д. В этой инструкции мы кратко расскажем о том, как изменить пароль аккаунта Apple ID на более сложный, чтобы избежать неприятностей в будущем.
1. Откройте приложение Настройки
и нажмите на раздел Apple ID (в самом верху, где указаны ваши имя и фамилия).
2. Перейдите в меню Пароль и безопасность
.
3. Нажмите на пункт меню Изменить пароль
и введите код-пароль.
4. Дважды введите новый пароль в соответствующих полях.
Перенос приложений на новый Apple ID
При смене Apple ID на iPhone, возникает важный вопрос о переносе уже загруженных приложений на новый аккаунт. Это может понадобиться, если вы решили создать новый Apple ID или переключиться на другой существующий аккаунт. В данной статье мы расскажем о возможных способах переноса приложений на новый Apple ID, чтобы вы не потеряли доступ к важным программам и утилитам.
1. Переустановка приложений
Самым простым способом переноса приложений на новый Apple ID является их переустановка. Для этого необходимо:
- Выполнить вход в App Store с новым Apple ID.
- Открыть раздел «Купленные» или «Мои покупки» в приложении App Store.
- Найти нужные приложения в списке и нажать кнопку «Загрузить».
После этого приложения будут переустановлены на ваш iPhone с использованием нового Apple ID.
2. Перенос покупок через семейный доступ
Если у вас есть семейный доступ к Apple ID, вы можете воспользоваться этой функцией для переноса приложений на новый аккаунт. Для этого необходимо:
- Выполнить вход в новый Apple ID на iPhone.
- Открыть раздел «Настройки» → «Ваше имя» → «Семейный доступ».
- Добавить предыдущий Apple ID в семейный доступ.
- На предыдущем Apple ID открыть раздел «Настройки» → «Ваше имя» → «Семейный доступ» и подтвердить приглашение нового Apple ID.
- На новом Apple ID перейти в раздел «App Store» и открыть раздел «Купленные» или «Мои покупки».
- Найти нужные приложения в списке и нажать кнопку «Загрузить». Приложения будут скачаны с использованием нового Apple ID.
- Удалить предыдущий Apple ID из семейного доступа, если это необходимо.
Таким образом, приложения будут перенесены на новый Apple ID с помощью семейного доступа.
Как предотвратить проблемы
Сохраните данные со всех телефонов, сделайте резервные копии медиатеки с фотографиями, копии контактов, календарей и прочих важных данных.
Создайте три учетных записи iCloud:
- Основная или общая. Будет настроена на двух телефонах.
Под этой учетной записью я провожу покупки в App Store , организован семейный доступ, куплено место в хранилище iCloud на 1Тб. - Ваша личная учетная запись iCloud.
- Учетная запись iCloud для жены.
Ваш аккаунт и аккаунт жены будут нужны для персонализации телефонов. Контакты, Сообщения, Календари, Напоминания, Facetime — будут работать независимо.
Это может произойти, если вы включили синхронизацию на одном устройстве и отключили его на своем втором устройстве или включили и отключили синхронизацию несколько раз подряд. Когда вы отключите синхронизацию на одном или всех ваших устройствах, а затем включите его снова, у вас будет много шансов, что вы получите дубликаты.
Вы можете узнать больше о том, как удалить дубликаты здесь. Нажмите «Настройки» на главном экране, чтобы просмотреть экран «Настройки», а затем нажмите «Почта», «Контакты», «Календари». Ник Пеерс пишет статьи, связанные с технологией, поскольку он имеет степень магистра в области информационных технологий в Университете Ист-Лондона.
Что делать, когда пароль для iCloud забыт?
В первую очередь, не паниковать, если смартфон, на самом деле ваш и Apple ID создавалась вами, вам удастся сменить параметры входа в «облако» с вероятностью 90%. Для начала напомним — учетка в iCloud идентична учетке Apple ID, придуманной при начальной настройке айфона. Удивительно, но многим пользователям данного напоминания оказывается достаточно. Ну и, правда, Apple ID мы используем довольно часто, при покупках в том же App Store, например, а когда речь заходит о пароле к iCloud, все начинают мучительно вспоминать, когда же создавали пароль для «облака», при том, что никакого специального кода доступа для него не существует.
И без нашего напоминания прекрасно осознаете, что пароль Apple ID аналогичен паролю к iCloud? Что ж, тогда давайте переформулируем вашу проблему — вы забыли пароль не для iCloud, а для Apple ID. И тогда все становится немного яснее. Существует целых два способа вспомнить этот самый пароль. Давайте их рассмотрим.
Ответы на контрольные вопросы
Вы по какой-то причине не можете зайти в почту, которую указали при регистрации Apple ID? Не беда, для вас еще не все потеряно! «Яблочный» гигант предлагает еще один путь смены кода доступа — ответы на контрольные вопросы, установленные при активации «яблока»:
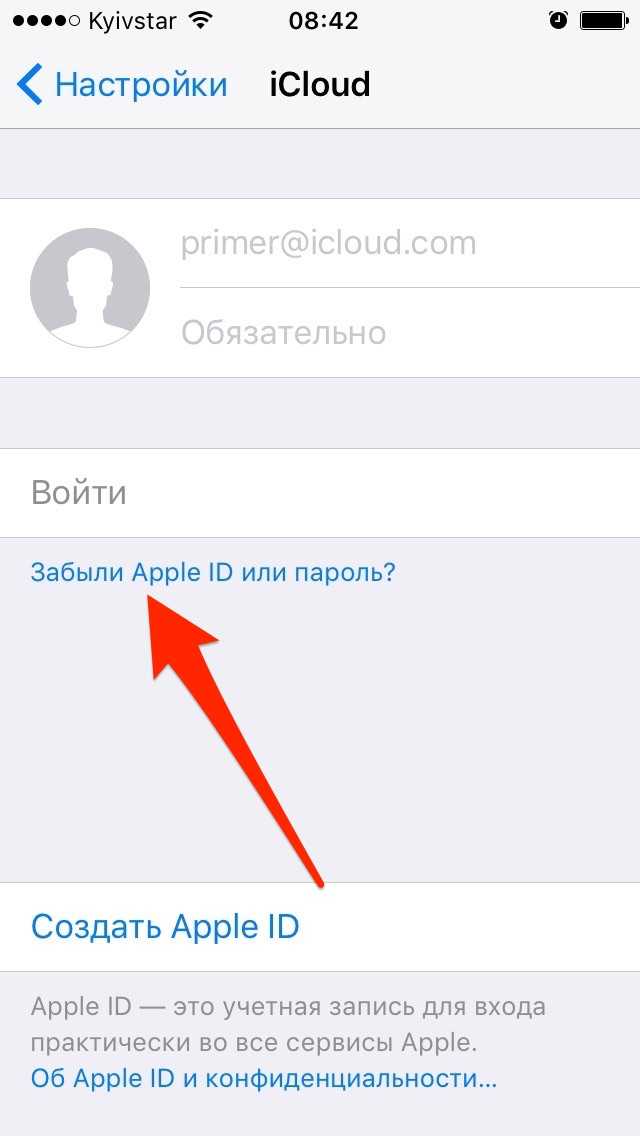
Когда вы восстановите пароль, тем или иным способом, вам останется изменить учетку iCloud, следуя инструкции, приведенной в первом разделе.
Кстати, стоит отметить, что вышеуказанные способы сработают только если ваш девайс подключен к мобильной сети или Wi-Fi. Ваш iPhone оффлайн? Не переживайте! Изменить пароль вышеуказанными способами можно и с помощью ПК через официальный сервис iForgot .
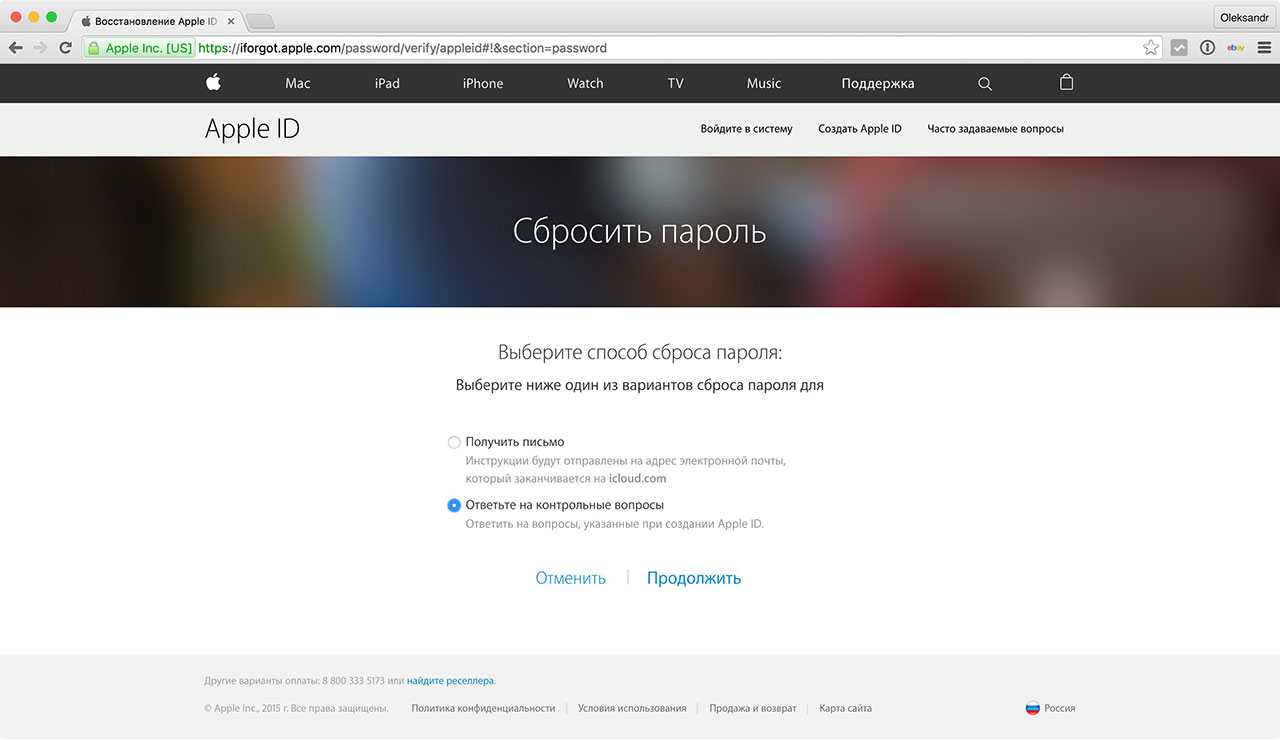
Особый случай
К сожалению, ситуации, когда пользователь и, что называется, «потерял ключи» к указанному при регистрации ящику, и напрочь забыл ответы к вопросам, не редки. В таком случае остается еще один выход — связаться с call-центром «яблочного» гиганта и доказать, что устройство принадлежит вам — если у вас на руках чек и упаковка от iPhone — это значит, что в вашем случае все разрешится успешно. Но, конечно, наличие данных атрибутов наиболее вероятно у владельцев новых i-смартфонов — «семерок», iPhone 6 или 6S, а вот владельцы «старичков», наверняка, давно выбросили коробки и платежные документы.
Впрочем, поискать стоит, потому как если доказать тот факт, что смартфон принадлежит вам, не получится, у нас плохие новости — пароль к Apple ID сбросить уже нереально. А значит и сменить учетку iCloud не выйдет.
Кстати, очень часто в такую печальную ситуацию попадают пользователи, которые приобрели поддержанный iPhone. Прежний владелец не вышел из своей учетки iCloud, а новый теперь никак не может установить на ее место свою. В данной ситуации шанс еще есть — связаться с продавцом и попросить его сказать пароль или, если он откажется сообщать кодовое слово, попросить его встретиться, и пусть он самостоятельно выполнит выход.
Измените свой Apple ID на вашем iPhone / iPad
Хитрость здесь в том, чтобы сохранить два отдельных идентификатора Apple ID: один для iCloud и один для App Store. При настройке нового iPhone или iPad вам будет предложено войти в систему с вашим Apple ID или создать новый Apple ID, если вы новый пользователь. В конце концов, вы можете поместить один и тот же Apple ID везде, где вас просят, и в конечном итоге использовать один идентификатор для входа в iCloud и App Store. Что ж, в этом нет необходимости, и вот шаги, чтобы это изменить.
Шаг 1
Откройте App Store на своем устройстве и коснитесь значка профиля в правом верхнем углу экрана. Это может быть ваше изображение, если вы поместите один или простой значок силуэта. Вы должны увидеть информацию о своей учетной записи на этой странице.
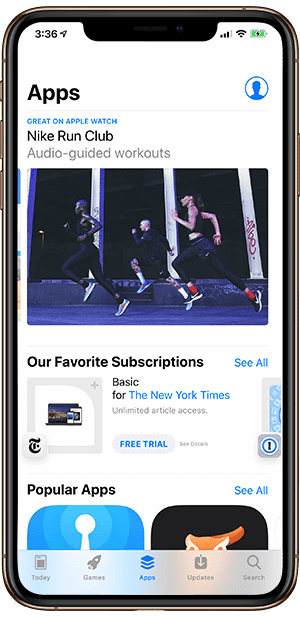
Шаг 2
Если вы уже вошли в систему со своим Apple ID, нажмите «Выйти» в нижней части экрана. Или просто перейдите в раздел «Создать Apple ID», чтобы настроить свой Apple ID с необходимыми настройками страны и региона.
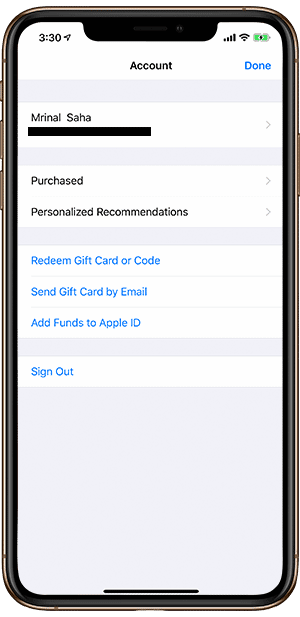
Шаг 3
Откроется новое окно, найдите параметр с надписью «Создать новый Apple ID» в нижней части экрана входа в систему. Если вы не видите такой опции, перезапустите приложение App Store. У нас сработала эта маленькая уловка. Вы можете игнорировать это, если у вас уже есть другой существующий Apple ID, сопоставленный с другой страной или регионом.
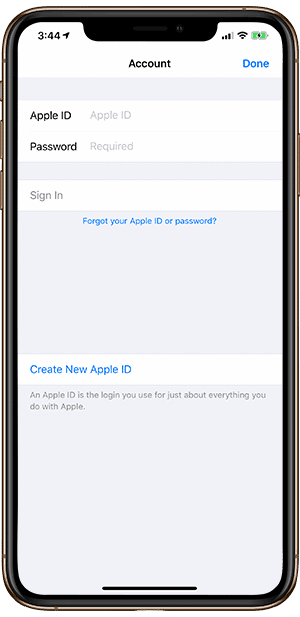
Шаг 4
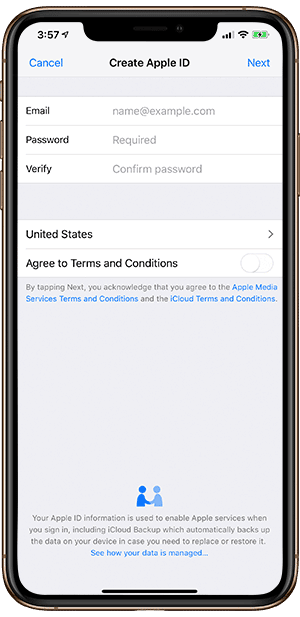
Создав новый Apple ID, вы войдете в систему с новым идентификатором в App Store. Теперь, если вы вернетесь в «Настройки» и коснетесь своего имени в верхней части экрана, вы увидите отдельный Apple ID для iCloud и App Store. Таким образом, никакая синхронизация данных между вашими устройствами Apple не пострадает, а вы также получите удовольствие от загрузки приложений из разных магазинов. Чтобы вернуться к своему локальному Apple ID, вы можете просто выйти и войти в систему, используя свой основной Apple ID.
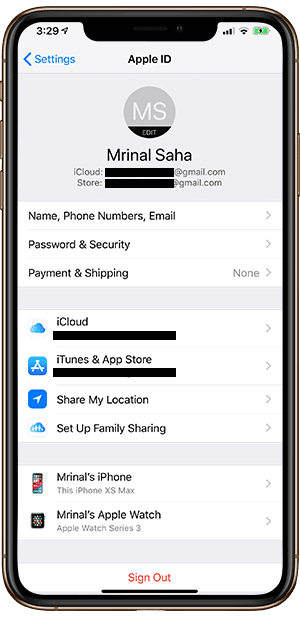
2 способа поменять Apple ID
Теперь можно сменить и второй идентификатор на iPhone — Apple ID. Здесь есть два пути:
- В случае, когда Вы уже осуществили выход из iCloud (как это сделать — написано выше), то можно просто стереть все с телефона и тогда он будет полностью новый и чистый «как с завода». Естественно на нем не останется ни какой информации! Далее просто создаем новую учетную запись Apple ID и указываем ее прямиком во время активации.
- Или же поменять Apple ID через меню. Что удобно, в этом случае на устройстве останутся все игры, приложения, музыка, рингтоны, и т.д. скачанные при помощи предыдущей учетки.
Как это сделать?
- Заходим в Настройки.
- Открываем пункт меню — iTunes Store и App Store.
- Жмем по названию учетной записи.
- Выйти.
- Привязываем новый Apple ID взамен старого.
Как видите, все манипуляции происходят исключительно в настройках и не занимают много времени.
Напоследок стоит отметить одну важную штуку — несмотря на то, что я старался максимально подробно расписать процесс замены учетных записей на iPhone, вполне может быть что что-то осталось непонятным.
- Наблюдения, заметки, непонятные ситуации и другие истории (личный опыт — это круто!).
- Вопросы — я постараюсь ответить и помочь абсолютно всем!
Как сменить учетную запись на айфоне
Иногда одна и та же учётная запись используется для управления несколькими электронными устройствами, например, компьютером, телефонами и айпад. При замене данных на каком-то одном устройстве личные данные пользователя, используемые на прочих гаджетах, должны остаться неизменными. Тогда существующие сведения – список контактов, календарь, сообщения и так далее, сохранятся и будут синхронизированы с онлайн-магазинами, а программное обеспечение iCloud станет доступным для другой учётной записи.
Назначение операции – формирование нового идентификатора с использованием айфона, персонального компьютера или iTunes. Завершив операцию, пользователь переходит к опции iCloud и, прокрутив страницу вниз, выбирает поле «Выйти», подтверждает выход и активирует команду «Удалить учётную запись».
Далее предложат решить, какая информация должна остаться в памяти устройства и совершить ряд действий в поле «Оставить на айфон». Вот что нужно сделать:
- Указать пароль доступа к старому аккаунту.
- Открыв через «Настройки» страницу айклауд, указать новые данные, открывающие созданную учётную запись.
- Воспользовавшись услугами виртуальных магазинов Apple, установить приложения App Store и iTunes Store.
Если старая учётная запись не была удалена, она появится при входе в айклауд.
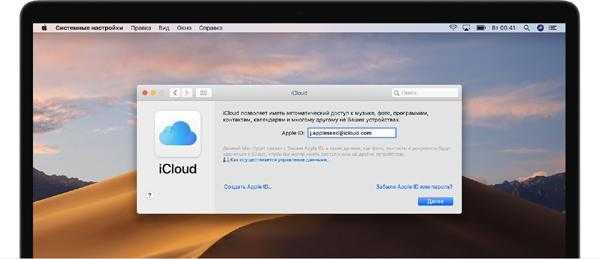
Вход на страницу iCloud
Важно! Не зная действующего пароля, новый пользователь гаджета не сможет внести изменений. Поэтому, перед покупкой не нового телефона стоит узнать пароль от учётной записи продавца
Как выйти из Айклауд на iPhone, iPad или iPod Touch и Mac
На iOS-устройстве зайдите в Настройки
и перейдите к разделу Appe ID (где указаны Ваши имя и фамилия, в самом верху). В самом низу нажмите Выйти
. На Mac зайдите в Системные настройки →
iCloud
→ Выйти
.
Появится всплывающее меню с тремя вариантами:
1. Выход из iCloud и Магазина:
при выборе этого варианта, произойдет отвязка iPhone или iPad от учетной записи iCloud (выключение функции Найти iPhone и «Блокировки активации»), удаление или сохранение (на выбор пользователя) информации на устройстве, а также выход из сервисов (App Store, iTunes Store, Apple Music и т.д.)
2. Выход из системы iCloud:
произойдет лишь выход из iCloud — отвязка iPhone или iPad от учетной записи iCloud (выключение функции Найти iPhone и «Блокировки активации»), удаление или сохранение (на выбор пользователя) информации на устройстве.
3. Выход из Магазина:
при выборе этого пункта, произойдет лишь выход из электронных магазинов Apple (App Store, iTunes Store, Apple Music и т.д.).
Выберите необходимый вариант, введите пароль для выключения функции Найти iPhone и нажмите Выйти
.
При необходимости, укажите, копию каких данных необходимо оставить на устройстве:
Готово! Аккаунт iCloud удален с устройства + произведено выключение функции Найти iPhone. При этом до удаления мы провели анализ контента, размещенного в «облаке».
Теперь можно создать новый аккаунт iCloud или ввести данные другого .
Сменить iCloud на iPhone необходимо, если вы собрались продать смартфон. Кроме того, параметры доступа к облачному хранилищу требуется поменять, если вы подозреваете, что кто-то узнал их и появилась опасность взлома.
В этом материале разберемся, как же поменять айклауд на айфоне в той и другой ситуации.
Для доступа к опционалу iCloud используется логин и пароль Apple ID. Это значит, что если вы желаете изменить параметры входа в облачное хранилище в целях безопасности, вам не требуется касаться самого раздела iCloud на iPhone, вам нужно внести изменения в Apple ID. То есть меняя Apple ID, вы меняете iCloud.
Для управления Apple ID существует специальный раздел на сайте «яблочного» гиганта, с ним мы и будем работать для изменения идентификатора:
Как только Apple ID изменяется через сайт управления сим аккаунтом, изменения автоматически синхронизируются с меню iCloud в iPhone. Если автоматической синхронизации не произойдет, внесите изменения вручную в меню «Настройки»/iCloud.
Как удалить учетную запись iCloud
В том, чтобы избавиться от Аккаунта, нет ничего сложного. Тем не менее, порядок выполнения действий по удалению отличаются в зависимости от используемого устройства. Как известно, существует несколько видов девайсов Apple:
- iPhone;
- iPad;
- Mac;
- MacBook.
iPhone – возможно, самое популярное устройство в этом списке. Это один из самых продаваемых смартфонов мира. Айпад – планшет, который тоже расходится миллионными тиражами. Девайсы работают на одной операционной системе iOS. Интерфейс прошивки практически не отличается, а потому принцип удаления учетной записи будет схожим.
Mac и MacBook – иной тип устройств. Первый представляет собой персональный компьютер, а второй – ноутбук. Оба девайса базируются на операционной системе MacOS. Она имеет мало общего с iOS. В связи с этим приходится пользоваться другим алгоритмом смены Айклауда.
На iPhone или iPad
Итак, на этих устройствах установлена операционная система iOS. И если человек решил удалить учетную запись Айклауда на Айфоне или Айпаде, он должен выполнить следующие действия:
- Открыть настройки устройства.
- Кликнуть по имени своего аккаунта.
- Пролистать страницу вниз и выбрать пункт «Выйти».
- Подтвердить действие.
- При необходимости нажать «Удалить с iPhone (iPad).
- Указать пароль для завершения операции.
Как видно из инструкции, на каждом этапе пользователю предлагает сделать выбор в одну или другую сторону. Чтобы владелец Айфона или Айпада не допустил случайную ошибку, подробнее расскажем о том, что влечет за собой выбор того или иного параметра.
При первом нажатии на кнопку «Выйти» пользователь увидит предупреждение. Система предостерегает владельца устройства от непреднамеренного удаления файлов. Ведь если выйти из своего аккаунта Айклауд, со смартфона или планшета пропадут все сделанные фото и записанные видео.
Чтобы не потерять файлы после выхода, рекомендуется заранее создать резервную копию.
Нажимая следующую кнопку «Удалить с iPhone», пользователь избавляется от всех заметок, которые были привязаны к Айклауду. Но здесь переживать не стоит, поскольку в учетной записи они все равно останутся, если пройти повторную авторизацию.
Далее система предлагает оставить на устройстве календари или удалить их. Поскольку ничего личного подобная информация собой не представляет, ее можно оставить даже в случае перепродажи смартфона (планшета). В завершение пользователь вводит пароль Apple ID. Сделано это для того, чтобы выход из учетной записи не смог выполнить посторонний человек. Теперь можно поставить точку в процессе удаления аккаунта с мобильных устройств вроде iPhone и iPad.
Помимо всего прочего, отвязать телефон или планшет от iCloud можно через компьютер. Для этого:
- Откройте браузер и перейдите на сайт icloud.com.
- Укажите данные Apple ID и подтвердите вход.
- Перейдите а раздел «Найти iPhone».
- Выбрать свое устройство.
- Нажать кнопку «Стереть iPhone» и подтвердить выполнение операции.
Когда Айфон или Айпад подключится к интернету, запустится автоматический процесс очистки. Будут удалены все данные, принадлежащие к iCloud. В дальнейшем их можно посмотреть, пройдя авторизацию на любом устройстве.
На Mac OS
Помимо смартфонов и планшетов компания Apple продает компьютеры. Именно они в свое время принесли огромную популярность продуктам Стива Джобса. Сейчас многое изменилось, поэтому не стоит думать, что удаление учетной записи в Айклауде будет таким же, как на мобильном устройстве.
Тем не менее, одна общая черта у двух разных типов девайсов все-таки есть. При первом запуске компьютера или ноутбука на MacOS пользователь должен ввести свой Apple ID и пароль. Это может быть новый аккаунт или же тот, который использовался на Айфоне.
В нашем случае нет необходимости останавливаться на данном моменте, так что переходим к непосредственному выходу из учетной записи Айклауда, если авторизация была пройдена ранее. Для этого понадобится:
- Открыть настройки системы.
- Вбить в поиске название iCloud.
- Щелкнуть по соответствующей иконке, а затем нажать кнопку «Выйти».
Если на компьютере установлена программа iTunes, для надежности следует деактивировать аккаунт и там. Выполняется операция следующим образом:
- Открываем программу.
- Наводим мышку на заголовок «Учетная запись».
- Выбираем пункт «Авторизация», а затем – «Деавторизовать этот компьютер».
Все. Теперь вы успешно вышли из своего Apple ID. Соответственно, произошло отключение Айклауда, к которому можно получить доступ только после повторного прохождения авторизации.
Смена аккаунта
Поменять Apple ID можно непосредственно на телефоне и вовсе не обязательно проходить авторизацию на официальном сайте компании
И также важно понимать, что все документы и фотографии, которые хранятся на вашей учетке, будут сохранены. Ведь многие пользователи боятся поменять айди, так как боятся потерять всю информацию
Ну и еще один момент – номер кредитной карты необязателен при создании нового имени пользователя для смены аккаунта.
Как поменять на iphone
Чтобы изменить аккаунт на телефонах моделей 4s, 5s и старше, нужно:
1. Зайти в приложение App Store.
2. В разделе быстрых ссылок выбираем свой текущий Apple ID, как это показано на картинке.
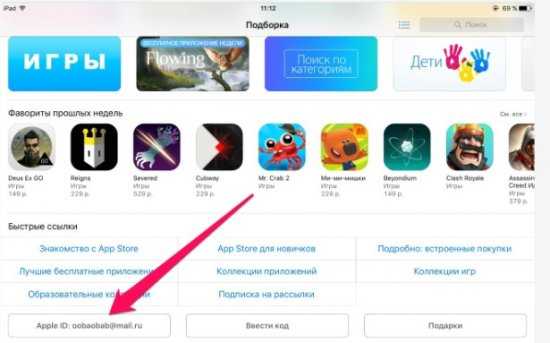
3. Во всплывающем окне выбираем кнопку «Выйти».
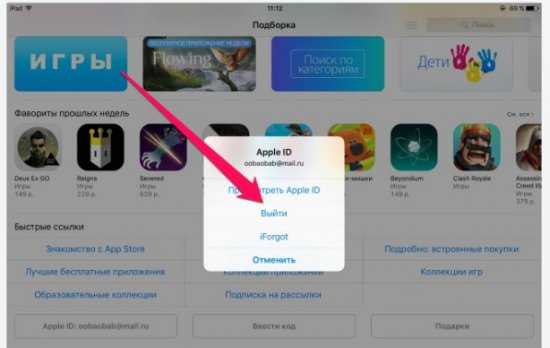
4. После этого возвращаемся к разделу быстрых ссылок и теперь жмем кнопку «Войти».
5. Выбираем опцию «С уже имеющимся ID» и выполняем авторизацию в системе, вводя логин и пароль.
На этом смену аккаунта можно считать выполненной успешно. Если у пользователя еще не создан новый личный кабинет, то его нужно зарегистрировать.
Для этого:
1. Открываем приложение App Store и жмем кнопку «Войти».
2. Во всплывающем меню выбираем «Создать Apple ID».
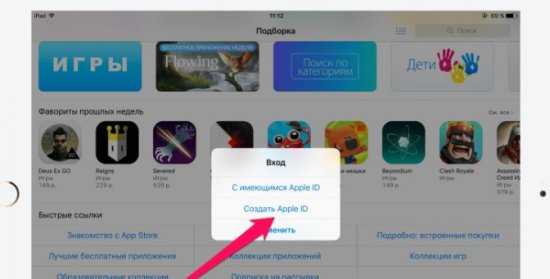
3. Выбираем текущий регион и жмем «Далее».
4. На экране отобразится пользовательское соглашение, которое нужно принять.
5. Откроется форма регистрации. Заполняем поля даты рождения, адреса электронной почты и пароль, задаем секретные вопросы и даем на них ответы. В конце жмем «далее».
Важно! Длина пароля должна состоять из 8 символов минимум и включать буквы верхнего и нижнего регистра, а также цифры. Рекомендуется сохранить контрольные вопросы и ответы на них, так как эта информация понадобится при восстановлении профиля.. 6. На следующей странице нужно указать способ оплаты, выбрав мобильный телефон или систему банковских карт
Заполнив поля, жмем «Далее»
6. На следующей странице нужно указать способ оплаты, выбрав мобильный телефон или систему банковских карт. Заполнив поля, жмем «Далее».
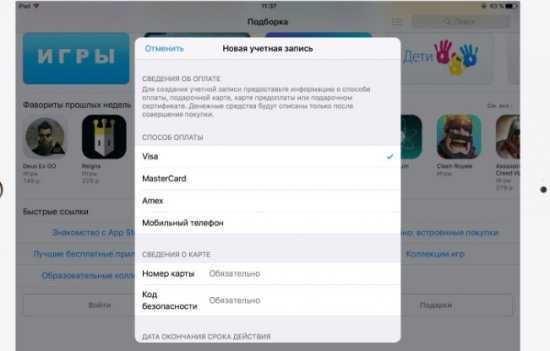
7. На почтовый адрес, указанный выше, придет письмо со ссылкой на подтверждение созданного ящика. По ней нужно перейти, после чего Apple ID будет создан.
Если пользователь и вовсе планирует «переехать» на новый идентификатор, который в будущем менять не планирует, то старые данные рационально будет стереть и выполнить вход в систему уже под новыми логином и паролем.
Чтобы данные удалить, нужно выполнить сброс настроек до уровня заводских. Для этого переходим в основные «Настройки» и нажимаем кнопку «Сброс». В новом окне выбираем опцию «Стереть контент и настройки».
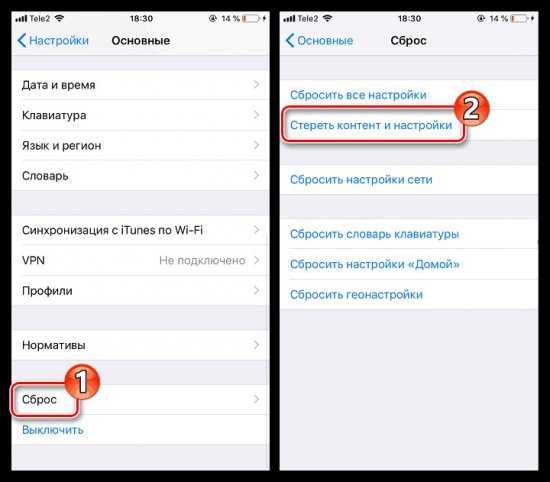
По окончании процедуры загрузится приветственное окно, в котором нужно выполнить первичную настройку и вход, указав новые данные.
Как поменять на компьютере
Для смены айди необязательно использовать компьютер на базе Mac OS. Выполнить процедуру можно и на Windows, ведь для этого понадобится авторизация на странице управления аккаунтами appleid.apple.com. Авторизуемся на ней, указав текущее имя пользователя и пароль.
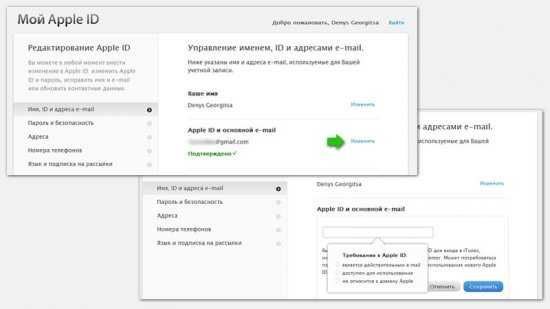
Через iTunes
Чтобы заменить аккаунт через iTunes, нужно запустить приложение и открыть «Магазин». В левой части экрана будет находиться кнопка «Войти». Нажав на нее, выполняем авторизацию в системе. После этого загрузится меню, в котором нужно выбрать опцию «Учетная запись» и на странице информации выбираем кнопку «Редактировать».
Вводим новый адрес электронной почты, пароль и жмем «Готово». Теперь на указанную почту приедет письмо со ссылкой для подтверждения действий.
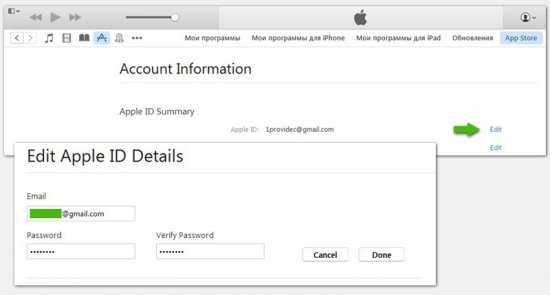
Через почту сторонней системы
Если мы меняем идентификатор и при этом для него использовался сторонний адрес почты, например, Яндекс или Гугл, то для начала нужно выйти из всех открытых учетных записей на других устройствах, кроме того, на котором будет происходить смена.
Если меняем Apple ID на сайте, то нужно открыть страницу appleid.apple.com и авторизоваться в системе. Переходим в раздел «Учетной записи» и жмем кнопку «Изменить». Под именем текущего айди будет находиться опция «Редактировать». Вводим тот идентификатор, который хотим использовать и жмем «Продолжить».
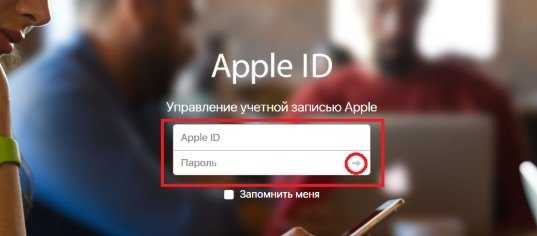
Важно! Если при этом будет использоваться новая учетная запись, которая заканчивается на @icloud.com, me.com или mac.com, обязательно возникнет запрос подтверждения. При этом адрес с таким расширением станет основным, а почта сторонней системы будет дополнительной и изменить это будет невозможно
После смены учетную запись нужно подтвердить, выполнив повторный вход. На этот раз на странице авторизации вводим новый адрес почты и пароль, после чего доступ к службам Apple будет восстановлен.
Подготовка айфона к смене Apple ID
Необходимость удалить информацию, хранящуюся в Apple ID, в большинстве случаев связана с продажей устаревшей версии айфона. Из памяти телефона удаляется вся информация о прежнем владельце.
Обратите внимание! Не удалив сведений о себе, бывший владелец iPhone проявит бестактность по отношению к своему преемнику и навлечёт на себя лавину письменных предупреждений о деятельности, которую ведёт новый пользователь айфона. Прежде чем сменить пользователя на айфоне, необходимо создать резервную копию сведений, содержащихся в памяти устройства
Достичь этого можно двумя способами
Прежде чем сменить пользователя на айфоне, необходимо создать резервную копию сведений, содержащихся в памяти устройства. Достичь этого можно двумя способами.
Через iTunes
Войти в iTunes, предварительно подключив айфон к персональному компьютеру или айпад. Далее, отыскав наименование гаджета в списке подключенных к сервису устройств, перейти во вкладку «Сведения». Активировав чекбокс «Этот компьютер» и кликнув по кнопке «Создать копию сейчас», запустить программу, формирующую резервные копии.
В Windows XP файлы запасной копии сохранятся по адресу: \Documents and Settings\(имя пользователя)\Application Data\Apple Computer\MobileSync\Backup\, в Windows 7 – 10 – в папке \Пользователи\(ник или имя пользователя)\AppData\Roaming\Apple Computer\MobileSync\Backup\.
Через iCloud
Открыть «Настройки», перейти в «iCloud», найти графу «Сведения» и, отыскав пункт «Резервная копия», активировать команду «Создать резервную копию». Файлы запасной копии сохранятся по адресу: Библиотеки/Application Support/MobileSync/Backup/.
Сброс настроек
После создания запасной копии необходимо сбросить настройки айфона до заводских, воспользовавшись функцией автоматического сброса всей информации, введенной самим пользователем. Для этого нужно активировать команду «Сброс». Она находится в подменю «Основные» меню «Настройки».
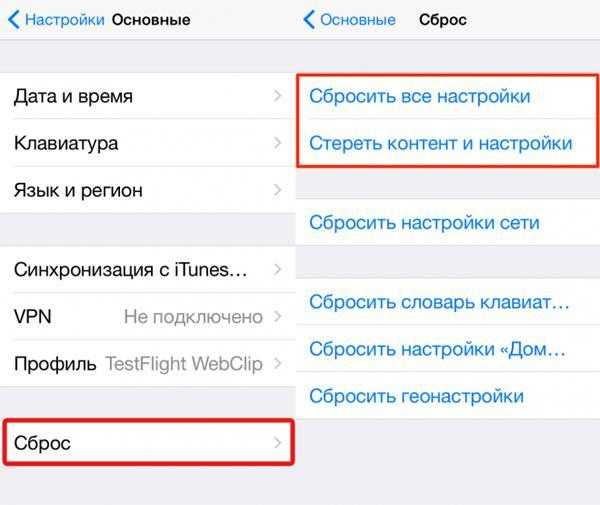
Сбросить настройки айфона до заводских
После активизации команды «Сброс» на дисплее появится диалоговое окно. Здесь нужно активизировать команду «Стереть». Из памяти телефона будет удалена вся информация, загруженная юзером. Если диалоговое окно вызвано по ошибке, отменить удаление контента можно нажатием на кнопку «Отменить».
Прежде чем передать айфон другому пользователю, владелец гаджета должен деактивировать свою учётную запись iCloud. Чтобы операция прошла корректно, не стоит вручную удалять файлы с фотографиями, личной документацией и сведения о контактах. Лучше воспользоваться командой «Удалить учётную запись». Активировать команду можно их «Настроек», предварительно открыв папку «iCloud».
Обратите внимание! Удаляя контент вручную, можно нечаянно стереть данные пользовательского профиля из облачного сервиса Apple. Это чревато уничтожением всей личной информации на всех устройствах, сопряжённых с Интернет-сервисом iCloud
Создайте отдельный аккаунт для слежки за семейными гаджетами
Конечно же не стоит забывать о безопасности, ведь iгаджет можно элементарно забыть в кафе или просто потерять. Именно для этого и создавался сервис Find My iPhone, который привязан к iCloud и об этом мы писали выше.
А вот чтобы не делиться личными данными из облака, но знать местонахождения своих домочадцев, лучше использовать сервис «Найти друзей» который разработан Apple специально для этих целей. С его помощью можно легко обмениваться своим местоположением.
Рассмотрим ситуацию с аккаунтами Apple ID на примере
Например, есть семья, которая состоит из мамы, папы и сына/дочки. И у всех есть яблочная техника. Ко всем устройствам привязан общий аккаунт App Store с которого устанавливаются программы и игры. В то же время сына/доча не особо хочет делиться фотографиями очередной тусы, по этому фотки, документы и записную книжку синхронизирует в iCloud под другим ID.
Кроме того, на этот же аккаунт в iCloud включена функция Find My iPhone, для того, чтобы в случае необходимости можно было бы найти владельца телефона и отправить ему сообщение. А для обмена местоположением между заинтересованными людьми подключена программа «Найти друзей».
Ну а отдельные программы: FaceTime, GameCenter, Messaging, HomeSharing, App Store можно вообще настроить на любой другой ID каждую. Сюда же можно отнести и дополнительный аккаунт App Store, к примеру, купленный общий аккаунт (идетнификатор для App Store может использоваться только для установки программ/игр).
Можно указать в приложении App Store любой другой аккаунт и устанавливать с него программы, которых у вас нет на iPhone.
На устройстве одновременно могут находится приложения установленные под разными ID из приложения App Store. Они прекрасно уживаются друг с другом, до момента синхронизации с iTunes.
iTunes таких вольностей не допускает. Программа попросит вас выбрать основной ID для синхронизации, а приложения установленные с других ID безжалостно сотрет.
20.02.2018
Мой переход на Photos.app был бы невозможен без удобного использования сервиса на телефонах. В заметке я рассказал, что на двух телефонах пришлось настроить одну учетную запись iCloud.
Расскажу, с какими трудностями столкнулся, преимуществах и недостатках такого подхода. Под «двумя телефонами» я подразумеваю свой телефон и телефон жены.
Сохранение отдельных данных отдельно
Чтобы понять, что происходит, подумайте о информации на вашем телефоне как о двух разных категориях. Личные данные. Чтобы избежать загрузки всех ваших устройств, отключите автоматическое скачивание
Теперь мы обращаем наше внимание на то, чтобы отдельные личные данные были разделены
Как предотвратить проблемы
Закройте программы, когда закончите. Закройте программу, когда вы закончите. Введите информацию для нового пользователя. Отключите автоматический вход в систему, если он выбран, и сохраните настройки. Однако имейте в виду, что эти методы разделяют только мультимедийные файлы, такие как подкасты, музыкальные и видеофайлы. Регулярно создавайте резервные копии своих данных в качестве общего правила и перед обновлением программного обеспечения. Итак, давайте посмотрим, как мы можем решить проблему.
Как удалить Apple ID через службу поддержки?
На данный момент единственным способом полностью
удалить учётную запись Apple является обращение в службу поддержки «яблочного гиганта»
При обращении придётся составить письмо на английском языке.
В этом и кроется загвоздка: главная причина, почему отечественные пользователи сторонятся общения с сотрудниками Apple – неважное знание зарубежных языков
На самом деле всё проще, чем кажется – благодаря этой инструкции вы сможете отправить письмо в Apple, не зная даже базисов английского. Действуйте так:
Шаг 2
. Заполните анкету – писать необходимо только на английском языке
.
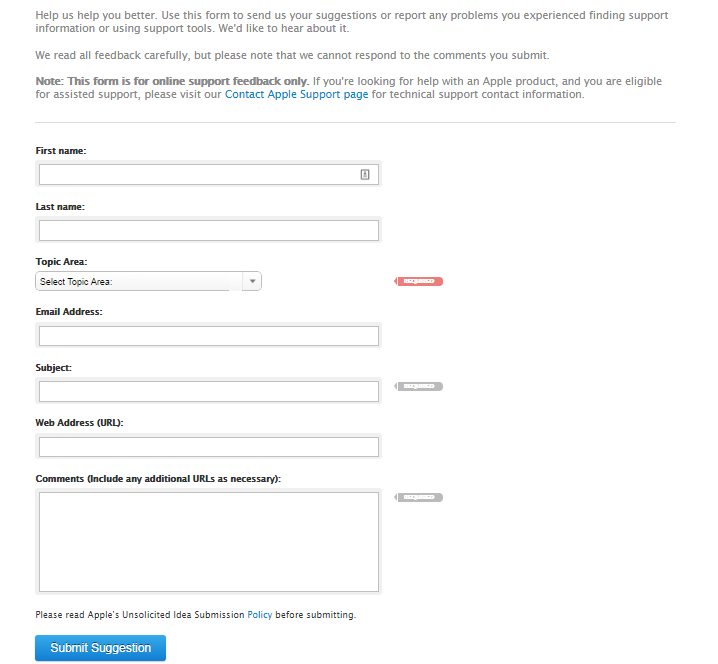
Все
поля можно не заполнять. Обязательными являются только те, напротив которых стоят пометки «Required
» — а именно:
«Topic Area
» — тема письма. Здесь есть выпадающее меню – нужно выбрать один из представленных вариантов. Самый подходящий вариант – «How-To & Troubleshooting Articles
» («Как устранить проблему?
»).
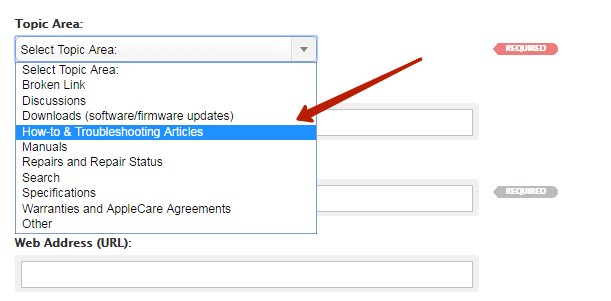
«Subject
» — заголовок. Впишите сюда такой текст: «I want to delete my Apple ID
» (без кавычек). Заголовок рекомендуется сделать максимально лаконичным и согласованным с темой обращения.
«Comments
» — основной текст письма. В этом поле должны быть описаны причины, по которым вы отказываетесь от дальнейшего использования Apple ID
.
Если вы не настолько хорошо разбираетесь в английском, чтобы написать письмо самостоятельно, составьте обращение на русском и воспользуйтесь бесплатным переводчиком Google Translate.
Автоматический переводчик, разумеется, переведёт текст криво, однако основную мысль сотрудники Apple уловить смогут.
Также вы можете переписать в поле текст из готового шаблона наподобие такого:

Шаг 3
. Когда заполните графы, кликните на «Submit Suggestion
».
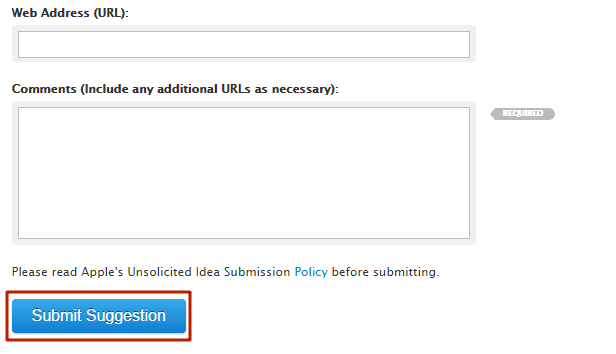
Так вы отправите обращение в службу поддержки Apple. Остаётся ждать – в срок до 15 дней на электронную почту придёт письмо со ссылкой на подтверждение удаления Apple ID
. Вам будет нужно пройти по этой ссылке – тогда вы навсегда избавитесь от идентификатора.






























