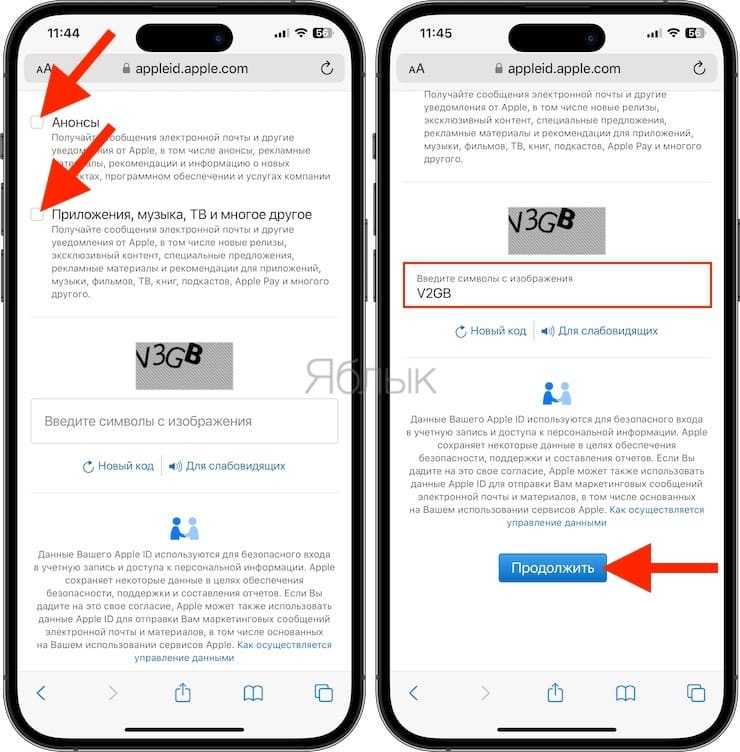Как добавить проверенные номера телефонов в свой Apple ID
Если вы всё ещё не включили Двухфакторную аутентификацию для своего аккаунта Apple, настоятельно рекомендуем сделать это как можно скорее.
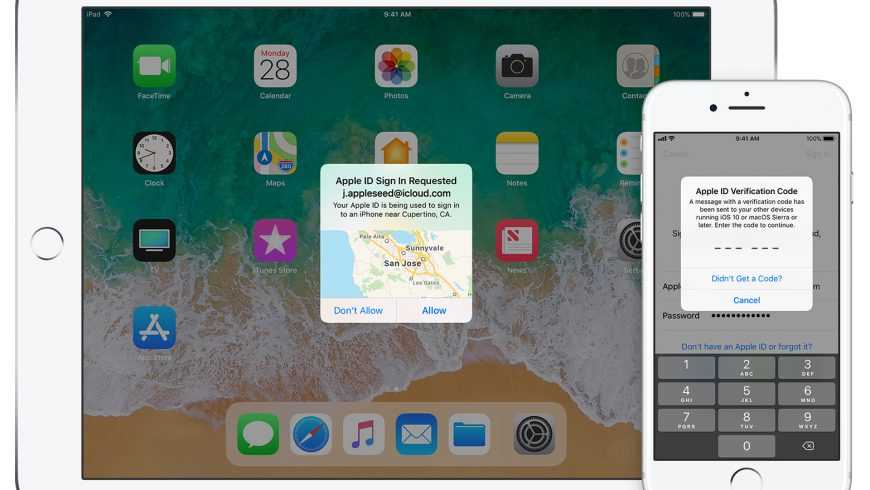
Уточним сразу, что Двухфакторная аутентификация отличается от Двухшаговой верификации. Вторая старше и менее защищённая.
Если у вас отключена 2ФА (Двухфакторная аутентификация), то кто угодно, завладевший паролем от вашего Apple ID, сможет получить доступ к вашим контактам, календарям, заметкам, электронным письмам и другой личной информации, а также увидеть ваши фото, файлы iCloud и т.д.
Специальные вопросы Apple ID тоже не спасают: в нынешнее время даже обычный пользователь может взломать ваш Apple ID разными способами.
С 2ФА для доступа ко всем вышеперечисленным данным недостаточно одного имя пользователя и пароля от Apple ID, поскольку каждый вход с нового устройства нужно подтверждать с помощью шестизначного кода, который автоматически появляется на проверенных устройствах. Включив 2ФА, вы сможете получить доступ к своему Apple ID только с проверенных устройств. Данная функция значительно улучшает защищённость вашего Apple ID и личной информации.
Включить 2ФА в iOS 10.3 и новее можно в Настройки → → Пароль и безопасность → Двухфакторная аутентификация или же в Настройки → iCloud → ваш Apple ID → Пароль и безопасность → Двухфакторная аутентификация, если у вас версия старше iOS 10.2.
Возможно, вам придётся ответить на свой вопрос Apple ID.
Включив 2ФА, вы должны будете вводить свой Apple ID, пароль и код подтверждения каждый раз при входе в iCloud и другие сервисы Apple через новое устройство или браузер.
Но что делать, если вы потеряли доступ ко всем своим проверенным устройствам? Вы больше не сможете зайти в свой Apple ID? Нет. Подтверждать 2ФА можно и с помощью кода, отправленного на проверенный номер телефона. Получить код можно через сообщение или телефонный звонок.
При настройке 2ФА нужно вводить минимум один проверенный номер. Более того, можно добавить несколько номеров. Это поможет вам в том случае, если вы потеряете доступ к своим проверенным устройствам.
Советуем использовать номер домашнего телефона, номер друга или члена семьи. Позже вы сможете им воспользоваться, когда не будет возможности получить доступ к своим устройствам.
Apple ID и его функции
С помощью Apple ID вы можете:
- Синхронизировать данные между разными устройствами Apple, такими как iPhone, iPad и Mac;
- Скачивать и обновлять приложения и игры из App Store;
- Покупать музыку, фильмы, книги и другие медиа-контенты в iTunes Store;
- Использовать услуги iCloud для хранения и синхронизации фото, видео, документов и других файлов;
- Общаться с другими пользователями через приложения FaceTime и iMessage;
- Позволять другим пользователям связываться с вами через вашу учетную запись Game Center;
- Использовать Apple Pay для безопасных покупок в интернете и в физических магазинах;
- Получать персонализированные рекомендации и уведомления о новостях и событиях через приложение «Уведомления».
Apple ID также позволяет восстановить доступ к учетной записи, если вы забыли пароль или у вас появились проблемы с безопасностью. Вы можете восстановить доступ к вашей учетной записи с помощью пароля, ссылки на электронную почту или ответов на секретные вопросы.
Apple ID полезен для всех владельцев устройств Apple, поскольку он открывает доступ к множеству удобных функций и сервисов. Без него вы не сможете в полной мере насладиться всеми преимуществами продуктов компании Apple.
Как на iPhone обновить номер телефона, если не проходит оплата в App Store
Перестал работать способ оплаты с номера мобильного в App Store. Оператор утверждает, что все должно работать, но платежи не проходят. Почему?
За последние несколько месяцев ситуация с оплатой в App Store, iTunes и других сервисах Apple не изменилась. Последняя актуальная инструкция по настройке находится здесь.
Платить, по-прежнему, можно со счета у операторов Билайн и МТС. Однако, иногда оплата перестает работать, а способ отклоняется в магазине. Обычно такое может произойти после замены SIM-карты или переноса номера к другому оператору.
Ранее при наличии минимум двух способов оплаты вы могли временно удалить неработающий способ и добавить его снова. Сейчас у многих пользователей iPhone из России остался всего один доступный способ – списание со счета телефонного номера.
Другие способы при этом недоступны, а удалить один единственный у вас не получится.
Как обновить платежные данные и перевыбрать номер телефона
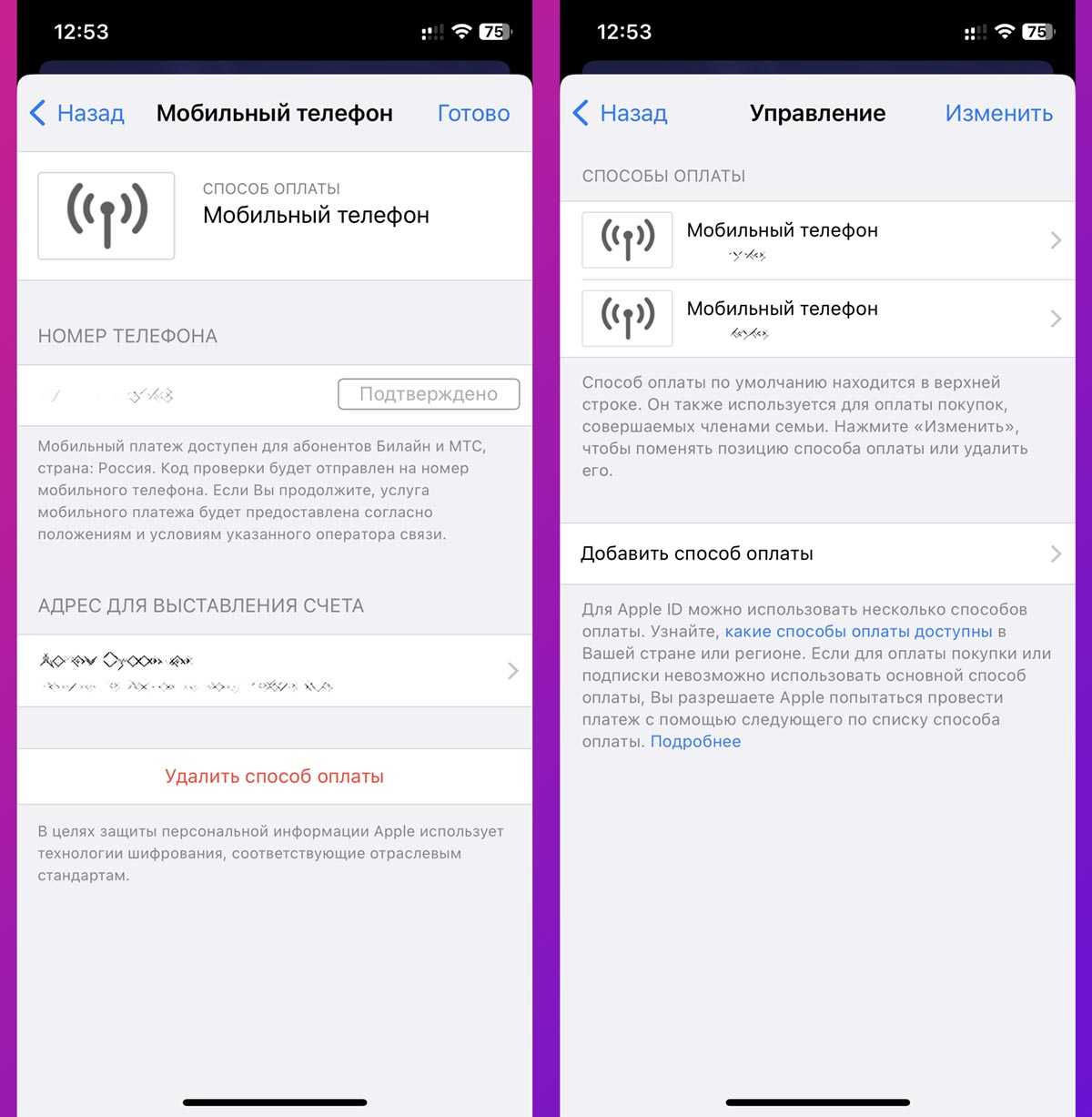
1. Перейдите в Настройки – Учетная запись Apple ID – Оплата и доставка.
2. Нажмите Добавить способ оплаты и введите другой доступный телефонный номер. Можете использовать номер жены, ребенка или родственников.
3. Подтвердите способ оплаты вводом кода из СМС и удалите ваш основной номер из этого меню.
4. Снова нажмите кнопку Добавить способ оплаты и переподвяжите свой основной номер, подтвердив действие кодом из СМС.
5. Удалите номер родственника или друга, который указывали вместо своего.
Вариант 2: iTunes
Основное отличие iTunes для Windows от iPhone по части изменения номера телефона заключается в ограничениях, так как эта версия не позволяет менять ни контактные данные, ни параметры безопасности единой учетной записи. Единственное, что вы все еще вполне можете сделать, — это отредактировать способы оплаты, выбрав новый телефон, к примеру, с которого будет оплачиваться подписка iCloud+.
- Если вы ранее не использовали указанную программу, прежде всего выполните авторизацию через меню «Учетная запись». В процессе потребуется указать Apple ID, пароль от аккаунта и код, отправленный на одно из ваших устройств.
- Разобравшись с подготовкой, снова разверните меню «Учетная запись» и выберите «Просмотреть». На этом этапе может потребоваться дополнительная верификация, если компьютер не был авторизован. На открывшейся странице напротив блока «Платежная информация» воспользуйтесь ссылкой «Управлять способами оплаты».
- Пролистайте страницу ниже и нажмите кнопку «Добавить», если нужный номер отсутствует в списке.
- На верхней панели выберите «Мобильный телефон» и заполните текстовое поле «Номер телефона». По завершении просто нажмите «Отправить» в нижней части страницы и впоследствии укажите код из ответного сообщения.
- Добавленный телефон автоматически устанавливается на первую позицию в приоритетах, тогда как уже существующий можно сместить вверх с помощью стрелочек. При этом, как и в случае с Айфоном, лишний способ оплаты всегда можно удалить во избежание непреднамеренных расходов.
Как добавить проверенные номера телефонов в свой Apple ID
Если вы всё ещё не включили Двухфакторную аутентификацию для своего аккаунта Apple, настоятельно рекомендуем сделать это как можно скорее.
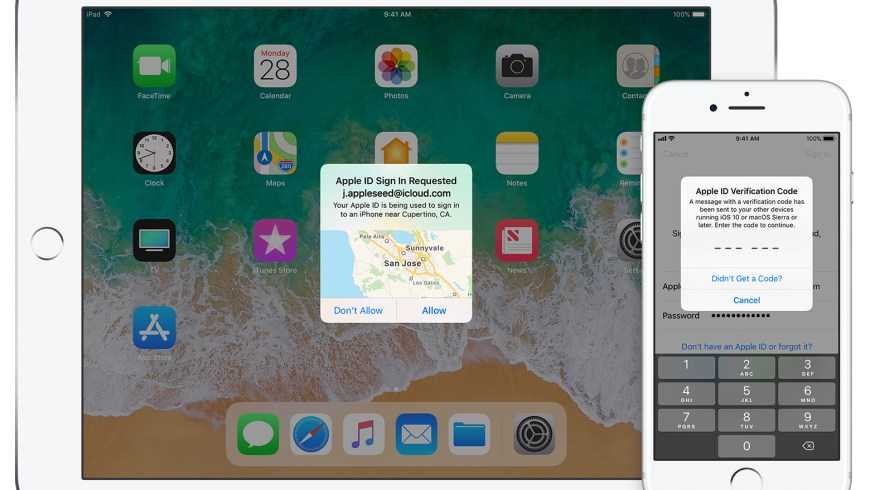
Уточним сразу, что Двухфакторная аутентификация отличается от Двухшаговой верификации. Вторая старше и менее защищённая.
Если у вас отключена 2ФА (Двухфакторная аутентификация), то кто угодно, завладевший паролем от вашего Apple ID, сможет получить доступ к вашим контактам, календарям, заметкам, электронным письмам и другой личной информации, а также увидеть ваши фото, файлы iCloud и т.д.
Специальные вопросы Apple ID тоже не спасают: в нынешнее время даже обычный пользователь может взломать ваш Apple ID разными способами.
С 2ФА для доступа ко всем вышеперечисленным данным недостаточно одного имя пользователя и пароля от Apple ID, поскольку каждый вход с нового устройства нужно подтверждать с помощью шестизначного кода, который автоматически появляется на проверенных устройствах. Включив 2ФА, вы сможете получить доступ к своему Apple ID только с проверенных устройств. Данная функция значительно улучшает защищённость вашего Apple ID и личной информации.
Включить 2ФА в iOS 10.3 и новее можно в Настройки → → Пароль и безопасность → Двухфакторная аутентификация или же в Настройки → iCloud → ваш Apple ID → Пароль и безопасность → Двухфакторная аутентификация, если у вас версия старше iOS 10.2.
Возможно, вам придётся ответить на свой вопрос Apple ID.
Включив 2ФА, вы должны будете вводить свой Apple ID, пароль и код подтверждения каждый раз при входе в iCloud и другие сервисы Apple через новое устройство или браузер.
Но что делать, если вы потеряли доступ ко всем своим проверенным устройствам? Вы больше не сможете зайти в свой Apple ID? Нет. Подтверждать 2ФА можно и с помощью кода, отправленного на проверенный номер телефона. Получить код можно через сообщение или телефонный звонок.
При настройке 2ФА нужно вводить минимум один проверенный номер. Более того, можно добавить несколько номеров. Это поможет вам в том случае, если вы потеряете доступ к своим проверенным устройствам.
Советуем использовать номер домашнего телефона, номер друга или члена семьи. Позже вы сможете им воспользоваться, когда не будет возможности получить доступ к своим устройствам.
Как добавить проверенный номер для Двухфакторной аутентификации
Управлять проверенными номерами и устройствами можно с веб-страницы, посвящённой Apple ID.
2) Войдите в свой Apple ID.
3) В секции Безопасность нажмите Изменить.
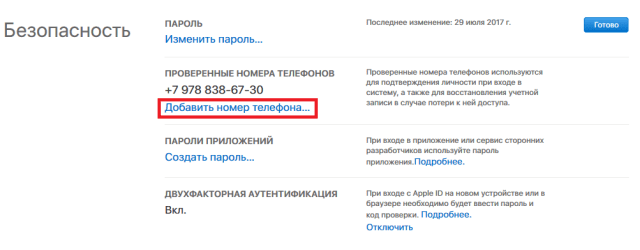
4) Нажмите Добавить номер телефона….
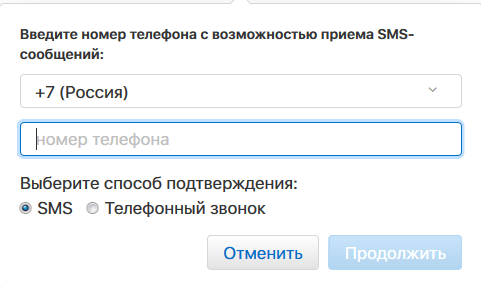
5) На всплывшем окне выберите свою страну.
6) Введите номер телефона, который хотели бы использовать для 2ФА.
Вводить код страны не нужно, поскольку вы уже его выбрали, т.е. «+7» вводить не надо.
7) Выберите способ подтверждения: SMS или Телефонный звонок.
![]() Нажмите Продолжить.
Нажмите Продолжить.
9) Введите полученный шестизначный код подтверждения.

10) После этого нажмите Готово в правом верхнем углу секции Безопасность, чтобы сохранить настройки.
Примечание: Проверенные номера также можно удалять. Для этого просто нажмите на значок x рядом с номером, который хотите удалить.
Двухфакторная аутентификация и безопасность SMS
Использовать подтверждение через SMS или телефонный звонок рекомендуется лишь в том случае, если вы не можете получить доступ к своим проверенным устройствам, поскольку этот способ небезопасен. Сообщение можно легко перехватить. SMS – наименее безопасный способ подтверждения.
Рекомендации по безопасности при добавлении номера телефона в Apple ID
Добавляя номер телефона в свой Apple ID, важно помнить о некоторых советах по безопасности, которые помогут защитить вашу личную информацию и обеспечить конфиденциальность ваших данных. Далее мы представляем ряд мер, которые необходимо соблюдать:. Используйте надежный номер телефона: Обязательно укажите свой основной номер телефона, к которому у вас есть постоянный доступ и которым вы не сможете поделиться с незнакомцами
Это помогает обеспечить безопасность вашей учетной записи, и вы получаете важные уведомления, связанные с безопасностью
Используйте надежный номер телефона: Обязательно укажите свой основной номер телефона, к которому у вас есть постоянный доступ и которым вы не сможете поделиться с незнакомцами. Это помогает обеспечить безопасность вашей учетной записи, и вы получаете важные уведомления, связанные с безопасностью.
Включите двухфакторную проверку: Двухфакторная проверка добавляет дополнительный уровень безопасности к вашему Apple ID. Активируйте эту опцию, чтобы получать код безопасности на свой номер телефона каждый раз, когда вы пытаетесь получить доступ к своей учетной записи с неизвестного устройства. Это предотвращает несанкционированный доступ третьих лиц к вашей конфиденциальной информации.
Не указывайте свой номер телефона на ненадежных сайтах: Будьте осторожны, делясь своим номером телефона за пределами официальных платформ и сервисов Apple. Не вводите свой номер в подозрительные формы или веб-страницы, которые могут использовать вашу информацию для злонамеренных действий. Держите свой номер телефона в секрете и делитесь им только с людьми и службами, которым вы доверяете.
Вопросы и ответы
Вопрос: Что такое номер телефона Apple ID и почему важно его добавить? О: Номер телефона Apple ID — это контактная информация, связанная с вашей учетной записью Apple. Его добавление важно, поскольку оно позволяет восстановить вашу учетную запись в случае, если вы забудете пароль, а также используется в качестве дополнительной формы проверки личности
Вопрос: Как добавить свой номер телефона Apple ID? О: Чтобы добавить номер телефона Apple ID, сначала необходимо зайти в настройки учетной записи Apple. Оттуда вы можете выбрать опцию «Номер телефона» и следовать инструкциям по добавлению своего номера телефона.
Вопрос: Каким требованиям должен соответствовать номер телефона, который я хочу добавить? О: Номер телефона, который вы хотите добавить, должен быть действительным и активным. Кроме того, у вас должен быть доступ к мобильному устройству, связанному с этим номером, поскольку вы получите код подтверждения для завершения процесса.
Вопрос: Сколько номеров телефонов я могу добавить к своему Apple ID? О: Вы можете добавить до трех номеров телефонов в свой Apple ID. Это дает вам возможность использовать различные варианты связи на случай, если вам понадобится восстановить свою учетную запись.
Вопрос: Могу ли я использовать свой номер телефона Apple ID на нескольких устройствах? О: Да, вы можете использовать свой номер телефона Apple ID на разных устройствах. Однако имейте в виду, что вы получите коды подтверждения только на устройстве, связанном с номером, который вы выбрали в качестве основного.
Вопрос: Как я могу изменить или удалить номер телефона из моего Apple ID? О: Если вы хотите изменить или удалить номер телефона из своего Apple ID, вам необходимо зайти в настройки своей учетной записи и выбрать опцию «Номер телефона». Оттуда вы сможете редактировать или удалять зарегистрированные номера телефонов.
В: Что мне делать, если я не получил код подтверждения на свой номер телефона? О: Если вы не получили код подтверждения на свой номер телефона, убедитесь, что у вас хорошая зона покрытия и что ваш номер введен правильно. Если проблема не устранена, попробуйте перезагрузить устройство или обратитесь в службу поддержки Apple за дополнительной помощью.
Вопрос: Нарушает ли добавление номера телефона Apple ID мою конфиденциальность? О: Нет, добавление номера телефона Apple ID не ставит под угрозу вашу конфиденциальность. Предоставленная вами информация используется только для проверки и восстановления учетной записи, и Apple принимает меры безопасности для защиты вашей личной информации.
Действия по добавлению номера телефона в Apple ID
Чтобы добавить номер телефона в свой Apple ID, выполните следующие простые шаги:
Paso 1: Откройте приложение «Настройки» на своем устройстве iOS. Опознать его можно по значку шестеренки.
Paso 2: Прокрутите вниз и выберите в меню опцию «Apple ID».
Paso 3: В разделе «Apple ID» выберите «Имя, номер телефона, адрес электронной почты», а затем выберите «Добавить номер телефона».
После выполнения этих действий вам будет предложено ввести новый номер телефона. Убедитесь, что вы ввели его правильно, и после этого вы должны получить код подтверждения на добавленный вами номер. Этот код понадобится для подтверждения номера телефона и завершения процесса добавления его к вашему Apple ID.
Вариант 3: Веб-сайт
Еще одной вполне актуальной версией является официальный веб-сайт, где можно, в отличие от Айтюнса, редактировать параметры безопасности и контактные данные, но не получится повлиять на способы оплаты. Таким образом, этот вариант, как и предыдущий, в любом случае уступает возможностям Айфона по части изменения личной информации.
Настройки безопасности
- Авторизовываться на веб-сайте Айклауда не требуется, и потому можете сразу перейти к настройкам по прямой ссылке выше. Здесь нужно указать данные от аккаунта и подтвердить доступ с помощью iPhone или другого устройства Apple.
- Оказавшись на стартовом экране настроек аккаунта, перейдите на вкладку «Вход в учетную запись и безопасность» и воспользуйтесь кнопкой «Безопасность учетной записи» в центральной части страницы.
- Во всплывающем окне найдите подраздел «Проверенные номера» и нажмите «+», чтобы добавить новый. Как и ранее, здесь не нужно выбирать конкретный вариант – достаточно просто привязать нужные данные для использования в дальнейшем.
- Из выпадающего списка выберите страну, в которой зарегистрирован телефон, укажите сам набор цифр и обязательно установите маркер рядом с удобным для вас способом верификации. По окончании воспользуйтесь кнопкой «Продолжить» и выполните подтверждение.
- Новый номер в результате появится в общем списке проверенных. Если нужно, можете на свое усмотрение удалять старые телефоны при помощи значка «-» напротив каждой строки.
Контактные данные
- Изменение контактной информации выполняется здесь же, но для этого придется перейти на вкладку «Персональные данные». Находясь на этой странице, среди основных категорий найдите и выберите «Контактные данные».
- В новом окне отыщите категорию «Номер телефона» и нажмите «+» для перехода к форме добавления нового.
- Этот этап совершенно не отличается от добавления номера в предыдущем разделе: нужно выбрать страну, указать телефон и выполнить подтверждение любым удобным способом.
- После всех проделанных действий старый контактный телефон вполне можно удалить, если не хотите задействовать его в FaceTime и iMessage. Сами по себе приоритеты в этом случае, опять же, отсутствуют, так как множество номеров могут использоваться одновременно.
Помогла ли Вам статья?
Да
Вариант 1: iPhone
Изменить номер телефона в iCloud на iPhone можно только в нескольких разделах единой учетной записи Apple ID, будь то настройки безопасности, отвечающие за базовую двухэтапную аутентификацию, контактные данные, связанные с iMessage и FaceTime, или же способы оплаты покупок в AppStore
Обратите внимание, что практически каждый названный вариант позволяет комбинировать несколько номеров одновременно
Настройки безопасности
Если вам требуется изменить основной номер телефона в рамках единой учетной записи Apple, на который приходят коды подтверждения и который может повлиять на выбор региона, необходимо первым делом открыть системное приложение «Настройки». Здесь в самом начале коснитесь блока с вашей фотографией профиля, на новом экране выберите «Пароль и безопасность» и подтвердите доступ через Face ID или Touch ID.
Пролистайте страницу «Пароль и безопасность» ниже, найдите категорию «Проверенный номер телефона» и воспользуйтесь ссылкой «Изменить». Сразу после этого появится новая кнопка «Добавить проверенный номер», которую необходимо нажать для привязки.
Укажите проверочный код и впоследствии введите новый номер в соответствующее поле
Если нужный телефон зарегистрирован в другой стране, нежели предложено по умолчанию, важно вручную изменить код региона с помощью отдельного списка.
Выбрав один из «Способов подтверждения» и коснувшись ссылки «Отправить» на верхней панели, дождитесь звонка или кода из СМС. Этот набор символов нужно указать в очередном текстовом поле, чтобы завершить привязку.
Теперь привязанный номер будет играть роль доверенного при авторизации и подтверждении важных действий, равно как и предыдущий
Старый телефон при этом можно удалить, но делать это стоит только в крайнем случае, так как большое количество доверенных номеров снижает вероятность потери доступа к Айклауду из-за недоступности единственного телефона по каким-либо причинам.
Способы оплаты
- Вторым по значимости местом, где может быть использован номер, связанный непосредственно с iCloud, это способы оплаты подписок и покупок в AppStore. Чтобы выполнить поставленную задачу, как и ранее, перейдите через «Настройки» в параметры аккаунта Apple ID, коснитесь пункта «Оплата и доставка» и подтвердите доступ с помощью биометрии или код-пароля.
- Если изначально в списке способов оплаты отсутствует нужный номер, нажмите кнопку «Добавить способ оплаты» и на новой странице установите галочку «Мобильный телефон». После этого можете указать новый телефон, воспользоваться ссылкой «Отправить» и подтвердить реквизиты вводом кода, не забывая про указанные здесь же ограничения относительно операторов.
- После подтверждения и возвращения на предыдущую страницу, а также если номер был привязан заранее, можно изменить приоритеты способов оплаты. Коснитесь ссылки «Изменить» в правом углу экрана, зажмите нужный пункт, ориентируясь по последним цифрам, и перетащите на самую верхнюю позицию.
- Лишние способы оплаты можете удалить, если требуется, используя соответствующий значок в левой колонке. Чтобы завершить редактирование, коснитесь кнопки «Готово» на верхней панели.
Контактные данные
- Оставшийся раздел, где фигурирует номер телефона, это контактные данные, напрямую не связанные с Айклаудом и необходимые только для связи через FaceTime и iMessage. Для внесения изменений в этом случае следует, опять же, перейти в настройки Apple ID и на открывшейся странице выбрать пункт «Имя, номера телефонов, e-mail».
- Найдите категорию «Контактные данные», воспользуйтесь ссылкой «Изменить» и нажмите «Добавить e-mail или телефон». После этого из всплывающего меню необходимо повторно выбрать «Добавить номер телефона», чтобы перейти к соответствующей форме.
- Задайте подходящий код региона вручную, укажите желаемый номер и нажмите «Далее» в углу экрана. На следующем этапе необходимо просто подтвердить указанные данные с помощью кода из SMS.
- Как правило, новый телефон привязывается автоматически и задействуется в работе iMessage и FaceTime. Если этого по каким-то причинам не произошло, обязательно посетите настройки указанного приложения и установите галочку рядом с добавленным номером.
Что означает номер телефона, не зарегистрированный в iMessage?
iMessage — это служба, предназначенная исключительно для пользователей устройств Apple, что означает, что она работает для связи только между устройствами этой марки.
Несмотря на то, что iMessage, когда эта функция активирована, можно отправить с MacBook, iPhone, iPad и iPad touch и на них, его нельзя отправить на устройство Android. Поэтому для них требуются только стандартные текстовые сообщения.
Если вы общаетесь с устройства Apple и знаете, что отправляете сообщение на другое устройство Apple, iMessage должен иметь возможность зарегистрировать номер отправителя и получателя.
Однако иногда может появляться ошибка, когда устройство Apple пытается связаться с другим устройством Apple, в результате чего пользователи разочаровываются, поскольку хотят отправить сообщение iMessage другому человеку.
Как правильно ввести номер телефона
При вводе номера телефона в форму важно выполнить определенные действия, чтобы убедиться, что он введен правильно. Чтобы избежать ошибок и обеспечить точность записи номера, следуйте этим советам:. 1
Используйте правильный код страны: Обязательно укажите код страны для вводимого номера телефона. Например, если вы вводите номер телефона в США, перед номером телефона необходимо указать код +1
1. Используйте правильный код страны: Обязательно укажите код страны для вводимого номера телефона. Например, если вы вводите номер телефона в США, перед номером телефона необходимо указать код +1.
2. Удалите пробелы и дефисы: При вводе номера телефона обязательно удаляйте все пробелы и дефисы, которые могут присутствовать. Это поможет предотвратить ошибки и позволит номеру правильно прописаться.
3. Проверьте правильный формат: При вводе номера телефона обязательно соблюдайте правильный формат. Например, во многих странах телефонные номера разделены на разделы, такие как код города и местный номер. Обязательно вводите разделы в правильном порядке и соблюдая установленные правила форматирования.
Включение или выключение номера телефона на устройстве iPad или iPod touch
Если флажок для номера телефона снят и установить его не удается, или есть другая проблема, выполните следующие действия.
Если вам все еще требуется помощь, измените пароль идентификатора Apple ID и повторите процедуру настройки. Если это не помогает, обратитесь в службу поддержки Apple.
С 4 декабря 2015 года компания Apple начала еще более тесно сотрудничать с «Билайном», сделав абонентам оператора доступной возможность оплачивать покупки в iTunes Store и App Store прямо со счета мобильного телефона. Для того чтобы начать пользоваться этой уникальной возможностью, абонентам «Билайна» нужно только лишь сменить настройки учетной записи Apple ID.
Если вы являетесь абонентом «Билайна», то для регистрации новой учетной записи вам не придется указывать кредитную карту или пользоваться обходными путями. Достаточно просто выбрать свой номер телефона в качестве способа оплаты, использовать который будет так же удобно, как и карту. Выбрать новый способ оплаты очень просто.
Как прикрепить номер телефона к учетной записи Apple ID
Шаг 1. Запустите iTunes
Шаг 2. Нажмите на иконку учетной записи
Шаг 3. Выберите пункт «Сведения учетной записи»
Шаг 5. Нажмите на ссылку «Правка» напротив пункта «Способ оплаты»
Шаг 7. Впишите полученный код в графе, расположенной ниже и нажмите «Проверить»
После выполнения этих несложных действий, вы сможете оплачивать любые покупки в App Store и iTunes Store прямо со счета своего мобильного телефона.
Поставьте 5 звезд внизу статьи, если нравится эта тема. Подписывайтесь на нас Telegram , ВКонтакте , Instagram , Facebook , Twitter , YouTube .
Сегодня расскажем, как пройти активацию номера в iMessage: как настроить, удалить, или изменить номер, включить или отключить на iPad либо Mac, и что делать если выдает ошибку активации.
Изменение идентификатора Apple ID на другой номер мобильного телефона
В зависимости от страны или региона проживания либо способа создания идентификатора Apple ID, вы можете изменить его на другой номер мобильного телефона на странице учетной записи Apple ID либо на устройстве iPhone, iPad или iPod touch.
На территории континентального Китая в качестве нового идентификатора Apple ID должен использоваться другой номер мобильного телефона, начинающийся на +86. В Индии в качестве нового идентификатора Apple ID должен использоваться другой номер мобильного телефона, начинающийся на +91.
На iPhone, iPad или iPod touch
Если новый номер мобильного телефона уже привязан к идентификатору Apple ID в качестве номера телефона для приложения iMessage, номера телефона с общим доступом или доверенного номера телефона, вам не потребуется его подтверждать.
Не получили код? Если на вашем устройстве iPhone установлена ОС iOS 11.3 или более поздней версии, возможно, вам не придется вводить код проверки. В некоторых случаях доверенный номер телефона будет подтверждаться на iPhone автоматически в фоновом режиме. Вам не придется совершать дополнительных действий, а учетная запись по-прежнему будет защищена с помощью двухфакторной аутентификации.
Как заменить Apple ID без потери данных на iPhone
Для этого нужно создавать новый идентификатор, как было описано ранее в инструкциях – через телефон, ПК или iTunes. После этого в настройках указать опцию iCloud. Инструкция предусматривает несколько шагов:
- В настройках выбирают iCloud;
- Прокручивается страница до самого низа, где выбирается поле «Выйти»;
- Выход подтверждается, после чего нажимают на опцию «Удалить учетную запись»;
- Будет предложено несколько действий с оставшейся информацией, выбрать «Оставить на iPhone»;
- Вводится пароль для старого аккаунта;
- В настройках и опции iCloud вводятся новые данные для входа в новый идентификатор.
После этого пользоваться магазинами для установки приложений App Store и iTunes Store можно без ввода новых данных.
Создайте резервную копию данных
Перед тем как изменить номер телефона в Apple ID, рекомендуется создать резервную копию всех важных данных на вашем устройстве. Это гарантирует, что вы не потеряете никакую информацию, даже если что-то пойдет не так в процессе изменения номера.
Вы можете создать резервную копию данных с помощью iCloud или iTunes.
Создание резервной копии с помощью iCloud:
- Убедитесь, что ваше устройство подключено к Wi-Fi.
- Перейдите в «Настройки» на устройстве и выберите свой профиль Apple ID.
- Нажмите на свой Apple ID вверху экрана.
- Перейдите в «iCloud» и прокрутите вниз до раздела «Резервное копирование».
- Убедитесь, что функция «Резервное копирование iCloud» включена.
- Нажмите на «Создать резервную копию сейчас».
Создание резервной копии с помощью iTunes:
- Подключите устройство к компьютеру с помощью USB-кабеля.
- Запустите программу iTunes на компьютере, если она не запускается автоматически.
- Щелкните на иконке вашего устройства в iTunes.
- Перейдите на вкладку «Резервирование».
- Выберите опцию «Резервное копирование сейчас» или «Создать резервную копию сейчас».
- Дождитесь завершения процесса резервного копирования.
Создание резервной копии данных полезно для тех случаев, когда происходят ошибки при изменении номера телефона или если что-то пошло не так. Таким образом, вы всегда сможете восстановить свои данные и не потерять важную информацию.
Методы привязки нового номера к айфону
Привязка нового номера к айфону может быть осуществлена различными способами, в зависимости от оператора связи и настроек устройства. Рассмотрим несколько возможных методов привязки нового номера к айфону:
- Использование операторского приложения.
Многие операторы связи предлагают своим абонентам специальное мобильное приложение, которое позволяет управлять настройками своего номера. В этом приложении можно выполнить все необходимые действия для привязки нового номера к айфону, например, заказать перенос номера или активировать сим-карту.
Обращение в салон связи.
Если у вас возникли сложности с привязкой нового номера к айфону, можно обратиться в салон связи вашего оператора. Сотрудники салона помогут вам выполнить все необходимые настройки и активировать новый номер на вашем устройстве.
Привязка через iCloud.
Если вы используете сервис iCloud, то вы можете привязать свой новый номер к айфону через настройки учетной записи iCloud. Для этого необходимо зайти в настройки айфона, выбрать меню «iCloud» и ввести данные вашего нового номера. После этого айфон будет автоматически связан с новым номером.
Привязка через iTunes.
Для привязки нового номера к айфону можно также воспользоваться программой iTunes. Подключите свой айфон к компьютеру, запустите программу iTunes и выполните все необходимые настройки для привязки нового номера. После этого айфон будет готов к использованию с новым номером.
Выберите подходящий для вас метод привязки нового номера к айфону и следуйте инструкциям оператора связи или настроек вашего устройства. После успешного выполнения всех необходимых действий вы сможете пользоваться своим новым номером на айфоне без проблем.
Как удалить или изменить номер телефона в iMessage и FaceTime на iPhone
Если не знаете, как удалить или изменить номер телефона в iMessage или FaceTime на iPhone, то вы пришли по адресу.
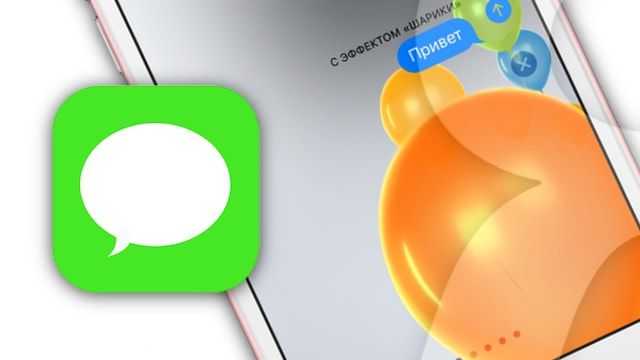
После установки новой SIM-карты в iPhone и авторизации Apple ID произойдёт активация штатных сервисов для общения между устройствами Apple — iMessage и FaceTime. Но вот принудительно изменить номер уже не получится (номер не сменится и активация не пройдёт). А что делать если вы захотите вставить новую SIM-карту и полноценно пользоваться всеми сервисами на новом номере? Решение есть:
1. Откройте Настройки → Сообщения → Отправка/приём.
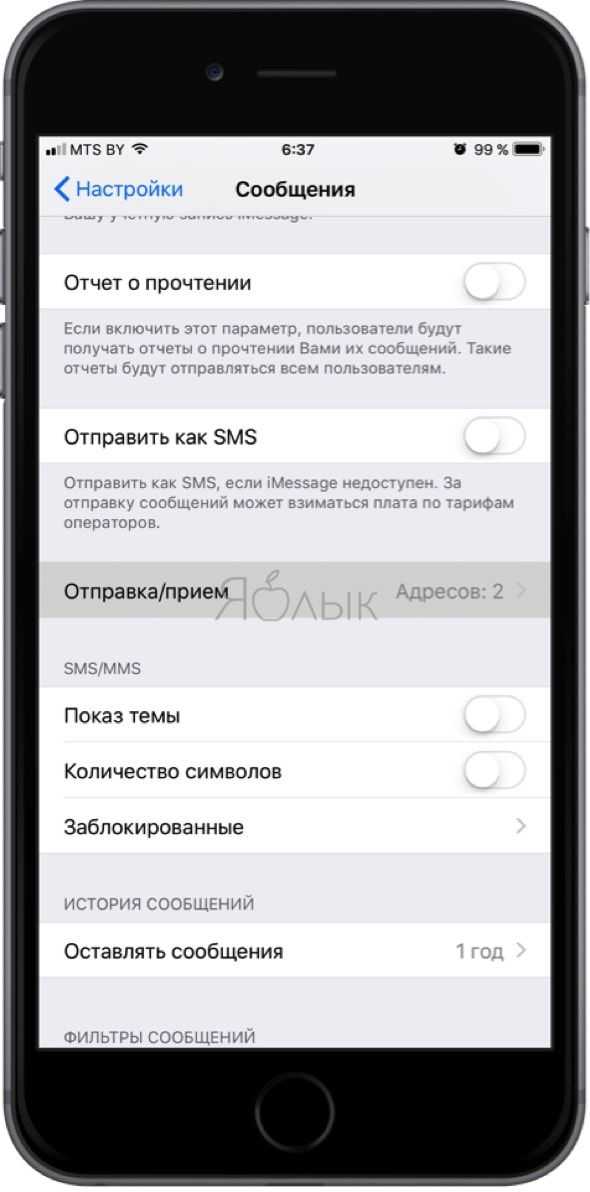
2. Тапните по своему Apple ID и выйдите из учётной записи.
3. Вернитесь в раздел «Сообщения» и отключите iMessage.
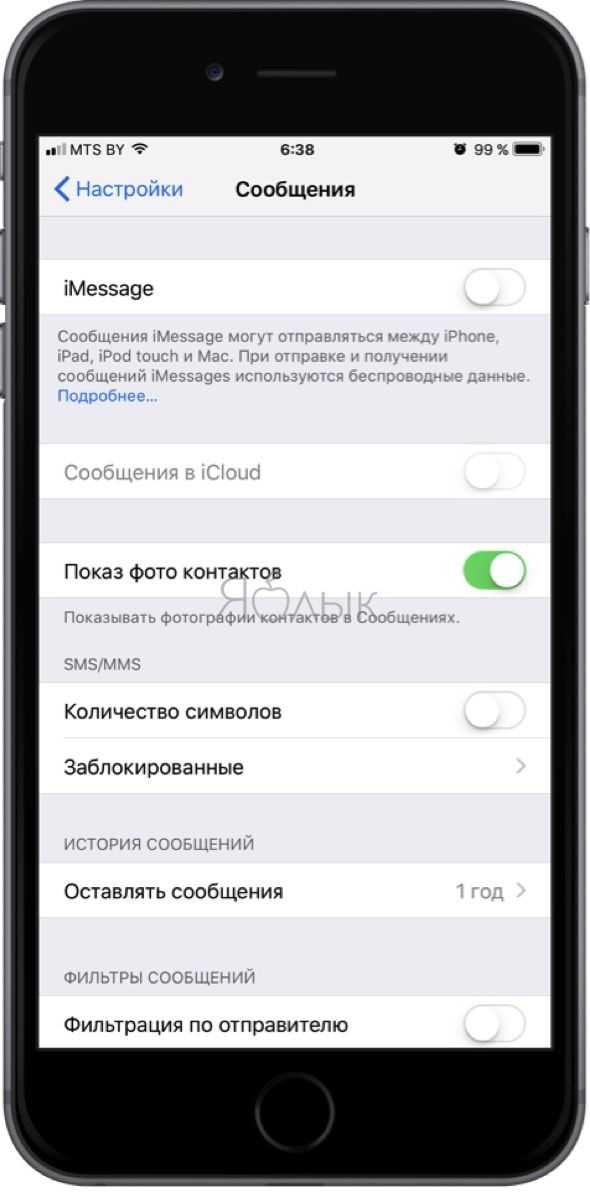
4. Перейдите в Настройки → FaceTime.
5. Тапните по своему Apple ID и выйдите из учётной записи, а затем отключите FaceTime.

6. Пройдите в Настройки → Телефон и проверьте правильность номера в пункте «Мой номер» (при необходимости измените его на корректный).
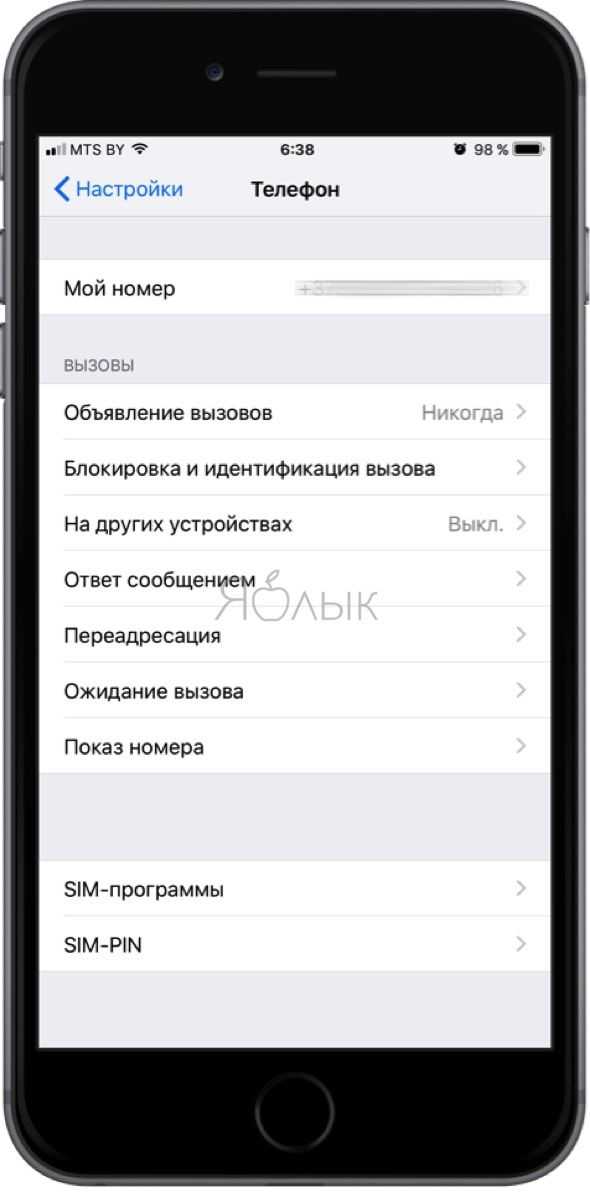
7. Откройте Настройки → Основные → Сброс и выберите «Сбросить настройки сети».
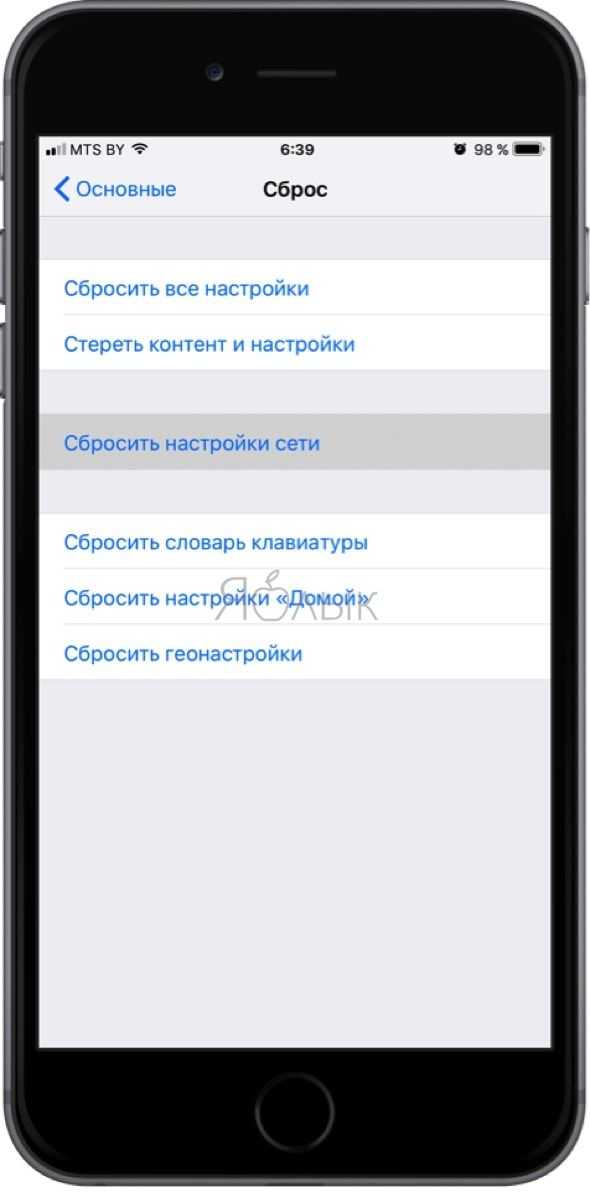
ВНИМАНИЕ! Сброс настроек сети приводит к удалению всех паролей от Wi-Fi сетей и настроенные VPN-соединения. После перезагрузки iPhone службы iMessage и FaceTime автоматически активируются на указанный номер (если этого не произошло вручную активируйте переключатели напротив iMessage и FaceTime в соответствующих разделах)
После перезагрузки iPhone службы iMessage и FaceTime автоматически активируются на указанный номер (если этого не произошло вручную активируйте переключатели напротив iMessage и FaceTime в соответствующих разделах).