Как самому создавать обои для Apple Watch

Даже самые красивые обои со временем приедаются. Если вы уже устали от вариантов предложенных Apple и сторонними открытыми ресурсами, то пора брать дело в свои руки и создавать обои для своих смарт-часов самостоятельно. Помощь в этом окажет наша инструкция, где мы показали лучший способ создания красочных обоев для Apple Watch.
Хотим сразу же вас успокоить, прибегать к помощи Photoshop и прочих графических редакторов не придется. Процесс создания качественных обоев для Apple Watch является очень простым, конечно же, благодаря специализированным приложениям.
Как самому создавать обои для Apple Watch?
Самый удобный способ создания обоев для Apple Watch, безусловно, предоставляет приложение Watch Faces для iPhone. У средства, релиз которого состоялся совсем недавно, 16 октября, недостаток всего один — оно является платным
Разработчики просят за приложение 119 рублей, поэтому если вы ищете бесплатный способ создания качественных обоев для Apple Watch, обратите внимание на альтернативное приложение указанное ниже
Шаг 1. Найдите изображение, которое вы хотите установить в качестве обоев для рабочего стола (разрешение изображения не имеет значения). Кроме этого, выбрать изображение можно и из базы приложения Watch Faces
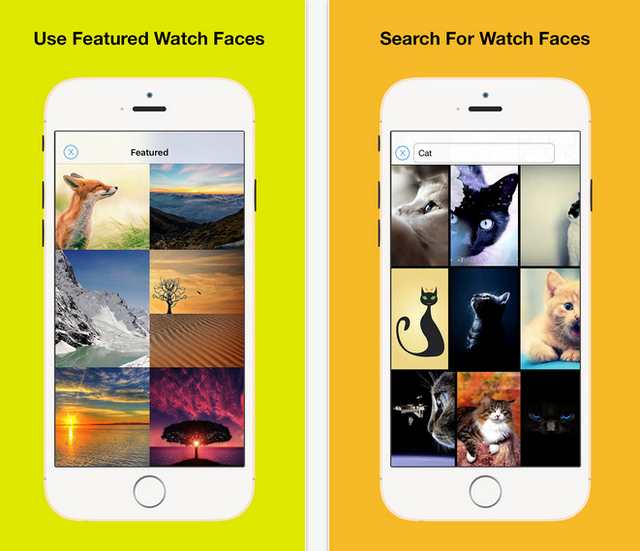

Шаг 4. Сохраните полученное изображение
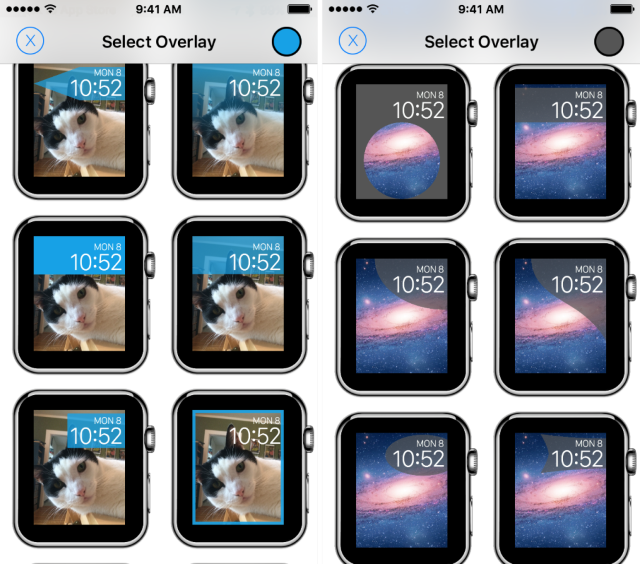
В качестве альтернативы приложению Watch Faces можно использовать бесплатное средство Faces. Оно обладает практически той же функциональностью, однако, ту же форму слоя циферблата в нем редактировать нельзя.
Где скачать качественные обои для Apple Watch?
Ниже мы написали несколько открытых источников, с которых можно загрузить уже готовые к установке обои для Apple Watch:
Часто задаваемые вопросы
1. Перейдите к циферблату, нажав цифровую корону.2. Нажмите и удерживайте дисплей.3. Выберите каждое лицо, проводя пальцем вправо или влево.4. Нажмите «Изменить».
1. Откройте приложение Watch на своем устройстве.2. Нажмите в нижней части панели инструментов «Галерея лиц».3. Прокрутите вниз до раздела «Фотографии» и нажмите «Фотографии».
1. Перейдите в приложение «Камера».2. Перейдите к портретному режиму. Следуйте советам, чтобы подготовить портретный режим.3. Нажмите кнопку спуска затвора.
Да, приложение Apple Watch Face Albums бесплатное. Через него вы можете скачать множество красивых обоев для своих Apple Watch.
Если вам не удается добавить фотографии на Apple Watch, возможно, на устройстве возникла проблема. Итак, вы можете попробовать отключить его от iPhone, а затем снова подключить. После этого создайте новое фото лица. Но убедитесь, что ваш iPhone и Apple Watch находятся близко друг к другу при отключении их пары.
Что такое функция эффекта глубины в iOS 16?
Как следует из названия, эффект глубины в iOS 16 добавляет вашим обоям несколько уровней глубины. Когда вы применяете обои экрана блокировки на своем iPhone, iOS использует Neural Engine вашего устройства для определения информации о глубине изображения, которое вы применили. Таким образом, ваш iPhone сможет отделить предметы, на которых вы хотите сосредоточиться, от остальных элементов ваших обоев.
Теперь, когда объект находится в фокусе, эффект глубины теперь отодвигает остальные обои за часы экрана блокировки, а объект теперь покрывает некоторую часть часов. Теперь вы увидите классный эффект, когда некоторые (нижние) части часов iOS скрыты под темой ваших обоев, а остальная часть находится сзади.
Связанный: Как сделать вырезку фотографии на iPhone на iOS 16
Поиск и выбор живых обоев
Чтобы установить живые обои на Apple Watch, вам сначала нужно найти подходящие варианты. В App Store есть множество приложений, специально разработанных для поиска и предоставления доступа к живым обоям для Apple Watch.
Сначала откройте App Store на своём iPhone. Перейдите в раздел «Поиск» и введите ключевые слова, такие как «живые обои для Apple Watch» или «обои для часов». Нажмите кнопку «Поиск» и вам будут показаны все соответствующие приложения.
После того, как вы выберете приложение, нажмите на него, чтобы узнать больше о его функциях, отзывах пользователей и другой полезной информации
Обратите внимание на оценку приложения и количество загрузок — это поможет вам понять, насколько оно популярно и надёжно
Кроме того, внимательно прочтите описание приложения и смотрите скриншоты, чтобы получить представление о том, как будут выглядеть живые обои на вашем Apple Watch
Также обратите внимание на доступные функции, такие как настройка интервала смены обоев или выбор конкретных категорий
Когда вы определитесь с выбором приложения, нажмите кнопку «Установить». Вам может потребоваться ввести свою парулу Apple ID или подтвердить установку через Touch ID или Face ID (в зависимости от вашей модели iPhone).
После установки приложения, вы найдёте его значок на главном экране вашего iPhone. Откройте его и следуйте инструкциям по установке и настройке живых обоев для Apple Watch. Обычно это включает выбор интересующих вас обоев и выбор способа установки (например, по Bluetooth или через iCloud).
Когда все настройки завершены, ваш Apple Watch будет автоматически синхронизироваться с iPhone и установит выбранные вами живые обои. Теперь вы можете наслаждаться новым и стильным оформлением вашего Apple Watch!
Как поменять обои на Apple Watch: пошаговое руководство
№1. Убедитесь, что ваши Apple Watch подключены к вашему iPhone
Чтобы изменить обои на Apple Watch, откройте приложение Watch на сопряженном iPhone.
Прежде чем менять обои на Apple Watch, убедитесь, что ваш iPhone и Apple Watch успешно сопряжены. Для подтверждения откройте приложение «Watch» на своем iPhone, и вы увидите на экране информацию о своих Apple Watch, такую как модель и циферблат.
№2. Откройте приложение Watch на своем iPhone.
Приложение Watch на вашем iPhone — это центральное место для настройки и управления настройками Apple Watch.
На своем iPhone найдите значок приложения Watch на черном фоне с белым значком часов и коснитесь его, чтобы открыть приложение.
№3. Выберите вкладку «Галерея лиц».
Чтобы персонализировать свои Apple Watch, перейдите на вкладку «Галерея циферблатов», просмотрите и выберите один из различных дизайнов циферблатов.
В нижней части экрана приложения Watch есть несколько пунктов меню. Коснитесь опции «Галерея лиц», которая обычно находится в центре меню.
№4. Просмотрите дизайн циферблата и измените фон
Apple Watch имеет множество дизайнов циферблатов, некоторые из которых позволяют вам изменить фон по умолчанию или использовать свои собственные фотографии.
Прокрутите список доступных дизайнов циферблатов и выберите тот, который будет использоваться в качестве новых обоев. Некоторые дизайны, например «Фото» или «Калейдоскоп», позволяют установить фоном часов фотографию или изображение из альбомов iPhone. Выберите предпочитаемый фон или фотографию, а затем продолжайте настраивать остальную часть циферблата по своему усмотрению.
№5. Установите выбранный циферблат на свои Apple Watch
Когда вы добавляете новый циферблат на свои Apple Watch, настроенные обои становятся доступными на вашем устройстве.
Прокрутите вниз и нажмите кнопку «Добавить», как только вы выбрали и настроили циферблат. Новый дизайн циферблата будет отправлен на ваши Apple Watch.
№6. Активируйте новый добавленный циферблат
Вам все равно придется активировать новый циферблат с пользовательскими обоями на Apple Watch после его добавления.
Нажмите и удерживайте экран часов на Apple Watch, пока не появятся циферблаты. Проведите пальцем влево или вправо, чтобы переключаться между циферблатами. Нажмите на новый циферблат со своими обоями, чтобы сделать его активным.
Выполнив эти шаги, вы сможете легко изменить обои на своих Apple Watch и персонализировать их по своему вкусу.
Вопрос-ответ:
Как загрузить изображение на Apple Watch для настройки обоев?
Вам нужно открыть приложение Watch на iPhone и выбрать пункт «Мои часы». После этого выберите «Обои» и нажмите на кнопку «Выбрать фото». Выберите желаемое изображение и нажмите «Добавить». Затем на Apple Watch можно выбрать это изображение в настройках обоев.
Как сделать так, чтобы изображение на обоях не смещалось?
Вам нужно выбрать статичное изображение вместо динамического. Для этого откройте приложение Watch на iPhone, выберите «Мои часы», затем «Обои» и выберите вкладку «Статичные». Выберите изображение и установите его на Apple Watch.
Как выбрать изображение для обоев на Apple Watch, если оно неподходящего размера?
Вам нужно изменить размер изображения на своем iPhone или в другом приложении для редактирования фотографий. После этого можно загрузить изображение на Apple Watch, как описано выше.
Как выбрать обои на Apple Watch, если на iPhone не установлено приложение Watch?
Вам нужно скачать и установить приложение Watch на iPhone. Оно доступно в App Store. Затем вы можете выбрать обои на Apple Watch, как описано выше.
Можно ли установить анимированный GIF на обои Apple Watch?
Да, это возможно. Вам нужно загрузить анимированный GIF в приложение “Фото” на своем iPhone и затем выбрать его в настройках обоев на Apple Watch
Обратите внимание, что использование анимированных GIF может снизить время работы батареи устройства
Как установить новую коллекцию обоев на Apple Watch?
Вы можете найти новые коллекции обоев в App Store на iPhone. После установки приложения с новой коллекцией обоев, вы можете выбрать одну из них в приложении Watch на iPhone и установить на Apple Watch.
Как установить разные обои для главного экрана и экрана закрытой блокировки на Apple Watch?
Вам нужно выбрать разные фотографии для главного экрана и экрана закрытой блокировки в приложении Watch на iPhone. Для этого откройте пункт «Мои часы», затем «Обои». Нажмите на «Главный экран» и выберите желаемое изображение. Затем выберите «Закрытая блокировка» и выберите другое изображение.
Как установить динамические обои на Apple Watch?
Для установки динамических обоев на Apple Watch откройте приложение Watch на iPhone и выберите пункт «Мои часы». Затем выберите «Обои» и нажмите на вкладку «Динамические». Выберите нужное изображение и нажмите на кнопку «Добавить». Динамические обои будут меняться со временем.
Часто задаваемые вопросы
Можете ли вы создавать собственные циферблаты для Apple Watch?
Галерея лиц в приложении Apple Watch — это самый простой способ просмотреть все доступные варианты оформления часов, настроить один из них и добавить в свою коллекцию. Если у вас нет доступа к iPhone, вы можете изменить циферблат прямо на часах. Дополнительные сведения см. в разделе Циферблаты и функции Apple Watch.
Можно ли загрузить дополнительные циферблаты для Apple Watch?
Галерея циферблатов приложения Apple Watch — это самый простой способ просмотреть все доступные образы часов, настроить один из них и включить его в свою компиляцию. Если у вас нет доступа к iPhone, вы можете изменить циферблат прямо на часах. Дополнительные сведения см. в разделе Циферблаты и функции Apple Watch.
Можно ли загрузить дополнительные циферблаты для Apple Watch?
Разблокируйте App Store на своем iPhone или прямо на часах, чтобы узнать, что нового. Найдите «циферблаты» и загрузите любое программное обеспечение, которое бросается в глаза. После этого вы можете выбрать циферблат и добавить его на часы.
Есть ли приложение для циферблата?
Facer, пожалуй, самое популярное приложение для циферблатов с одной из крупнейших библиотек циферблатов для умных часов. Facer поможет вам, если у вас есть Galaxy Watch, Android Wear Watch или Apple Watch.
Как установить обои на Apple Watch для персонализации
Apple Watch является одним из самых популярных устройств для носимой электроники. Чтобы настроить свое устройство на максимальный комфорт, нужно позаботиться о дизайне и выбрать подходящие обои. Ниже описан процесс установки обоев на Apple Watch, который поможет вам настроить устройство под свой стиль.
Шаг 1. Выбор обоев
Настройка обоев на Apple Watch начинается с выбора подходящих картинок. Вы можете найти интересные обои на сайтах производителей, в специальных приложениях в AppStore, или просто загрузить свои личные фото. Главное, что бы картинка была оптимизирована под размер экрана Apple Watch.
Шаг 2. Загрузка обоев
После того, как вы выбрали обои, нужно загрузить их на свое устройство. Существует несколько способов загрузки картинок:
- Передача обоев через приложение «Фото» на вашем IPhone, затем обои будут автоматически добавлены на Apple Watch
- Использование приложений сторонних производителей, которые позволяют загружать картинки на Apple Watch напрямую
Шаг 3. Установка обоев
После того, как обои были загружены на устройство, вы можете установить их на основной экран. Для этого нужно выбрать изображение в приложении «Фото» и нажать на «Поставить фото на экран блокировки». При этом, изображение автоматически установится на Apple Watch.
Использование красивых обоев на Apple Watch поможет вам поднять настроение и персонализировать ваше устройство. Следуйте простым шагам, которые были описаны выше, и наслаждайтесь новыми обоями каждый день.
Подготовка изображений для обоев
Прежде чем создавать персонализированные обои для Apple Watch, необходимо подготовить изображения, чтобы они отображались корректно на экране часов. Вот несколько шагов, которые помогут вам подготовить изображения:
|
Шаг 1: |
Выберите изображение высокого качества. Лучше всего использовать изображения с разрешением не менее 312×390 пикселей для моделей Apple Watch Series 1-6 и 368×448 пикселей для моделей Apple Watch SE и Apple Watch Series 7. Чем выше разрешение, тем лучше будет качество отображения на экране. |
|
Шаг 2: |
Редактируйте изображение, чтобы достичь желаемого эффекта. Вы можете использовать фото редакторы, такие как Adobe Photoshop или GIMP, чтобы изменить контрастность, яркость, цветовые настройки и другие параметры изображения. Убедитесь, что изображение выглядит привлекательным и четким. |
|
Шаг 3: |
Обрежьте изображение до нужного размера. Используйте программу для обрезки, чтобы сделать изображение круглой формы, чтобы оно точно соответствовало форме экрана Apple Watch. Удостоверьтесь, что все важные детали изображения находятся внутри обрезанной области. |
|
Шаг 4: |
Сохраните изображение в подходящем формате. Лучше всего использовать формат PNG, чтобы сохранить максимальное качество изображения без потерь. Также вы можете сохранить изображение в формате JPEG, но имейте в виду, что качество может немного пострадать из-за сжатия. |
После завершения этих шагов, ваше изображение готово к использованию в качестве персонализированного обоя на Apple Watch. Не забудьте сохранить изображение на вашем устройстве и следовать оставшимся шагам в инструкции для установки обоев на Apple Watch.
Что такое живые обои
Термин Live Wallpaper или «живые обои», появился вместе с созданием динамического изображения, обычно, его выполняют в формате JPEG. Сначала они стали размещаться в виде фонов на рабочем столе компьютера, а затем и на экране смартфона.
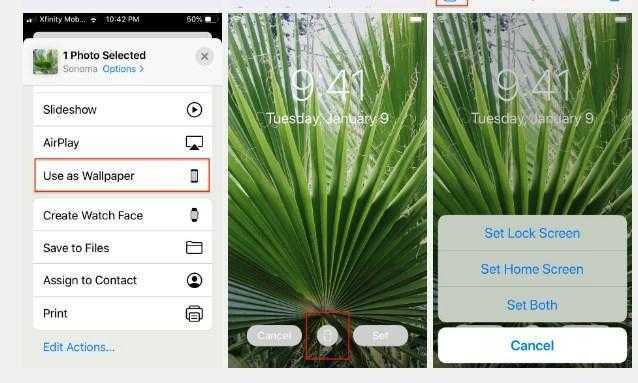
Статические обои (неподвижные) содержат значки и элементы графического интерфейса пользователя (GUI), которые можно перелистывать. Live Wallpaper более продвинутые, поскольку обладают эффектами анимации и интерактивности. Они перемещаются на экране телефона без участия пользователя.
iPhone имеет встроенные динамические обои, однако, если пользователь устал от них, он может выбрать любое изображение, видео и установить его в качестве фона экрана.
Существует также функция слайд-шоу, которая позволяет выбрать несколько изображений , изменяющихся в зависимости от установленных пользователем предпочтений. Можно скачать их из интернета. Ну а если владелец телефона хочет создать собственные «живые обои» необходимо установить стороннее программное обеспечение.
Прежде чем устанавливать динамические обои, пользователь должен знать все риски, связанные с их установкой.
Если у пользователя телефон последних модификаций, такие нагрузки не будут ему помехой
Устанавливая стороннюю программу для создания уникальных динамических фонов, нужно обратить внимание на то, что многие из них являются платными, а бесплатные зачастую предлагают установку рекламы на телефон, которая также сможет потреблять ресурсы
Шаг 1: Выберите обои
Первым шагом на пути к настройке обоев на Apple Watch является выбор самого подходящего вам изображения. Ваш выбор может зависеть от различных факторов, включая ваши личные предпочтения, сезон или время года, а также текущее настроение.
Предпочтения пользователей
В Apple Watch есть множество вариантов обоев, от абстрактных до слегка забавных. Если вы не знаете, что выбрать, рекомендуется выбрать несколько обоев, которые вам нравятся, и по очереди использовать их. Затем, вы можете легко выбрать наиболее подходящий вариант.
Сезон или время года
Вы также можете выбирать обои в зависимости от времени года или текущего сезона. Например, зимой вы можете выбирать обои со снежинками или зимними пейзажами, в то время как в летние месяцы может быть предпочтительнее использовать яркие и красочные обои.
Если вы хотите, чтобы ваше устройство выглядело по-настоящему уникально, то предлагается загрузить свои собственные изображения, это очень просто и не требует никаких специальных навыков.
Watch App (Free & Pre-installed)
Are Apple Watch faces free? Yes! If you don’t want to have to pay a subscription, the native Watch app has a great selection created by Apple that you can browse in the Apple Watch Face Gallery. New options are often released with software updates; the newest are Metropolitan, Lunar, Playtime, and Astronomy, released with watchOS 9 with more on the way with watchOS 10!
Some watch faces are only available on newer models because they take advantage of newer hardware. For example, Portraits is available for most newer models and lets you set portrait mode images as backgrounds. The best Portraits photos for Apple Watch faces contain friends, family, or pets, but they can also be inanimate objects.
Another reason the Watch app made the cut is that once you add a third-party watch face to your Apple Watch, you will need to use the Watch app to delete or edit it.
Рекомендации по выбору и созданию обоев для Apple Watch
Apple Watch позволяет персонализировать внешний вид своего экрана, добавляя различные обои. Хорошо подобранный и стильный обои могут сделать ваше устройство еще более привлекательным и уникальным. Вот несколько рекомендаций по выбору и созданию обоев для Apple Watch.
1. Учтите размер экрана
Apple Watch имеет небольшой размер экрана, поэтому важно выбирать обои, которые отображаются четко и не теряют деталей. Убедитесь, что ваш обои соответствует разрешению экрана 312 x 390 пикселей для моделей 42 мм и 272 x 340 пикселей для моделей 38 мм
2
Обратите внимание на композицию. Хороший обои должен иметь интересную и эстетически приятную композицию
Выбирайте изображения с яркими цветами, интересными текстурами или эффектами, которые будут хорошо смотреться на маленьком экране. Постарайтесь избегать изображений с слишком многими деталями, чтобы не загромождать экран
Хороший обои должен иметь интересную и эстетически приятную композицию. Выбирайте изображения с яркими цветами, интересными текстурами или эффектами, которые будут хорошо смотреться на маленьком экране. Постарайтесь избегать изображений с слишком многими деталями, чтобы не загромождать экран.
3. Подберите подходящий стиль
Стиль обоев должен соответствовать вашему вкусу и предпочтениям. Выбирайте обои, которые отражают вашу личность или подходят к текущему настроению. Можно использовать фотографии, абстрактные узоры, графические изображения или даже анимации.
4. Создавайте собственные обои
Если вы хотите создать уникальный обои для своего Apple Watch, вы можете использовать различные приложения и инструменты для редактирования фотографий или создания собственных дизайнов. Это даст вам возможность выразить свою творческую натуру и создать обои, которые не повторятся ни у кого другого.
5. Проверьте совместимость
Перед установкой обоев, убедитесь, что они совместимы с версией операционной системы Apple Watch
Некоторые обои могут быть сделаны специально для определенной версии или модели, поэтому важно учитывать данные о совместимости
Следуя этим рекомендациям, вы сможете подобрать и создать красивые и уникальные обои для вашего Apple Watch, которые будут радовать вас каждый день.
Create an Apple Watch Wallpaper
You can create a custom Apple Watch face which is basically a wallpaper using your own photos. Whether snapshots of people, places, or patterns you’ve created, you can pick whatever you like. Each time you raise your wrist, you’ll see a different photo.
While you can add the Photos face directly on the Apple Watch, you’ll need to customize the photos that appear in the Apple Watch app on iPhone.
- Open the Watch app and go to the Face Gallery tab.
- Scroll down and select the Photos Watch face.
- On the customization screen, you can pick a color for the accents in the Color section.
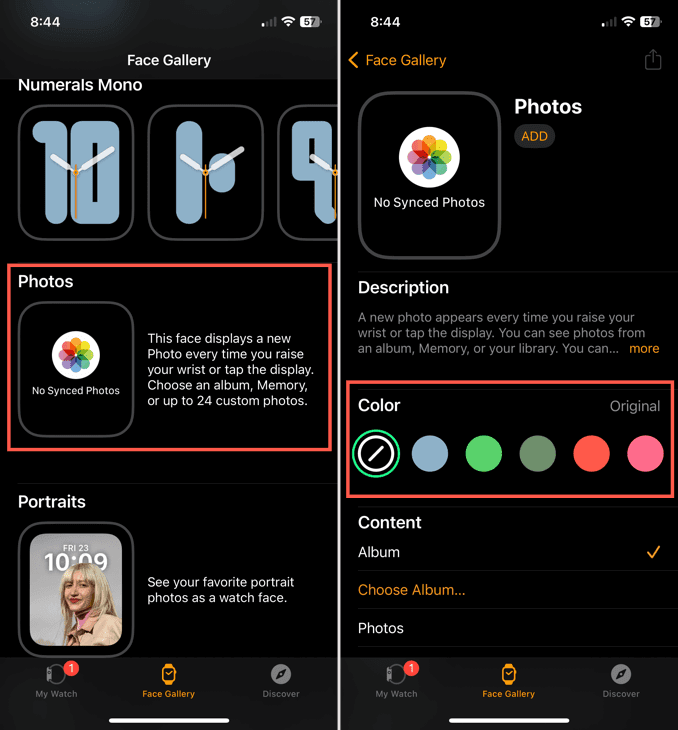
- Next, select the photo option you want to use in the Content section.
- Album: Choose an album from Photos.
- Photos: Select specific pictures. You can pick up from a single photo up to 24 pictures.
- Dynamic: Display pictures from recent Memories in the Photos app.
- After you pick the photos you want to use, choose Top or Bottom for the Time Position on the face.
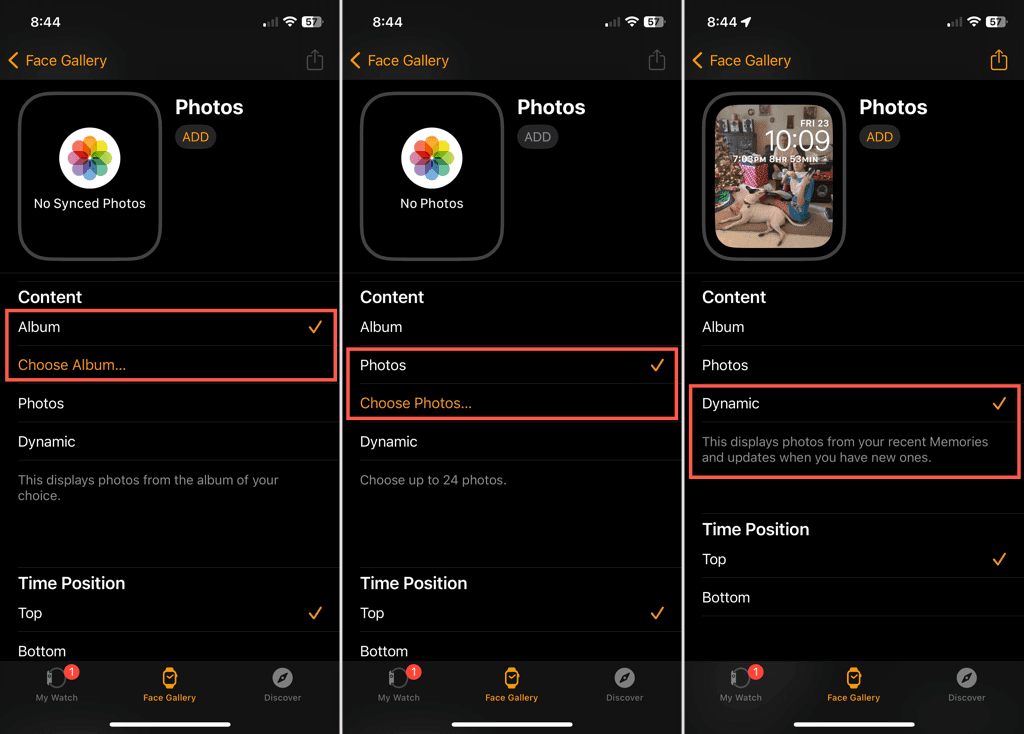
- Finally, you can choose Complications to display above and below the time if you like.
- Tap Add at the top when you finish. This adds the face to the My Faces section on the My Watch tab and as an option when you swipe through the faces on your Apple Watch as described earlier.
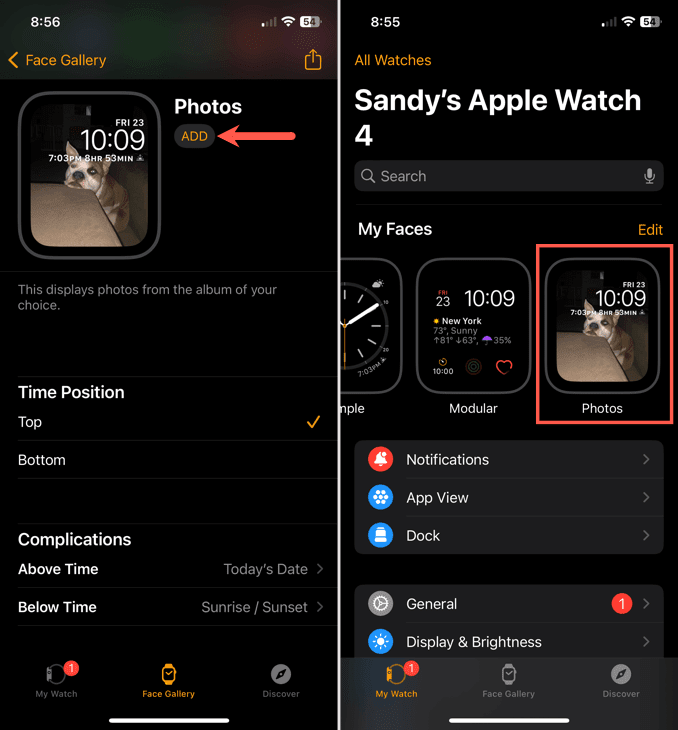
Simply change the face using the steps above to use the new Apple Watch background and you’re set.
Как посмотреть созданную коллекцию циферблатов?
Для изменения порядка расположения циферблатов в коллекции, можно кликнуть на «Изменить», а потом потянуть вверх или вниз соответствующий значок, находящийся около циферблата.
- при показе используемого циферблата коснуться экрана и удерживать его пальцем;
- смахивать по экрану до тех пор, пока не отобразится тот циферблат, в котором теперь нет необходимости;
- смахнуть ненужный циферблат вверх и дотронуться до кнопки «Удалить».
Суть другого способа удаления циферблата из коллекции заключается в следующем:
- запустите программу «Apple Watch» на Айфоне;
- перейдите в раздел «Мои часы»;
- перейдите во вкладку “Мои циферблаты” и кликните на кнопку «Изменить»;
- коснитесь кнопки “-” около неактуального циферблата, а затем кликните на «Удалить» (к слову, удалённый циферблат в любой момент времени можно будет вернуть назад в коллекцию).
г. Самара, ул. Коммунистическая, 90/2, ТЦ «inCube» (Золотое Яблоко), 2 этаж
Как установить циферблаты Hermes и Nike+ на любые Apple Watch
Шаг 1. На iPhone под управлением iOS 10 с джейлбрейком запустите Cydia и подождите загрузки пакетов. Перейдите во вкладку «Источники».
Шаг 3. Нажмите на «Добавить источник». Cydia обновится и подтвердит добавленный вами репозиторий.
Шаг 5. При необходимости перезагрузите iPhone. Затем запустите приложение Watch и перейдите на вкладку «Циферблаты» в нижней части экрана.
Шаг 6. Среди доступных вариантов появятся циферблаты Nike+ и Hermes. Вы можете выбрать один из них и добавить на Apple Watch обычным способом.
Этот довольно простой метод разнообразить варианты оформления умных часов. Но здесь есть и ограничения. Apple Watch автоматически проверяют подходящие циферблаты при перезагрузке или переходе в режим редактирования, из-за чего Nike+ и Hermes будут недоступны, пока вы снова не добавите их вручную.
Присоединяйтесь к нам в Twitter. ВКонтакте. Facebook. Google+ или через RSS. чтобы быть в курсе последних новостей из мира Apple, Microsoft и Google.
Настраиваемые функции: выбрать анимированными бабочками, цветами, или медузы
Как создать уникальные обои для Apple Watch
Шаг 1: Подготовьте изображение
Первым шагом в создании уникальных обоев для Apple Watch является выбор подходящего изображения. Вы можете использовать свои собственные фотографии, изображения из интернета или создать свой собственный дизайн
Важно помнить, что изображение должно быть с высоким качеством, чтобы оно хорошо отображалось на дисплее Apple Watch
Шаг 2: Измените размер изображения
Далее вам потребуется изменить размер изображения, чтобы оно подходило для экрана Apple Watch. Размер дисплея Apple Watch составляет 40 мм или 44 мм, поэтому рекомендуется изменить размер изображения на 324×394 пикселя для модели 40 мм и на 368×448 пикселей для модели 44 мм.
Шаг 3: Разместите изображение на Apple Watch
Когда ваше изображение готово и изменено в соответствии с размерами экрана Apple Watch, вам остается только разместить его на своих часах. Для этого откройте приложение Apple Watch на вашем сопряженном iPhone и выберите пункт «Мои часы». Затем выберите «Образцы дисплея» и нажмите на кнопку «Добавить фотографию». Выберите сохраненное изображение и установите его в качестве обоев для вашего Apple Watch.
Теперь ваш Apple Watch украшен уникальными обоями, которые вы сами создали. Наслаждайтесь стильным внешним видом своих часов и выделитесь из толпы!
Как сделать заставку (циферблат) на Apple Watch из любого фото
В iOS 11 и watchOS 4 Apple существенно упростила создание собственных циферблатов для Apple Watch, добавив новую опцию в приложение «Фото». До выхода iOS 11 пользователи также могли добавлять фото-циферблат на Apple Watch, однако для того, чтобы сменить картинку пользователю нужно кастомизировать циферблат на смарт-часах и выбрать фото в синхронизированном альбоме свайпом вправо или влево.

Как сделать заставку (циферблат) на Apple Watch из любого фото
Начиная с iOS 11 в приложении «Фото» появилась новая опция раздела «Поделиться», позволяющая создавать свои циферблаты из фотографий. Работает это следующим образом:
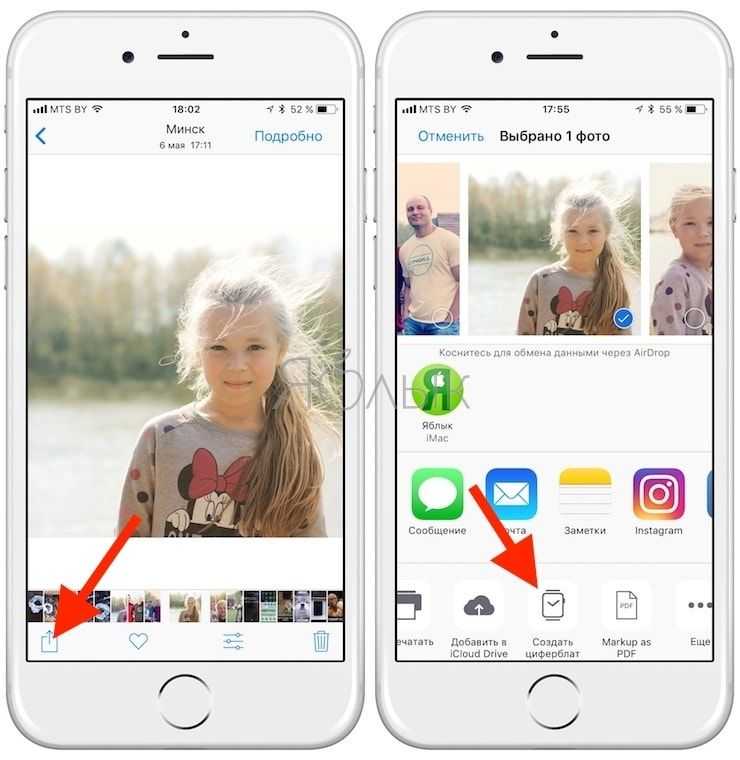
1. Откройте нужный снимок и в меню «Поделиться» выберите пункт «Создать циферблат».
2. Выберите режим Фото или Калейдоскоп (обзор режима).
3. Произведите настройку циферблата и нажмите кнопку Добавить.
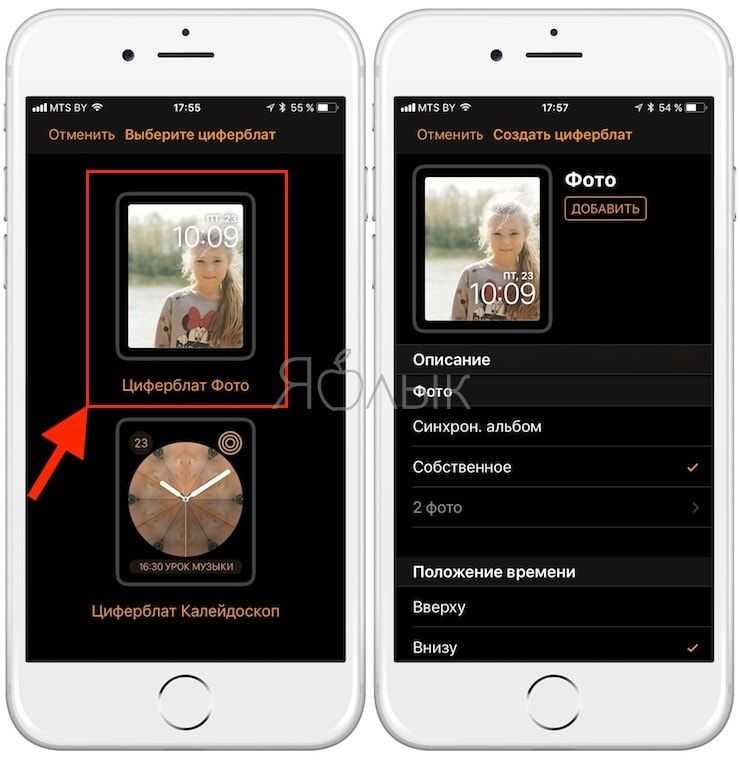
В режиме фото пользователи могут выбирать 10 изображений непосредственно в приложении Apple Watch и добавлять их в ротацию на экране часов. По идее, это более упрощенный метод, чем предусмотренный в iOS 10, где пользователи должны выбирать либо из предустановленных альбомов в iOS или создавать циферблат в приложении «Фото».

В циферблате Калейдоскоп (появился в watchOS 4) доступны несколько стилей, в том числе Грани и Радиус, позволяющие геометрически искажать изображения.
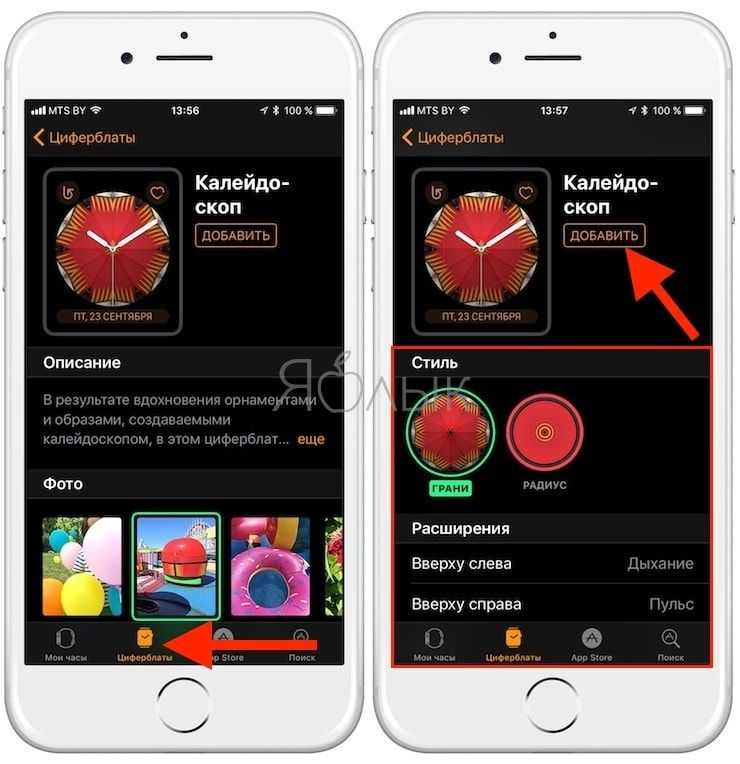
В числе прочих улучшений и нововведений в iOS 11 стоит отметить возможность передачи пароля от Wi-Fi «в один клик», новый метод управления беспроводными наушниками AirPods, обновленный «Пункт управления», а также поддержку QR-ридера в камере.
Как изменить циферблат на AppleWatch
Изменить приложение для формирования дисплея просто, если знать все особенности своей модели
Поэтому важно рассмотреть каждое устройство в соответствии с поколением выпуска
Для первых версий
Изменить дисплей на часах первых версий можно с помощью айфона, где требуется просто открыть программу AppleWatch и найти вкладку «Циферблаты». Программа постоянно обновляется, поэтому здесь предлагаются новые разновидности приложений. Можно загрузить новые варианты через интернет в приложениях от программы AppleWatch. Установка в программе на айфоне выполняется просто: достаточно из предложенных выбрать понравившееся приложение и нажать кнопку «Установить».
Если происходит смена циферблата на самих часах, проводятся следующие действия:
- Надо нажать на Digital Crown – это действие помогает перейти к циферблату.
- Далее необходимо нажать с усилием и смахнуть экран влево – выбрать циферблат и нажать на кнопку «Настроить».
- Переместить влево или вправо для выбора элемента, а затем повернуть Digital Crown, чтобы изменить его.
- Далее изменить расширение. В особенности это необходимо, если используется кастомный (индивидуальный) вариант. На этом этапе добавляются дополнительные расширения.
- После завершения надо нажать на колесико Digital Crown и сохранить изменения, что происходит автоматически.
В завершение достаточно нажать на циферблат и задать его в качестве текущего. Проблем в установке не будет, если действовать по инструкции.
Для AppleWatch 3
AppleWatch 3 практически не отличается от первых версий, поэтому последовательность действий сохраняется. Иногда владельцу проще вовсе удалить приложение, чтобы понять, какое новое загрузить. В этом случае необходимо просто нажать с усилием на часы, где откроется текущий циферблат. Если он не нужен, следует нажать на кнопку «Удалить». В остальных случаях вариант для удаления выбирают путем сдвига экрана в сторону.
Для AppleWatch 4
Чтобы загрузить сторонний циферблат на AppleWatch 4 серии, необходимо воспользоваться айфоном. Для этого надо загрузить программу AppleWatch на устройство, что автоматически дает загрузку на умные часы. Далее в программе следует найти вкладку «Циферблат» и выбрать понравившуюся версию. Нажать на кнопку «Установить», после чего использовать его по необходимости.
После установки нового приложения можно включить постоянную активацию дисплея. Для этого в программе AppleWatch требуется выбрать вкладку «Настройки» и активировать экран. Необходимо установить флажок на пункте «Всегда».
Установка циферблата через айфон
Шаг 1: Выбор подходящей темы
Если вы любите природу, то можете выбрать тему с пейзажем или изображением животных. Если вы предпочитаете абстрактные или геометрические формы, то можно выбрать тему с подходящими рисунками.
Также учтите функциональность и удобство использования. Заставка должна быть простой и понятной, чтобы вы всегда могли без проблем прочитать информацию на экране.
Преимущества
Недостатки
Отражает вашу индивидуальность
Может отвлекать внимание
Можно выбрать любую тему
Могут быть ограничения в выборе
Создает уютную атмосферу
Может вызывать зависимость от изменения темы
Помните, что выбранная тема будет отображаться на вашем Apple Watch каждый день, поэтому важно внимательно подойти к выбору
Шаг 7: Подтвердите установку обоев
После выбора желаемых обоев на вашем Apple Watch SE, необходимо подтвердить установку. Для этого нажмите на кнопку «Установить» или «Подтвердить» на экране устройства.
Подождите несколько секунд, пока обои загружаются и устанавливаются на ваш Apple Watch SE. В этот момент возможно появление индикатора прогресса.
После завершения установки вы увидите новые обои на экране своего Apple Watch SE и сможете наслаждаться новым оформлением вашего умного часа.
Не забудьте, что вы можете повторить этот процесс в любое время, чтобы изменить обои на вашем Apple Watch SE. Просто следуйте вышеуказанным шагам.
Теперь вы знаете, как установить обои на свой Apple Watch SE и настроить его внешний вид на свое усмотрение. Попробуйте разнообразные комбинации и настройки, чтобы создать уникальный стиль своего умного часа!
Как создать портретный циферблат Apple Watch
Работает с: Apple Watch Series 4/5/6/7/SE
Если вы хотите использовать последнюю функцию Apple Watch Faces с портретами, вам нужно отметить несколько вещей, чтобы это произошло. Это:
У вас есть iPhone, на котором можно делать портретные фотографии (iPhone 7 Plus или новее) или у вас есть доступ к портретным фотографиям, снятые вами еще в 2016 году.
Вам также необходимо иметь Apple Watch под управлением watchOS 8 или более поздней версии. Часы, совместимые с watchOS 8, охватывают Apple Watch Series 3 или новее, включая Apple Watch SE.
Как создать портретный циферблат Apple Watch:
- Перейдите в приложение Watch на своем iPhone и перейдите в галерею циферблатов.
- Прокрутите вниз, пока не дойдете до Портреты. Отсюда вы можете выбрать фотографии, которые хотите использовать, чтобы превратить их в циферблат.
- Есть возможность выбрать до 24 разных фотографий, и когда вы поднимете запястье, вы увидите разные фотографии.
- Как только вы найдете свои идеальные портретные фотографии, выберите классический, современный или закругленный вид, а затем выберите свой сложный макет.
- Когда вы закончите настройку, нажмите кнопку «Добавить» и у вас будет циферблат Portrait.
Apple заявила, что циферблаты для часов с фотографиями — самый популярный выбор для владельцев Apple Watch, поэтому теперь вы точно знаете, как установить их на свои умные часы.
Как использовать циферблат Apple Watch Photos
Работает с: Apple Watch Series 3/4/5/6/7/SE
Есть несколько способов сделать это: создать циферблат на основе изображения на телефоне или на часах Apple Watch.
Чтобы установить изображение в качестве Apple Watch со своего iPhone, сделайте следующее:
- Зайдите в Фото на вашем iPhone.
- Найдите фотографию, которую хотите отправить на часы, и нажмите кнопку «Поделиться» .
- Затем прокрутите вниз, чтобы выбрать «Создать циферблат», после чего вам будет предоставлена возможность выбрать нужный тип циферблата. Вы также можете настроить цвета, временное положение и место установки виджетов.
- Закончив настройку, нажмите кнопку «Добавить» и циферблат немедленно синхронизируется с вашими часами.
Альтернативный способ сделать это с вашего iPhone:
- Перейдите в приложение Watch на своем iPhone.
- Выберите «Галерея циферблатов» и прокрутите вниз до «Фотографии».
- Прокрутите до раздела «Содержимое» и выберите «Фотографии», чтобы синхронизировать фотографии, которые вы хотите настроить и добавить на циферблат.
Чтобы установить изображение в качестве циферблата Apple Watch на ваших часах:
- Перейдите в приложение «Фото» на часах. Отсюда вы можете просматривать синхронизированные фотографии со своего iPhone, которые можно использовать для создания циферблатов.
- Выберите понравившуюся фотографию и нажмите кнопку «Поделиться», чтобы создать циферблат. Как и в случае с iPhone, у вас будет возможность выбрать циферблаты типа Kaleidoscope и Photos.
Эта функция работает со статическими и живыми фотографиями, поэтому, если вы решите использовать последнее, она добавит анимацию, которая оживает, когда вы касаетесь экрана или поднимаете запястье.
Watch Faces 100,000 WatchMaker ($3.99/Week)
At $3.99 per week or $49.99 per year, this app is definitely the most expensive of its kind, but there’s a reason for it. Before you dismiss it and pick a cheaper app, I strongly urge you to get the free three-day trial and spend some time exploring the hundreds of thousands of watch faces for Apple Watch. This app cleverly uses custom complications and wallpapers with your existing watch faces to give your Apple Watch a unique appearance.
The app even has templates for you to create and publish your own watch faces to share with others in the app. If your collection is popular, you can reach out to the developers to sell your watch faces on the app. While many cool Apple Watch faces are included in the membership fee, certain collections can be bought. This app truly has some of the best Apple Watch faces if you are willing to sift through the seemingly unlimited options.





























