Редактирование и изменение обоев на iPhone 10
iPhone 10 предлагает пользователям широкие возможности для редактирования и изменения обоев, позволяя каждому создать уникальный и персонализированный внешний вид своего устройства. В этой статье мы расскажем вам, как вы можете редактировать и изменять обои на своем iPhone 10.
Для начала процесса редактирования обоев на iPhone 10, вы должны перейти в раздел «Настройки» на вашем устройстве. Найдите и нажмите на «Обои» в списке доступных опций.
После того, как вы откроете раздел «Обои», вам будет предоставлена возможность выбрать изображение из предложенной библиотеки обоев, которая содержит множество категорий и коллекций, созданных Apple. Вы также можете выбрать фотографию из вашей собственной галереи, нажав на «Выбрать фотографию».
Когда вы найдете желаемое изображение, вы можете увеличить или уменьшить его, чтобы подогнать его под размер вашего экрана. Вы также можете перемещать изображение по экрану, чтобы создать нужный композицию.
Если вам нужно превратить фотографию в обои, вы можете воспользоваться функцией «Обрезать», чтобы определить нужную часть изображения для отображения на вашем экране. Просто выберите обрезку, перемещая и изменяя размеры рамки.
Помимо этого, вы можете применить различные эффекты и фильтры к выбранному изображению. Еще одной интересной опцией является возможность добавления движения к вашим обоям. Выберите «Оживленные обои» и наслаждайтесь движущимися фонами на вашем экране.
Когда вы закончили редактирование вашего выбранного обои, просто нажмите на «Установить», чтобы применить изменения и установить обои на ваш iPhone 10. Теперь ваше устройство будет иметь уникальный и персонализированный внешний вид.
В заключение, редактирование и изменение обоев на iPhone 10 – это простой и увлекательный процесс, который позволяет каждому пользователю выразить свою индивидуальность и создать уникальный внешний вид своего устройства. Пользуйтесь этими возможностями и наслаждайтесь каждым моментом использования вашего iPhone 10.
Не включается «картинка в картинке». Что делать
Несмотря на кажущуюся примитивность режима, многие пользователи жалуются на то, что по умолчанию он не работает. Впрочем, это и понятно, ведь «картинку в картинке» необходимо сначала включить. Вот как это сделать:
- Перейдите в «Настройки» и откройте раздел «Основные»;
- В открывшемся окне выберите «Картинка в картинке»;
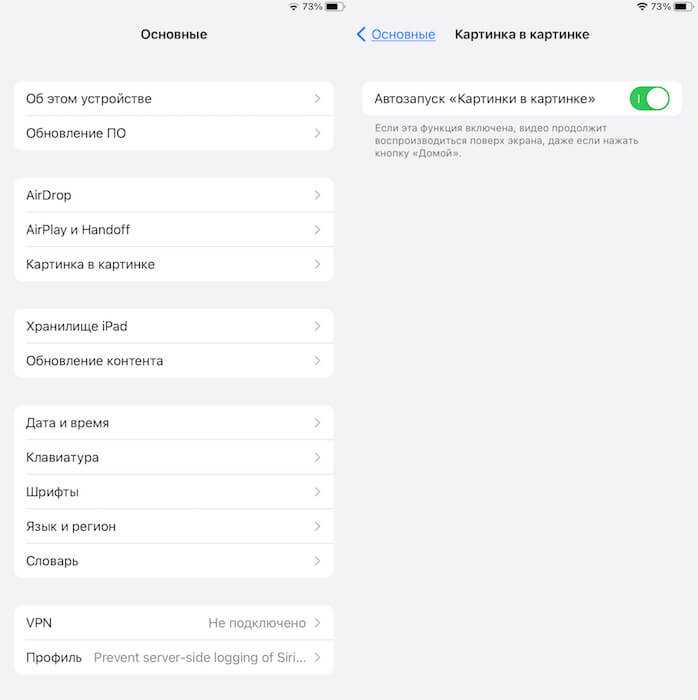
Если видео в отдельном окне не запускается, скорее всего, режим «картинка в картинке» просто не включен не вашем устройстве
- Переведите тумблер активации в положение «Вкл.»;
- Запустите видео на любом видеосервисе и нажмите кнопку Home для выхода на рабочий стол – видео появится в отдельном окне.
Режим «Картинка в Картинке» в iOS 14 оказался лучше, чем в Android
Поддержка режима «картинка в картинке» не появляется в приложениях автоматически. Поэтому, чтобы конкретная программа смогла воспроизводить видео в отдельном окне, её разработчику придётся добавить соответствующую возможность вручную. Если этого не сделать при выходе на рабочий стол в момент просмотра ролика его воспроизведение остановится. А поскольку iOS 14 только вышла, не стоит удивляться, что некоторые приложения пока что не работают с режимом «картинка в картинке». Вероятно, он появится позже.
Где скачать красивые картинки для фона в сети
Хотя в айфон легче устанавливать изображения из стандартного набора, но можно и скачивать фото из интернета, со сторонних ресурсов. С веб-сайтов ставят фон и для iPod touch. Помощник – браузер Safari.
Через поисковую систему или специальные веб-ресурсы подберите картинку. Зажмите палец на изображении и выберите действие «Сохранить». Также доступны специальные приложения с бесплатными версиями обоев и много отличных ботов в мессенджере Telegram. Нужно им дать задание, и вот они уже нашли соответствующий снимок – например, на ipad.
- Новое изображение нужно установить стандартно – через приложение Фото.
- Или через облачный сервис iCloud, куда обои сохраняются в Фотопоток.
Что такое Everpix и как пользоваться
Для использования удобно и приложение Everpix. Программа не только позволяет скачивать рисунки, но и сразу же установить их на айфон.
Как это работает:
- После экрана приветствия нужно вызвать меню – три горизонтальных полоски внизу слева.
- Выберите нужную категорию.
- Просмотрите фоновые изображения, нажмите на кнопку скачивания и предоставьте доступ к картинкам.
- Часть контента в библиотеке относится к уровню премиум – загружается после просмотра рекламы.
- После загрузки на айфон в нижней части дисплея высветится дополнительное меню.
- Нажмите на галочку, чтобы установить новый фон (находится справа).
Минус приложения Everpix – в том, что в коллекции собраны лишь статичные изображения. Но у него есть «брат» – Everpix Live, где находятся уже анимированные обои. Алгоритм работы аналогичный, но процессы касаются именно живых картинок.
Открытие изображения в приложении «Фото»
Шаг 1: Выберите изображение
Для того, чтобы открыть изображение в приложении «Фото», вам необходимо выбрать нужное изображение в своем фотоальбоме.
- Откройте приложение «Фото» на вашем iPhone.
- Выберите нужный фотоальбом.
- Выберите нужное изображение и нажмите на него.
Шаг 2: Откройте изображение в полном размере
Чтобы открыть изображение в полном размере, выполните следующие действия:
- Нажмите на изображение.
- Нажмите на значок «Поделиться», расположенный в правом верхнем углу экрана.
- Выберите опцию «Открыть в приложении».
- Выберите приложение «Фото».
Шаг 3: Настройте обои
Теперь вы можете настроить изображение в качестве обоев на вашем iPhone:
- Нажмите на изображение, чтобы открыть его в полном размере.
- Нажмите на значок «Поделиться».
- Выберите опцию «Использовать как обои».
- Выберите нужную настройку:
- Динамические: обои будут двигаться при наклоне телефона.
- Статические: обои будут статичными при наклоне телефона.
- Выберите нужный режим масштабирования:
- Заполнить экран: изображение будет масштабироваться до размеров экрана.
- По центру: изображение будет расположено по центру экрана.
- Растянуть: изображение будет растянуто по всему экрану.
- Сбалансировать: изображение будет сбалансировано между равномерным увеличением и сохранением пропорций.
- Нажмите на опцию «Установить».
Можно ли на айфон поставить разные обои
Если вы сомневались: да, можно. В качестве обоев на главном экране телефона можно использовать любые изображения: фотографии близких, пейзажи или даже анимации, которые будут «оживать» при нажатии на дисплей.
В статье мы рассмотрим несколько способов замены заставок на айфонах с iOS 16 (для пользователей с моделями iPhone 8, 8 Plus, X, XR, XS, XS Max, 11, 11 Pro, 11 Pro Max, 12, 12 мини, 12 Pro, iPhone 13, 13 мини, 13 Pro, 13 Pro Max, 14, 14 Plus, 14 Pro, 14 Pro Max).
В конце дадим короткую справку о том, как поменять обои на телефонах с iOS 15 (для владельцев моделей iPhone 7 / 7 Plus и моделей ещё старее).
Как изменить обои на iPhone: инструкция для iOS 16
Начнём с самого элементарного способа поменять обои у айфона с iOS 16 — выбрать подходящее изображение из галереи с фотографиями. Для этого:
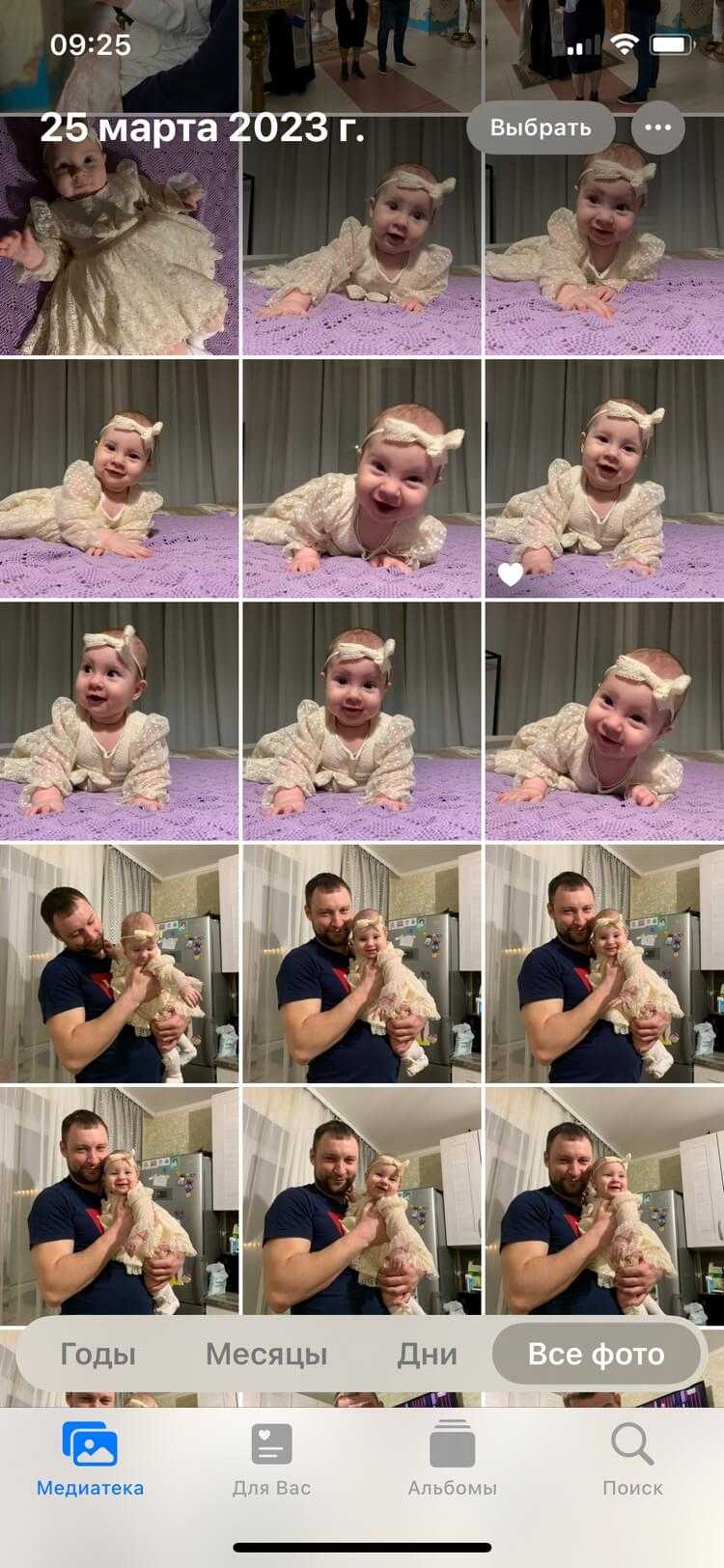
Шаг 1/5
Откройте папку «Фото» на телефоне и подберите изображение.

Шаг 2/5
В левом нижнем углу нажмите «Поделиться».
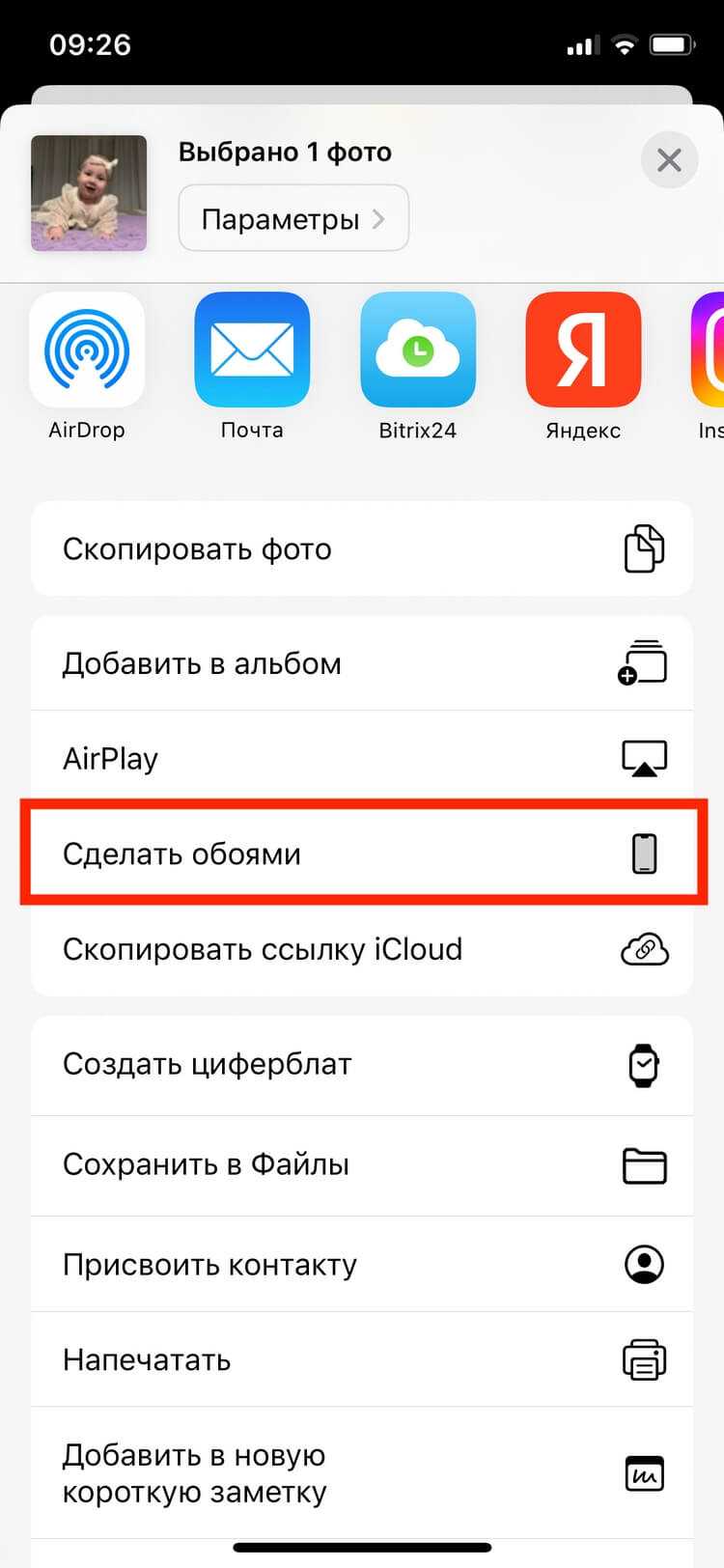
Шаг 3/5
Выберите пункт «Сделать обоями».
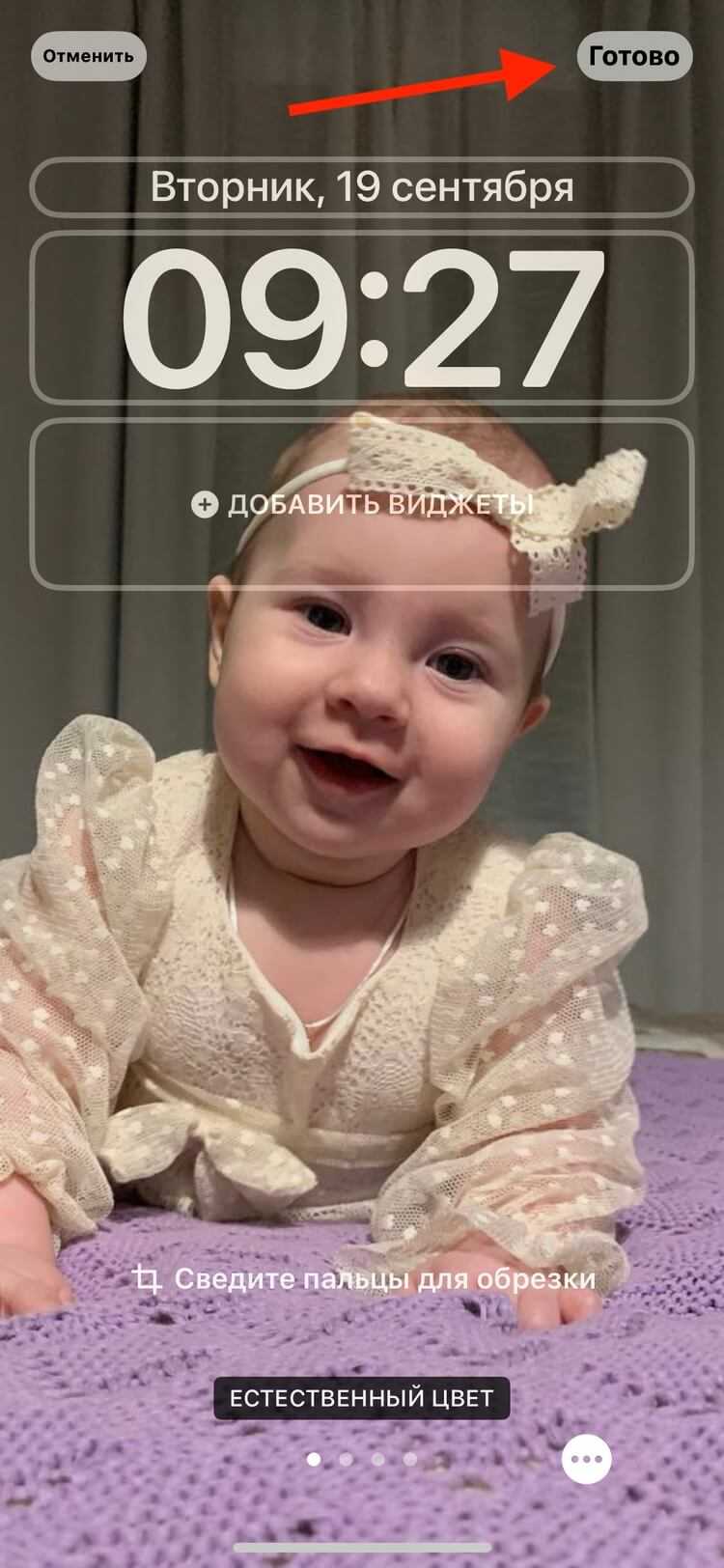
Шаг 4/5
Настройте виджеты и фильтры и — «Готово».
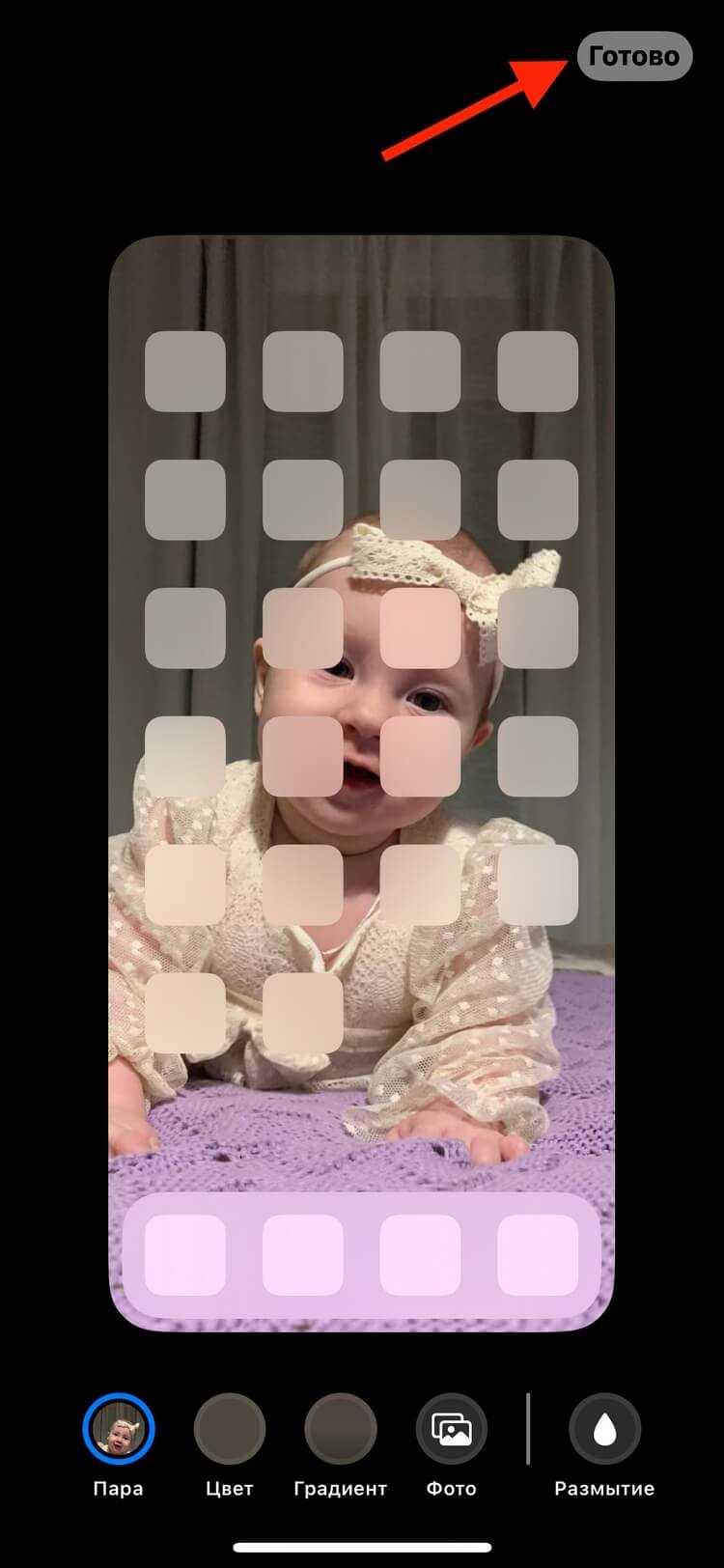
Шаг 5/5
Нажмите «Настроить экран «Домой»: здесь можно выбрать второе изображение для рабочего стола. После нажмите «Готово».
Следующий способ — через меню настроек. Переходите в «Настройки» — «Обои» — «Добавить новые обои».
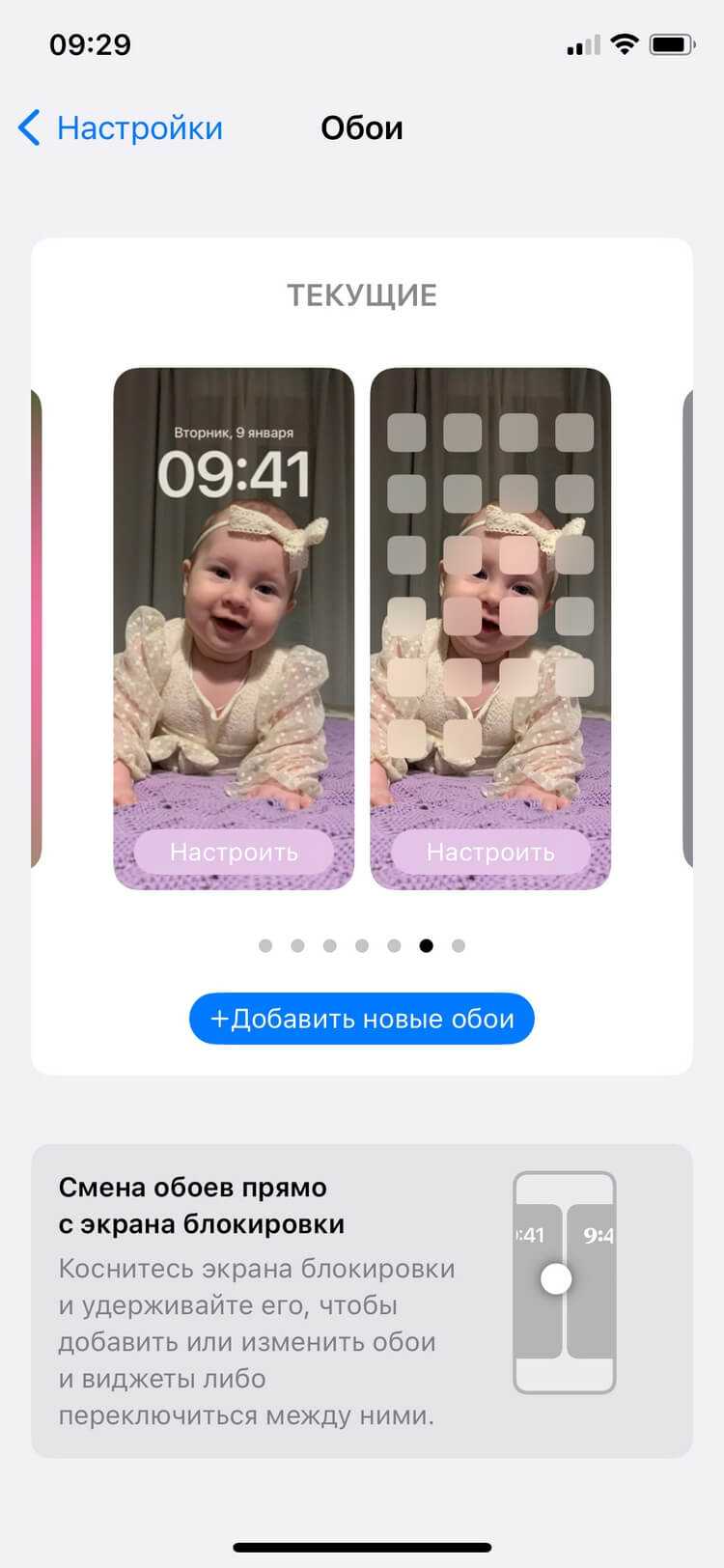
Откроется раздел с разными видами заставок. Можно загрузить любые обои на свой вкус — динамические картинки, цветные темы, обои с отображением информации о погоде, темы с эмодзи и так далее. Система также предложит вам снимки с эффектом глубины из библиотеки.
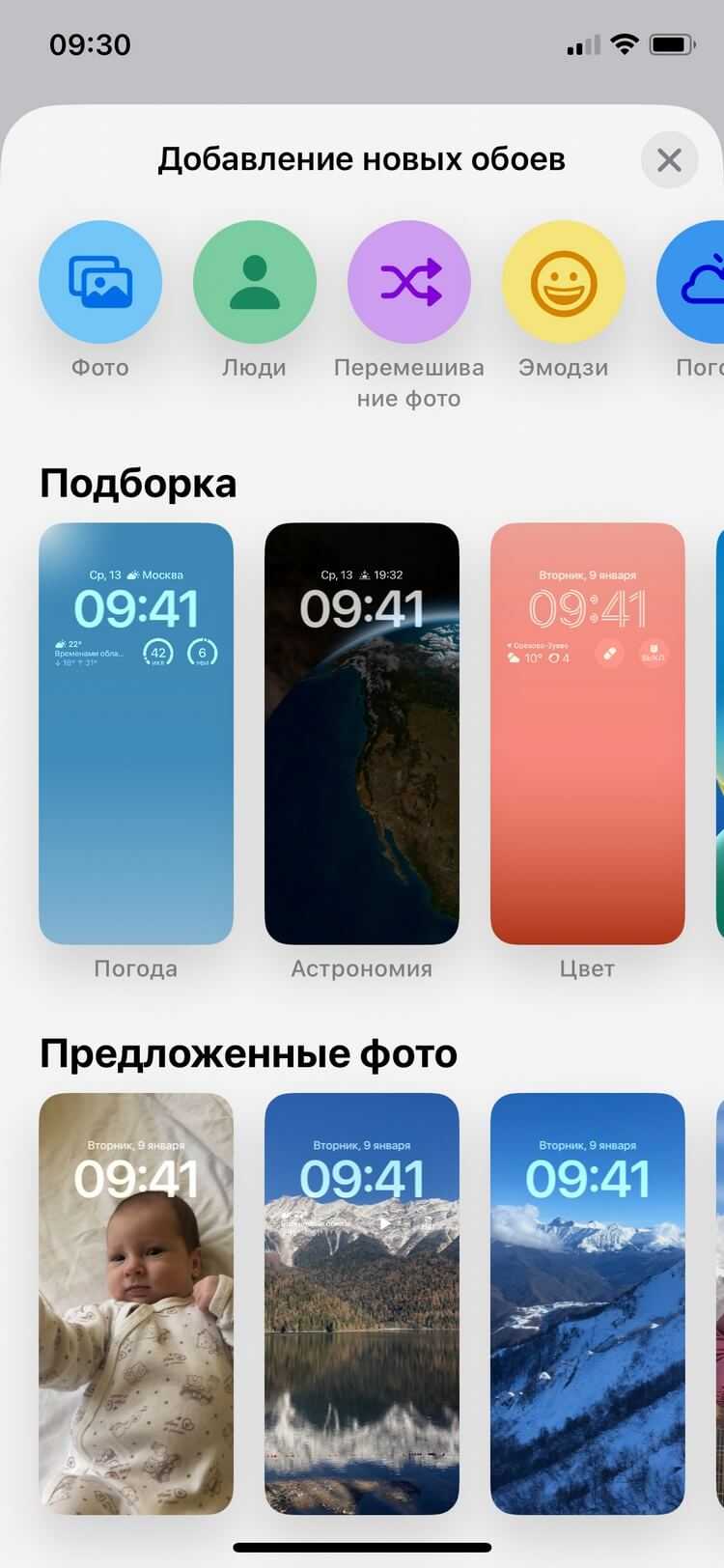
Выбирайте нужное изображение. Если свайпнуть вправо, гаджет наложит на снимок автоматические фильтры. Можете настроить их на свой вкус. Затем нажмите на кнопку «Добавить».
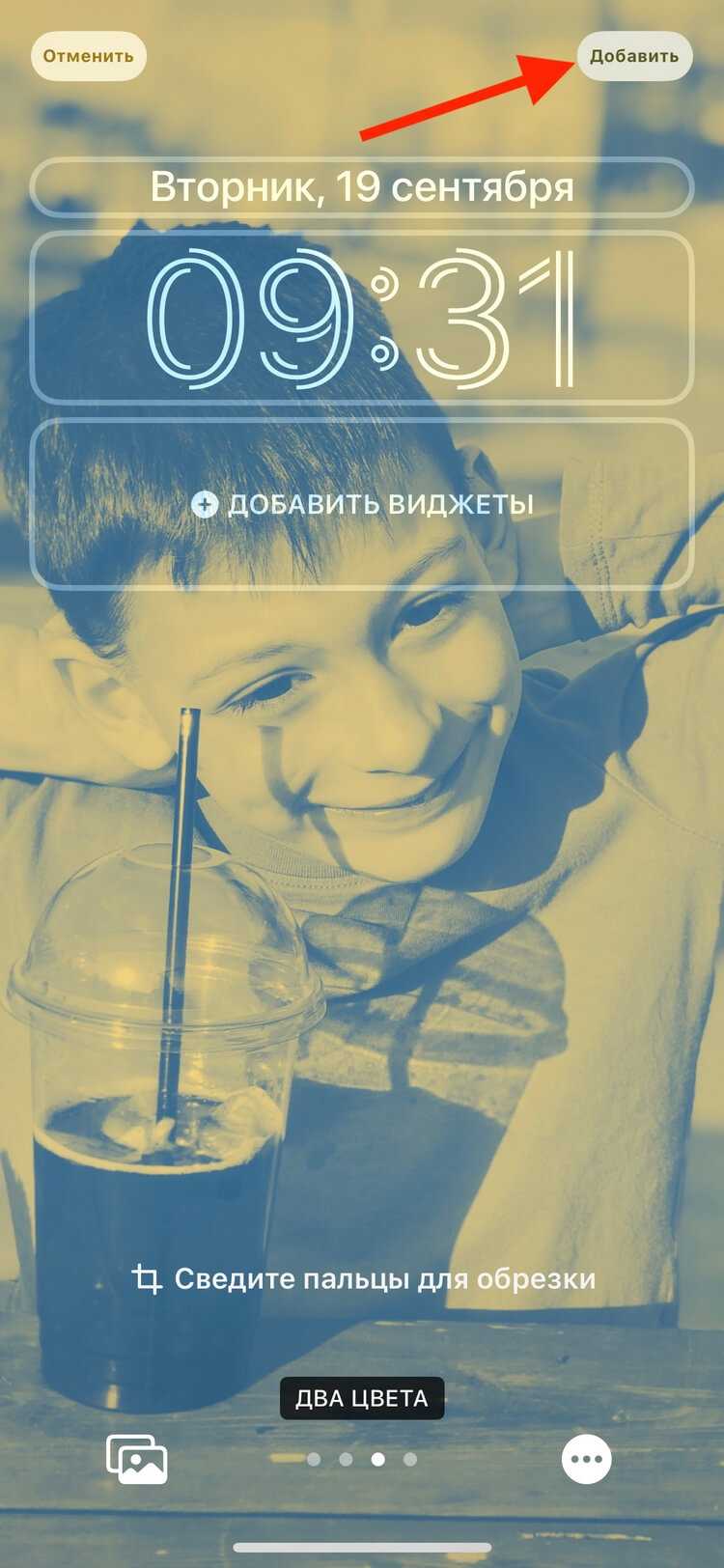
Чем отличается процесс смены заставки на iPhone с iOS 15
Ключевое отличие — в меньшей вариативности настроек. Для 15 iOS можно выбрать только конкретное изображение, без дополнительных настроек: шрифтов, цветофильтров и т. п.
Можно изменить положение фото или установить на экран только часть снимка. Чтобы осуществить эти манипуляции, сводите и разводите пальцы на экране, пока не подберёте подходящий ракурс. При необходимости отключите параметр «Перспектива». Опцию поддерживают некоторые варианты заставок. Если она активирована, то при изменении угла зрения создаётся ощущение, будто обои движутся. В конце остаётся нажать кнопку «Установить» и указать экран: блокировки, «Домой» или оба экрана.
Если смена обоев не радует, то, может, поменяем iPhone? В МТС его можно купить в рассрочку, по трейд-ин и с непременным щедрым кешбэком.
Как установить динамические обои на айфон или айпад
Современная операционная система «яблочных» гаджетов позволяет ставить в качестве фона динамические обои. Характерной их особенностью является изменяемый фон на картинке в течение реального времени. К примеру, утром картинка с природой будет находиться на фоне утреннего солнца, днем же произойдет ее замена на более яркое освещение, а к вечеру день на заставке сменят сумерки. Такая картина будет повторяться изо дня в день, завораживая своей реалистичностью.
Принцип работы динамических обоев
К сведению! Секретом таких обоев является наличие геолокации и нескольких картинок с разным фоном.
Установка обоев на экран блокировки iPhone 10
Экран блокировки iPhone 10 можно украсить своими любимыми обоями, чтобы добавить персональности и стиля устройству. В этом пошаговом руководстве мы расскажем вам, как установить обои на экран блокировки вашего iPhone 10.
1. Перейдите в «Настройки» на вашем iPhone 10.
2. Прокрутите вниз и выберите «Обои».
3. Нажмите на «Выбрать новый фон».
4. Вам будет предложено выбрать изображения из разных категорий, таких как «Динамические», «Стаутические» или «Лайв фото». Выберите категорию, которая вам нравится.
5. Просмотрите доступные обои и выберите тот, который хотите установить.
6. После выбора обоев, вы можете настроить их позицию и масштаб, чтобы они отображались на экране блокировки идеально.
7. Нажмите на «Установить», чтобы установить выбранные обои на экран блокировки.
Теперь вы установили свои обои на экран блокировки iPhone 10. Вы можете легко изменить обои, следуя этому руководству, в любое время, чтобы держать свой iPhone 10 стильным и персонализированным.
Перемещение изображения и выбор параметра отображения
Чтобы переместить изображение, перетащите его в нужное место. Для увеличения или уменьшения масштаба изображения по размеру экрана разведите или сведите пальцы.
Некоторые изображения могут не поддерживать перемещение и масштабирование.
Если включен параметр «Перспектива», при наклоне экрана обои перемещаются. Чтобы выключить этот параметр, нажмите кнопку «Перспектива». При включенной функции «Уменьшение движения» и в режиме энергосбережения параметр отображения «Перспектива» недоступен. Если обои представляют собой снимок Live Photo, можно включить эффект Live Photo или параметр «Перспектива», но не то и другое одновременно.
Завершив настройку изображения, нажмите «Установить». Или же выберите вариант «Отмена», чтобы начать заново.
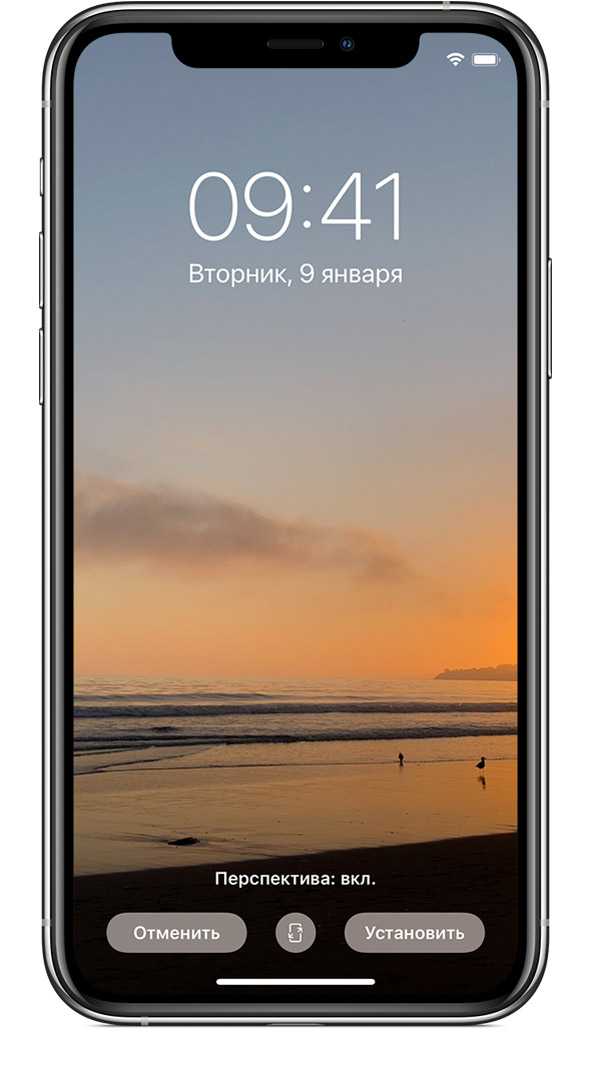
Подготовка к установке видео на обои
Прежде чем установить видео на обои на iPhone с iOS 16, необходимо выполнить несколько шагов.
1. Проверьте совместимость
Убедитесь, что ваш iPhone поддерживает функцию установки видео на обои. Для этого откройте Настройки, прокрутите вниз и выберите Обои. Если у вас есть вкладка «Видео», значит ваше устройство совместимо. В противном случае, у вас может быть старая версия iOS или модель iPhone, которая не поддерживает данную функцию.
2. Подготовьте видео
Выберите видео, которое вы хотите установить на обои. Убедитесь, что оно соответствует требованиям iOS 16. Размер файла видео не должен превышать определенный лимит, поэтому убедитесь, что ваше видео имеет соответствующий размер.
Также, учтите, что видео на обоях будет проигрываться в виде лупинга. Поэтому, выберите видео, которое подходит для такого режима воспроизведения.
3. Подготовьте iPhone
Перейдите в Настройки и выберите Обои. Нажмите на вкладку «Видео». Затем нажмите на кнопку «Выбрать новые обои».
Установите видео на обои путем выбора его из списка видео файлов.
Живые обои и рингтоны: уникальные, интерактивные и музыкальные обои.
Получите эксклюзивные, несколько сумасшедшие и забавные 3D-обои, в которых элементы изображения перемещаются при перемещении iPhone. Но это не все; приложение также может похвастаться широким выбором мелодий для вашего устройства.
- Широчайшая коллекция интерактивных обоев
- Включает аудиовизуальные медитации
- Поддержка темного режима
Приложение не поддерживает бесплатную версию, и вы не можете скачать обои без подписки. Но хорошо то, что вы можете поиграть с интерактивным элементом и испытать аудиовизуальную медитацию в бесплатной версии.
Цена: Freemium (покупки в приложении начинаются с $ 0,99).
Как сменить обои на Айфоне через приложение
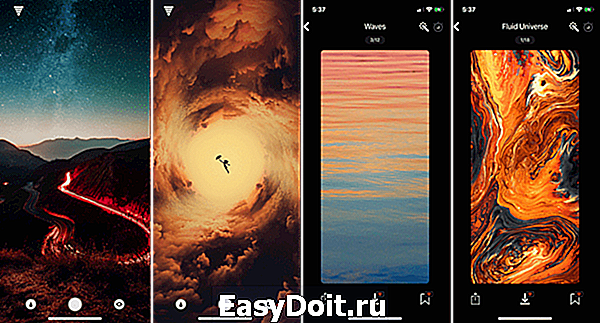
Если вы любите часто менять обои на что-нибудь новенькое, можно использовать для поиска специальные приложения. Ниже мы собрали для вас самые лучшие варианты.
Vellum: Vellum – одно из лучших приложений на iPhone для поиска красивых обоев высокого качества. В приложении вы найдёте разные категории обоев на любой вкус, которые будут отлично смотреться на экране вашего iPhone.
Unsplash: Unsplash – самая крупная онлайн-платформа для фотографов. Лучшие фотографии могут стать отличными обоями. Здесь вы можете просматривать подборки обоев или просто скачивать понравившиеся фотографии, обрезать их и ставить на обои Айфон.
Clarity: Clarity – ещё одна отличная платформа с обоями для iPhone
В этом приложении важно качество, а не количество. Вы можете просматривать фотографии, редактировать их, добавлять различные эффекты и т.п
WLPPR: Если вам нравятся географические или астрономические обои, то вам понравится приложение WLPPR. В нём лучшая коллекция снимков Земли и других планет со спутников.
Где скачать новые обои для iPhone
- Retina Wallpapers HD,
- Backgrounds,
- Kuvva Wallpapers.
Отличие этих программ в том, что они сразу предлагают картинки нужного разрешения и качества, хорошо смотрящиеся на дисплее Retina. Наполнение этих приложений часто обновляется, поэтому и экранную заставку на iPhone тоже можно периодически изменять.
Существуют специальные боты мессенджера Telegram, способные быстро и по любому запросу найти качественные изображения.
В облачном сервисе iCloud есть возможность сохранять загруженные в него картинки на Айфон в Фотопоток. Оттуда их легко установить в качестве экранных обоев.
iphone-gps.ru
Шаг 5: При необходимости, отрегулируйте рамку фотографии
Если фотография, которую вы выбрали из галереи, не соответствует размерам экрана вашего iPhone, вам может потребоваться отрегулировать размеры рамки фотографии. Вы можете изменить размеры рамки, чтобы фотография полностью заполнила экран или оставила небольшую рамку вокруг.
Для регулировки рамки фотографии выполните следующие действия:
- Нажмите на установленную фотографию на главном экране вашего iPhone.
- Выберите опцию «Изменить» в меню, которое появится.
- Нажмите на кнопку «Обрезать».
- Используйте пальцы, чтобы изменить размеры рамки фотографии. Вы можете увеличивать или уменьшать размеры рамки, перетаскивая ее границы.
- Когда рамка настроена по вашему желанию, нажмите на кнопку «Готово» или «Применить».
Теперь ваша фотография, выбранная из галереи, отображается на обоях вашего iPhone с отрегулированной рамкой согласно вашим предпочтениям.
Примечание: Некоторые фотографии могут быть обрезаны, чтобы подстроиться под размеры экрана вашего iPhone. Если вы не хотите, чтобы фотография обрезалась, вам может потребоваться изменить пропорции фотографии при помощи соответствующего приложения перед установкой ее на обои.
Как это работает
Это отличный твик, который переносит интерфейс iPhone X на другие гаджеты Apple. При этом разрешение экрана адаптируется, вместо Face ID работает Touch ID, в функционировании кнопки Home проблем не обнаружено.
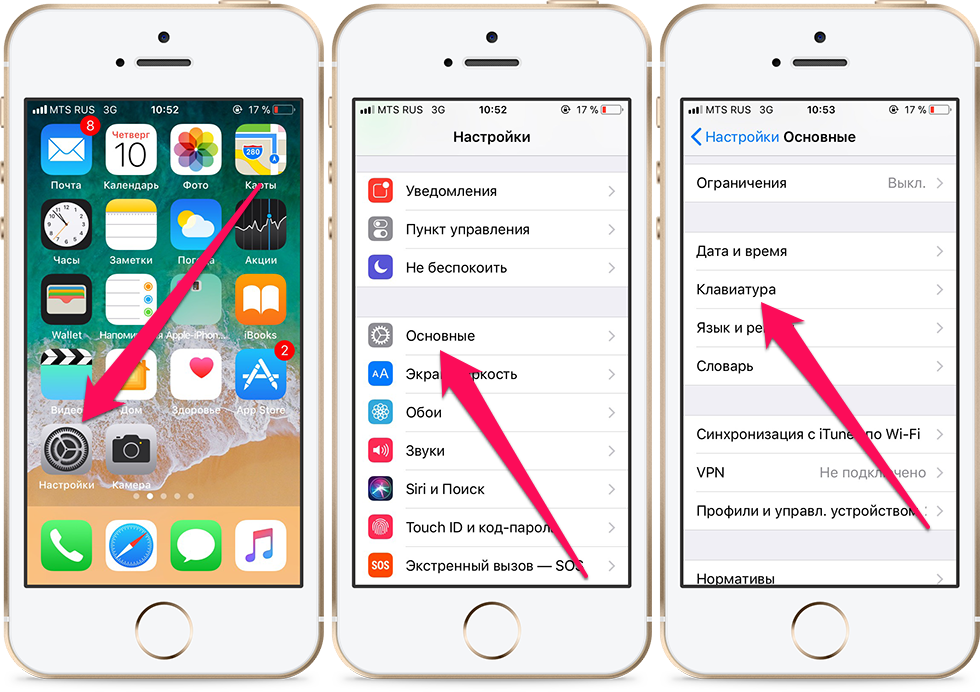
Теперь iPhone можно управлять при помощи жестов, при этому будут все те же анимации, что и на X. Работают следующие жесты:
- свайп снизу экрана кверху – выход из приложения;
- аналогичный жест на главном экране вызовет панель многозадачности;
- быстрые свайпы влево/вправо по полосе жестов будут переключаться между запущенными приложениями;
- свайп вниз от правого верхнего угла вызывает контрольную панель;
- Siri запускается зажатой кнопкой включения;
- для скриншотов используется одновременное нажатие «+ громкости» и кнопки включения.
Важно!
Jailbreak на iOS 11 «слетает» каждый раз, когда смартфон перезагружается. Поэтому для активации интерфейса, как в iPhone X, придется взламывать устройство после каждого перезапуска.
Чтобы устранить следы взлома, просто восстановите iPhone из резервной копии, созданной в iTunes или iCloud. После этого произойдет обновление до последней iOS, взломать которую будет невозможно.
Подбор и загрузка обоев
Чтобы задать своему iPhone новые обои, вам потребуется следовать нескольким простым шагам:
- Откройте приложение «Настройки» на вашем iPhone.
- Прокрутите вниз и нажмите на раздел «Обои».
- Выберите вкладку «Выбрать новый фон» или «Выбрать фон блокировки» в зависимости от того, на каком экране вы хотите изменить обои.
- В открывшемся меню выберите источник обоев:
| Фото | Выберите фотографию из вашей Фотографий на iPhone или из облачного хранилища. |
| Динамические | Выберите одну из динамических анимированных обоев, доступных по умолчанию на iPhone. |
| Статические | Выберите один из статических обоев, предложенных iPhone. Вы также можете выбрать свою же фотографию, выбрав «Фото» и затем «Выбрать фон». |
5. После выбора источника обоев, прокрутите доступные варианты и выберите понравившийся обои.
6. Нажмите на выбранные обои и установите их на экран блокировки, рабочий стол или оба экрана.
Теперь вы успешно подобрали и установили новые обои на ваш iPhone!
Weatherboard позволяет установить живые обои с погодой на домашний экран и локскрин iOS 7 [видео]
В iOS 7 впервые за всю историю операционной системы были добавлены анимированные обои. Новый тип фоновых изображений появился в стандартном разделе «Яркостью и обои» в виде отдельного пункта меню «Динамичные». К сожалению, количество доступных обоев оказалось сильно ограничено, а добавить новые не представляется возможным. Но теперь любой желающий может исправить недостаток iOS 7, установив анимированные обои с погодой.
Weatherboard — это живые обои для iPhone, способные украсить экран красивым анимированным фоном. Приложение позволяет выбрать погодные условия, которые будут демонстрироваться на рабочем столе и экране блокировки мобильного устройства.
С помощью Weatherboard можно наблюдать практически любые погодные эффекты, такие как дождь, снег, туман, молнии, солнце, облачность и другие. В приложении имеется большое количество красивых вариантов анимированных обоев, которое можно выбрать на свое усмотрение. Раздел приложения в настройках насчитывает свыше 40 уникальных анимаций.
Живые обои Weatherboard могут автоматически меняться в зависимости от времени суток. Днем, например, на смартфоне ветер гоняет листья по экрану, а ночью – шторм с грозой и молниями. Программа совместима с iPhone 4s, iPhone 5, iPhone 5s и iPhone 5c.
В Weatherboard самая большая коллекция анимированных обоев для iOS 7. Для установки утилиты необходимо открыть доступ к файловой системе iPhone. Сделать джейлбрейк можно с помощью утилиты Evasi0n 7. Подробную инструкцию по работе с программой можно найти на сайте MacDigger (для Windows и Mac OS X).
Скачать Weatherboard можно прямо сейчас из Cydia за $1,49. Репозиторий для загрузки стандартный – BigBoss.
Следите за новостями Apple в нашем Telegram-канале, а также в приложении MacDigger на iOS.
Присоединяйтесь к нам в Twitter, ВКонтакте, Facebook, Google+ или через RSS, чтобы быть в курсе последних новостей из мира Apple, Microsoft и Google.
Поделись этой статьей с друзьями
Как поставить обычные и живые обои на Айфон через Настройки
Вы можете менять обои из коллекции стандартных от Apple через приложение Настройки. У Apple отличная коллекция стандартных обоев, особенно если у вас iPhone X и новее, а также установлена версия iOS 13. Здесь есть яркие цветные и тёмные обои, а также динамичные. Пользователи iOS 13 теперь могут устанавливать обои, которые автоматически меняются в зависимости от времени суток.
Зайдите в Настройки -> Обои -> Выбрать новые обои. Здесь вы найдёте три категории: снимки, динамичные и Live. Под категориями вы увидите все свои фотографии, но об этом в другом пункте. Выберите какую-нибудь категорию на выбор, а затем коснитесь любых обоев, чтобы увидеть их превью. Нажмите «Установить», а затем выберите экран блокировки, экран «Домой» или оба экрана. На этом всё, вы сменили обои!
Как изменить размер вашего дизайна для Canva
После того, как вы загрузили приложение и определили размер своего дизайна, пора ввести эти размеры и увидеть пустой холст. После того, как вы загрузили приложение и определили размер своего дизайна, пора ввести эти размеры и увидеть пустой холст. На ваше iPhone или iPad это тот же процесс, чтобы ввести эту информацию.
- выбирать нестандартные размеры.
- Используйте размер пикселя для вашего продукта Apple из диаграмма выше.
- Инвертируйте два числа Таким образом, ширина — это меньшее число, а высота — больше для портретных обоев.
-
Нажмите Создайте.
На этом этапе вы увидите красивый чистый холст, на котором ваш творческий ум сможет творить чудеса.
Просмотр установленных обоев на iPhone
На iPhone можно установить различные обои, которые помогут изменить внешний вид экрана устройства. Чтобы просмотреть установленные обои на iPhone, выполните следующие действия:
- Откройте приложение «Настройки» на экране устройства.
- Прокрутите вниз и выберите раздел «Обои».
- В разделе «Обои» вы увидите все установленные обои на iPhone. Выберите обои, которые вам интересны.
- Вы можете просмотреть обои в полном размере, нажав на них один раз. Просмотрите все установленные обои, чтобы выбрать наиболее подходящий вариант.
- Если вам не нравятся установленные обои, вы можете выбрать другие обои или установить собственное изображение из галереи.
Установка красивых и интересных обоев на iPhone поможет освежить внешний вид устройства и добавить оригинальности. Вы можете выбрать обои, которые соответствуют вашему настроению или стилю, чтобы сделать использование iPhone еще приятней и комфортнее.
Загрузка обоев на iPhone 10
Чтобы установить новые обои на ваш iPhone 10, вы можете использовать несколько методов:
1. Скачать обои из App Store: В App Store есть множество приложений, которые предлагают широкий выбор обоев для iPhone. Просто найдите приложение, которое вам нравится, выберите желаемое изображение и следуйте инструкциям, чтобы установить его на ваше устройство.
2. Использовать изображение из своей фотогалереи: Вы также можете использовать изображение, которое уже есть в вашей фотогалерее, чтобы установить его как обои на iPhone 10. Просто найдите нужное вам изображение, откройте его, нажмите на значок «Поделиться» и выберите опцию «Установить как обои».
3. Скачать обои с веб-сайтов: Многие веб-сайты предлагают бесплатные обои для iPhone. Откройте любимый веб-браузер на вашем iPhone 10, найдите нужное вам изображение, нажмите на него и удерживайте. В появившемся контекстном меню выберите опцию «Сохранить изображение». Затем откройте фотогалерею, найдите сохраненное изображение и установите его как обои.
Теперь вы знаете несколько способов загрузить новые обои на ваш iPhone 10 и наслаждаться свежими и стильными изображениями на вашем экране.
Ставим «живые обои» на все модели iPhone
Красивая заставка как у iPhone 6s.
Примечание: Инструкции с пометкой Jailbreak предусматривают необходимость прохождения iOS-девайсом соответствующей процедуры взлома.
Ничто так не завораживает в обновленном iPhone 6s, как «живые обои»? Возможность устанавливать анимированные картинки по умолчанию получили владельцы iPhone 6s и 6s Plus. Братство сторонников джейлбрейка с таким неравенством несогласно и сегодня мы установим «живые обои» на любой iPhone, работающий под управлением операционной системы iOS 9.
Внимание! Администрация iPhones.ru никого не призывает и насильно не заставляет проводить процедуру джейлбрейка. Пользователь в праве самостоятельно решать: нужно ему это или нет. За сохранность данных и работоспособность устройства мы не несем никакой ответственности
За сохранность данных и работоспособность устройства мы не несем никакой ответственности.
Установка твика LiveWallEnabler
Для включения «живых обоев» нам потребуется установка твика LiveWallEnabler. В список стандартных репозиториев магазина Cydia он не входит, в связи с чем на вкладке Источники необходимо добавить следующий ресурс: repo.fortysixandtwo.com.
Сразу после установки в пункте Настройки – Обои – Выбрать новые обои появится новая категория заставок – Live. При попытке открыть данную коллекцию вы столкнетесь со следующим сообщением:
Несмотря на установку утилиты LiveWallEnabler, саму коллекцию с обоями необходимо установить отдельно. Приложение предлагает перейти на облачный сервис Mega и загрузить коллекцию там, но необходимость в регистрации и дальнейшей установка deb-пакета могут вызвать трудности. Именно поэтому, предварительно загрузив обои, мы установим их с помощью утилиты iFunBox и файлового менеджера iFile (при желании, можете использовать другую связку).
В зависимости от того, какой смартфон вы используете (iPhone 6 или iPhone 6 Plus), загрузите предложенный ниже архив с помощью стационарного ПК или ноутбука:
- «живые обои» для iPhone 6;
- «живые обои» для iPhone 6 Plus.
Предварительно установив утилиту iFunBox (Скачать с официального сайта) Подключите iPhone к компьютеру. После того, как iFunBox определит ваш смартфон, откройте вкладку Основное хранилище и перетяните туда скачанный deb-пакет (ранее скачанный файл Livewallpaper).
После окончания загрузки iPhone можно отключить и перейти к установке deb-пакета.
На смартфоне запустите файловый менеджер iFile (репозиторий: BigBoss) и откройте директорию: /var/mobile/Media/general_storage/
Тапните по загруженному с помощью iFunBox установочному пакету, выберите пункт Installer и дождитесь окончания установки.
Установка «живых обоев» окончена.
Откройте Настройки – Обои – Выбрать новые обои и войдите в коллекцию Live.
Выберите любые из представленных анимированных обоев и установите на Экран блокировки. Теперь достаточно коснуться экрана смартфона при разблокировки, как изображение тут же встретит вас красивой анимацией.
Благодаря твикам из магазина Cydia, по сравнению с iPhone 6s/6s Plus, предыдущее поколение смартфонов от Apple умеет:
- работать c 3D Touch во внутреннем меню приложений;
- открывать контекстное меню иконок на Springboard;
- снимать в режиме LivePhoto;
- отображать анимированные обои.
osapple.ru
10 способов поставить обои на iPhone
Обои – это окно в ваш iPhone. Вы первым делом видите свои обои, когда берёте в руки смартфон. Некоторые смотрят на экран своего смартфона несколько десятков раз в день, а другие – сотни раз в день. Есть те, кого устраивают постоянные обои. Но что, если вы из тех, кто любит разнообразие? Тогда вам точно нужно знать обо всех способах поставить обои на Айфон.

Перед тем, как приступать к чтению, вы должны знать, что скриншоты ниже взяты из iOS 13, однако почти все способы актуальны и для предыдущих версий системы. Мы расскажем, как поставить живые обои, обычные стандартные, обои-гифку и др. на Айфон 6, Айфон SE, Айфон 7 и более новые модели.
Как я делаю обои для iPhone и iPad (инструкция)
Есть не много способов персонализации iPhone и iPad, а после того как перестал выходить джейлбрек, то вообще он только один — обои. Как мне кажется устанавливать обои на домашний экран или экран блокировки своего iOS устройства — лучше свои. В сегодняшней инструкции ты узнаешь, как самому сделать обои для iPhone и iPad из случайной картинки.
Для начала, необходимо знать соотношение сторон и разрешение экрана айфона или айпада, для которого ты будешь делать обои.
- iPhone XS MAX: 2688х1242
- iPhone XS: 2436х1125
- iPhone XR: 1792х828
- iPhone X: 2436×1125
- iPhone 8: 2426×1125
- iPhone 7: 750×1334
- iPhone 7 Plus: 1080×1920
- iPhone SE: 640×1136
- iPhone 6/6s: 750×1334
- iPhone 6 Plus/6s Plus: 1080×1920
- iPhone 5/5s: 640×1136
- iPhone 4/4s: 640×960
- iPad Air/Air 2: 2048×2048
- iPad Pro 12,9′: 2732×2048
- iPad Pro 9,7′: 2048х1536
- iPad 2/mini: 1024×1024
Убедись, что разрешение в картинке, которую ты выбрал не меньше, чем разрешение экрана устройства, для которого делаешь обои, иначе обои получатся не качественными. Если хочешь, чтобы сделать параллакс обои, то расширение обоев нужно увеличить >20%, например, обои с параллакс эффектом для iPhone 5s должны иметь разрешение минимум 744×1392, а не 640×1136.
Так эту инструкция я публикую в преддверии «9 мая» то изображение я выбрал тематическое, вернее это фотография с прошлогоднего Парада Победы.
Обрезать фотографию до нужного размера можно любым фоторедактором, например, Photoshop, Pixelmator или приложением Fotor, если эти программы у тебя не установлены и у тебя нет желания их устанавливать, воспользуйся веб-редатором — http://www.fotor.com/ru.
Зайди в Редактировать , добавь свою картинку с помощью кнопки Импорт , а в колонке базовое редактирование выбери обрезать и введи соотношение сторон, нажми на иконку дискеты .
Все осталось только перекинуть готовые обои в iPhone или iPad.
iphonich.ru
Загрузка обоев на айфон
Чтобы установить новые обои на свой айфон, следуйте этой пошаговой инструкции:
- Откройте App Store на вашем айфоне.
- Нажмите вкладку «Поиск» в нижней части экрана.
- В строке поиска введите «обои» или «HD обои».
- Выберите одно из приложений с обоями из результатов поиска.
- Нажмите кнопку «Установить» рядом с выбранным приложением.
- Дождитесь завершения загрузки и установки приложения.
- Откройте установленное приложение с обоями.
- Пролистайте доступные обои и выберите понравившееся изображение.
- Нажмите кнопку «Установить» или «Скачать» рядом с выбранным обоем.
- Подтвердите свой выбор и разрешите доступ приложению к фото на вашем айфоне.
- Откройте приложение «Настройки» на своем айфоне.
- Перейдите в раздел «Обои» или «Фон экрана».
- Выберите ранее установленное изображение в списке доступных обоев.
- Нажмите на изображение и выберите опцию «Установить фото» или «Установить».
- Подтвердите выбранное изображение как фон рабочего стола.
Теперь вы успешно установили новые обои на свой айфон!
Установка анимированной картинки на айфон или айпад через сторонние программы
Широкие возможности открыты перед техникой iPhone и iPad. Однако всем известны и ограничения, которые разработчики устанавливают на бесплатные функции. Чтобы их обходить, пользователи нередко устанавливают джейлбрейк. Одни делают это сразу после покупки техники «на всякий случай», другие приходят к этому, столкнувшись с достаточно большим количеством ограничений и запретов.
Одной из возможностей джейлбрейка является выход из ситуации, как на айфон поставить заставку, особенно, если вопрос касается шестой модели. Для этого понадобится скачать с неофициального магазина приложений (Cydia и др.) специального просмотрщика гивок. Такой твик способен наделить любое приложение функцией чтения анимированных изображений.
Установка обоев через джейбрейк
Обладатели айфона или айпада могут на свои экранные заставки установить живые или динамические обои, подчеркнув тем самым свою уникальность и индивидуальность. На сегодняшний момент существует множество легальных и не совсем легальных способов это сделать. Моделям шесть и ниже не стоит отчаиваться, ведь существует джейлбрек, способный расширить ограниченные возможности устройств. А для более новых моделей есть хорошая новость — установить живые обои сможет даже школьник без сторонних приложений и хитростей.
Добавление обоев в фотоальбом
Наша настраиваемая команда будет искать картинки обоев в специальном альбоме, который необходимо создать в стандартном приложении «Фото».
1. Откройте приложение «Фото» на iPhone или iPad.
2. Создайте новый альбом с названием, например, «Обои».
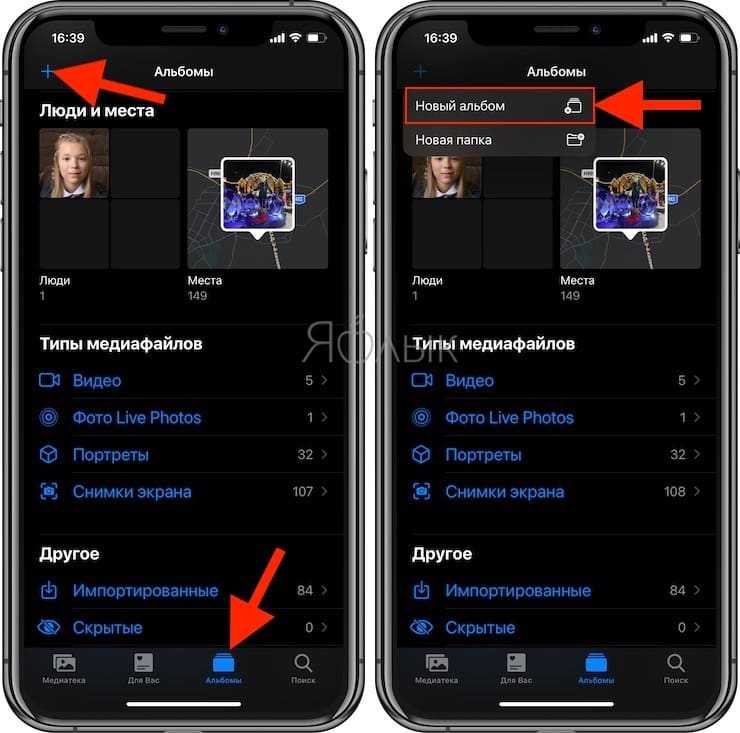
3. Перейдите на вкладку «Медиатека» и нажмите кнопку «Выбрать» в правом верхнем углу.
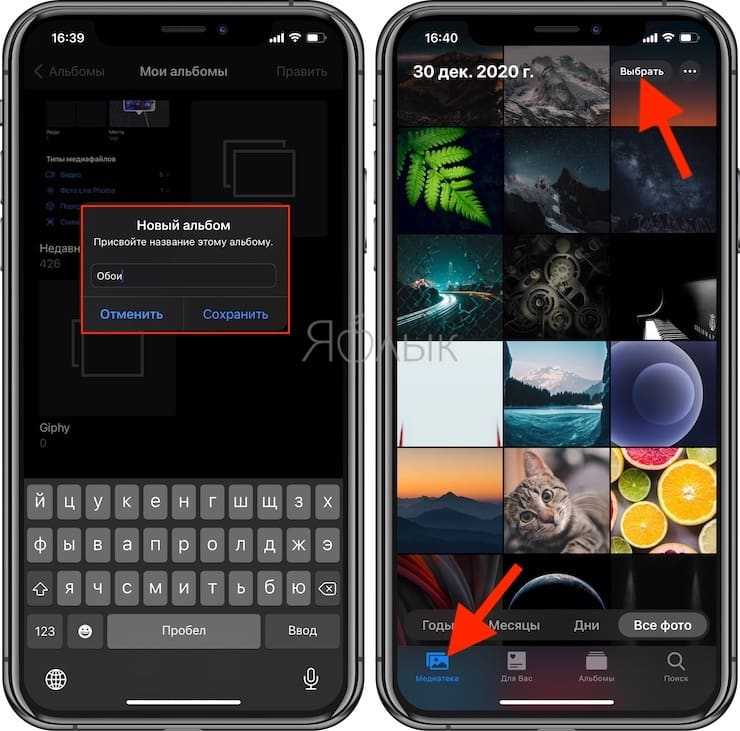
4. Выделите изображения, которые вы хотите использовать в дальнейшем в качестве обоев.
5. Нажмите значок «Поделиться», а потом выберите «Добавить в альбом».
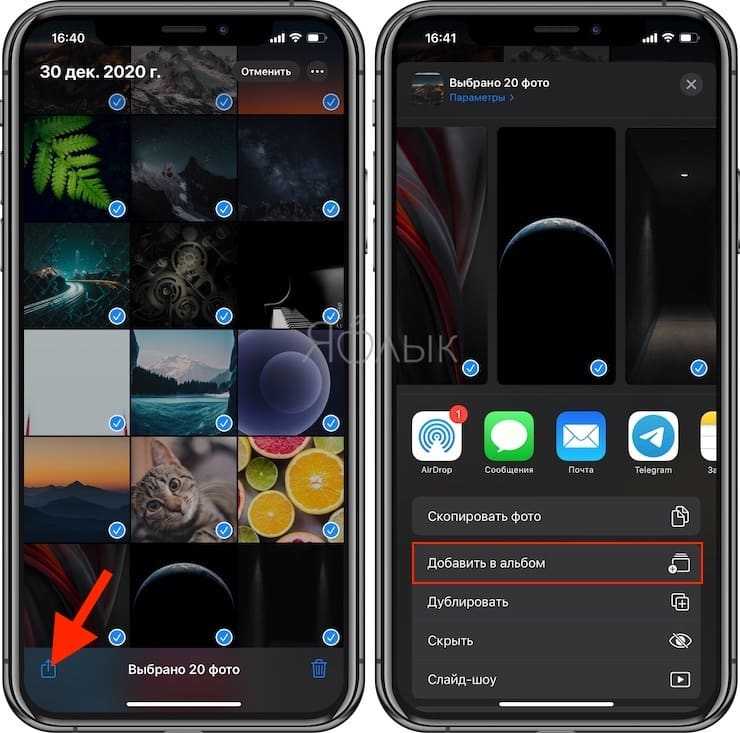
6. Выберите созданный альбом «Обои».
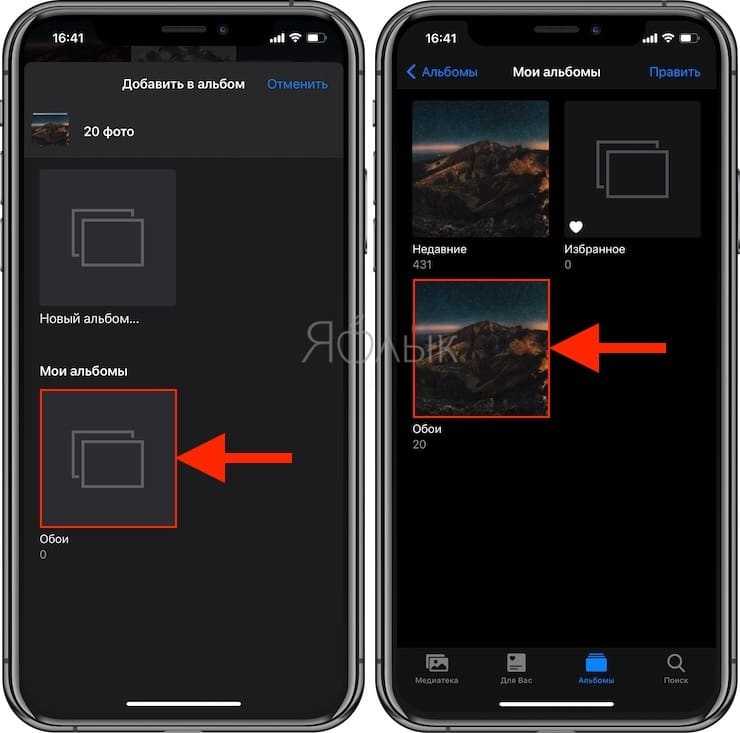
Теперь у вас имеется новый альбом «Обои» в приложении «Фото», где содержатся отобранные вами для ротации обоев пользовательским скриптом картинки.
Разрешение на использование фотографий и настройка команды
Так как работать будет сторонний скрипт, он потребует разрешения для доступа к фотографиям.
1. Откройте приложение «Команды» на iPhone или iPad.
2. Нажмите внизу «Мои команды».
3. В разделе «Мои команды» коснитесь трех точек в правом верхнем углу ярлыка Wallpaper (Обои).
4. Нажмите «Разрешить доступ» в действии для приложения Фото. Изначально у скрипта нет доступа к вашим фотографиям. Нажмите ОК, чтобы подтвердить операцию.
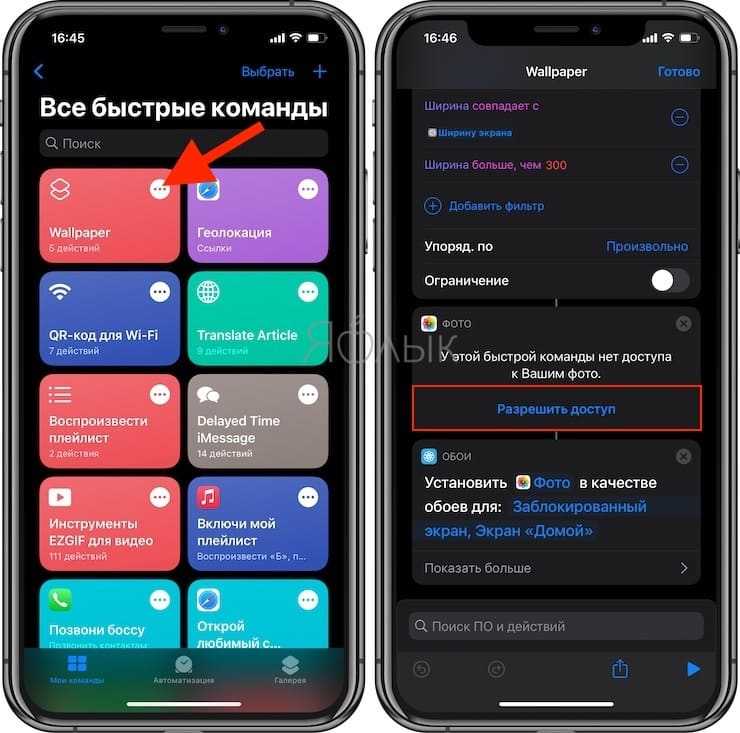
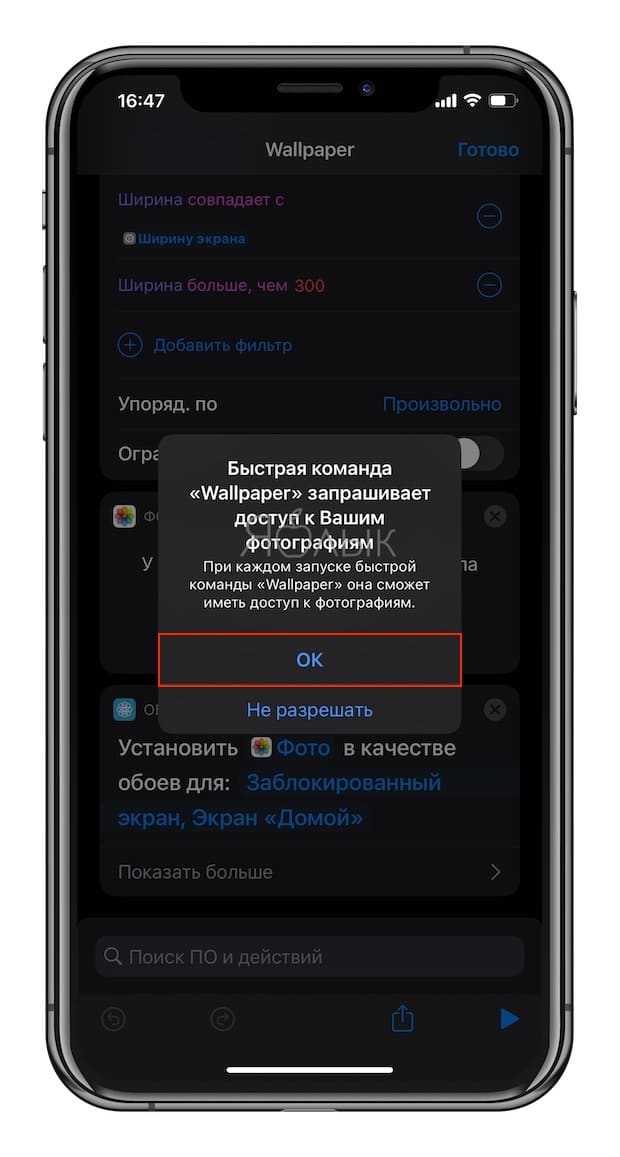
5. В настройках команды в разделе «Фото» выберите альбом в параметре «Альбом совпадает с».
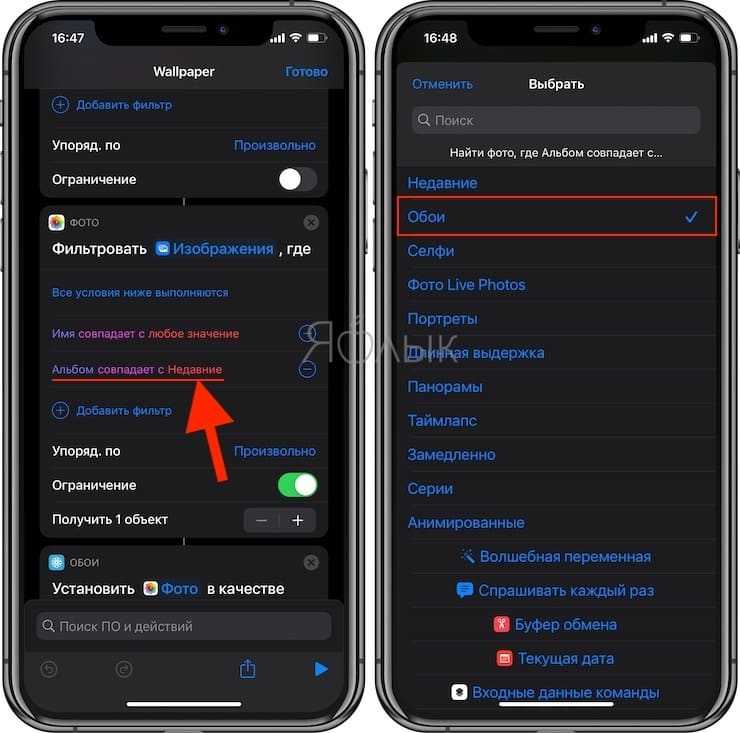
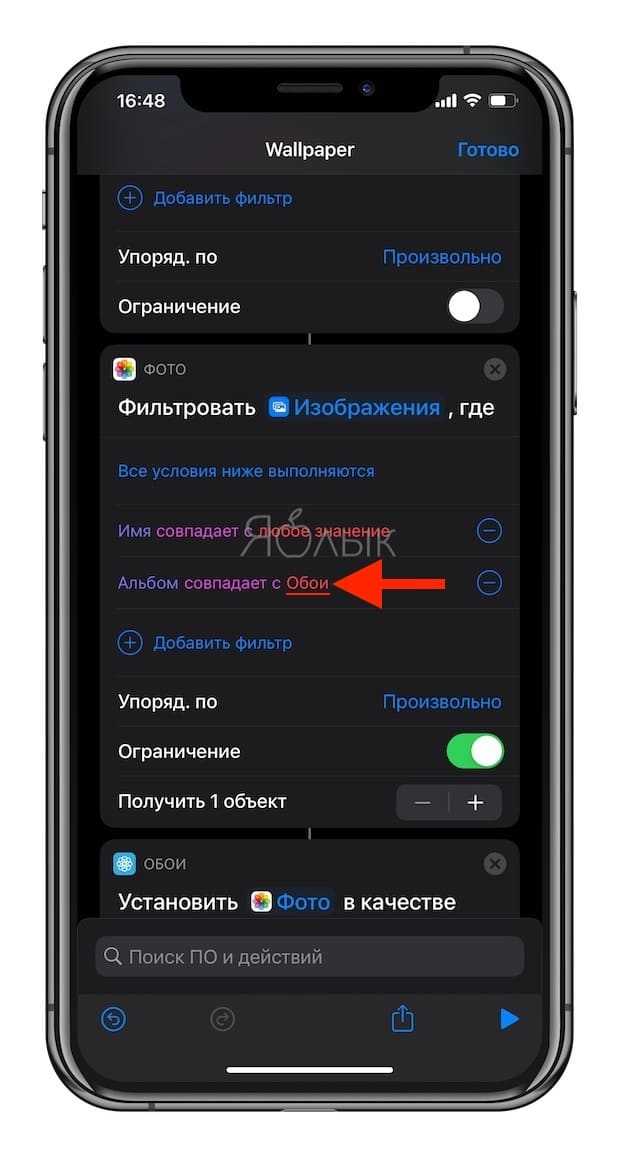
6. В разделе «Обои» выберите, обои в каком месте (на экране «Домой» или на экране блокировки, или и там, и там) необходимо менять.
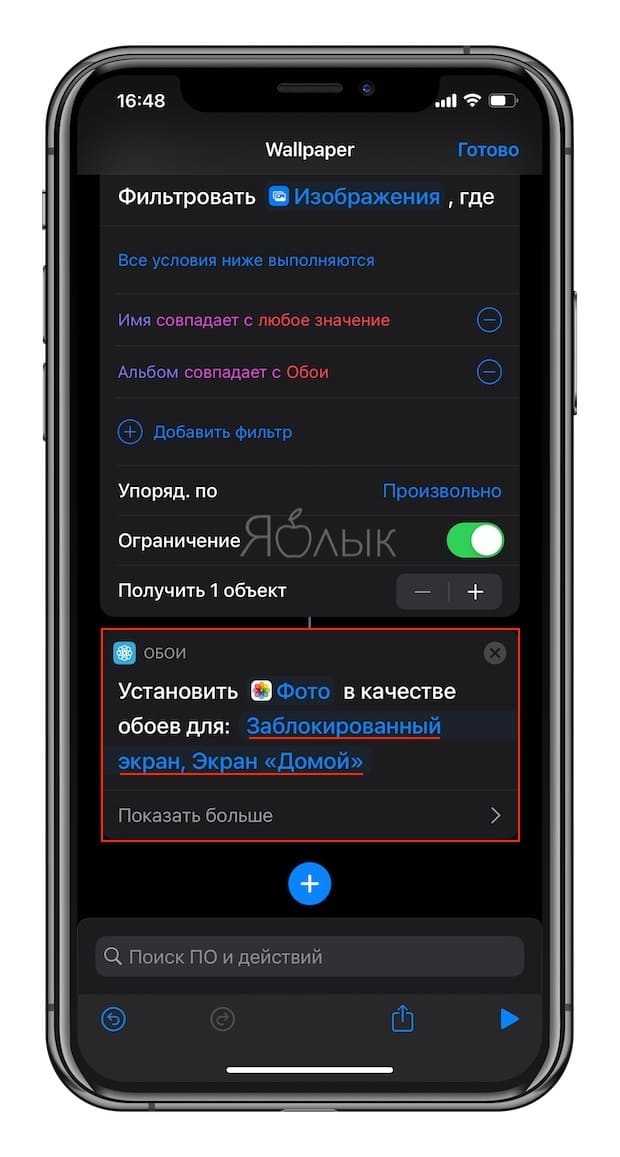
7
Обратите внимание и на другие параметры этой команды, они могут пригодиться. Нажмите кнопку Готово
Теперь наш пользовательский скрипт настроен и получил доступ к содержимому библиотек «Фото». Если в нижней части экрана сведений о ярлыках вы видите уведомление о том, что это действие не может быть задействовано в текущей версии «Быстрых команд», то значит ваша версия iOS или iPadOS младше, чем 14.3. Предложенный нами скрипт работать не будет. Не пугайтесь выбора опции «Обновить «Команды». Ее активация приведет вас к экрану «Обновление ПО» в «Настройках». Если вы еще не используете iOS 14.3, то это отличный повод обновиться до актуальной версии операционной системы Apple.




























