Способ 2: Воспроизведение музыки Spotify на Apple Watch (онлайн)
В ноябре 2018 года Spotify выпустила официальное приложение для Apple Watch, позволяющее подписчикам Spotify получать доступ и управлять своей любимой музыкой и подкастами Spotify с запястья. Следует отметить, что Apple Watch в настоящее время не поддерживает онлайн-воспроизведение треков Spotify. С приложением Spotify для watchOS теперь вы можете легко воспроизводить любимые песни Spotify на Apple Watch.
Что можно делать с приложением Spotify для Apple Watch:
Транслируйте музыку Spotify на Apple Watch без iPhone поблизости.
Выберите любимые песни из плейлиста Spotify.
Переместите плейлист Spotify на Apple Watch для воспроизведения.
Слушайте непосредственно недавно сыгранные песни.
Добавляйте треки из Apple Watch в библиотеку Spotify.
Получите информацию о воспроизводимых песнях Spotify.
Сохраните свои любимые треки Spotify на Apple Watch.
Управляйте громкостью воспроизводимых треков Spotify.
Наслаждайтесь музыкой Spotify на подключенных устройствах, таких как Amazon Echo и т. Д.
Вот руководство по установке Spotify на Apple Watch и использованию приложения Spotify Music на Apple Watch.
Шаг 1. Откройте приложение Watch на своем iPhone. На вкладке «Мои часы» проверьте, отображается ли Spotify в списке «Установлено на Apple Watch». Если нет, вам нужно прокрутить вниз до «Доступные приложения», чтобы найти приложение Spotify, и нажмите «Установить».
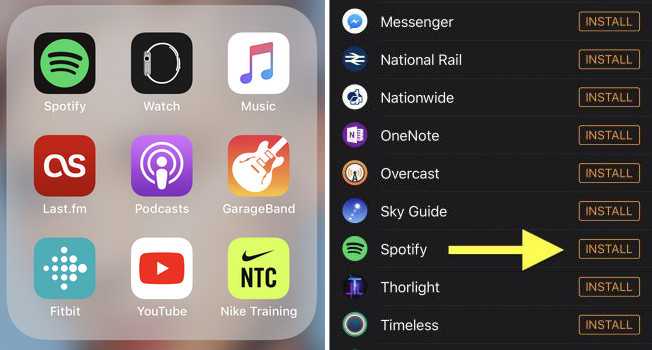
Шаг 2. После установки выберите приложение Spotify на главном экране Apple Watch. Или вы можете запустить приложение Spotify на своем iPhone, и оно должно автоматически запуститься на ваших часах.
Шаг 3. Используйте Spotify на Apple Watch. Как видите, вы можете использовать три кнопки посередине для воспроизведения / паузы и быстрой перемотки вперед / назад воспроизводимой в данный момент песни. Spotify Connect перенесет вас в список доступных аудиоустройств, к которым вы можете подключиться, например iPhone, динамики Bluetooth / AirPlay.
В конце концов
Что ж, вы можете легко играть в Spotify на Apple Watch. Но что, если у вас нестабильное интернет-соединение или сигнал очень слабый? Для сравнения: загрузка Spotify в MP3 и сохранение его на свой компьютер кажется более экономичным и экономичным решением. В этом случае решение 1 кажется дополнительным вариантом, потому что вы можете свободно использовать загруженную музыку Spotify и слушать музыку Spotify в любое время в любом месте на любом устройстве.
Слушать музыку Spotify на Apple Watch
Вернуться к >>
Попробуйте!Попробуйте!
Как воспроизводить музыку с Apple Watch с помощью AirPods
Даже если вашего iPhone нет поблизости, вы можете воспроизводить музыку на Apple Watch с помощью AirPods. Это связано с тем, что при сопряжении наушников AirPods с iPhone они подключаются к часам.
Но для потоковой передачи музыки вам потребуется подключение к Wi-Fi. Ваши Apple Watch используют свои многофункциональные возможности после подключения к Wi-Fi, включая сопряжение с AirPods.
Как связать AirPods с Apple Watch
Если вы соединяете их для в первый раз убедитесь, что вы поместили их рядом друг с другом. Затем:
- Переведите Apple Watch в режим сопряжения и перейдите в «Настройки».
- Нажмите “Bluetooth” на ваших часах.
Ваши Apple Watch автоматически начнут поиск Bluetooth поблизости. устройства. Когда это будет сделано, найдите свои AirPods среди отображаемых устройств.
Для аутентификации может потребоваться ввести PIN-код.
Что делать, если сопряжение не удалось
Часы и наушники AirPods часто могут не соединяться автоматически, как вы ожидали. В этом случае вы должны попытаться выполнить это вручную, выполнив следующие действия.
- Найдите значок самолета, отображаемый на циферблате ваших часов. Если он виден, это означает, что режим полета включен.
- Чтобы отключить его, перейдите в «Настройки».
- Нажмите “Режим полета”
Если отображаются ваши AirPods в разделе Bluetooth на часах, но соединения по-прежнему нет, попробуйте разорвать их соединение.
- Выберите синий значок в круге.
- Нажмите “Забыть устройство”
- Попробуйте снова создать пару вручную или автоматически.
Как синхронизировать подкасты с Apple Watch
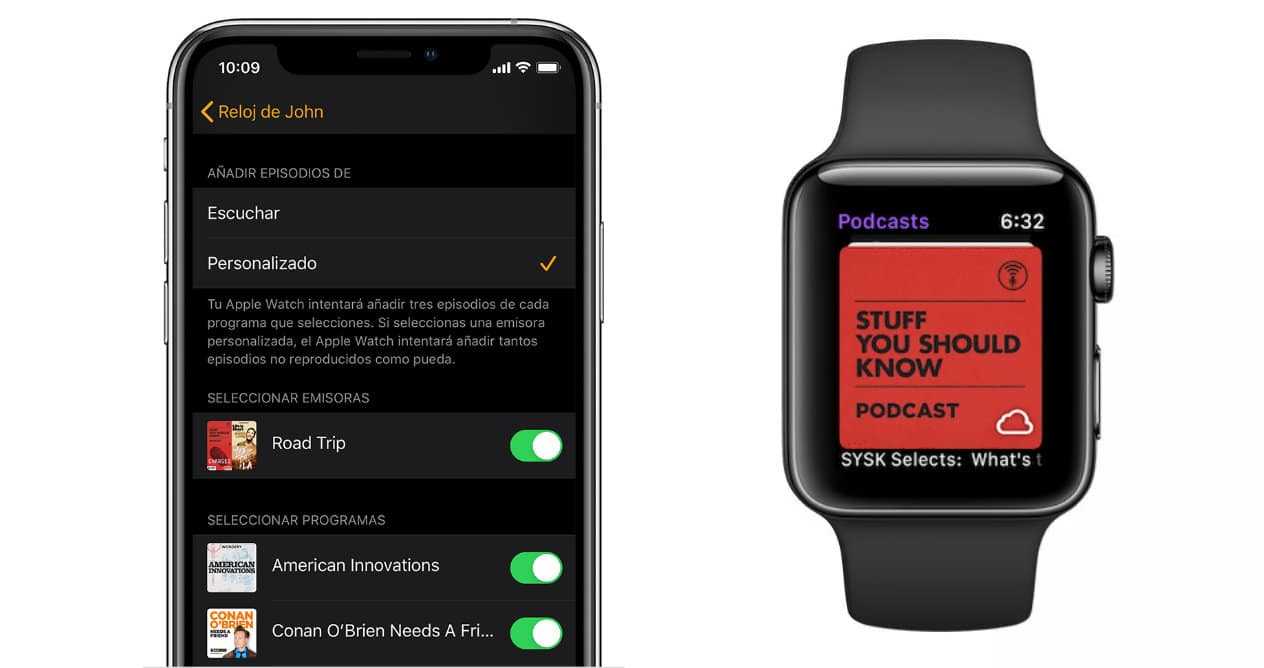
В случае с подкастами то же самое происходит и с музыкой. Единственное отличие состоит в том, что вам не обязательно иметь какую-либо активную платную подписку, просто зайдите в приложение подкастов Apple и выберите программу, которую хотите воспроизвести. Вам также понадобится Wi-Fi или мобильные данные, если вы не синхронизировали их ранее или ваши часы не поддерживают сотовую связь.
Если то, что вы хотите синхронизировать подкасты с Apple Watch, сделай это:
- На вашем iPhone перейдите в «Настройки», а затем «Подкасты».
- Убедитесь, что опция синхронизации подкастов активна.
- Теперь перейдите в приложение Apple Watch.
- Затем перейдите на вкладку «Мои часы», а затем «Подкасты».
- Выберите опцию «Пользовательский», а затем программы, которые вы хотите синхронизировать.
Так же просто, как и раньше, только здесь нужно сделать небольшую заметку, а именно то, что подкасты автоматически удаляются из часов после того, как вы их прослушали. Что-то, что имеет смысл, потому что когда это сделано, это не то содержание, которое обычно повторяется.
Проблемы и их решения
1. Проблема: Невозможно установить музыку на Apple Watch
Решение: Первым шагом убедитесь, что ваш iPhone и Apple Watch подключены к одной iCloud учетной записи. Затем откройте приложение «Настройки» на вашем iPhone, перейдите в раздел «Музыка» и убедитесь, что включена опция «Медиатека iCloud». После этого вы можете выбрать песни или плейлисты из приложения Apple Music и добавить их в очередь для синхронизации с Apple Watch.
2. Проблема: Музыка не синхронизируется с Apple Watch
Решение: В первую очередь, убедитесь, что ваш iPhone и Apple Watch находятся в радиусе действия Bluetooth. Если проблема остается, попробуйте перезагрузить оба устройства. Для этого выключите Apple Watch и iPhone, затем включите их снова. Если проблема не решается, попробуйте удалить все песни из очереди синхронизации и добавить их заново.
3. Проблема: Музыка прерывается или не воспроизводится на Apple Watch
Решение: Во-первых, убедитесь, что на Apple Watch достаточно свободной памяти для хранения музыкальных файлов. Если памяти достаточно, попробуйте перезапустить приложение «Музыка» на Apple Watch. Если проблема остается, попробуйте удалить все песни и синхронизировать их заново. Иногда проблемы с воспроизведением музыки также могут быть связаны с проблемами в сети Wi-Fi или с воспроизводимыми аудиофайлами, поэтому проверьте соединение и качество файлов.
4. Проблема: Музыка сбрасывается после обновления Apple Watch
Решение: Если музыка сбрасывается после обновления операционной системы Apple Watch, попробуйте повторно включить опцию синхронизации музыки с iPhone. Откройте приложение «Настройки» на вашем iPhone, перейдите в раздел «Музыка» и убедитесь, что опция «Синхронизировать музыку» включена. Затем повторно добавьте песни или плейлисты для синхронизации с Apple Watch.
5. Проблема: Некоторые песни не синхронизируются на Apple Watch
Решение: Если некоторые песни не синхронизируются на Apple Watch, проверьте, есть ли они доступны в вашей медиатеке iCloud. Если песни не доступны, возможно, они не были закачаны в iCloud или были удалены. Попробуйте загрузить эти песни снова в медиатеку iCloud и повторно добавить их в очередь для синхронизации с Apple Watch.
How to download Apple Music tracks on Apple Watch

1. Open Apple Music on iPhone
To get started, fire up the Apple Music app on your iPhone.
We won’t go through the ins and outs of the app here, but you can search the library of over 50 million tracks and curated playlists. If you don’t have a subscription to Apple Music, you can still use good old MP3s, but make sure they appear in the Music app through iTunes.
2. Open the Watch app on iPhone
Go to the Apple Watch app on your iPhone, tap My Watch and then scroll down to the Music tab.
Tap ‘Add music’ and you’ll be whisked off to Apple Music – and from here you can choose to browse by artists, albums, genres or playlists. Music used to have to be part of a playlist, but now you can add what you want. Just browse, and tap to add.
3. Transfer music to Apple Watch
At one time, music could only be transferred when the Apple Watch was on its charging cradle. Providing you have watchOS 9.1 or newer on your Apple Watch, however, this is no longer a requirement.
You do still need to make sure that Bluetooth is turned on on your iPhone during this time, though.
Once that’s sorted, follow these steps:
1. Open the Apple Watch app on your iPhone and tap ‘My Watch’.
2. Go to Music and tap ‘Add Music’.
3. Search the music you want to sync and tap the plus symbol next to the music you want to sync.
The playlist will be marked ‘updating’ until it’s completed, after which it will say ‘synced’. You can add multiple playlists if you want, but, when you run out of space, they’ll stop being added.
This process uses the device’s internal storage in order to allow you to play tracks without the help of your phone, but you can also play music on the Apple Watch another way, found below.
Добавление музыки на Apple Watch
Если Вы добавили музыку на Apple Watch, ее можно слушать везде, даже если у Вас нет с собой iPhone.
На Apple Watch можно добавлять определенные плейлисты и альбомы, используя приложение Apple Watch на iPhone. При наличии подписки на Apple Music можно также добавлять музыку прямо на Apple Watch, используя приложение «Музыка» .
Если у Вас есть подписка на Apple Music, Вам не нужно выбирать определенную музыку для добавления на Apple Watch. На часы автоматически добавляется музыка, которую Вы недавно слушали. (Если недавней музыки нет, добавляется музыка, рекомендованная Apple Music.)
Примечание. Если у Вас есть подписка на Apple Music Voice, Вы можете добавлять приобретенную музыку на Apple Watch. Чтобы добавлять песни, альбомы и плейлисты из Apple Music, необходимо выполнить обновление подписки на Apple Music до полной версии.
Добавление музыки с использованием iPhone
Откройте приложение Apple Watch на iPhone.
Выберите «Мои часы» > «Музыка».
Под заголовком «Плейлисты и альбомы» коснитесь «Добавить музыку».
Выберите альбомы и плейлисты для синхронизации на Apple Watch.
Музыка добавляется, когда Apple Watch подключены к источнику питания и находятся рядом с iPhone.
Совет. Используйте приложение «Музыка» на iPhone, чтобы создать плейлист из музыки, которую Вы хотите слушать на Apple Watch — например, музыка для тренировок. См. статью службы поддержки Apple Как создать плейлист в приложении Apple Music.
Добавление музыки c использованием Apple Watch
Если у Вас есть подписка на Apple Music, Вы можете добавлять музыку, используя Apple Watch.
Примечание. Добавление музыки недоступно в плане подписки Apple Music Voice. Подробнее см. в статье службы поддержки Apple О подписке Apple Music Voice.
Откройте приложение «Музыка» на Apple Watch.
Коснитесь «Медиатека», «Слушать» или «Поиск», затем перейдите к музыке, которую хотите добавить.
Коснитесь плейлиста или альбома, коснитесь , затем коснитесь «Добавить в медиатеку».
Появится сообщение, подтверждающее добавление объекта.
Примечание. Добавленную музыку можно воспроизводить в потоковом режиме на Apple Watch при наличии подключения к интернету. Когда подключение к интернету отсутствует, для воспроизведения музыки необходимо сначала загрузить ее.
Чтобы загрузить музыку на Apple Watch, коснитесь еще раз, затем коснитесь «Загрузить».
Музыка добавляется, когда Apple Watch подключены к источнику питания и сети Wi‑Fi.
Добавление плейлиста для тренировок на Apple Watch
Можно добавить плейлист из медиатеки, и он будет воспроизводиться автоматически, когда Вы запускаете тренировку в приложении «Тренировка» на Apple Watch.
Откройте приложение Apple Watch на iPhone.
Выберите «Мои часы» > «Тренировка».
Коснитесь «Плейлист для тренировок», затем выберите плейлист.
Плейлист добавляется в раздел «Мои часы» > «Музыка» в приложении Apple Watch на iPhone.
Примечание. Плейлист для тренировки не воспроизводится, если в этот момент Вы слушаете другую музыку или аудио.
Как загрузить музыку на Apple Watch
Одно из преимуществ Apple Watch в связке с беспроводными наушниками — возможность слушать добавленную музыку без айфона. Включаете плейлист, надеваете наушники и оставляйте айфон дома — дальше все доступно на часах.
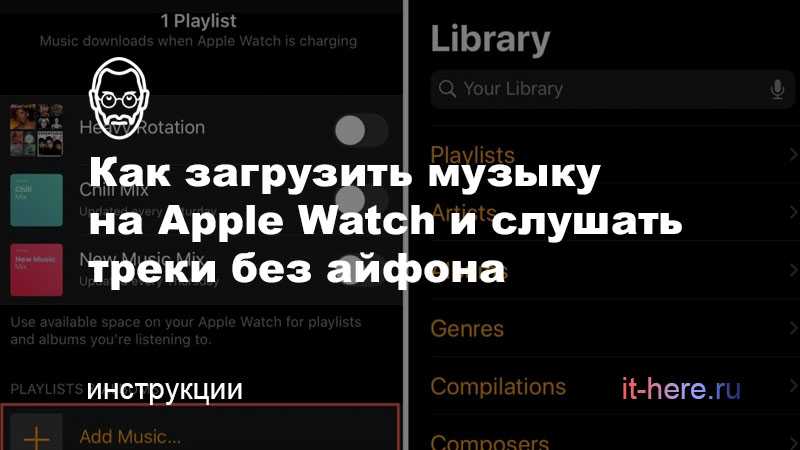
В статье — как синхронизировать музыку между iPhone и Apple Watch, чтобы слушать треки на часах без айфона и интернета.
Добавить музыку в Apple Watch
В Apple Watch можно добавлять альбомы и плейлисты (отдельные треки загружать нельзя).
Прежде чем приступить к синхронизации музыки, поставьте Apple Watch на зарядку и включите Bluetooth на iPhone.
1) Откройте приложение Apple Watch на iPhone и выберите раздел Мои часы.
2) Нажмите Музыка.
3) Внизу выберите пункт Добавить музыку.
4) Выберите нужный плейлист или альбом из вашей медиатеки и нажмите плюс.
Добавленный элемент появится в нижней части экрана в разделе Плейлисты и альбомы.
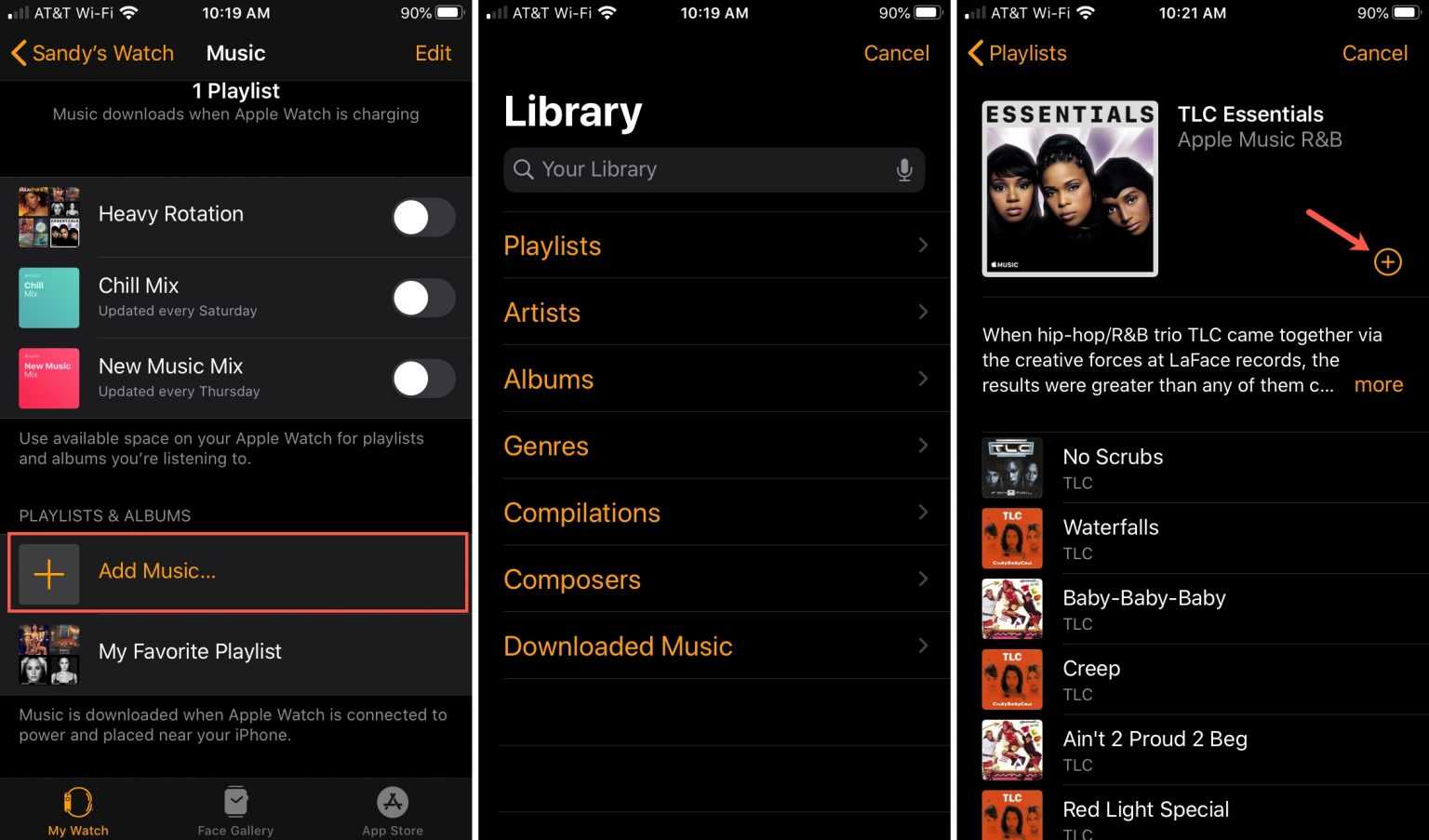
Отключить автоматическую загрузку плейлистов из Apple Music
Если вы подписаны на Apple Music, некоторые плейлисты автоматически скачиваются на Apple Watch, пока часы заряжаются. Загруженные плейлисты доступны в верхней части раздела Мои часы >Музыка.
Снимите тумблер с плейлистов — и тогда часы не будут загружать их во время зарядки.
Создать плейлист для тренировок в Apple Watch
Если вы тренируетесь или бегаете в Apple Watch, можно создать отдельный плейлист, который будет автоматически запускаться, как только вы начнете тренировку (если в это же время не играет другая музыка).
1) Откройте приложение Apple Watch на iPhone и выберите раздел Мои часы.
2) Нажмите Тренировка > Плейлист для тренировок.
3) Выберите плейлист, который хотите слушать во время бега или тренировок, нажмите стрелку, чтобы вернуться.
4m) Нужный плейлист появится в Плейлисте для тренировок.
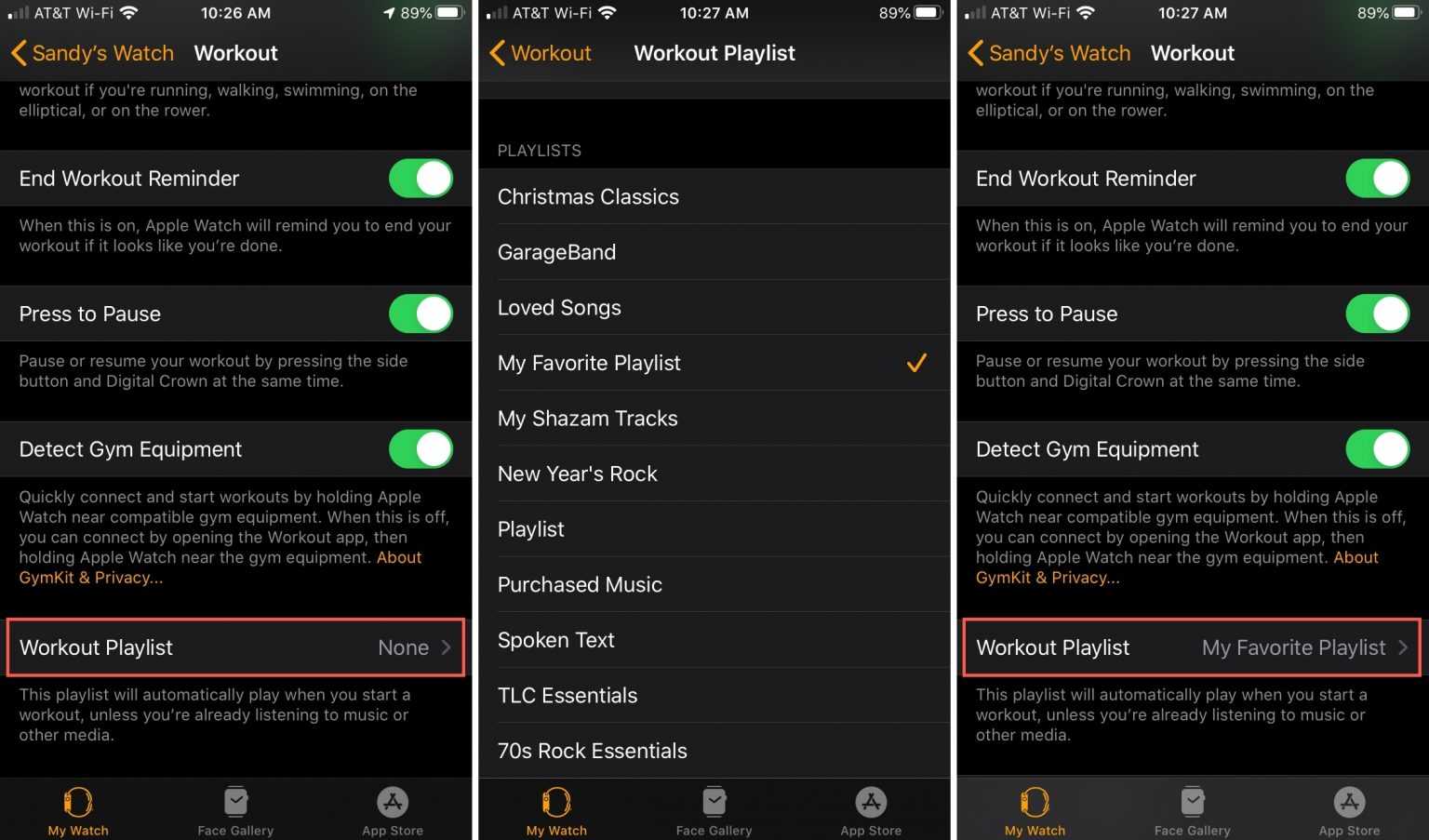
Посмотреть, сколько места занимает музыка на Apple Watch
На айфоне
1) Откройте приложение Apple Watch на iPhone и выберите раздел Мои часы.
2) Выберите Основные > Использование.
Занятый музыкой объем памяти будет указан в соответствующем разделе.
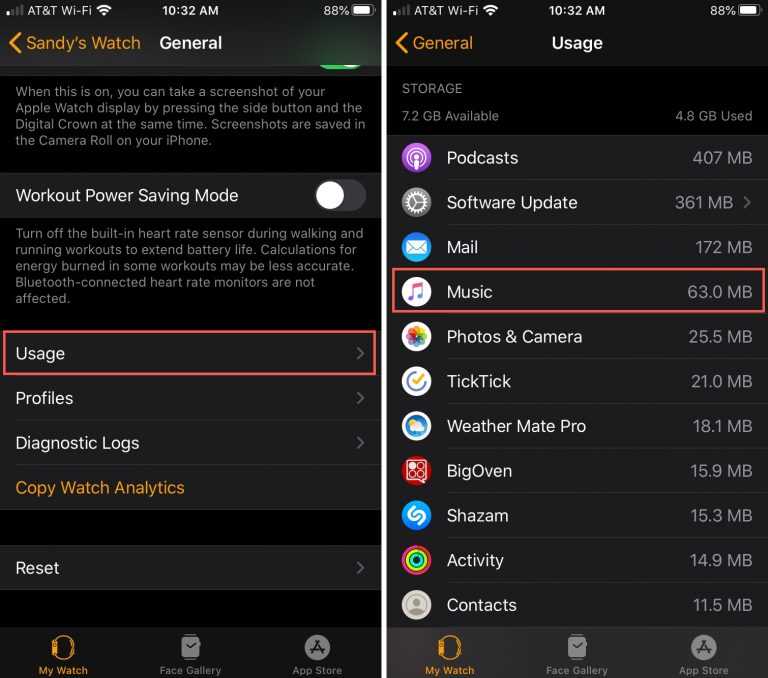
На Apple Watch
1) Откройте Настройки на Apple Watch.
2) Выберите Основные > Использование.
Прокутите колесиком до раздела с музыкой.
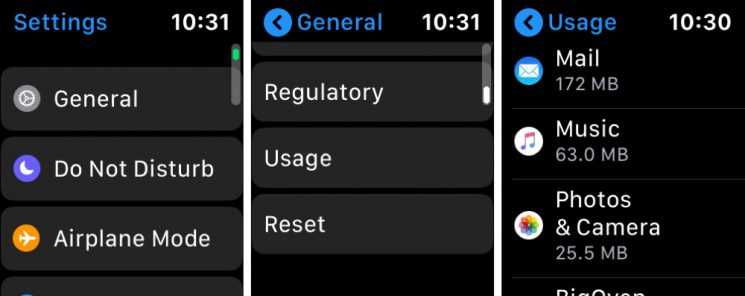
Удалить музыку из Apple Watch
Чтобы удалить альбом или плейлист с Apple Watch:
1) Откройте приложение Apple Watch на iPhone и выберите раздел Мои часы.
2) Нажмите на вкладку Музыка > в правом верхнем углу выберите Изменить.
Как загружать песни на Apple Watch с помощью Apple Watch
Определенно не так удобно загружать песни на Apple Watch с вашего запястья, но если вы в крайнем случае, вы можете это сделать. Вот что вам нужно сделать:
- Открой Музыка приложение на Apple Watch.
- Нажмите Теперь слушай или же Поиск кнопки, чтобы найти музыку, которую вы хотите добавить.
- Выберите плейлист или альбом, который вы хотите добавить.
- Нажмите … кнопка.
- Во всплывающем меню коснитесь Добавить в библиотеку.
- Подтвердите, что хотите добавить плейлист или альбом на Apple Watch.
- Чтобы скачать музыку, коснитесь … кнопку еще раз.
- Выбирать Скачать.
Как и при использовании iPhone для загрузки песен на Apple Watch, плейлист или альбом не будут доступны в автономном режиме, пока часы не будут помещены на зарядное устройство. До тех пор музыка будет передаваться в потоковом режиме, как и любая другая незагруженная песня в вашей медиатеке Apple Music.
Как удалить песни с Apple Watch на iPhone
32 ГБ может показаться большим местом для музыки и приложений, но вы будете удивлены, как быстро это может быть заполнено. Это означает, что вам, вероятно, придется обрезать списки воспроизведения и альбомы, доступные на Apple Watch в любой момент времени. Если вам нужно удалить песни с Apple Watch, вот что вы можете сделать с помощью своего iPhone:
- Открой Смотреть приложение на вашем iPhone.
- Нажмите Мои часы на нижней панели инструментов приложения.
- Прокрутите вниз и коснитесь Музыка из списка приложений.
- Нажмите Редактировать кнопку в правом верхнем углу.
- Коснитесь красного – значок рядом с песней.
- Когда он появится, коснитесь Удалить кнопка.
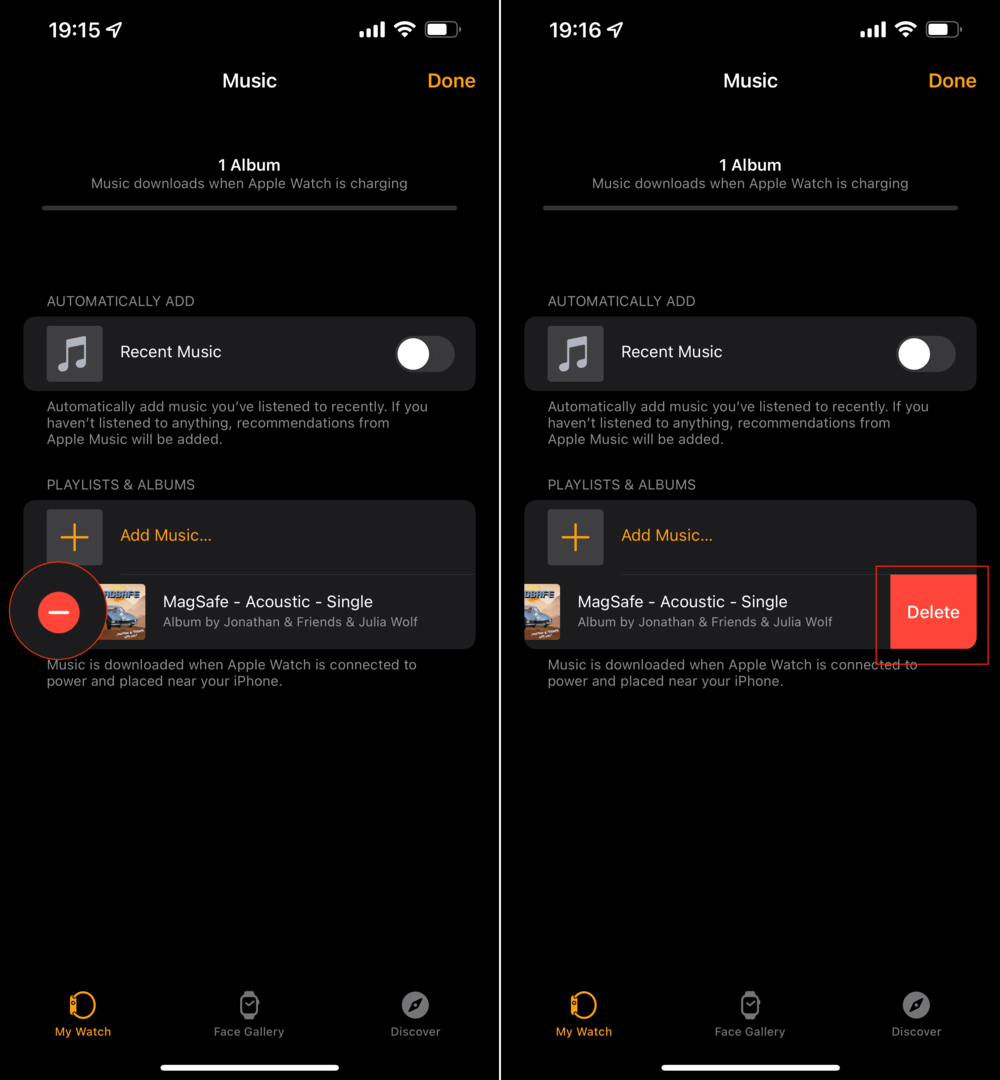
К счастью, если есть музыка, которую вы синхронизировали со своего iPhone на Apple Watch, эти плейлисты и альбомы останутся на вашем iPhone. Это гарантирует, что у вас по-прежнему будет доступ ко всему, что вы хотите прослушать, без полной потери доступа.
Как удалить песни с Apple Watch напрямую
Процесс удаления песен, плейлистов и альбомов непосредственно с Apple Watch немного сложнее. Но это определенно возможно, если вам нужно освободить место для нового приложения, которое вы хотите загрузить, или если вам нужно установить обновление, но не хватило места. Вот шаги, которые нужно предпринять, если вам нужно удалить песни прямо с Apple Watch:
- Открой Музыка приложение на Apple Watch.
- Нажмите Библиотека.
- Прокрутите и коснитесь Скачано.
- Нажмите Плейлисты или же Альбомы.
- Проведите влево по плейлисту или альбому, который хотите удалить.
- Нажмите … кнопка.
- Нажмите Удалять.
- Выбирать Удалить Загрузить или же Удалить из библиотеки.
Есть небольшая разница в вариантах удаления песен, так как на самом деле есть два варианта. Выбрав Удалить Загрузить, вы просто удаляете плейлист или альбом из локальной загрузки на Apple Watch. В большинстве случаев это вариант, который вы захотите выбрать, если просто пытаетесь освободить место.
Удалить из библиотеки Кнопка не только удалит песню с Apple Watch, но и удалит ее с любых других устройств, использующих тот же Apple ID
Поэтому мы рекомендуем соблюдать осторожность, если вы обнаружите, что удаляете музыку прямо с Apple Watch
Эндрю Мирик
Эндрю — независимый писатель с восточного побережья США.
На протяжении многих лет он писал для различных сайтов, включая iMore, Android Central, Phandroid и некоторых других. Теперь он целыми днями работает в компании HVAC, а по ночам подрабатывает писателем-фрилансером.
Как загрузить песни и подкасты Spotify на Apple Watch
С участием
Чтобы сохранить песни для прослушивания в автономном режиме на Spotify, откройте приложение на своем iPhone и перейдите к нужному альбому или плейлисту. Как только вы это сделаете, нажмите значок с тремя точками над названием первой песни в альбоме или плейлисте.
Для подкастов трехточечный значок отображается под описанием и продолжительностью каждого выпуска. Чтобы загрузить подкаст, вы можете найти выпуск, который хотите сохранить, и коснуться трехточечного значка.
При нажатии трехточечного значка для любого альбома, списка воспроизведения или подкаста открывается меню с несколькими параметрами. Выберите «Загрузить на Apple Watch», чтобы начать процесс сохранения песен или подкастов для прослушивания в автономном режиме.
К сожалению, в приложении Spotify для iPhone нет индикатора выполнения загрузок Apple Watch. Чтобы узнать, завершена ли загрузка, откройте приложение Spotify на Apple Watch и проводите пальцем влево, пока не попадете на экран «Недавно воспроизведенные».
На странице «Недавно воспроизведенные» в приложении Spotify для Apple Watch прокрутите вверх, пока не увидите кнопку «Загрузки». Нажмите «Загрузки», чтобы проверить, какие песни или подкасты были загружены.
Очередь загрузки в приложении Spotify для Apple Watch довольно проста. Вы увидите слово «Загрузка» под всеми файлами, которые загружаются с вашего iPhone. Имейте в виду, что, поскольку эта передача с iPhone на Apple Watch происходит через Bluetooth, для завершения загрузки потребуется больше времени, чем обычно.
На странице «Загрузки» в Spotify для Apple Watch вы можете нажать «Изменить загрузки», чтобы остановить загрузку любого из элементов в очереди или удалить загруженный файл с Apple Watch. Откроется другая страница со списком загруженных файлов.
Выберите список воспроизведения или подкаст, который вы хотите удалить, а затем нажмите «Удалить» на странице загрузок.
Кроме того, вы можете удалить файлы, загруженные на Apple Watch, из приложения Spotify для iPhone. Откройте загруженный альбом или список воспроизведения в приложении Spotify для iPhone и коснитесь трехточечного значка над первой песней.
Для подкастов этот трехточечный значок отображается рядом с выпуском, который вы загрузили на Apple Watch.
После нажатия трехточечного значка выберите «Удалить с Apple Watch», чтобы удалить загруженный файл.
Когда ваши песни загружены в Spotify, вы можете оставить свой телефон, подключить наушники и наслаждаться музыкой. Повеселись!
Программы для Windows, мобильные приложения, игры — ВСЁ БЕСПЛАТНО, в нашем закрытом телеграмм канале — Подписывайтесь:)
2 метода добавления песен на Apple Watch
Есть два способа загрузки песен на Apple Watch. Вы должны знать, что у вас должны быть оба устройства (Apple Watch и iPhone), прежде чем вы сможете загружать свои любимые песни. Процедуры просты в освоении независимо от серии Apple Watch или устройства iPhone. Эти методы требуют, чтобы вы совершили несколько переходов на обоих устройствах для достижения результата. Кроме того, эти два метода могут потребовать, чтобы оба устройства находились рядом друг с другом перед началом процесса загрузки.
Обратите внимание, что вы можете транслировать добавленную музыку на Apple Watch при подключении к Интернету. Но вы должны сначала загрузить музыкальное произведение, чтобы воспроизвести его, если нет подключения к Интернету
Как только вы подключитесь к источнику питания и Интернету, музыка будет добавлена.
Способ № 1: Использование вашего iPhone
Использование вашего iPhone — это первый способ добавить песни на Apple Watch. Хотя есть и другие способы сделать это, многие пользователи iWatch считают этот метод удобным, поскольку они знакомы с навигацией на своих iPhone. Так что, если вы новичок, этот метод может показаться вам более простым, чем любой другой.
Вот как можно использовать iPhone для загрузки музыки на Apple Watch.
- На iPhone запустите приложение Apple Watch.
- Нажмите «Мои часы» и нажмите «Музыка».
- Выберите «Добавить музыку» в списках воспроизведения и альбомах.
- Добавьте любимую музыку на Apple Watch.
- Подключите Apple Watch к источнику питания (недалеко от устройства, чтобы добавить музыку).
Способ № 2: использование Apple Watch
Второй способ загрузки песен на Apple Watch — через само устройство. Этот метод может быть удобным, особенно если вы знакомы с навигацией на устройстве Apple Watch. Однако метод также прост для понимания, но может работать только для подписчиков Apple.
Вот как загружать песни на Apple Watch через само устройство.
- Запустите приложение «Музыка» на Apple Watch.
- Выберите «Слушать сейчас» или «Поиск», затем прокрутите список до нужной музыки для добавления.
- Выберите альбом или список воспроизведения, затем нажмите кнопку «Еще» и добавьте его в библиотеку.
- Вы получите сообщение о добавленной песне. Затем нажмите кнопку «Еще», чтобы загрузить музыку на Apple Watch.
Apple Watch Series 1 и 2
-
- Инструкция базируется на «синхронизации» альбомов и списков воспроизведения, которые уже сохранены на iPhone. Первый шаг – найти на рабочем столе смартфона ярлык каталога «Музыка» и на странице «Медиатека» нажать на кнопку «Править», которая расположена в правом верхнем углу.
-
- В появившемся списке поставить галочку напротив пункта «Плейлисты» и нажать «Готово» для сохранения принятых изменений».
-
- Изменившийся список доступных разделов позволит перейти в раздел «Плейлисты» и нажать на кнопку «Новый плейлист», а после – на кнопку «Добавить музыку».
-
- Подобная подготовка необходима для генерации подходящего списка воспроизведения, который в дальнейшем отправится на часы и станет помощником в долгом тренировочном процессе или в атмосферной прогулке.
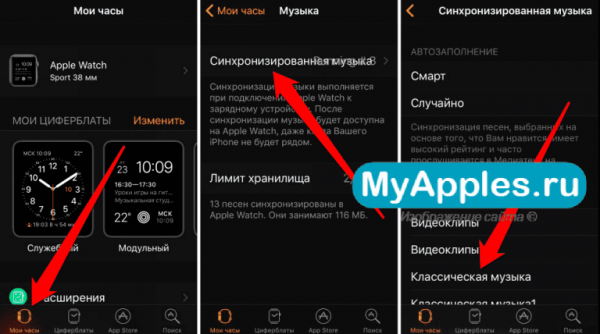
-
- Основная подготовительная часть завершена. Второй шаг – открыть приложение «Watch» на iPhone и перейти в раздел «Мои часы» (предварительно придется создать пару с часами, а заодно поставить Apple Watch на зарядку), где останется выбрать раздел «Музыка», а затем отметить те плейлисты, которые необходимо перенести на часы. Процедура синхронизации займет от трех до десяти минут (зависит от количества композиций, скорости интернета и текущего состояния техники – полный ли заряд или же держится на половине).
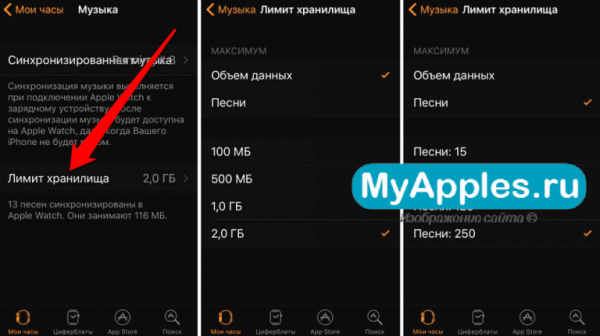
- Если по каким-то причинам на аксессуар передалась лишь часть от запланированного списка воспроизведения, то проблема в лимите хранилища – стоит вновь открыть приложение «Watch» на iPhone перейти в раздел «Мои часы», затем музыка, а после – найти пункт «Лимит хранилища». Стоит выбрать или допустимый объем (до 2 гигабайт) или количество песен (до 250 штук, но в усредненном качестве). Последний этап – сохранить изменения и приступить к прослушиванию.
- Если плейлист надоест – снова открыть раздел «Музыка» и снять галочку с каждого плейлиста, созданного для синхронизации с часами. Снова поставить Apple Watch на зарядку и дождаться завершения процедуры.
Как закачать музыку на Apple Watch
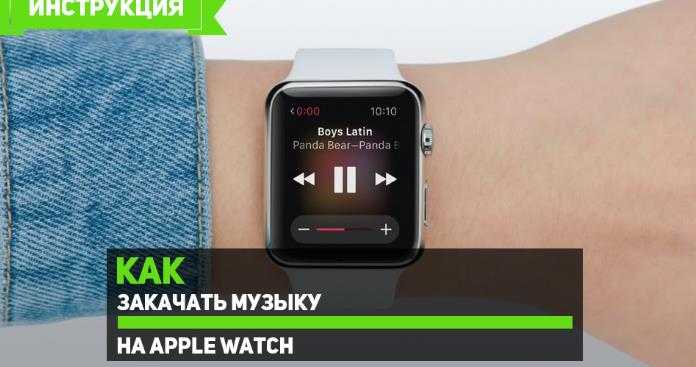 Apple Watch
Apple Watch
Большое количество купивших себе Apple Watch то что данный аксессуар можно использовать в качестве плеера загрузив в него ваши любимые треки. Это дает возможность прослушивать музыку во время прогулки или утренней пробежки не таская с собой не токой уж и маленький телефон.
В данной статье я расскажу, как можно легко загрузить музыку на Apple Watch, кто еще не умеет это делать.
Как закачать музыку на Apple Watch
Действие 1. Запускаем встроенное приложение «Музыка» на своем iPhone, переходим в раздел «Моя музыка» → «Плейлисты» и выбираем «Создать». Это необходимо для создания нового плейлиста
Действие 2. Добавляем нужные вам треки в только что созданный плейлист, которую вы бы хотели прослушивать на своем Apple Watch. Данный плейлист вы можете переименовать на любое название, на ваше усмотрение.
Действие 3. Нажимаем на «Готово», после чего ваш плейлист сохранится в вашем iPhone.
Действие 4. Для избежание отключения ваше Apple Watch его необходимо подключить к зарядке.
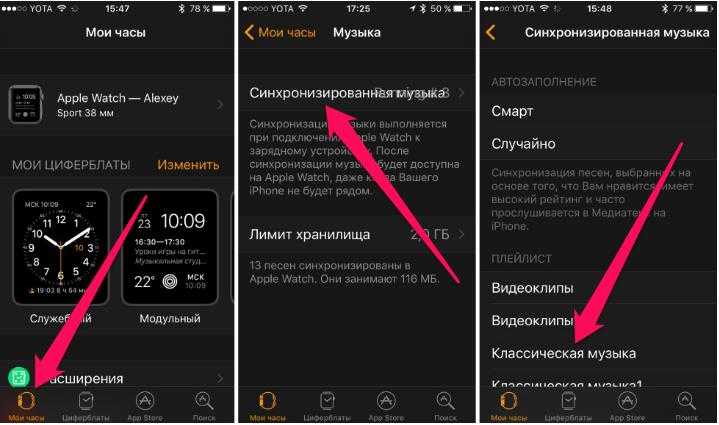
Действие 5. Запускаем Watch на iPhone и переходим в «Мои часы» → «Музыка» → «Синхронизированный плейлист»
Действие 6. Необходимо выбрать плейлист, который мы только что создали.
Действие 7. Дожидаемся окончания синхронизации. Готово.
Все же синхронизация занимает не маленькое количество времени, так что советую вам запастись терпением.
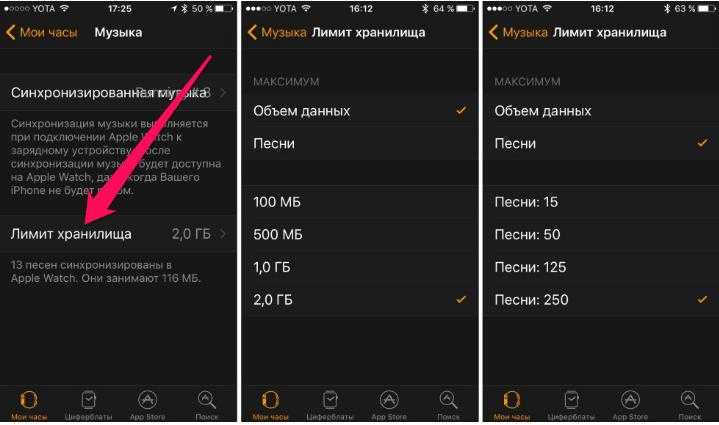
Как удалить музыку с Apple Watch
Если вам надоела та или иная композиция в вашем плейлисте, это очень легко исправить:
Действие 1. Запускаем Watch на iPhone
Действие 2. Заходим в «Мои часы» → «Музыка» → «Синхронизированный плейлист» → «Нет»
Подключите Apple Watch Ultra к iPhone через Bluetooth
Перед тем как загрузить музыку на Apple Watch Ultra, необходимо установить соединение между ним и вашим iPhone. Для этого следуйте следующим шагам:
Шаг 1: Убедитесь, что Bluetooth включен на обоих устройствах. Для этого откройте на iPhone раздел «Настройки» и найдите в списке функций Bluetooth. Установите переключатель в положение «Вкл».
Шаг 2: На Apple Watch Ultra смахните пальцем вверх по экрану, чтобы открыть «Контрольный центр». Найдите иконку Bluetooth и коснитесь ее. Убедитесь, что Bluetooth включен.
Шаг 3: На iPhone откройте приложение «Apple Watch». Если вы еще не настроили Apple Watch Ultra, сначала выполните все необходимые шаги настройки. Если вы уже настроили свои устройства, пройдите по следующему пути: «Мое часы» > «Общие» > «Bluetooth».
Шаг 4: Подождите, пока iPhone обнаружит ваш Apple Watch Ultra в списке доступных устройств. Когда устройства найдут друг друга, сопряжение будет установлено автоматически.
Примечание: Если ваш iPhone не обнаруживает Apple Watch Ultra, убедитесь, что они находятся недалеко друг от друга и что оба устройства находятся в радиусе действия Bluetooth.
Теперь, когда ваш Apple Watch Ultra успешно подключен к iPhone через Bluetooth, вы можете перейти к следующим шагам загрузки музыки на ваше устройство.






























