Und wenn nicht,
Некоторые факторы иногда могут препятствовать удалению программного обеспечения. Примером может служить отсутствие или частичное удаление крестиков со всех иконок. Именно поэтому следует разобраться во всех возможных причинах.
В чем проблема с удалением программ?
Если крестики вообще не ставятся или в настройках не отображается кнопка «Удалить», скорее всего, стоит ограничение на удаление. Определяет версию ОС, на которой работает устройство. Например, для iOS ниже 11 необходимо пройти по пути «Настройки» — «Доступность» — «Ограничения» и активировать возможность удаления программ.
iOS 12 и выше, откройте «Настройки», «Время экрана», «Контент и конфиденциальность», «Покупки в iTunes» и «Удаление приложений».
Если на некоторых значках нет крестика, скорее всего, мы имеем дело со стандартным ПО, которое нельзя удалить, хотя последние версии ОС позволяют это сделать. Возможно, вы загрузили программы или игры через jailbreak. В этом случае вы можете удалить их с помощью Cydia.
Как можно навсегда удалить существующее приложение?
В некоторых случаях на рабочем столе вместо программ и игр могут оставаться белые или серые значки. Это признак того, что ваше устройство перестало работать. Не пугайтесь, в большинстве случаев повторная прошивка не потребуется. Вы можете решить проблему, попробовав следующие варианты.
Перезагрузка устройства — самый простой и эффективный способ.
В этом случае рекомендуется выполнить жесткую перезагрузку. Если это не помогло, проверьте, сколько свободного места осталось. Если места не хватает, это может привести к зависанию приложения.
Это может освободить часть памяти. App Store можно использовать для удаления «призрака», если это не удается, Вы можете найти элемент, которого нет в списке, и выбрать один из следующих вариантов: установить, удалить или обновить. Для этой же цели можно использовать iTunes и компьютер.
И последнее, но, конечно, не менее важное — удаление профиля конфигурации. Можно удалить программное обеспечение с этим профилем, но полностью удалить его нельзя
Несколько лет назад компания Apple удалила из своего App Store некоторые программы, в которых были установлены корневые сертификаты.
Именно с их помощью можно отслеживать данные. Поэтому для защиты личной информации лучше всего удалить такие приложения, а также все связанные с ними конфигурации. Очистить профили можно, перейдя в «Настройки» — «Общие» — «Профили» или «Управление устройством», после чего необходимо выбрать профиль конфигурации и удалить его.
Если ни одна из вышеперечисленных манипуляций не привела к желаемым результатам, вам потребуется вручную выполнить поиск устройства в системе.
!!!-20-! iOS — не самая интуитивно понятная операционная система. Поэтому даже простое удаление программ может быть выполнено несколькими способами. Хотя это может быть сложно для неопытного пользователя, после изучения основ любой сможет самостоятельно настроить устройство с учетом своих индивидуальных потребностей.
Смартфоны
07 августа 2022
(1 431 голосов)
Как удалить фотографии из iCloud, не удаляя их с iPhone, iPad или Mac
Чтобы удалить фотографии только из iCloud, а не с вашего iPhone, вы должны отключить Функция «Фото iCloud». Отключив функцию синхронизации фотографий iCloud, вы можете удалять фотографии только из учетной записи iCloud, не затрагивая фотографии и видео вашего устройства iOS.
Шаг 1: откройте «Настройки» и перейдите к Фото приложение.
Шаг 2: Перейдите на вкладку iCloud и отключите Фото iCloud особенность. Это остановит синхронизацию фотографий между iPhone и iCloud. Вы должны отключить этот параметр на каждом устройстве, подключенном к учетной записи iCloud.
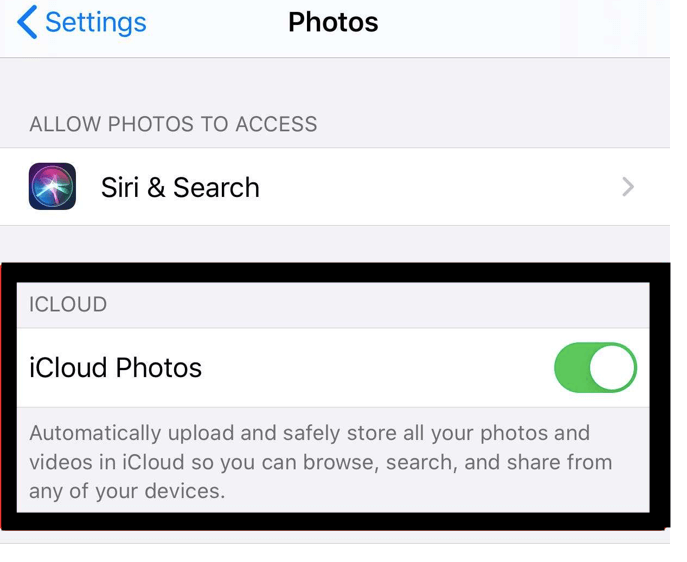
Шаг 3: Теперь откройте iCloud.com на своем iPhone или ноутбуке Mac и войдите в систему, используя свой Apple ID.
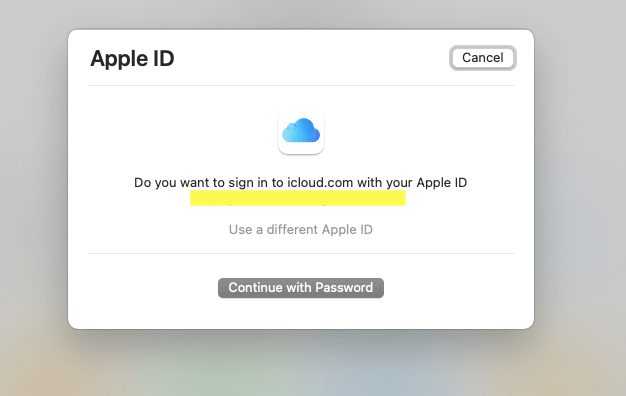
Шаг 4: Нажмите «Фотографии», чтобы открыть все изображения и видео, сохраненные в библиотеке фотографий iCloud.
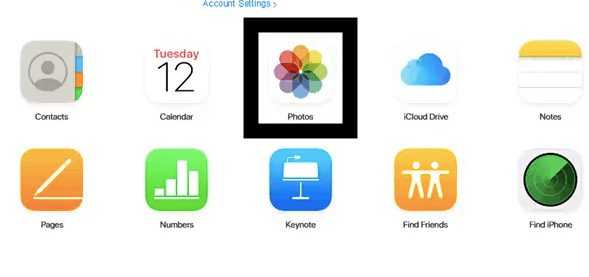
Шаг 5: Если вы хотите удалить все фотографии и видео из своей учетной записи iCloud, нажмите Command + A, а затем щелкните значок корзины.
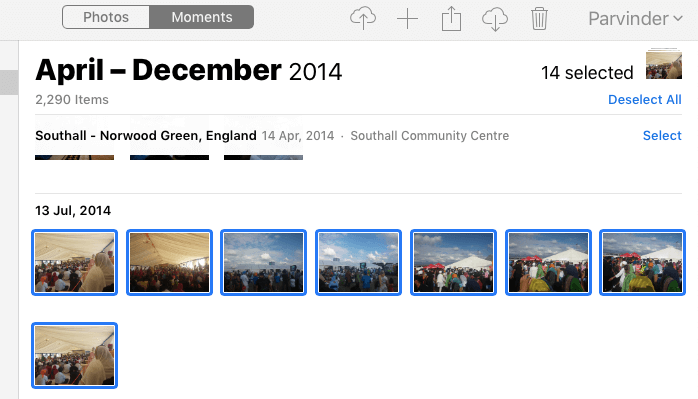
Шаг 5: Для удаления одного носителя из iCloud просто выберите фотографию и щелкните значок корзины.
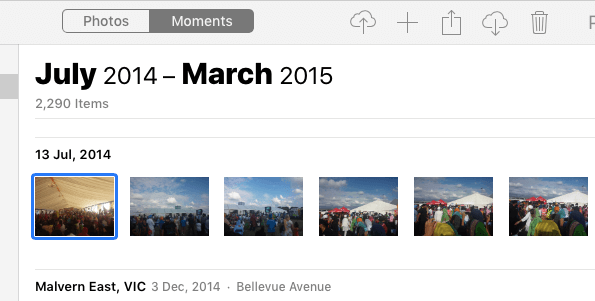
Все фотографии будут удалены из вашей учетной записи iCloud, но будут доступны на вашем iPhone, iPad или MacBook, если вы отключили настройки iCloud Photo.
Приведенный выше метод показывает, как удалить фотографии из iCloud, но не из iPhone.
Шаг 1. Проанализировать и удалить
Первым делом нужно посмотреть, что именно занимает память вашего iPhone.
Для этого открываем «Настройки — Основные — Хранилище iPhone», прокручиваем экран вниз, смотрим на статистику использования хранилища и…
Посмотрели? Удивились? Начинаем бороться с этим безобразием!
Понятное дело, что сценарии использования телефона у всех разные — у каждого из нас память «съедается» своими программами. Именно поэтому, давайте рассмотрим самые популярные причины «жора» свободного места:
- Фото. Фотопленка занимает много памяти? Самое время проанализировать её «состав» и удалить всё лишнее (размытые и сдвоенные фото, ненужные скриншоты, раздел «Недавно удаленные») — сделайте «генеральную уборку». Вам будет приятно, а на iPhone освободятся лишние мегабайты.
- Музыка и подкасты. Аналогично предыдущему пункту. Посмотрите, какая музыка уже не заслуживает вашего внимания, но всё еще занимает место на вашем iPhone — удалите её. Подкасты идут туда же:)
- Программы и приложения. Мне кажется, у многих есть такие приложения, которыми мы не пользуемся, но… «Они же вроде как нужны!». Так вот — не нужны. В условиях дефицита памяти от них лучше избавиться.
- Данные программ и приложений. В процессе использования программы и приложения накапливают данные (кэш, другую информацию), которые могут занимать просто огромное количество места! К сожалению, в iPhone нет способа удалить кэш программы отдельно от самой программы. Вот такая вот замечательная система! Поэтому, единственный способ почистить память приложения — его переустановка. Да, это не всегда удобно, но… по-другому никак.
- Переписка (SMS, iMessage, WhatsApp, Viber, Telegram и прочие мессенджеры). О! Мне кажется, это самая популярная причина нехватки места на iPhone. Согласитесь, у каждого из нас есть человек, который постоянно присылает (пересылает) нам картинки, видосики, открытки и т.д. И вот эти вот штуки здорово «съедают» свободную память. Попробуйте удалить парочку таких переписок — на вашем iPhone быстренько освободиться масса свободного места!
- Safari. В процессе использования браузер сохраняет огромное количество информации. Если вы видите, что он стал слишком «толстым», то его можно почистить. Открываем «Настройки — Safari», жмём «Очистить историю и данные сайтов».
- Почта. Активно пользуетесь электронной почтой? Загружаете вложения, графики, документы и т.д.? Это также может привести к «забиванию внутреннего накопителя» вашего устройства. Удалять письма не обязательно. Если речь идет о стандартном клиенте, то иногда помогает знаменитый способ — «Выйти и зайти» в учетную запись. Кэш и временные файлы будут очищены, а память — свободна.
- Загруженная, но не установленная версия iOS. Иногда в статистике использования хранилища можно встретить загадочный пункт «iOS», который занимает приличное количество места. Что это такое? Это файл прошивки, который был загружен, но ещё не установлен на ваше устройство. Что с ним делать? Его (обновление) можно либо установить, либо удалить. Память освободится — всем будет хорошо.
В общем, всё вышеперечисленное можно описать одной краткой фразой — нужно навести порядок. Открыть каждое приложение, которое по статистике занимает много места, и разобраться с тем, что происходит:
- Либо удалить ненужные данные вручную.
- Либо выполнить переустановку приложения (если это, конечно, возможно).
Всё удалили? Всё почистили? Но места всё равно не хватает? Едем дальше!
Документы и данные
Первый шаг в освобождении места на вашем iPhone — взглянуть на поломку вашего текущего хранилища. Сделать это:
- Зайдите в на вашем iPhone
- Прокрутите вниз до
- Выберите
Это покажет вам, сколько памяти вашего iPhone вы используете в настоящее время, и сколько данных каждого типа вы в настоящее время храните.
Приведенные выше примеры показывают разницу в свободном пространстве на iPhone, где хранятся фотографии в iCloud, и iPhone, на котором фотографии хранятся непосредственно на устройстве.
Ниже разбивки вашего хранилища вы можете увидеть, сколько хранилищ использует каждое из ваших приложений, упорядоченное от самого большого до самого маленького. Вы также можете увидеть ряд рекомендаций по экономии памяти от Apple. Пока не включайте их, так как мы объясним плюсы и минусы этого в этом руководстве (предупреждение о спойлере: в конечном итоге вы можете удалить данные, которые хотите сохранить). Если вы нажмете на пару приложений на этом экране, вы заметите, что некоторые данные, которые используют эти приложения, посвящены чему-то, называемому «Документы и данные».
Документы и данные в Spotify и WhatsApp
Раздел « » в хранилище приложения часто учитывает наибольший объем данных, поэтому его сокращение является эффективным способом освободить хранилище на вашем iPhone. Чтобы уменьшить объем хранения документов и данных каждого приложения, вы можете использовать различные методы. Самый прямой способ сделать это — удалить приложение и переустановить его, так как это удалит все данные, которые не являются необходимыми для запуска приложения. Конечно, вам, скорее всего, захочется сохранить часть содержимого, хранимого в этом приложении (например, предварительно загруженный звук в Spotify), так что это может быть не лучшим подходом для приложений, которые вы используете чаще всего. Этот метод не будет работать для приложений по умолчанию на вашем iPhone, таких как фотографии и сообщения, так как эти приложения не могут быть удалены.
Сгрузка неиспользуемых программ
Приложения, которые вы не запускали довольно долго, вроде и не используются, а удалить их жалко. Что же тогда делать? В этом поможет сгрузка. Это значительно освободит память устройства.
После этого значок приложения подсветится серым. Если утилита понадобится повторно, то ее можно загрузить по-новому без необходимости искать в App Store. Кстати говоря, этот способ хорош тем, что вся информация, введенная в приложении, сохранится и не придется заново авторизовываться.
Как же сделать это? Выполните следующие действия:
- В «Настройках» перейдите во вкладку «Основные»;
- Найдите в списке «Хранилище iPhone»;
- Перед вами отобразится перечень текущих приложений, скачанных на Айфон. Выберите подходящее и тапните на «Сгрузить программу».
После этого в считанные секунды объем программы уменьшится в разы, а место на девайсе освободится. Если нужно снова установить утилиту, то достаточно просто нажать по иконке или здесь же нажать на параметр «Переустановить программу».
Через сайт icloud.com на компьютере
В случае, если освобождать место через смартфон пользователю по какой-то причине неудобно, то можно сделать это через компьютер. Откроется то же облачное хранилище, только в большой и удобной десктопной версии. Чтобы сделать это:
- Откройте на своем ПК сайт icloud.com;
- Введите свой логин от учетной записи Apple ID. Далее здесь же введите свой пароль. Система попросит вас подтвердить вход, отправив на ваши устройства код с подтверждением. Укажите его на сайте;
- После этого нажмите на iCloud. Вы попадете в свое хранилище и сможете также поработать с параметрами, просмотреть документы, заметки, почту и почистить ненужные контакты.
Отключите синхронизацию папок на Mac
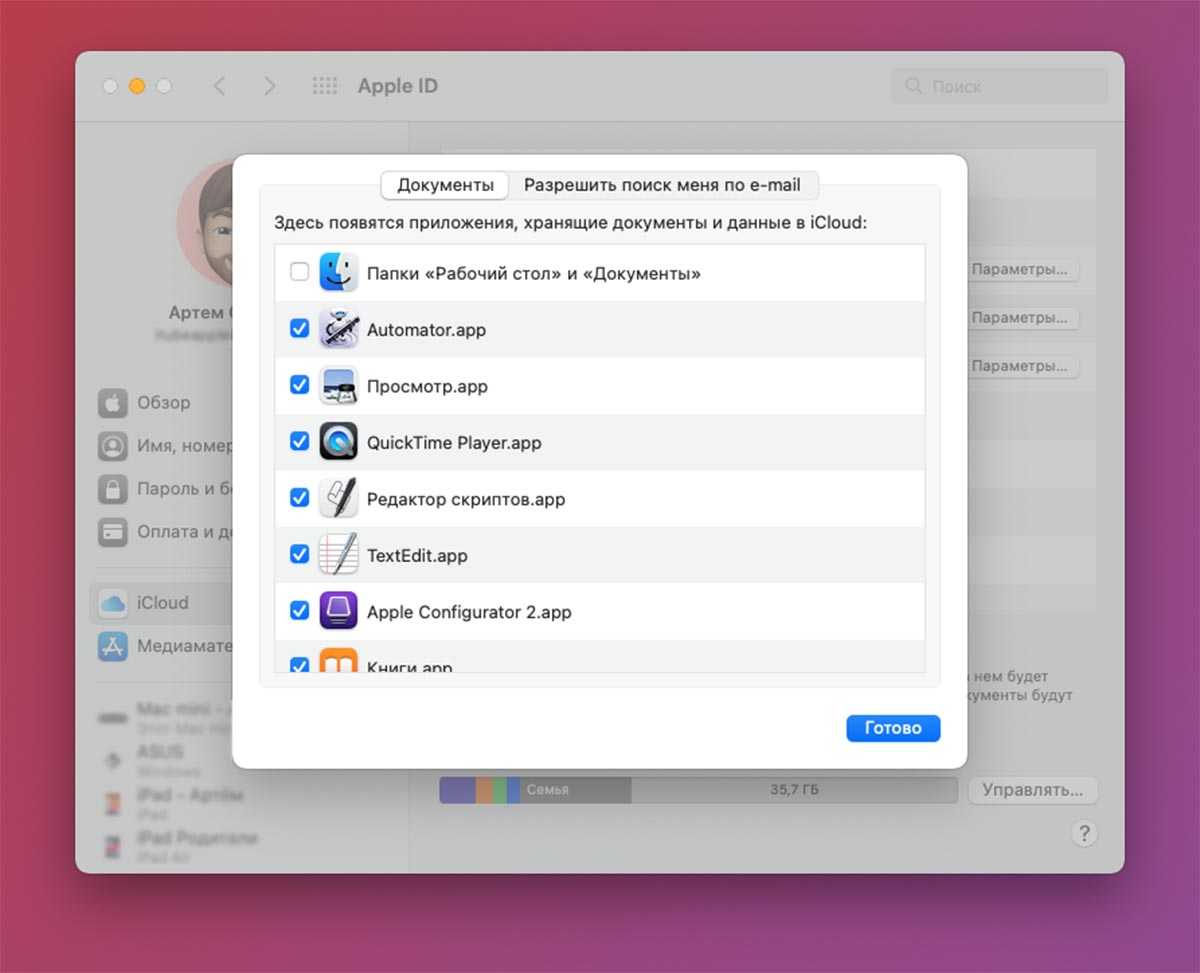
Одна полезная опция позволяет объединить все компьютеры Mac с вашей учеткой Apple ID в одно единое хранилище. После этого данные в папках Документы и Рабочий стол будут синхронизироваться между всеми устройствами и занимать аналогичный объем места в облаке.
Ради очистки iCloud можно отключить эту не всегда используемую фишку. Просто перейдите в Системные настройки – Apple ID – iCloud – iCloud Drive и нажмите кнопку Параметры. В открывшемся окне следует отключить опцию Папки “Рабочий стол” и “Документы”.
При необходимости сможете синхронизировать только выборочные файлы через общую папку iCloud.
Получите отдельное место 5 ГБ для каждого своего гаджета

Есть еще один способ разделить устройства на разные учетные записи и хранить данные отдельно друг от друга. Делать это абсолютно для всех своих девайсов не стоит, но вот перевести на отдельный Apple ID, например, общий семейный iPad или Mac вполне реально.
При этом получите дополнительные 5 ГБ для хранения информации в облаке и сможете исключить бекап устройства из своего основного хранилища iCloud.
Подробнее о данном методе мы уже писали здесь.
Комбинируя описанные выше методы сможете освободить необходимое количество места в облаке Apple.
Хочешь ещё?
Ищешь ответ на вопрос?
iPhones.ru
Получится перейти на более доступный тарифный план или вовсе на бесплатные 5 ГБ.
Зачем очищать Айклауд
Есть действительно несколько существенных причин рано или поздно это сделать, не откладывая это на будущее:
- После очищения назойливые уведомления и иконка красной единички над «Настройками», оповещающая о том, что iPhone не обновлялся N-ное количество времени, пропадет;
- Если вы дорожите всеми файлами на смартфоне, то резервную копию необходимо сохранять регулярно. А для этого нужно достаточно пространства;
- Вам будет спокойнее, зная, что все, что вы делаете на смартфоне, сохраняется в сервисе. В случае внезапной утери, поломки или смены гаджета, вы сможете спокойно восстановить резервную копию на новом устройстве.
Что будет работать, если место в облаке закончится
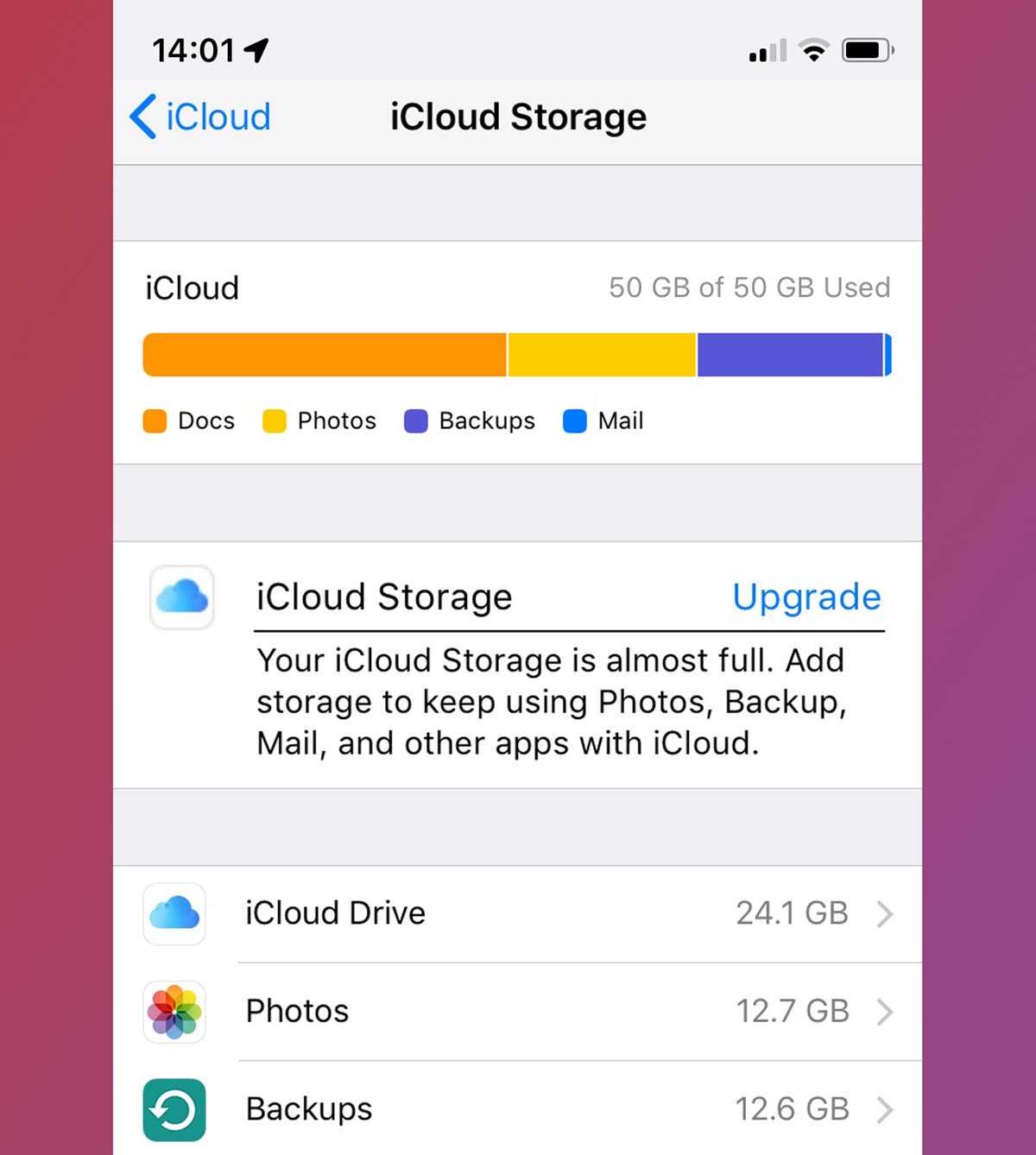
Если вы вовремя не оплатите подписку iCloud или просто заполните доступный лимит используемого тарифного плана, столкнетесь с такими ограничениями:
◉ Вы будете регулярно получать уведомления на всех своих устройствах о нехватке места в облаке.
◉ В большинстве стандартных приложений, которые синхронизируются через iCloud, увидите баннер с предупреждением о невозможности сохранения данных в облако.
◉ Все приложения с включенной синхронизацией не будут получать новые данные из других гаджетов и сами будут хранить новые файлы только локально без бекапа.
◉ Не будут обновляться резервные копии всех ваших устройств в iCloud.
◉ Вы не сможете использовать почтовый адрес iCloud для приема и отправки новых писем.
◉ Не будет работать синхронизация проектов и документов во всех офисных, мультимедийных и других программах экосистемы Apple.
◉ Новые фото и видео с устройств не будут сохраняться в iCloud.
При этом некоторые фишки будут работать даже при полном заполнении места в облаке. Вы не останетесь без таких опций:
◎ Синхронизация контактов между всеми гаджетами вашей учетной записи.
◎ Синхронизация событий в приложениях Календарь и Напоминания.
◎ Обмен данными, списком для чтения и закладками в стандартном браузере Safari.
◎ Миграция данных и отправка команд через средство управления умным домом HomeKit.
◎ Данные в приложениях Wallet, Акции, Game Center.
◎ Будет работать связка ключей iCloud.
◎ Не нарушится работа сервисов iMessage, FaceTime и любых оплаченных сервисов по отдельной подписке (Apple Music, Apple TV+ и другие).
Полностью с неработоспособными гаджетами вы не останетесь, но синхронизации во многих приложениях и сервисах лишитесь.
Сейчас разберемся, как быстро очистить место в облаке.
Самые часто задаваемые вопросы и ответы
Часто задаваемые вопросы о том, как удалить приложения из облака, перечислены ниже:
Как удалить приложение на iPhone 13?
Ответ
Нажмите и удерживайте приложение, выбрав «Удалить приложение», чтобы удалить его с главного экрана. Нажмите и удерживайте приложение в библиотеке приложений, пока оно не начнет покачиваться, затем нажмите X > Удалить. Нажмите «Основные» > «Хранилище iPhone» > нужное приложение > «Удалить приложение» > «Удалить приложение» в приложении «Настройки».
Я не могу удалить приложение на своем iPhone, почему?
Ответ:
Ваши настройки Экранного времени могут быть одним из факторов. Убедитесь, что в разделе «Настройки» > «Экранное время» > «Контент и конфиденциальность» > «Покупки в iTunes и App Store» > «Удаление приложений» выбрано значение «Разрешить». Чтобы просмотреть и изменить эти параметры, необходимо включить Экранное время.
ПОХОЖИЕ ЗАПРОСЫ!!!
- Что такое облачное приложение? Чем это отличается от веб-приложений?
- Лучший способ выбрать облачные приложения
- История и наука, стоящие за сеткой властных интересов
- Пять самых популярных аудиокодеков Openshot
Вам больше не нужно беспокоиться о том, как удалить приложения из облака благодаря тому, что вы только что прочитали. Все, что вам нужно было знать, было полностью объяснено на этой странице.
Как было сказано на предыдущем этапе этой страницы, вы можете использовать iPhone, IPadили Mac, чтобы удалить данные приложения из учетной записи Cloud, следуя инструкциям в этой статье.
Также важно знать, что в этой статье успешно описано, как удалять программы из iCloud. Рекомендации в этой статье относятся к Windows, Mac и iCloud для Устройства iOS
Используйте эту информацию с умом, чтобы открыть для себя все увлекательные грани сервисов iCloud. Это также позволит вам использовать свой смартфон с максимальной пользой.
Как очистить резервные копии в iCloud: подробный гайд
Данные, хранящиеся в iCloud, могут занимать много места на вашем устройстве. Чтобы освободить место и удалить ненужные резервные копии, следуйте этому пошаговому руководству.
1. Откройте настройки на своем iPhone и перейдите в раздел iCloud.
2. Найдите и нажмите на Управление хранилищем.
3. В списке приложений найдите iCloud Drive.
4. Нажмите на него, чтобы открыть список файлов и папок, хранящихся в iCloud Drive.
5. Выберите все ненужные документы, фото и другие данные, которые вы хотите удалить.
6. Нажмите на иконку корзины, чтобы удалить выбранные файлы.
| Примечание: | Удаление файлов из iCloud Drive приведет к их удалению со всех подключенных устройств, которые используют одну и ту же учетную запись iCloud. |
|---|
7. После удаления всех ненужных данных из iCloud Drive, вернитесь в раздел Управление хранилищем.
8. Прокрутите вниз и найдите Резервные копии.
9. Выберите резервную копию, которую хотите удалить.
10. Нажмите на кнопку Удалить копию.
| Примечание: | Удаление резервной копии приведет к утрате всех сохраненных данных, которые хранятся в этой копии. |
|---|
После завершения этих шагов, все выбранные ненужные данные, резервные копии и резервные копии iCloud будут полностью удалены из вашего iPhone и iCloud. Теперь у вас будет больше свободного места для хранения новых данных.
Удаление копии из iCloud: пошаговая инструкция
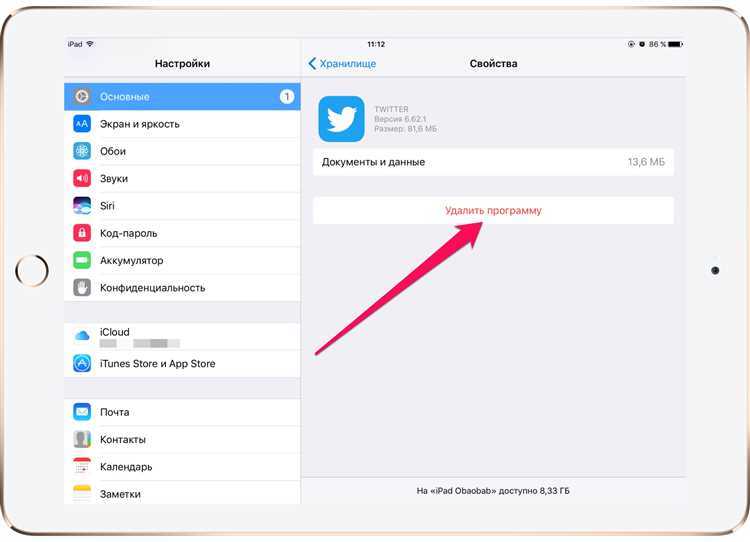
Все данные, хранящиеся в iCloud, включая резервные копии iPhone, можно удалить с использованием нескольких простых шагов. Если вы хотите избавиться от ненужных данных и освободить место в облачном хранилище, следуйте инструкции ниже:
1. Очистка резервных копий в iCloud
Первым шагом является удаление резервных копий из iCloud. Для этого перейдите на своем iPhone в раздел Настройки, затем выберите вашу учетную запись iCloud и нажмите на Управление хранилищем. В списке приложений найдите Резервные копии и выберите нужную вам резервную копию для удаления. Нажмите на нее, а затем на Удалить резервную копию.
2. Удаление данных из iCloud Drive
Для удаления ненужных данных из iCloud Drive необходимо открыть приложение Файлы на вашем iPhone. Затем перейдите в раздел iCloud Drive. Выберите файлы или папки, которые вы хотите удалить, и нажмите на кнопку Удалить.
3. Очистка фото и видео в iCloud Фото
Если вы хотите удалить фотографии или видеозаписи из iCloud Фото, откройте приложение Фото на iPhone. Затем перейдите на вкладку Фото и выберите нужные файлы для удаления. Нажмите на кнопку с изображением корзины и подтвердите удаление.
После выполнения этих шагов все ненужные данные будут удалены из облачного хранилища iCloud. При удалении резервных копий не забудьте сохранить важные документы на компьютере или другом устройстве.
Есть ли возможность удалить фото и видео с iPhone или iPad, но оставить их в Медиатеке iCloud?
Все фото и видео, хранящиеся в Медиатеке iCloud, занимают место в хранилище iCloud и на самом устройстве. Удаление фото или видео на одном из устройств автоматически удалит его со всех устройств и на сайте icloud.com.
В то же время Apple предлагает увеличить хранилище в iCloud за дополнительную плату ( пользователю предоставляется бесплатно 5 ГБ места в «облаке»). Однако необходимо иметь в виду, что увеличение объема облачного хранилища имеет смысл только тогда, когда объем накопителя на устройстве превышает объем места в iCloud. Иначе память устройства всегда будет переполнена.
C актуальными ценами на место в iCloud для российских пользователей можно ознакомиться .
Для того чтобы удалить фото и видео с iPhone или iPad, но оставить их iCloud, можно воспользоваться сервисом используя приложение или сторонние альтернативные сервисы, например, или .
Удаление на iPhone или iPad
Для освобождения места на смартфоне можно использовать сжатие файлов. Если места не хватает, то можно переходить к удалению:
- Зайти в папку «Фото».
- Выбрать снимок, который следует стереть.
- Нажать на значок корзины в правом нижнем углу.
- Кликнуть на кнопку «Delete».
Файлы не будут отображаться на устройстве и в хранилище. Но они остаются в папке «Удаленные недавно» и сохраняются там в течение 30 дней. Пользователь может восстановить их или удалить полностью.
Есть вариант, как стереть сразу все фото. Для этого необходимо найти категорию «Моменты» и нажать на кнопку «Select», выбрать нужные файлы. После чего нажимается кнопка «Delete».
Использование приложения “Файлы”
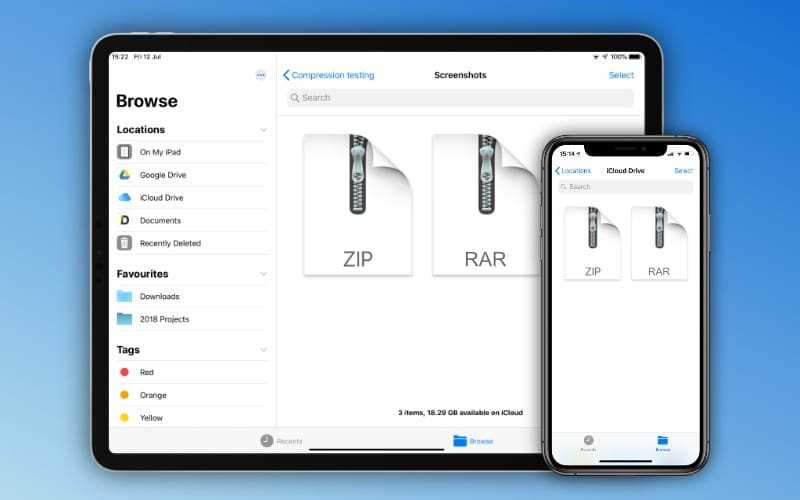
Помимо взлома устройства, управление хранилищем на iPhone или iPad было сложной задачей. Обычно это означало, что вам нужно было полностью удалить приложение или использовать стороннее решение, которое никогда не работало должным образом.
Теперь с приложением «Файлы» это дает вам более точный контроль над различными документами и файлами, сохраненными на ваших устройствах. Но у вас также есть несколько дополнительных преимуществ при использовании приложения “Файлы”.
Те, кто пользуется преимуществами iCloud Drive, могут легко синхронизировать файлы между устройствами. Вам не нужно будет загружать что-то вроде Google Drive, ждать загрузки файла и затем открывать его на другом устройстве.
Говоря о Google Диске, приложение Apple Files поддерживает сторонние клиенты облачного хранилища. Это означает, что вы можете получить доступ к файлам, сохраненным в других облачных хранилищах, из одного и того же приложения. Прошли те времена, когда требовалось отдельное приложение, если на ваших устройствах были установлены Dropbox, Google Drive, Box или другие.
Почему и чем заполняется хранилище iCloud
Основное пространство бесплатного лимита облачного хранилища iCloud расходуется резервными копиями операционной системы, которые создаются в автоматическом режиме, а затем обновляются несколько раз в неделю, приводя данные к наиболее актуальному виду. Если места из-за резервных копий в облаке мало, и появилась острая необходимость держать там исключительно документы или сообщения, то функцию «сохранения резервных копий можно выключить в «Настройках».
Но лучше переложить обязанность сохранения данных на компьютер, воспользовавшись похожей функцией в iTunes.
На втором месте по растратам хранилища iCloud – фотографии. Опять же, функция синхронизации изображений и видеороликов также выключается в настройках, за несколько секунд.
В конце списка плетутся, как правило, документы (абсолютно разные – посадочные талоны в формате PDF, записанные в сторонних программах, книги из iBook или же заметки, приправленные фотографиями, страницы Pages или таблицы Numbers) и сообщения, передаваемые через iMessage.
Описанный выше пример того, как расходуется свободное пространство, зависит от того, какие параметры синхронизации выставлены, а потому, еще до такого, как разбираться с нехваткой места, стоит покопаться в предлагаемых опциях:
Как удалить все копии из iCloud: пошаговая инструкция
1. Откройте на своем iPhone раздел Настройки и нажмите на свою учетную запись iCloud.
2. Прокрутите вниз и найдите раздел iCloud Drive. Нажмите на него.
3. В появившемся меню выберите пункт Управление хранилищем.
4. Вы увидите список всех приложений, которые используют iCloud для хранения данных. Найдите приложение, чьи данные вы хотите удалить, и нажмите на него.
5. Вам будет показано, сколько места занимают данные этого приложения в iCloud. Нажмите на пункт Все данные, чтобы посмотреть подробную информацию.
6. Теперь вы увидите список всех файлов, которые хранятся в iCloud для этого приложения. Чтобы удалить какой-то файл, просто смахните его влево и нажмите на кнопку Удалить.
7. Повторите шаги 4-6 для всех приложений, чьи данные вы хотите удалить из iCloud.
8. Если вы хотите удалить все данные из iCloud, нажмите на кнопку Удалить все данные. Будьте осторожны, эта операция необратима.
Теперь вы знаете, как удалить все ненужные копии данных из iCloud на вашем iPhone. При следующей синхронизации вашего устройства с iCloud, удаленные файлы также будут удалены из облака.
Как удалить приложения из iCloud на ПК
1. Чтобы удалить приложения и их данные с помощью Windows, вам необходимо загрузить и установить iCloud для Windows 10. Если вы используете более старую версию Windows, скачайте приложение iCloud с сайта Apple.com.
2. Запустите приложение iCloud и нажмите «Хранилище» справа от панели хранилища iCloud.
3. Во всплывающем окне щелкните приложение, которое хотите удалить, на панели слева, а затем следуйте инструкциям на главной панели. В большинстве приложений есть опция «Удалить документы и данные», в то время как в других приложениях могут быть другие инструкции.
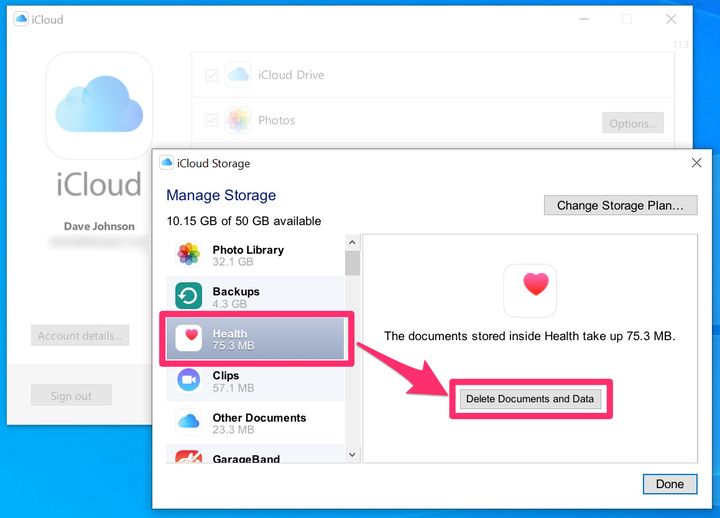
Вы можете сэкономить место в iCloud, удалив приложения из Windows.
Источник записи: www.businessinsider.com
Чтобы программы вновь отображались на экране…
Если через долгое время вы захотите вновь посмотреть, какие программы приобретали ранее и, возможно, снова загрузить их на айфон, придется опять прибегнуть к помощи iTunes.
Для возврата приложений и программ обратно в список необходимо:
- Открыть айтюнс и зайти под своей учеткой в эппл.
- Выбрать свое имя и раздел «Сведения об учетной записи».
- Если программа затребует повторное введение пароля – нужно выполнить требование.
- Найти раздел «Айтюнс в облаке», затем «Скрытые покупки» и «Управлять».
- Все удаленные ранее приложения и программы выстроятся в список.
При нажатии на иконку определенного приложения, оно отобразится.
Но иногда восстановления этих данных бывает недостаточно, поскольку в процессе использования программ, игр и приложений, в памяти устройства сохраняется и другая информация – о достижениях пользователя, о ходе процесса и т.п. Далее рассмотрим, как избавится от такого типа данных.
Частичное удаление
Как очистить iCloud от ненужных файлов и данных? Начнем с частичной очистки
Этот прием поможет сохранить только сведения, представляющие важность и ценность для пользователя
Чтобы произвести удаление информации из «АйКлауд», потребуется:
- Открыть настройки на продукции Apple.
- Перейти в iCloud-«Хранилище».
- Перейти в блок «Управление».
- Нажать на приложение, которое хочется удалить.
- Кликнуть на кнопку «Изменить».
- Щелкнуть по «Удалить».
Через несколько секунд произойдет очистка облака от выбранной программы. Таким образом удастся освободить немного места. Но это не все возможные решения.
Ответы на часто задаваемые вопросы
Почему свободной памяти на самом iPhone нет, если я использую iCloud?
Даже если вы пользуетесь хранилищем iCloud, и у вас даже оформлена платная подписка iCloud+, то память на самом устройстве может закончиться из-за большого количества приложений, фото, видео и т.п. Вы можете либо перенести их в хранилище iCloud, либо удалить.
Как освободить память на iPhone с помощью iCloud?
Оформите подписку iCloud+, а затем зайдите в «Настройки» > «Фото» и включите «Фото iCloud». Теперь включите опцию «Оптимизировать хранилище iPhone», чтоб хранить н устройстве только маленькие версии фото и видео, а в полном качестве они будут храниться в iCloud.
Фотографии всё равно занимают много памяти. Что делать?
Иногда даже маленькие версии фотографий и видео занимают много памяти. Или просто удалите их, или сохраните на внешний носитель или компьютер, а затем удалите.
Как управлять хранилищем iCloud на Mac?
Зайдите в «Системные настройки» > Apple ID > iCloud, чтобы управлять хранилищем iCloud на Mac. Чтобы увидеть больше опций, нажмите «Управлять».
iCloud Drive занимает память Mac! Как исправить?
Если iCloud Drive занимает много памяти на Mac, хранилище можно отключить через «Системные настройки» > Apple ID > iCloud, убрав галочку рядом с iCloud Drive. Если вы не хотите отключать хранилище полностью, нажмите «Параметры» и оставьте только самые важные пункты.
Можно ли получить неограниченное хранилище iCloud?
Неограниченного хранилища iCloud не бывает. Максимальное хранилище личного тарифа – 2 ТБ. Если оформить подписку Apple One или семейный доступ, максимальная память достигает 4 ТБ.
Как сохранять резервные копии iPhone, когда памяти в iCloud нет?
В iOS 15 и новее можно получить временную память на создание резервных копий бесплатно. Это будет временная копия для переноса данных или обновления iPhone.
iCloud?
Бесплатно этого сделать нельзя. Если вы не хотите платить, можете попросить кого-то добавить в свой семейный доступ. Если у них есть подписка iCloud+, то вы сможете пользоваться ей бесплатно.
Error happened.
Приложения не удаляются: в чем причина и что делать?
Как быть, если приложение не удаляется? Из-за чего это произошло? Скорее всего, причина – системная ошибка. Первым делом попробуйте снести прогу разными способами. Не помогло? Тогда перезагрузите гаджет и повторите попытку. Должно помочь.
Если же проблема заключается в том, что при длительном нажатии иконки дрожат, но крестики рядом с ними не появляются, тогда в настройках стоит запрет на удаление. Снять его можете так:
- Зайдите в «Настройки»
- Затем откройте раздел «Основные» и тапните по пункту «Ограничения».
- Введите пароль безопасности (учтите, что есть всего 2 попытки).
- Активируйте тумблер напротив «Удаления программ».
- Удалите приложение обычным способом.
Проверить наличие обновлений программного обеспечения
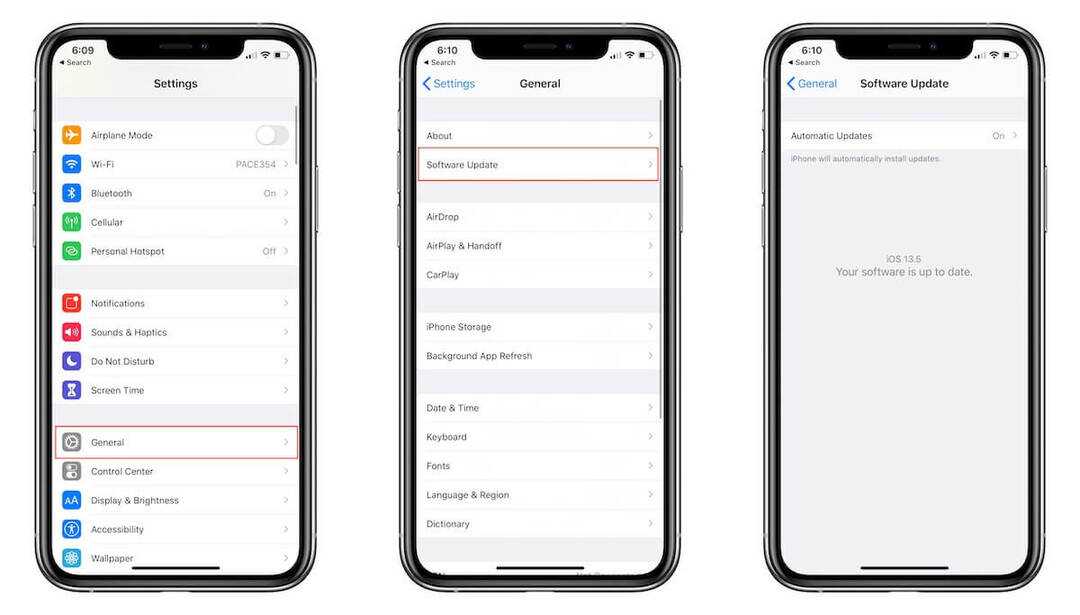
Неудивительно, что в iOS 13 и iPadOS было довольно много ошибок. Apple выпускает полурегулярные обновления по мере приближения к следующему крупному выпуску программного обеспечения.
Хотя в некоторых из этих обновлений программного обеспечения были добавлены новые функции (например, поддержка трекпада), в них также были исправлены некоторые серьезные ошибки
Поэтому важно проверить наличие обновлений программного обеспечения, чтобы убедиться, что вы используете последнюю версию iOS или iPadOS
- Открыть Настройки на вашем iPhone или iPad.
- Нажмите Общий.
- Выбирать Обновление программного обеспечения.
Если доступно обновление, коснитесь Обновить сейчас, при этом убедитесь, что ваш iPhone или iPad имеет не менее 50% заряда батареи или подключен к источнику питания.
Стирание файлов из iCloud
Мы уже говорили о том, что файлы приложения остаются в iCloud после удаления с устройства. Если вы уверены, что они больше никогда не понадобятся, удалите их.
Всем привет! Сейчас я скажу одну очень банальную вещь — неиспользуемые игры и приложения занимают драгоценную память вашего iPhone, и для освобождения оной, их необходимо удалять. Причем, казалось бы, такой простой процесс как стирание программ, не должен вызывать никаких затруднений. Нажали — удалили. Так происходит чаще всего. Но часто — это не значит постоянно.
Порой, какая-нибудь программулина или игрушка отказываются удаляться или же возникают другие проблемы. Именно поэтому у меня уже готова инструкция (большая и полезная), которая научит Вас полностью, окончательно и бесповоротно удалять программы и игры скаченные в iPhone или iPad, а также расскажет, как себя вести в том случае, если что-то не получается. Поехали же!:)
Способ №2
Для удаления приложения необязательно заходить в меню настроек. Можно всё сделать на рабочем столе смартфона. Вот короткая инструкция:
- Берём смартфон в руки. Снимаем блокировку.
- Находим на рабочем столе иконку той проги, которую нужно удалить.
- Удерживаем палец на ней. Буквально пару секунд будет достаточно.
- Все ярлыки на экране должны задрожать. Ещё в их уголках иконок появятся крестики.
- После чего как раз и нажимаем на крестик значка той программы, от которой будем избавляться.
- Во всплывающем окошке тапаем по варианту «Удалить».
- Если иконки остальных приложений продолжают дрожать, то просто нажимаем на кнопку «Home».
Учтите, что после описанных действий программа полностью удалится. То есть она сразу исчезнет не только с рабочего стола, но и из памяти айфона.
Итого
Текст получился большим
Поэтому подведём небольшой итог:
- Сама по себе память никуда не пропадает — посмотрите и проанализируйте статистику использования хранилища вашего iPhone. Удалите, очистите, избавьтесь от лишней информации.
- «Оптимизация хранилища iCloud» и «Сгружать неиспользуемые» — классные опции, которые помогут освободить немного (или много) памяти, но нужно быть готовым к тому, что без доступа к интернету вы будете чуть-чуть страдать.
- «Фотопоток» — прекрасная вещь для тех, кто имеет iPhone с большим объемом памяти. Места мало? Задумайтесь об отключении этой функции.
- Раздел «Другое» — непонятная штуковина, удалив которую, вы, как правило, освободите приличное количество памяти на своем iPhone.
Я надеюсь, что эта пошаговая инструкция поможет вашему iPhone — его память очистится, он станет работать быстрее и вообще, научится зарабатывать много денег (хотел пошутить, но потом вспомнил, что такая возможность есть!). Будьте внимательны и всё получится. Удачи!






























