Куда копировать файлы с iPhone: другое устройство
Допустим, сторонние облака вам не подходят. Куда можно сделать резервную копию iPhone в этом случае? Остаются два варианта: на компьютер или на внешний носитель.
Резервная копия iPhone на компьютер с Windows или macOS (кроме Catalina)
Если у вас компьютер на Windows или на macOS Mojave и более ранних версий, копировать на него файлы с iPhone можно с помощью iTunes. Приложение позволяет синхронизировать фото и видео, альбомы, плейлисты, фильмы, телешоу, подкасты, аудиокниги, диктофонные записи, контакты и календари. Чтобы сделать бэкап:
Резервная копия iPhone на компьютер с macOS Catalina
В macOS Catalina обязанности iTunes разделили между несколькими программами — за музыку теперь отвечает Apple Music, за видео — Apple TV, за книжки — Apple Books, и так далее. А за копирование файлов с iPhone на компьютер отвечает Finder. Он умеет синхронизировать тот же набор данных, что и iTunes, и работает примерно так же. Чтобы сделать бэкап через Finder:
- Подключите iPhone к компьютеру через USB и откройте Finder.
- Выберите значок телефона в меню слева.
- Если iPhone спросит вас, доверять ли этому компьютеру, нажмите Доверять.
- В списке сверху выберите, что вы хотите перенести на компьютер — музыку, книги, фильмы и так далее, — и для каждого типа данных поставьте галочку Синхронизировать.
- Выберите, что именно из музыки, книг, файлов и так далее вы хотите скопировать.
- Нажмите Применить.
- Если приложение не начало копировать файлы, нажмите Синхронизировать.
После того как приложение — iTunes или Finder — скопирует файлы в свою папку на вашем компьютере, вы можете перенести их в любое удобное место, в том числе на внешний жесткий диск. Таким способом вы сможете сделать резервные копии большей части данных на своем iPhone. А для хранения такой информации, как, например, Face ID, Touch ID или Apple Pay, бесплатных 5 ГБ в iCloud точно хватит.
Резервная копия iPhone на внешний жесткий диск или флешку
Начиная с iOS 13 вы можете подключить внешний жесткий диск, USB-флешку или даже карту памяти SD к вашему iPhone или iPad и копировать туда файлы из памяти устройства напрямую. Правда, пока это новая опция, и некоторым жестким дискам батареи вашего телефона для работы не хватает.
Зато внешние диски неплохо дружат с планшетами с iPadOS 13, так что можно использовать этот способ, чтобы делать бэкапы вашего iPad. Правда, если у вас нет внешнего жесткого диска, его тоже придется покупать. Кроме того, для подключения накопителя потребуется приобрести адаптер. Но зато заплатите вы только один раз — то есть если место для резервной копии iPhone или iPad вам нужно надолго, этот вариант может быть выгоднее iCloud с его ежемесячной абонентской платой.
Архивирование данных в iCloud
Сервис iCloud от Apple предоставляет возможность хранить и синхронизировать данные между устройствами. Однако, иногда может возникнуть необходимость сохранить данные из iCloud на других платформах, таких как Яндекс Диск. В этой статье вы найдете подробную инструкцию о том, как провести архивирование данных в iCloud.
Прежде чем начать, убедитесь, что у вас есть аккаунт iCloud и достаточное количество свободного места на Яндекс Диске.
| Шаг 1: | На вашем устройстве с iOS откройте настройки и найдите вкладку «iCloud». |
| Шаг 2: | Прокрутите вниз и найдите раздел «Резервное копирование». |
| Шаг 3: | Включите опцию «iCloud Резервное копирование». |
| Шаг 4: | Нажмите на кнопку «Создать резервную копию сейчас». |
| Шаг 5: | Дождитесь окончания процесса создания резервной копии. Время его завершения может зависеть от количества данных в вашем iCloud. |
| Шаг 6: | На компьютере откройте браузер и перейдите на веб-сайт Яндекс Диска. |
| Шаг 7: | Войдите в свой аккаунт Яндекс Диска или зарегистрируйтесь, если у вас еще нет аккаунта. |
| Шаг 8: | На главной странице Яндекс Диска нажмите на кнопку «Загрузить» и выберите опцию «Загрузить папку». |
| Шаг 9: | Выберите папку, в которой хранится резервная копия iCloud, и нажмите на кнопку «Загрузить». |
| Шаг 10: | Дождитесь окончания процесса загрузки всех файлов из резервной копии. |
Поздравляю! Теперь у вас есть полная резервная копия данных из iCloud на Яндекс Диске. Вы можете свободно использовать свои данные на других платформах и устройствах.
Как сделать бэкап при помощи iTunes на Windows
Этот вид бэкапа можно делать как посредством провода USB, так и по Wi-Fi. Но во втором случае только вручную.
2) Разблокировать iPhone и подключить его к компьютеру.
3) Дальше выбрать «Доверять» компьютеру, чтобы смартфон дал доступ к своему содержимому.
4) После этого вверху слева на ПК кликнуть на иконку телефона и появится окно, где можно выполнить это действие.
5) Нажать на кнопку шифрования. В это время на iPhone надо будет ввести код-пароль, потому что в бэкапе он не сохраняется. Кстати, если забудете код-пароль от айфона, то его можно будет сбросить через «Режим восстановления» и восстановить из резервной копии. Но привязка к Apple ID никуда не денется!
6) После сохранения пароля, дубликат автоматически начинает создаваться. Пока она создается, не отключайте соединение между компьютером и смартфоном.
Теперь можно посмотреть готовый дубликат. Необходимо выбрать «Правка»> «Настройки»> «Устройства». Здесь же можно и удалить ненужные.
Чтобы потом восстановить информацию из бэкапа понадобится пароль, который писали при его производстве.
Есть способ и автоматического копирования. Для этого подключить телефон к ПК и нажать на иконку телефона, но выбрать производство копий не в айклауд, а на этом компьютере (галочка с зашифровкой данных остается). При подключении iPhone через кабель к ПК, автоматически будет создаваться бэкап.
При выборе способа бэкапа, необходимо ознакомиться с информацией по каждому из вариантов. А если трудно решить, то можно выполнить описанный процесс в этой статье и в iCloud, и посредством приложения Finder на Mac (в случае с Windows через iTunes).
Не хочется платить за лишние гигабайты в iCloud? Рассказываем, где еще можно хранить фотки и другие файлы с iPhone.
27 февраля 2020
Резервные копии в облаке — это удобно: они всегда под рукой, а чтобы их скачать, не нужно таскать с собой лишних устройств. А бэкап с iPhone в iCloud еще и наладить проще простого: включаете нужную опцию в настройках, и дальше телефон сам время от времени копирует в облако все, что на нем хранится. Одна беда: в iCloud вам бесплатно предоставляют только 5 ГБ. А это не так много.
Проще всего, конечно, купить дополнительное место, когда эти 5 ГБ закончатся. Но хранилище предоставляется по подписке, а значит, платить придется каждый месяц: на данный момент это стоит 59 рублей за 50 ГБ, 149 рублей за 200 ГБ или 599 рублей за 2 ТБ. Если вы не готовы к постоянным расходам, придется искать альтернативы. Рассказываем, куда еще можно делать бэкапы с iPhone.
Что такое Яндекс.Диск на айфоне
Яндекс.Диск позволяет экономить место в хранилище iPhone с помощью выгрузки фотографий, видео и других медиафайлов на удаленный сервер. Основные характеристики приложения:
- Автоматическая загрузка в облако фото и видео. Копировать фотографии и видеоролики из стандартного приложения «Фото» в онлайн-хранилище вручную не требуется: выгрузка контента происходит без участия пользователя.
- Предоставление неограниченного количества гигабайт для выгрузки снятых фотографий. Данное предложение действительно только в том случае, если пользователь активировал функцию автозагрузки.
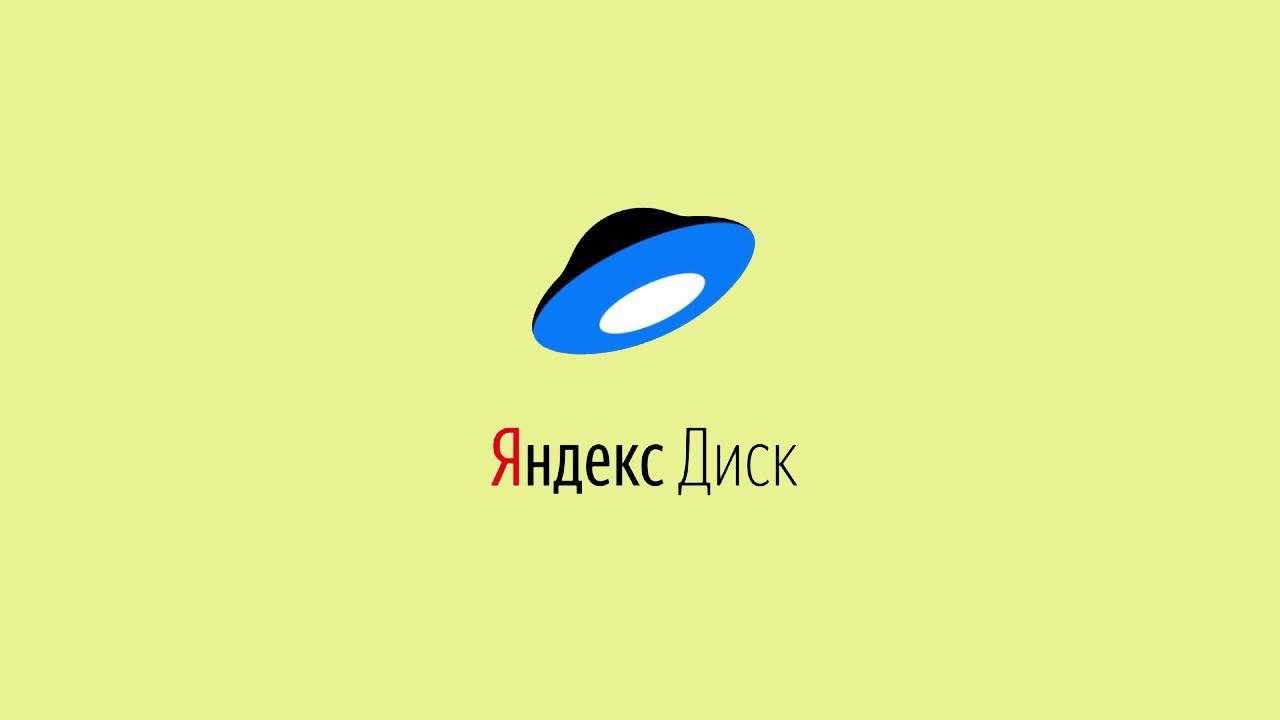
Эмблема и логотип сервиса
- Универсальность. Доступ к файлам, загруженным в облако с iPhone, можно получить не только с телефона, но и с планшета или компьютера.
- Поддержка smart-поиска. Приложение сканирует файлы пользователя с помощью AI, что позволяет находить фотографии по текстовому описанию изображения: например, чтобы найти фото, снятые во время поездки на пляж, достаточно напечатать в строке поиска слово «море».
- Возможность сохранения файлов в офлайн. Пользователь может кэшировать на айфоне любой медиаконтент, который когда-либо был загружен в облако.
- Поддержка отправки ссылок на документы. Загрузив файл в облако и запросив у сервиса специальную ссылку, пользователь может поделиться контентом с любым человеком через мессенджер, социальную сеть или e-mail.
Для загрузки приложения необходимо иметь девайс с iOS 11.2 или более новой версией операционной системы. Скачать Яндекс.Диск на айфон можно бесплатно из App Store.
Страница приложения в App Store
Обратите внимание! Чтобы получить дополнительное место в облаке, необходимо или оформить платную подписку, или принять участие в какой-либо специальной акции от Yandex
Экспорт паролей
На iPhone/iPad можно лишь поделиться конкретным паролем через AirDrop.
На Mac можно сделать полноценный экспорт паролей. В macOS Monterey перейдите в меню Apple – Системные настройки – Пароли (введите пароль администратора), выделите пароли и экспортируйте их.
Полученный файл имеет формат CSV (все пароли в нем записаны без шифрования).
До macOS Monterey найти пароли можно в настройках Safari на соответствующей вкладке. Порядок действий аналогичный.
На Windows экспортировать пароли нельзя. В программе iCloud доступно только установка расширений для браузеров Chrome или Edge.
Организация перенесенных данных в Яндекс.Диск
Когда все необходимые файлы и папки перенесены из iCloud в Яндекс.Диск, организация данных может стать важным этапом. Несколько полезных советов помогут вам сделать вашу структуру на Яндекс.Диске более удобной и понятной.
Создание новых папок
Для организации данных можно создавать новые папки в Яндекс.Диске. Вы можете назвать их по своему усмотрению, чтобы отразить содержимое каждой папки. Например, вы можете создать папку «Фотографии» для всех ваших фотографий, папку «Документы» для всех ваших документов и т.д. Это позволит вам легко найти нужные файлы и создавать более понятную структуру.
Размещение файлов в соответствующих папках
Чтобы сделать вашу структуру более удобной, размещайте файлы в соответствующих папках. Например, если у вас есть фотографии с путешествий, поместите их в папку «Фотографии» или создайте дополнительные папки для разных поездок. Также можно создать подпапки внутри основных папок, чтобы еще более организовать файлы по категориям. Например, внутри папки «Документы» можно создать подпапки «Рабочие документы» и «Личные документы».
Использование меток
Метки позволяют быстро находить файлы с помощью ключевых слов или фраз. Вы можете добавить метки к файлам в Яндекс.Диске, чтобы они были легко доступны. Например, если у вас есть несколько фотографий с пляжа, вы можете добавить метку «пляж» к каждому файлу. Это позволит вам быстро найти все фотографии с пляжа, просто введя ключевое слово в поисковой строке.
Создание папок с общим доступом
Если у вас есть необходимость совместно использовать файлы с другими пользователями, вы можете создать папку с общим доступом на Яндекс.Диске. Это позволит вашим коллегам или друзьям просматривать, загружать и редактировать файлы в этой папке. Вы можете установить различные уровни доступа для каждого пользователя и контролировать, кто может делать какие изменения.
Регулярное обновление и проверка данных
Чтобы сохранить вашу структуру организованной, регулярно обновляйте и проверяйте данные на Яндекс.Диске. Удаляйте ненужные файлы и папки, переименовывайте их, если это необходимо
Также обращайте внимание на метки и обновляйте их при необходимости
Следуя этим простым советам, вы сможете организовать перенесенные данные на Яндекс.Диске и сделать их более удобными и понятными для использования.
Шаг 3: Установка и настройка
Перед тем как начать синхронизацию Айклауда с Яндекс.Диском, необходимо выполнить установку и настройку специального программного обеспечения. Следуйте инструкциям ниже, чтобы успешно завершить этот шаг:
1. Загрузите и установите приложение «Яндекс.Диск» на свой компьютер.
2. Авторизуйтесь в приложении «Яндекс.Диск».
После установки запустите приложение и введите данные вашего Яндекс-аккаунта. Если вы еще не зарегистрированы, создайте новый аккаунт. После успешной авторизации вы попадете на главную страницу приложения.
3. Проверьте настройки синхронизации.
На главной странице приложения выберите пункт меню «Настройки» или иконку шестеренки и найдите раздел «Синхронизация». Проверьте, что включена опция синхронизации Айклауда и настройте папки, которые вы хотите синхронизировать с Яндекс.Диском. Обычно по умолчанию выбраны папки «Фотографии» и «Документы». Если нужно, вы можете добавить или удалить папки из списка.
4. Запустите синхронизацию.
После успешной настройки синхронизации, вы можете запустить процесс синхронизации, чтобы перенести все данные из Айклауда на Яндекс.Диск
Обратите внимание, что это может занять некоторое время, в зависимости от объема данных и скорости вашего интернет-соединения. Подождите, пока синхронизация завершится, и проверьте результаты
Примечание: Перед началом синхронизации убедитесь, что у вас достаточно свободного места на Яндекс.Диске для хранения всех данных из Айклауда. В противном случае, вам придется либо освободить место на Яндекс.Диске, либо выбрать только определенные папки для синхронизации.
Безопасность данных на Яндекс.Диске
Яндекс.Диск обеспечивает высокий уровень безопасности для ваших данных, что делает его надежным союзником в хранении и обмене информацией. Все данные, загруженные на Яндекс.Диск, защищены с помощью протокола безопасности SSL, что обеспечивает шифрование трафика и защищает ваши файлы от несанкционированного доступа.
Кроме того, для защиты данных от потери, Яндекс.Диск автоматически создает резервные копии файлов. Это позволяет вам не беспокоиться о случайном удалении или повреждении файлов, так как вы всегда сможете восстановить предыдущую версию или удаленный файл.
Вы также можете установить дополнительный пароль для защиты ваших файлов на Яндекс.Диске, используя функцию шифрования. Таким образом, только вы сможете получить доступ к вашим файлам, даже если кто-то получит доступ к вашей учетной записи Яндекса.
Кроме того, вы можете установить разрешения на файлы или папки, чтобы контролировать, кто имеет доступ к вашим данным на Яндекс.Диске. Это позволяет вам делиться файлами с другими людьми, но при этом сохранять контроль над тем, кто может их просматривать или изменять.
В целом, Яндекс.Диск предлагает надежную защиту для ваших данных, обеспечивая безопасное хранение и обмен информацией. Все эти функции позволяют вам быть уверенными в том, что ваши файлы находятся под надежной защитой.
Вход в учетную запись iCloud
2. Введите свой логин и пароль, которые вы используете для входа в iCloud.
3. Нажмите на кнопку «Войти», чтобы получить доступ к своей учетной записи iCloud.
4. Если вы включили двухфакторную аутентификацию, то на ваш телефон будет отправлено специальное сообщение с кодом, который необходимо ввести для подтверждения входа.
5. После успешного входа в вашу учетную запись iCloud отображается ваш персональный экран с информацией о вашем аккаунте, фотографиях, контактах, заметках и другой информации, которую вы храните в iCloud.
Теперь вы можете перенести свои данные из iCloud в Яндекс.Диск, следуя дальнейшим шагам инструкции.
Лучшие облачные сервисы
Можно с ходу назвать самые популярные приложения для хранения данных в облаке — это Яндекс.Диск, Google Диск, Dropbox, OneDrive и… iCloud. Да, облачное хранилище Apple является незаменимым, если вам нужно быстро создать резервную копию айфона или настроить новый телефон или планшет со своими данными.
Яндекс.Диск
Удобный и невероятно быстрый сервис от крупнейшего российского поисковика. Файлы загружаются практически мгновенно — это очень пригодится, если вам нужно отправить по почте документ большого размера. По умолчанию бесплатно дают 10 ГБ, но у Яндекса постоянно проходят какие-то акции, и я, например, увеличил место до 62 ГБ, включив автозагрузку фото с айфона и подписку Яндекс.Плюс.
Яндекс.Диск позволяет бесплатно увеличивать хранилище
Но что самое крутое в хранилище от Яндекса, так это безлимитное хранилище фотографий. Достаточно установить приложение на айфон, поставить галочку, и медиатека сама начнет выгружаться в облако, не занимая дополнительного места. Причем Яндекс.Диск умело маскируется под навигатор и фотографии выгружаются даже в том случае, если телефон заблокирован.
Поэтому для хранения фотографий я быстро остановил свой выбор на Яндекс.Диске. Быстро, бесплатно и очень удобно, а за счет того, что сервис российский, получить доступ к данным можно легко. Что касается размещения там файлов, у Яндекса самые демократичные цены — 99 рублей в месяц за 100 ГБ или 300 рублей в месяц за 1 ТБ, с подпиской Яндекс.Плюс дешевле на 30%. Поэтому многие рабочие файлы и архивы я загружаю туда.
Google Диск
Google дает бесплатно чуть больше места — 15 ГБ, и тоже устраивает иногда акции, которые позволяют получить дополнительное хранилище, но они, как правило, связаны с покупкой нового смартфона. Зато, как и Яндекс.Диск, Google Фото позволяет выгружать в облако неограниченное количество фотографий в высоком, но не исходном качестве. Для этого снимки автоматически сжимаются так, чтобы сохранить близкое к оригиналу качество, но при этом уменьшить их размер для удобного хранения.
Я привык пользоваться Яндексом, поэтому не стал дублировать свою медиатеку в Google Фото, но при желании вы можете сделать это бесплатно. Цены на хранилище у Google несколько выше и есть один минус — поисковик не предоставляет хранилище на 1 ТБ, а сразу на 2 ТБ за 699 рублей в месяц. Мне столько не нужно.
Dropbox
Я пользовался Dropbox еще до появления Яндекс.Диска и прочих сервисов, но надо признать, сейчас им пользуются только «динозавры», которые не хотят открывать для себя новое. Ну правда, 2 ГБ места в облаке бесплатно в 2020 году? Да и дороговато: 949 рублей за 2 ТБ в месяц, еще и нет гибких тарифных планов. Я уж молчу про безлимит для фото, никаких плюшек здесь нет.
А еще оказалось, что у Dropbox в бесплатной версии ограничение на количество устройств, которые могут получить доступ к хранилищу. В мусорку.
OneDrive
И Apple, и Microsoft давно предлагают своим пользователям решения по хранению данных. Купертиновский сервис iCloud по сути является базой для всей экосистемы Apple. OneDrive от Microsoft в этом плане кажется более скромным по возможностям решением. У Microsoft есть два тарифных плана для индивидуальных пользователей — 1 ТБ хранилища вместе с полным пакетом Office 365 Персональный, либо 6 TБ, по терабайту на каждого из шести пользователей Office 365 Для дома.
Главное преимущество OneDrive — личное хранилище
В любом случае OneDrive мне не подходит, Office я не пользуюсь — уже давно работают с документами либо в Pages, либо в Google Документах.
iCloud
Как и OneDrive, iCloud предоставляет 5 ГБ бесплатного хранилища: далее идет план на 50 ГБ за 59 рублей в месяц, 200 ГБ за 149 рублей в месяц и 2 ТБ за 599 рублей в месяц. Я давно оформил подписку на 50 ГБ в месяц для хранения резервных копий и фотографий, которые я сделал на айфон за последние пару лет (удобно, когда они в доступе). Но если я захочу загрузить в iCloud весь свой архив фото, мне и 200 ГБ не хватит.
Не будем скрывать, iCloud Drive уже давно играет в догонялки с Google Drive и Яндекс.Диском. Общие папки в нем были анонсированы еще с iOS 13 и macOS Catalina, реализация функциональности была отложена до следующей весны, теперь уже мы увидим функцию в iOS 13.4. Лично я предпочитаю iCloud Drive для хранения резервных копий, это действительно удобно, но для крупных файлов и фото использую Яндекс.Диск.
Часть 1 Экспорт файлов на взломанный / сломанный / заблокированный iPhone без резервного копирования
Когда экран вашего iPhone случайно сломан или заблокирован, вы хотите извлечь данные с телефона, но данные не загружаются в облако. Фактически, самый быстрый способ — использовать iPhone Data Recovery.
Восстановление данных iPhoneможет восстановить любые случайно потерянные данные на устройствах IOS. Программное обеспечение может восстановить большую часть данных, которые когда-то существовали на вашем телефоне и планшете, в том числе: фотографии, видео, текстовые сообщения, контакты, текстовые документы, данные приложений, журналы вызовов. Подождите. Фактически, ваши потерянные данные не удаляются. Вы можете определить и восстановить нужные данные путем сканирования. Он совместим со всеми версиями iPhone, iPad и iPod. Будь то последний iPhone или старый iPhone5, программное обеспечение прекрасно его поддерживает. Пока ваше устройство использует систему IOS, вы можете использовать наше программное обеспечение для восстановления данных. Кроме того, помимо извлечения и восстановления данных непосредственно на устройстве, вы также можете восстанавливать данные с помощью резервных копий iCloud и iTunes. Конечно, iCloud и iTunes можно использовать без программного обеспечения, но если вы хотите восстановить старую резервную копию на новый телефон, пользоваться программой стало еще проще. Самым важным является то, что независимо от того, удаляете ли вы данные случайно, или ваш телефон автоматически теряет данные, или ваш телефон страдает от повреждения водой, разбитого экрана, сбоя системы, вирусной атаки и т. Д., Он может быстро восстановить потерянные или удаленные данные.
Конкретные поддерживаемые устройства включают iPhone 5 / 5S / 6 / 6S / 7 / 7S / 8 / SE / 10/11/12/13, iPhone XS, iPhone XR, iPad Air, iPad, iPad Pro, iPad mini, iPod touch и другие. Устройства iOS.
Конкретные операции заключаются в следующем:
Шаг 1. Сначала загрузите и установите iPhone Data Recovery на компьютер, а затем запустите его. После входа на домашнюю страницу вы обнаружите, что в главном интерфейсе есть режимы на выбор, выберите режим «Восстановление с устройства iOS». Подключите iPhone к компьютеру с помощью кабеля USB.
Шаг 2: После успешного подключения iPhone программа автоматически обнаружит устройство. Нажмите «Начать сканирование» на странице, iPhone Data Recovery просканирует все удаленные и потерянные данные на iPhone. Если в процессе сканирования вы видите необходимые данные, вы можете нажать кнопку «Пауза», чтобы остановить процесс.
Шаг 3: После успешного сканирования все данные будут отображаться в главном интерфейсе, вы можете щелкнуть, чтобы просмотреть их, чтобы проверить необходимые данные.
Шаг 4: Теперь вы можете выбрать нужные файлы в списке и нажать кнопку «Восстановить». Вскоре выбранные данные будут сохранены прямо на вашем компьютере.
Куда копировать файлы с iPhone: облака
iCloud — далеко не единственное облачное хранилище. Однако большинство других провайдеров предлагают бесплатного места столько же, а иногда и меньше. Например, в OneDrive вы получите те же 5 ГБ, а дальше придется оплачивать подписку. DropBox безвозмездно даст только 2 ГБ, а Amazon Drive вообще не получится использовать бесплатно, если вы не подписаны на Amazon Prime.
При этом цены на дополнительное место у большинства провайдеров сопоставимы с ценами в iCloud. Так что особого смысла покупать гигабайты в стороннем облачном хранилище нет. Но есть пара сервисов, которые при соблюдении некоторых условий позволят не платить.
Резервное копирование iPhone на Google Диск
В отличие от других облачных сервисов, Google Диск дает 15 ГБ бесплатного места для хранения любых данных. И что самое главное, туда можно вообще без ограничений загружать фото разрешением до 16 мегапикселей (для сравнения: у камер iPhone 11 Pro разрешение всего 12 мегапикселей) и видео в формате 1080p HD (то есть если вы выставите нужные для безлимита настройки, ваши 4K-ролики сервис пережмет в 1080p).
- Воспользоваться безлимитным хранилищем на диске Google можно двумя способами: Если вы собираетесь использовать его только для фото и видео, скачайте приложение Google Фото и настройте в нем автозагрузку.
- Если вы также собираетесь хранить в облаке Google документы, календарь и контакты, скачайте приложение Google Диск (но помните о том, что остальные файлы придется умещать в 15 бесплатных гигабайт).
Резервное копирование iPhone на Яндекс.Диск
На Яндекс.Диске бесплатного места немного меньше, чем в сервисе Google, — 10 ГБ. Зато фотографии и видео с телефона хранятся без ограничений, причем в исходном качестве. Правда, при просмотре медиафайлов онлайн вам покажут только сжатые превью, но всегда можно скачать оригинал на любое устройство.
Чтобы воспользоваться безлимитным хранилищем Яндекса, скачайте приложение Яндекс.Диск. Как и в случае с диском Google, все остальные файлы вам придется умещать в ограниченное бесплатное хранилище. Зато для любителей снимать видео в высоком разрешении вариант с резервным копированием iPhone на Яндекс.Диск — гораздо привлекательнее, чем Google Диск.














![Резервная копия (backup) всех данных с icloud и iphone [инструкция]](http://6msch59.ru/wp-content/uploads/7/5/2/75281a551e1946287ba8403e8f861e47.jpeg)












