Как добавить больше хранилища iCloud
iCloud Drive – это только одна часть общего 5 ГБ бесплатного хранилища iCloud, которое получают все владельцы Apple, которое также используется для резервного копирования устройств iOS, электронной почты iCloud и библиотеки фотографий iCloud или для хранения данных из приложений «Контакты» и «Календарь» , Любое пространство, оставшееся после того, как все они занимают свой кусок, доступно для хранения на iCloud Drive.
Больше хранилища iCloud можно добавить, заплатив ежемесячную подписку: 50 ГБ – 79p / 99c, 200 ГБ – 2.49 / 2.99, а 2 ТБ – 6,99 / 6,99 в месяц.
Обновление выполняется на Mac в Системных настройках, нажав значок iCloud, затем кнопку «Управление» и, наконец, кнопку «Изменить план хранения».
На iOS обновление выполняется путем выбора iCloud в приложении «Настройки», нажатия заголовка «Хранилище» и ссылки «Изменить план хранения».
Если вы используете iCloud для резервного копирования двух или более устройств (таких как iPhone и iPad), а также для своей библиотеки фотографий, то маловероятно, что для iCloud Drive будет слишком много, что делает модернизацию виртуальной необходимостью.
iCloud Drive в iOS 8 — как правильно включить и настроить
Если вы решили присоединиться к числу пользователей, то вам потребуется включить iCloud Drive. О том, как это сделать в среде iOS 8, мы расскажем далее.
Начать стоит с перехода в Настройки. Из пунктов меню, которые присутствуют там, необходимо выбрать раздел iCloud, в который и необходимо перейти далее. В ходе этого для пользователя появится сообщение, что переход к новому сервису приведет к тому, что недоступными окажутся все документы, для хранения которых используется iCloud, до момента пока не будет выполнено обновление до iOS 8. Если нет возможности установить эту оболочку, тогда вполне хватит OS X Yosemite. Она тоже позволяет перейти на новый сервис.
Следующее действие, которое должен совершить пользователь – необходимо нажать кнопку Обновить до iCloud Drive.
Выполнение этого действия приведет к появлению предупреждения. Оно говорит об ограничении доступа к сервису с устройств, работающих на старых версиях оболочки. Если вы используете устройство, работающее в среде OS X Mavericks или гаджет, на котором установлена оболочка iOS 7, то стоит отказаться от решения перейти на новый сервис. Для доступна данных вы можете использовать сайт icloud. В случае с PC появление каких-либо проблем будет исключено, поскольку еще осенью «яблочная компания» представила обновленную Панель управления iCloud.
Следующее действие пользователя заключается в нажатии кнопки Продолжить. По прошествии нескольких секунд устройством будет активирован сервис. В облаке произойдет обновление данных.
Говоря про новый сервис, отметим, что для айфона и айпеда нет отдельного приложения. Поэтому взаимодействовать с ним из устройства можно при помощи других программ. Если у вас возникнет потребность посмотреть содержимое хранящееся на этом сервисе, то используя устройство, работающее в среде iOS 8, вам придется выбирать одно из решений, которые в настоящее время предлагают для владельцев гаджетов «яблочной компании» сторонние разработчики. Например, вы можете воспользоваться Cloud Drive Explorer, которое распространяется совершенно бесплатно. Возможно, в скором времени «яблочная компания» представит собственное приложение, которое можно использовать для доступа к сервису.
Способность сохранять файлы в новом сервисе уже приобрел целый ряд приложений, пользующиехся популярностью у пользователей.
Выше мы уже сказали, что каждый пользователь получает 5 Гб дискового пространства. Но часто такого объема оказывается недостаточно. Требуются дополнительные Гб, особенно если пользоваться сервисом для хранения резервных копий iPhone и iPad. В этом случает предоставленный лимит заканчивается достаточно быстро. Однако дополнительные Гб каждый может приобрести за вполне разумные деньги. Например, дополнительные 20 Гб пользователю могут быть предоставлены за 39 рублей в месяц. А за 379 рублей ежемесячной оплаты можно получить 500 Гб свободного пространства.
Сервис iCloud Drive необходимо рассматривать в качестве альтернативы другим облачным сервисам. Достоинством сервиса от Apple является высокая скорость синхронизации. Кроме того, он обеспечивает быструю интеграцию с продуктами от яблочной компании. Безусловный его плюс – это приемлемые цены на дополнительное дисковое пространство. В настоящее время он является лучшим решением для обладателей iPhone, iPad и Mac.
Что такое iCloud Drive
Хотите знать, какова цель iCloud Drive и что он может сделать для вас? iCloud Drive — это ваш собственный маленький уголок облачной службы хранения Apple, где вы можете хранить свои файлы. Это как персональный жесткий диск в интернете. Реальным преимуществом является то, что вы можете получить доступ к этим файлам на любом из ваших устройств Apple — или даже через браузер на устройстве не от Apple. Ваш iCloud Drive может иметь размер от 5 ГБ до 2 ТБ (в зависимости от выбранного плана хранения).
Если вы знакомы с конкурирующими сервисами, такими как Dropbox и Google Drive, у вас будет представление о том, что делает iCloud Drive. Файлы, которые вы помещаете в папку iCloud Drive, хранятся на вашем компьютере, но также синхронизируются с вашим онлайн-пространством. Если у вас есть другие устройства, такие как другое устройство Mac или iOS, файлы также будут доступны на этих устройствах.
Но вам не нужно сознательно размещать файлы в определенном месте. Одной из особенностей, появившихся в iOS 10 и macOS Sierra в 2016 году, была возможность настроить автоматическую синхронизацию папок Mac Desktop и Documents с iCloud. Если вы чем-то похожи на нас, ваша система хранения документов будет включать в себя сохранение всего на вашем рабочем столе, поэтому использование этой функции означает, что все будет синхронизироваться с iCloud, и вам даже не придется менять способ работы. Аналогично, все файлы, которые вы создаете в таких приложениях, как «Страницы» и «Номера», автоматически синхронизируются с iCloud Drive.
Вот некоторые из преимуществ использования iCloud Drive:
- Вы можете получить доступ к своим файлам (презентациям, электронным таблицам, PDF-файлам, изображениям и т. Д.) На всех ваших устройствах (на любом iPhone, iPad, iPod touch, Mac, в которых вы используете Apple ID, или на компьютере через iCloud в веб-браузере) с любого изменения хранятся в синхронизации.
- Ваши файлы будут надежно храниться.
- Вы можете поделиться файлами или папками с другими.
- Если вы потеряете или сотрите свой Mac, iPad или iPhone, вы не потеряете свои файлы, так как они останутся в облаке.
- Его очень просто использовать: на вашем Mac вы можете настроить папки Desktop и Documents для автоматической синхронизации с iCloud, вам даже не нужно думать о том, где вы сохраняете файлы.
- Если у вас не хватает памяти на вашем Mac, использование iCloud Drive — отличное решение, поскольку оно может освободить место. Например, iCloud будет хранить только недавно использованные документы на вашем Mac, а все остальное будет храниться в Интернете. Если вам нужен доступ к более старым файлам, вы сможете, если у вас есть подключение к Интернету.
Однако следует иметь в виду несколько вещей:
- Нельзя полагаться на iCloud Drive в качестве решения для резервного копирования. Это не потому, что мы думаем, что что-то может случиться с серверами Apple, скорее, есть вероятность, что вы потеряете доступ к своему Apple ID. Возможно, потому что вы забыли свой пароль или у вас больше не было доступа к электронной почте, которую вы использовали для его настройки. Будем надеяться, что если вы забудете свой пароль, вы сможете вернуться в свою учетную запись с помощью этих советов — Как сбросить забытый пароль Apple ID — но к этому сценарию стоит подготовиться.
- В то время как приложения Apple, такие как «Страницы и числа», будут автоматически синхронизировать данные с iCloud, некоторые сторонние приложения будут синхронизировать создаваемые в них данные с iCloud Drive, поэтому убедитесь, что ваша система хранения документов включает сохранение на рабочий стол.
Что Вы можете сделать с iCloud
Естественно, вы можете использовать iCloud для резервного копирования своих устройств. Однако, если у вас есть дополнительное хранилище, вы можете использовать сервис для некоторых дополнительных функций.
Во-первых, вы можете включить резервное копирование iCloud на каждом устройстве. Всякий раз, когда вам нужно восстановить устройство, вы можете сделать это следующим образом:
- перейдите в “Настройки” и перейдите к “Общие”
- Выберите “ Сбросить” вариант.
- Дождитесь перезагрузки устройства, затем выберите «Восстановить из резервной копии iCloud». ”
Затем вы можете включить резервное копирование фото и видео в iCloud. Эта опция загрузит копии ваших изображений в высоком разрешении в облако и сохранит оптимизированные версии на устройстве. Однако не волнуйтесь – ваше устройство получит доступ к хранилищу iCloud для отображения версии в полном разрешении, когда вы захотите просмотреть фотографию.
То же самое относится к видео, хотя с этим типом носителя будет заметная разница. Как правило, видеофайлы намного больше изображений. Таким образом, потоковая передача видео может занять некоторое время, особенно если ваше подключение к Интернету не особенно быстрое.
Вы также можете проверить, настроены ли ваши приложения для хранения данных в iCloud или на ваших устройствах. Это может быть очень полезно в определенных ситуациях, поскольку данные приложений не будут засорять вашу систему. Однако стоит помнить, что хранилище iCloud по умолчанию ограничено. Если вам начинает не хватать места, может быть лучше отключить опцию хранения данных приложения.
Наконец, многие пользователи считают iCloud основным инструментом для устройств iOS, но вы можете использовать сервис, чтобы облегчить загрузить на свой компьютер Mac, а также. Если вам нужно освободить место на вашем Mac с помощью iCloud, вот что нужно сделать:
- перейдите в меню Apple.
- Выберите “Об этом Mac”
- Перейдите к разделу “Хранилище” и перейдите в раздел “Управление”
-
Войдите в “Магазин в iCloud” возможность хранить все файлы в папке “Документы” и “Рабочий стол” папки в iCloud.
Файлы останутся доступными с вашего Mac, но компьютер будет извлекать их из iCloud, а не из локального хранилища.
Пользуемся iCloud на iPhone
Ниже мы рассмотрим ключевые возможности iCloud, а также правила работы с данным сервисом.
Включение резервного копирования
Еще до того, как Apple реализовала собственный облачный сервис, все резервные копии Apple-устройств создавалась через программу iTunes и, соответственно, хранились исключительно на компьютере. Согласитесь, не всегда есть возможность подключить Айфон к компьютеру. И iCloud прекрасно решает данную проблему.
- Откройте настройки на iPhone. В следующем окне выберите раздел «iCloud».
- На экране развернется список программ, которые могут хранить свои данные в облаке. Активируйте те приложения, которые вы планируете включить в состав резервного копирования.
- В этом же окне перейдите к пункту «Резервная копия». Если параметр «Резервная копия в iCloud» деактивирован, его потребуется включить. Нажмите кнопку «Создать резервную копию», чтобы смартфон немедленно приступил к созданию бэкапа (необходимо подключение к Wi-Fi). Кроме этого, резервная копия будет периодически обновляться автоматически при наличии на телефоне подключения к беспроводной сети.
Установка резервной копии
После сброса настроек или перехода на новый iPhone, чтобы повторно не загружать данные и вносить необходимые изменения, следует установить резервную копию, хранящуюся в iCloud.
Хранение файлов в iCloud
Долгое время iCloud нельзя было назвать полноценным облачным сервисом, поскольку пользователи не могли хранить в нем свои личные данные. К счастью, компания Apple это исправила, реализовав приложение Файлы.
- Для начала следует убедиться, что у вас активирована функция «iCloud Drive», которая и позволяет добавлять и хранить документы в приложении Файлы и иметь к ним доступ не только на iPhone, но и с других устройств. Для этого откройте настройки, выберите свою учетную запись Apple ID и перейдите к разделу «iCloud».
- В следующем окне активируйте пункт «iCloud Drive».
- Теперь откройте приложение Файлы. В нем увидите раздел «iCloud Drive», добавляя файлы в который, вы их будете сохранять в облачное хранилище.
Автоматическая выгрузка фотографий
Обычно именно фотографии больше всего занимают места на Айфоне. Чтобы освободить пространство, достаточно сохранить снимки в облако, после чего их можно удалять со смартфона.
- Откройте настройки. Выберите имя учетной записи Apple ID, а затем перейдите к пункту «iCloud».
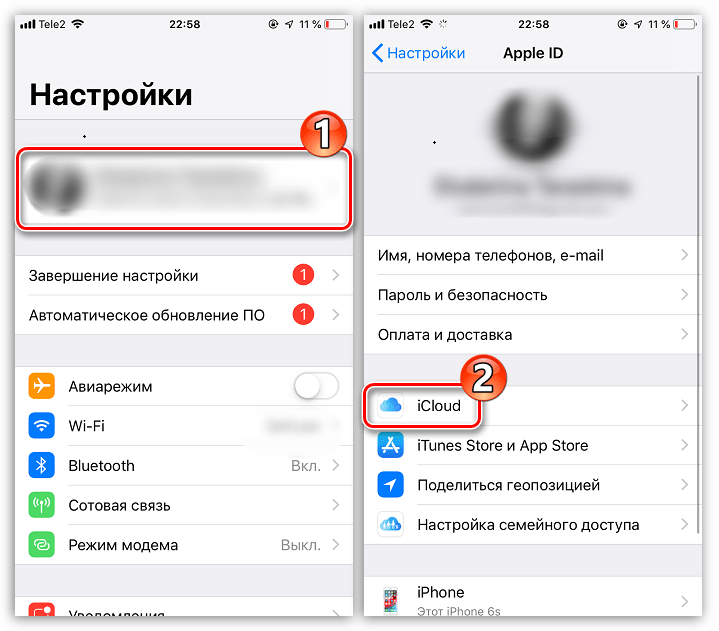
Выберите раздел «Фото».
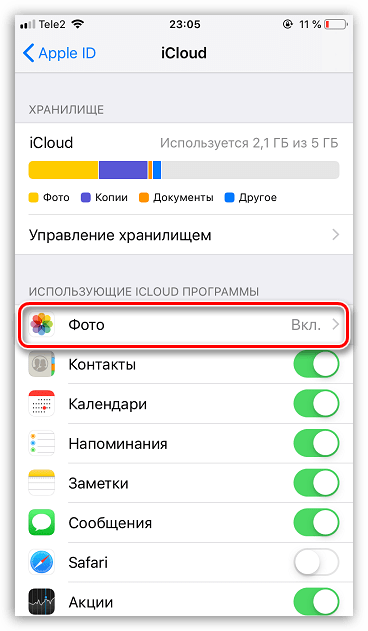 В следующем окне активируйте параметр «Фото iCloud». Теперь все новые созданные или загруженные в Фотопленку изображения будут автоматически выгружаться в облако (при подключении к сети Wi-Fi).
В следующем окне активируйте параметр «Фото iCloud». Теперь все новые созданные или загруженные в Фотопленку изображения будут автоматически выгружаться в облако (при подключении к сети Wi-Fi).
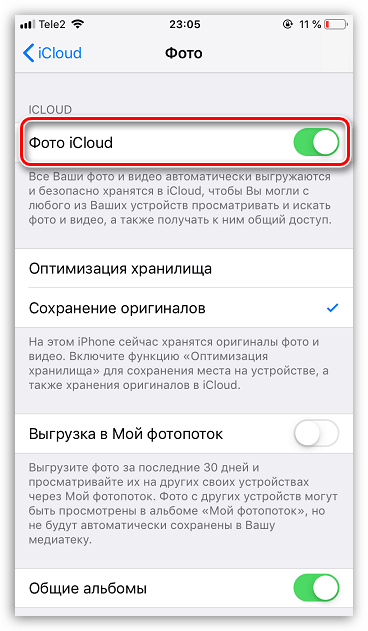 Если вы являетесь пользователем нескольких Apple-устройств, чуть ниже активируйте параметр «Мой фотопоток», чтобы иметь доступ ко всем фотографиями и видеозаписям за последние 30 дней с любого яблочного гаджета.
Если вы являетесь пользователем нескольких Apple-устройств, чуть ниже активируйте параметр «Мой фотопоток», чтобы иметь доступ ко всем фотографиями и видеозаписям за последние 30 дней с любого яблочного гаджета.
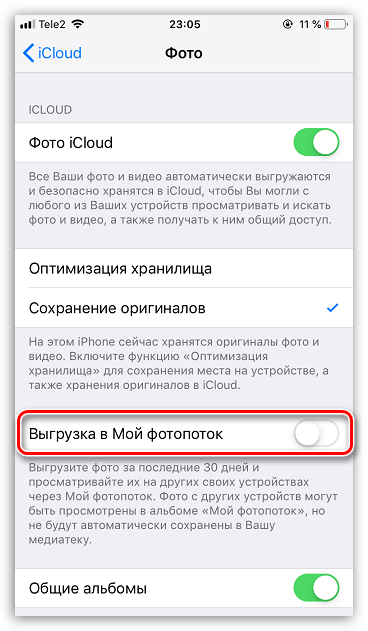
Освобождение места в iCloud
Что касается доступного пространства для хранения резервных копий, фотографий и других файлов iPhone, то бесплатно Apple предоставляет пользователям лишь 5 Гб пространства. Если остановиться именно на бесплатной версии iCloud, хранилище может потребоваться периодически освобождать.
- Откройте настройки Apple ID, а затем выберите раздел «iCloud».
- В верхней части окна вы сможете увидеть, какие файлы и сколько занимают места в облаке. Чтобы перейти к очистке, тапните по кнопке «Управление хранилищем».
- Выберите приложение, информация в котором вам не нужна, а затем тапните по кнопке «Удалить документы и данные». Подтвердите это действие. Подобным образом поступите и с другой информацией.
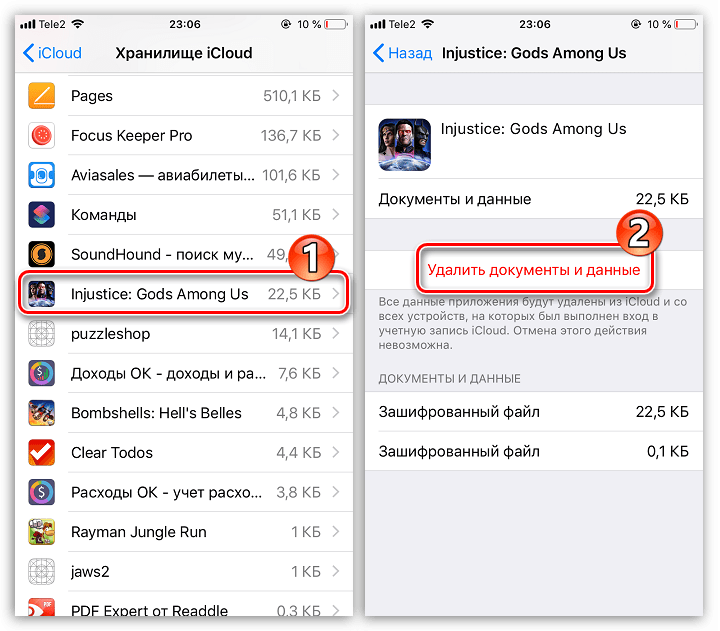
Увеличение размера хранилища
Как уже было сказано выше, бесплатно пользователям доступно лишь 5 Гб места в облаке. При необходимости, облачное пространство может быть расширено за счет перехода на другой тарифный план.
- Откройте настройки iCloud.
- Выберите пункт «Управление хранилищем», а затем тапните по кнопке «Сменить план хранилища».
- Отметьте подходящий тарифный план, а затем подтвердите оплату. С этого момента на вашем аккаунте будет оформлена подписка с ежемесячной абонентской платой. Если вы захотите отказаться от платного тарифа, подписку потребуется обязательно отключить.
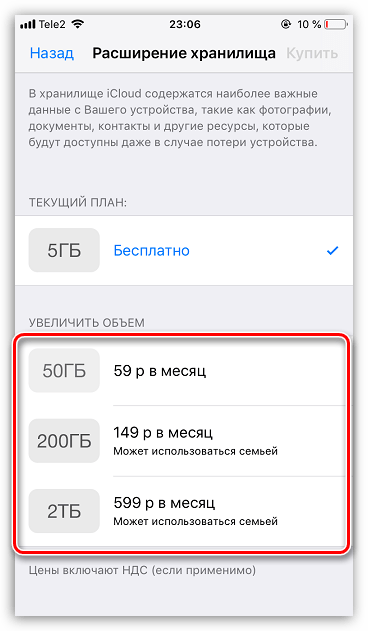
В статье были приведены лишь ключевые нюансы использования iCloud на iPhone.
Помогла ли Вам статья?
Да
Как включить и добавить файлы?
Итак, мы с вами уже знаем, для чего создано облачное хранилище, но без практики не сможем закрепить материал. Поэтому сейчас узнаем, как включить iCloud Drive, добавить файлы туда, и как работает этот сервис на примере планшета Apple iPad. Стоит отметить, что на Айфонах процесс аналогичен, а меняется он только на компьютерах Mac и Windows, но об этом несколько позже. Также сразу скажем, что для работы хранилища требуется подключение к интернету. Если вы готовы, приступаем:
- Зайдите в настройки, затем найдите внизу пункт iCloud и зайдите туда.
- Если вы ранее заходили сюда, то наверняка уже вводили свои данные. Если же нет, но напишите свой Apple ID и пароль, затем войдите в учётную запись.
- Вы увидите меню iCloud, где располагаются все его настройки. Среди них будет iCloud Drive, доступный на устройствах с операционной системой iOS 8 и выше. То есть, если у вас стоит седьмая версия, то такого облачного хранилища у вас не будет.
-
Нажмите на Айклауд Драйв и переместите ползунок в активное положение, отмечаемое зелёным маркером, чтобы включить его.
- Ниже появится список приложений, которые хотят использовать облачное хранилище. Его тоже можно регулировать ползунками, если вам не нужна синхронизация некоторых программ.
- Чтобы добавить иконку iCloud Drive на рабочий стол, переместите ползунок вправо напротив пункта на экране «Домой». Если он уже горит зелёным, значит, иконка сервиса есть где-то у вас на рабочем столе.
- Перейдите на экран «Домой» и откройте облачное хранилище с помощью значка приложения, о котором говорилось в предыдущем пункте.
- Здесь будут располагаться все объекты, которые выгружаются в облако (фотографии, книги, документы и так далее).
 В облачном хранении будут все файлы, что выгружаются в облако
В облачном хранении будут все файлы, что выгружаются в облако
Как добавить файлы в iCloud Drive
Теперь поговорим о том, как добавить файлы в iCloud Drive. Для этого нам потребуется рассмотреть пример:
- Например, вам на почту прислали изображение. Долгим нажатием кликните по нему, чтобы открылось контекстное меню снизу экрана.
- Среди чёрно-белых кнопок будет значок облака и надпись: «Сохранить вложение».
- После этого остаётся выбрать папку в iCloud Drive и нажать на кнопку внизу «Экспортировать сюда». Теперь ваше изображение хранится в облаке.
Стоит отметить, что некоторые данные вручную совершенно не нужно переносить. К примеру, текстовые файлы из Pages автоматически переносятся в облачное хранилище, и вы можете просто зайти туда и загрузить документ. То же самое касается таблиц из Numbers и презентаций Keynote. Книги из iBooks также синхронизируются, поэтому в некоторых случаях беспокоится не о чем. В чём же удобство этого сервиса?
Итак, вам нужно срочно сделать доклад на учёбу. Дома вы его начали делать, но пора уже выходить и ехать в школу или университет. Тогда вы просто переносите его в iCloud Drive на компьютере и запускаете его потом на телефоне. Здесь уже можно его редактировать, а потом распечатать в каком-нибудь салоне. Стоит отметить, что документы Pages можно экспортировать в формате Word, если вы боитесь, что в месте, где вы будете печатать, нет компьютеров Apple.
Как зайти в облако на Айфоне
В этом варианте мы будем рассматривать вариант, как зайти в облако iCloud на iPhone, так как этой основной сервис корпорации Apple, соответственно, большая часть данных по умолчанию у вас хранится здесь.
Через веб-версию
Самый удобный вариант – это авторизоваться в iCloud через компьютер в браузере, чтобы комфортно просматривать содержимое облачного хранилища, так как там функционал, в принципе, такой же, как и на телефоне, однако разрешение больше, и в целом удобнее работать с большим объемом фотографий, сообщений, заметок. Порядок работы следующий:
- На своем компьютере перейдите по адресу www.icloud.com;
- Авторизуйтесь под Apple ID, который используется и на вашем мобильном устройстве;
- Далее подтвердите свой вход вводом проверочного кода, отправленного на ваш iPhone. Также вам нужно будет подтвердить на телефоне, что вы предоставляете доступ на вход в iCloud из данной локации;
- Как только авторизация будет пройдена, вы попадете в облачный сервис АйКлауд, где можно просматривать фотографии, абонентскую книжку, заметки и многие другие опции. Также здесь есть возможность быстрого поиска своего Айфона, если его украли или вы потеряли девайс.
Внимание! Зайти в облачное хранилище iCloud можно и с мобильного телефона, используя Safari или любой другой браузер на смартфоне, причем функционал будет идентичен тому, что доступен с браузерной версии. Только работать в таком режиме не очень удобно
Через iPhone
На вашем телефоне есть iCloud Drive – это отдельная версия облачного сервиса, в котором могут храниться документы, файлы, загрузки и прочие данные, которые вы могли ранее получать или отправлять на своем Айфоне. И большая часть информации, как правило, хранится именно здесь. Чтобы получить доступ к облачному хранилищу iCloud Drive, вам нужно:
- Зайдите в «Настройки» своего телефона;
- Далее нажмите по своей учетной записи;
- В списке выберите пункт iCloud;
- Пролистните вниз и проверьте, чтобы пункт iCloud Drive был активирован. Если выключен, то включите его.
Собственно, сейчас мы включили доступ к iCloud Drive, и теперь вы можете зайти в него со своего смартфона. Для этого вам нужно лишь найти приложение iCloud Drive или, как оно называется по-другому, «Файлы».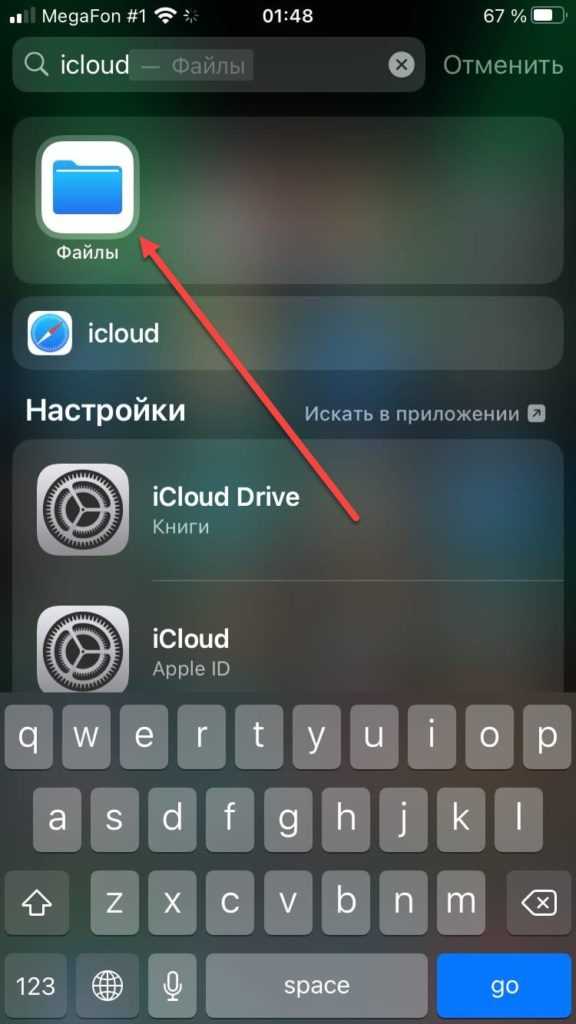
Часто задаваемые вопросы
-
Как узнать, сколько места осталось в облаке?
Зайдите в «Настройки» → «Основные» → «Хранилище iPhone». Там вы увидите разноцветный индикатор: каждый цвет обозначает разные типы файлов, которые хранятся на устройстве. Здесь же вы можете узнать, что занимает больше всего места.
-
Как очистить хранилище iCloud на iPhone?
Удобнее всего это делать на компьютере через сайт icloud.com. Для этого нужно выбрать в хранилище ненужные файлы, а затем навести курсор мыши на «Удалить».
-
Как зайти в iCloud с любого устройства?
Перейдите на сайт icloud.com и авторизуйтесь со своим Apple ID. После вы сможете смотреть и редактировать фотографии, документы, контакты и многое другое. Внесённые изменения будут синхронизированы со всеми устройствами, подключёнными к iCloud.
-
Можно ли предоставить доступ к iCloud другим людям?
Чтобы использовать iCloud вместе с родными и близкими, нужно включить в настройках опцию «Семейный доступ». С её помощью можно делиться с семьёй фотографиями, видео, документами, а также приложениями, которые вы покупали с помощью своего Apple ID. Чтобы активировать и настроить доступ к хранилищу для других людей, зайдите в «Настройки» → iCloud → «Настройка семейного доступа» → «Начать работу», после следуйте указаниям на экране.
-
Как восстановить фотографии, удалённые из iCloud?
В течение 30 дней после удаления все файлы находятся в корзине, откуда их можно восстановить. Чтобы это сделать, зайдите в «Фото» → «Альбомы» → «Недавно удалённые». Выберите нужные снимки и нажмите «Восстановить». После фотографии снова появятся в галерее.
-
Что будет с файлами, занимающими лишнее место в облаке, если перестать платить за iCloud?
Apple хранит ваши данные 30 дней, при этом iCloud перестаёт нормально работать, туда ничего нельзя будет сохранить. Если в течение указанного времени дополнительное место не оплатить, всё, что сверх бесплатных 5 ГБ, будет удалено.
Разве 5 бесплатных гигабайт – это мало?
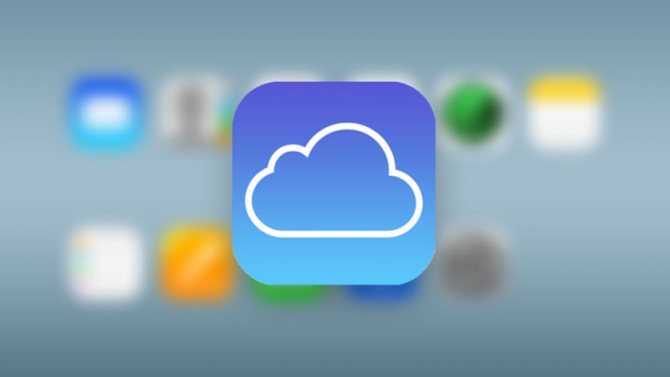
Когда Apple анонсировала iCloud в 2011 году, бесплатные 5 ГБ памяти вызвали лёгкое недоумение у экспертов. Любой популярный тогда облачный сервис предоставлял минимум 10 ГБ при регистрации. Не говоря уже о том, что местом можно было распоряжаться по своему усмотрению.
С тех пор прошло больше 7 лет. На дворе 2019-й, айфоны пробили планку в 512 ГБ локальной памяти. Айпэды и вовсе могут хранить целый терабайт данных.
Но до сих пор каждому пользователю этих ультрасовременных девайсов дают 5 ГБ в iCloud
Неважно, взяли ли вы iPhone SE на 32 гига или iPhone Xs Max на 512 ГБ. Перед iCloud все равны. Честно говоря, я не понимаю, как такое вообще сегодня возможно
Честно говоря, я не понимаю, как такое вообще сегодня возможно.
Чтобы вы понимали, 5 гигабайт хватит на пару сотен фоток и «голую» резеврную копию смартфона. Стоит накачать приложений или начать активно фотографировать – и всё, у вас нет места в iCloud.
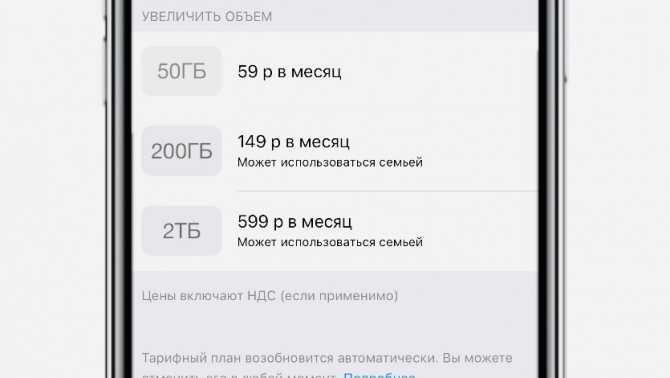
Актуальная тарифная сетка хранилища iCloud
Что остаётся делать? Конечно, подписаться:
️ 50 ГБ: 59 руб. в месяц ️ 200 ГБ: 149 руб. в месяц ️ 2 ТБ: 599 руб. в месяц
Оцените на первый взгляд странный разброс опций. Почему нет промежуточного варианта между 200 гигабайтами и целыми 2 ТБ? Зачем такой решительный скачок, неужели 400 или 500 ГБ никому не нужны?
Ответ простой. Промежуточного варианта нет, чтобы большие семьи (или активные фотографы) были вынуждены брать самую дорогую опцию. Удобный для пользователя вариант не нужен, иначе он понизит «средний чек».
Гадко? Конечно. Но бизнес же процветает? А то!
Настройки iCloud на macOS Catalina
Шаг 1. Открой Apple ID.
iCloud перенесли из собственного раздела системных настроек в раздел Apple ID. Откройте системные настройки и нажмите сочетание клавиш Cmd +L (показать все). Нажмите Apple ID – iCloud для настройки совместимых приложений и функциональности.
Шаг 2. Оптимизируй локальные копии.
Всё содержимое iCloud Drive дублируется на твой Макинтош. Если включить “Оптимизировать хранилище Mac”, файлы удаляются, когда Mac заполнен, и повторно скачиваются, когда ты повторно открываешь их.
Шаг 3. Управляй фото.
Установи, выполнять ли синхронизацию фотографий в iCloud, а также сохранять ли на компьютере оригинал или оптимизированную копию (хуже качество). Это делается в приложении Фото > Настройки > iCloud.
Шаг 4. Управление хранилищем.
Открой Системные настройки > Apple ID > iCloud. График здесь показывает, сколько места в хранилище занято. Нажми Управлять, выбери приложение и получите совет, что убрать, чтобы сэкономить место. Или нажми на кнопку в правом верхнем углу для изменения тарифного плана.
Можно почистить фото
Шаг 5. Медиаматериалы и покупки.
Опция под iCloud показывает, в какой аккаунт выполнен вход для App Store и iTunes Store и нужен ли пароль для покупки или скачивания приложений. Также можно проверить свои подписки.
Проверьте свои подписки
Шаг 6. Смена аккаунта iTunes.
Можно пользоваться разными Apple ID для совершения покупок. Например, чтобы установить приложение, купленное под другим аккаунтом. Нажми Управлять, и запустится приложение App Store. Нажми Esc и перейди в Магазин > Выйти для смены аккаунта.
Как освободить место в iCloud и получить больше места для хранения?
Это правда, что это отличный инструмент для наших устройств, но если по какой-то причине мы не можем пользоваться некоторыми планами хранения с наибольшей емкостью, этот инструмент оказывается очень ограниченным, поэтому Нам нужно знать способы или методы, чтобы иметь больше места для хранения, чтобы спокойно наслаждаться этой программой.
Свободное пространство
Вы можете освободить место в iCloud, удалив старые резервные копии, такие как: фотографии, видео, файлы, электронные письма и текстовые сообщения. Для этого вам необходимо настроить или настроить способ резервного копирования. Первое, что вы должны сделать:
- введите” Настройки”.
- выберите свое имя.
- нажмите” iCloud ».
- Если вы используете iOS 11 или более позднюю версию, нажмите« Управление хранилищем> Резервные копии ». Если вместо этого вы используете iOS 10.3, нажмите «Хранилище в iCloud> Управление хранилищем».
- Нажмите на название устройства , которое вы используете.
- Выберите данные, которые вы хотите скопировать , вы также можете деактивировать приложения, для которых вы не хотите делать резервную копию .
- Выберите « Отключить» или «strong>« Удалить ».
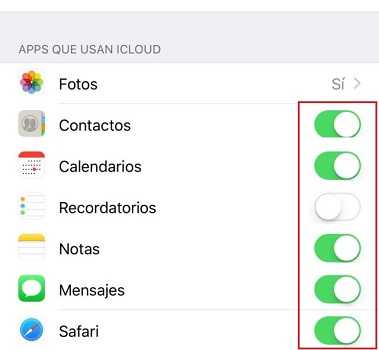
Следует отметить, что при отключении резервного копирования некоторых приложений сохраненная вами запись будет удалена.
Чтобы удалить резервную копию, вы должны сделать следующее:
- введите” Настройки”.
- выберите свое имя.
- нажмите” i Облако ».
- Если вы используете iOS 11 или более позднюю версию, нажмите « Управление хранилищем> Резервные копии ». «. Если вместо этого вы используете iOS 10.3, нажмите « Хранилище в iCloud> Управление хранилищем».
- Выберите « Удалить копию». > Отключить и удалить ».
Далее мы дадим вам серию советов , которые вы можете использовать для улучшения своего пространства и производительности:
- Создайте резервную копию в iTunes, а не в iCloud, , чтобы сэкономить место. Вы будете делать это прямо с компьютера.
- Освободите место на iCloud Drive . Для этого перейдите в драйвер iCloud> iCloud> Отключить папки рабочих столов и документов.
- Отключите библиотеку фотографий.
- Сократите использование почты iCloud .
Таким образом, вы сможете более эффективно управлять своей учетной записью и использовать немного больше места , чем вы можете иметь для своих устройств iOS.
Как использовать общий доступ к файлам iCloud на iPhone и iPad
Вы можете включить опцию обмена файлами с помощью вашего iPhone с помощью нескольких щелчков мыши. Для этого выполните следующие действия:
- Откройте приложение “Файлы” на своем iPhone.
- Под кнопкой обзора перейдите в раздел «Места» и нажмите на iCloud Drive.
- Нажмите на выбор, а теперь нажмите на файл или папку, которой хотите поделиться.
- Теперь, когда открываются параметры для обмена, вы можете нажать на добавление людей.
- Наконец, выберите вариант, с помощью которого вы собираетесь отправить ссылку для начала совместной работы.
После того, как вы выберете метод совместного использования, человек получит ссылку с приглашением для совместной работы с вами над этим файлом в этом файле или папке, если он откроет эту ссылку. Он может получить доступ к этим файлам или папкам.
Быстрая подсказка
Вы можете установить параметры общего доступа, чтобы установить разрешения для файлов, которыми вы делитесь. Например, если вы предоставляете общий доступ к папке, вы можете установить для другого человека разрешение «только чтение» или внести изменения.
Также вы можете установить разрешение для отдельных лиц. Просто нажмите на имя человека и установите разрешение в соответствии с вашими потребностями.
Прекратить совместное использование с помощью iCloud
Если вам больше не нужно делиться этими файлами с другими, вы можете просто прекратить совместное использование. Для этого:
- Вариант открытого обмена, как указано выше.
- Нажмите на Stop Sharing.
Это может остановить совместное использование всей папки. Но в качестве альтернативы вы можете запретить отдельным лицам доступ к этим файлам. Нажмите на имя человека и нажмите еще. Наконец, нажмите на удаление доступа. Этот человек больше не сможет получить доступ к файлам или папкам.
Что нужно иметь в виду
При обмене файлами следует помнить о некоторых моментах.
- Если вы дадите разрешение на изменение любому из людей, он или она сможет удалить ваши файлы. Так что имейте это в виду и дайте разрешение на изменение нужным людям.
- Целесообразно оставить раздел “Кто может получить доступ” в параметрах общего доступа только для приглашенных вами людей. Таким образом вы можете предотвратить несанкционированный доступ к вашим файлам других лиц, имеющих ссылки.
- Если человек, имеющий доступ к папке, удалит вложенную папку или файл в общей папке, папка будет удалена на всех устройствах, и шансов на восстановление не будет.
Поэтому всегда храните резервную копию важных данных либо локально, либо в другой папке на диске без параметров общего доступа.

![Как использовать icloud на iphone, ipad, mac и пк с windows [для новичков]](http://6msch59.ru/wp-content/uploads/2/2/5/225f35635e79a9023179b43389b3675b.png)


![Полное руководство по icloud [часть 1]](http://6msch59.ru/wp-content/uploads/2/4/9/24918b483f963f6f0a4466d6cabf0f05.jpeg)
![Полное руководство по icloud [часть 1]](http://6msch59.ru/wp-content/uploads/e/f/8/ef8dca1594b8080432996b8628c6ee42.jpeg)










![Как использовать icloud на iphone, ipad, mac и пк с windows [для новичков] - it-here.ru](http://6msch59.ru/wp-content/uploads/b/5/2/b52f6f1e94ca767a8c025a048c9091ab.jpeg)



![Как правильно настроить icloud на [iphone или ipad]](http://6msch59.ru/wp-content/uploads/c/4/5/c45ad0c316167007de4ed590e99e2e12.png)









