Как из черно белой фотографии сделать цветную с помощью Photoshop
Это руководство было создано с помощью Photoshop CC. Но оно может использоваться для работы и в любой другой версии графического редактора.
Сегодня мы поговорим о том, как из черно белой фотографии сделать цветную с помощью Photoshop. Для настройки тонировки в конце уменьшите непрозрачность цветового слоя.
Фотографии, которые я использовал в этом руководстве, взяты с Adobe Stock:
- Черно-белое фото мужчины .
- Эталонное изображение .
- Шаг 1
- Шаг 2
- Шаг 3
- Шаг 4
- Шаг 5
- Шаг 6
- Шаг 7. Добавление дополнительных тонов кожи
- Шаг 8
- Шаг 9. Окраска глаз
- Шаг 10
- Шаг 11. Раскрасьте одежду
- Шаг 12. Раскрасьте фон
Если у вас есть изображение в оттенках серого, перейдите в меню Изображение> Режим> RGB .
Выберите инструмент « Быстрое выделение» и создайте выделение вокруг силуэта модели.
Шаг 3
В меню « Выделение » выберите пункт « Уточнить край », а затем:
- Активируйте кисть уточнения краев.
- Закрасьте с ее помощью области вокруг волос.
- В списке « Вывод в » выберите « Новый слой со слоем-маской ».
Нажмите кнопку « ОК».
Шаг 4
- Создайте новый слой.
- Удерживая нажатой клавишу Alt, кликните между новым слоем и нижележащим слоем. Это действие создаст обтравочную маску.
- Перейдите в режим наложения « Экран », чтобы при рисовании изменялся только цвет.
Шаг 5
Для получения реалистичного цвета используется эталонная фотография. Я поместил его на верхний слой, чтобы брать с него пробы цвета.
- Выберите инструмент « Пипетка ». Измените размер образца на 5×5 и выберите все слои из списка. Это произведет выборку 35 прилегающих пикселей.
Шаг 6
Удерживая нажатой клавишу Аlt , выберите цвет волос. Раскрасьте им волосы бороду и брови. Используйте разные образцы цвета, так как волосы могут быть разных тонов.
Шаг 7. Добавление дополнительных тонов кожи
Лицо имеет не один цветовой тон. Поэтому я сделал выборку и вынес некоторые цвета в виде палитры.
Создайте выборку с эталонной фотографии и добавьте дополнительные оттенки кожи, используя непрозрачную кисть.
Проверьте, что при закрашивании вы не пропустили мелкие детали лица.
Шаг 9. Окраска глаз
- Создайте маску слоя.
- Черной кистью аккуратно закрасьте цветные области. Не удаляйте весь цвет, оставьте около 5%.
- Создайте новый слой и измените для него режим наложения на « Цветность» . Выберите цвет для радужной оболочки и закрасьте глаза.
- Создайте новый корректирующий слой « Цветовой тон / Насыщенность» . Максимально точно задайте цвет глаз и снизьте его насыщенность.
Не забывайте про уши, отбирая образцы цвета.
Создайте новый слой, назовите его «Свитер» . Задайте для него режим наложения « Цветность» .
Создайте выделение вокруг свитера с помощью кисти быстрого выделения. Выберите цвет и закрасьте им одежду.
- Выделите фоновый слой. Создайте для него корректирующий слой « Цветовой тон / Насыщенность» ,
- Установите флажок для параметра « Тонирование» .
- Параметр « Яркость» позволяет добавить цвет к белому, слегка уменьшив яркость, или добавить цвет к черному, увеличив ее. С помощью ползунков задайте параметры « Цветового тона» и «Насыщенности» .
Все готово. Вы можете использовать это руководство, чтобы раскрасить любую черно-белую фотографию. А также сохранить цвета как образцы для их последующего использования.
Раскрашиваем! Еще один вариант раскраски черно-белых фото
Если у вас дома есть старые фотографии, вы можете использовать не одно, а разные приложения, чтобы дать им новую жизнь. Другой — Colorize !, который отличается простотой и бесплатной базовой версией. После открытия приложения все, что вам нужно сделать, это нажать на показанное изображение, чтобы выбрать фотографию, которую вы хотите раскрасить, из своей галереи. Затем настала очередь нажимать Начать загрузку.
Обработка фотографии осуществляется на серверах приложения, поэтому сразу после загрузки вам будет показана код идентификатора задачи. Это действительно не имеет значения для вас как пользователя, хотя оно есть, если вы позже захотите ознакомиться с предыдущими задачами.
Приложение не сообщает вам, когда обработка готова, поэтому вы должны нажать Проверьте статус сделать это вручную. В наших тестах большинство задач выполнялось за несколько секунд.
Если все прошло успешно, появится окно загрузки. Нажмите предварительный просмотр чтобы увидеть результат вашего изображения. В этом превью вы можете применить фильтры, похожие на фильтры Instagram, чтобы придать ему немного другой вид.
Если вам нравится результат, нажмите Сохранить в альбом так что получившаяся фотография будет сохранена на вашем мобильном телефоне. Кроме того, вы можете использовать кнопку «Поделиться» в верхней части окна, чтобы отправить ссылку на полученную фотографию в другие приложения.
Разработчик:
Цена:
Это Бесплатно
PlaybackFM
Первый сервис, с которым хочу вас познакомить, работает на базе нейросети. Её обучение проходило на большом наборе парных фотографий: чб и их цветных аналогов. В результате этого процесса искусственный интеллект научился правильно раскрашивать изображения.
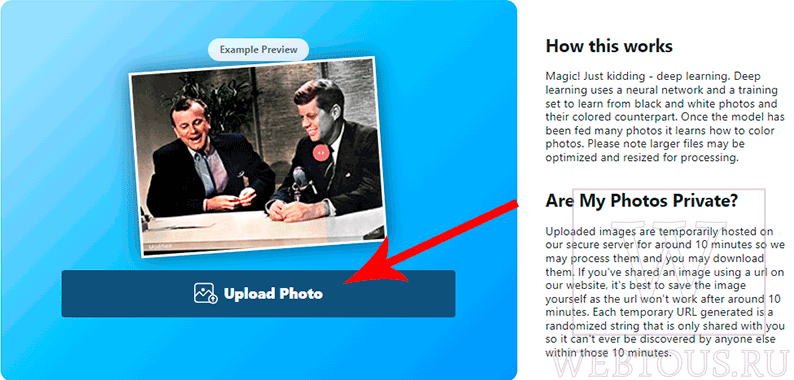
Всё что вам необходимо – нажать кнопку «Upload Photo» и дождаться результата обработки. При помощи специального ползунка, который можно перемещать вправо/влево по фото, легко сравнить изображение до и после колоризации. Чтобы сохранить цветную фотографию, следует нажать одноименную кнопку красного цвета.
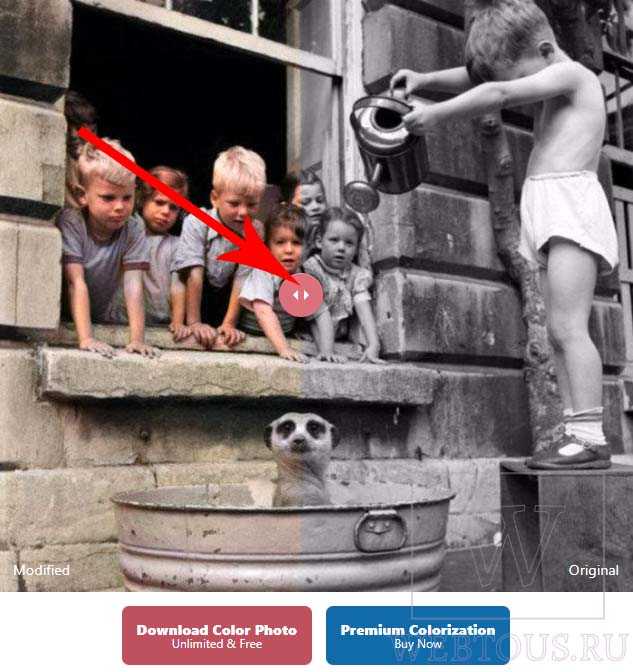
Все обработанные нейросетью картинки сохраняются на сервере в течение 10 минут. Поэтому если вы хотите сохранить раскрашенного фото к себе на комп, то у вас есть именно столько времени. Ссылка на сервис: https://playback.fm/colorize-photo
Ручное окрашивание в Photoshop
Для получения максимально качественных результатов нужна программа Photoshop. В ней вы можете вручную наносить каждый цвет при помощи смешивания слоёв.
Результаты могут получиться превосходными. Правда, может потребоваться от 20 минут до более чем часа, если окрашивать фотографии вручную. Если вы готовы потратить столько времени, ниже будет описано, как это делается.
Создание цветных слоёв
Нажмите на иконку создания нового слоя внизу панели «Слои». Иконка выглядит как наполовину чёрный, наполовину белый круг. Выберите «Цветовой баланс».

Для этого цвета создаётся оттенок кожи. Красный выставили на + 20, зелёный на -20, синий на -65. Это создаст цвет по всему изображению, который затем будет обрабатываться и маскироваться. Закройте диалоговое окно «Цветовой баланс».
Примените стиль слоя
Правой кнопкой мыши нажмите на Color Balance 1 Layer и выберите опции смешивания. Левой кнопкой мыши нажмите на чёрную точку Underlying Layer и перетащите на значение 35. Удерживайте кнопку Alt и перетащите указатель на чёрную точку, установите значение 175.

Удерживая кнопку Alt, перетащите левую половину белой точки на 235 и нажмите OK. Это сделает смешивание цветов более эффективным.
Очистка цвета
Убедитесь, что прикреплённая к Color Balance 1 Layer маска активна и нажмите Ctrl для преобразования в чёрный и сокрытия цветов.

Нажмите на клавиатуре кнопку D, чтобы задать чёрно-белую цветовую палитру. Нажмите кнопку X для переключения между двумя цветами. Используйте кисть с плавной границей белого цвета на переднем плане для окрашивания. Если ошибётесь, переключись на чёрный и закрасьте ошибку. Выбирайте размер кисти по своему усмотрению.
Осторожно закрашивайте
Когда закрашиваются небольшие участки, вроде деталей лица, соблюдайте осторожность. Старайтесь не закрашивать границы, поскольку это может привести к проблемам с цветами. Если вы закрасили что-то лишнее, пройдитесь по участку чёрным цветом
Если вы закрасили что-то лишнее, пройдитесь по участку чёрным цветом.

Когда закрашивание закончено, нажмите правой кнопкой мыши на слой и выберите «Копировать стиль слоя», а затем создайте новый слой цветового баланса, задайте цвета. Прежде чем правой кнопкой мыши нажать на новый слой, выберите «Вставить стиль слоя».
Повторите и завершите
Для каждого нового создаваемого цвета нажимайте правой кнопкой мыши на слой и выбирайте «Вставить стиль слоя» для применения смешивания.

Это сэкономит время и сделает процесс менее утомительным, чем если каждый раз вручную применять стиль слоя. Когда изображение окрашено, если вы хотите сделать цвет более насыщенным, создайте слой Hue/Saturation Adjustment и установите насыщение между + 15 и + 30.
Инструменты для ручной регулировки B&W
Если вы хотите получить еще больше контроля над черно-белым редактированием, приложение Photos предлагает ряд инструментов ручной настройки для тонкой настройки результатов.
Выделите цветную фотографию, которую вы хотите сделать черно-белой, затем нажмите Редактировать:

Нажмите на значок Настройки, который выглядит как часы/циферблат в нижней части экрана:

Теперь нажмите стрелку, направленную вниз справа от опции B&W:
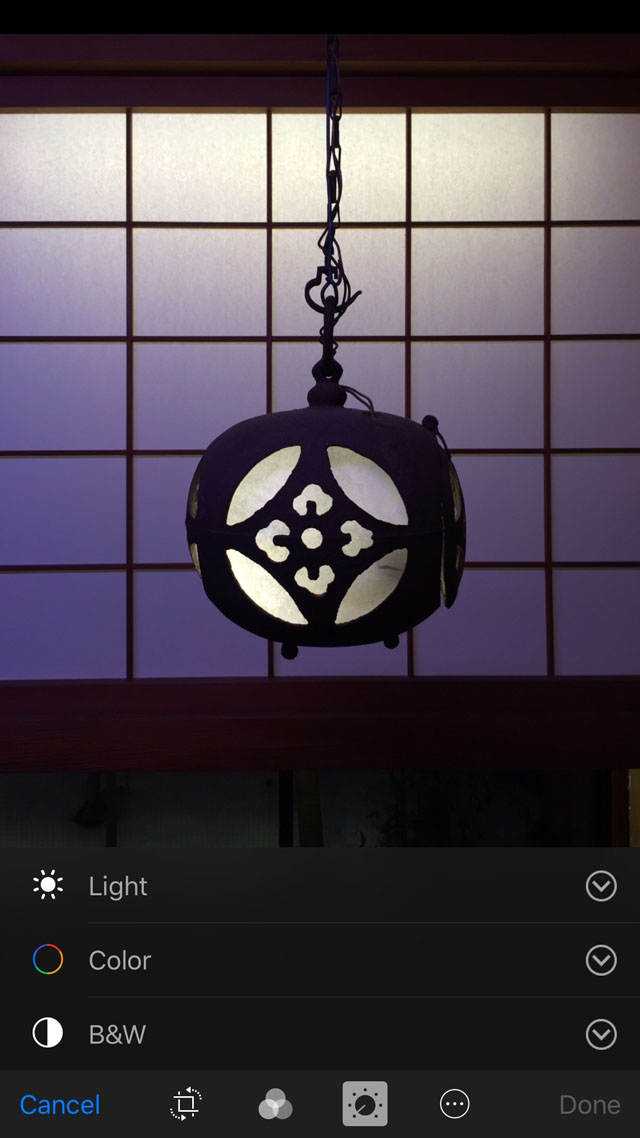
Под опцией B&W вы увидите четыре настройки ’Интенсивность, Нейтралы, Тон и Зернистость:
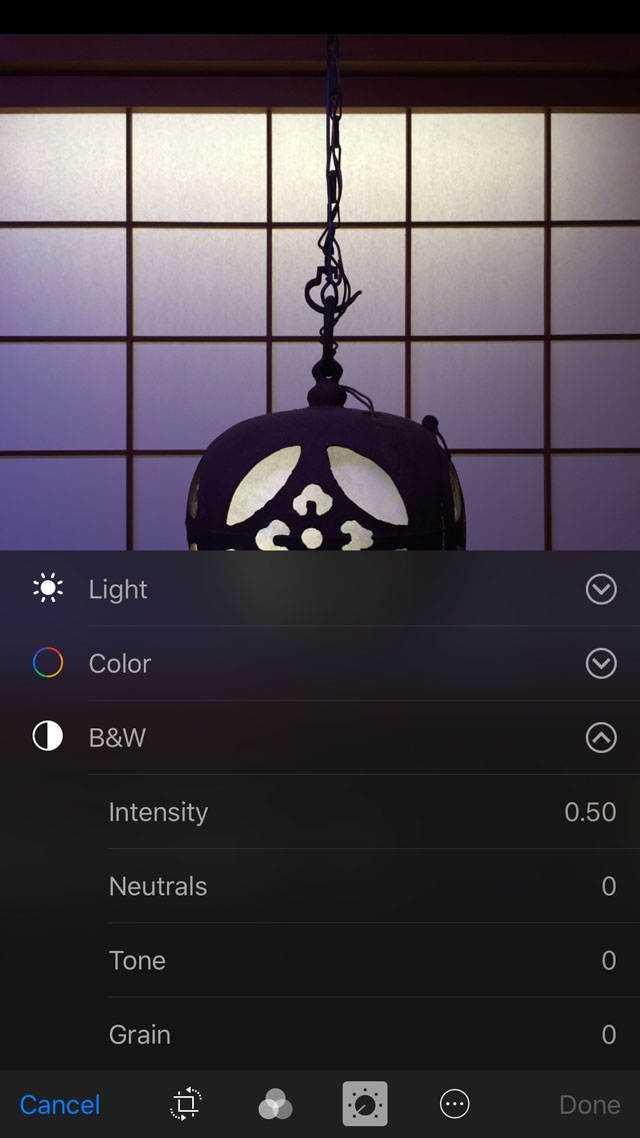
Первым параметром, с которым вы можете поэкспериментировать, является ползунок Интенсивность, поэтому нажмите на опцию Интенсивность:

Задача ползунка Intensity заключается в корректировке участков черно-белого изображения, которые ранее имели цветные участки, но он практически игнорирует участки с нейтральными тонами.
Прокручивайте ползунок влево и вправо, пока не получите черно-белый вид, который, по вашему мнению, лучше всего демонстрирует вашу фотографию:

Когда вы установите нужную интенсивность, нажмите значок Меню, который представляет собой три горизонтальные линии, расположенные друг над другом над ползунком. Это вернет вас к опциям настройки:
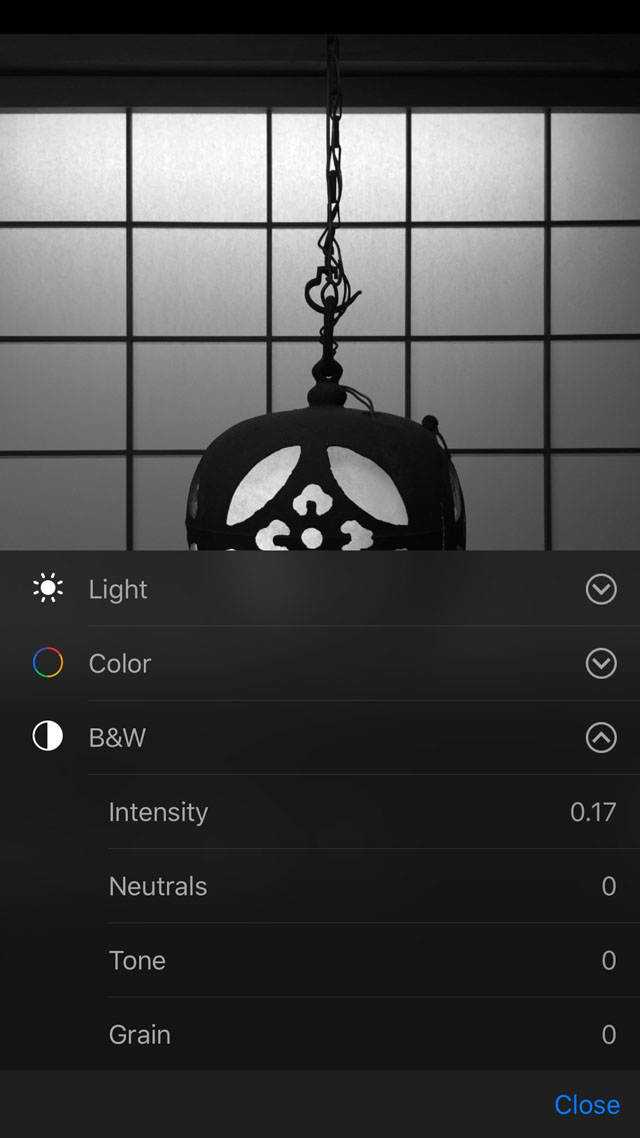
Сейчас вы можете настроить параметр Нейтральные. Нейтральные оттенки корректируют те участки фотографии, которые изначально не имели много цвета (в основном участки белого цвета):
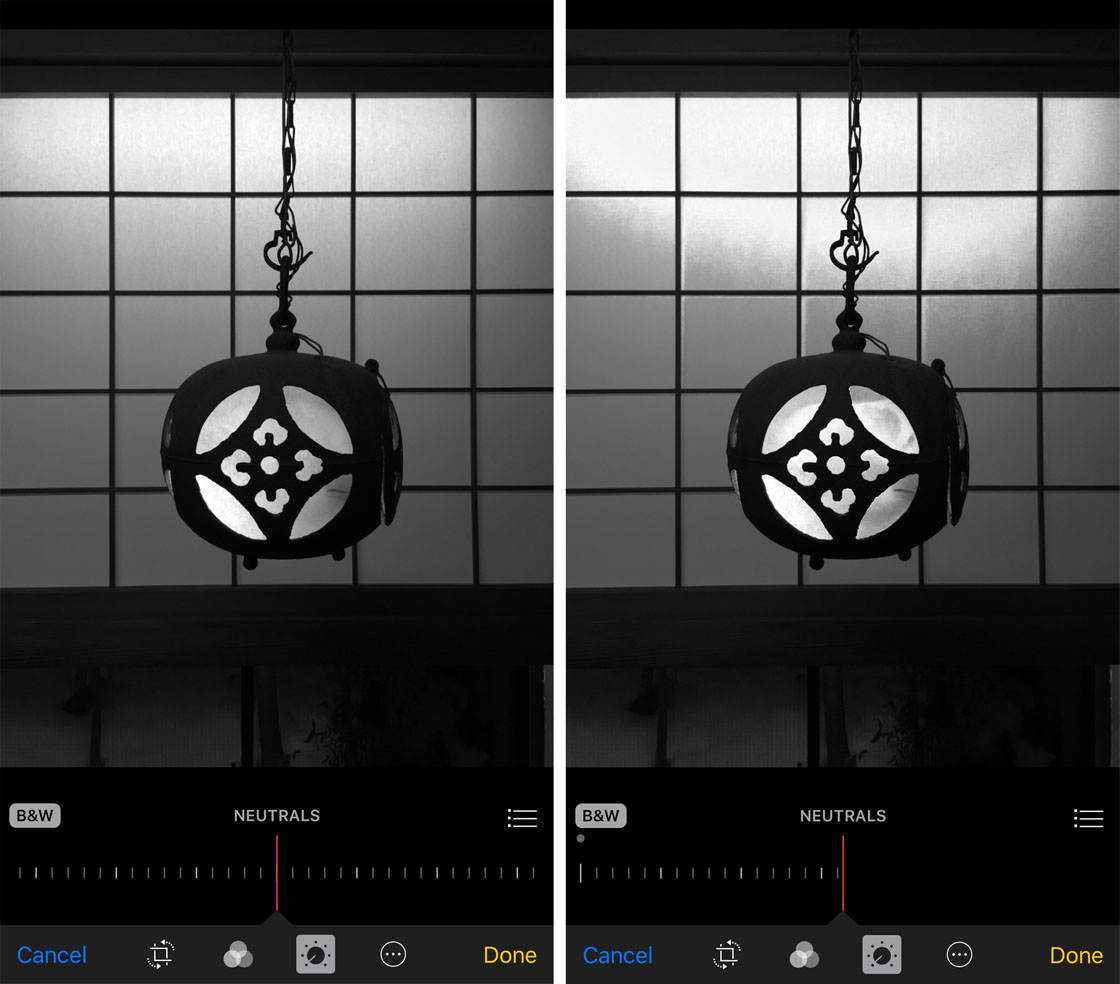
В данном конкретном изображении не было необходимости изменять параметр «Нейтральные», поэтому ползунок был возвращен в обычную среднюю точку.
Нажмите значок Меню с тремя сложенными вертикальными линиями, чтобы вернуться к опциям настройки.
Следующим шагом мы’ опробуем опции тона, поэтому нажмите Тон в списке регулировок B&W:
Опция «Тон» похожа на настройку «Контраст», которая влияет на яркость теней и бликов. Если вы передвинете ползунок в крайние левую и правую стороны, вы’ увидите, что эта опция делает с вашей фотографией:
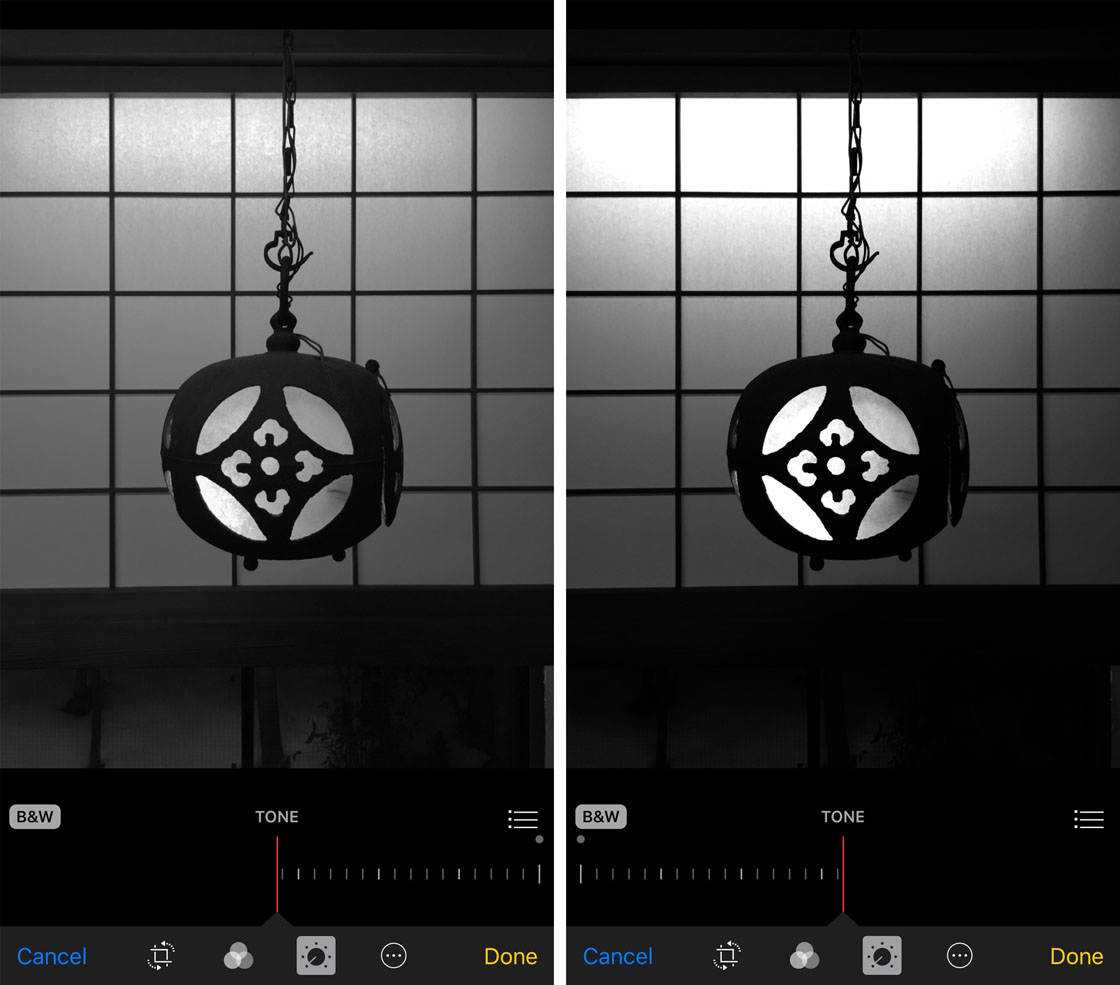
Когда вас устроит настройка тона для вашего изображения, нажмите значок меню над ползунком, чтобы вернуться к опциям настройки:
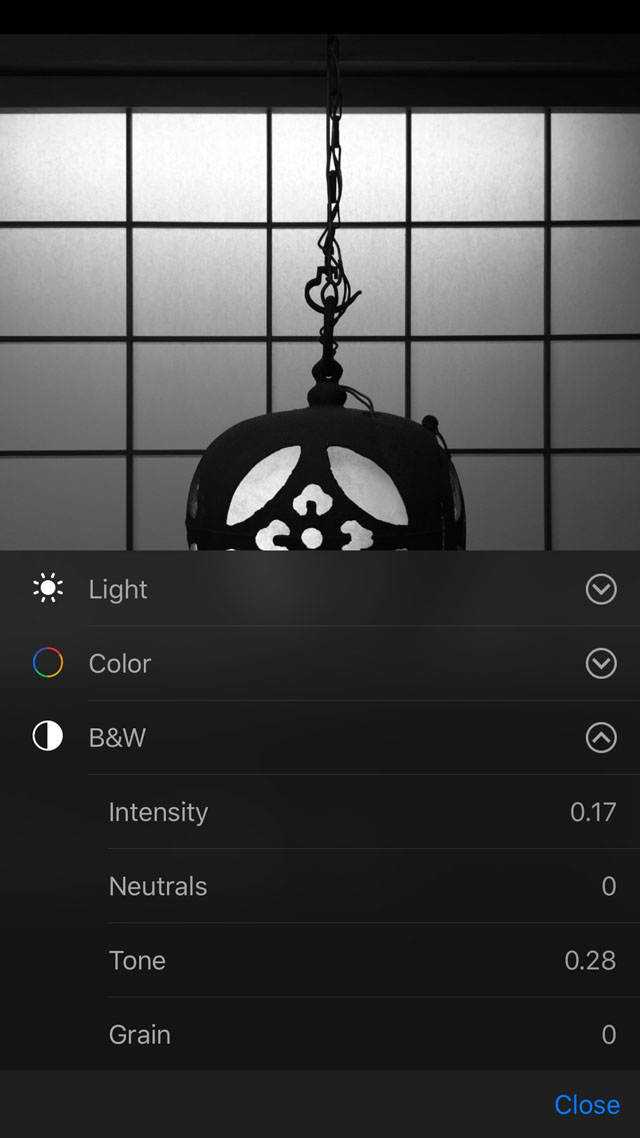
Последней опцией B&W является настройка Grain. Этот эффект имитирует традиционную черно-белую пленку с высоким ISO, придавая изображению зернистость. Для примера здесь я установил эффект зернистости на максимум:

Если вы хотите добавить зернистость в фотографию, наберите нужное количество с помощью ползунка, затем нажмите значок Меню, чтобы вернуться на экран настроек.
Если вы хотите внести какие-либо окончательные корректировки, вы можете сделать это, коснувшись параметра, который хотите изменить. Когда вы будете довольны черно-белым изображением, нажмите Готово, чтобы сохранить изображение в фотобиблиотеке.

Использование цветных обоев
Чтобы сделать айфон цветным с помощью обоев, вам нужно выбрать хорошее качество изображения с насыщенными цветами. В зависимости от модели айфона, вам может потребоваться разное разрешение и соотношение сторон.
Как только вы выбрали подходящее изображение, вам нужно установить его как обои на вашем айфоне. Для этого выполните следующие шаги:
|
1. Откройте приложение «Настройки» на вашем айфоне. |
2. Найдите и нажмите на «Фоны и яркость» или «Обои и яркость». |
|
3. В разделе «Выберите новый фон» выберите иконку «Выбрать фон». |
4. Выберите изображение с вашего айфона или из раздела «Динамические», «Статические» или «Ваши фотографии». |
|
5. Нажмите «Установить», чтобы установить выбранное изображение в качестве обоев на вашем айфоне. |
После установки цветных обоев вы сможете наслаждаться яркими и насыщенными цветами на вашем айфоне. Не забывайте, что выбранное изображение должно быть в хорошем качестве, чтобы гарантировать качественное отображение цветов и деталей.
Google Фото для Android научился красить чёрно-белые снимки
Если вы думаете, что представить новый продукт публике, а потом на несколько лет забыть про него вообще умеет только Apple, вы ошибаетесь. Для Google это тоже совершенно обычная практика. Во всяком случае, в компании не видят ничего предосудительного в том, чтобы больше чем год не вспоминать об обещанных новинках, никак не комментируя сроки их выхода, а потом как бы между прочим выпустить их в свет. Но если у Apple задержки бывают характерны только для революционных продуктов вроде HomePod и AirPower, то у Google чаще всего это новинки, носящие исключительно программный характер, например, режим окрашивания чёрно-белых фотографий в Google Фото.

Любой чёрно-белый снимок можно сделать цветным. Главное знать как
Распространение режима окрашивания началось с выходом обновления Google Фото с номером сборки 4,26, правда, воспользоваться им пока может далеко не каждый. Несмотря на то что апдейт уже доступен для загрузки в Google Play, Google решила не открывать доступ к нововведению всем сразу, а протестировать его среди ограниченной аудитории. Однако, если всё пройдёт гладко, режим окрашивания станет доступен всем желающим, скорее всего, в течение ближайшей пары недель, как это обычно бывает со всеми приложениями и сервисами Google.
Как окрасить чб фото
- Чтобы раскрасить чёрно-белый снимок, оцифруйте его при помощи приложения PhotoScan;
- Затем выгрузите его в Google Фото и откройте в режиме редактирования;
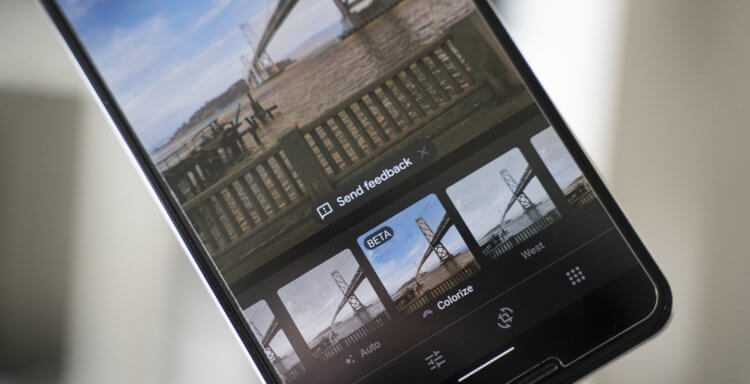
В Google Фото появился режим окрашивания чб фото
- В меню выбора фильтров выберите функцию Colorize (BETA);
- Оцените результат и, если он вам понравится, подтвердите внесение изменений.
Судя по отзывам пользователей, которые уже получили доступ к режиму окрашивания, он работает довольно эффективно. В отличие от большинства инструментов для колоризации, алгоритмы Google Фото анализируют каждую деталь на фотографии, окрашивая её таким образом, что на выходе получается снимок, будто бы изначально сделанный с использованием цветной плёнки. При этом приложение не просто красит кадр, а учитывает даже незначительные аспекты вроде облаков, теней и других элементов.
Как окрашиваются черно-белые фотографии
По словам представителей Google, задержка релиза была продиктована желанием компании сделать работу режима максимально грамотной. Чтобы добиться реалистичности, разработчикам пришлось долго экспериментировать с разными фотографиями, обучая нейронные сети тому, как должны выглядеть те или иные объекты, снятые в ч/б и в цвете. Именно поэтому обработанные снимки так сложно отличить от настоящих цветных кадров. А поскольку в данный момент режим находится в стадии бета-тестирования, возможно, к моменту полноценного релиза результат буде ещё лучше.
Новости, статьи и анонсы публикаций
Свободное общение и обсуждение материалов

Смартфон — многофункциональное устройство, которое безо всяких оговорок можно назвать карманным компьютером. Мы пользуемся этим гаджетом не только для общения с близкими и веб-серфинга, но для работы с файлами. С помощью смартфона можно посмотреть видео или фото, прочитать документ или электронную книгу. Но иногда случается так, что не открываются файлы на телефоне. Проблема довольно распространенная, но легко решаемая.

Каждый Android-смартфон по умолчанию имеет специальное диагностическое ПО для восстановления системы под названием Recovery Mode. Провести параллель очень просто — каждый пользователь ПК знаком с BIOS на компьютере, которым можно пользоваться в безопасном режиме, а пользователь iOS — с режимом DFU. Многие ошибочно считают, что в режиме Recovery можно провести только сброс смартфона, исправив неполадки смартфона. Но на самом деле, там есть много полезных фишек. Рассказываем, что такое Recovery Mode, как туда войти и какие функции в нем доступны.

С момента появления шутеров как таковых, именно они были самыми привлекательными играми для самых разных устройств. Как только они начали выходить на смартфонах, жанр постепенно начал завоевывать популярность в этом направлении. Чтобы разговоры не были беспочвенными, мы собрали для вас подборку игр в этом жанре и хотим рассказать о ней. Будут как известные игры, которые вы не могли пропустить, так и те, о которых вы могли не слышать. В общем, садитесь поудобнее, расслабляйтесь и готовьтесь провести выходные за самыми интересными играми.
Сайты для конвертации цветных и черно-белых фотографий
Если мы не хотим устанавливать программы на наш компьютер, мы также сможем найти различные веб-сайты, которые позволят нам сделать это. Однако мы должны быть осторожны с фотографиями, которые мы отправляем на эти платформы, поскольку мы буквально отправляем и сохраняем их на сервере, контролируемом частной компанией, и мы на самом деле не знаем, как они будут их использовать. Если они являются конфиденциальными или частными фотографиями, лучше выбрать одну из вышеперечисленных программ.
Algorithmia
Это одна из самых простых страниц, которую мы можем найти, чтобы превратить любую нашу фотографию в цветную. Этот сайт имеет довольно мощный ИИ, в дополнение к ряду различных алгоритмов, благодаря которым мы сможем получить исключительные результаты. Помимо возможности конвертировать наши собственные фотографии, мы также сможем использовать некоторые изображения, которые взяты из примера, чтобы получить представление о результате.
Мы можем получить доступ Алогирмия от здесь .
Colorizer
Этот сайт, если возможно, даже проще, чем предыдущий. Он имеет очень полный бэкэнд, способный распознавать изображение, анализировать его стиль и качество и окрашивать его с помощью продвинутого ИИ всего за несколько секунд. Нам не нужно ничего делать, чтобы загрузить преобразованное изображение. Кроме того, он имеет политику конфиденциальности, которая гарантирует, что каждые 24 часа все загруженные фотографии будут удаляться.
Мы можем начать конвертировать наши фотографии в цвет с Colorizer от эту ссылку .
Раскрасить фото
Хотя предыдущие альтернативы являются автоматическими, веб предназначен для пользователей, которые хотят лучше контролировать процесс окраски. С этого веб-сайта мы сможем контролировать ряд параметров для окрашивания наших фотографий, а также возможность окрашивать их вручную. Таким образом, самые требовательные пользователи могут достичь более профессиональных результатов.
Мы можем получить доступ к Раскрасить фото сайт из Следующая ссылка .
Раскрасить
Этот сайт был создан специально для того, чтобы раскрасить все виды старых фотографий, сделанных в Сингапуре. Тем не менее, он имеет один из самых продвинутых механизмов глубокого обучения, благодаря которому мы сможем раскрасить любую фотографию с самым высоким качеством и загрузить ее с максимальным разрешением.
Мы можем получить доступ Раскрасить от эту ссылку .
MyHeritage в цвете
Еще одна альтернатива, которая позволит нам легко раскрасить наши фотографии в черно-белые. Этот веб-сайт использует один из лучших алгоритмов глубокого обучения для раскрашивания фотографий и, кроме того, он имеет большое количество функций, которые позволяют нам очень легко обмениваться фотографиями с семьей и друзьями.
Мы можем получить доступ к Сайт MyHeritage In Color от следующая ссылка .
ФотоСлава
ФотоСлава это программа для восстановления старых фотографий. Помимо удаления царапин и рваных краев, он также позволяет раскрашивать черно-белые изображения. Есть два способа: автоматический и ручной с помощью кисти.
Если у вас нет времени, программа может раскрасить фотографию за вас. Он обнаружит содержимое изображения: людей, небо, здания, деревья — и автоматически добавит к ним цвета. Как вариант, вы можете раскрасить изображение самостоятельно, используя специальную кисть и удобные палитры. Просто выберите цвет из палитры или изображения и закрасьте области в градациях серого.
PhotoGlory предлагает более 100 эффектов одним щелчком мыши и предустановки 3D LUT, которые вы также можете использовать для настройки цветов. Если вы хотите опробовать программу, вы можете скачать PhotoGlory отсюда (здесь).
Другие аналогичные сервисы: Algorithmia и Колор
Сервис Colourise уникальным не является, его конкурентом является хотя бы знаменитый Algorithmia. Есть своя разработка под названием Колор и у Артемия Лебедева. Разнообразие вариантов играет на руку нам, пользователям – всегда можно выбрать наилучший результат от того или иного ресурса.
Здесь же необходимо отметить и сервис Paintschainer, который отлично подойдет для автоматического раскрашивания различных рисунков, скетчей, набросков и других изображений.
По теме: ( Статьи )
Папки и Архивы в Telegram: как это работает + скрытые функции, о которых вы могли не знать
Как отвечать на звонок iPhone (Viber, WhatsApp, Skype), не касаясь смартфона
На экране iPhone 11 Pro Max помещается 21 экран iPhone 2G
Игра Company of Heroes для iPad: качественный порт легендарной стратегии в реальном времени
Какого размера метеорит способен уничтожить человечество
Шаг 8. Dodge & burn
Одним из наиболее эффективных усовершенствований, которые можно применить к изображению, является стандартная ретушь, известная как «Dodge и burn». Цель этого метода заключается в усилении восприятия глубины, выборочном осветлении или затемнении некоторых участков изображения, добавлении бликов и теней. Причем добавление этих эффектов не требует изменения существующих слоев. Все это делается на отдельном слое. Поверх всех слоев создайте новый, залейте его 50% серым с режимом наложения Оverlay (или Softlight для более мягкого эффекта). На этом слое рисуем маленькой мягкой кистью с нажимом 1-5%. Чтобы осветлить определенные участки изображения, используйте белый цвет, постепенно увеличивая плотность по вашему усмотрению. И наоборот, для затемнения используйте кисть черного цвета. После применения всех этих действий ваш слой будет выглядеть примерно так:
Шаг 6. Колоризация
Наконец, настало время добавлять цвета! Однако перед этим нужно получить небольшое представление о том, какие именно цвета использовать. Это редко бывает легкой задачей. Большую часть времени занимает подборка цвета, эксперименты с разными цветами и оттенками
Если на изображении люди, тогда вы можете обратить внимание на цвет одежды того времени. Если на фото изображены знаменитости, можно посмотреть их цвет глаз, волос и т. д
Таким образом, вам нужно сначала собрать информацию, найти подобные изображения в цвете и изучить их
д. Таким образом, вам нужно сначала собрать информацию, найти подобные изображения в цвете и изучить их.
Несмотря на то, что теория цвета не входит в рамки данного урока, основы знать все-таки необходимо. Используйте такие цвета, чтобы выразить атмосферу и тему изображения. Главное, подбирать максимально реалистичные и логичные цвета.
Теперь, наконец, можем приступить к колоризации. Поскольку на данном этапе мы имеем хорошо структурированные слои в виде дерева, все необходимые маски, дело пойдет очень быстро.
Запомните хорошее правило: раскрашено должно быть абсолютно все. Даже серые и белые участки освещаются или на них отражаются окружающие, имеющие цвет, детали. Поэтому их тоже нужно учитывать при колоризации изображения.
Когда все это сделано, вы можете оценить общий вид фотографии. И если вам не нравятся какие-то цвета, возвращайтесь в конкретную группу и вносите корректировки.
Вы можете добавлять корректирующие слои для любой группы или подгруппы, если считаете это необходимым для получения желаемого результата.
Сайты для конвертации цветных и черно-белых фотографий
Если мы не хотим устанавливать программы на наш компьютер, мы также сможем найти различные веб-сайты, которые позволят нам сделать это. Однако мы должны быть осторожны с фотографиями, которые мы отправляем на эти платформы, поскольку мы буквально отправляем и сохраняем их на сервере, контролируемом частной компанией, и мы на самом деле не знаем, как они будут их использовать. Если они являются конфиденциальными или частными фотографиями, лучше выбрать одну из вышеперечисленных программ.
Algorithmia
Это одна из самых простых страниц, которую мы можем найти, чтобы превратить любую нашу фотографию в цветную. Этот сайт имеет довольно мощный ИИ, в дополнение к ряду различных алгоритмов, благодаря которым мы сможем получить исключительные результаты. Помимо возможности конвертировать наши собственные фотографии, мы также сможем использовать некоторые изображения, которые взяты из примера, чтобы получить представление о результате.
Мы можем получить доступ Алогирмия от здесь .
Colorizer
Этот сайт, если возможно, даже проще, чем предыдущий. Он имеет очень полный бэкэнд, способный распознавать изображение, анализировать его стиль и качество и окрашивать его с помощью продвинутого ИИ всего за несколько секунд. Нам не нужно ничего делать, чтобы загрузить преобразованное изображение. Кроме того, он имеет политику конфиденциальности, которая гарантирует, что каждые 24 часа все загруженные фотографии будут удаляться.
Мы можем начать конвертировать наши фотографии в цвет с Colorizer от эту ссылку .
Раскрасить фото
Хотя предыдущие альтернативы являются автоматическими, веб предназначен для пользователей, которые хотят лучше контролировать процесс окраски. С этого веб-сайта мы сможем контролировать ряд параметров для окрашивания наших фотографий, а также возможность окрашивать их вручную. Таким образом, самые требовательные пользователи могут достичь более профессиональных результатов.
Мы можем получить доступ к Раскрасить фото сайт из Следующая ссылка .
Раскрасить
Этот сайт был создан специально для того, чтобы раскрасить все виды старых фотографий, сделанных в Сингапуре. Тем не менее, он имеет один из самых продвинутых механизмов глубокого обучения, благодаря которому мы сможем раскрасить любую фотографию с самым высоким качеством и загрузить ее с максимальным разрешением.
Мы можем получить доступ Раскрасить от эту ссылку .
MyHeritage в цвете
Еще одна альтернатива, которая позволит нам легко раскрасить наши фотографии в черно-белые. Этот веб-сайт использует один из лучших алгоритмов глубокого обучения для раскрашивания фотографий и, кроме того, он имеет большое количество функций, которые позволяют нам очень легко обмениваться фотографиями с семьей и друзьями.
Мы можем получить доступ к Сайт MyHeritage In Color от следующая ссылка .
PhotoGlory
PhotoGlory это программа для восстановления старых фотографий. Помимо удаления царапин и рваных краев, он также позволяет раскрашивать черно-белые изображения. Есть два способа: автоматический и ручной с помощью кисти.
Если у вас нет времени, программа может раскрасить фотографию за вас. Он обнаружит содержимое изображения: людей, небо, здания, деревья — и автоматически добавит к ним цвета. Как вариант, вы можете раскрасить изображение самостоятельно, используя специальную кисть и удобные палитры. Просто выберите цвет из палитры или изображения и закрасьте области в градациях серого.
PhotoGlory предлагает более 100 эффектов одним щелчком мыши и предустановки 3D LUT, которые вы также можете использовать для настройки цветов. Если вы хотите опробовать программу, вы можете скачать PhotoGlory отсюда (здесь).
Snapseed
В этой теме нельзя перебарщивать. Всё, что нужно сделать, – это выделить цвет одного предмета на черно-белом снимке. В качестве помощника можно использовать приложение Snapseed. Абсолютно бесплатно его можно скачать в официальных магазинах AppStore и Google Play.
Как выделить цветной объект на фото:
Открыть приложение Snapseed на телефоне.
Выбрать Инструменты – Ч/Б.
Далее нужно тапнуть на наиболее подходящий вашему снимку фильтр. Он должен не слишком затемнять фото, но и не слишком высветлять его. На этом этапе вы сами можете подбирать настройки свайпом вверх-вниз и влево-вправо.
Как всё будет готово, нажать на галочку в нижнем правом углу.
Далее нажать в верхнем левом углу на значок, где изображены два слоя и стрелочка.
Выбрать Посмотреть изменения – Ч/Б – Изменить.
Сначала ваше фото будет цветным. Чтобы перевести его в ч/б формат нужно нажать на значок, где внутри квадрата находится кружок. Снимок станет черно-белым.
Не знаете, как сделать цветной предмет на фото? Вам останется только провести аккуратно пальцем по предмету, который нужно сделать цветным. Для удобства можно воспользоваться маской (значок глазика), чтобы было видно, что закрашивать.
Если вы закрасили лишние, то с помощью значка по середине можно регулировать настройку Ч/Б
Там так и написано ЧБ и рядом стрелки вверх и вниз.
Вам нужно осторожно проработать границы предмета, чтобы фотография смотрелось аккуратной.
После того, как мы выделили цветной предмет на фото на черно-белом фоне, можно немного затемнить края с помощью функции Виньетка, разместив фокус круга на ярком объекте. Также по желанию в Выборочной коррекции можно настроить Яркость, Контрастность и Насыщенность объекта.

VSCO
VSCO — мощный многофункциональный редактор для Айфона. Приложение расширяет функции встроенной камеры, позволяя улучшить качество снимков, а затем наложить эффекты. В базовой версии программы можно настроить такие параметры, как:
- экспозиция,
- контраст,
- насыщенность,
- резкость,
- зерно,
- высветление или затемнение,
- баланс белого.
Помимо стандартных инструментов, доступных пользователю после скачивания приложения, VSCO предоставляет расширенную коллекцию фильтров по платной подписке. В программе также доступен обмен фотографиями, конкурсы внутри сообщества пользователей и эксклюзивные задания для фотографов.
Hypocam
Hypocam — специализированное приложение для Android и iOS, ориентированное на чёрно-белую фотографию и работу с фильтрами. Пользователям доступна как съёмка, так и обработка уже имеющихся фотографий.
Плюс этого приложения заключается в возможности контролировать экспозицию и цветовой тон в режиме реального времени. Это позволяет вам точно задать нужную вам тональность в чёрно-белом.
Приложение предлагает три чёрно-белых фильтра с возможностью приобретения дополнительных, если они вам понадобятся. Также стоит отметить удобный и дружелюбный интерфейс.
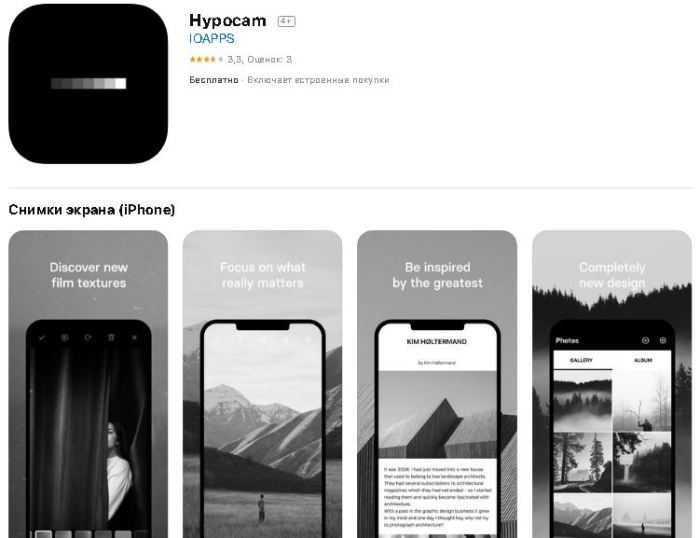
Hypocam для iOSHypocam для Android


























