Будильник
23. Установка звонка из Apple Music
Возможность установить любимую песню на будильник — не хитрость, а базовая функция iPhone, о которой многие не знают. Создавая новый будильник, нажмите на вкладку «Звук». Отмотайте список к самому началу, перед стандартными рингтонами найдите панель со знакомыми названиями и нажмите на «Выбор песни».
24. Отсрочка будильника
Чтобы перенести звонок будильника на более позднее время, не обязательно искать соответствующую кнопку на экране. Нажмите на любую боковую кнопку, и iPhone разбудит вас снова через девять минут.
Подобный интервал выбран неслучайно: старые механические будильники не могли отсчитать ровно 600 секунд. Они не учитывали текущую минуту и начинали отсчёт уже девяти минут со следующей.
Что такое вторая линия, ожидание и удержание вызова на iPhone
Для начала стоит разобраться в терминологии. Ожидание вызова на iPhone – что это за функция и как абонент должен понимать, что в данный момент она активна?
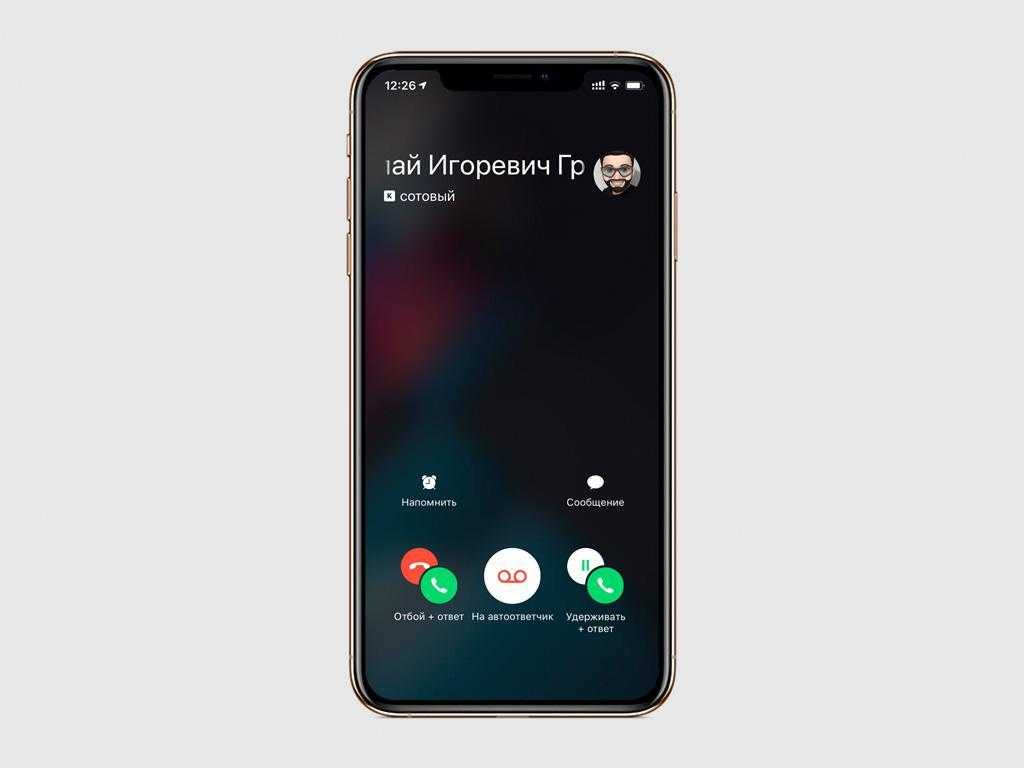
Вторая линия
Случаются ситуации, когда человек долго разговаривает по телефону
В это время другие не могут дозвониться до него, а общительный абонент не знает об их желании получить от него внимание. Чтобы подобного неосознанного игнорирования не происходило, нужны функции второй линии, удержания и ожидания звонка
При активации функции второй параллельной линии во течение вызова с одним человеком пользователь получает звуковой сигнал, если ему поступает звонок от другого. При этом на экране высвечивается 3 варианта ответа:
- Первый позволяет прервать текущую беседу для ответа на новый входящий вызов. Этот вариант располагается внизу дисплея слева.
- Второй предполагает продолжение беседы с первым собеседником. По центру в подобных ситуациях отображается знак автоответчика. Это значит, что при нажатии на него разговор продолжается, а новый собеседник перенаправляется в службу записи голосового сообщения.
- Третий вариант действий, для которого нужно нажать на значок правее центра, помогает абоненту поставить актуальный вызов на паузу, ответив при этом новому звонящему.
При поступлении звонка также возможно его игнорирование, которое приведет к тому, что начатый разговор продолжится, а новый звонящий положит трубку. Мешать при этом будет только оповещение, которое повторяется, если второй звонок не прерывают.
Обратите внимание! При поступлении нового вызова во время текущего разговора абонент получает сигнал, который не слышит собеседник.
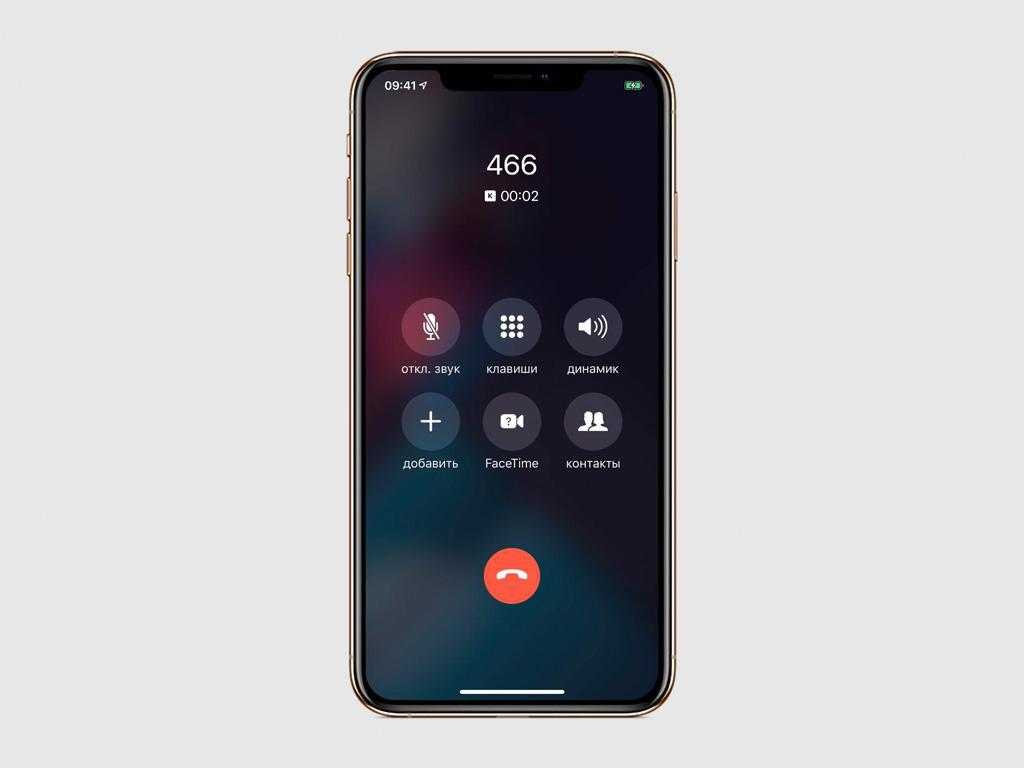
Ожидание вызова
Не все знают, но на iPhone есть ожидание вызова, что это значит стоит разобраться. Для абонента, который уже разговаривает, функция обеспечивает возможность включаться во вторую беседу, не теряя связь с первым пользователем.
Удержание звонка помогает настроить связь сразу с двумя абонентами, попеременно переключаясь между диалогами с ними. Для этого во время первой беседы нужно выбрать удержание вызова для ответа второму собеседнику. После этого на экране можно будет менять партнеров местами.
Как настроить eSIM на iPhone
Технология eSIM дебютировала на iOS-смартфонах с выходом iPhone XS, iPhone XS Max и iPhone XR. В 2019 году она появилась и в России, теперь eSIM можно оформить у нескольких сотовых операторов. Однако многие сталкиваются с трудностями при настройке двух SIM-карт на iPhone (одна из которых eSIM), а другие считают, что это слишком сложно. На самом деле настройка eSIM занимает считанные минуты, и после этого можно активировать тарифный план сотовой связи вашего оператора без необходимости использовать физическую карту nano-SIM.
Установка eSIM на iPhone занимает всего несколько минут
Как добавить устройство
Перед тем как добавить устройство, следует обновить его программное обеспечение до последней версии.
1. Зайдите в меню «Настройки» → «Телефон» и активируйте функции «Вызовы по Wi-Fi» и «На других устройствах».
2. Выберите необходимые устройства для вызовов Wi-Fi.
4. Включите функцию «Вызовы по Wi-Fi» на устройстве.
На iPad или iPod touch зайдите в «Настройки» → FaceTime → «Вызовы с iPhone» и выберите «Обновление для вызовов по Wi-Fi».
На Mac откройте программу FaceTime и перейдите в FaceTime → «Настройки» → «Настройки», после чего выберите «Вызовы с iPhone» → «Обновление для вызовов по Wi-Fi».
5. На экране появится 6-значный код, который нужно будет ввести на iPhone и нажать «Разрешить».
Часы Apple Watch активируют функцию «Вызовы по Wi-Fi» автоматически при включении опции «Вызовы на другие устройства».
Если с добавлением устройства возникли проблемы, нужно проверить следующее:
На iPhone проверьте включены ли функции «Вызовы по Wi-Fi» и «Разрешить вызовы». Также убедитесь, что используемое устройство отображается в разделе «Разрешить вызовы на устройствах».
Удостоверьтесь в том, что авторизация в FaceTime и iCloud на iPhone и других устройствах осуществлена с помощью одного Apple ID.
Как осуществить звонок по Wi-Fi с помощью Apple Watch
1. Открыть приложение «Телефон».
2. Выбрать нужный контакт
3. Нажать иконку с телефонной трубкой.
4. Выбрать номер телефона или адрес FaceTime, а затем позвонить.
Как переключаться между обычной SIM-картой и eSIM на iPhone
Прежде чем осуществить вызов, номера телефона можно переключить. Для этого нажмите на название текущего тарифа (чаще всего «Основной») и выберите eSIM. То же самое работает с iMessage.
По умолчанию iPhone использует номер, с которого вы звонили контакту в последний раз. Если хотите настроить вызовы для конкретного абонента с одного номера, выберите контакт и нажмите «Предпочитаемый сотовый тариф». Затем выберите номер, который вы хотите использовать для связи с этим контактом.
Переключение между SIM-картами на iPhone сделано максимально интуитивно
Какие iPhone поддерживают eSIM
На данный момент поддержка технологии реализована в следующих смартфонах Apple:
- iPhone XR
- iPhone XS
- iPhone XS Max
- iPhone 11
- iPhone 11 Pro
- iPhone SE 2
-
Настольные игры где есть карта
-
Как ловить рыбу в игре last pirate
-
Что такое каблстоун в майнкрафте
-
Как скрафтить гаражную дверь в rust
- Как огонь воду замуж взял слушать
Что вы можете делать во время разговора
Вы можете делать практически все на своем iPhone во время разговора, включая отправку сообщений, просмотр веб-страниц или создание заметок и напоминаний.
Вот несколько вещей, о которых вы, возможно, не знали, что можете делать во время разговора:
Смотрите видео или слушайте музыку: собеседник не сможет слышать звук, даже если вы используете громкую связь (мы это проверили). Звук снижается до фонового уровня, поэтому вы слышите собеседника.Играйте в (большинство) игр: полноэкранные приложения, например игры, отлично работают, пока вы разговариваете по телефону. Вы даже можете наслаждаться звуком игры, если отключите бесшумный режим с помощью переключателя на боковой стороне устройства. Однако игры, для которых требуется микрофон, могут не работать.Делайте фотографии. В следующий раз, когда вы скажете «Я пришлю вам фотографию» кому-нибудь по телефону, вы можете использовать приложение «Камера» или «Сообщения», прежде чем повесить трубку. Вы можете снимать Live Photos во время разговора, но звук не будет записываться.Используйте личную точку доступа: нужно предоставить доступ к Интернету через ближайший Mac или ПК? Для этого не нужно оставлять звонок. Конечно, аккумулятор вашего устройства разряжается быстрее.Оплата или касание с помощью бумажника: если вам нужно совершить мобильный платеж, коснуться транспортной карты или разблокировать блокировку с поддержкой NFC, вы можете сделать это во время разговора.Позвонить кому-нибудь еще: это то же самое, что и кнопка «Добавить вызов» на экране вызова. Когда вы делаете новый вызов, он переводит предыдущий в режим ожидания. Когда они оба активны, вы можете переключаться между вызовами или объединять их. Вы также можете совершать конференц-звонки на своем iPhone.
Звонки
17. Вызов последнего набранного номера
Чтобы повторить последний вызов, не обязательно заходить во вкладку «Недавние». Нажмите на зелёную трубку на экране с клавишами, и iPhone предложит перезвонить по последнему набранному номеру.
18. Быстрый доступ к избранным контактам
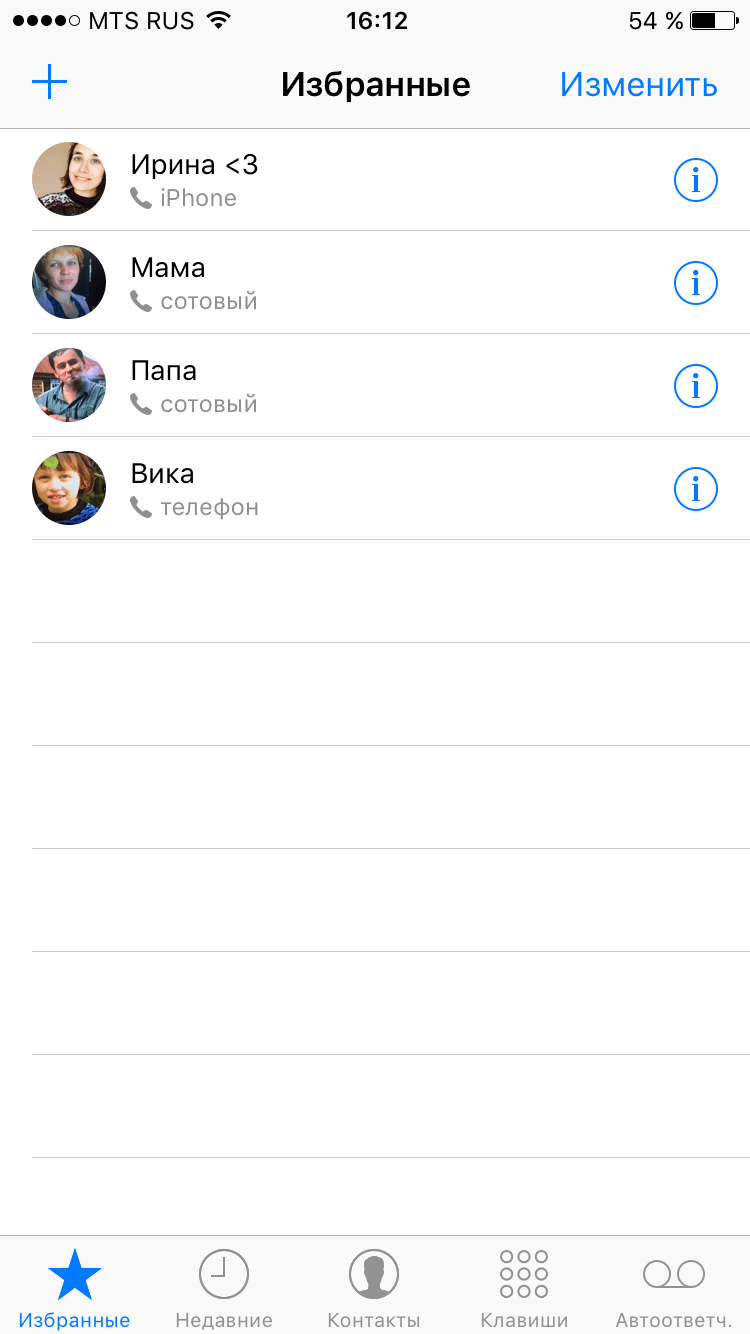
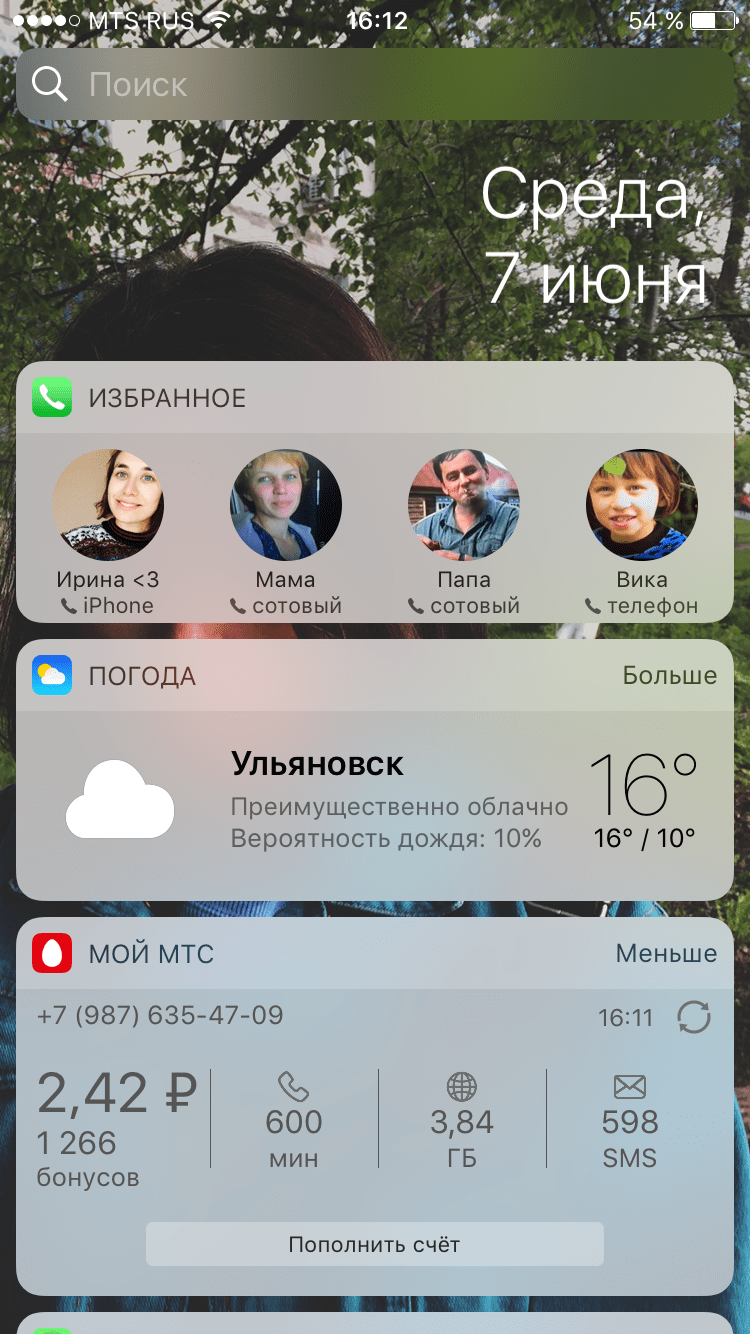
Для быстрого набора важных номеров добавьте их во вкладку «Избранные» в стандартном приложении «Телефон». Свайпом вправо на рабочем столе перейдите к панели виджетов. Отмотайте вниз и нажмите «Изменить», а потом тапните по плюсу у виджета «Избранное». Теперь вы можете звонить любимым быстрее и даже при заблокированном экране.
19. Определение входящего вызова в наушниках
Отвечать на звонки с наушников иногда гораздо проще, чем тянуться за телефоном. Чтобы узнать, кто вам звонит, не доставая iPhone из кармана, включите тумблер «Объявления вызовов» в настройках телефона.
Отключение «Удобного доступа» (Reachability), чтобы избежать случайных нажатий
После того, как компания Apple решила увеличить диагональ дисплея с достаточно удобных 3,5 и 4-х дюймов до 4,7 и 5,5, с которыми, держа устройство в одной руке, достать до дальнего угла дисплея становится ужасно сложно, в iOS была интегрирована функция Reachability, ну, или «Удобный доступ» в русскоязычном эквиваленте.
Её суть заключается в том, что дважды коснувшись (именно коснувшись, а не нажав) на кнопку «Домой», интерфейс сдвигается вниз и доставать одной рукой до самых отдалённых участков дисплея становится просто.
Но какой бы крутой ни была функция на бумаге и в различных роликах, лично я в повседневной деятельности использую её лишь пару раз в году. Скажу даже больше — она периодически доставляет дискомфорт из-за случайного нажатия.
Отключить её можно, для чего необходимо пройти в Настройки → Основные → Универсальный доступ и в разделе «Взаимодействие» напротив пункта «Удобный доступ» перевести переключатель в неактивное положение.
Как записывать входящие звонки на iPhone без приложения с помощью Google Voice?
Если у вас есть iPhone, вы можете использовать Google Voice для записи входящих звонков без необходимости загружать какие-либо дополнительные приложения. Вот как:
- Откройте приложение Google Voice на своем iPhone.
- Коснитесь значка «Меню» в верхнем левом углу экрана (он выглядит как три вертикальные точки).
- Нажмите «Настройки».
- Прокрутите вниз и нажмите «Вызовы».
- Коснитесь переключателя рядом с «Параметры входящего вызова». Это позволит вам записывать входящие вызовы.
- При получении входящего вызова, который вы хотите записать, нажмите «4» на клавиатуре. Это запустит процесс записи.
- Чтобы остановить запись, снова нажмите «4».
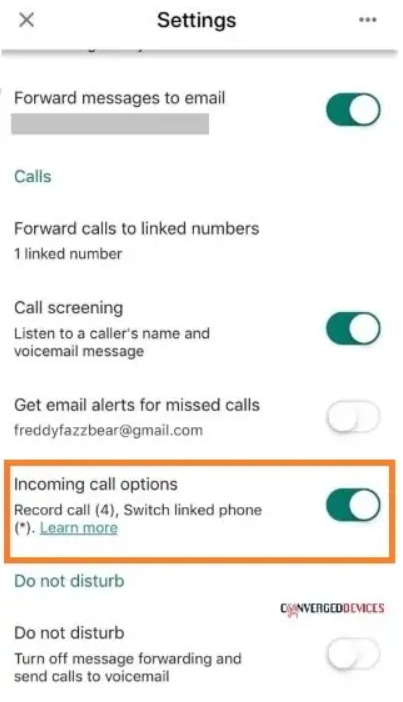
Вы можете получить доступ к своим записанным звонкам, нажав значок «Меню», а затем выбрав «Записано». Отсюда вы можете слушать или делиться своими записями по желанию.
Как записывать видеозвонки на iPhone?
Есть несколько способов записывать видеозвонки на вашем iPhone. Вы можете использовать встроенную программу записи экрана или загрузить стороннее приложение из App Store.
Если вы хотите записать видеовызов с помощью встроенного средства записи экрана, откройте приложение «Телефон» и начните новый вызов. Коснитесь трех точек в правом верхнем углу экрана, затем коснитесь «Начать запись экрана». Другой человек на вызове будет уведомлен о том, что вы записываете.
Чтобы остановить запись, коснитесь красной полосы в верхней части экрана и коснитесь «Стоп». Ваша запись будет сохранена в приложении «Фотографии».
Если вы предпочитаете использовать стороннее приложение, в App Store доступно несколько вариантов. RecordMyScreen — популярный вариант, который можно загрузить бесплатно.
Чтобы записать видеозвонок с помощью RecordMyScreen, откройте приложение и нажмите кнопку «Запись». Затем начните новый вызов в приложении «Телефон» и нажмите кнопку «Объединить вызовы». Это добавит собеседника к вашей записи.
Чтобы остановить запись, нажмите кнопку «Стоп» в RecordMyScreen. Ваша запись будет сохранена в альбоме «Фотопленка».
Как записать звонок на iPhone без приложения бесплатно?

Один из вариантов — использовать приложение Voice Memos, которое установлено на каждом iPhone. Это быстрый и простой способ записать любой звук, но он будет работать, только если вы используете встроенный микрофон iPhone. Если вы используете гарнитуру или другой внешний микрофон, вам нужно использовать другой метод.
Другой вариант — использовать стороннее приложение из App Store. Доступно много разных приложений, и все они имеют разные функции и цены. Некоторые из наиболее популярных вариантов включают Call Recorder Pro, Call Recorder Lite и iRec Call Recorder.
Если вы не хотите использовать приложение или не можете найти приложение, отвечающее вашим потребностям, вы также можете воспользоваться веб-службой записи. Эти службы работают, звоня по специальному номеру, а затем записывая разговор. Некоторые из наиболее популярных вариантов включают FreeConferenceCall.com и Recordator.com.
Какой бы метод вы ни выбрали, записывать телефонные звонки на iPhone легко и бесплатно.
При использовании этого метода для записи вызовов следует помнить о нескольких вещах:
– Качество записи зависит от качества микрофона вашего телефона.
— Вам нужно будет быть на вызове, чтобы записать его. Это означает, что вы не сможете записывать звонки, сделанные с помощью сторонних приложений, таких как Skype или FaceTime.
– Другой человек, участвующий в вызове, сможет услышать, как идет запись, поэтому вам нужно сообщить ему, что вы записываете вызов.
Если вы ищете более надежный способ записи звонков на вашем iPhone, вы можете использовать одно из множества доступных сторонних приложений. Эти приложения обычно предлагают более качественные записи и не имеют каких-либо ограничений, связанных с использованием приложения для записи.
Полезное
- iPhone продолжает отключаться от WiFi
- Почему моя батарея желтая на моем iPhone
- Скачать приложение ShowBox для iPhone
В заключение, есть несколько способов записи звонков на ваш iPhone без приложения. Если вы воспользуетесь одним из методов, описанных в этой статье, вы можете быть уверены, что запись ваших звонков будет высокого качества и сэкономит ваши деньги.
Что делать, если не работает ожидание вызова на iPhone
Не все аппараты работают достаточно исправно для того, чтобы абонент использовал все функции. Однако данный пример – исключение. В стандартном виде меню настройки телефона обязательно есть пункты, помогающие абоненту активировать вторую линию на смартфоне.
Не удаваться подобная настройка может только в случае ограничений, которые ввел оператор связи. В этом случае необходимо связаться с ним и уточнить, в чем заключается проблема. Это могут быть довольно распространенные случаи:
- не подходящий для этого тариф или его устаревшая версия, изменить которую не получится;
- необходимость настройки через личный кабинет абонента;
- требование оператора о подтверждении согласия на оплату дополнительных минут связи во время параллельного вызова;
- условие ознакомления с правилами тарификации, которое нужно подтверждать в офисе оператора.
Все перечисленные случаи не касаются исправности телефона и его функций, поэтому обращение в офисы Apple с требованием корректировки настройки окажется бесполезным.
Активация функции второй линии вызова помогает более комфортно общаться с другими абонентами. Появляется возможность параллельного вызова, когда каждый из собеседников общается независимо друг от друга, а центральный абонент переключается между двумя другими. Также становится реальной возможность организации конференции, которая сделает удобным общение сразу трех пользователей, каждый из которых будет слышать двух других.
Батарея
34. Включение режима энергосбережения
Если у iPhone осталось более 20% заряда, но до ближайшей розетки ещё очень далеко, есть смысл перейти в режим энергосбережения. Для включения режима просто попросите об этом Siri или найдите соответствующий пункт в настройках аккумулятора. В этих настройках вы также можете обнаружить список наиболее энергозатратных приложений и своевременно закрыть их.
35. Бесшумное подключение зарядки
Вибрации при подключении зарядки к iPhone можно избежать, открыв приложение «Камера» перед присоединением Lightning-кабеля. Устройство начнёт заряжаться, а ваши чутко спящие родственники не будут разбужены внезапным звуком.
Настройка iPhone в сотовой связи
Вы можете использовать iPhone сотовые звонки с любого Mac, устройств iPhone, iPad или iPod touch, который отвечает непрерывность системные требования. Это работает, когда устройства находятся рядом друг с другом и настроить следующим образом:
- Каждый прибор выполнен вход в iCloud с использованием того же идентификатора Apple.
- Каждое устройство является вход в FaceTime с такой же идентификатор Apple.
- В каждом устройстве есть Wi-Fi Интернет включен.
- Каждое устройство подключено к той же сети с помощью Wi-Fi или Ethernet.
- На вашем iPhone, перейдите в Настройки > Телефон > звонки на другие устройства, затем включите Разрешить звонки на других устройствах.
- На вашем iPod или iPad, перейдите в раздел Настройки > FaceTime, затем повернуть на звонки с iPhone.
- На компьютере Mac, откройте приложение FaceTime, затем выберите FaceTime > настройки. Выберите Параметры, Затем выберите звонки с iPhone.
Если ваш оператор поддерживает Wi-Fi для звонков на другие устройства, вы можете настроить эти устройства, чтобы совершать и принимать звонки, даже когда ваш iPhone не включается или поблизости. Узнайте о Wi-Fi призвание.
Как синхронизировать контакты на iPhone и iPad
Контакты – одни из самых важных данных на устройстве, так что начнём мы именно с них. Скорее всего, вы храните свои контакты в iCloud или Google.
Если ваши контакты хранятся в iCloud:
- Откройте приложение Настройки и вверху выберите свой AppleID.
- Здесь выберите iCloud.
- Включите пункт Контакты. Затем нажмите Объединить.
Если ваши контакты хранятся в Google:
- Откройте приложение Настройки и выберите Контакты.
- Выберите Учётные записи > Добавить учётную запись > Google и завершите процесс авторизации. Используйте ту же учётную запись Google, что и на основном iPhone.
- Убедитесь, что опция Контакты включена.
Если ваши контакты хранятся и в iCloud, и в Google, проделайте оба способа.
После этого убедитесь, что оба устройства подключены к интернету. Через некоторое время все контакты синхронизируются и появятся в приложении Контакты на обоих устройствах.
Вы уже знаете, как включается синхронизация iCloud, так что можете легко синхронизировать и остальные данные.
Зайдите в Настройки > Apple ID > iCloud и включите все пункты, которые хотите синхронизировать на своих устройствах.
Если календари и заметки у вас хранятся в Google, то следуйте шагам первой инструкции, просто вместе с Контактами включите ещё Заметки и Календари.
Как настроить вторую линию на айфоне
Настройка может показать, почему использование функции второй линии будет полезным для всех абонентов. Чтобы сделать процесс разговора более комфортным для всех участников, возможны разные варианты применения.
Самостоятельный вызов по второй линии
Если абонент занят беседой с одним человеком, это не должно значить, что ему не требуется позвонить другому. В ситуациях, когда беседа требует небольшого перерыва для консультации, ради удобства можно совершать параллельный звонок самостоятельно. Для этого в открытой во время разговора панели быстрого доступа нужно нажать левую нижнюю кнопку, под которой есть надпись «Добавить». После этого станет доступен звонок второму абоненту, при этом первый в это время будет находиться в режиме удержания вызова.
Управление обоими звонками
При подключении третьего абонента, когда один из собеседников находится в режиме удержания, перед пользователем открывается другая панель доступа к управлению звонками, которая помогает работать с обоими звонками.
Всего существует три варианта действий:
- Первый – нажатие на красную центральную клавишу отключения вызова. Это позволит сбросить разговор с текущим абонентом, переключившись автоматически на другого собеседника.
- Второй вариант обозначен как переключение. Кнопка для этого действия расположена в нижнем ряду панели в центре. Действие поменяет абонентов местами, то есть текущий перейдет в режим ожидания, а человек, разговор с которым находился на удержании, вновь будет слышен.
- Третье действие позволяет объединить оба вызова. Это создает конференцию с двумя собеседниками.
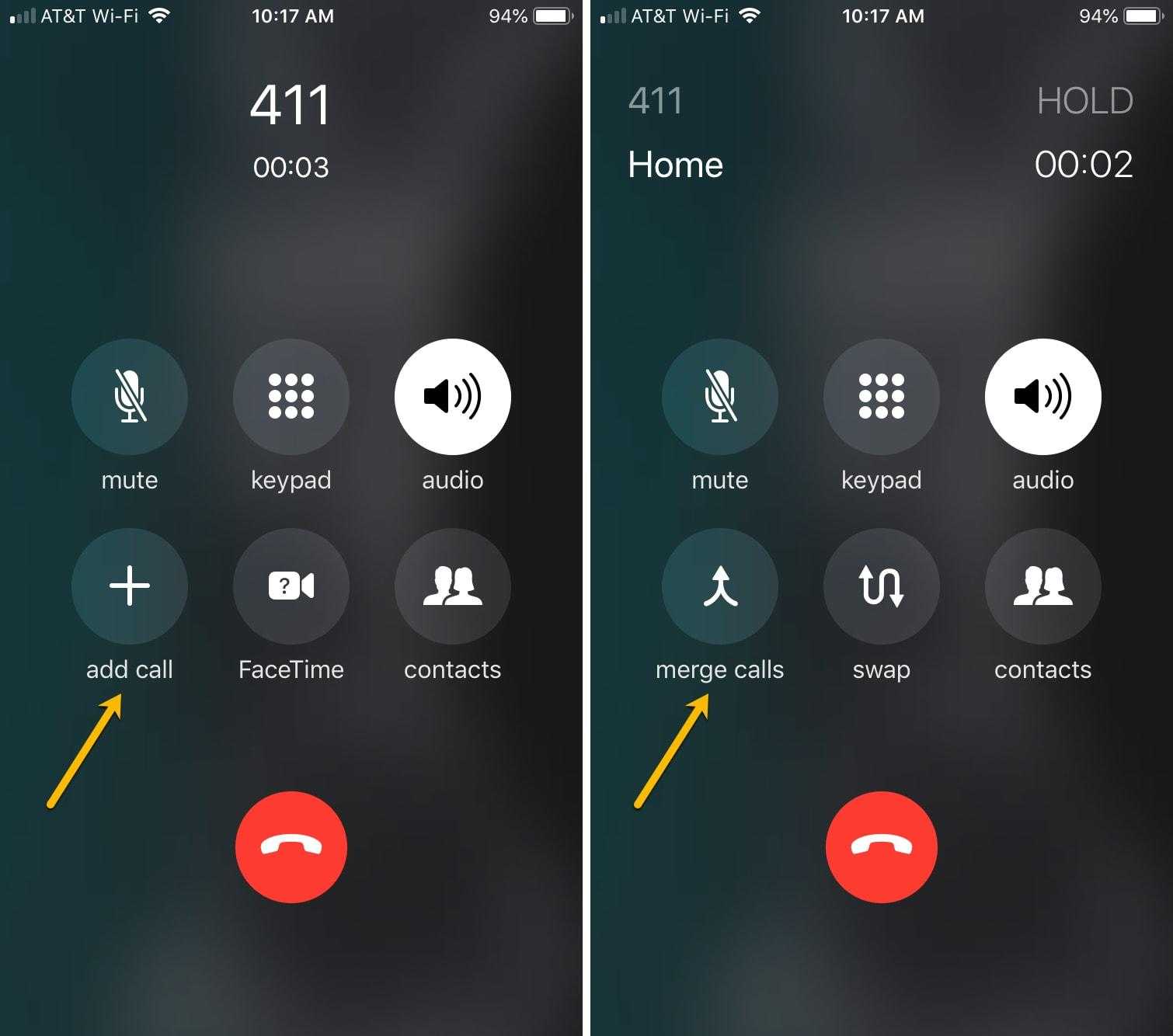
Объединение
Важно! Стоит обратить внимание, что стоимость конференции с двумя абонентами будет дороже, но точную цену может уточнить только оператор
Связанные ответы
Как ответить на звонок на iPhone с помощью кнопок?
Сделайте одно из следующих действий:
- Дважды быстро нажмите боковую кнопку.
- Нажмите. .
- Проведите пальцем вверх по баннеру вызова.
Как ответить на вызов, не проводя пальцем по экрану?
Ответ на вызовы одним касанием на моем телефоне Samsung
- 1 Зайдите в Настройки и нажмите на Доступность.
- 2 Выберите Взаимодействие и ловкость рук.
- 3 Нажмите на меню Помощник.
- 4 Включите эту настройку.
- 5 Включите Заменить пролистывание одним касанием.
Можете ли вы ответить на звонок, не прикасаясь к телефону?
Входящие вызовы будут отображаться в виде уведомлений на телефоне Android, затем вам нужно будет просто сказать «Эй, Google, ответь на звонок» (или что-то в этом роде), чтобы ответить, не поднимая пальца. Вы также можете использовать команду «отклонить вызов», если это кто-то, с кем вы не хотите разговаривать прямо сейчас.
Почему существует 2 разных способа ответить на звонок на iPhone?
Секрет этого феномена iPhone заключается в функции блокировки. Когда ваш iPhone заблокирован и поступает звонок, у вас есть только возможность «сдвинуть, чтобы ответить». Однако когда телефон разблокирован, вы можете либо принять, либо отклонить вызов.
Можно ли отвечать на звонки на iPhone, не проводя пальцем по экрану?
Как отвечать на звонки на iPhone, не касаясь экрана. В разделе Доступность есть функция Автоответчик. Перейдите в Настройки>Доступность>Нажмите>Маршрутизация аудиовызовов>Автоответчики. Включите эту функцию.
Есть ли другой способ отвечать на звонки на iPhone?
При поступлении вызова нажмите одну из клавиш регулировки громкости. Сигнал о входящем вызове отключится, но вызов будет продолжаться до тех пор, пока он не будет завершен или переадресован. Если блокировка экрана включена, нажмите и перетащите значок принятия вызова вправо. Если блокировка экрана выключена, нажмите Принять.
Можно ли отвечать на iPhone с помощью голосового управления?
Вы можете ответить или ответить голосом без необходимости говорить «Эй, Siri». Объявления о вызовах и уведомлениях также работают с поддерживаемыми приложениями сторонних разработчиков.
Как изменить способ ответа на звонок?
Настройка ответа и завершения вызовов
- Откройте приложение Телефон > нажмите Другие параметры (три вертикальные точки) > нажмите Настройки.
- Нажмите пункт Ответы и завершение вызовов.
- Настройте параметры ответа и завершения вызовов.
Можно ли использовать Siri для ответа на вызов?
Даже если вы не можете взять трубку самостоятельно, вы можете сказать «Эй, Siri, ответь на звонок», и абонент будет подключен. Если вы не можете поднести телефон к уху, скажите «Siri, ответь на звонок через динамик».
Можно ли отвечать на звонки только голосом?
Телефонные звонки: Функция Voice Access автоматически включается при звонке телефона, позволяя вам использовать свой голос для отклонения или ответа на звонок. Вы также можете настроить голосовой доступ так, чтобы он оставался включенным во время телефонных звонков.
Можно ли ответить на вызов голосом?
Если Google Assistant включен, вы можете ответить или отклонить вызов голосом. Вы можете сказать: «Эй, Google, ответь на звонок».
Как ответить на звонок с помощью боковых кнопок?
как настроить клавишу увеличения громкости для ответа на звонок и кнопку питания для …
Какой самый простой способ ответить на звонок на iPhone?
Как отвечать на звонки на iPhone, не касаясь экрана
- Запустите приложение «Настройки».
- Перейдите в раздел «Доступность».
- Прокрутите вниз до раздела «Физические и моторные функции» и нажмите на опцию «Прикосновение».
- Нажмите на «Маршрутизация звука вызова».
- Включите тумблер «Автоответ на звонки».
Как ответить на звонок с помощью кнопки питания?
Как использовать кнопку питания для завершения вызовов и увеличение громкости для ответа …
Как изменить свайп ответа на iPhone?
Перейдите в Настройки>Доступность>Коснитесь>Call Audio Routing>Auto-Answer Calls.
Как автоматом принять входящий, просто поднеся iPhone к уху
Причин не тапать по экрану iPhone, когда надо принять входящий, достаточно много (руки мокрые, к примеру). Есть, конечно, всякие «автоответчики» и даже штатная функция «Автоответ на вызовы». Но крайне удобно, когда на звонок можно ответить, просто поднеся iPhone к уху.
Вы наверняка уже знаете, что в новых iOS, начиная с 11-й, есть фича, которая называется «Автоответ на вызовы» и позволяет принимать входящие, вообще не касаясь смартфона. Но работает она с привязкой ко времени и автоматом принимает все подряд, и нужное и ненужное.
В этой связи не лишним будет некое альтернативное решение, где автоматизации будет поменьше. Ровно настолько, чтобы удобно было просто ответить на нужный звонок, но без необходимости тапать для этого по экрану или жать какие-то кнопки.
И такое решение наконец-то появилось. Называется оно «RaisetoAnswer (iOS 11)» и представляет собой обычный твик, то бишь, работает только на джейлбрейкнутых iPhone. Это как бы минус, но иначе пока никак. К слову, прога, несмотря на упоминание iOS 11 в названии, отлично работает и с iOS 12, притом, как с входящими телефонными звонками, так и с аудиозвонками FaceTime. Итак.
как сделать, чтобы iPhone принимал входящий, когда его просто подносишь к уху
Значит, по порядку:
добавляем нужный репозиторий
В настоящее время RaiseToAnswer (iOS 11) нет ни в Cydia, ни в Sileo. Потому, чтобы этот твик можно было поставить, придется сначала дополнительный репозиторий. В данном конкретном случае надо всего лишь добавить julioverne.github.io в список источников. Напомним также, что новые репозитории Cydia в Sileo сами не добавляются, и наоборот.
устанавливаем твик RaiseToAnswer (iOS11)
После установки нужного нам репозитория, открываем Cydia (или Sileo), в поиске пишем raisetoanswer, и затем в результатах выбираем «RaiseToAnswer (iOS 11)» и жмем «Установить» и затем «Принять«. Дожидаемся завершения процедуры установки (1-2 минуты) и перезапускаем SpringBoard.
принимаем входящие, просто поднеся iPhone к уху
RaiseToAnswer активируется сразу после установки и перезагрузки iPhone и работает. Никаких стартовых экранов, меню настроек и выключателей не предусмотрено. Так что, когда кто-то позвонит, достаточно просто поднять смартфон и поднести его к уху — звонок будет принят автоматом. Вот и всё.
Ну и в завершение отметим еще несколько моментов. Во-первых, этот твик мы успели протестировать на iPhone SE с iOS 11.2.1, iPhone 8 с iOS 12 и iPhone X c 12.1.1. На всех перечисленных аппаратах (разумеется, джейлбрейкнутых) RaiseToAnswer работает одинаково хорошо. Во-вторых, основную функцию ответа тапом по экрану твик не отключает, поэтому на входящие можно отвечать и обычным способом. И в-третьих, с учетом того, что отдельного экрана настроек у твика нет, то отключить его можно только путем удаления.





























