Альтернативные методы записи аудио на Mac
Приведенный выше метод — это только один из встроенных способов записи звука на ваш Mac. Однако в этом разделе мы увидим несколько альтернатив для одного и того же.
1. Использование QuickTime
Еще один встроенный инструмент, о котором вы, возможно, слышали или даже использовали, — это QuickTime. Этот инструмент также можно использовать для записи звука. Во-первых, убедитесь, что ваше аудиоустройство подключено к входному голосу в системе. Вот шаги.
- Открыть поиск Spotlight через Команда + Пробел на вашем ноутбуке.
- Тип QuickTime и откройте приложение.
- Теперь нажмите на Файл в верхней строке меню и выберите Новая аудиозапись.
Если вы подключили устройство ввода звука, выберите его, нажав на стрелку рядом с красной кнопкой.
В следующем окне нажмите кнопку красная кнопка воспроизведения в теме.
После того, как вы закончите, вы можете нажать на кнопку кнопка остановки чтобы остановить запись.
Как только вы нажмете на значок остановки, запись сразу сохранится, и вы сможете прослушать превью. Вы также можете записывать видео или создавать видео с помощью другого программного обеспечения. И в основном используются типы видеофайлов Mp4 и MOV. И их можно конвертировать из mov в mp4 на Mac.
2. Использование n-Track Studio
Если вы ищете более продвинутый инструмент со многими функциями, чем просто запись звука, n-Track Studio — это то, что вам нужно. Это программное обеспечение профессионального уровня, которое используют многие художники и профессионалы.
Вы можете загрузить его с официального сайта на свой Mac и приступить к записи.
Далее нажмите на Запись аудио в разделе «Начните свою песню».
Вы можете увидеть множество функций на экране, которые могут быть или не быть понятными за один раз. Однако, чтобы начать запись, сделайте это.
Нажать на красная кнопка под Аудио раздел.
- Вы можете добавлять свои инструменты или добавлять эффекты, используя доступные инструменты
- После этого вы можете сохранить файл и поделиться им, используя Значок “Поделиться” в правом верхнем углу.
Тонны расширенных функций могут быть сложными для понимания новичком. Вы также можете узнать больше об этом инструменте, а затем создать свою песню.
Если вы хотите записать свой экран, прочитайте эту статью.
3. Использование смелости
Audacity — одно из самых популярных приложений для записи или бесплатное программное обеспечение для всех энтузиастов. В отличие от других платных приложений, это превосходит их всех с точки зрения конфиденциальности и гибкости.
- Здесь вы также можете внести множество корректировок в свою запись.
- После этого нажмите на Останавливаться.
Теперь запись будет сохранена, чтобы вы могли напрямую поделиться ею с другими или отредактировать ее по мере необходимости и отправить.
4. Использование GarageBand
Еще одно встроенное приложение на вашем Mac, которое ничего не стоит для записи голоса и добавления инструментальной музыки, — это GarageBand. Это популярное программное обеспечение, используемое пользователями Mac, новичками и профессионалами. Вот что ты делаешь.
- Опять же, открыть Поиск в центре внимания и введите Гаражная группа.
- Откройте приложение на экране.
Нажать на Пустой проект чтобы создать новый проект и выберите Выбирать.
- Далее вам нужно выбрать тип трека. Нажмите на Запись с помощью микрофона в разделе Аудио.
- Нажмите на Создавать продолжать.
Как и в других приложениях, нажмите на значок красная кнопка чтобы начать запись.
Запись экрана на макбуке с VLC
Видеоплеер подходит как для чтения различных форматов, так и для создания скринкаста. Область захвата нельзя отрегулировать вручную, монитор можно записать только полностью. С простыми задачами (подготовка видеоурока или инструкции) справляется неплохо. Поддерживает добавление субтитров в формате .SRT. Вы можете найти такие файлы в интернете (для фильмов и сериалов) или создать их самостоятельно.
- Плюсы:
- Можно снять скринкаст с выводом веб-камеры.
- Смена интерфейса — поддержка загрузки различных скинов.
- Минусы:
- В стандартном меню может быть сложно разобраться.
- Часто случаются зависания и вылеты.
- Горячие клавиши (CMD+C для старта скринкаста) не всегда срабатывают.
Инструкция:
Шаг 1: Откройте приложение. На вкладке вверху нажмите «Файл». Выберите функцию «Открыть устройство для захвата…» и начните скринкаст.
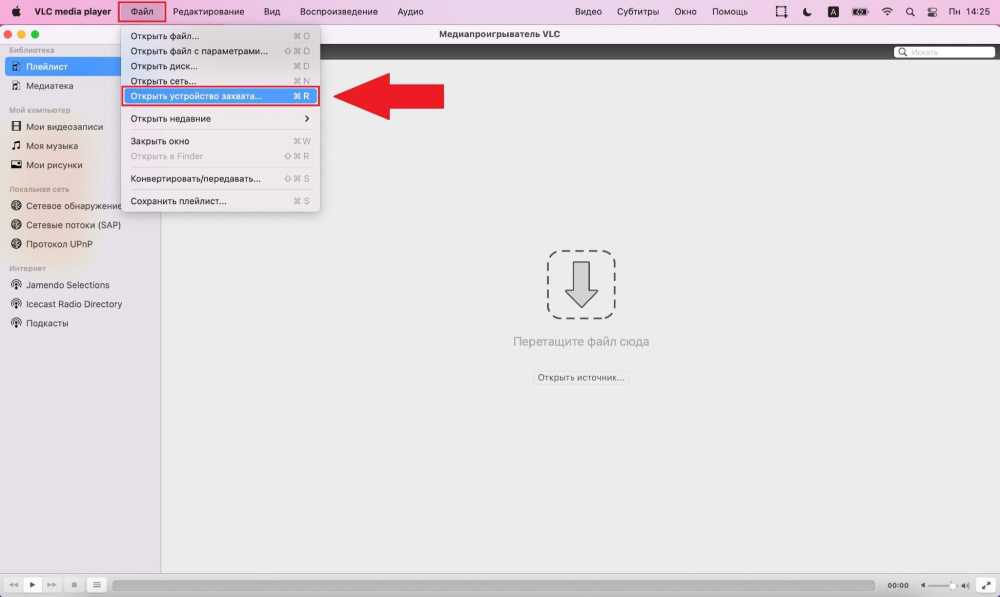
Шаг 2: Определите источник ввода аудио (звук с ПК или микрофона). Есть возможность включить оба варианта
Но важно, чтобы звуки не сливались
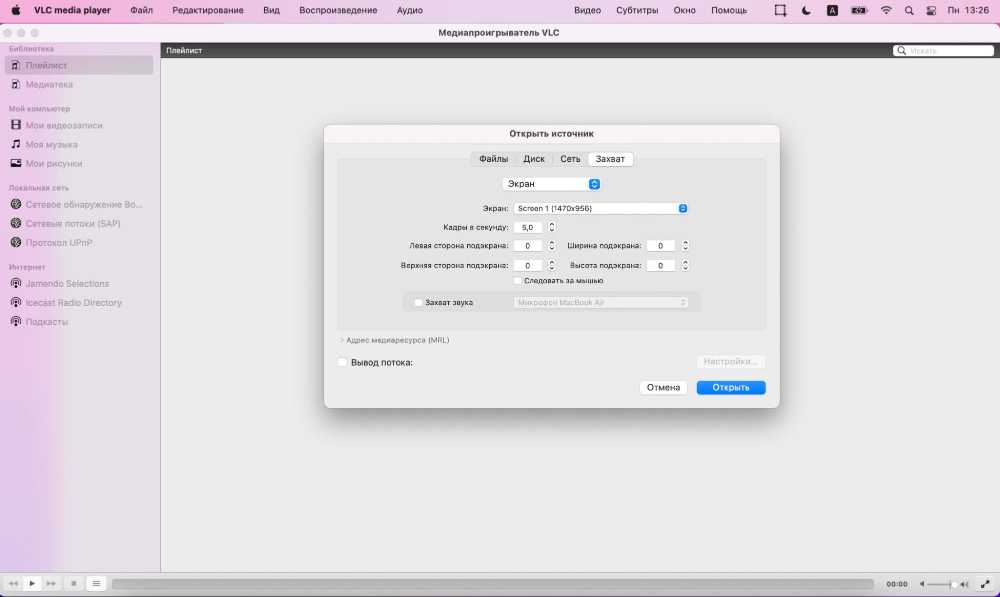
Шаг 3: Чтобы остановить процесс съемки, нажмите иконку стоп в проигрывателе снизу.
Записываем диск с данными или образ ISO
Начнём с наиболее простого варианта: запись обычного диска с данными или файлом ISO. Первое, что необходимо сделать — это скопировать информацию, которую вы запланировали перенести на диск, в отдельную папку. Где именно папка будет находиться и как она будет называться — не имеет решающего значения. Просто нужно собрать все необходимые файлы в одном месте.
После этого нажмите на папке, которая у вас получилась, правой кнопкой мыши и выберите «Burn (название папки) to Disk». Если вы ранее не вставили чистый диск в привод, то вы получите сообщение с просьбой сделать это сейчас.

Перед стартом прожига не забудьте вставить в привод чистый диск
В следующем окошке вы можете ввести название диска и выбрать скорость прожигания. По умолчанию установлена максимальная скорость, но, если вы хотите, чтобы процесс выполнялся более тщательно, вы можете её уменьшить. Итак, введите желаемое название в поле Disk Name и установите подходящую скорость (в большинстве случаев можно оставить значение по умолчанию).
Нажмите Burn, после чего запустится процесс прожига. Вот и всё, что вам необходимо сделать, чтобы записать диск с данными.
Выполнить запись образа ISO проще всего следующим методом. Найдите нужный файл через Finder и кликните на нём один раз, чтобы выбрать этот файл. Затем в верхнем меню нажмите File — Burn Disk Image (название файла) to Disk. Эта опция находится в нижней части раздела меню. Если в привод вставлен чистый диск, запись начнётся немедленно.
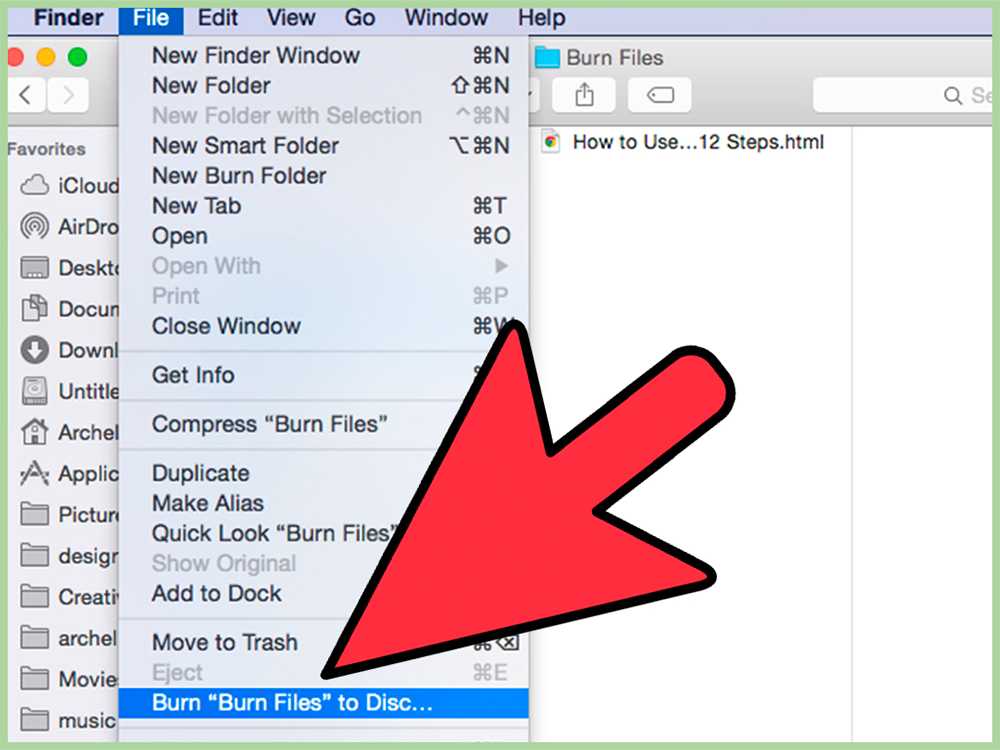
Выбрав этот пункт, вы начнете процедуру прожига
Записываем Audio CD
Записать диск с музыкой на Макбуке можно с помощью iTunes. Откройте эту программу и добавьте всю желаемую музыку в библиотеку. Затем нужно создать новый плейлист, содержащий эти композиции. Чтобы сделать это быстро, можно выделить нужные композиции в библиотеке, нажать на правую кнопку мыши и выбрать New Playlist from Selection.
ВНИМАНИЕ. Если ваш CD-диск будет содержать только аудиодорожки, общее время прослушивания композиций не должно превышать 72 минуты
Если же вы планируете нарезать MP3, то ограничение на общий объём файлов составит 700 мегабайт.
Итак, ваш новый плейлист появился слева под заголовком Playlists. Нажмите на него один раз, чтобы выделить. Теперь в верхней части экрана выберите File — Burn Playlist to Disc. Появится окно настроек, где вы можете указать конфигурацию своего аудиодиска. Доступны следующие опции:
- Preferred Speed (желаемая скорость), по умолчанию установлена на максимум.
- Disk Format (формат диска). Здесь вы можете выбрать аудио-CD, MP3 CD или же Data CD/DVD. Последняя опция подразумевает запись дисков, где кроме музыкальных файлов находятся файлы других типов. Все они будут нарезаны на диск, но некоторые проигрыватели могут не распознать такие болванки.
- А также при выборе аудио-CD вы можете указать желаемый промежуток времени между песнями (Gap Between Songs). По умолчанию это значение составляет 2 секунды.
- Use Sound Check — опция проверяет, чтобы громкость всех композиций была одинаковой.
- Include CD Text — название композиции, имя исполнителя и другая доступная информация будет отображаться в проигрывателях.
Записываем Video DVD
На Макбуке нет официального программного обеспечения от Apple для записи DVD. Однако вы можете воспользоваться программами сторонних разработчиков для этих целей. Одной из таких программ является Burn. Скачайте её и установите в системе.
Выполнив запуск программы, щёлкните по вкладке DVD. Здесь вы можете озаглавить свой диск и открыть выпадающее меню, чтобы изменить формат с VCD на DVD-Video. После этого нажмите на небольшой плюс в нижнем левом углу, чтобы добавить видео в свой проект.
ВНИМАНИЕ. Для использования этой программы ваше видео должно быть в формате MPG
Если оно будет иметь другой формат, вы получите сообщение о несовместимости вместе с просьбой конвертировать видео в необходимый формат. Для конвертирования в большинстве случаев достаточно нажать кнопку Convert, после чего оно произойдёт автоматически. Если этого не происходит, придётся воспользоваться другой программой для изменения формата файла.
Добавив все необходимые файлы, вы можете установить желаемую скорость, после чего нажмите на кнопку Burn, чтобы запустить процесс записи. Предварительно вы можете включить опцию Erase disc before burning, в этом случае диск будет очищен от данных перед записью.
Вот и всё, создание диска в процессе! Если вам требуется большее количество настроек, например, установка собственных изображений и меню на вашем DVD, вы можете воспользоваться более продвинутыми программами, такими как MyDVD и DVDCreator.
Как записать аудио на Mac
Вы можете записывать звук на Mac, используя предварительно загруженные приложения, такие как голосовые заметки, проигрыватель QuickTime, или сторонние инструменты, такие как GarageBand.
Запись звука на Mac с помощью QuickTime Player
Если вы смотрите видео, которые вы загрузили или синхронизировали со своего телефона на Mac, вы, вероятно, уже использовали предустановленное приложение QuickTime Player. Приложение поставляется со всеми необходимыми инструментами для записи звука или всего экрана и сохранения аудиофайла, чтобы его можно было использовать для более длительных записей.
QuickTime также имеет возможности записи экрана и звука, поэтому вы можете использовать его для записи вызовов FaceTime и других вызовов VoIP на вашем Mac.
Для записи вы можете использовать встроенный микрофон на вашем Mac. Однако, если вам не нравится качество встроенного микрофона или вы используете свой Mac со сторонним монитором, вы можете использовать внешний микрофон или использовать свой iPhone в качестве микрофона.
Для базовой записи вы можете использовать встроенный микрофон и проигрыватель QuickTime Player. .
- ВыбиратьИдти>Приложения>QuickTime-плеер.
- Далее выберитеФайл>Новая аудиозапись.
- ВыбиратьПараметры, выберите микрофон, если вы используете несколько микрофонов, а затем выберите качество записи.
- Затем отрегулируйте громкость, чтобы вы могли слышать записываемый звук. Вы также можете сделать это с помощью сенсорной панели на клавиатуре вашего Mac.
- ВыберитеЗаписыватькнопку (красный кружок), чтобы начать запись.
- Чтобы остановить запись, выберите серыйОстанавливатьсяикона.
- ВыбиратьФайл>Сохранять, назовите свою запись и укажите место, где вы хотите ее сохранить, а затем выберитеСохранять.
Получив аудиозапись, вы можете разделить ее на клипы или обрезать, переставить клипы или добавить к ней другие аудиоклипы. Вы также можете поделиться им по электронной почте или с помощью других программ, которые позволяют загружать аудиофайлы.
Запись звука на Mac с помощью голосовых заметок
Голосовые заметки — это предустановленное приложение, которое позволяет использовать ваш Mac в качестве записывающего устройства. Для записи приложение использует встроенный микрофон вашего Mac, но если вам нужна стереозапись более высокого качества, вы можете использовать внешний микрофон.
- ВыбиратьИдти>Приложения>Голосовые заметки.
- ВыберитеЗаписыватькнопку, чтобы начать запись звука.
- Вы можете приостановить воспроизведение звука, используяПаузаи выберите ту же кнопку, чтобы возобновить запись.
- ВыбиратьСделанныйчтобы остановить запись.
Как только вы закончите запись звука, файл будет сохранен автоматически, и вы сможете получить к нему доступ на любом устройстве, вошедшем в iCloud с вашим Apple ID.
Способ 4. Запись звука с помощью Audacity Recorder
Это программное обеспечение работает на компьютерах Mac, ПК и Linux. Он позволяет записывать звук, а затем редактировать его с помощью встроенных инструментов редактирования звука. Легко сохраните файл в различных форматах файлов, а затем экспортируйте его. Его можно использовать для записи и редактирования голосовых/аудиозаписей для подкастов, песен, внешнего аудио для видео. Однако вы не можете записывать внутренний звук без установки другого программного обеспечения, такого как Soundflower.
Шаг 1. Загрузите и установите Audacity на свой компьютер Mac.
Шаг 2. Откройте программное обеспечение, проверьте свой микрофон в разделе «Основной захват звука».
Шаг 3. Выберите «Дорожки» > «Добавить новый» > «Стереотрек» в верхнем раскрывающемся списке.
Шаг 4. Щелкните красный кружок в верхней левой части экрана, чтобы начать запись.
Шаг 5. Нажмите значок паузы, чтобы остановить запись в любое время, нажмите кнопку воспроизведения для воспроизведения. После этого вы также можете отредактировать или экспортировать записанный аудиофайл.

Минусы:*Нужно установить плагин.*Записывайте аудио со сжатым качеством.
Заключение
Это все. Записывать аудио на Mac очень просто, если у вас есть эти 4 метода, которые мы показали вам выше. Подводя итог, лучше всего воспользоваться помощью UkeySoft Screen Recorder для записи звука на Mac. Благодаря этому практичному инструменту для записи звука вы получите записанные аудиофайлы с качеством звука без потерь, весь процесс записи прост и эффективен. Кроме того, он может закончить запись с расширенными функциями редактирования. Почему бы не загрузить его, чтобы попробовать и поделиться этим профессиональным инструментом с друзьями?
Запись аудио на Mac
Вернуться к >>
Попробуйте!Попробуйте!

Ли Чжан — опытный редактор UkeySoft по написанию технических блогов, а также эксперт по SEO и контент-маркетингу. Она пишет связанные статьи о преобразовании мультимедиа, потоковой передаче музыки и потокового видео с 2018 года. Кроме того, она начинает писать статьи о безопасности данных, включая статьи о блокировке файлов, шифровании USB, шифровании DVD и т. д. Каждое полезное руководство и решение основано на на ее практических испытаниях она всегда энергична и заслуживает доверия в этой области.
Пыл

Ardor — это приложение для записи, редактирования и микширования на Mac. Это приложение предпочитают профессионалы, работающие в мультимедийной индустрии, такие как музыканты, звукорежиссеры, редакторы саундтреков, подкастеры, ютуберы и т. д.
Инструмент подходит для следующих задач:
- Многодорожечная запись и редактирование аудио в формате MIDI
- Полная автоматизация с точностью до семпла с использованием блоков управления звуком
- Маршрутизация аудиосигнала «один к одному» или «один ко многим»
- Передача аудиосэмпла между инструментами, оборудованием и программным обеспечением
- Извлечь аудио из видео
Это приложение с открытым исходным кодом, поэтому вам не нужно платить за какие-либо лицензионные сборы. Кроме того, если вам требуются специальные функции, вы можете открыть исходный код с помощью разработчика программного обеспечения и внести необходимые изменения.
VLC

VLC лучшее приложение, доступное в настоящее время на рынке для воспроизводить любой тип формата, как аудио, так и видео на любой платформе.
Это приложение с открытым исходным кодом намного больше, чем просто видеоплеер. Это не только позволяет нам смотреть видео, но и с ним мы также можем скачать видео с YouTube, записать экран нашего Mac, конвертировать видео в другие форматы, извлечь звук из видео…
Как извлечь звук из видео с помощью VLC
Как только у нас есть скачал приложение от его веб-страница, мы открываем приложение.
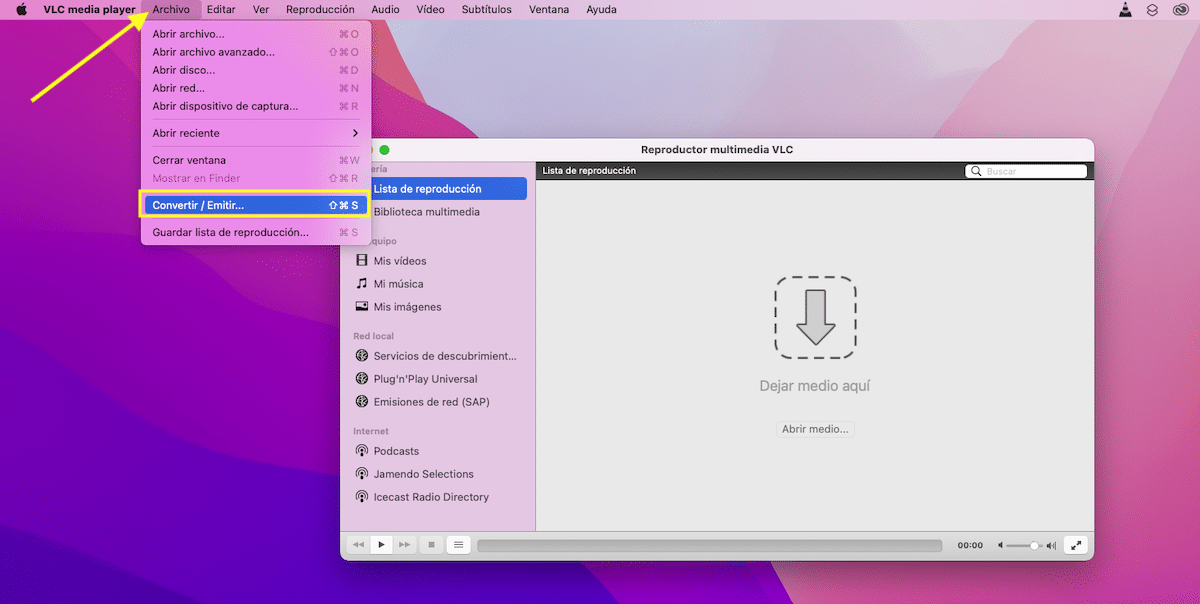
- Далее заходим в меню архив и мы выбираем Конвертировать / Выпустить.
- Затем мы перетаскиваем видео из которого мы хотим извлечь аудио в приложение.
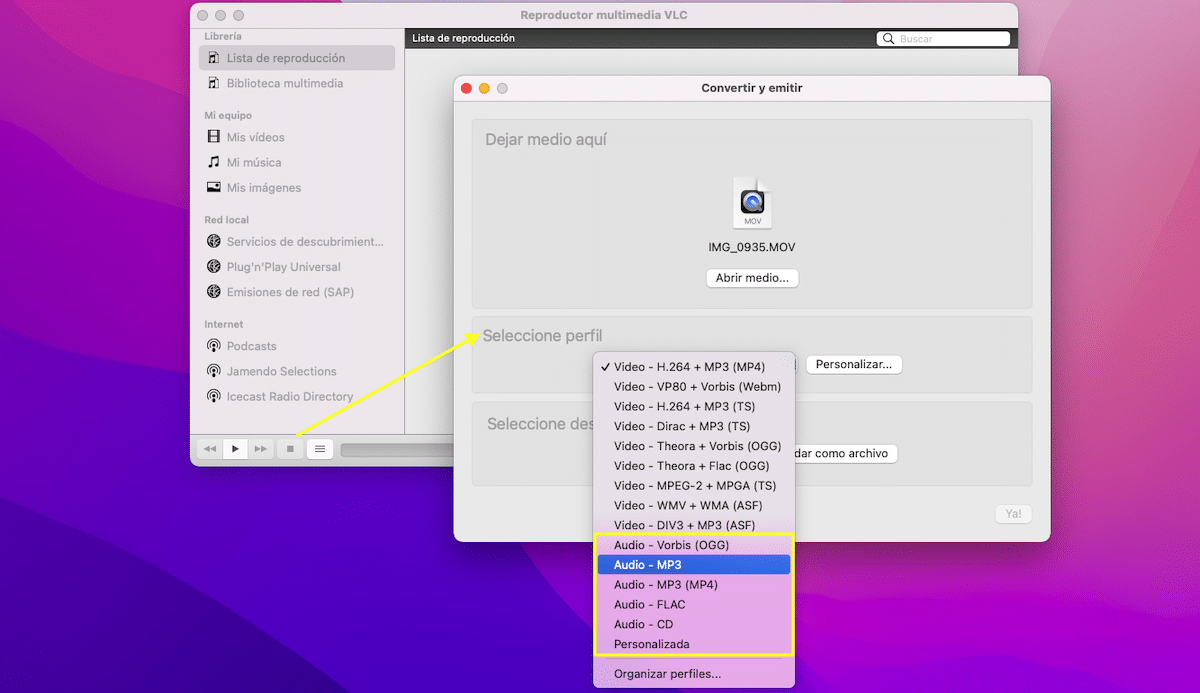
- На следующем этапе в разделе Выберите профиль щелкните раскрывающийся список и мы выбираем, какой выходной формат мы хотим использовать:
- Ворбис (OGG)
- MP3 (рекомендуемый формат, поскольку он совместим со всеми экосистемами и операционными системами).
- MP4
- FLAC
- CD
- Настраиваемый.
- После того, как формат вывода выбран, нажмите Сохранить как файл и выбираем путь, по которому мы хотим сохранить файл, сгенерированный приложением.
- Наконец, нажмите на экономить.
VLC не будет показывать индикатор выполнения это говорит нам, в каком состоянии преобразования он находится, поэтому мы можем только ждать, пока файл будет сгенерирован в выбранном месте.
Сгенерированный файл не включает расширение, поэтому мы должны добавить его позже, отредактировав имя файла.
Три простых способа записать звук на ваш Mac
В macOS есть несколько встроенных инструментов, которые позволяют с легкостью записывать звук. В зависимости от того, что вам нужно сделать с вашим аудиофайлом, вы можете использовать любой из этих методов.
Как записать звук на Mac с помощью голосовых заметок
Самый простой способ записать звук на Mac — использовать приложение Voice Memos. Приложение Voice Memos доступно на вашем Mac, iPad и iPhone, а записи синхронизируются между устройствами. Это лучше всего подходит для записи быстрых идей и мыслей, которые вы сможете конкретизировать позже.
- Сначала запустите Spotlight с помощью сочетания клавиш CMD + пробел, а затем выполните поиск голосовых заметок. Выберите и нажмите Enter, чтобы запустить приложение.
2. Прежде чем начать запись, нажмите CMD+, сочетание клавиш или нажмите «Голосовые заметки» в строке меню и откройте «Настройки».
3. Установите качество звука без потерь, чтобы получить наилучшую запись.
4. Теперь нажмите на большую красную кнопку записи, чтобы начать запись звука.
5. Закончив запись, нажмите кнопку «Готово», чтобы остановить запись.
Как записать звук на Mac с помощью QuickTime Player
Если вы хотите записать звук для озвучки или подкаста, лучше использовать QuickTime Player, так как он дает вам больше контроля над вашей записью.
- Используйте Spotlight для запуска приложения QuickTime Player.
2. Щелкните меню «Файл» в строке меню и выберите «Новая аудиозапись». Или нажмите сочетание клавиш CMD+Shift+N.
3. Теперь вы должны увидеть окно записи, как показано ниже. Вы можете нажать кнопку со стрелкой вниз, чтобы выбрать внешний микрофон, если вы его используете, и выбрать качество записи.
4. Когда вы довольны настройками, нажмите кнопку записи, чтобы начать запись.
5. Вы увидите, что в окне записи отображается как продолжительность записи во времени, так и размер файла записи. Нажмите на кнопку остановки записи, когда вы записали свое произведение.
6. Нажмите сочетание клавиш CMD+S, чтобы изменить имя записи, добавить теги и выбрать, где сохранить запись.
Как записать звук на Mac с помощью GarageBand
Если вы также хотите отредактировать звук после его записи, вы можете сделать это с помощью GarageBand.
- Используйте Spotlight для запуска GarageBand на вашем Mac. Если вы удалили приложение по какой-либо причине, вы можете установить его бесплатно, загрузив его из Mac App Store.
2. Нажмите «Выбрать», чтобы создать новый проект.
3. Выберите параметр «Запись с помощью микрофона», а затем щелкните значок параметра «Мой инструмент подключен к» на снимке экрана ниже.
4. Щелкните раскрывающееся меню рядом с пунктом «Устройства ввода», чтобы выбрать микрофон. Выбрав нужный микрофон, нажмите на красную кнопку, чтобы закрыть окно настроек.
5. Теперь нажмите «Создать», чтобы начать новый проект.
6. Отмените выбор кнопки «Метроном» и «Отсчет» и нажмите красную кнопку записи, чтобы начать запись.
7. Нажмите зеленую кнопку еще раз, чтобы остановить запись, когда закончите. Теперь вы можете использовать встроенные инструменты GarageBand для редактирования записи голоса по своему усмотрению.
8. Чтобы сохранить файл, перейдите в «Общий доступ» → «Экспорт песни на диск».
9. Отсюда вы можете переименовать файл, добавить теги и выбрать, где вы хотите сохранить файл и формат файла. После того, как вы установили эти размеры, нажмите кнопку «Экспорт», чтобы экспортировать файл.
Часть 1: лучший способ записать экран на вашем MacBook
Если вам нужно записывать все действия на экране, захватывать различные аудиоканалы, делать снимки и добавлять аннотации / формы к записям, вы можете выбрать WidsMob Захват. Это желаемый видеомагнитофон на Mac. Помимо основных функций записи видео, вы также можете настроить частоту кадров, битрейт и другие параметры для видео и аудио файлов.
1. Запишите экранное видео на Mac, захватывать аудио файлы, и даже делать снимки.
2. Нарисуйте на записи, добавьте аннотацию, форму, стрелку, курсор мыши и т. Д.
3. Настройте частоту кадров, битрейт, аудиоканал и другие параметры.
4. Настройте расписание для записи видео и файла с веб-камеры по своему желанию.
Win СкачатьMac Скачать
Шаг 1: Загрузите и установите программу записи экрана на свой Mac, запустите программу. И вы можете выбрать Экран записи кнопку, чтобы записать желаемое видео на Mac для экранных действий. Если вам нужно сделать снимок, щелкните значок Сделать скриншот кнопку.
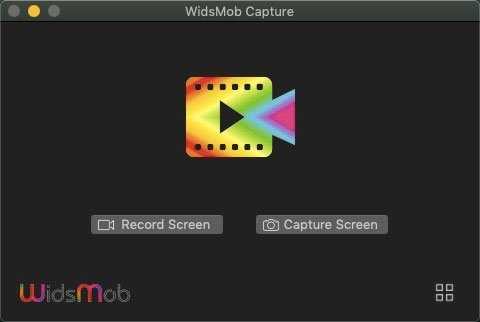
Шаг 2: Чтобы записать фиксированный регион, вы можете выбрать область записи видео для Mac. Конечно, вы также можете включить запись звука и щелкнуть настройки звука, чтобы выбрать желаемые каналы. Если возможно, вы также можете выбрать опцию веб-камеры.
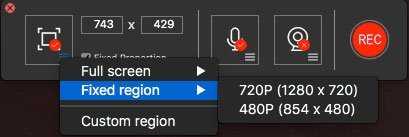
Шаг 3: Чтобы получить качественное видео, перейдите в WidsMob Захват меню и выберите Настройки вариант. Он позволяет настраивать курсор мыши, частоту кадров, битрейт, частоту дискретизации или даже настраивать горячие клавиши для записи видео на Mac.
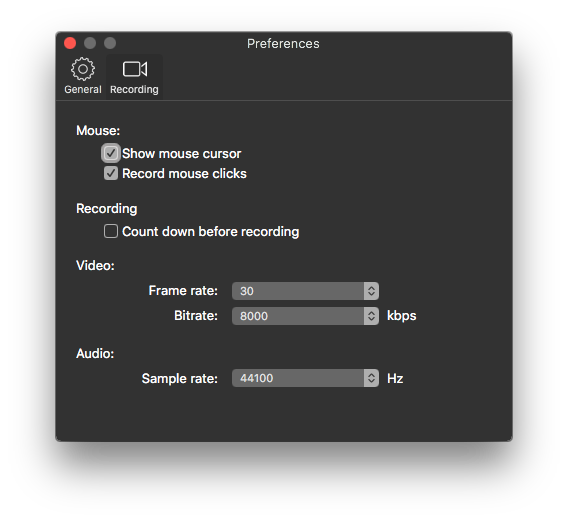
Шаг 4: После этого щелкните REC кнопку для записи видео. Во время процесса вы можете делать аннотации к видео, рисовать на записи и даже добавлять в запись формы, стрелки и другие файлы. Щелкните значок Stop значок, когда вы получите желаемый файл.
Сначала настройте аудиодрайвер BlackHole для Mac
Прежде чем мы перейдем к использованию собственных приложений для записи звука с веб-сайтов, вам сначала необходимо установить виртуальный аудиодрайвер.
Использование виртуального аудиодрайвера, такого как BlackHole, позволяет записывать звук из интернет-браузеров и других приложений на вашем Mac. Он создает виртуальную связь между заголовком аудиовыхода, идущим к вашим динамикам, и аудиовходом вашего Mac. Это позволяет направлять звук из браузера прямо в приложение для записи на вашем Mac.
После регистрации на сайте BlackHole вы получите электронное письмо со ссылкой для загрузки, в которой у вас будут два варианта приложения: двухканальная или 16-канальная версия. Выберите установку двухканального пакета, так как этого будет достаточно.
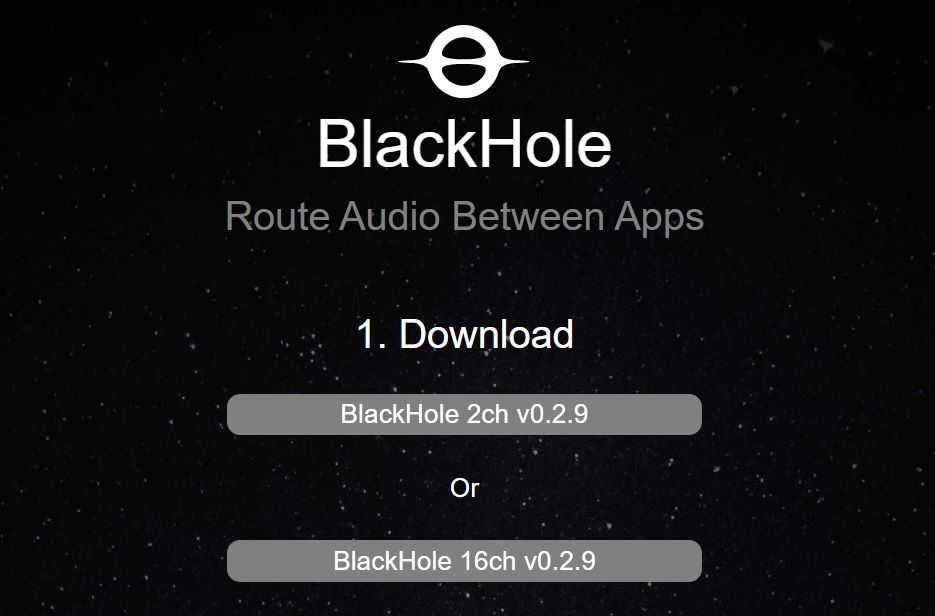
После его установки вам, возможно, придется перезагрузить Mac.
После перезагрузки Mac вы сможете выбрать аудиодрайвер BlackHole в качестве ввода и вывода звука, когда захотите записать звук с веб-сайта.
Вот как это сделать:
- Щелкните значок Apple в верхнем левом углу строки меню и выберите « Системные настройки» .
- Щелкните Звук .
- Щелкните вкладку « Вывод » и выберите « BlackHole» из появившегося списка.
- Наконец, щелкните вкладку « Ввод » и выберите « BlackHole» .
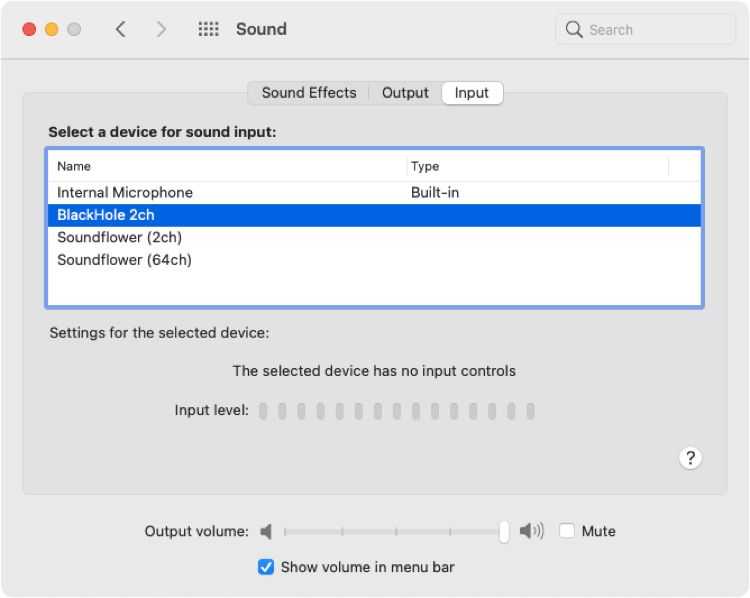
Поскольку это виртуальный аудиодрайвер, вам не нужно беспокоиться о записи любого внешнего звука
Хотя аудиодрайвер BlackHole обычно работает безупречно, вы должны принять во внимание следующие особенности:
- Каждый раз, когда вы хотите записать звук, вы должны выбрать аудиодрайвер BlackHole в качестве входа и выхода звука.
- Вы не услышите звук во время записи.
Переключение на аудиодрайвер BlackHole – хлопот. Чтобы упростить задачу, создайте рабочий процесс Automator или напишите AppleScript и автоматизируйте процесс с помощью сочетания клавиш.
После установки BlackHole используйте любое из этих двух приложений для записи звука из веб-браузеров на вашем Mac.
Запись CD или DVD на Mac с оптическим приводом
Если вы используете старый Mac, у которого все еще есть оптический привод, записать CD или DVD очень просто.
- Вставьте чистый носитель в привод и позвольте OS X подхватить его.
- Дважды щелкните диск и перетащите на него файлы.
- Выберите File and Burn и следуйте появившемуся мастеру.
OS X запишет файлы, которые вы добавили в папку диска, на чистый носитель. После завершения можно извлечь носитель и наклеить на него этикетку.
В OS X также можно записывать диски с образами (.dmg) файлов на CD или DVD.
- Вставьте чистый носитель в дисковод и позвольте OS X забрать его.
- Найдите файл .dmg и щелкните его Control +.
- Выберите Burn Disc в появившемся меню.
Весь образ будет записан на носитель в том виде, в котором он представлен в файле. Это аналогичная копия файла, которая часто используется для создания образов системы или резервных копий. Вы также можете использовать папку Burn, если в вашей версии OS X она есть. Она находится в папке File and Burn Folder.
Если вы используете более новый Mac, у вас не будет оптического привода или папки Burn, поэтому вам понадобится программное обеспечение сторонних производителей. Есть несколько вариантов, и я перечислю несколько из них здесь.
Как записать экран на Mac с помощью QuickTime
QuickTime — это не только видеоплеер, он также может использоваться для записи видео на Mac на вашем экране.
QuickTime Player — это мощное приложение, которое обладает несколькими полезными функциями и возможностями записи, включая средство записи экрана для захвата видео на экране вашего Mac, что является аналогичным выбором для записи экрана iPhone или iPad. Кроме того, он также может записывать звук и аудио, используя встроенный микрофон вашего устройства.
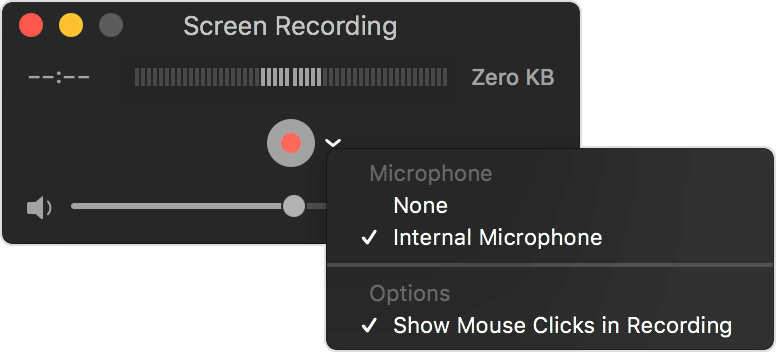
Если вы хотите записать видео на Mac с помощью QuickTime, просто выполните следующие действия.
· Шаг 1. Откройте QuickTime
Это простая задача — записать любое событие, которое вы смотрите на своем Mac. Вы можете начать запись экрана, открыв QuickTime. Эта программа по умолчанию уже установлена на вашем устройстве.
Вы можете найти QuickTime в доке. Если нет, вы можете проверить приложения в Finder или просто нажать F4 на клавиатуре, чтобы проверить, можно ли их найти на LaunchPad. Другой подход — поиск QuickTime в Spotlight. Просто введите CMD + ПРОБЕЛ и введите QuickTime.
После того, как вы открыли QuickTime, отметьте «Новая запись экрана» в меню «Файл» или щелкните правой кнопкой мыши ручку QuickTime в Dock и выберите в меню «Новая запись экрана»
Обратите внимание, что, хотя есть и другие предложения о том, как записывать видео на Mac, это самый простой подход, поскольку он использует QuickTime, который легко доступен на большинстве компьютеров Mac
· Шаг 2. Выберите подходящий вариант записи.
Окно записи откроется. Нажмите на стрелку раскрывающегося меню, чтобы просмотреть другие доступные варианты. У вас есть возможность выбрать, использовать ли встроенный микрофон или внешнее устройство для звука, что необходимо. У вас также есть возможность изменить другие параметры, такие как отключение слышимых щелчков мыши.
· Шаг 3. Запись голоса за кадром.
Вы можете записать закадровый голос, если собираетесь записывать видео на Mac. Просто нажмите на треугольник, расположенный рядом с кнопкой записи в окне.
На этом этапе вы можете выбрать источник звука. Вы можете решить, использовать ли встроенный микрофон вашего устройства или внешний.
· Шаг 4. Запись части или всего экрана
У вас есть возможность выбрать запись видео на Mac, используя только часть или весь экран. Если вы хотите записать только часть экрана, просто нажмите красную кнопку «Запись».
Появится сообщение с указанием перетащить, чтобы записать часть экрана. Перетащите рамку на ту часть экрана, которую вы хотите записать (она будет выглядеть как видимая отмеченная область на экране).
После того, как вы выбрали идеальную область, снова нажмите кнопку «Запись». Вы также можете записывать весь экран. Просто нажмите красную кнопку «Запись» и щелкните в любом месте экрана, чтобы начать запись. Поскольку вы не перетаскивали, чтобы выбрать область, по умолчанию будет записан весь экран.
· Шаг 5. Конец записи
После завершения записи щелкните правой кнопкой мыши ручку QuickTime и выберите опцию «Остановить запись» в выбранном списке. Это остановит процесс записи на вашем устройстве, и вам будет предложено сохранить запись.
· Шаг 6. Сохранение видео.
Когда вы закончите запись, вы должны сохранить видео файл. Видео, которые вы сохраните, совместимы с iMovie. Вы даже можете загрузить файл на YouTube.
Общий формат видео, используемый QuickTime, — «.mov», но у вас есть возможность сохранить записанный файл в других форматах или, при необходимости, позже преобразовать его
Важно отметить, что файл .mov легко совместим и может быть напрямую загружен в любую социальную сеть или доступен на любом Mac, iPad, iPhone, Android или даже в Windows без необходимости преобразования формата
Что касается разрешения записанного видео, оно зависит от модели вашего Mac и собственного разрешения экрана. Как правило, вы можете ожидать, что разрешение будет варьироваться от 480p до 720p для большинства записанных видео. QuickTime может сжимать эти видео; таким образом, общее качество имеет тенденцию меняться.
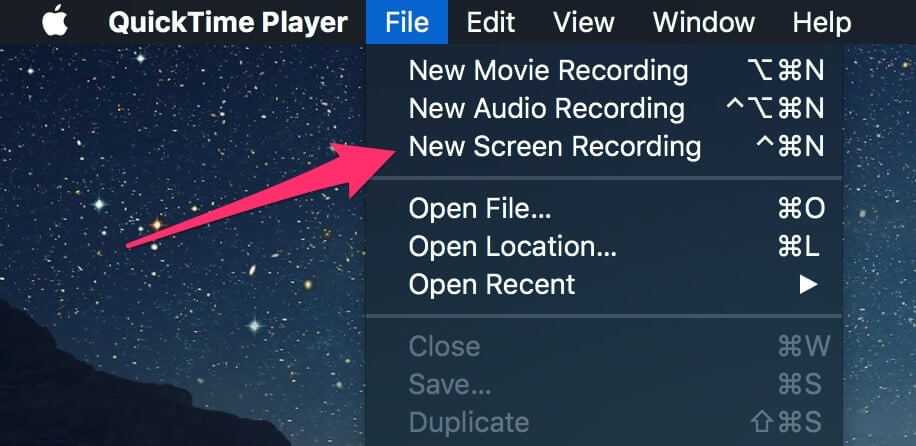
Кроме того, если вам нужны сложные видео, QuickTime может быть не лучшим выбором. Это потенциальный недостаток QuickTime. В таких случаях вы должны использовать более мощное приложение.
Приложения
Способ использования устройства захвата звука очень хорош и, прежде всего, дает вам большую свободу, когда дело доходит до работы с локальным звуком вашего Mac, поскольку вы можете использовать его не только через QuickTime Player, но и с другими много приложений. Однако, если вам нужно что-то простое и быстрое, лучше всего использовать приложение, которое напрямую записывает экран вашего Mac, одновременно записывая звук рабочего стола.
Чистый выстрел X
CleanShot X — это платное приложение, которое все, что связано со скриншотами, окнами и записью на новый уровень , так как он имеет огромное количество функций, которые будут полезны для вас, чтобы вы могли наилучшим образом выполнять все скриншоты и записи экрана, которые вы хотите.
За ним стоит больше, чем 50 различные функции, помимо возможности настраивать различные сочетания клавиш для максимально быстрого выполнения нужных задач, он также позволяет редактировать все, что вы снимаете с помощью приложения. Однако одной из важнейших функций является именно та, которая позволяет записывать экран вашего компьютера, а также записать свой локальный звук . Вот шаги, которые вы должны выполнить, чтобы сделать это без проблем.
- Откройте Чистый выстрел X.
- Выбрать » Экран записи ».
- Выберите желаемый конфигурации.
- Чтобы включить запись звука на рабочем столе, щелкните значок Finder рядом с символом громкости который появляется справа от значка микрофона.
- Когда все будет готово, нажмите « Запись видео ».
Кроме того, когда вы закончите запись, у вас будут все параметры, которые вы хотите иметь возможность настроить и настроить звук вашего запись экрана, также в зависимости от настроек, которые вы сделали ранее, поскольку, как вы видели, это приложение позволяет вам одновременно записывать звук рабочего стола, а также звук с любого микрофона, подключенного к вашему компьютеру, или даже звук воспринимается собственным микрофоном компьютера Apple.
DemoCreator
Еще одним приложением, которое позволит вам записывать локальное аудио вашего Mac, является DemoCreator, разработанное популярной компанией Wondershare , эксперт в разработке программного обеспечения для macOS, так как у него есть много других приложений, которые можно использовать с любого компьютера компании из Купертино.
Это приложение, как и CleanShot X, упрощает работу для всех пользователей, которые хотят проявлять творческий подход к записи экрана своего Mac. Оно имеет огромное количество функций что вам обязательно понравится. Они пригодятся, чтобы иметь возможность придать совершенно индивидуальный и профессиональный вид вашим различным снимкам экрана или записям экрана. Тем не менее, мы говорим о DemoCreator, потому что среди всех функций, которые он предлагает пользователям, выделяется та, которая позволяет вам записывать локальный звук вашего компьютера во время записи экрана. Шаги для этого следующие:
- Откройте DemoCreator на вашем Mac.
- Нажмите » Новая запись ».
- Выберите вариант, который говорит ” Запись системного звука ».
- Нажмите красная кнопка .
- к конец запись, снова нажмите кнопку, появившуюся в верхней панели экрана, или выполните команду Шифт + Cmd + 2 .




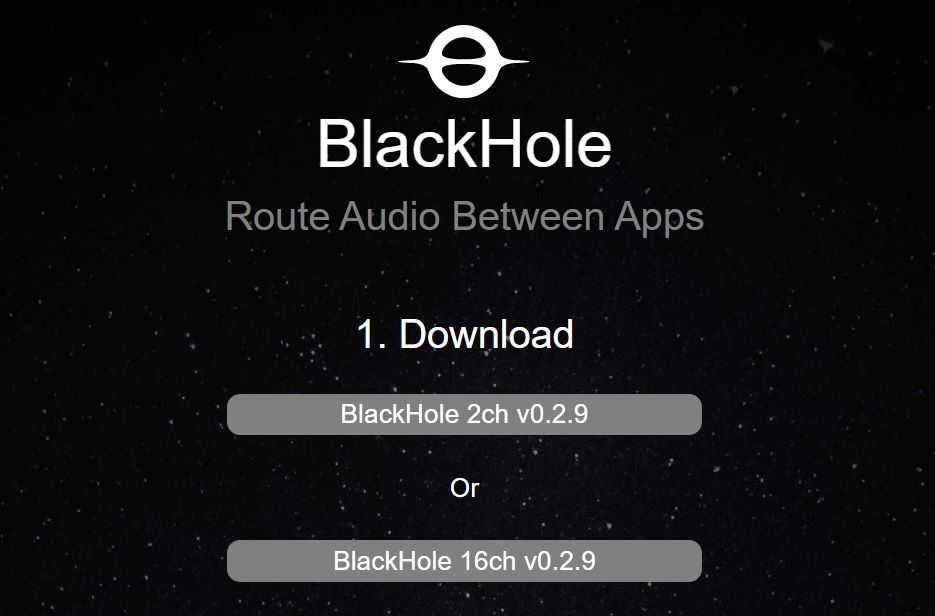














![3 способа записи экрана mac [обновление 2021]](http://6msch59.ru/wp-content/uploads/e/9/e/e9e150fbec5460557ceca0592f268451.png)










