Удаление фотографий с iPhone, но не с iCloud
Можно удалить фотографии с iPhone, но не с iCloud, используя разные процессы. Мы позаботимся о том, чтобы наши пошаговые инструкции помогли вам пройти каждый процесс выполнения этой задачи без каких-либо проблем.
Мы также обсудим использование сторонних облачных серверов для резервного копирования фотографий iPhone перед их удалением.
Вот три способа удаления фотографий с iPhone, но не с iCloud.
Метод № 1: отключить синхронизацию iCloud
Вы можете отключить функцию синхронизации на своем iPhone после сохранения фотографий в iCloud. При этом удаленные с телефона фотографии не повлияют на данные, уже сохраненные в хранилище iCloud. Сделать это:
- Перейдите на главный экран iPhone и нажмите «Настройки».
- Нажмите на свое имя вверху и нажмите «iCloud»> «Фотографии».
- Затем отключите «Фото iCloud», чтобы ваши фотографии оставались нетронутыми в iCloud, когда вы удаляете их со своего iPhone.
Недостатком этого метода является то, что при повторном подключении фотографий iPhone к iCloud они будут обновляться в соответствии с фотографиями и удалениями вашего телефона.
Способ № 2: экспорт фотографий iPhone в iCloud через компьютер
Вы можете перенести фотографии с iPhone в iCloud через компьютер, чтобы ваши фотографии оставались в безопасности в iCloud, даже если вы удалите их с iPhone. Это возможно с помощью инструмента передачи данных. Сделать это:
-
Экспортируйте все фотографии iPhone на компьютер с помощью инструмента передачи данных, например AnyTrans.
-
Перенесите фотографии с компьютера на сервер iCloud вручную с помощью инструмента передачи данных.
- Эти фотографии останутся в вашем iCloud, даже если вы удалите их со своего iPhone.
Способ № 3: используйте другую учетную запись iCloud
Использование двух учетных записей iCloud может показаться сложным, но это решение, которое вам следует рассмотреть, если у вас есть много фотографий, которые вы хотите сохранить в экосистеме Apple.
-
Загрузите фотографии с iPhone в iCloud и выйдите из своей учетной записи iCloud.
- Затем войдите в новую отдельную учетную запись iCloud.
- Теперь удалите все фотографии с вашего iPhone.
- Получите доступ к удаленным фотографиям, войдя в свою старую учетную запись iCloud на других устройствах Apple.
Резервное копирование фотографий на компьютер и удаление их с iPhone
Windows:
- Подключаем телефон к компьютеру с помощью кабеля.
- Если включен Автозапуск, то в всплывшем окне выбрать «Открыть устройство для просмотра файлов».
- Если окошко не выскочило, кликаем «Компьютер» и находим iPhone.
- Находим папку и выделяем все изображения. Можно использовать сочетание клавиш Ctrl + A.
- Нажать правой кнопкой мыши и выбрать «Удалить» или просто кнопку Delete на клавиатуре.
- Подключаем телефон с помощью кабеля к компьютеру.
- Кликаем по приложению Finder на панели со значками.
- Нажимаем на Applications (Программы) в боковом меню. Находим приложение Image Capture.app и дважды кликаем. Программа позволяет быстро загружать в отдельную папку и удалять все фото.
- После запуска Image Capture, айфон появится в разделе «Устройства».
- Нажимаем на iPhone. Все изображения появятся в правом окне экрана.
- В нижней части экрана будет видно, что приложение Image Capture автоматически выбрало Рабочий стол в качестве места хранения для фотографий. Для того, чтобы изменить папку, необходимо нажать кнопку со стрелкой внизу экрана. Все данные с телефона автоматически будут загружены в папку, а имя будет совпадать с именем вашего смартфона.
- Затем выбираем Import All (Импортировать все), чтобы переместить всё с телефона в папку на рабочем столе. Теперь, когда снимки были загружены на Mac, можно освободить место на смартфоне с помощью приложения Bulk. Перед массовым удалением стоит проверить: всё ли необходимое загружено и сохранено на компьютере.
- Далее необходимо нажать Command + A на клавиатуре. Все изображения из списка будут выбраны и отмечены зелеными флажками.
- Щелкаем правой кнопкой мыши в любом месте, а затем кнопку «Удалить» в появившемся меню и подтверждаем процесс.
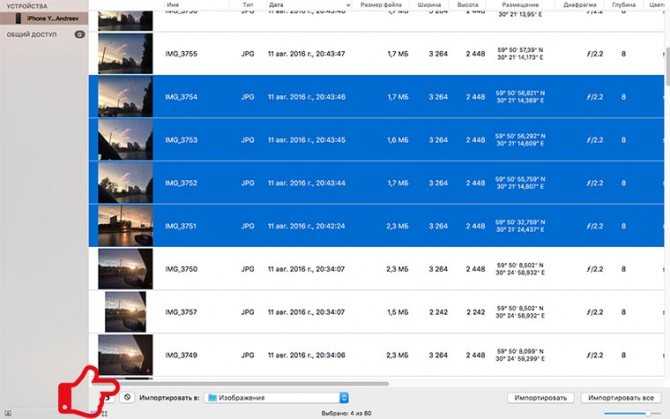
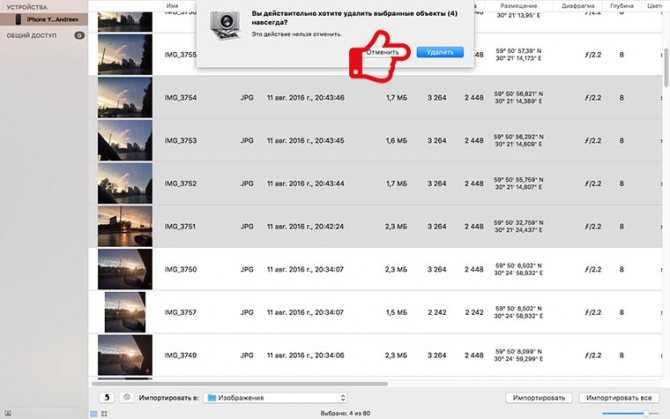
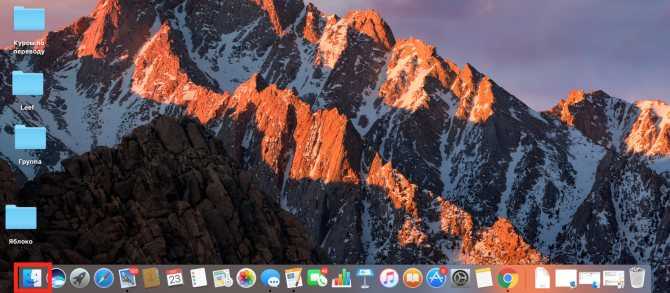
Как удалить фото с iPhone, но оставить в iCloud

Больше всего места в памяти iPhone у многих пользователей занимают фотографии и видео. При этом хранятся медиафайлы в большинстве случаев как на устройстве, так и в облачном хранилище iCloud. В этой инструкции мы расскажем о том, как удалить фото с iPhone, оставив их в iCloud, что позволяет освободить ценное место в памяти устройства.
Перед тем как удалять фотографии с iPhone, убедитесь в том, что снимки загружены в облачное хранилище iCloud. Для этого перейдите в меню «Настройки» → iCloud → «Резервное копирование» и нажмите «Создать резервную копию». После окончания этого процесса вы можете быть уверены, что вся медиатека синхронизирована с iCloud. В случае удаления снимков или видео с iPhone, таким образом, они точно окажутся доступными из «облака» впоследствии.
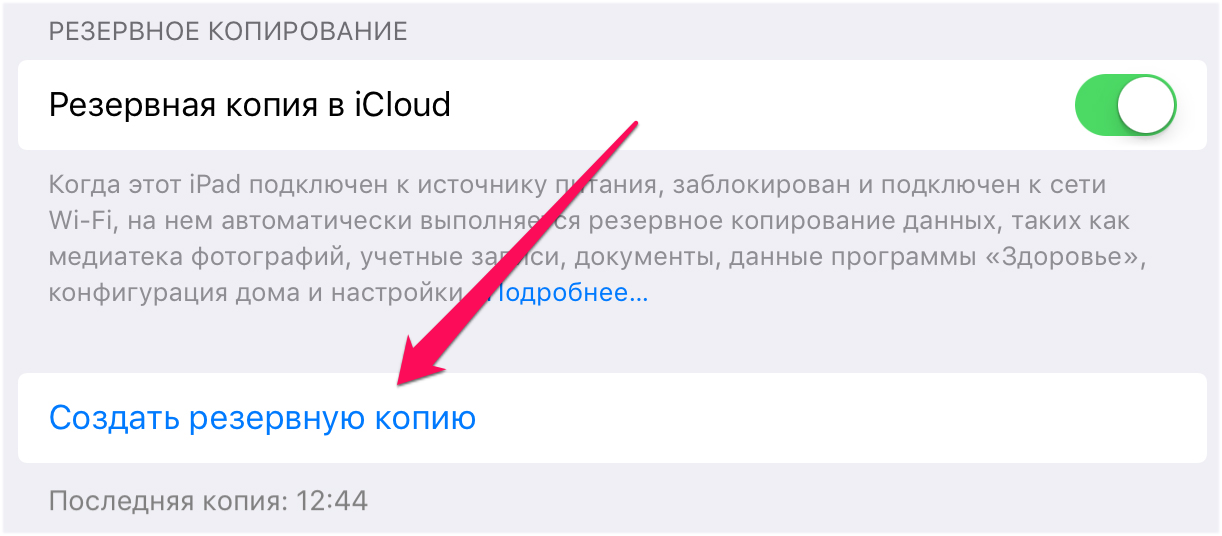
Как удалить фото с iPhone, но оставить в iCloud
Шаг 1. Перейдите в меню «Настройки» → «Фото и Камера».
Шаг 2. Переведите переключатель «Медиатека iCloud» в неактивное положение. Дождитесь выключения функции.
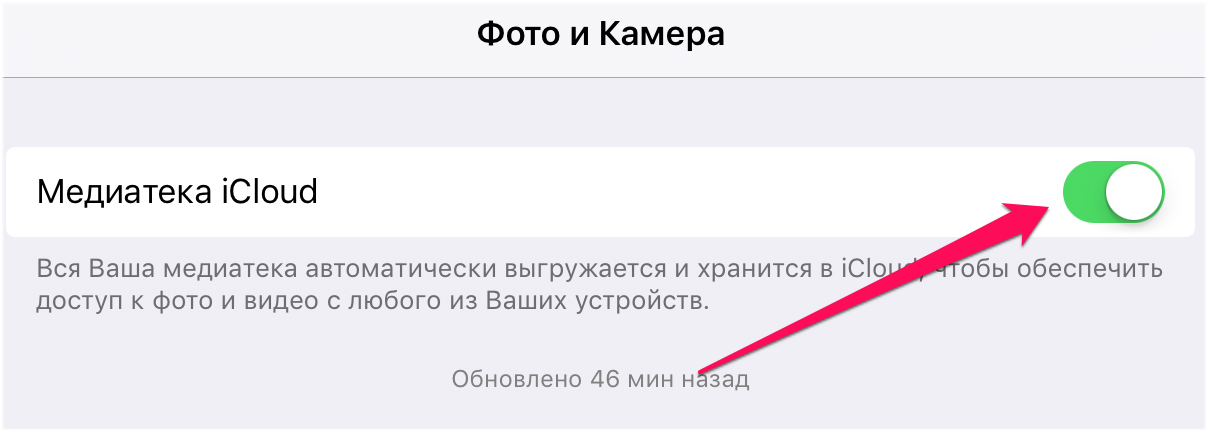
Шаг 3. Запустите приложение «Фото» и удалите ненужные фотографии. Из iCloud они не удалятся.
Обращаем ваше внимание, что для того чтобы ваши новые фотографии и видео загружались в iCloud, «Медиатеку iCloud» необходимо включить. Это автоматически приведет к тому, что ранее удаленные медиафайлы скачаются из облачного хранилища на устройство
Где я могу хранить фотографии с моего iPhone бесплатно?
Если вы ищете способ бесплатно хранить фотографии с iPhone, есть несколько вариантов. Один из способов — использовать iCloud. Другой вариант — использовать приложения для хранения фотографий, такие как FotoBots или Camera+, которые предлагают бесплатное хранилище для определенных изображений.
Как узнать, находятся ли фотографии в iCloud или iPhone?
Фотографии обычно хранятся в сервисе Apple iCloud, что упрощает доступ и обмен фотографиями с семьей и друзьями. Однако, если вы не уверены, находятся ли ваши фотографии в iCloud или на iPhone, вы можете использовать простое руководство, чтобы узнать, хранятся они или нет.
Что делать, если память iPhone заполнена?
Если вы похожи на большинство людей, память вашего iPhone заполнена, когда вы подходите к концу дня. Но не волнуйтесь, есть несколько вещей, которые вы можете сделать, чтобы облегчить эту проблему. Один из вариантов — стереть все ваши любимые приложения и фотографии, чтобы они хранились только в защищенном анклаве вашего iPhone. Другое решение — понизить версию прошивки вашего iPhone до более низкого уровня, чтобы освободить дополнительное место для хранения.
Что произойдет с iCloud Photos, если я перестану платить?
iCloud Photos — ценный сервис хранения файлов для пользователей iPhone. Если вы прекратите платить за iCloud, ваши фотографии могут быть удалены и заменены новыми версиями без вашего согласия или ведома. Это может иметь серьезные последствия для вашей конфиденциальности и безопасности. Вот как защитить себя: 1) Всегда следите за своими финансами; Если вы не платите за iCloud, возможно, вы не сможете получить доступ к своим файлам или редактировать их. 2) Убедитесь, что у вас правильный пароль для iCloud; если вы потеряете доступ к своей учетной записи, все ваши фотографии могут быть потеряны навсегда. 3) Убедитесь, что любые важные документы или файлы доступны только через собственные защищенные серверы Apple; если они хранятся на других веб-сайтах или в других формах хранения, они могут быть повреждены или украдены.
В чем разница между iCloud и iCloud?
iCloud — это облачная служба, которая позволяет пользователям хранить файлы и элементы между своими устройствами. Он предлагает ряд функций, таких как обмен фотографиями и видео, закладками и заметками между устройствами. iCloud также позволяет пользователям получать доступ к своим данным, когда они находятся вдали от дома или города.iCloud — это новое название iCloud.
Как удалить с телефона, но не с iCloud?
Как удалить с iPhone, но не с iCloudЕсли вы являетесь пользователем Apple и хотите удалить данные со своего iPhone, но не из iCloud, вы можете выполнить несколько шагов. Сначала перейдите в приложение «Настройки» и нажмите «Общие» на главном экране. Оттуда вы захотите прокрутить вниз, пока не найдете «Удалить историю». Это удалит все ваши данные с вашего iPhone сразу. Если вам нужно переустановить iOS или macOS после внесения этого изменения, обязательно сделайте это перед удалением телефона.
Фотографии в iCloud все еще на моем телефоне?
Фотографии в iCloud все еще на вашем телефоне, но вы могли этого не осознавать. Чтобы проверить, остались ли ваши фотографии на вашем телефоне, откройте iCloud и найдите вкладку «Фотографии». Если флажок «Все фотографии» установлен, все ваши фотографии находятся в iCloud. Если нет флажка «Все фотографии», то некоторые или все ваши фотографии могут быть в iCloud, но вы можете об этом не знать.
Что будет с фото после отключения iCloud на Айфоне?
Apple предоставляет пользователям доступ к официальному облачному хранилищу, чтобы их данные хранились там в безопасности. Однако в работе с iCloud есть некоторые нюансы, требующие понимания.
27 августа 2021 года Разное
4 минуты, 23 секунды читать
69453
Разное
К примеру, большинство поклонников «яблочных» устройств не осведомлены, что будет с их фотографиями в случае отключения iCloud на iPhone.Из статьи вы узнаете, для чего необходимо облачное хранилище, как его использовать и что произойдет, если отключить iCloud Photos.
Что такое iCloud
Сами iPhone имеют ограниченную память, поэтому для дополнительного места, чтобы хранить пользовательские данные, начали появляться облачные хранилища.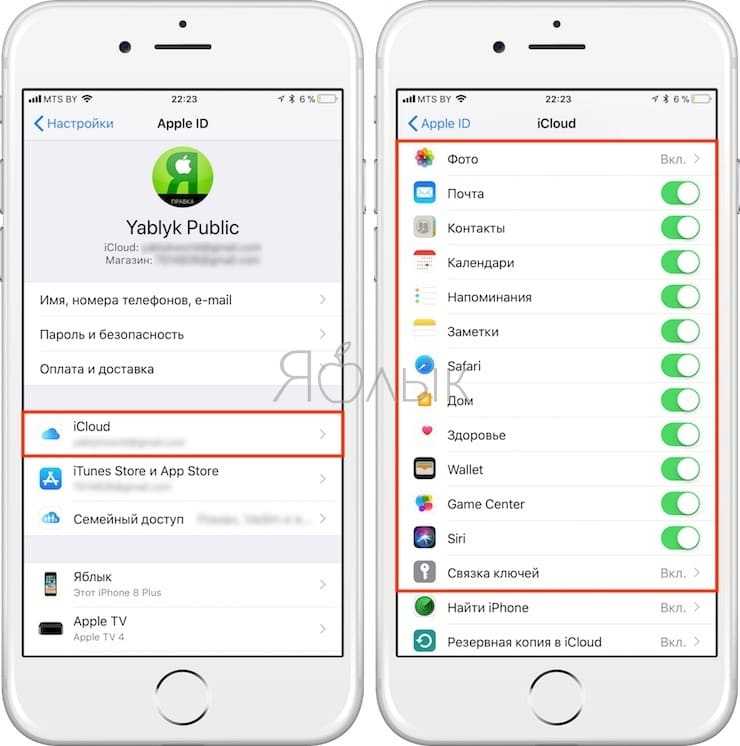
Когда на iCloud отключаются фотографии, новые снимки туда больше не загружаются.
Для отключения синхронизации:
1. Перейдите в «Настройки»;
2. Вверху страницы нажмите на графу со своим именем и фамилией;
3. Среди представленного списка выберите «iCloud»;
4. Откройте раздел «Фото», затем переместите ползунок влево, выключив его.
Примечание: Такое отключение облачного хранилища не удалит оттуда медиафайлы. Доступ к ним открыт через вход в iCloud с любого подключенного устройства или через браузерную версию.
Способы отключения «Фотографии» в iCloud
1.
2. для всех дополнительно подключенных устройств. Тогда все кадры из хранилища будут удалены.
Эти варианты сильно друг от друга отличаются, поэтому рассмотрим их подробнее.
1. Отключение «Фото» в iCloud на одном устройстве
При этом способе могут возникнуть некоторые последствия, которые напрямую связаны с грамотной настройкой двух опций — «Оптимизации хранилища iPhone» и «Загрузите и сохраните оригиналы».
При нажатии «Оптимизировать хранилище iPhone» телефон сохранит основную часть кадров на облачный сервер. Эта функция позволяет загрузить в хранилище исходный материал и предлагает пользователю кадры низкого качества, чтобы не заполнять встроенную память iPhone. Оптимизация на продукции Apple — это автоматизированный процесс, при котором алгоритм решает, в какой момент его запустить и сам выбирает, что оптимизировать.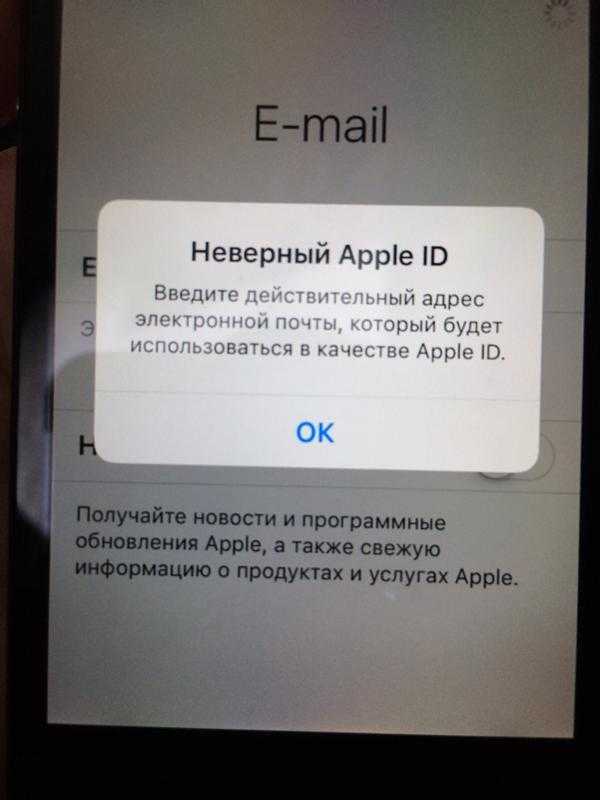
При выборе второго раздела «Загрузить фото и видео», скачайте фотографии из облачного хранилища на аппарат, на котором хотите отключить iCloud. Для завершения процедуры на смартфоне должно быть достаточно свободного места. Затем скаченные снимки будут доступны на телефоне даже после отключения iCloud.
2. Отключение «Фото» в iCloud на всех устройствах
Опция «Отключить и удалить» полностью стирает фото и видеозаписи, находящиеся в iCloud, чтобы освободить память для хранения других данных. Процедура не влияет на медиафайлы, которые находятся на самом iPhone.
Найти опцию можно, пройдя по пути: Настройки> iCloud> Управление хранилищем> Фотографии. Когда вы активируйте ее, сервис остается доступен в течение месяца, чтобы пользователь мог скопировать или перенести данные на другие устройства хранения или службы.
Итог: через месяц все материалы удалятся из облака и со всех подключенных устройств.
Что случится при удалении фотографий с телефона
Процедура удаления происходит по двум сценариям:
· при включенном iCloud
Когда «Фото» включены в облаке, при удалении медиафайлов на вашем устройстве, они автоматически исчезнут на остальных аппаратах. Нельзя их стереть лишь с одного устройства: если удалить кадр с iPhone, он также удалится из облака. При этом, восстановить эти снимки можно в любое время на протяжении месяца.
· при выключенном iCloud
Если сервис отключен от iPhone, а снимки со смартфона удалены пользователем, они все равно хранятся на облачном хранилище и остальных устройствах.
Оптимальные варианты хранения данных
Бесплатная версия iCloud имеет лимит памяти — 5 Гб.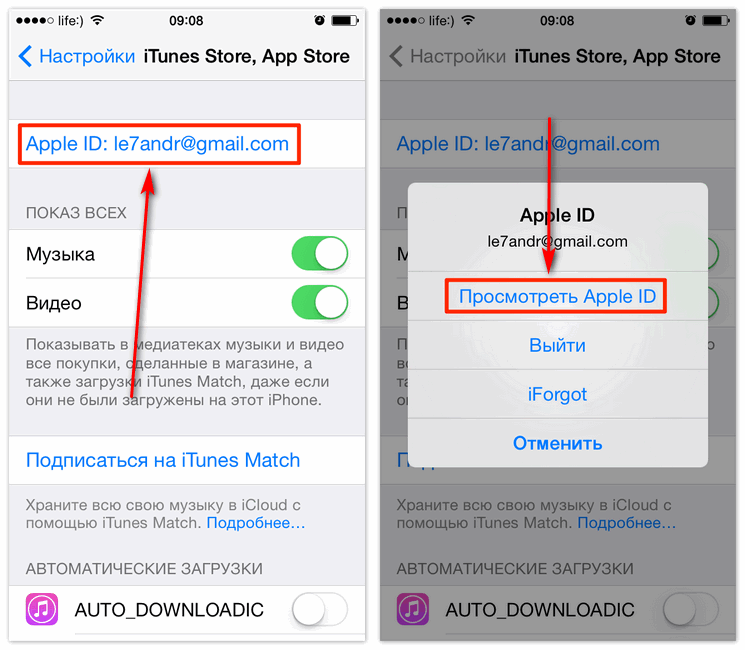
Apple предлагает варианты по расширению их фирменного хранилища за дополнительную стоимость. Подключение нескольких тарифных планов на 50 Гб, 200 Гб и других ежемесячно оплачиваются владельцем.
Таким образом, рекомендуется с осторожностью отключать «Фото» на iCloud и четко следовать инструкциям, чтобы случайно не удалить памятные и важные фото и видеофайлы.
Советы по удалению фотографий из iCloud
На самом деле, удаление фотографий из iCloud — это хороший способ освободить место. Однако что произойдет, если вы удалите фотографии из iCloud?
Примите следующие советы, прежде чем удалять фотографии из iCloud.
1. Удаленные фотографии из iCloud на вашем устройстве перейдут в альбом «Недавно удаленные» и сохранятся в течение 30 дней. Если вы хотите удалить их, просто перейдите в «Фото»> «Альбом»> «Недавно удаленные», чтобы выбрать одну или несколько фотографий, и нажмите «Удалить», чтобы удалить массовые изображения.
2. Если опция фотографий iCloud отключена, стертые изображения будут удалены только из iCloud.
3. Если вы включите iCloud Photos на вашем устройстве iOS, удаленные фотографии на вашем iPhone будут удалены со всех ваших устройств, на которых включены фотографии iCloud.
Не хотите, чтобы фотографии были удалены на других ваших устройствах? Просто используйте iPhone Data Recovery, чтобы вернуть удаленные фотографии.
Восстановление данных iPhone
Восстановите удаленные фотографии с iPhone / iPad / iPod напрямую или восстановите удаленные фотографии из резервной копии iTunes или iCloud с помощью простых шагов. Узнайте подробности здесь, чтобы восстановить удаленные фотографии с iPhone.
В этом уроке мы поделились 4 способами удаления фотографий из iCloud. Вы можете легко стереть фотографии из iCloud на iPhone и веб-сайтах. Однако, когда вы удаляете фотографии, вы должны заметить, что они исчезают только с ваших устройств iOS или переходить на другие устройства iOS с включенными iCloud Photos. Конечно, если вы случайно удалили фотографии с устройства iOS, вы все равно получите возможность восстановить их с помощью программного обеспечения Apeaksoft iPhone Data Recovery.
Как удалить удаленные файлы с компьютера полностью без возможности восстановления
Большинство современных смартфонов оборудовано качественными камерами, которые могут потягаться с некоторыми «мыльницами» и даже продвинутыми фотоаппаратами. Не является исключением и iPhone, позволяющий делать прекрасные снимки и хранить их в памяти устройства. Но, в отличие от мобильников других производителей, удалить фото или картинки с айфона не так уж и просто.
В то же время достаточно потратить немного времени на изучение меню «яблочного» смартфона, чтобы без труда найти возможность избавиться как от снимков, сделанных камерой, так и от закачанных с интернета или компьютера изображений. Давайте рассмотрим самые простые и быстрые варианты удаления фотографий и картинок с айфона.
Но сначала следует понять, где именно в памяти устройства хранятся все изображения. Для этого достаточно просто зайти в галерею. В ней вы без труда обнаружите два раздела. В «Фотопленке» вы найдете все фотографии, снятые камерой айфона, а в «Фотоархиве» (некоторых версиях устройств он может называться «Медиатека») будут расположены изображения, скачанные из интернета или попавшие в память мобильника через iTunes. Теперь достаточно просто выполнить несколько нехитрых действий, чтобы удалить фотографии или картинки из вашего айфона. Но при этом учитывайте, что в большинстве случаев восстановить удаленные изображения будет невозможно.Еще прочитать: Что делать, если не удаляется приложение на Андроиде?
Как удалять удаленные файлы с компьютера полностью без восстановления
Все пользователи знают, что обычно файлы удаляются сначала в корзину , которую потом мы чистим и думаем, что все файлы удалены. Можно попробовать при удалении файла (или папки) воспользоваться сочетанием клавиш Shift+Del, чтобы удалить файл минуя корзину…
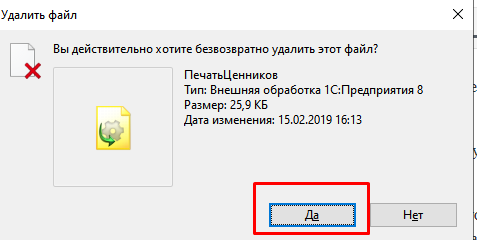
При этом система удаляет файл как обычно, только минуя корзину. И восстановить удаленный таким способом файл злоумышленник сможет. Чтобы свести к минимуму такую возможность есть отдельная категория специальных программ.
В сегодняшнем обзоре программный продукт от фирмы systweak. Они реализуют свою линейку спец утилит для оптимизации системы. Скачал работоспособную версию с сайта производителя.
Итак, после установки программы Advanced System optimizer идем в «безопасность и конфиденциальность»:
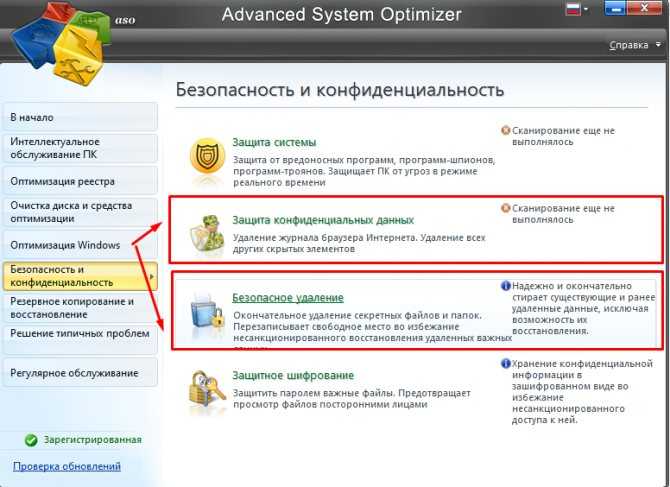
Можно удалять безвозвратно файлы и папки, можно историю посещений сайтов. Но мы сначала просмотрим возможности стирания. Существует несколько алгоритмов, различных по скорости и эффективности. Читаем описание и сохраняем настройки подходящие для нас.
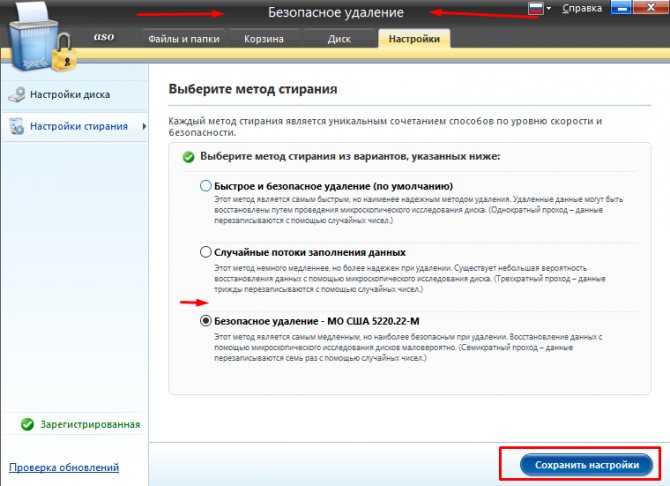
Теперь попробуем удалить ранее удаленные файлы с диска безвозвратно. Для этого нужно выбрать нужный раздел диска, вариант «ранее удаленные файлы» и запустить сканирование.
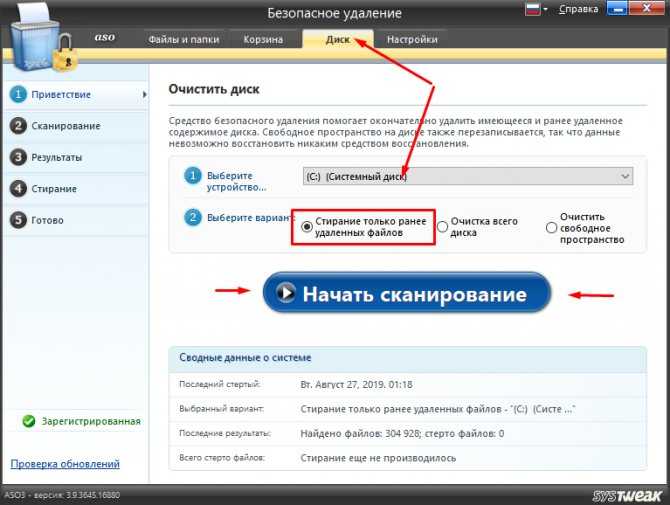
После окончания сканирования файлы и папки можно затереть безвозвратно. В зависимости от выбранного ранее метода стирания будет определено количество проходов и все сектора будут многократно перезаписаны случайными числами.
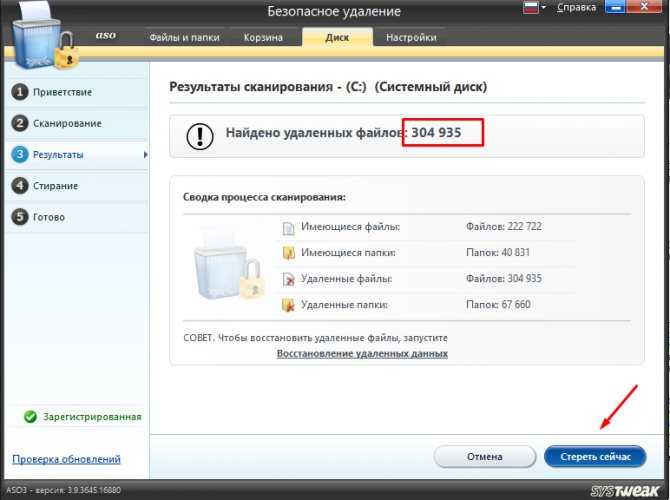
Если ранее очищали жесткий диск от ненужных файлов, то можно задать анализ только свободного места и удалить удаленную информацию. При этом сканирования не происходит.
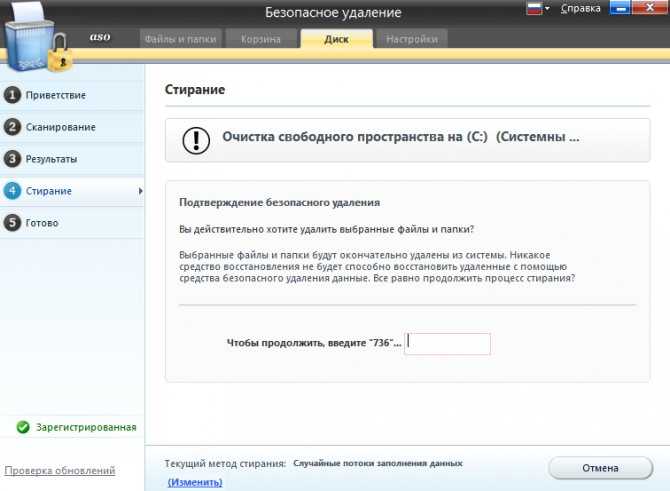
Удаление на компьютере
Освобождение места от ненужных данных
В облаке хранятся не только мультимедийные файлы, но резервные копии, переписки по электронной почте. Через некоторое время данные становятся неактуальными, поэтому их необходимо стереть.
Инструкция, как удалить данные из iCloud через телефон:
- Перейти в настройки.
- Выбрать папку «Основные» — «Хранилище..».
- Спустится вниз и кликнуть на пункт «Управление». Пользователь увидит подключенные устройства, сколько место занято.
- Выбрать устройство, резервные копии которого можно стереть.
- Нажать на кнопку «Удалить».
- Подтвердить действие при помощи кнопки «Выключить и удалить».
Некоторые программы на смартфоне передают данные в резервную копию. Это также занимает место, поэтому нужно периодически чистить информацию:
- Через настройки устройства зайти в пункт «iCloud».
- Выбрать «Хранилище» два раза.
- Нажать на выбранный девайс.
- Перейти в «Параметры резервных копий».
- Просмотреть список программ, которые отправляют данные и отключить эту функцию.
Переписка через электронную почту не занимает много места, чего нельзя сказать о прикрепленных файлах. Нужные материалы сохраняются, остальные удаляются. Для этого необходимо нажать «Почта», произвести удаление и очистить корзину.
Если почта облака используется с другими почтовыми клиентами, то необходимо:
- На Mac: перейти в «Ящик» и выбрать «Стереть удаленные объекты». Далее выбирается учетная запись iCloud.
- На Windows Microsoft Outlook 2007: нажать две кнопки «Правка» и «Очистить», выбрать Apple ID. Если версия 2010-2016 года, то необходимо удалить переписку и перезагрузить программу.
- На компьютере через любой браузер: необходимо пройти авторизацию на сайте облака.
Решение проблемы с недостаточностью места
Для начала можно отключить iCloud Drive, которое позволяет хранить все данные приложений. Как это сделать через телефон:
- Зайти в настройки устройства.
- Перейти в «Apple ID», затем выбрать «iCloud».
- Прокрутить страницу до конца и нажать на кнопку для полного отключения.
Есть вариант, которые не предполагает удаления или отключения программ. Пользователь может увеличить объем памяти. Сделать это можно следующим способом:
- Перейти в настройки.
- Выбрать Apple ID и iCloud.
- Нажать на кнопку «Управление хранилищем» и «Сменить план…».
Облачное хранилище для Айфона предоставляет ограниченное бесплатное место для различных данных. Поэтому необходимо постоянно удалять ненужные файлы, которые забивают память.
Как работают Google Фото и iCloud
Сначала поговорим о приложениях. iCloud Photos использует для работы приложение Apple Photos. Google Фото — это расширение службы на основе приложений. И Apple Photos, и Google Photos выступают в качестве среды для показа фотографий на вашем телефоне. Воспринимайте их как обычные приложения-галереи. Хотя Apple Photos предустановлен на iPhone и iPad, Google Photos можно загрузить из App Store.
Оба они также служат хранилищем для ваших фотографий. То есть позволяют хранить фотографии в облаке. В то время как Apple Photos использует сервис iCloud, Google Photos сохраняет их в облаке Google, что отличается от iCloud от Apple.
Хранение или резервное копирование фотографий в облако — это второстепенная функция, которая отключена при запуске. Вы можете использовать как одну из услуг, так и обе одновременно. Вы даже можете отключить резервное копирование для обеих служб. Вместо этого используйте их только как приложения галереи. Узнайте больше о различиях между Google Фото и iCloud Photos.
Однако, как только вы включите его, эти службы будут работать по-разному. Google Фото берет фотографию с вашего телефона и сохраняет ее в облаке Google. Фотография теперь в двух местах — в вашем телефоне и в облаке Google. Чтобы сэкономить место на телефоне, вы можете удалить его с телефона с помощью функции «Освободить место», предоставляемой Google Фото. При этом фотография остается только в облаке. Ознакомьтесь с нашим подробным руководством по Google Фото, чтобы узнать, что происходит, когда вы используете Освободить место.
Рассматривайте облако как центральную базу данных. Из этой базы данных вы можете получить доступ к фотографиям на любом устройстве, используя свою учетную запись Google. Вы можете просматривать их в Интернете, Android и iPhone. На мобильных телефонах вам просто нужно загрузить приложение Google Photos и войти в свою учетную запись Google. После этого вы сможете просматривать все фотографии без включения каких-либо настроек (например, резервного копирования и синхронизации) и без их загрузки. Фотографии автоматически появляются на вашем телефоне. Но они не занимают места в памяти телефона, так как хранятся в облаке. Вы просматриваете их прямо из облака.
Теперь, когда дело доходит до iCloud, он также делает фотографии и сохраняет их в своем облаке. Несмотря на то, что есть центральная база данных, одна и та же копия хранится на вашем iPhone и других подключенных устройствах Apple, если таковые имеются. По сути, фотографии в облаке и на вашем iPhone одинаковы. Так что да, он также занимает память вашего телефона.
Однако Apple предлагает функцию, известную как функция «Оптимизировать хранилище iPhone», для экономии места. При его включении исходные высококачественные фотографии сохраняются в базе данных, а ваш телефон сохраняет и показывает уменьшенную оптимизированную версию той же фотографии. Короче говоря, есть только одна копия фотографии. Если вы удалите его с любого устройства, он будет удален из всех подключенных учетных записей iCloud.
Часть 3 : Не удается удалить фотографии с iPad? Как это исправить
Как было сказано ранее, способ, которым фотографии попали на ваш iPad, определяет способ их удаления. Если вы обнаружите, что для определенной фотографии нет возможности удаления, возможно, она просто синхронизируется с вашим iPad, но не загружается на ваше устройство.
Например, если вы включили iCloud Photo Stream и выбрали «Оптимизировать хранилище iPhone», это означает, что фотографии на iPad являются копией версий с полным разрешением, а оригинальные фотографии хранятся в iCloud.
Кроме того, если фотографии на вашем iPad синхронизированы из библиотеки iTunes, вы также не сможете удалить их с iPad. Чтобы решить проблему, не можете удалить фотографии с iPad, выполните два метода, как показано ниже.
Метод 1: Solve не может удалить фотографии с iPhone с помощью iTunes
Шаг 1 , Подключите iPad к компьютеру через USB-кабель. Запустите последнюю версию iTunes. Дождавшись, пока iTunes распознает ваш iPad, нажмите значок «Устройство».
Шаг 2 , Выберите «Фотографии» в разделе «Настройки» на левой ленте. Обязательно установите флажок «Синхронизировать фотографии», перейдите в область «Папки» и снимите флажки для папок, содержащих фотографии, которые нельзя удалить с вашего iPad.
Шаг 3 , Наконец, нажмите кнопку «Применить», чтобы подтвердить это. Разблокируйте iPad и перейдите в приложение «Фото». Теперь фотографии, которые вы хотите удалить, должны исчезнуть.
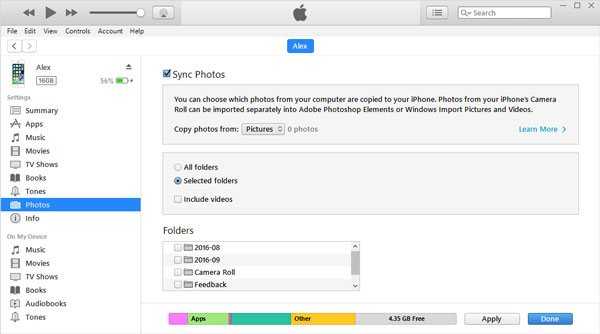
Метод 2: идеальный способ удаления фотографий с iPad
Если iTunes не подходит для удаления фотографий с iPad, вам потребуется приложение для стирания iPad, такое как Apeaksoft. iPhone Eraser, Умеет удалять фотографии с iPad. Более того, если вы хотите стереть все фотографии на iPad, iPhone Eraser – лучший вариант, потому что он использует передовые технологии для перезаписи вашего устройства.
Как удалить фотографии с iPad за один раз
Шаг 1 , Подключите iPad к приложению для стирания iPad
Загрузите и установите нужную версию приложения для стирания iPad на свой компьютер. Используйте оригинальный USB-кабель для подключения вашего iPad и компьютера. Запустите приложение стирания iPad, чтобы завершить соединение.
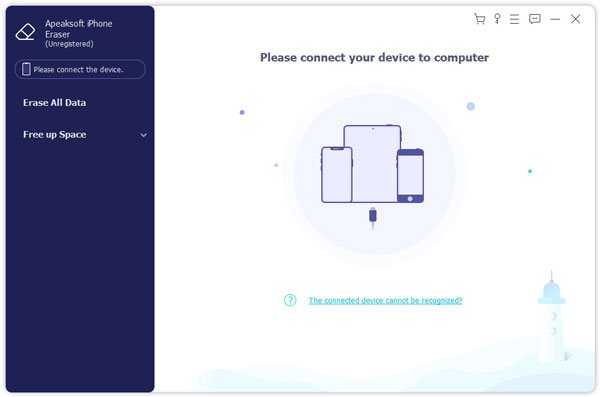
Шаг 2 , Определите уровень стирания
После того, как приложение распознает ваш iPad, оно покажет вам три варианта удаления уровня: Низкий, Средний и Высокий. Чем выше уровень стирания, тем больше раз приложение перезаписывает ваш iPad. Выберите правильный уровень стирания и перейдите к следующему шагу.
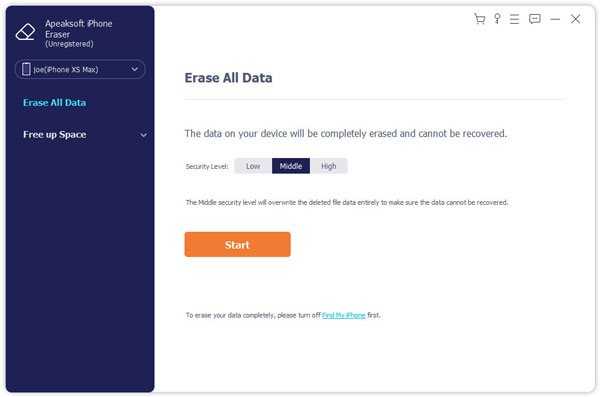
Шаг 3 , Удалить фотографии с iPad в один клик
Если вы готовы, нажмите кнопку «Пуск», чтобы начать удаление фотографий с вашего iPad. Когда это будет сделано, перезагрузите iPad, ненужные фотографии должны быть удалены навсегда.
Удаляем удаленные файлы с телефона андроид
Для смартфона можно поискать в плей маркете программы — шредеры, которые умеют безвозвратно удалять файлы и папки, в том числе удаленные. Почитав отзывы я остановился на Abndro Shreder2 Программа умеет удалять ранее удаленные файлы в режиме «Очистка»…
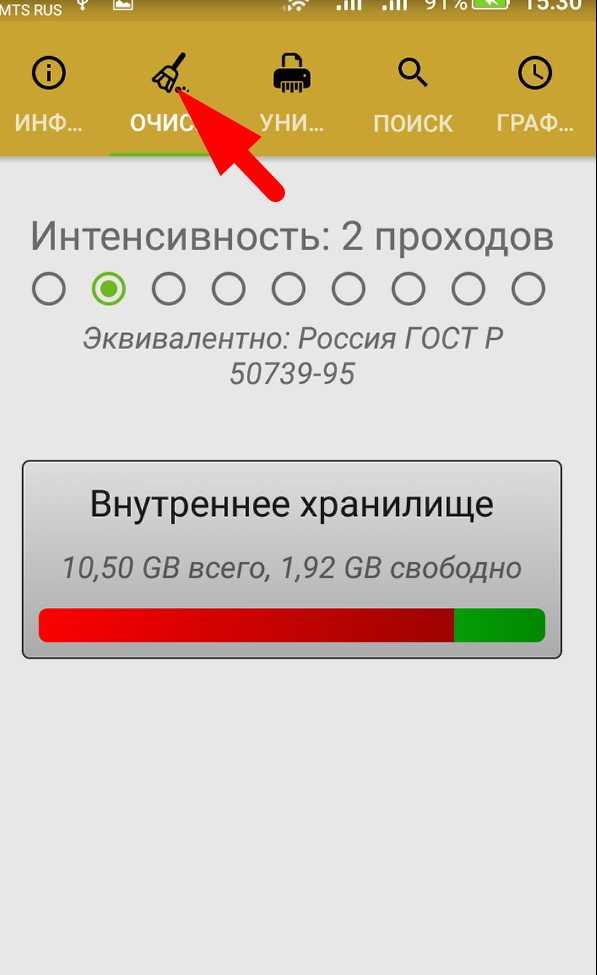
…по нашим, американским, германским ГОСТАМ. При режиме «очистка» существующие файлы не удаляются:
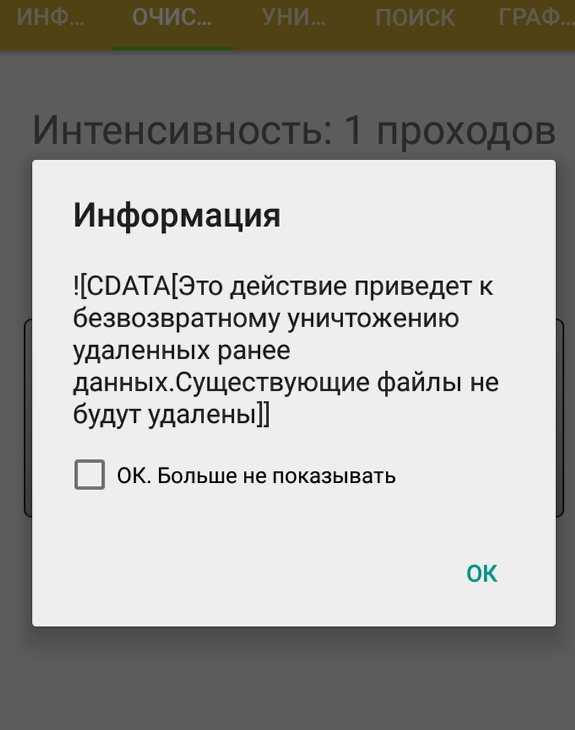
Можно при этом выбирать внутреннюю память телефона, можно выбрать и карту памяти. Аналогичным образом можно удалять еще существующие файлы и папки сразу безвозвратно. Для этого выбирается режим «Уничтожение файлов»
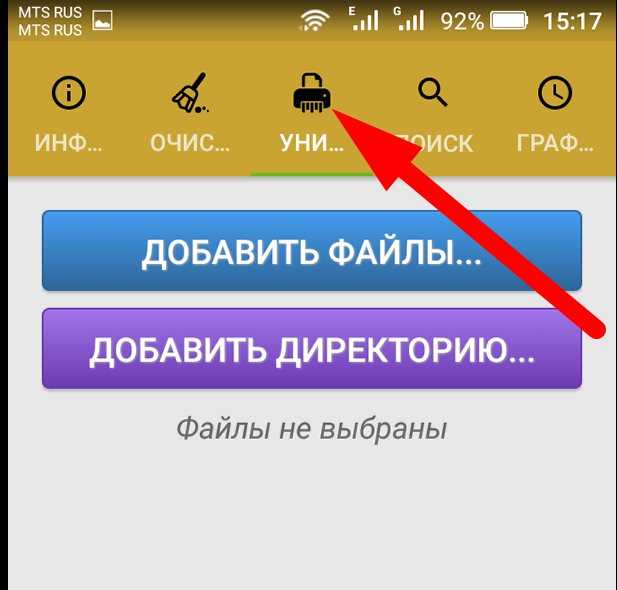
Так же реализована возможность искать нужный для безвозвратного удаления файл по имени, расширению, дате. Что тоже неплохо.
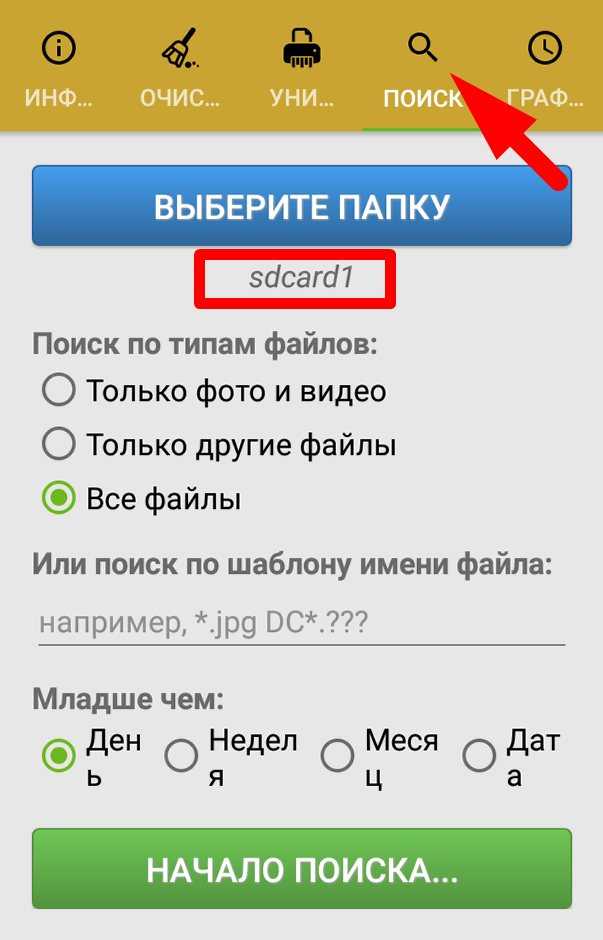
И в этих режимах мы можем выбирать как все хранилище(внутреннее или внешнее) так и отдельную папку или файл за исключением тех которые не подлежат изменению обычным пользователем.
В заключение хочется сказать — эти программы хорошо работают на обычных жестких дисках, флешки тоже можно смело чистить. Что касается твердотельных дисков — их распространение пока не повсеместное. Информацию они хранят в микросхемах, имеют поэтому свои ограничения на количество перезаписи ячеек памяти.
И насколько корректно с ними будет работать программа Advanced System optimizer покажет время. Разработчики учитывают вытеснение обычных дисков новыми, твердотельными и по идее должны оптимизировать свое программное обеспечение.
Если Вы будете обслуживать такой диск, нужно пользоваться самыми последними версиями выбираемых программ, чтобы уменьшить вероятность сокращения срока службы, либо фирменным софтом, если таковой есть в наличии. А у меня на этом все, пока!





























