Как работает функция «Оптимизация хранения» на iPhone
Функция «Оптимизация хранения» на iPhone предназначена для оптимизации пространства, занимаемого фотографиями на устройстве. Когда эта функция включена, iPhone автоматически сохраняет исходные фотографии в iCloud, а на самом устройстве сохраняются только уменьшенные версии изображений. Это позволяет сэкономить место на устройстве и в то же время иметь доступ к полноразмерным фотографиям в iCloud.
Когда вы открываете уменьшенную версию фотографии на iPhone, он автоматически загружает полноразмерную версию с серверов iCloud. Если у вас есть подключение к Интернету, это происходит быстро и незаметно для пользователя. Однако если у вас нет подключения к Интернету, вы все равно сможете просматривать уменьшенные версии изображений на устройстве.
Функция «Оптимизация хранения» также автоматически удаляет уменьшенные версии фотографий с устройства, когда оно заполняется. При этом оставляются только ссылки на полноразмерные фотографии в iCloud. Если вам понадобится пространство на устройстве, вы всегда сможете скачать полноразмерные фотографии с iCloud на iPhone.
Функцию «Оптимизация хранения» можно настроить в настройках iPhone. Вы можете включить или выключить эту функцию в разделе «Фото и камера» в настройках устройства. Там же вы также можете увидеть, сколько пространства занимают фотографии на устройстве и в iCloud, а также освободить место, удалив уже синхронизированные с iCloud фотографии с устройства.
Важно отметить, что функция «Оптимизация хранения» доступна только для пользователей, у которых установлен и активирован платный iCloud-аккаунт с достаточным количеством свободного места
Папка «Фотографии» как основное хранилище изображений на iPhone
Папка «Фотографии» на iPhone имеет заметные преимущества. Во-первых, она автоматически синхронизируется с iCloud, что позволяет вам хранить свои фотографии в облаке и иметь к ним доступ с разных устройств. Во-вторых, внутри папки «Фотографии» фотографии автоматически организовываются по годам, месяцам и дням съемки, что упрощает поиск нужных снимков.
Когда вы снимаете фотографию на iPhone, она моментально сохраняется в папке «Фотографии». Вы также можете импортировать изображения с других источников, таких как социальные сети или облачные сервисы, и они тоже будут сохранены в этой папке.
Чтобы открыть папку «Фотографии» на iPhone, вам понадобится встроенное приложение «Фото». Запустите приложение «Фото» на вашем устройстве и выберите вкладку «Альбомы». В разделе «Альбомы» вы найдете папку «Фотографии».
Открыв папку «Фотографии», вы увидите все ваши фотографии, отсортированные по дате съемки. Вы также можете создавать и организовывать свои собственные альбомы, чтобы более удобно хранить и находить фотографии.
Если вы хотите сохранить копию фотографии на другое устройство или в облачное хранилище, вы можете использовать функцию экспорта. Чтобы экспортировать фотографию на iPhone, откройте ее и нажмите на значок поделиться (квадрат с стрелкой вверх). Затем выберите опцию экспорта, которая позволит вам отправить фотографию на другое устройство или загрузить ее в облачное хранилище.
Все фотографии, сохраненные в папке «Фотографии», занимают пространство на внутреннем хранилище вашего iPhone. Если у вас заканчивается место, вы можете удалить ненужные фотографии или воспользоваться функцией «Оптимизировать хранилище iPhone», которая автоматически загружает фотографии в iCloud и освобождает место на вашем устройстве.
Папка «Фотографии» на iPhone играет важную роль в хранении и организации вашей фототеки. Благодаря ей вы легко можете находить нужные снимки, делиться ими и бэкапировать в облаке. Это удобное и надежное место для хранения ваших воспоминаний и снимков на iPhone.
Куда копировать файлы с iPhone: облака
iCloud — далеко не единственное облачное хранилище. Однако большинство других провайдеров предлагают бесплатного места столько же, а иногда и меньше. Например, в OneDrive вы получите те же 5 ГБ, а дальше придется оплачивать подписку. DropBox безвозмездно даст только 2 ГБ, а Amazon Drive вообще не получится использовать бесплатно, если вы не подписаны на Amazon Prime.
При этом цены на дополнительное место у большинства провайдеров сопоставимы с ценами в iCloud. Так что особого смысла покупать гигабайты в стороннем облачном хранилище нет. Но есть пара сервисов, которые при соблюдении некоторых условий позволят не платить.
Резервное копирование iPhone на Google Диск
В отличие от других облачных сервисов, Google Диск дает 15 ГБ бесплатного места для хранения любых данных. И что самое главное, туда можно вообще без ограничений загружать фото разрешением до 16 мегапикселей (для сравнения: у камер iPhone 11 Pro разрешение всего 12 мегапикселей) и видео в формате 1080p HD (то есть если вы выставите нужные для безлимита настройки, ваши 4K-ролики сервис пережмет в 1080p).
- Воспользоваться безлимитным хранилищем на диске Google можно двумя способами: Если вы собираетесь использовать его только для фото и видео, скачайте приложение Google Фото и настройте в нем автозагрузку.
- Если вы также собираетесь хранить в облаке Google документы, календарь и контакты, скачайте приложение Google Диск (но помните о том, что остальные файлы придется умещать в 15 бесплатных гигабайт).
Резервное копирование iPhone на Яндекс.Диск
На Яндекс.Диске бесплатного места немного меньше, чем в сервисе Google, — 10 ГБ. Зато фотографии и видео с телефона хранятся без ограничений, причем в исходном качестве. Правда, при просмотре медиафайлов онлайн вам покажут только сжатые превью, но всегда можно скачать оригинал на любое устройство.
Чтобы воспользоваться безлимитным хранилищем Яндекса, скачайте приложение Яндекс.Диск. Как и в случае с диском Google, все остальные файлы вам придется умещать в ограниченное бесплатное хранилище. Зато для любителей снимать видео в высоком разрешении вариант с резервным копированием iPhone на Яндекс.Диск — гораздо привлекательнее, чем Google Диск.
Как очистить системные данные на iPhone 7, 11, 12 — рекомендации для iOS 15 и не только
По мере накопления файлового мусора во внутреннем хранилище, любой Айфон, независимо от модели, может начать подтормаживать, а в критичных случаях даже отказываться запускать отдельные приложения, ведь ему будет просто не хватать на это ресурсов.
Для очистки системных данных на Айфон можно воспользоваться сразу несколькими способами, о которых и пойдет речь.
Очистка кэша браузера Safari
Кэш браузера Safari может занимать немало места, при этом, совершенно необязательно его активно использовать, ведь даже единичного посещения нескольких веб-страниц будет достаточно для создания внушительного количества кэшированных объектов.
Для очистки кэша Safari потребуется:
- Открыть «Настройки» и перейти в «Safari».
- В нижней части экрана нажать «Очистить историю и данные». Система уведомит вас о том, что очистка приведет к удалению истории просмотров и файлов cookie.
-
Далее остается лишь подтвердить выполнение процедуры.
Удаление выполняется моментально, но итоговый результат зачастую не сильно радует, ведь, как правило, удается очистить не более 1 Гб.
Оптимизация через iTunes без потери данных
Более эффективным методом очистки, с помощью которого можно освободить гораздо больше свободного места на устройстве, станет создание резервной копии всех данных, хранящихся на Айфоне, а затем их восстановление. Для этого придется воспользоваться приложением iTunes, с помощью которого удастся избавиться именно от ненужных файлов, а не от всего кэша в целом.
Если выполнить процедуру правильно, вы точно не удалите что-то важное, при этом вам не придется заново проходить авторизацию в установленных приложениях. Первым делом необходимо создать резервную копию данных
Для этого:
- Подключите Айфон к ПК по USB-кабелю.
- Запустите на ПК приложение iTunes.
- Выберите подключенное устройство.
- В появившемся меню установите галочку в пункте «Шифровать резервную копию iPhone», а также введите и запомните пароль (обязательно).
- Далее выберите «Создать копию сейчас».
Для того чтобы иметь возможность восстановить данные из резервной копии, нужно в настройках отключить опцию «найти iPhone». Без этой манипуляции вы не сможете выполнить восстановление.
Для этого:
- Зайдите в «Настройки» и нажмите на своё имя.
- Откройте подраздел iCloud и в пункте «Найти iPhone» отключите опцию.
- Для подтверждения действия потребуется ввести пароль от своего Apple ID.
Второй шаг на пути к поставленной цели заключается в резервном копировании всех данных устройства с последующим их восстановлением без остаточных файлов и прочего системного мусора
Восстановление данных из бэкапа производится следующим образом:
- В iTunes нажимаете на «Создать копию сейчас».
- Дожидаетесь удаления данных и перезагрузки устройства.
- Вводите данные от Apple ID и снова ожидаете, пока все они не будут перенесены обратно в систему устройства, но уже без лишних хвостов.
А уже по её завершении вы сможете наглядно убедиться, что в хранилище появилось гораздо больше свободного пространства и объем данных системного раздела «Другое» заметно уменьшился.
Полный сброс настроек
Если вы по объективным причинам не можете воспользоваться компьютером, то освободить память на Айфоне можно посредством сброса всех настроек.
Для этого также потребуется создать резервную копию:
- В разделе «Настроек» коснитесь своего имени и откройте раздел «iCloud».
- Нажмите на строчку «Резервное копирование», а затем на «Создать резервную копию».
Если же ничего не помогает, пользователю остается только одно — откатить устройство до заводских настроек с сопутствующей его очисткой от всех данных, включая актуальные
После создания бэкапа сброс данных выполняется следующим образом:
- Переходите в «Настройки» Айфона и открываете раздел «Основное».
- Выбираете подраздел «Сброс» и нажимаете на «Стереть контент и настройки».
-
Вводите пароль от Apple ID и дожидаетесь сброса, после чего система сама предложит восстановить данные из резервной копии, на что вы соглашаетесь и ожидаете восстановление настроек и установки приложений.
Данная процедура также позволяет избавиться от накопившегося хлама, хранящегося в разделе «Другое»
И что немаловажно – без потери нужных данных
Вышеописанные способы могут быть весьма эффективными, ведь в результате их применения вы сможете освободить необходимый для корректной работы пользовательского интерфейса и приложений объем памяти
Однако если вы хотите добиться еще большего результата, то рекомендуем обратить внимание на установленные приложения, их кэш, и прочее файлы, многие из которых с течением времени становятся неактуальными, что позволяет легко избавляться от них
Мне нравится23Не нравится17
Переход с iCloud на память телефона
Если вы не хотите хранить все данные в iCloud и предпочитаете иметь их на вашем устройстве, вы можете перенести информацию с iCloud на память телефона. Это может быть полезно, если вы хотите освободить пространство в iCloud или использовать данные офлайн. Для этого выполните следующие шаги:
- Откройте меню «Настройки» на вашем iPhone или iPad.
- Найдите ваше имя в верхней части меню и нажмите на него.
- В разделе iCloud найдите и нажмите на «Управлять хранилищем учетной записи» или «Управление хранилищем».
- В открывшемся окне выберите «Резервные копии».
- Найдите имя вашего устройства в списке и нажмите на него.
- Отключите приложения, для которых не нужно создавать резервные копии на iCloud.
Где привык хранить семейный архив фото и видео

Веду семейный архив фото еще с 2003 года (тогда у меня появилась первая сносная цифровая мыльница). Первое время хранил снимки на небольшом диске компьютера, затем начал записывать на CD-R болванки и освобождать HDD на ПК.
Лет через 10 понял, что данные занимают слишком много места, к тому времени популярность набирали облачные хранилища. Примерно месяц потратил, чтобы собрать данные со всех носителей, раскидать их по папкам, перебрать и выгрузить в выбранное облако.
Еще через несколько лет озаботился созданием локальной копии облачного бекапа. Сейчас семейный архив фото и видео храню в двух местах: сетевой в стороннем облачном сервисе и локальный на домашнем накопителе. Считаю, что такого уровня надежности хватит большинству пользователей.
При выборе облачного хранилища ориентировался только на российские сервисы. Так и скорость передачи данных будет лучше и доверия к своим больше. А как показали события прошло года, любая иностранная компания может в момент наплевать на пользовательское соглашение, оплаченную подписку или приобретенную лицензию, лишив вас права пользоваться её сервисами.
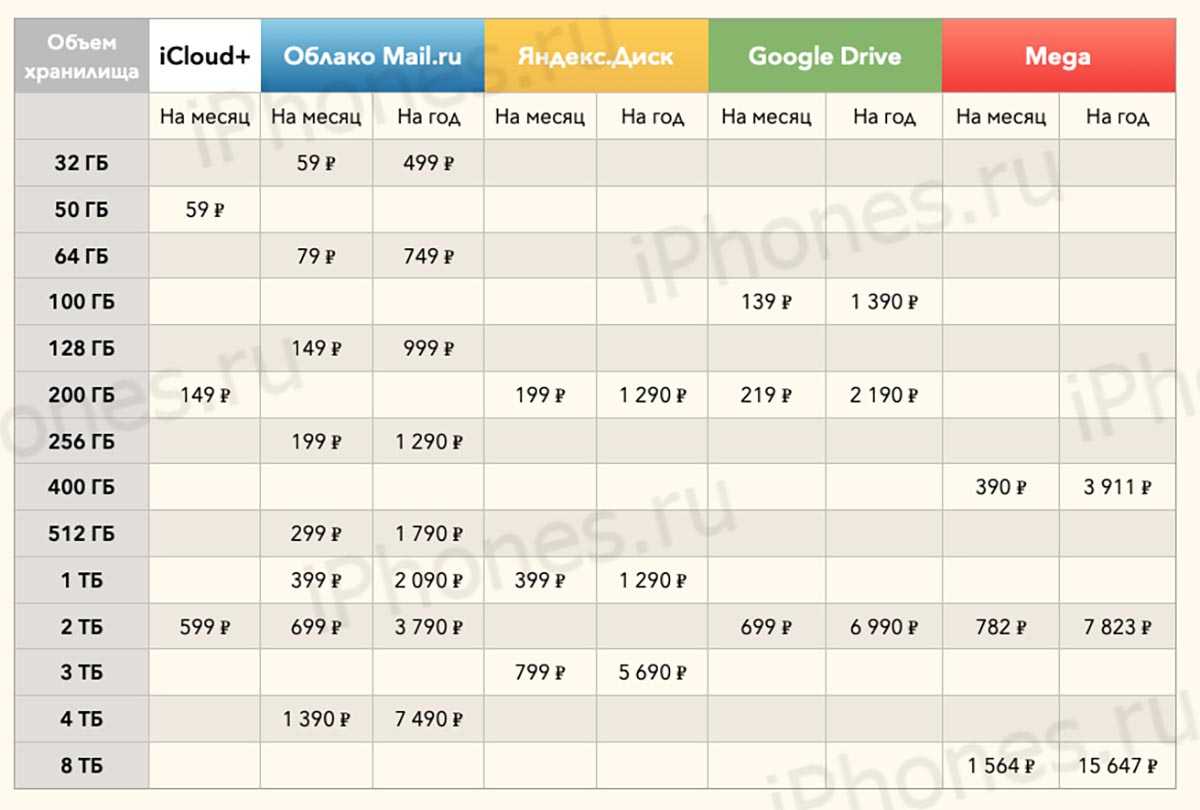 Актуальные цены в разных облачных хранилищах
Актуальные цены в разных облачных хранилищах
Выбирал между Яндекс.Диском и Облаком Mail.ru. В пользу первого была лучшая скорость соединения с серверами и более функциональное (на тот момент) приложение. А вот Mail.ru подкупил своей бесплатной раздачей места в облаке. 10 лет назад заполучил целый . К чести компании, условия до сих пор не изменились, предоставленный объем не уменьшился, а абонплата за него не появилась.
Если бы абонентскую плату ввели, за подобный объем хранилища пришлось бы платить 175 руб. при годовой подписке или 399 руб. при ежемесячной оплате.
Цена вполне приемлемая, а еще такой объем понадобится не сразу, можно выбрать более доступный план и платить всего 84 руб. в месяц (при оплате на год) за 128 ГБ в облаке.
 Акционные условия 2013 года действуют до сих пор
Акционные условия 2013 года действуют до сих пор
У Яндекс более скромная тарифная линейка на место в облаке, но цены за одинаковый объем накопителя сопоставимые.
При этом у Mail.ru тарифная сетка очень гибкая, каждый указанный объем можно докупить к уже имеющемуся облаку, а Яндекс часто раздает место за выполнение несложных действий. Так я, например, за несколько лет участия в акциях получил 86 ГБ в облаке навсегда.
В обоих случаях облака тесно интегрируются с подписками на другие сервисы компаний, можно получить доступ к другим ресурсам и хранилищу по более выгодной цене.
Если не боитесь, можно довериться иностранным компаниям. Там тоже есть приемлемые тарифы и выгодные условия. Однако всегда могут появиться проблемы с оплатой.

Местом хранения локального бекапа на постоянной основе у меня является домашний NAS. Временно его роль исполняет внешний диск на 1 ТБ.
Когда диск на регулярной основе подключен к компьютеру или к сети можно использовать любой доступный способ синхронизации с облаком и иметь на нем актуальную копию данных. В походных условиях стараюсь обновлять бекап по мере его пополнения или по графику не реже одного раза в месяц.
Так мой семейный фотоархив доступен в облачном хранилище российского сервиса, что повышает шансы на его сохранность в случае ухода каких-то иностранных компаний или отключения нашего сегмента от мировой паутины. А еще его локальная копия всегда находится при мне.
Как перестать загружать Фото в облако
Опция «Автоматическая загрузка»
Одна из наиболее распространенных причин, по которой фото сохраняются в облако на iPhone — это настройка «Автоматическая загрузка». Эта опция позволяет iPhone автоматически загружать фотографии в iCloud, как только они будут сделаны.
Чтобы отключить «Автоматическую загрузку», необходимо перейти в настройки телефона, затем выбрать «iCloud» и «Фотографии» и выключить опцию «Автоматическая загрузка».
Использование других приложений для хранения фотографий
Если вы не хотите использовать iCloud для хранения фотографий, то можно использовать другие приложения, такие как Google Фото или Dropbox. Возможность автоматической загрузки картинок в этих приложениях также может быть отключена в настройках приложения.
Удаление фотографии с iCloud
Если вы хотите удалить фотографии из облака и тем самым освободить место на своем iPhone, то необходимо выбрать фотографию в приложении «Фотографии», нажать на значок «Поделиться» и выбрать «Удалить фотографию». При этом фотография будет удалена из iCloud и всех других устройств, синхронизированных с аккаунтом iCloud.
Часто задаваемые вопросы
-
Как узнать, сколько места осталось в облаке?
Зайдите в «Настройки» → «Основные» → «Хранилище iPhone». Там вы увидите разноцветный индикатор: каждый цвет обозначает разные типы файлов, которые хранятся на устройстве. Здесь же вы можете узнать, что занимает больше всего места.
-
Как очистить хранилище iCloud на iPhone?
Удобнее всего это делать на компьютере через сайт icloud.com. Для этого нужно выбрать в хранилище ненужные файлы, а затем навести курсор мыши на «Удалить».
-
Как зайти в iCloud с любого устройства?
Перейдите на сайт icloud.com и авторизуйтесь со своим Apple ID. После вы сможете смотреть и редактировать фотографии, документы, контакты и многое другое. Внесённые изменения будут синхронизированы со всеми устройствами, подключёнными к iCloud.
-
Можно ли предоставить доступ к iCloud другим людям?
Чтобы использовать iCloud вместе с родными и близкими, нужно включить в настройках опцию «Семейный доступ». С её помощью можно делиться с семьёй фотографиями, видео, документами, а также приложениями, которые вы покупали с помощью своего Apple ID. Чтобы активировать и настроить доступ к хранилищу для других людей, зайдите в «Настройки» → iCloud → «Настройка семейного доступа» → «Начать работу», после следуйте указаниям на экране.
-
Как восстановить фотографии, удалённые из iCloud?
В течение 30 дней после удаления все файлы находятся в корзине, откуда их можно восстановить. Чтобы это сделать, зайдите в «Фото» → «Альбомы» → «Недавно удалённые». Выберите нужные снимки и нажмите «Восстановить». После фотографии снова появятся в галерее.
-
Что будет с файлами, занимающими лишнее место в облаке, если перестать платить за iCloud?
Apple хранит ваши данные 30 дней, при этом iCloud перестаёт нормально работать, туда ничего нельзя будет сохранить. Если в течение указанного времени дополнительное место не оплатить, всё, что сверх бесплатных 5 ГБ, будет удалено.
Пользуемся iCloud на iPhone
Ниже мы рассмотрим ключевые возможности iCloud, а также правила работы с данным сервисом.
Включение резервного копирования
Еще до того, как Apple реализовала собственный облачный сервис, все резервные копии Apple-устройств создавалась через программу iTunes и, соответственно, хранились исключительно на компьютере. Согласитесь, не всегда есть возможность подключить Айфон к компьютеру. И iCloud прекрасно решает данную проблему.
- Откройте настройки на iPhone. В следующем окне выберите раздел «iCloud».
- На экране развернется список программ, которые могут хранить свои данные в облаке. Активируйте те приложения, которые вы планируете включить в состав резервного копирования.
- В этом же окне перейдите к пункту «Резервная копия». Если параметр «Резервная копия в iCloud» деактивирован, его потребуется включить. Нажмите кнопку «Создать резервную копию», чтобы смартфон немедленно приступил к созданию бэкапа (необходимо подключение к Wi-Fi). Кроме этого, резервная копия будет периодически обновляться автоматически при наличии на телефоне подключения к беспроводной сети.
Установка резервной копии
После сброса настроек или перехода на новый iPhone, чтобы повторно не загружать данные и вносить необходимые изменения, следует установить резервную копию, хранящуюся в iCloud.
Хранение файлов в iCloud
Долгое время iCloud нельзя было назвать полноценным облачным сервисом, поскольку пользователи не могли хранить в нем свои личные данные. К счастью, компания Apple это исправила, реализовав приложение Файлы.
- Для начала следует убедиться, что у вас активирована функция «iCloud Drive», которая и позволяет добавлять и хранить документы в приложении Файлы и иметь к ним доступ не только на iPhone, но и с других устройств. Для этого откройте настройки, выберите свою учетную запись Apple ID и перейдите к разделу «iCloud».
- В следующем окне активируйте пункт «iCloud Drive».
- Теперь откройте приложение Файлы. В нем увидите раздел «iCloud Drive», добавляя файлы в который, вы их будете сохранять в облачное хранилище.
Автоматическая выгрузка фотографий
Обычно именно фотографии больше всего занимают места на Айфоне. Чтобы освободить пространство, достаточно сохранить снимки в облако, после чего их можно удалять со смартфона.
- Откройте настройки. Выберите имя учетной записи Apple ID, а затем перейдите к пункту «iCloud».
Выберите раздел «Фото».
В следующем окне активируйте параметр «Фото iCloud». Теперь все новые созданные или загруженные в Фотопленку изображения будут автоматически выгружаться в облако (при подключении к сети Wi-Fi).
Если вы являетесь пользователем нескольких Apple-устройств, чуть ниже активируйте параметр «Мой фотопоток», чтобы иметь доступ ко всем фотографиями и видеозаписям за последние 30 дней с любого яблочного гаджета.
Освобождение места в iCloud
Что касается доступного пространства для хранения резервных копий, фотографий и других файлов iPhone, то бесплатно Apple предоставляет пользователям лишь 5 Гб пространства. Если остановиться именно на бесплатной версии iCloud, хранилище может потребоваться периодически освобождать.
- Откройте настройки Apple ID, а затем выберите раздел «iCloud».
- В верхней части окна вы сможете увидеть, какие файлы и сколько занимают места в облаке. Чтобы перейти к очистке, тапните по кнопке «Управление хранилищем».
- Выберите приложение, информация в котором вам не нужна, а затем тапните по кнопке «Удалить документы и данные». Подтвердите это действие. Подобным образом поступите и с другой информацией.
Увеличение размера хранилища
Как уже было сказано выше, бесплатно пользователям доступно лишь 5 Гб места в облаке. При необходимости, облачное пространство может быть расширено за счет перехода на другой тарифный план.
- Откройте настройки iCloud.
- Выберите пункт «Управление хранилищем», а затем тапните по кнопке «Сменить план хранилища».
- Отметьте подходящий тарифный план, а затем подтвердите оплату. С этого момента на вашем аккаунте будет оформлена подписка с ежемесячной абонентской платой. Если вы захотите отказаться от платного тарифа, подписку потребуется обязательно отключить.
В статье были приведены лишь ключевые нюансы использования iCloud на iPhone.
Помогла ли Вам статья?
Да
Возможности хранения фотографий в iCloud на iPhone
iCloud предоставляет широкие возможности для хранения и синхронизации фотографий на iPhone. Используя iCloud Photo Library, вы можете хранить все свои фотографии и видео в облаке, чтобы они были доступны на всех ваших устройствах.
При использовании iCloud Photo Library, все фотографии и видео, сделанные на вашем iPhone, автоматически загружаются и сохраняются в вашем iCloud аккаунте. Вы также можете импортировать фотографии из других источников, таких как цифровые камеры, и сохранить их в iCloud.
Кроме того, вы можете создавать альбомы, редактировать фотографии и делиться ими с другими пользователями напрямую из приложения Фото на вашем iPhone. Все изменения синхронизируются с iCloud, так что вы можете просматривать и редактировать свои фотографии на любом устройстве, подключенном к вашему iCloud аккаунту.
Для использования iCloud Photo Library, убедитесь, что у вас включена функция Фотострим и на вашем iPhone достаточно свободного пространства. Вы также можете выбрать опцию «Оптимизировать хранение на iPhone», чтобы сэкономить пространство на вашем устройстве, загружая фотографии в их оригинальном качестве только при необходимости.
| Преимущества хранения фотографий в iCloud: |
| — Доступность фотографий на всех ваших устройствах, подключенных к iCloud аккаунту. |
| — Возможность автоматической загрузки и синхронизации фотографий между устройствами. |
| — Возможность редактирования и создания альбомов прямо из приложения Фото. |
| — Возможность показывать и делиться фотографиями с другими пользователями. |
| — Опция «Оптимизировать хранение на iPhone» для экономии места на устройстве. |
iCloud предоставляет удобный и надежный способ хранения ваших фотографий на iPhone. Пользуясь этой возможностью, вы не только сохраняете пространство на своем устройстве, но и получаете быстрый и удобный доступ к своим фотографиям и видео в любое время и в любом месте.
Как не сохранять в Облако на айфоне
Отключение автоматической загрузки фото в iCloud
Чтобы не сохранять фотографии в облачное хранилище iCloud, нужно отключить функцию автоматической загрузки. Для этого следуйте инструкции:
- Откройте настройки телефона и выберите «Фото».
- Отключите опцию ««iCloud фото»».
- Выберите «Сохранить на iPhone».
Также можно отключить загрузку в iCloud только для конкретных фотографий. Для этого необходимо выделить нужные изображения и выбрать опцию «Отменить загрузку в iCloud».
Удаление фото из iCloud
Если вы уже загрузили фотографии в iCloud, вы можете удалить их из облака. Для этого следуйте инструкции:
- Откройте настройки телефона и выберите «iCloud».
- Выберите «Хранилище».
- Выберите «Управление хранилищем».
- Выберите «Фото» и найдите нужные изображения.
- Нажмите на изображение и выберите опцию «Удалить из iCloud».
Что сделать чтобы Фото не загружались в облако
Отключить функцию iCloud Photo Library
Если вы не хотите, чтобы ваши фотографии автоматически загружались в iCloud Photo Library, то можно отключить эту функцию:
- На вашем устройстве перейдите в Настройки.
- Выберите iCloud и нажмите на учетную запись.
- Переключите флажок iCloud Photo Library на выключено.
Отключить поток фотографий
Вы также можете отключить поток фотографий, который автоматически загружает ваши фотографии в iCloud:
- Перейдите в Настройки.
- Выберите iCloud, затем Фото.
- Отключите опцию Моя фотопоток.
Не делать снимки в формате «HEIF»
Снимки, сделанные в формате «HEIF», по умолчанию сохраняются в iCloud. Чтобы предотвратить автоматическую загрузку, вы можете изменить настройки камеры:
- Перейдите в Настройки.
- Выберите Камера и затем Формат.
- Выберите Формат снимков и выберите «Наилучший. JPEG» вместо «HEIF».
















![Как освободить место в icloud? [инструкция]](http://6msch59.ru/wp-content/uploads/a/e/2/ae25fb44f7dbbced013b14a73e2461f8.jpeg)










![Как освободить место в icloud? [инструкция]](http://6msch59.ru/wp-content/uploads/2/1/1/21168cd2499ed1bf40ecada0e532d915.jpeg)


