Копии в хранилище iCloud на iPhone
Хранилище iCloud предоставляет возможность пользователям iPhone хранить резервные копии своих устройств. Это полезная функция, которая позволяет восстановить данные в случае потери, кражи или повреждения устройства. Однако, иногда могут возникнуть ситуации, когда необходимо удалить или управлять копиями в iCloud.
Вот некоторые простые инструкции о том, как удалить копии в хранилище iCloud на iPhone:
- Откройте настройки (Settings) на вашем iPhone.
- Прокрутите вниз и нажмите на раздел iCloud.
- Нажмите на учетную запись (Apple ID) в верхней части экрана.
- Выберите раздел Управление хранилищем (Manage Storage).
- Найдите раздел Резервное копирование (Backups) и нажмите на него.
- В этом разделе вы увидите список всех доступных резервных копий, сделанных на вашем iPhone.
- Найдите резервную копию, которую хотите удалить, и нажмите на нее.
- В открывшемся окне нажмите на кнопку Удалить резервную копию (Delete Backup), чтобы подтвердить удаление.
После выполнения этих шагов выбранная вами резервная копия будет удалена из хранилища iCloud на вашем iPhone. Удаление резервных копий может освободить место в вашем хранилище iCloud и помочь вам управлять ими лучше.
Важно помнить, что удаленные резервные копии нельзя будет восстановить. Поэтому перед удалением убедитесь, что у вас есть достаточно других копий данных или что вы не нуждаетесь в удаленной резервной копии
Удаление фотографий в «Фото iCloud»
Служба «Фото iCloud» использует хранилище iCloud для синхронизации всех фотографий и видео на всех ваших устройствах. Чтобы увеличить свободное пространство в iCloud, удалите ненужные фотографии и видео из приложения «Фото» на любом из своих устройств.
Прежде чем удалить что-либо, обязательно создайте резервную копию фотографий и видеозаписей, которые еще нужны. Если при использовании службы «Фото iCloud» удалить фотографию или видео на устройстве, они также удаляются на всех других устройствах, где выполнен вход с использованием того же идентификатора Apple ID.
Выполните описанные ниже действия, чтобы удалить фотографии и видео из приложения «Фото iCloud».
iPhone, iPad и iPod touch
- Откройте приложение «Фото» и нажмите значок «Фото» в нижней части экрана.
- Нажмите «Выбрать» и выберите фотографии или видеоролики, которые необходимо удалить.
- Нажмите «Удалить» , а затем выберите «Удалить фото».
- Откройте приложение «Фото».
- Выберите фотографии и видеоролики, которые необходимо удалить.
- Нажмите клавишу Delete на клавиатуре, выберите объекты, удерживая нажатой клавишу Control, или нажмите их правой кнопкой мыши, и нажмите «Удалить (количество) фото». Затем нажмите «Удалить» для подтверждения.
Чтобы выбрать несколько фотографий или видео, на устройстве с iOS или iPadOS нажмите «Выбрать». На компьютере щелкните каждый из элементов, удерживая нажатой клавишу Command (на Mac) или Control (на компьютере с Windows). Чтобы выбрать все элементы, нажмите и удерживайте клавиши Command-A (на Mac), Control-A (на компьютере с Windows) либо нажмите «Выбрать все» на устройстве с iOS или iPadOS.
Удаленные фотографии и видеоролики помещаются в альбом «Недавно удаленные», откуда их можно восстановить в течение 30 дней. Если вы хотите быстрее удалить файлы из этого альбома, нажмите кнопку «Выбрать» и укажите объекты для удаления. Нажмите «Удалить» > «Удалить». Если пространство для хранения в iCloud полностью исчерпано, все удаляемые фотографии и видеоролики будут незамедлительно удалены с устройства без копирования в альбом «Недавно удаленные», из которого их можно было бы впоследствии восстановить.
Вместо этого освободите место другим способом!
Если вы хотите получить больше места в своей учетной записи iCloud и не хотите платить комиссию за план обновления хранилища iCloud, то лучше всего убрать часть своего беспорядка в iCloud. Думайте об этом как о диете данных iCloud!
Во-первых, взгляните на все приложения, которые в настоящее время хранят данные в вашей учетной записи iCloud, перейдя в Настройки> Профиль Apple ID> iCloud и загляните под заголовок «ПРИЛОЖЕНИЯ, ИСПОЛЬЗУЮЩИЕ ICLOUD». Многие приложения автоматически создают резервные копии в iCloud после их установки, и для большинства из них вам не нужно хранить что-либо в iCloud! Так что давайте выключим их. В разделе «Приложения, использующие iCloud» отключите все приложения, которые вам не нужны или вам не нужно создавать резервные копии своих данных в iCloud. Это первый шаг.
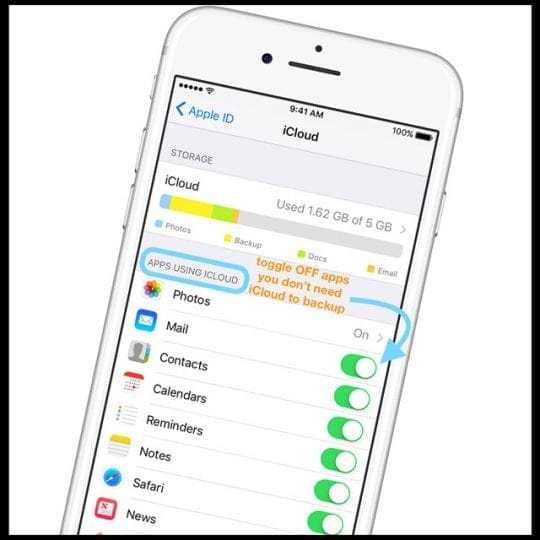
Затем нажмите на Настройки> Профиль Apple ID> iCloud> Управление хранилищем и проверьте, какие приложения потребляют больше всего данных iCloud. Если в списке есть какие-либо приложения, для которых iCloud не требуется для резервного копирования, вернитесь в предыдущее меню и отключите приложение в разделе ПРИЛОЖЕНИЯ, ИСПОЛЬЗУЮЩИЕ ICLOUD.
После того, как вы выключите его, удалите документы и данные приложений из iCloud, вернувшись в Настройки> Профиль Apple ID> iCloud> Управление хранилищем и нажав на это приложение. Затем выберите «Удалить документы и данные», чтобы удалить все данные приложения из iCloud (и любых других устройств, подключенных к вашему Apple ID).
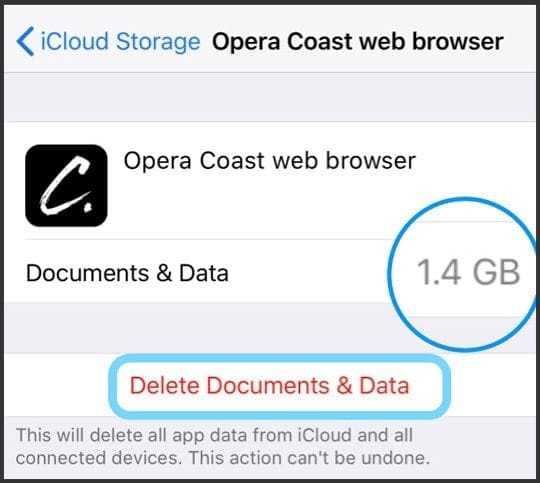
Уберите беспорядок с вашего iDevice!
Если удаление приложений из iCloud не привело к достаточному уменьшению общего объема хранилища iCloud, пора провести генеральную чистку на вашем устройстве! Уменьшая размер хранимых данных на вашем устройстве, вы также уменьшаете требования к хранилищу для iCloud – это беспроигрышный вариант. Так что подумайте о том, чтобы избавиться от ненужных вещей и данных на вашем устройстве, таких как неиспользуемые приложения (и их данные), старые тексты и сообщения (особенно с вложениями), повторяющиеся или нежелательные фотографии, видео и загруженные видео, музыка и другие файлы. Убедитесь, что уборка мусора на вашем устройстве снижает потребность в хранилище iCloud.
Как удалить резервные копии из iCloud и настроить резервное копирование iPhone
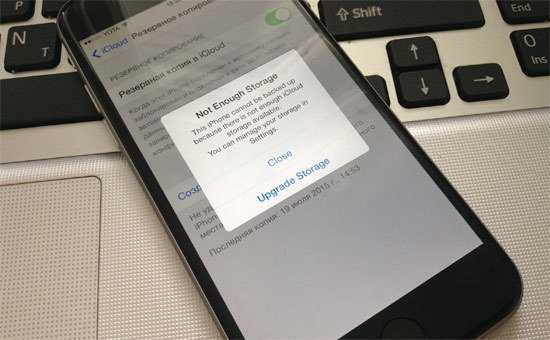
Периодическое резервное копирование данных, хранящихся в памяти iPhone и iPad, перед каждым восстановлением, обновлением или джейлбрейком устройства — процедура необходимая. Это позволяет уберечь себя от потери жизненно важных данных (телефонная книга, личные фотографии и видео, заметки или календарь) при возникновении любых сбоев, программных или аппаратных. Хорошо, когда под рукой есть персональный компьютер с установленным iTunes, в этом случае размер резервной копии значения не имеет
Но если вы активно используете iCloud для хранения важной информации и контента, и свободное пространство в облачном хранилище ограничено 5 ГБ (бесплатно), об актуальности копии следует задуматься. Если возникает необходимость удалить резервные копии из iCloud или настроить резервное копирование iPhone, сделать это совсем просто.
Функциональности iOS достаточно, чтобы очень гибко настроить резервное копирование данных, хранящихся в памяти iPhone или iPad, и поддерживать копию в актуальном состоянии. В некоторых случаях может понадобиться и вовсе удалить резервную копию устройства из облачного хранилища Apple, например, за ненадобностью.
Панель управления резервным копированием в iOS находится по пути: “Настройки -> iCloud -> Хранилище -> Хранилище -> Раздел Резервные копии“.
Доступ в данное меню вы сможете получить только, если на вашем устройстве подключен iCloud, т.е. в ”Настройки -> iCloud» подключен ваш Apple ID.
Каждому владельцу Apple ID бесплатно в iCloud предоставляется 5 ГБ. Это пространство может быть заполнено данными программ с поддержкой iCloud (Pages, Numbers, ВКармане, 1Password), вашими собственными файлами в iCloud Drive и копиями данных с устройств подключенных к вашему Apple ID.
Если у вас несколько устройств «висят» на одном аккаунте iCloud и сохраняют туда данные, то бесплатное место в хранилище может закончиться достаточно быстро и появится вопрос, как удалить резервные копии из iCloud и освободить место.
Или, предположим, что вы продали очередной iPhone, который был подключен к Apple ID и чья копия хранилась в iCloud. Конечно, было бы разумным удалить файлы данного устройства и тем самым освободить место для другого рода информации. Сделать это очень просто с любого iOS-девайса подключенного к вашему Apple ID.
Удаление резервной копии из iCloud
Подключите iPhone или iPad к интернету (лучше по Wi-Fi, так будет быстрее).
Перейдите по пути: “Настройки -> iCloud -> Хранилище -> Хранилище -> Раздел ”Резервные копии» и выберите устройство, чью копию хотите удалить.
Свайпом вверх прокрутите страницу донизу и тапните на надписи “Удалить копию”.
Одновременно с удалением копии будет отключено резервное копирование устройства, чьи данные вы удалили.
Обращаю ваше внимание на то, что функцией резервного копирования iPhone или iPad в iCloud можно управлять с другого iOS-устройства подключенного к тому же Apple ID, правда только не забывайте ее отключать
Настройка резервного копирования
Если отключить резервное копирование и удалить копию устройства можно удаленно с другого аппарата, то настраивать копирование (включать или отключать отдельные элементы) можно только на том девайсе, чью функцию настраиваете.
Для отмены или включения резервного копирования данных отдельных программ с поддержкой iCloud достаточно выключить/включить выключатель напротив соответствующей программы в меню: “Настройки -> iCloud -> Хранилище -> Хранилище -> Резервная копия устройства” и функция резервного копирования ее данных будет отключена, т.е. при создании копии вашего устройства, данные этой программы добавлены не будут.
Это позволяет сэкономить свободное пространство в iCloud для других данных, особенно если программ с поддержкой iCloud (а их становится все больше) на вашем устройстве немало.
Как видите, ничего сложного в вопросе, как удалить резервную копию iPhone из iCloud нет, нет сложностей и в настройке резервного копирования. Перед выполнением описанных выше действий подумайте дважды, действительно ли вам не нужна копия устройства или данных в отдельном приложении.
Удаление копий вручную
Если у вас на iPhone есть несколько копий в хранилище iCloud и вы хотите удалить ненужные, то следуйте этим простым инструкциям:
- Откройте на iPhone приложение «Настройки».
- Прокрутите вниз и нажмите на своё имя.
- В меню iCloud выберите «Менеджер хранилищем» или «Управление хранилищем».
- Выберите «Резервные копии».
- Вы увидите список всех своих резервных копий.
- Выберите ту, которую вы хотите удалить.
- На следующей странице вы увидите информацию о резервной копии и список приложений, включенных в неё.
- Прокрутите вниз и нажмите на кнопку «Удалить резервную копию».
- Подтвердите удаление, нажав на кнопку «Удалить с iPhone».
После этого выбранная резервная копия будет удалена с вашего iPhone и из хранилища iCloud
Обратите внимание, что удаление резервной копии не означает удаление данных из самого iPhone, только из облачного хранилища. Убедитесь, что вы действительно хотите удалить выбранную резервную копию, прежде чем подтверждать удаление
Личные данные из резервной копии в iCloud могут быть предоставлены правоохранительным органам по их запросу (Apple планировала внедрение шифрования)

В начале 2020 года выяснилось, что Apple отказалась от планов по внедрению шифрования создаваемых пользователями резервных копий в iCloud. По сообщению издания Reuters, Apple, приняла такое решение после того, как ФБР пожаловалось, что данный шаг затруднит проведение будущих расследований.
Такая новость неприятно удивила пользователей. Ведь Apple неоднократно подчеркивала гарантированную защиту данных и их конфиденциальность. Но пока iPhone или iPad заблокированы, большая часть информации в iCloud, в том числе переписка в iMessage, доступна Apple. Единственный способ запретить компании и правительственным учреждениям получать доступ к этим данным – отключить вообще создание резервных копий iCloud и вместо этого делать локальные резервные копии через компьютер (инструкция).
В настоящее время правоохранительные органы могут запрашивать данные из резервных копий iCloud. Apple периодически сообщает, сколько таких запросов она получает от правительств. Компания может передать дешифрованные данные iCloud по запросу суда. Если бы Apple ввела свой новый подход, это было стало невозможным.
Как очистить резервную копию в iCloud для освобождения места
Если вы хотите удалить ненужные резервные копии из iCloud, следуйте этим простым шагам:
- На вашем iPhone откройте настройки и нажмите на ваше имя в верхней части экрана.
- Перейдите в раздел iCloud.
- Пролистайте вниз и нажмите на Управление хранилищем.
- Выберите раздел Резервное копирование.
- В этом разделе вы увидите список всех резервных копий, хранящихся в iCloud. Выберите ту, которую вы хотите удалить.
- Нажмите на Удалить резервную копию и подтвердите свой выбор.
После удаления резервной копии в iCloud вы освободите место для новых данных и можете быть уверены, что ваша приватность сохранена.
Как удалить резервные копии iCloud на iPhone или iPad
Программы для Windows, мобильные приложения, игры — ВСЁ БЕСПЛАТНО, в нашем закрытом телеграмм канале — Подписывайтесь:)
Вы можете удалить любые резервные копии iCloud любого iPhone или iPad, связанные с вашим Apple ID. Имейте в виду, что вы не можете отменить удаление резервной копии iCloud, поэтому убедитесь, что вы хотите окончательно удалить резервную копию из iCloud, прежде чем делать это.
- Откройте приложение «Настройки» в iOS.
В верхней части «Настройки» нажмите на свое имя, чтобы получить доступ к настройкам iCloud и Apple ID *
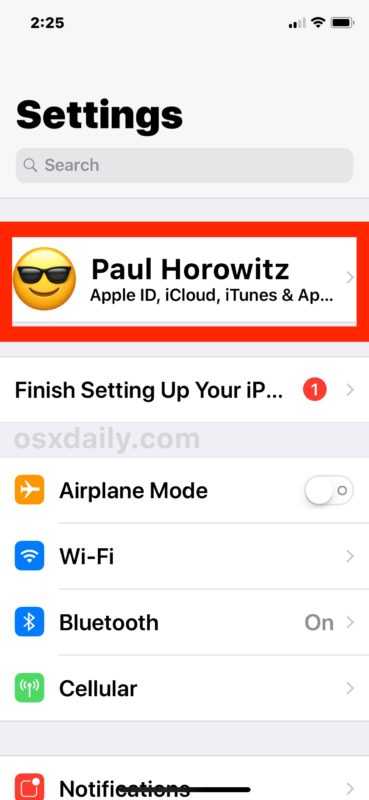
Нажмите «iCloud»
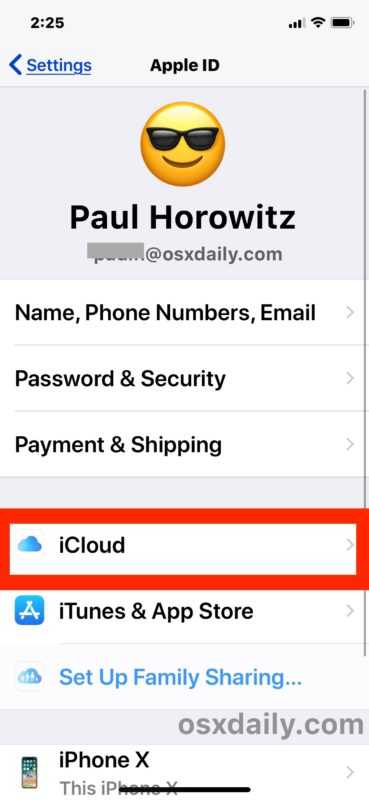
Нажмите на «Управление хранилищем»
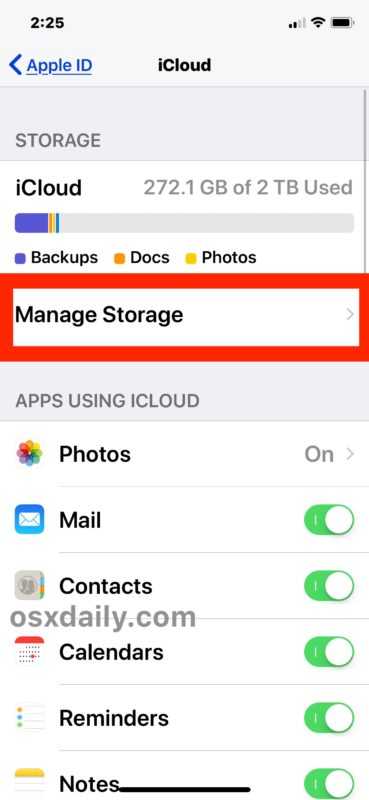
Теперь нажмите «Резервные копии»
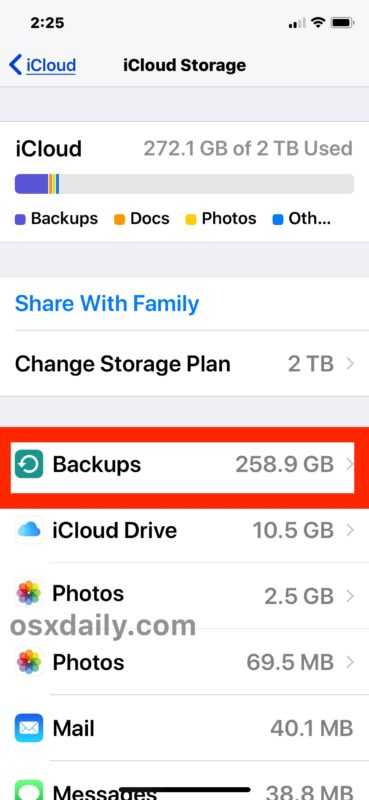
В разделе «Резервные копии» нажмите на iPhone, iPad или другое устройство, для которого вы хотите удалить резервные копии iCloud.
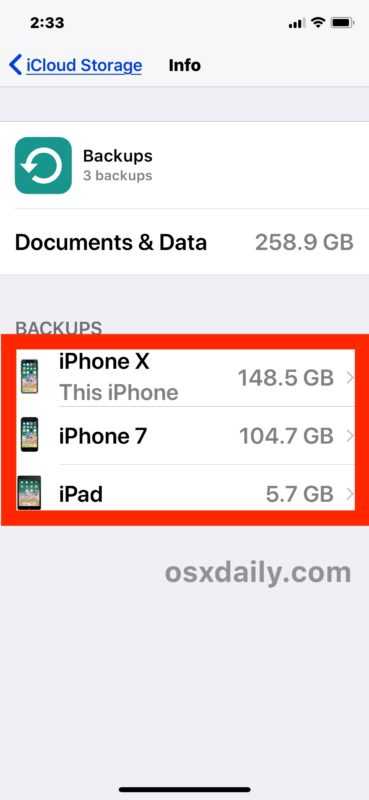
Нажмите «Удалить резервную копию» (вам может потребоваться прокрутить до нижней части экрана данных iCloud, чтобы увидеть эту опцию)
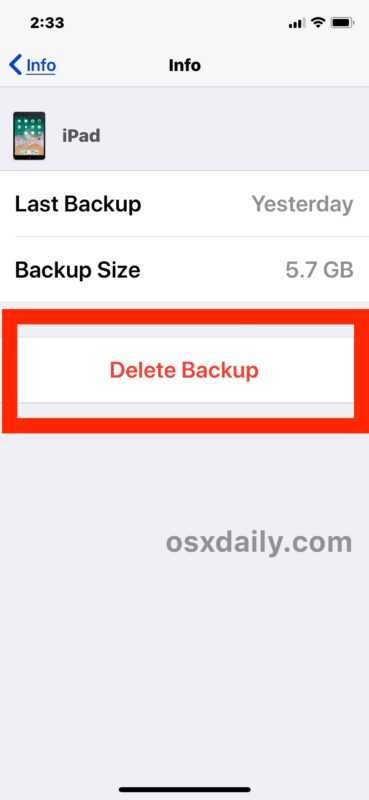
Подтвердите, что вы хотите удалить резервную копию iCloud и отключить резервное копирование iCloud для этого устройства **
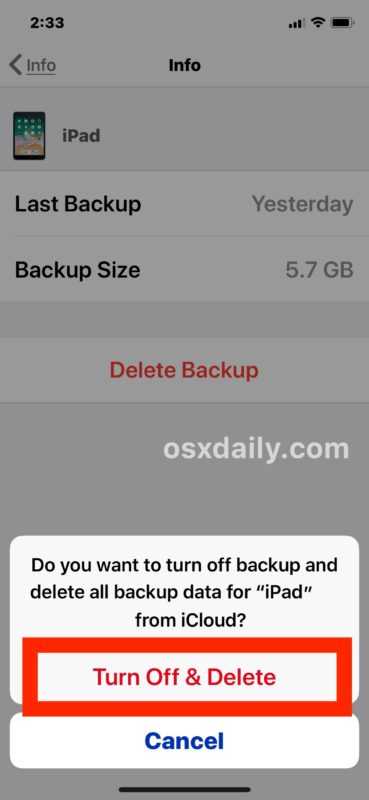
При необходимости повторите, удалив другие резервные копии для других устройств.
Удаление резервной копии iCloud практически мгновенно и необратимо. После удаления резервной копии iCloud ее нельзя будет восстановить или восстановить из нее. Однако вы можете сразу же сделать новую резервную копию в iCloud с iPhone или iPad, которую затем можно будет использовать в обычном режиме.
Если вы удаляете резервную копию iCloud вашего текущего устройства, настоятельно рекомендуется сразу же снова сделать резервную копию iPhone или iPad в iCloud, чтобы вы сохранили текущие резервные копии ваших устройств. Отсутствие постоянного резервного копирования ваших устройств iOS может привести к безвозвратной потере данных.
Приведенные здесь инструкции предназначены для удаления и удаления резервных копий iCloud в современных версиях iOS, включая iOS 13, iOS 12, iOS 11 и iOS 10, а также iPadOS 13 и более поздних версий. Если на вашем iPhone или iPad установлена более ранняя версия системного программного обеспечения iOS, вы все равно можете удалить резервные копии iCloud, но процесс немного отличается, потому что Apple перенесла некоторые настройки, тем не менее вы можете узнать, как удалить резервные копии iCloud из более старых версий iOS. Вот.
Довольно распространенная причина, по которой многие пользователи iPhone и iPad удаляют резервные копии iCloud, – это когда у вас заканчивается место в хранилище iCloud. Если резервные копии iCloud станут полными, дальнейшее резервное копирование не удастся, и, кроме того, полностью заполненная учетная запись iCloud будет возвращать электронные письма, отправленные на адреса электронной почты name@icloud.com, потому что квота заполнена, а это означает, что полная учетная запись iCloud может означать потерю входящих писем. Кроме того, никакие другие данные не могут быть загружены или сохранены в iCloud, в том числе из приложений, которые вы используете. Таким образом, вы можете очистить резервные копии iCloud, если они больше не актуальны или полезны для вас, или если они старые, или даже если вам просто нужно освободить некоторое хранилище iCloud для создания новой резервной копии. Конечно, еще одно решение – просто обновить емкость хранилища iCloud и оплатить связанный с этим сбор, но выделение дополнительных средств не всегда является вариантом или желательным для всех пользователей.
* В новых версиях iOS изменился способ доступа к этим настройкам, а доступ к Apple ID и настройкам iCloud в приложении настроек iOS может сбивать с толку многих пользователей, поскольку теперь они скрыты за именами людей Apple ID в верхней части настроек. приложение. Просто нажмите на имя в самом верху приложения «Настройки», если у вас новая версия iOS.
** Важно отметить, что при удалении резервной копии устройства дальнейшие резервные копии iCloud для этого устройства также одновременно отключаются. Однако это может быть не тем, к чему вы стремитесь, и в этом случае вам нужно будет вернуться к рассматриваемому устройству, а затем вручную включить резервное копирование iCloud через приложение настроек этого конкретного устройства
Не пропускайте это, если вы собираетесь делать дополнительные резервные копии с любого устройства iOS.
Программы для Windows, мобильные приложения, игры — ВСЁ БЕСПЛАТНО, в нашем закрытом телеграмм канале — Подписывайтесь:)
Настройка автоматической загрузки
Чтобы автоматически загружать копии в хранилище iCloud на iPhone, выполните следующие действия:
- Откройте «Настройки» на вашем устройстве iPhone.
- Выберите свой профиль в верхней части экрана.
- Нажмите на своё имя (ID Apple) в верхней части экрана.
- Выберите «iCloud».
- Прокрутите вниз и найдите раздел «Фотографии» (или «Фото», если у вас используется старая версия ОС).
- Нажмите на «Фотографии» (или «Фото»).
- Включите опцию «iCloud Фото» (или «Фото iCloud»).
После включения данной опции, все копии фотографий и видео, сделанные на iPhone, автоматически будут загружаться в хранилище iCloud. Также вы сможете видеть их на всех ваших устройствах, связанных с этим аккаунтом iCloud, и синхронизировать их между устройствами.
4) Удалять сообщения и управлять почтой
Вы можете освободить место в iCloud, удалив сообщения электронной почты из своей учетной записи электронной почты iCloud. Вы также можете перемещать сообщения электронной почты со своего iPhone, iPad или iPod touch на Mac или ПК, где они больше не учитываются в вашем хранилище iCloud. Следуйте инструкциям ниже, чтобы удалить сообщения из вашей учетной записи. Помните, что сообщения с большими вложениями занимают больше места, чем простые текстовые сообщения.
iPhone, iPad и iPod touch
- Проведите влево по любому сообщению, чтобы удалить его.
- Нажмите Корзину папку.
- Удаляйте сообщения по одному или коснитесь редактировать нажмите Выбрать все и затем нажмите Корзину чтобы удалить их все.
Mac или Windows PC
- Почта на Mac: Удалите сообщения, которые вам больше не нужны, затем выберите «Почтовый ящик»> «Стереть удаленные элементы» и выберите в меню свою учетную запись электронной почты iCloud.
- Microsoft Outlook 2010 через Outlook 2016 (Windows): Удалите сообщения, которые вам больше не нужны. Outlook навсегда удалит ваши сообщения, когда вы в следующий раз закроете и перезапустите приложение.
iCloud.com
- Нажмите Почта.
- Удалите сообщения, которые вам больше не нужны, затем нажмите «Настройки» и выберите «Очистить корзину».
Подробнее о хранилище iCloud
- Узнайте, что входит в категорию «Другие» в хранилище iCloud.
- Если у вас ограниченный веб-доступ к iCloud, вы можете уменьшить объем используемого места в хранилище общей емкостью 1 ГБ, переместив или удалив документы.
- Подробнее о доступности функций iCloud см. в системных требованиях iCloud.
Информация о продуктах, произведенных не компанией Apple, или о независимых веб-сайтах, неподконтрольных и не тестируемых компанией Apple, не носит рекомендательного или одобрительного характера. Компания Apple не несет никакой ответственности за выбор, функциональность и использование веб-сайтов или продукции сторонних производителей. Компания Apple также не несет ответственности за точность или достоверность данных, размещенных на веб-сайтах сторонних производителей. Обратитесь к поставщику за дополнительной информацией.
Выполните эти действия, чтобы перенести информацию на свое новое устройство, а затем удалить личную информацию со старого устройства.
Прежде чем продавать, передавать или обменивать свое устройство с доплатой, следует перенести свою личную информацию на новое устройство, а затем удалить ее со старого устройства.
Не удаляйте вручную контакты, календари, напоминания, документы, фотографии и другую информацию iCloud, когда выполнен вход в учетную запись iCloud с использованием вашего идентификатора Apple ID. Это приведет к удалению содержимого с серверов iCloud и всех устройств, подключенных к учетной записи iCloud.
Часть 2. Решение «все в одном» для решения проблем с хранилищем iPhone и iCloud
iMyFone Umate Pro или iMyFone Umate Pro для Mac является одним из самых продвинутых средств стирания данных iOS. Это делает невозможным восстановление удаленных данных.
Если вы хотите освободить место на своем iPhone или хотите убедиться, что вся личная информация и файлы полностью удалены, тогда iMyFone Umate Pro сделает это за вас.
- 1- нажмите освободить место: Эта функция позволяет вам удалить все ненужные файлы с вашего устройства, такие как скрытые временные и ненужные файлы, кеши, большие мультимедийные файлы, приложения и т. д.
- Безвозвратно стереть данные iPhone: Он может удобно уничтожить все данные, которые вам нужно уничтожить навсегда, ни один инструмент восстановления данных не может восстановить эти уничтоженные сообщения, историю звонков, контакты, фотографии, видео, сообщения и вложения WhatsApp и т. д.
Как освободить и ускорить iPhone с помощью iMyFone Umate Pro?
Шаг 1: Загрузите iMyFone Umate Pro на свой персональный компьютер и запустите его. После этого подключите свой iPhone к компьютеру.Шаг 2: Выберите опцию «Нежелательные файлы» на вкладке «Освободить место за 1 час». Затем нажмите на кнопку «Сканировать».Шаг 3: После завершения сканирования вы увидите все ненужные файлы, которые необходимо удалить. На этом этапе все, что вам нужно сделать, это нажать кнопку «Очистить», чтобы начать очистку.
Попробуйте бесплатноПопробуйте бесплатно
Как мощный стиратель данных iPhone, iMyFone Umate Pro может сделать гораздо больше для вашего iPhone/iPad/iPod Touch:
- Уменьшить хранилище фотографий: сжимайте, экспортируйте или массово удаляйте несколько фотографий с сохранением резервных копий оригинальных фотографий на вашем ПК.
- Работа с большими файлами: экспортируйте или массово удалите все большие файлы размером более 5 МБ на вашем iPhone.
- Управление приложениями: список всех установленных приложений для массового удаления.
- Стереть ранее удаленные файлы: стирайте удаленные файлы, чтобы сделать их невосстановимыми на 100%, даже с помощью программного обеспечения для восстановления.
- Стереть данные стороннего приложения: удалить личные данные, хранящиеся в WhatsApp, WeChat, Kik, Viber, Snapchat, Skype и т. д.
Удалить резервные копии iCloud из приложения Windows 10
Конечно, как и в случае с локальными хранилищами, мы должны быть осторожны с объемом свободного места в нашей учетной записи. Мы говорим это потому, что это пространство, на которое мы ссылаемся, не Неограниченный Меньше, когда мы говорим о бесплатных подписках. В большинстве случаев пользователи, которые подписываются на платформу такого типа, платят, имеют больший охват с точки зрения места для хранения .
Ну, мы расскажем вам все это, потому что в этих строках мы расскажем вам, как устранить резервные копии, которые выполняются непосредственно в ICloud , Очевидно, что эти резервные копии сделаны из данных наших зарегистрированных устройств от Apple, будь то iPhone или IPad , Для этого, как вы знаете, нам нужна соответствующая учетная запись, поэтому мы расскажем вам, как освободи это ICloud пространство с компьютера Windows.
Как легко представить, изначально необходимо иметь доступ к этому пространству в облаке, в частности к соответствующему в нашем личном кабинете. Поэтому здесь мы покажем вам, как выполнить эту задачу, с помощью приложения iCoud для Windows 10 , Поэтому, как только мы узнаем об этом, самый простой способ получить его, если у нас его еще нет, — через Магазин Microsoft.
ICloud
Разработчик: Apple Inc.
Цена: бесплатно
Скажи, что это официальный магазин Redmond операционной системы, так что если у вас нет установленного, отсюда мы сделаем это легко. Также держите в против что это UWP Приложение для Windows 10 можно считать улучшенной версией iCloud. Более того, было замечено, что было меньше проблем и больше функциональности, чем в оригинальной версии.
Таким образом, после загрузки и установки в системе, нажмите на iCloud значок находится на панели задач. Таким образом, мы достигаем того, чтобы запустить его и увидеть его интерфейс на экране. Как только мы это увидим, мы должны нажать на кнопку, помеченную как Хранилище, рядом с ее индикатором.
Таким образом, в новом окне, которое появляется, мы должны выбрать копию или Операции резервного копирования что мы хотим удалить, как только мы найдем этот раздел на левой панели.
Как обычно в этих случаях, программа запросит у нас подтверждение для окончательного удаления этих данных, поскольку это довольно деликатное действие. Также имейте в виду, что мы сможем сделать это не только для этих резервных копий, но и для всего, что хранится здесь. Если мы посмотрим, мы найдем Приложения , фото, Документация , и т.д.
Дополнительная информация
- либо выполните восстановление из резервной копии. .
- Узнайте, что делать в случае утери либо кражи iPhone, iPad или iPod touch.
- Сведения о блокировке активации.
- Независимо от модели или состояния устройства, мы можем превратить его во что-нибудь хорошее для вас и для планеты. Узнайте, как сдать iPhone, iPad или iPod touch по программе Apple Trade In в счет оплаты нового устройства или на утилизацию.
При выборе команды «Стереть контент и настройки» с устройства будут стерты все данные, в том числе сведения о кредитных и дебетовых картах в Apple Pay, фотографии, контакты, музыка и приложения. Службы iCloud, iMessage, FaceTime, Game Center и другие также будут отключены. При стирании данных с устройства его содержимое не будет удалено из хранилища iCloud.
-
Как сделать дерево целей в word
-
Программа wbemcomn dll не предназначена для выполнения в windows или содержит ошибку
-
Adobe reader отключить обновления
-
1с конструктор ввода на основании не активен
- Заполнение шаблона word из access
Удаление фотографий в iCloud на iPhone
Все устройства iOS хранят изображения и видео в iCloud, и вы можете удобно удалить эти медиафайлы, чтобы освободить место для хранения.
Вам необходимо сделать резервную копию ваших медиафайлов, прежде чем удалять их из iCloud, потому что впоследствии они будут удалены со всех ваших устройств iOS.
Выполните следующие действия, чтобы удалить все свои фотографии из iCloud на вашем iPhone.
- Разблокируйте iPhone, проведите вверх от нижней части экрана и откройте «Настройки».
- Коснитесь своего имени на экране.
- Нажмите «iCloud» и «Управление хранилищем».
- Нажмите «Фотографии».
- Нажмите «Отключить и удалить».
- Нажмите «Удалить фото и видео».
iCloud дает вам 30 дней на отмену ваших действий, после чего все фотографии и видео удаляются безвозвратно.
Выполните следующие действия, чтобы удалить определенные фотографии из iCloud на вашем iPhone.
- Разблокируйте iPhone, проведите вверх от нижней части экрана и откройте «Настройки».
- Запустите приложение «Фотографии».
- Коснитесь вкладки «Фотографии» в правом нижнем углу.
- Нажмите «Выбрать» в правом верхнем углу.
- Выберите изображения и видео, которые вы хотите удалить.
- Коснитесь значка корзины в правом нижнем углу.
- Нажмите «Удалить фотографии» во всплывающем окне.
Теперь фотографии и видео удаляются из iCloud на вашем iPhone, чтобы освободить хранилище для различных целей.
Недостатки резервного копирования iDevice
К сожалению, в настоящее время нельзя удалять части резервных копий – либо все, либо ничего! Поэтому, если вы хотите сохранить историю текстов и сообщений, но хотите удалить данные о своем здоровье, невозможно удалить только один тип данных из сохраненной резервной копии iCloud – по крайней мере, пока. Резервные копии iCloud даже не просматриваются – вы не можете зайти в резервную копию и посмотреть, что там. Эти резервные копии iDevice в настоящее время могут быть полностью удалены или использованы только для восстановления вашего устройства или настройки и переноса данных на другое iDevice.





























