Исправлено, ошибка не подключается к App Store на iPhone 8 и 8 Plus
1. Принудительно перезагрузите ваш iPhone
- Быстро нажмите и отпустите кнопку увеличения громкости и отпустите.
- Быстро нажмите и отпустите кнопку уменьшения громкости и отпустите.
- Затем нажмите и удерживайте кнопку питания / сбоку, пока не появится логотип Apple.
- Затем отпустите клавишу, и ваш телефон автоматически перезагрузится.
2. Выключите и включите Интернет
Независимо от того, используете ли вы Wi-Fi или мобильный Интернет, вам нужно отключить Wi-Fi или мобильный Интернет и подождать пару секунд.
- Зайдите в настройки на вашем iPhone.
- Нажмите на «Мобильные данные» или «Wi-Fi» и выключите переключатель.
- Подождите несколько секунд и снова включите.
Иногда этот трюк обновляет подключение к Интернету, и ваше устройство будет работать, как раньше, если возникнут какие-либо сбой или проблема с кешем.
3. Включение / выключение режима полета
Теперь, если описанный выше метод не работает для вас, вы всегда можете попробовать включить или отключить режим полета на вашем iPhone.
- Перейдите в меню настроек> нажмите на переключатель режима полета, чтобы включить его.
- В строке состояния вашего iPhone сразу же появится значок самолета.
- Подождите некоторое время, а затем снова выключите его, чтобы обновить Интернет и сотовую связь.
Теперь попробуйте один раз в App Store установить любое приложение и проверьте, сохраняется ли проблема.
5. Проверьте управление временем экрана iPhone
- Зайдите в меню настроек.
- Нажмите на «Экранное время»> выберите «Ограничения содержимого и конфиденциальности».
- Если будет предложено, введите свой пароль.
- Нажмите на Покупки в iTunes и App Store.
- Затем выберите «Покупки в приложении» и нажмите «Разрешить».
Теперь, если вы видите, что App Store уже ограничен некоторым ограничением доступа или времени, просто удалите его. Затем вы можете попробовать еще раз установить любое приложение через App Store.
6. Сбросить все настройки на iPhone
- Перейдите в Настройки> Нажмите на Общие> Нажмите на Сброс.
- Нажмите на Сбросить все настройки.
- При появлении запроса введите пароль.
- Затем снова выберите «Сбросить все настройки», чтобы продолжить.
- Перезагрузите iPhone.
8. Подключитесь к iTunes и восстановите свой iPhone
Вам потребуется ПК / ноутбук, кабель Lightning и программное обеспечение iTunes или Finder. Теперь выполните следующие шаги.
- Подключите iPhone к ПК с помощью кабеля Lightning.
- Запустите программу iTunes и дождитесь, пока система обнаружит ваше подключенное устройство.
- В верхнем левом углу iTunes появится значок iPhone.
- Теперь щелкните значок iPhone и нажмите кнопку «Восстановить».
- Выйдите из Find My iPhone.
- Щелкните Восстановить.
- Для подтверждения еще раз нажмите кнопку «Восстановить».
- Он полностью сотрет данные с вашего устройства и снова восстановит iOS.
- Наконец, ваше устройство загрузится в систему.
Шаг 9. Сбросьте настройки на вашем iPhone.
Проблема с настройками вашего iPhone или iPad может быть причиной того, что новые приложения или обновления зависают в ожидании. Часто вы можете решить эти проблемы, не теряя никакого контента с вашего устройства, сбросив настройки.
Если это не сработает, возможно, вам также придется стереть весь свой контент.
Так или иначе, сделайте новую резервную копию вашего iPhone или iPad прежде, чем вы начнете.
Чтобы сбросить настройки, перейдите в Настройки> Общие> Сброс. Выберите Сбросить все настройки. Введите свой пароль и подтвердите, что хотите Сбросить все настройки.
Сброс настроек не удаляет содержимое.
Если ваши приложения все еще ждут, перейдите в Настройки> Общие> Сброс и выберите Стереть все содержимое и настройки. Это удалит все с вашего устройства, поэтому мы рекомендуем сначала сделать новую резервную копию.
При появлении запроса введите пароль и пароль Apple ID, затем подтвердите, что хотите Стереть твое устройство. После перезагрузки iPhone или iPad следуйте инструкциям на экране, чтобы восстановить данные из резервной копии.
Убедитесь, что вы сделали резервную копию своего устройства, прежде чем стирать его.
Способ 3: Обновление страницы в App Store
Возможно, что причина проблемы со скачиванием приложения кроется не в нем самом, и не в стабильности и/или качестве интернет-соединения, а в App Store, который мог попросту зависнуть. Вернуть его к жизни можно следующим образом:
- Запустите встроенный в iOS магазин приложений.
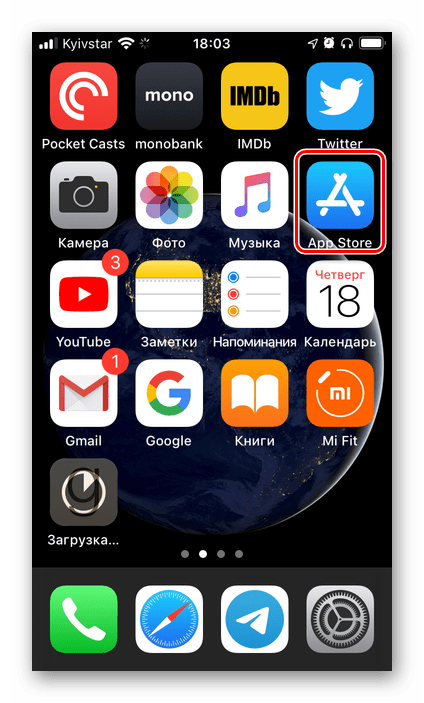
10 раз тапните по одной из его вкладок – «Сегодня» или «Приложения». С каждым нажатием в строке состояния должен появляться круговой индикатор обмена данными.
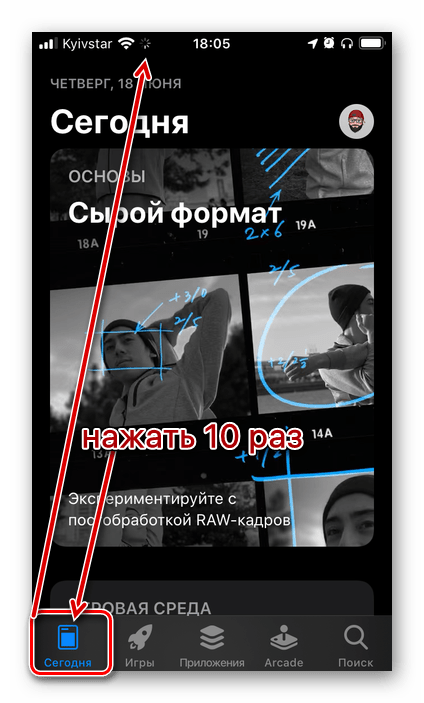
Выйдите из Апп Стор и повторно выполните действия из предыдущего способа, то есть приостановите, а затем снова инициируйте загрузку проблемного приложения.
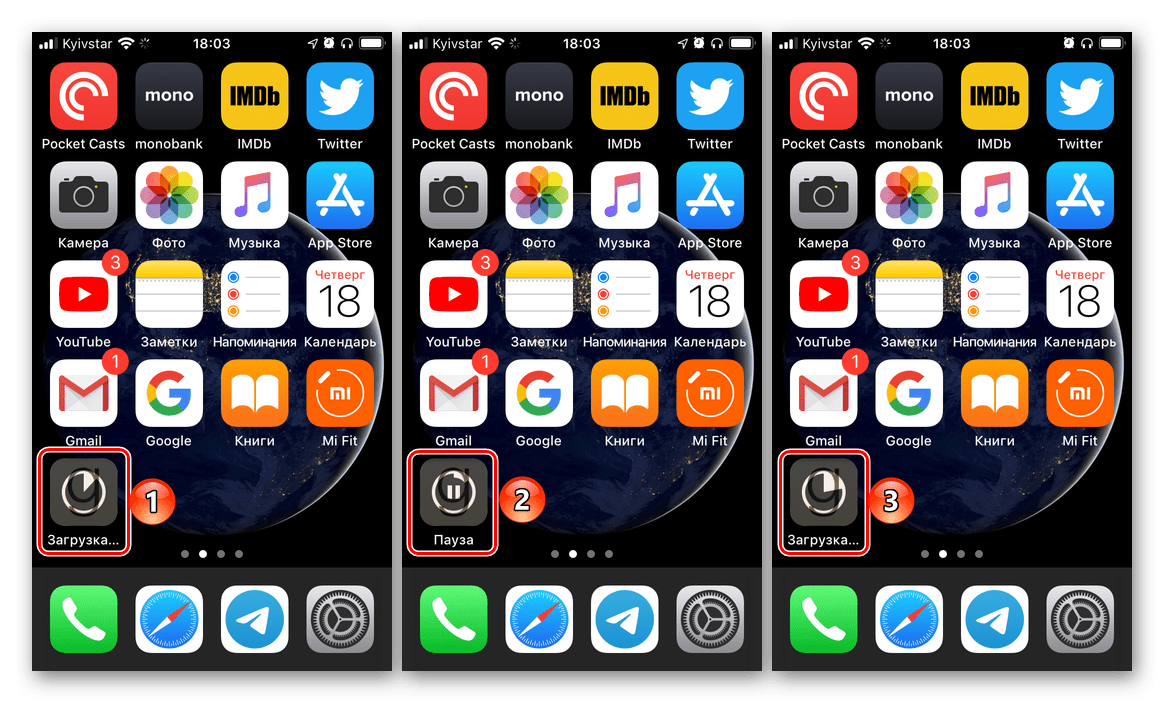
Не удаётся подключиться к Itunes store
Сообщение об ошибке может выглядеть очень по-разному, но в конечном счёте ситуация та же самая. Для пользователей мобильных устройств решение всё то же — проверьте, доступен ли интернет, перезайдите в свой ID.
Не могу подключиться к Itunes через Apple TV.
Тут всё несколько сложнее. Проверяем наличие интернет, обновления для ТВ и настройки даты. Исправляем ошибки вручную и получаем доступ к Itunes
Если же не получается зайти через Macbook или стационарный Mac, следует обратить внимание на несколько моментов, помимо перечисленных выше:
- Удостовериться, что на компьютере стоят последние версии Safari и Itunes.
- Если на системе активирован брандмауэр (фаерволл), удостовериться, что он разрешает подключаться к Itunes. Это, конечно, касается случаев, когда вход на этой системе осуществляется впервые, или если брандмауэр был недавно установлен (активирован).
Если проблема возникает при попытке захода на Itunes через PC, то проверьте ещё раз, отвечает ли он тех. требованиям Itunes, обновите ОС до последней версии, не используйте встроенные в систему прокси для соединения с Itunes.
Помимо этой могут возникать и другие проблемы. Наиболее распространённая — это конфликт Itunes и ПО
, отслеживающего трафик на компьютере. Она может выглядеть как «Пустой» Itunes или же сопровождаться сообщением с номером 0x80090318. Это значит, что какие-то программные компоненты на вашем ПК используют технологию LSP. В некотором смысле, это сообщение может оказаться даже хорошим знаком. Возможно, в этом снова виноват брандмауэр, а возможно, Apple только что обнаружил на вашей системе троянца. В первом случае решаем вопрос с разрешениями фаерволла, а во втором надо срочно чистить систему.
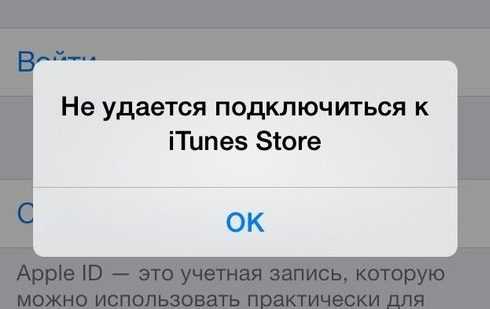
Пожалуй, это все случаи, когда может возникнуть проблема с подключением к App Store. В большинстве из них отказ сопровождается более или менее информативным сообщением, а в подавляющем большинстве, независимо от содержимого этого сообщения, перезаход в Apple ID решит проблему. Главное — не суетиться, а проверить всё по порядку, если проблема возникла. Иначе необдуманные действия могут привести к гораздо худшим результатом. Вероятность появления этой и других проблем понижается профилактическими мерами. Держите ПО на своих устройствах по возможности обновлённым до последних версий, используйте надёжный антивирус.
Когда инженеры и программисты компании Apple берут заслуженный отпуск, прогресс двигают пиарщики и маркетологи. Иных оправданий столь частому появлению различных огрехов в работе «фруктовых» ОС мне подобрать так и не удалось. Причем, претензии порой справедливы и для настольной, и для мобильной систем. На этот раз мы поговорим о способах устранения таковых применительно к iTunes и App Store.
Пусть бросит в меня iPhone тот, кто никогда не сталкивался с раздражающим оповещением «Не удается подключиться к iTunes Store». Эта подпись имеет обыкновение появляться в любой момент, будучи абсолютно не связанной с проблемами с соединением. Во всяком случае, избавиться от нее куда проще, чем вы думали.
Несмотря на явно софтверный характер проблемы, настоятельно рекомендуем убедиться, что ваш лицевой счет пополнен, а Wi-Fi-роутер работает в штатном режиме. Убедившись, что с интернетом все в порядке, проследуйте в «Настройки» – «Основные» – «Дата и время», где установите автоматическую настройку времени. В последнее время iOS испытывает явную зависимость от пунктуальности владельца.
Актуальность прошивки играет ничуть не меньшую роль в стабильной работе iOS и ее сервисов, чем качественное интернет-соединение или часовые пояса. Об этом нам неустанно твердят гуру из Купертино, прямо-таки навязывая очередное обновление, «исправляющее все(!) ошибки». Играть в верю-не верю мы, конечно, не будем, но установить свежую версию iOS все-таки следует. Следите за этим в приложении «Настройки» – «Основные» – Обновление ПО».
Если и тут полный порядок, основной причиной блокировки доступа к iTunes и App Store может быть искусственное ограничение, накладываемое работой VPN-сервиса. Зайдите в «Настройки» и, отсчитав шестую строчку слева с одноименной пометкой, передвиньте ползунок активации в положение «выкл.». Справедливо только для устройств с LTE-модулем.
Впрочем, случается, что неработоспособность iTunes и App Store обусловлена объективными причинами. Такое возможно во время проведения профилактических работ. Для того, чтобы проверить состояние серверов компании, достаточно посетить специальную страницу на официальном сайте . Там вы почерпнете всю необходимую информацию об активности или неактивности нужного сервиса.
Можно ли избавиться от проблемы, при которой не загружаются приложения из App Store, навсегда?
Существует достаточно простой способ, который стоит испробовать. Гарантии того, что это поможет наверняка, нет, однако шансы велики. Итак, если лицо сталкивается с проблемой загрузки программ из магазина, ему рекомендуется проделать следующее. Переходят в настройки смартфона или планшета и включают «Авиарежим» (на английском языке – «Fly Mode»), поместив ползунок справа в активное положение. Перейти в такой режим также можно из Центра управления с домашнего экрана. Как только авиарежим будет активирован, пользователь увидит значок с изображением самолёта, а с экрана пропадёт сообщение об ошибке. Через 15 секунд стоит отключить его. Скорее всего, лицо больше не столкнётся с проблемой загрузки и обновления приложений из магазина.
Шаг 7. Создайте больше бесплатного хранилища на вашем iPhone
Новые приложения и обновления приложений занимают внутреннюю память на вашем iPhone или iPad. Если у вас заканчивается свободное место, ваше устройство не сможет загружать или обновлять приложения.
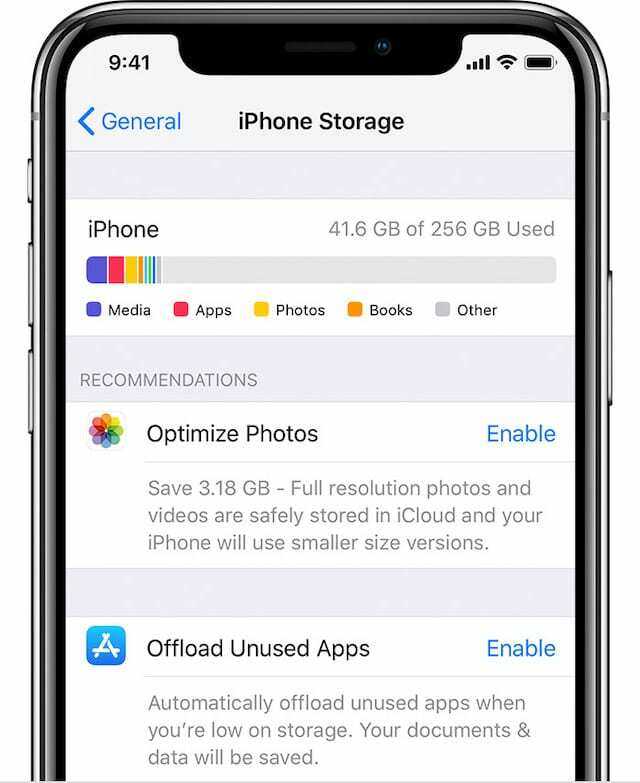 На экране «Хранилище iPhone» отображается объем хранилища.
На экране «Хранилище iPhone» отображается объем хранилища.
Когда это произойдет, вы должны увидеть предупреждение Недостаточно места, но в любом случае стоит проверить, сколько у вас осталось внутренней памяти.
Перейти к Настройки> Общие> Хранилище [iPhone / iPad] чтобы узнать, сколько там свободного места. Диаграмма в верхней части экрана обновится, чтобы показать, куда идет ваше хранилище. Следуйте этим советам, чтобы освободить больше места на iPhone или iPad.
4. Выйдите и войдите снова
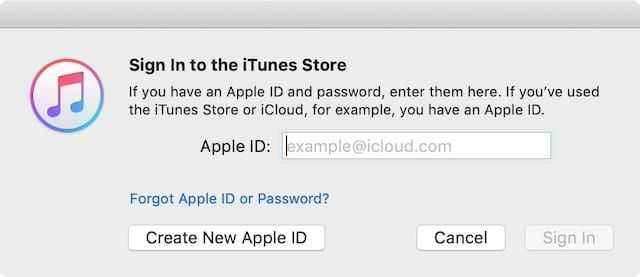
Выйдите из iTunes и App Store на своем устройстве, затем войдите снова. Это отменяет все загрузки, поэтому вам нужно будет снова начать их с самого начала. Но это эффективный метод борьбы с медленной скоростью загрузки фильмов и приложений iTunes.
Как выйти из iTunes и App Store на Mac?
- Откройте iTunes на своем Mac.
- В строке меню выберите Учетная запись > Выйти. .
- Теперь откройте App Store на своем Mac.
- В строке меню перейдите к Магазин > Выйти .
Не забудьте перезапустить фильм, музыку или загрузку приложения. после входа в iTunes или App Store.
Войдите в другую учетную запись на вашем Mac
Пользователи Mac должны попробовать загрузить свой контент из другого учетная запись пользователя. Если это сработает, это означает, что в исходной учетной записи возникла проблема с файлами или настройками.
Если вы не знаете, в чем может быть причина этой проблемы, перенесите важные документы из старой учетную запись на новую, затем удалите исходную.
3. Приостановите и возобновите загрузку
Приложение, фильм, обновление программного обеспечения или что-то еще – попробуйте приостановить загрузку, а затем запустить ее снова. В противном случае полностью отмените загрузку и начните ее с нуля еще раз.
Как приостановить загрузку приложения на iPhone?
- Найдите загружаемое приложение на главном экране iPhone.
- Коснитесь приложения, чтобы приостановить или возобновить загрузку.
- Если возможно на вашем iPhone, нажмите приложение с силой и выберите Приоритет загрузки .
Как приостановить загрузку приложения на Mac?
- Используйте один из следующих методов, чтобы открыть Launchpad на вашем Mac:
- Нажмите сочетание клавиш Launchpad (F4) на клавиатуре или сенсорной панели.
- Откройте приложение Launchpad из Finder, Spotlight или Dock.
- Сведите четыре пальца вместе на трекпаде.
- Найдите загружаемое приложение на Launchpad.
- Щелкните значок приложения. , чтобы приостановить или возобновить загрузку.
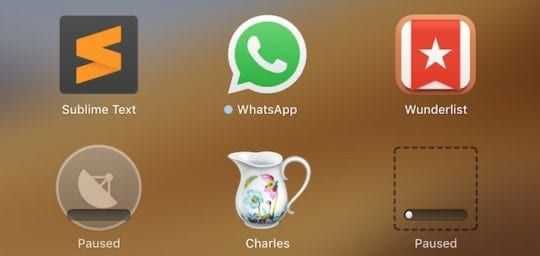
Как приостановить загрузку фильма iTunes на на iPhone?
- Откройте приложение iTunes Store на своем iPhone.
- В правом нижнем углу нажмите Еще (…) .
- Коснитесь точки паузы или стрелку, чтобы остановить и начать загрузку.
Как приостановить загрузку фильма iTunes на Mac?
- Откройте iTunes на своем Mac.
- Щелкните круглый значок загрузки в правом верхнем углу (отображается только во время загрузки).
- Щелкните круглый значок выполнения, чтобы приостановить или возобновить загрузку.
- В строке меню выберите Учетная запись > Проверить наличие доступных загрузок , чтобы возобновить все загрузки сразу.
Закрытие приложения с помощью App Switcher на iPad
После запуска App Switcher на вашем iPad (как описано выше) вы увидите сетку миниатюр всех недавно открытых приложений. Если в последнее время вы использовали много приложений, вы можете перемещаться между ними влево или вправо, пока не найдете приложение, которое хотите закрыть.
Быстро проведите пальцем вверх по миниатюре приложения, пока оно не исчезнет. Если вы предпочитаете, вы можете использовать более одного пальца, чтобы закрыть более одного приложения одновременно.
После того, как вы проведете пальцем по эскизу приложения, оно будет закрыто и больше не будет отображаться на экране переключателя приложений.
Чтобы перезапустить приложение, коснитесь его значка на главном экране. Это должно перезапустить приложение, и (надеюсь) в этот раз оно будет работать правильно.
Как перезагрузить App Store
Бывает так, что даже хорошие и качественные вещи нас подводят. Наша машина может сломаться, компьютер перегреться, телефон разбиться. Но все не так просто, когда речь идет о программном обеспечении.
Иногда нам кажется, что ситуация безвыходная и нет никакого способа решения возникшей проблемы. Время от времени, начав загружать какое-либо приложение из App Store на нашем iPhone, мы вдруг понимаем, что это происходит ну очень уж долго. Оказывается, что приложение зависло и перестало работать. Вот здесь начинаются проблемы. Мы можем закрыть приложение App Store, включить/выключить Авиарежим и даже перезагрузить устройство, но это нам вряд ли поможет. Иногда такие приложения висят с иконкой загрузки днями.
Сегодня мы расскажем Вам, как избежать долгого ожидания и принудительно перезагрузить App Store. Для этого нужно всего лишь несколько раз быстро нажать на одну из кнопок внизу экрана приложения App Store — «Подборка», «Топ-чарты», «Просмотр», «Поиск» или «Обновления». Экран приложения станет белым, контент загрузится вновь, а зависшее на стадии загрузки приложение станет на паузу. Теперь Вы можете нажать на иконку загружающегося приложения и оно продолжит загружаться как ни в чем не бывало.
Если же у Вас завис Mac App Store, то здесь все гораздо проще. Для его оживления есть простая комбинация клавиш Command + R.
Источник
Черный экран и крутится кружок
Одна из неприятностей на iOS 12 на iPhone – черный экран при выключении и крутится кружок. Это говорит лишь об одном: ваше мобильное устройство зависло, поймало глюк или произошла системная ошибка. Что бы это ни было, решение проблемы будет по сути одно и то же.
1 способ – при включении перезагрузится c iTunes
Переведите ваше устройство в DFU режим – все действия описаны ниже. Затем выберите функцию восстановления устройства.
1. Подключите ваш девайс к рабочему компьютеру с помощью кабеля USB.
2. Откройте программу iTunes (используйте всегда самую новую версию программы).
3. Одновременно нажмите и удерживайте около 10 секунд боковую кнопку питания и кнопку HOME (на iPhone 7/7 Plus — кнопку уменьшения громкости).
4. Отпустите кнопку питания, но другую при этом удерживайте еще секунд 15.
5. iTunes обнаружит iPhone в режиме восстановления. Экран смартфона при этом должен оставаться выключенным. Теперь вы можете восстановить айфон.
2 способ – на iOS 12 айфон крузится с Tenorshare ReiBoot
Обратитесь к программе Tenorshare ReiBoot , которая решает системные ошибки на iOS-платформе с помощью входа в режим восстановления и выхода из него всего за несколько кликов. Подробный процесс использования программы описан ниже.
1. Скачайте инструмент Tenorshare ReiBoot на свой компьютер с официальной веб-страницы. После завершения загрузки установите программу и можете сразу же ее запустить на компьютере.
2. Теперь берем в руки ваш айфон, на экране которого при выключении крутится кружок, затем подключаем его с помощью провода USB к ПК. После подключения программа Tenorshare ReiBoot сразу же распознает егои предложит войти в режим восстановления.
3. Теперь нажмите на активную кнопку «Войти в режим восстановления» и дождитесь, когда ваш айфон войдет в этот режим. Об этом будут свидетельствовать появление иконки iTunes и картинки USB на экране мобильного устройства.
4. Как только кнопка «Выйти из режима восстановления» станет доступной, нажмите на нее.
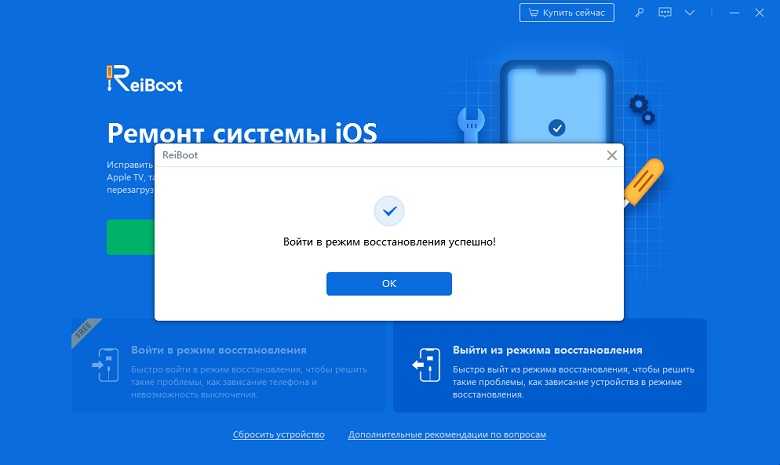
5. Программа Tenorshare ReiBoot запустит автоматическую перезагрузку вашего iPhone. После перезапуска устройство снова включится, и ваша проблема будет решена. Скорее всего, больше вы не увидите, как крутится кружок на черном экране при выключении iPhone.
Не удаляйте программу Tenorshare ReiBoot – она может пригодиться вам еще в будущем, так как может справиться с большинством iOS-ошибок
Обратите внимание, что здесь есть третья кнопка «Решить iOS-зависания». Если на нее нажать, то вы увидите большой список различных проблем(
Одна из самых неприятных неполадок, которые случаются со смартфонами от Apple — iPhone не загружается дальше яблока.
При попытке включить телефон на экране появляется логотип компании, но запуск системы не происходит. Ошибка может появиться на любой модели: iPhone 5, iPhone 6, iPhone 7.
Загружается слишком много приложений одновременно
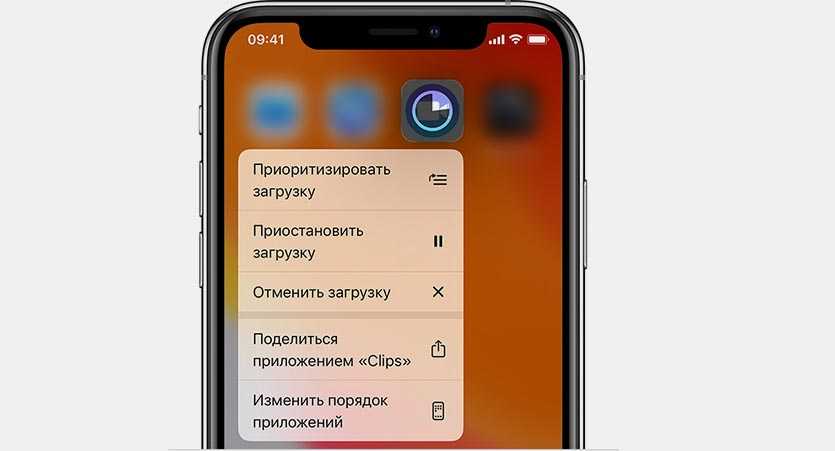
Если сразу запустить обновление большого количества приложений, некоторые из них просто будут ждать своей очереди на загрузку.
Бывает, что нужная программа уже начала обновляться, но из-за большого количества прилетевших апдейтов приходится ждать обновление других приложений.
Все решается ручной установкой приоритета загрузки. Зажимаем палец на серой иконке (или вызываем 3D Touch) и в открывшемся меню выбираем нужное действие.
Важному приложение, которое нужно запустить быстрее, выдаем приоритет на скачивание, а большую игру или программу можно и вовсе поставить на паузу до окончания других загрузок. Если программа просто зависла при скачивании, можете из этого же меню приостановить загрузку и возобновить ее заново
Если программа просто зависла при скачивании, можете из этого же меню приостановить загрузку и возобновить ее заново.
Шаг 9. Сбросить настройки на вашем iPhone
Проблема с настройками вашего iPhone или iPad может быть причиной того, что новые приложения или обновления зависают в ожидании. Часто вы можете решить эти проблемы, не теряя никакого контента с вашего устройства, сбросив настройки.
Если это не сработает, возможно, вам также придется стереть все свое содержимое.
Так или иначе, сделайте новую резервную копию вашего iPhone или iPad прежде, чем вы начнете.
Чтобы сбросить настройки, перейдите в Настройки> Общие> Сброс. Выберите Сбросить все настройки. Введите свой пароль и подтвердите, что хотите Сбросить все настройки.
 Сброс настроек не приводит к удалению содержимого.
Сброс настроек не приводит к удалению содержимого.
Если ваши приложения все еще ждут, перейдите в Настройки> Общие> Сброс и выберите Стереть все содержимое и настройки. Это удалит все с вашего устройства, поэтому мы рекомендуем сначала сделать новую резервную копию.
При появлении запроса введите свой пароль и пароль Apple ID, затем подтвердите, что хотите Стереть твое устройство. После перезагрузки iPhone или iPad следуйте инструкциям на экране, чтобы восстановить данные из резервной копии.
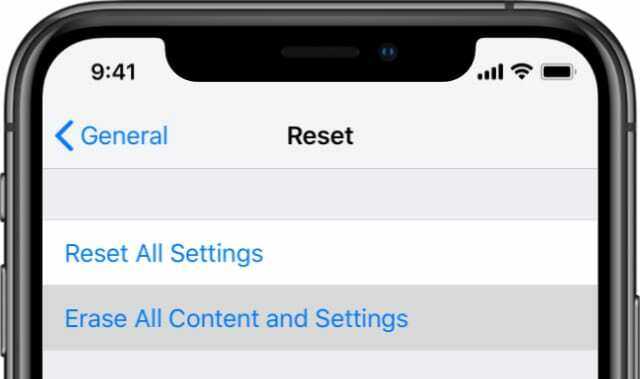 Убедитесь, что вы сделали резервную копию своего устройства, прежде чем стирать его.
Убедитесь, что вы сделали резервную копию своего устройства, прежде чем стирать его.
Приложения не удаляются: в чем причина?
Если при длительном нажатии иконки «дрожат», но крестик в верхнем углу не появляется, это значит, что в настройках стоит запрет на удаление программ. Снять этот запрет можно так:
Шаг 1
. Пройдите по пути «Настройки
» — «Основные
» — «Ограничения
».
Шаг 2.
Введите пароль безопасности (тот самый, что вы всегда вводите при разблокировке гаджета). Будьте внимательны: есть всего две попытки!
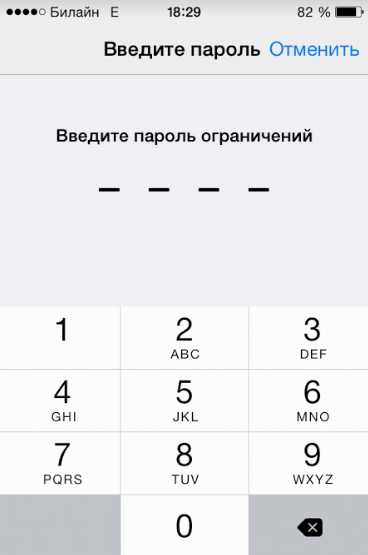
Шаг 3
. Переключите тумблер напротив «Удаление программ
» в активное положение.
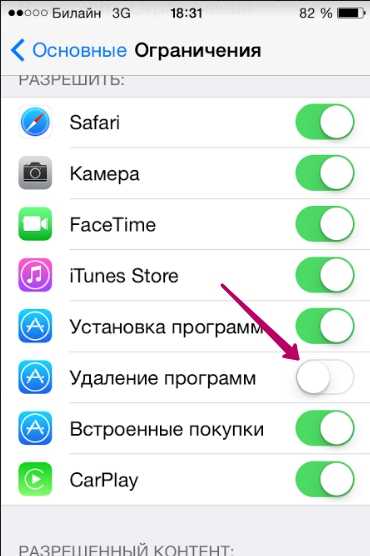
Затем можно удалять приложения в обычном порядке.
Владельцы iPhone с джейлбрейком тоже могут столкнуться с проблемами при удалении программ из Cydia – часто на иконках просто нет «крестика». В этом случае стирать приложения лучше непосредственно через альтернативный магазин (путь «Cydia
» — «Manage
» — «Packages
»).
Просто подождите
Иногда зависание загрузок может быть вызвано изменениями на серверах App Store. Возможно вы пытались загрузить приложение как раз в тот момент, когда его обновляли. Это случается очень редко, но, тем не менее, такое может быть. Вернитесь к приложению через какое-то время и проверьте не загрузилось ли оно.
Андроид перестал скачивать файлы
Вы можете приобрести самый дорогостоящий и производительный смартфон, но и он не застрахован от появления ошибок, возникновения проблем.. Как решить данную проблему быстро и без прошивки устройства? Попробуем в этом разобраться.Как происходит сбой?
Проблема возникает в тот момент, когда вы пытаетесь загрузить какой-нибудь файл с интернет-сайта через свой браузер. Процесс загрузки тормозит, падает скорость, скачивание «замирает». Порой файл не хочет грузиться целиком и не желает открываться. Ошибка загрузки, Сбой загрузки, либо файл качается до 110, 120%, бесконечное ожидание загрузки. Проблема в основном наблюдается в браузере Google Chrome.
Удаляем ненужные приложения через «Настройки»
Удалять программы через встроенное приложение «Настройки
» можно только с тех гаджетов, на которых установлена iOS версией выше 5.0 (включительно). Этот способ более информативен – пользователи могут видеть, сколько памяти занимает та или иная программа, и именно на этом основывать решение о целесообразности удаления.
Чтобы полностью удалить программу через «Настройки
», действуйте так:
Шаг 1.
Пройдите по пути «Настройки
» — «Основные
» — «Статистика
», и вы увидите перечень программ, установленных на гаджете. Изначально будут показаны только самые «весомые» приложения – если вы хотите просмотреть полный список, кликните по кнопке «Показать все программы».
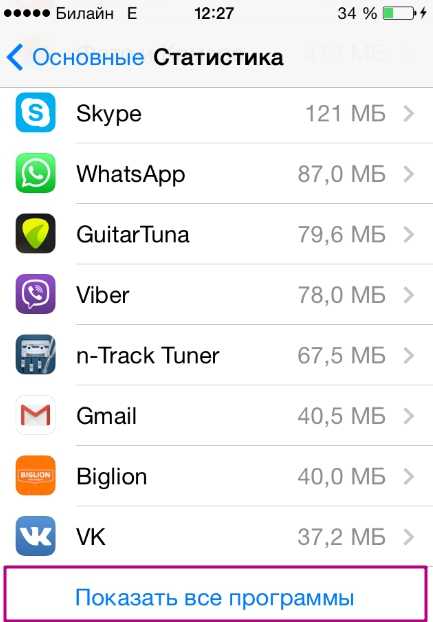
Справа вы можете видеть вес приложения.
Шаг 2
. Выберите ненужное приложение, нажмите на его иконку и на следующей странице кликните по кнопке «Удалить программу
». Затем подтвердите удаление в появившемся окне.
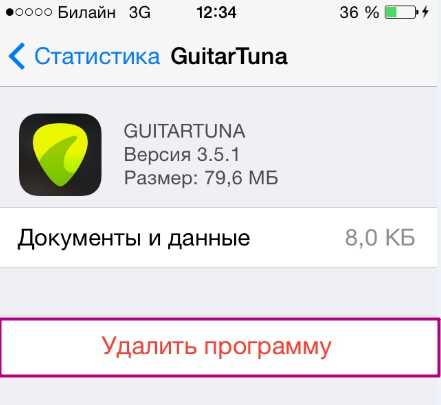
На этом процедура удаления завершена.
Проверьте подключение к Интернету
Убедитесь, что ваш интернет работает и стабилен. Возможно, скорость колеблется или соединение продолжает обрываться, пока Mac App Store пытается загрузить приложение. В этом случае загрузка или обновление будут медленными и создаст впечатление, что оно зависло.
Попробуйте подключиться к другому интернет-соединению, чтобы узнать, начнется ли загрузка или обновление. Если ваш домашний Интернет работает стабильно, но загрузка по-прежнему не начинается, очистите кеш DNS, выполнив следующую команду в Терминале.
Кроме того, пока вы это делаете, перезагрузите маршрутизатор.
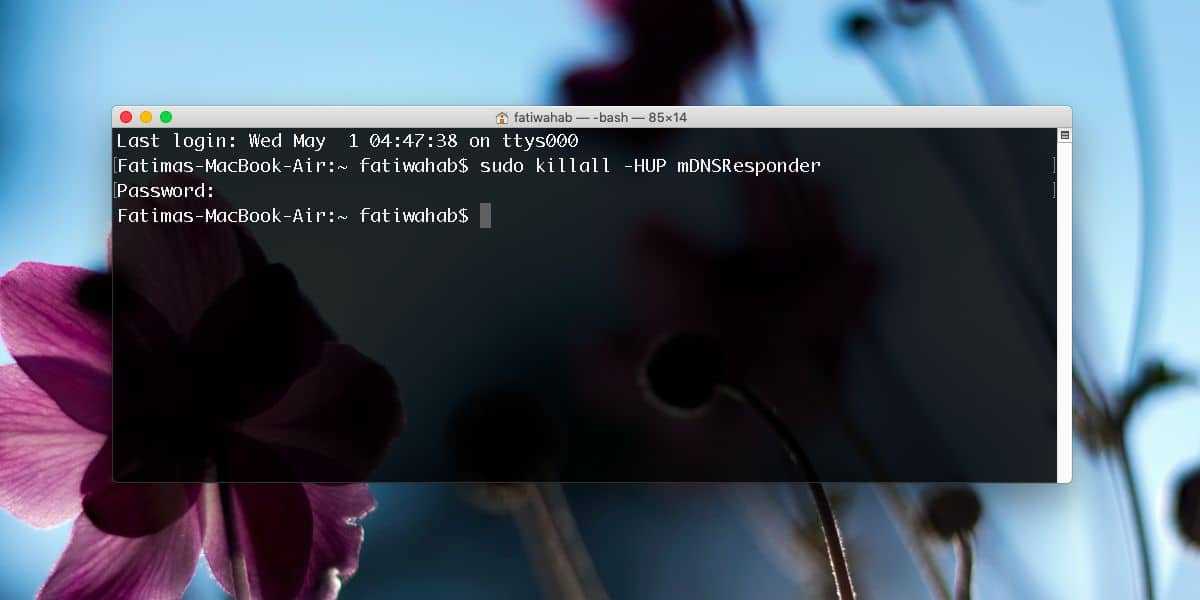
Правильная настройка параметров обновления программ
В случае сбоя в обновлении программ, пользователь не сможет использовать ПО, которое находится в процессе обновления. На рабочем столе появляется иконка приложения с надписью «Ожидание», но так ничего и не происходит.
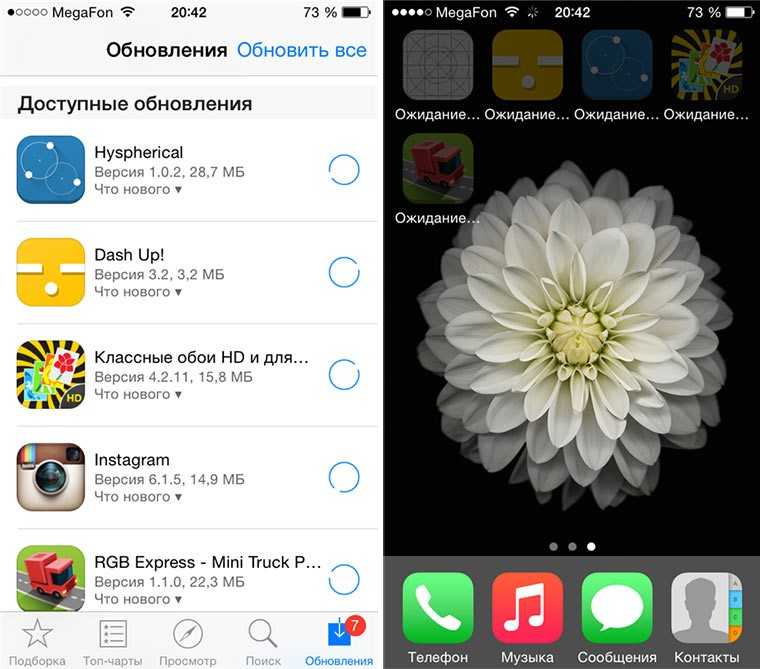
Для устранения серых неактивных иконок нужно сначала остановить попытку загрузки обновления. Для этого просто нажмите на значке программы. Кликните на икону еще раз. Будет выполнен перезапуск попытки скачивания.
Если обновления все еще не устанавливаются, попробуйте полностью стереть программу с айфона и установить её снова с помощью магазина. Если айфон не заходит в App Store, необходимо скачать и установить последние обновления IOS или выполнить жесткую перезагрузку устройства (Hard Reset).





























