Импорт из CSV файла в Google Chrome
По умолчанию, в Google Chrome выключена возможность импортировать пароли из CSV файла — по этому, первым делом, нужно её включить. В зависимости от версии Chrome, сделать это можно разными способами.
Для Google Chrome версий 93 и новее
Для включения возможности импортировать пароли в браузер Google Chrome, потребуется запустить его со специальным параметром . Для этого, выполняем следующие действия:
- В меню «Пуск» набираем , и видим данный браузер в результатах поиска. Не торопимся запускать его, поскольку нам нужно не просто запустить его, а с нужным нам параметром. Нажимаем на браузере в результатах поиска правой кнопкой мыши, и в контекстном меню выбираем пункт «Перейти к расположению файла».
- Откроется окно Проводника, где будет находится ярлык к Google Chrome. Теперь, нужно нажать на данном ярлыке правой кнопкой мыши, и выбрать пункт контекстного меню «Свойства».
- В свойствах ярлыка ищем строку «Объект» выделяем её и копируем.
-
Теперь открываем меню «Пуск», набираем , и запускаем её. В неё копируем скопированное ранее значение поля «Объект».
И в конец пути дописываем через пробел следующий текст: . Должен получится один из следующих вариантов (они могут быть разные, в зависимости от способа установки браузера): - Запустится Google Chrome, где нужно открыть настройки браузера, и перейти в раздел «Пароли».
- В случае, если браузер был запущен с параметром станет доступна возможность импорт паролей, при нажатии на значок из трех точек.
- Выбрав данный пункт, можно импортировать пароли из любого CSV файла, выгруженного из другого браузера (любой современный браузер на основе Chromium и Firefox).
Для справки — в CSV файле должен быть минимум три столбца — «url», «username», «password», содержащие соответствующую информацию, чтобы Chrome без проблем смог импортировать пароли.
Для Google Chrome версий 68 — 92
Начиная с версии Google Chrome 68, в браузере появилась настройка, включающая импорт паролей. Сделать это можно следующим образом:
- Запускаем Google Chrome и в адресной строке вводим адрес chrome://flags, и перейти по нему, нажав кнопку ввода. Затем, в открывшихся настройках, нужно найти пункт «Password import» (для удобства, можно воспользоваться встроенным поиском), и выпадающем меню у данного параметра, поменять значение «Default» на «Enabled».
После этого, потребуется перезагрузка браузера. - Теперь, нужно открыть настройки браузера, и там перейти к раздел «Пароли».
- Если был правильно выполнен первый пункт, то в разделе «Сохраненные пароли», при нажатии на три точки, должно появится меню, где помимо пункта «Экспорт паролей» будет так же пункт «Импорт».
Нажимаем на него, и выбираем нужный CSV файл для импорта. Если он содержит информацию, в поддерживаемом формате (в котором нынче работают все браузеры на основе Chromium и Firefox), то логины и пароли будут мгновенно добавлены в браузер.
Для справки — в CSV файле должен быть минимум три столбца — «url», «username», «password», содержащие соответствующую информацию, чтобы Chrome без проблем смог импортировать пароли. - По желанию, можно выключить функцию импорта паролей в Chrome — просто снова перейдя по адресу , и установив значение «Default» у параметра «Password import».
Примите меры предосторожности с файлом паролей
Когда вы экспортируете пароли из своего веб-браузера, как описано ниже, вы получите удобочитаемый файл. По умолчанию файл имеет формат файла CSV, что позволяет вам открыть его с помощью приложения, такого как Microsoft Excel или Apple Numbers, если хотите. Тем не менее, он позволяет любому, у кого есть доступ к вашему компьютеру, также просматривать файл.
Обязательно примите необходимые меры безопасности при сохранении файла. Выберите безопасное место и ознакомьтесь с нашими статьями о защите паролем папки в Windows или о защите паролем файла на Mac для дополнительной безопасности.
«Яндекс Браузер»
Для начала разберём экспорт паролей из популярного «Яндекс Браузера». Он сотрудничает в этом смысле только с двумя аналогичными продуктами:
- Открываем «Google Chrome» и нажимаем справа вверху значок с тремя точками.
- В меню находим «Настройки».
- Здесь будет аналогичная опция «Импорт настроек и закладок».
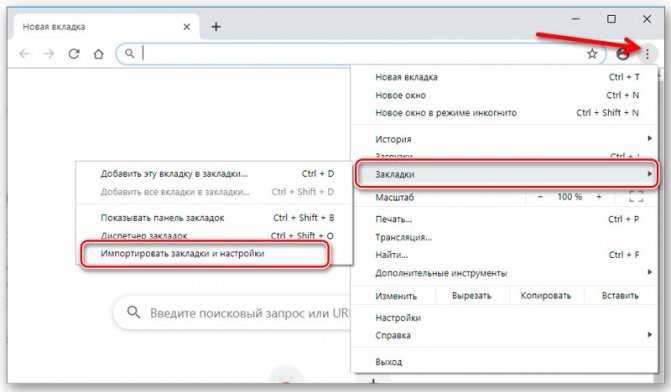
К сожалению, Yandex не позволяет копировать данные в отдельный документ, и импорт паролей в «Яндекс Браузер» из файла тоже невозможен, зато при первом запуске он автоматически распознает предустановки, которые были выставлены предшественнику, и предлагает сохранить всю имеющуюся информацию. Для импорта вручную:
- Откройте Yandex Browser и нажмите вверху значок в виде трех горизонтальных линий.
- Выберите раздел «Профили».
- Здесь будет кнопочка, ответственная за старт импорта, вам останется только выбрать нужный браузер.
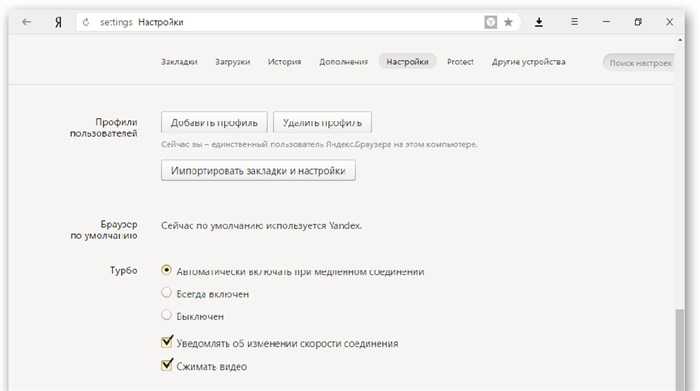
Некоторые сложности могут возникнуть с «Internet Explorer», который поставляется вместе с системой. Интеграция информации возможна, только если он идет в комплекте с Windows 8 и 10.
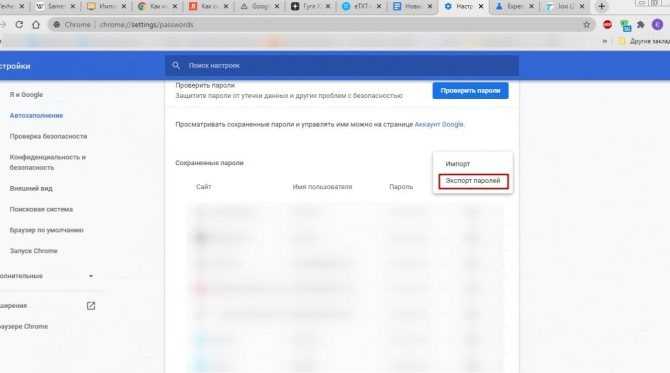
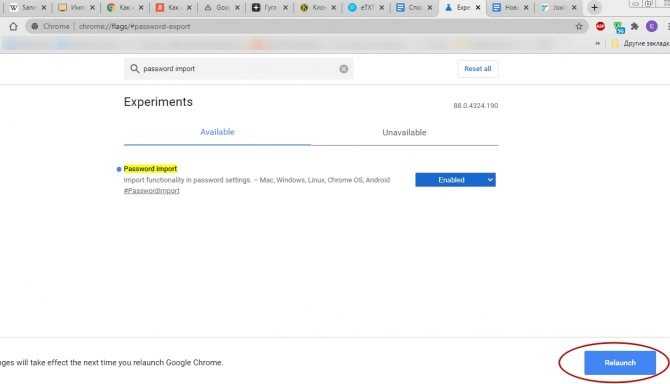
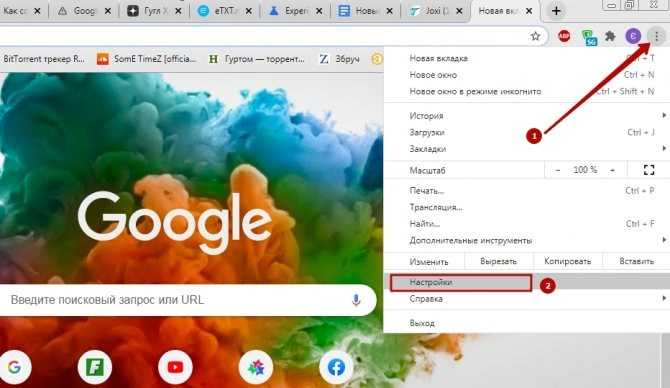
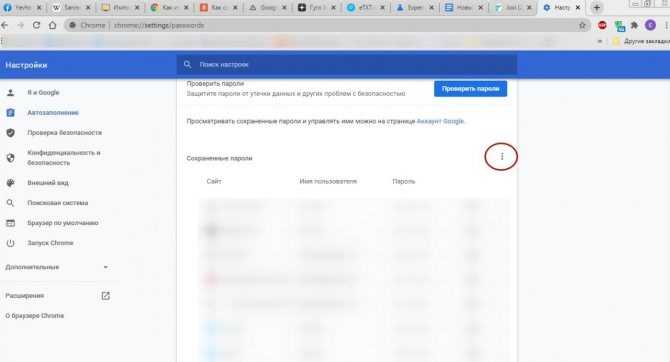
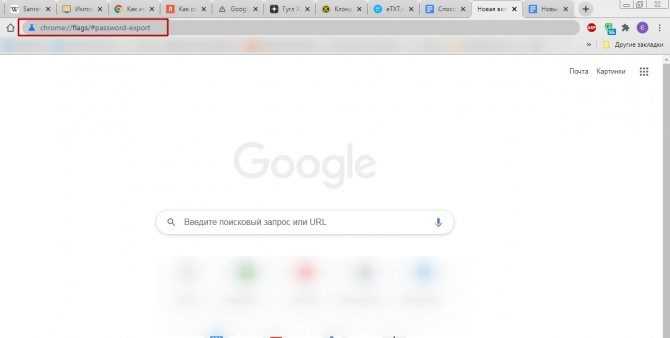
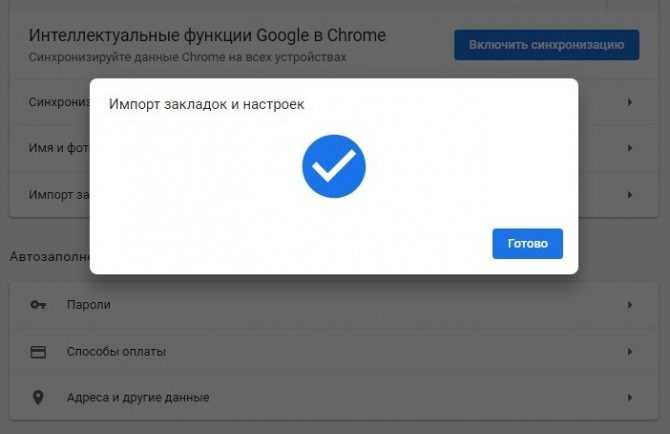
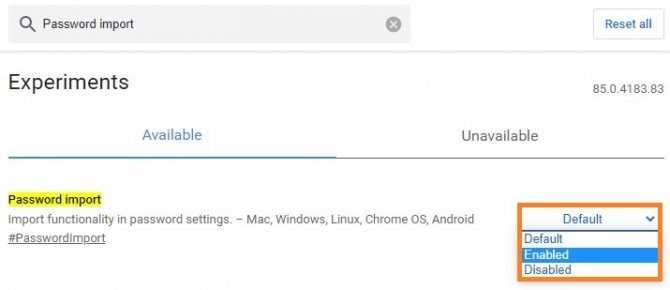
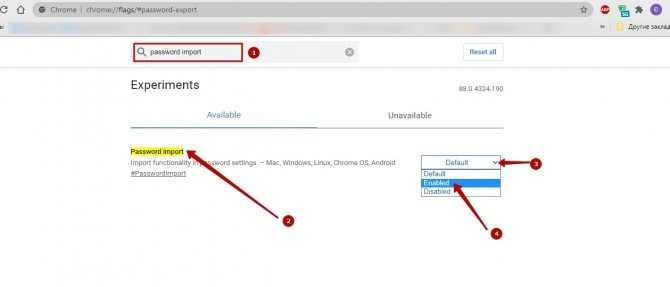
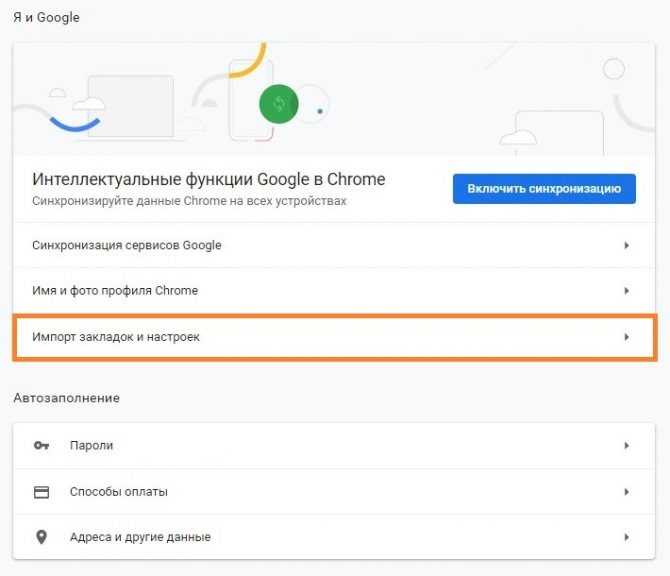
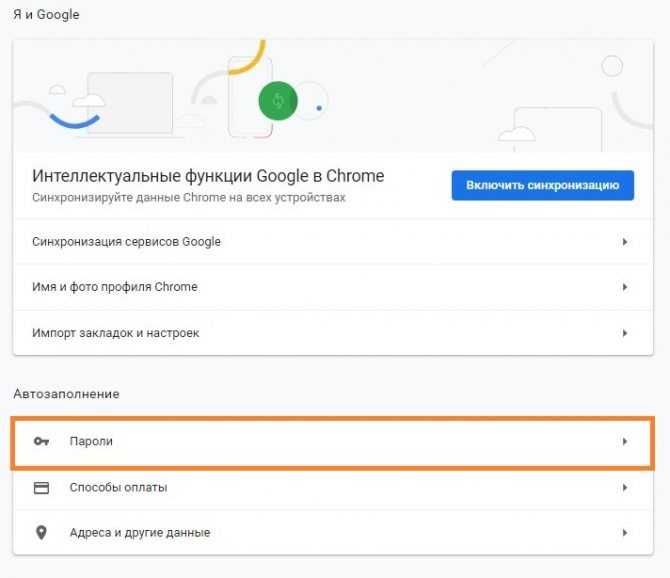
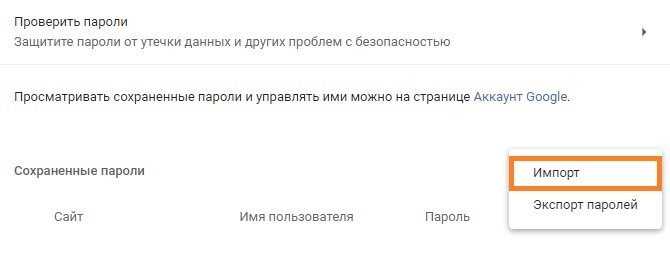
Как перенести пароли
В настройках Chrome представлено большое количество опций, которые вы можете использовать для удобной работы в интернете. Разработчики компании Google позаботились о том, что пользователю было комфортно не только переходить по сайтам с паролями в Хроме, но и сохранить эту информацию на устройстве или в другой программе. Для этих целей вы можете произвести как ручную настройку, так и автоматизировать процесс.
Как перенести пароли в Гугл Хром вручную
Вручную
Итак, сначала рассмотрим инструкцию, где можно сделать единоразовое импортирование паролей, то есть всей сохраненной информацией по сайтам с авторизацией:
- Открываете
- Переходите в меню (три вертикальные точки справа вверху).
- Выбираете «Настройки».
- Далее в разделе «Автозаполнение», есть пункт «Пароли».
- Переходите и внизу видите список с сохраненными паролями, а ниже две активные кнопки «Экспортировать» и «Импорт».
При выборе кнопки «Экспортировать», ваши пароли сохранятся в виде отдельного файла формата CSV, который можно открыть обычным текстовым редактором. Вы указываете папку на компьютере для сохранения, и все данные с графы «Автозаполнение» переносятся в документ с соответствующим названием. Однако заранее у вас должна быть включена функция в этом же разделе «Предлагать сохранение паролей».
Есть и другой способ для импорта данных браузера, паролей и настроек. Для этого откройте Chrome, перейдите в меню, а далее выберите «Закладки», «Импортировать закладки и настройки». После на экране появится окно, где вам нужно будет из выпадающего списка выбрать браузер, в который необходимо перенести пароли, а внизу из всех пунктов оставить галочку на «Сайты с сохраненными паролями». По желанию вы можете перенести и другие данные из списка.
Автоматически
Браузер Chrome совместим со многими другими веб-обозревателями, поэтому вы можете легко настроить автоматический импорт данных, в том числе и паролей. Для этого нужно запустить после установки новый браузер и при входе он сам предложит вам настроить автоматический перенос данных с браузера по умолчанию. Поэтому этот момент также учитывайте. Если этого не произошло, тогда переходите в настройки программы, и в разделе о сохранении паролей нужно в подобном порядке нажать «Импорт». На экране высветится проводник, где вы указываете файл с паролями, поэтому предварительно в Гугл Хроме его нужно было экспортировать в удобное место, например, на Рабочий стол.
- https://chromeum.ru/faq/how-to-transfer-google-chrome-passwords-to-another-computer
- https://google-chromes.ru/kak-importirovat-paroli-v-gugl-xrom.html
Как экспортировать и импортировать сохраненные пароли в Google Chrome
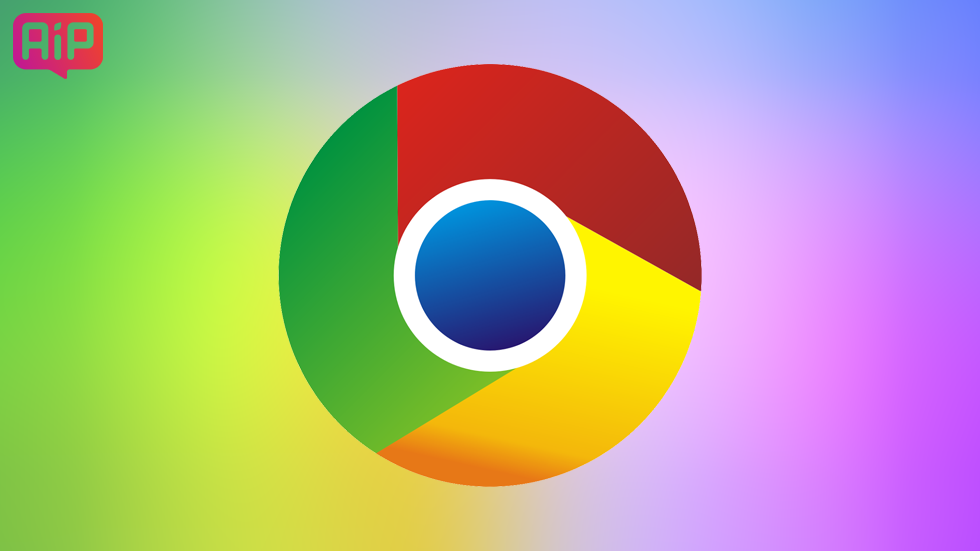
Все любят Google Chrome за его «вездесущность». Если у вас есть учетная запись Chrome, у вас есть доступ к вашим закладкам, сохраненным паролям и истории из любого устройства. Но если экспорт закладок — довольно простое и рутинное дело, с экспортом сохраненных паролей не все однозначно. Но у Chrome есть такая функция.
Зачем в Chrome экспорт паролей?
В Chrome есть свой базовый менеджер паролей. Но так как многие пользователи выбирают более многофункциональные сторонние приложения и сервисы, разработчики Chrome добавили возможность экспортировать сохраненные пароли для удобного переноса данных. Экспорт паролей доступен с 64 версии Chrome и выше, а также в старших версиях ниже 59.
Как это работает?
Chrome экспортирует пароли в файл CSV, который поддерживают все популярные менеджеры паролей. Кроме того, этот же файл можно использовать, чтобы перенести сохраненные пароли из одной учетной записи Google Chrome в другую.
Как экспортировать пароли?
В адресную строку Chrome введите
В списке много разных экспериментальных функций. Чтобы не листать всю страницу и проще найти то, что нужно, можно воспользоваться поиском. Введите в поле ключевое слово «export» и увидите функцию Password export. Из выпадающего списка выберите Enabled.
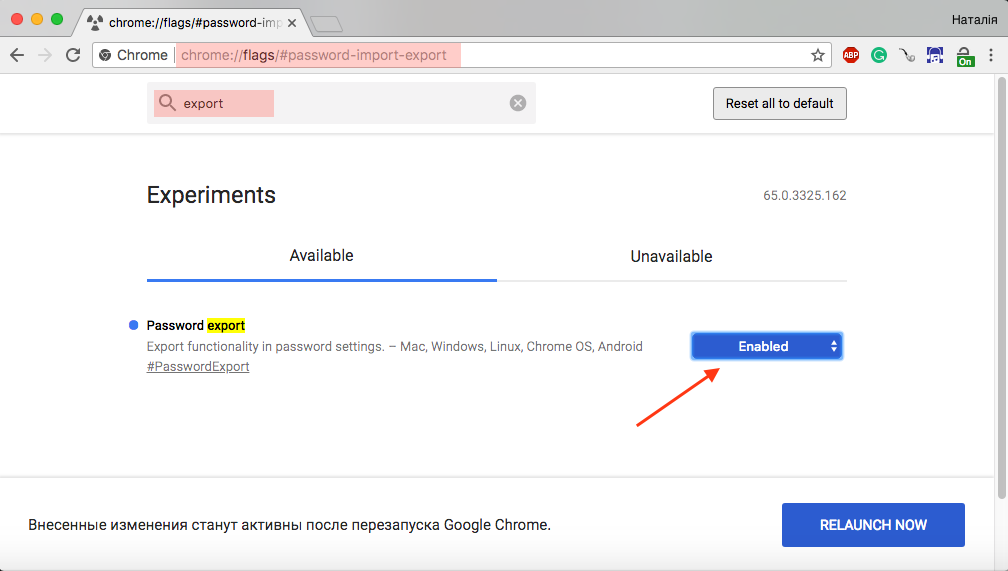
После этого Chrome попросит перезапустить браузер, чтобы изменения вступили в силу. Чтобы добавить функцию импорта паролей в Chrome, не перезапускайте браузер, а введите в поле поиска ключевое слово «import» и напротив функции Password Import так же выберите Enabled из выпадающего списка. Теперь можно перезапустить Chrome.
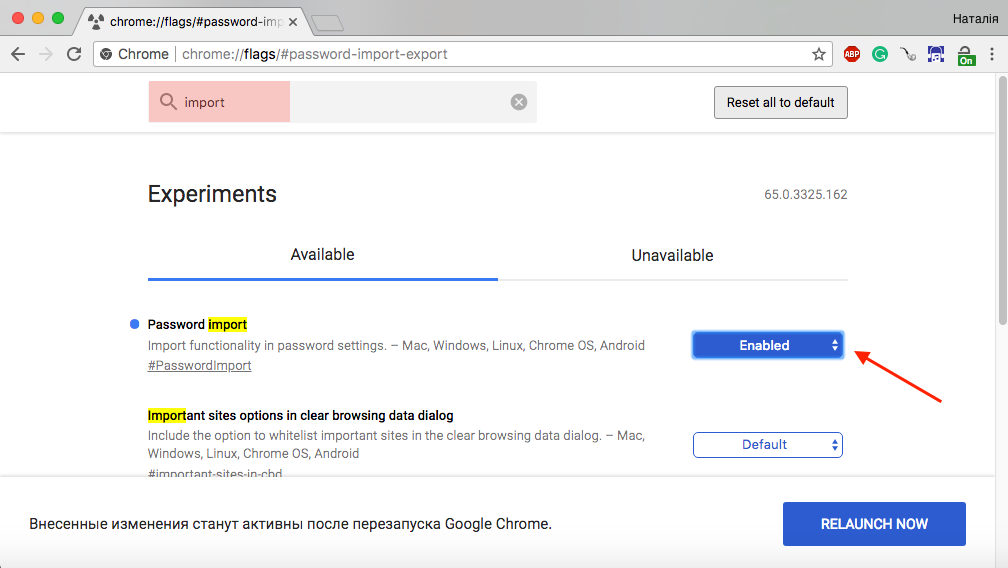
Экспортированные пароли можно импортировать в сторонний менеджер паролей или в другой аккаунт Google.
Перейдите к сохраненным паролям и введите в адресную строку:
Если паролей много, нужно будет немного подождать, пока пароли синхронизируются.
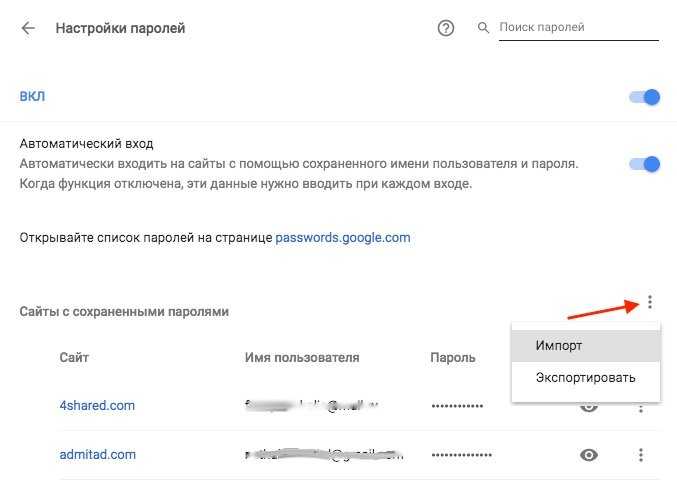
Нажмите на меню «Больше» в строке сайтов с сохраненными паролями, и у вас появятся функции импорта и экспорта.
Инструкция написана для версии Google Chrome 65.0.3325.162. В других версиях кнопки импорта и экспорта могут быть внизу под списком сохраненных паролей. Chrome экспортирует пароли в файл с расширением .csv и спросит, куда его сохранить.
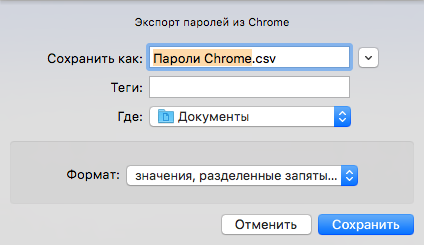
Поскольку файл не шифруется, его смогут свободно открыть и просмотреть все, у кого будет к нему доступ. Об этом и предупреждает Chrome перед экспортом. Так что лучше удалить файл сразу после переноса паролей.
Из Firefox в Google Chrome:
- Откройте Firefox и перейдите к логинам и паролям в меню в правом верхнем углу.
- Нажмите на три горизонтальные точки в правом верхнем углу и нажмите Экспорт логинов.Логины экспорта Firefox
- Подтвердите экспорт, нажав кнопку «Экспорт».
- При появлении запроса введите пароль Windows и сохраните файл паролей в желаемом месте как «пароли Firefox».
- Откройте страницу экспериментов Google Chrome, посетив chrome: // flags /
- Введите «импорт пароля» в строке поиска вверху страницы.
- Щелкните раскрывающееся меню справа от раздела «Импорт пароля» и выберите «Включено».Включить импорт пароля в Google Chrome
- Отобразится диалоговое окно с просьбой перезапустить Google Chrome, чтобы применить настройки.Нажмите “Перезапустить”Перезапустите Chrome, чтобы включить импорт пароля.
- Посетите chrome: // settings / passwords
- Перейдите в раздел «Сохраненные пароли» и нажмите на три вертикальные точки справа от метки.
- Нажмите Импортировать, перейдите к сохраненному файлу паролей Firefox и откройте его.Импортировать пароли в Chrome
Вы можете выполнить те же действия, которые описаны в этом руководстве, если вам когда-нибудь понадобится поделиться другими видами данных между этими браузерами, например, закладками, файлами cookie, историей просмотров и т. Д. Вы сделаете это, убедившись, что вы выбрали элементы, которые хотите импортировать, в списке элементов для импорта.
Программы для Windows, мобильные приложения, игры — ВСЁ БЕСПЛАТНО, в нашем закрытом телеграмм канале — Подписывайтесь:)
Перенести Настройки расширений Google Chrome
Перенести Настройки расширений Google Chrome. Или как скопировать настройки расширений Google Chrome. Полезно при переносе Chrome на другой компьютер, переноса Chrome на portable версию
Это способ поможет скопировать любые настройки расширений Chrome. Скопировать фильтры Adguard, yandex. закладки, Adblock, разные Dial. Суть в том, чтобы скопировать папку с настройками расширения, а потом скопировать её в другое место при переносе Chrome.
Когда мы переносим Google Chrome на другой компьютер, нам бы хотелось помимо паролей и закладок, перенести настройки наших расширений
Некоторые расширения имеют свои фильтры которые мы заполняем (addblock), визуальные закладки тоже состоят из заполненных нами сайтов
Вам надо скопировать все файлы под названием chrome-extension_ в папке Local Storage
Для копирования всех расширений с настройками, скопируйте всю папку с заменой после установки и входа под учётной записью
Скопировать настройки расширений Google Chrome Windows Xp
В папке ниже, находятся все ваши расширения, копируйте на новый гугл хром папку Local Storage, после того, как воши под учётной записью. Для Win-Xp: %UserProfile%\Local Settings\Application Data\Google\Chrome\User Data\Default\Local Storage
Скопировать настройки расширений Google Chrome Windows 7 и выше
Для Win- Vista и старше (вкл. Windows 10): %UserProfile%\AppData\Local\Google\Chrome\User Data\Default\Local Storage
Подробно
Итак нажмите Win + R и скопируйте путь для своей операционной системы, вставьте его в окошко и нажмите Ок
Теперь все файлы chrome-extension_ (с того компьютера с которого вы хотите перенести настройки speed dial)
При выключенном google chrome замените все файлы chrome-extension_ в том google chrome куда вы хотите перенести настройки расширений
Всё =)
Сохранение экспортированных паролей
После того, как вы экспортировали пароли из Хрома, важно правильно сохранить этот файл для обеспечения безопасности и удобного доступа к нему в будущем. Вот несколько рекомендаций о том, как сохранить экспортированные пароли:. 1
Создайте папку для хранения паролей. Рекомендуется создать специальную папку на вашем компьютере, которая будет использоваться исключительно для хранения паролей. Назовите папку понятным и запоминающимся названием, чтобы вы всегда знали, где хранятся ваши пароли
1. Создайте папку для хранения паролей. Рекомендуется создать специальную папку на вашем компьютере, которая будет использоваться исключительно для хранения паролей. Назовите папку понятным и запоминающимся названием, чтобы вы всегда знали, где хранятся ваши пароли.
2. Зашифруйте файл с паролями. Для обеспечения дополнительной безопасности, рекомендуется зашифровать файл с экспортированными паролями. Для этого вы можете использовать различные программы для шифрования файлов, доступные в сети.
3. Создайте резервные копии. Для предотвращения возможных потерь данных в случае сбоя или потери файла с паролями, рекомендуется регулярно создавать резервные копии. Копируйте файл с экспортированными паролями на внешний носитель, такой как флеш-накопитель или облачное хранилище.
4. Не сохраняйте пароли в текстовом формате. Обязательно сохраняйте пароли в надежном и незапутывающем формате, который невозможно прочитать без дополнительных инструментов. Избегайте сохранения паролей в открытом текстовом формате, чтобы исключить возможность несанкционированного доступа к ним.
5. Защищайте доступ к файлу с паролями. Если вы решите хранить файл с паролями на компьютере или в облачном хранилище, рекомендуется установить пароль на этот файл, чтобы предотвратить несанкционированный доступ к вашим паролям. Используйте сложные пароли для защиты их от взлома.
Эти рекомендации помогут вам сохранить экспортированные пароли безопасными и легкодоступными для вас в будущем. Помните, что хранение паролей без должной безопасности может привести к утечке вашей личной информации и нарушению конфиденциальности.
Дополнительные часто задаваемые вопросы
Google Chrome – это постоянно развивающийся веб-браузер. . Всегда можно узнать что-то новое. Вот почему мы включили этот раздел, чтобы ответить на ваши часто задаваемые вопросы.
1. Могу ли я импортировать пароль CSV обратно в Chrome?
Независимо от того, импортируете ли вы пароль с одного устройства на другое в формате CSV или хотите импортировать пароль CSV, который вы только что экспортировали из Chrome, вы можете сделать это одним из способов, упомянутых выше.
Если функция Импорт пароля недоступна в разделе «Эксперименты» в версии вашего браузера, используйте командную строку, терминал или инструменты разработчика в Chrome.
Google Chrome должен помочь вам перенести пароли с одного устройства на другое, если вы использовали Chrome, поэтому нет необходимости прибегать к файлам CSV.
2. Могу ли я импортировать файл CSV в Edge?
Microsoft Edge постоянно отстает от других браузеров, и с недавнего времени внешний вид, похожий на Chrome, позволяющий пользователю импортировать закладки и различные другие настройки. Импорт паролей с помощью Edge, к сожалению, невозможен. Такой функции не существует и она даже не включена в качестве скрытой опции, как в случае с Chrome.
Однако вы можете импортировать сохраненные пароли из любого другого установленного браузера.
1. Откройте браузер Edge и щелкните значок с тремя точками в правом верхнем углу экрана.
2. Нажмите Избранное.
3. Щелкните значок с тремя точками в окне «Избранное».
4. Выберите Импортировать избранное.
5. Выберите браузер, из которого вы хотите импортировать пароли, и снимите все флажки, кроме пункта Сохраненные пароли.
6. Выберите Импорт.
3. Как экспортировать пароли Chrome в CSV?
Хотя импорт паролей CSV в Chrome несколько сложен и может потребовать минимального кодирования, экспорт очень просто. Это связано с тем, что функция экспорта CSV не является экспериментальной – он есть в каждой версии браузера Chrome. Вот как экспортировать пароли Chrome в CSV.
1. Откройте браузер Chrome и щелкните значок с тремя точками.
2. Теперь перейдите в раздел Настройки и нажмите Автозаполнение в боковом меню слева.
3. Затем нажмите «Пароли», а затем значок с тремя точками рядом с Сохраненные пароли.
4. Выберите Экспортировать пароль.
5. Нажмите Экспортировать пароль.. Убедитесь, что в разделе «Тип файла» указано “Файл значений Microsoft Excel с разделителями-запятыми».
6. Нажмите Сохранить, чтобы экспортировать все пароли Chrome в виде файла CSV.
4. Как импортировать пароли в Chrome?
К сожалению, в Chrome действительно отсутствует отдел импорта паролей. Единственный способ сделать это — иметь CSV-файл. Вам все еще нужно использовать скрытую функцию в Chrome под названием «Флаг импорта паролей».
Отобразить его относительно просто на вкладке «Эксперименты», но иногда эта функция отсутствует даже там. Это означает работу с командной строкой, терминалом или в DevTools.
К счастью, если вы будете следовать рекомендациям, упомянутым в тексте, вы сможете мгновенно импортировать пароли.
5. Как импортировать пароль из Google Chrome?
Механизм импорта паролей зависит от браузера. Например, если вы используете Edge, вы можете автоматически передавать пароли из любого браузера, включая Chrome. Например, Firefox разрешает автоматический импорт и импорт из файла (CSV). Когда дело доходит до Opera, все работает так же, как и в Google Chrome.
Включите флаг импорта пароля
Включение флага браузера «Импорт паролей» на панели экспериментов Chrome позволяет включить возможность импорта паролей и другой информации для входа в файл CSV в Chrome. Процесс включает перезапуск браузера, поэтому сохраните свою работу, прежде чем выполнять следующие шаги.
Шаг 1: Введите chrome://flags в адресной строке и нажмите клавишу Enter.
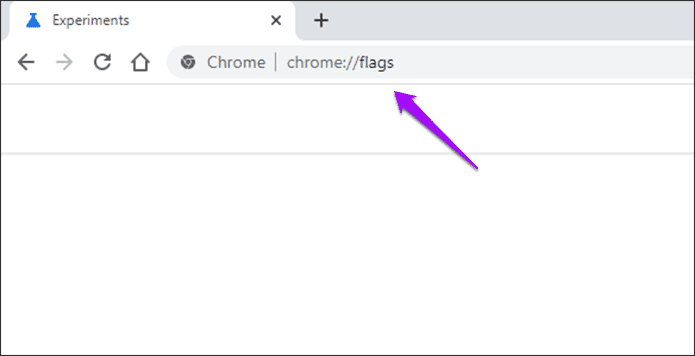
Шаг 2: Введите импорт пароля в поле поиска в верхней части экрана «Эксперименты». Это должно привести к отображению флага импорта паролей браузера.
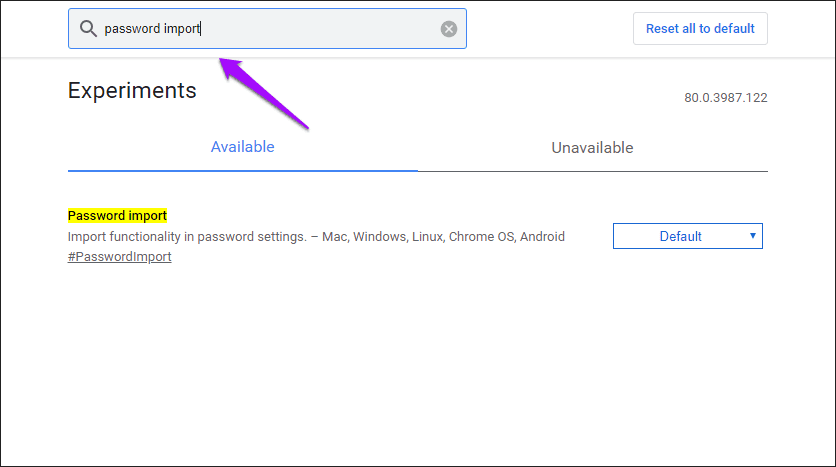
Примечание. Если вы не можете отфильтровать или найти флажок «Импорт паролей» в своем браузере, используйте метод 2 или 3 вместо включения импорта паролей через CSV в Chrome.
Шаг 3: Откройте раскрывающееся меню рядом с «Импортировать пароль» и выберите «Включено».
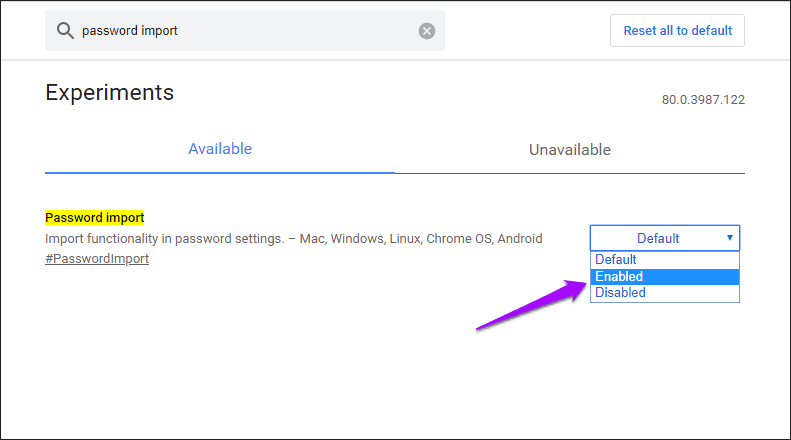
Шаг 4: Нажмите кнопку «Перезагрузить», чтобы перезапустить браузер.
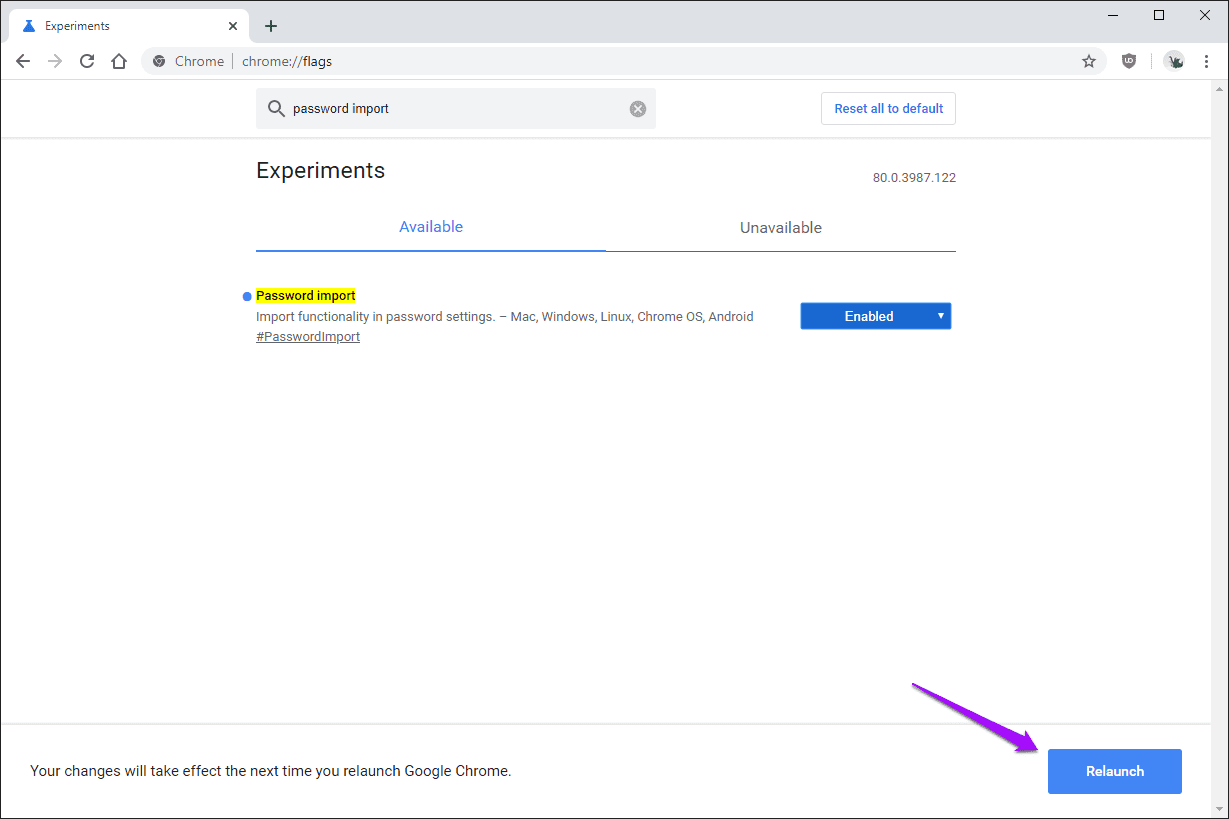
Шаг 5: Откройте меню Chrome и нажмите «Настройки».
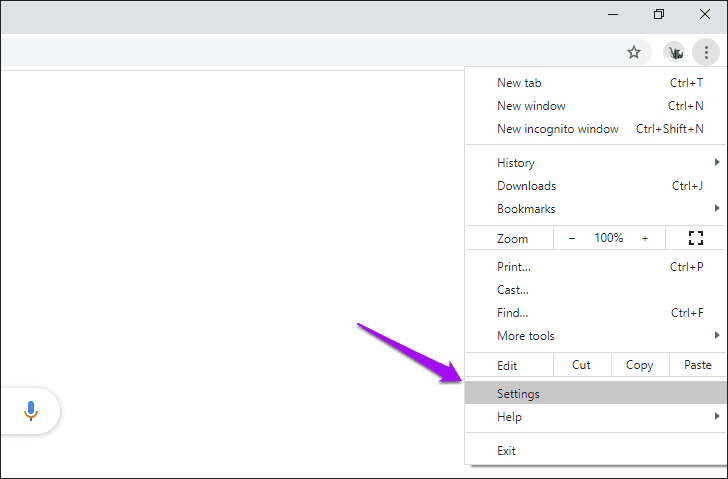
Шаг 6: Нажмите «Пароль» в разделе «Автозаполнение».
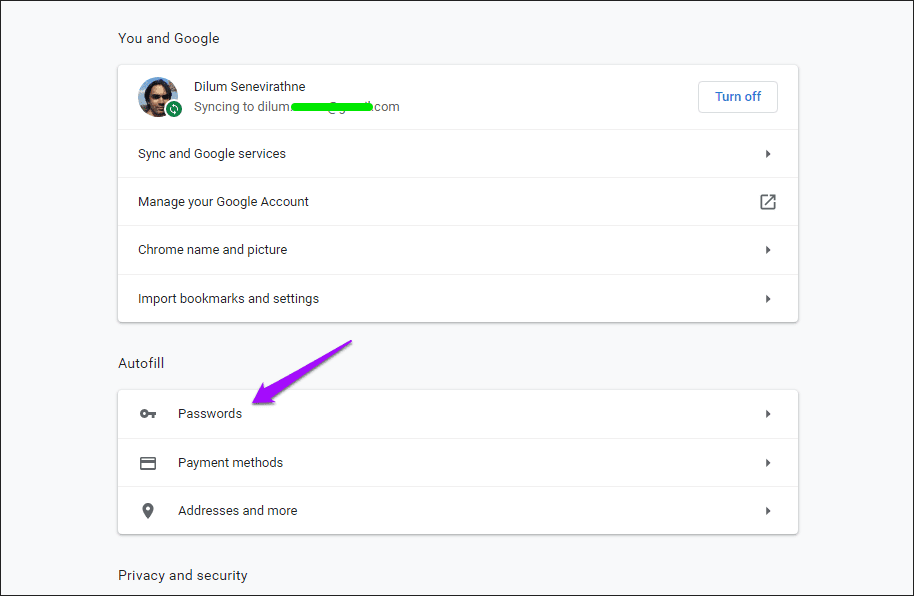
Шаг 7: Нажмите на значок с тремя точками рядом с «Сохраненные пароли».
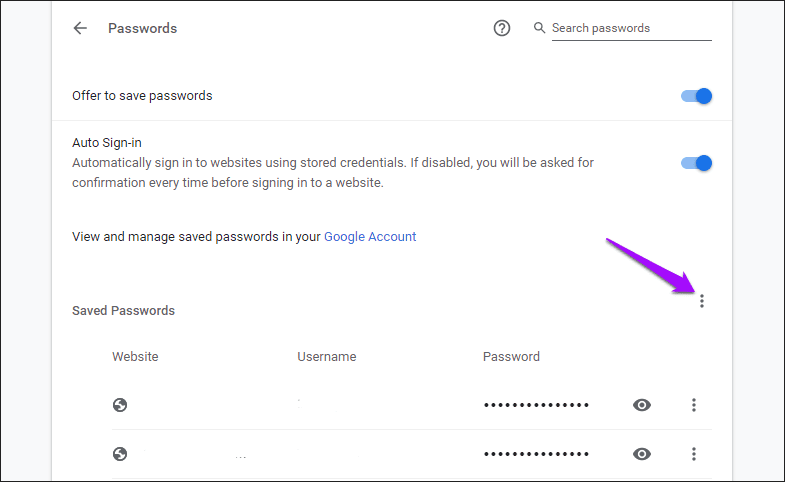
Шаг 8: Нажмите на опцию «Импорт».
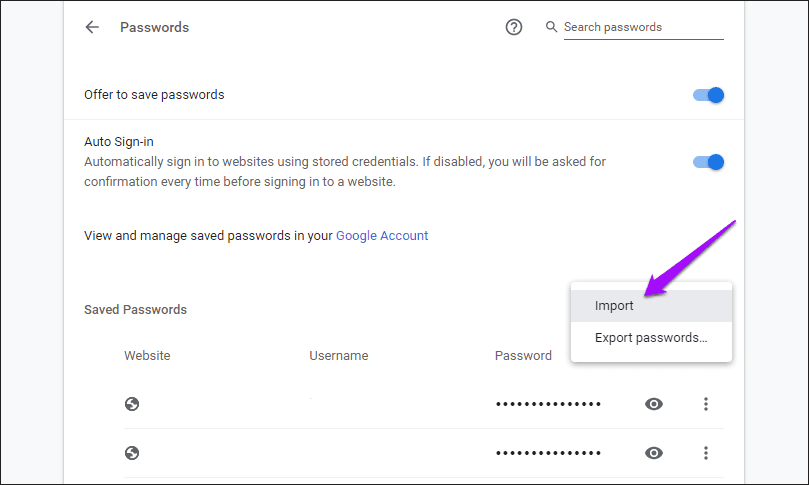
Шаг 9: Выберите файл CSV, который вы хотите импортировать, в появившемся на экране окне File Explorer или Finder, а затем нажмите «Открыть».
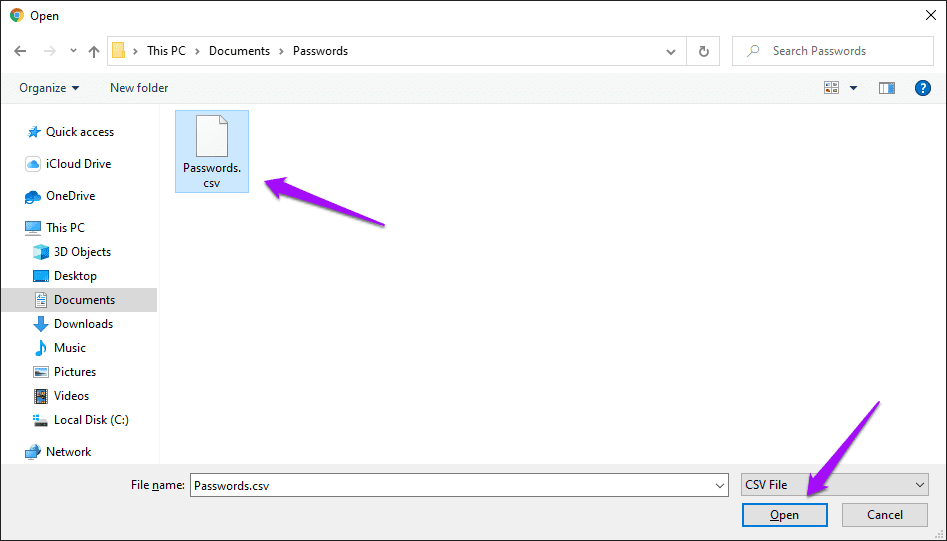
Затем вы должны найти все импортированные пароли в сочетании с любыми существующими паролями в Chrome. Такие записи будут заменены.
Импорт паролей через CSV будет включен, если для параметра «Импорт паролей» установлено значение «Включено». Чтобы отключить эту функцию после импорта паролей, вернитесь на панель Chrome Experiments и установите флажок по умолчанию.
Импорт и экспорт паролей в Google Chrome
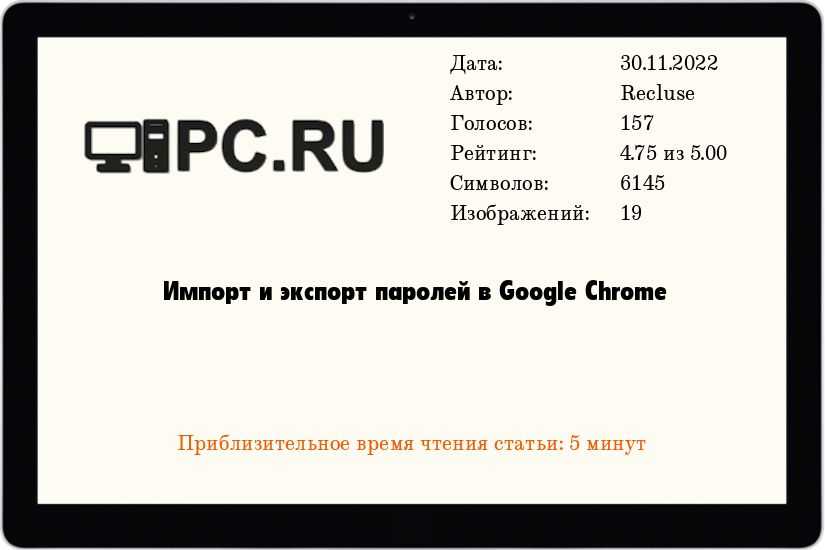
Запоминание логинов и паролей — головная боль всех пользователей компьютеров, и для облегчения их «запоминания», в незапамятные времена в браузеры была добавлена функция сохранения паролей. Кроме самого сохранения паролей, современные браузеры умеют импортировать и экспортировать эти данные между друг другом и просто в отдельный файл — и сейчас, на примере Google Chrome, мы рассмотрим эту возможность.
Экспорт из Google Chrome в файл
Экспорт через Google Chrome
- Открываем настройки.
- В настройках ищем и выбираем пункт «Пароли».
- В разделе «Сохраненные пароли», нажимаем на три точки рядом, и выбираем пункт «Экспорт паролей». После этого, выбираем место для сохранения CSV файла с паролями.
Экспорт через ChromePass
ChromePass — это утилита, разработанная программистом Nir Sofer
Скачать её можно с официального сайта разработчика (надпись Download ChromePass посередине страницы) — обратите внимание, что архив с программой защищен паролем
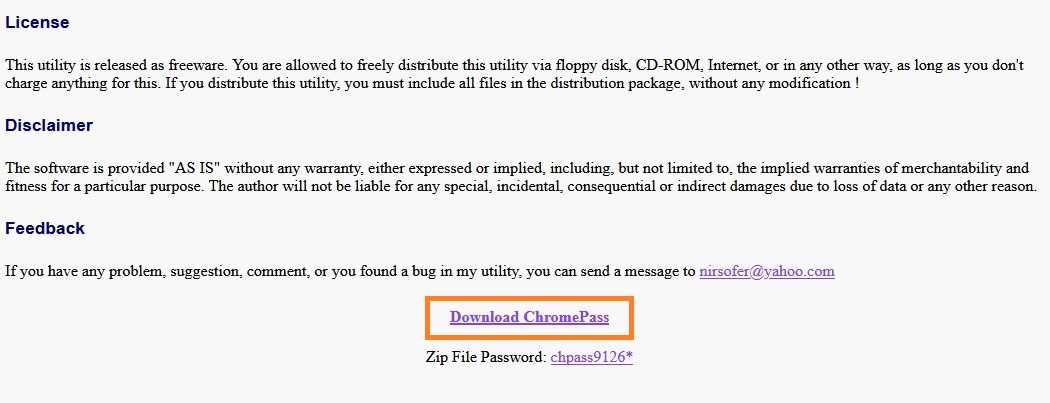
После скачивания, и запуска программы, она должна автоматически просканировать расположение файла с паролями Google Chrome, и отобразить их в окне программы. Для их экспорта, нужно:
- Выбрать меню «Edit», пункт «Select All».
- Затем выбрать меню «File», пункт «Save Selected Items»
- После этого, откроется окно сохранения файла с логинами и паролями. Для дальнейшего импорта в другой браузер, или на другом компьютере, следует выбрать тип файла «Chrome CSV File (*.csv)», и сохранить в любом нужном месте.
Импорт из других браузеров в Google Chrome
- Открываем настройки
- В самом верхнем разделе «Я и Google» выбираем пункт «Импорт закладок и настроек».
- В появившемся меню выбираем нужный браузер и желаемые элементы для импорта — для того, чтобы пароли были перенесены, нужно обязательно отметить пункт «Сайты с сохраненными паролями». Затем, нажимаем «Импорт».
- По завершению импорта будет показано соответствующее окно.
Импорт из CSV файла в Google Chrome
По умолчанию, в Google Chrome выключена возможность импортировать пароли из CSV файла — по этому, первым делом, нужно её включить. В зависимости от версии Chrome, сделать это можно разными способами.
Для Google Chrome версий 93 и новее
Для включения возможности импортировать пароли в браузер Google Chrome, потребуется запустить его со специальным параметром -enable-features=PasswordImport . Для этого, выполняем следующие действия:
- В меню «Пуск» набираем Chrome , и видим данный браузер в результатах поиска. Не торопимся запускать его, поскольку нам нужно не просто запустить его, а с нужным нам параметром. Нажимаем на браузере в результатах поиска правой кнопкой мыши, и в контекстном меню выбираем пункт «Перейти к расположению файла«.
- Откроется окно Проводника, где будет находится ярлык к Google Chrome. Теперь, нужно нажать на данном ярлыке правой кнопкой мыши, и выбрать пункт контекстного меню «Свойства».
- В свойствах ярлыка ищем строку «Объект» выделяем её и копируем.
- Теперь открываем меню «Пуск», набираем Командная строка , и запускаем её. В неё копируем скопированное ранее значение поля «Объект». И в конец пути дописываем через пробел следующий текст: -enable-features=PasswordImport . Должен получится один из следующих вариантов (они могут быть разные, в зависимости от способа установки браузера):
- «C:\Program Files\Google\Chrome\Application\chrome.exe» -enable-features=PasswordImport
- «C:\Program Files (x86)\Google\Chrome\Application\chrome.exe» -enable-features=PasswordImport
- «C:\Users\ \AppData\Local\Google\Chrome\Application\chrome.exe» -enable-features=PasswordImport
Для Google Chrome версий 68 — 92
Начиная с версии Google Chrome 68, в браузере появилась настройка, включающая импорт паролей. Сделать это можно следующим образом:
- Запускаем Google Chrome и в адресной строке вводим адрес chrome://flags , и перейти по нему, нажав кнопку ввода. Затем, в открывшихся настройках, нужно найти пункт «Password import» (для удобства, можно воспользоваться встроенным поиском), и выпадающем меню у данного параметра, поменять значение «Default» на «Enabled». После этого, потребуется перезагрузка браузера.
- Теперь, нужно открыть настройки браузера, и там перейти к раздел «Пароли».
- Если был правильно выполнен первый пункт, то в разделе «Сохраненные пароли», при нажатии на три точки, должно появится меню, где помимо пункта «Экспорт паролей» будет так же пункт «Импорт». Нажимаем на него, и выбираем нужный CSV файл для импорта. Если он содержит информацию, в поддерживаемом формате (в котором нынче работают все браузеры на основе Chromium и Firefox), то логины и пароли будут мгновенно добавлены в браузер.
Способы переноса
Как перенести пароли к сайтам из одного браузера в другой? Есть два быстрых и несложных способа, с помощью которых даже неопытный пользователь сможет самостоятельно перенести данные для входа на сайт с Хрома.
Синхронизация между браузерами
Начнем с более простого. Браузер Google Chrome наделен такой функцией как синхронизация. Что это значит? Если вы войдите в аккаунт Google в браузере Хром на одном компьютере, и то же самое сделаете на другом устройстве, а после включите синхронизацию, то работа веб-обозревателя продублируется. Синхронизация включает в себя следующие пункты:
- пароли;
- настройки;
- историю посещений;
- закладки.
Поэтому если вы хотите перенести пароли, а может и другие настройки, то включить синхронизацию можно следующим образом:
- Открываете браузер, с которого хотите перенести данные.
- Нажимаете справа вверху на иконку с человечком и входите в Google аккаунт.
- Если у вас нет почты Gmail или профиля в Гугл, то сначала нужно пройти регистрацию.
- Заходите в «Настройки» через три вертикальные точки справа вверху.
- Выбираете раздел «Пользователи», далее «Включить синхронизацию». Здесь вы можете сразу выбрать, что хотите перенести в браузер на другом устройстве, в том числе и закладки, настройки, историю посещения сайтов.
- Теперь открываете Гугл Хром на другом компьютере и заходите под этими же данными в аккаунт Google.
- Подтверждаете синхронизацию, и все необходимые данные автоматически переносятся. Они будут обновляться и после.
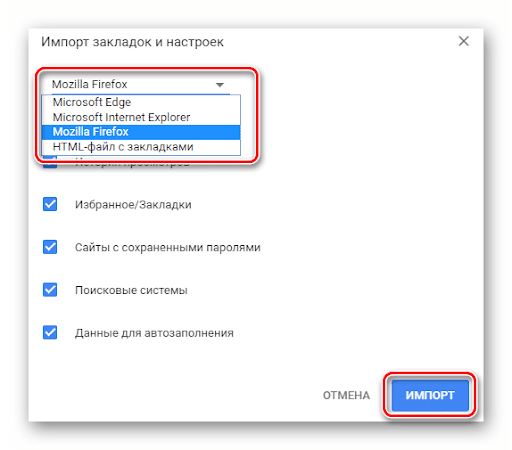 Импорт файла паролей с Google Chrome
Импорт файла паролей с Google Chrome
Импорт файла паролей
Также вы можете перенести пароли на другое устройство вручную. В браузере Chrome встроена функция, которая позволяет экспортировать и импортировать данные, а также сохранять их в виде отдельного документа:
- Запустите Хром.
- Нажмите на три вертикальные точки в правом верхнем углу.
- Переходите в «Настройки».
- Открывается отдельная страница с настройками, выбираете раздел «Автозаполнение», «Пароли».
- В графе «Сохраненные пароли к сайтам» напротив увидите три вертикальные точки.
- Нажимаете и из доступных функций выбираете «Экспорт паролей».
- Сохраняете пароли в отдельном файле на компьютере в формате csv.
- При помощи флешки или другими способами переносите файл на другое устройство и аналогичным образом через «Настройки», «Автозаполнение», «Пароли», выбираете «Импорт» и указываете сохраненный сайт.
Экспорт и импорт паролей Chrome
ОБНОВЛЕНИЕ ПО: В последних версиях браузера Chrome все изменилось. Пожалуйста, прочитайте статью полностью и комментарии. Теперь вы можете использовать ChromePass управлять своими паролями.
В текущих версиях Chrome вы можете скопировать следующие элементы прямо в адресную строку Chrome и открыть импорт / экспорт с помощью Enter:
- хром: // флаги / # Passwort-импорт-экспорт
- Chrom: // Настройки / Пароли
Следующий метод применяется только к предыдущим версиям Chrome. Теперь мы рекомендуем использовать сторонний инструмент для экспорта и импорта паролей Chrome.
В предыдущих версиях вы можете запустить браузер Chrome, а затем ввести хром: // флаги or о: // флаги в адресной строке и нажмите Enter.
2 в окне Chrome Flags нажмите Ctrl + F и поиск Импорт и экспорт пароля, Соответствующая запись флага должна быть выделена. Этот флаг доступен для всех основных настольных операционных систем и может использоваться для экспорта или импорта зарегистрированных паролей непосредственно в Chrome. Выберите Enabled в раскрывающемся меню, чтобы активировать флаг. Теперь перезапустите браузер, чтобы изменения вступили в силу.
3 После перезапуска браузера откройте меню настроек Chrome, набрав хром: // Настройки в адресной строке. Прокрутите вниз и нажмите Показать дополнительные настройки.
4 Прокрутите вниз в разделе Дополнительные настройки для раздела Пароли и формы.
5. нажмите на ссылку Управление паролями управлять сохраненными паролями, как показано на рисунке выше. Должно открыться новое окно со всеми зарегистрированными паролями.
6 Прокрутите список вниз и найдите кнопки «Экспорт» и «Импорт» в нижней части списка.
Настройки перед активацией флага:
Настройки после активации флага:
(7. Нажмите Экспортировать чтобы загрузить все ваши пароли на ваш компьютер. Вам будет предложено ввести свой Учетная запись пользователя Windows пароль для авторизации.
8 После того, как пароль Windows введен и подтвержден, вы можете сохранить свои пароли в одном Формат файла CSV (значения, разделенные запятыми) на вашем ПК.
9 Если вы хотите импортировать пароль в браузер Chrome и сохранить его в сохраненных паролях, вы можете создать файл CSV со следующими значениями, указанными в файле:
- Имя: Название сайта, где у вас есть аккаунт
- URL: URL входа для веб-сайта
- Имя пользователя: Ваше активное имя пользователя на сайте
- Пароль: Пароль для указанного имени пользователя
10. Импортировать Кнопка позволяет импортировать сохраненные пароли.
Эта небольшая экспериментальная функция может быть полезна, если вы хотите сохранить резервную копию ваших паролей в Chrome, чтобы вы могли восстановить их в случае непредвиденных обстоятельств в вашем браузере.
BillA добавляет:
В Chrome 65.x были добавлены флаги импорта / экспорта:
хром: // флаги / # passwordImport
хром: // флаги / # passwordExport
Выберите Включено, затем закройте ВСЕ окна Chrome и перезапустите их, и вы можете импортировать / экспортировать свои пароли в файл.
Использование инструментов
Обновление за декабрь 2023 года:
Теперь вы можете предотвратить проблемы с ПК с помощью этого инструмента, например, защитить вас от потери файлов и вредоносных программ. Кроме того, это отличный способ оптимизировать ваш компьютер для достижения максимальной производительности. Программа с легкостью исправляет типичные ошибки, которые могут возникнуть в системах Windows — нет необходимости часами искать и устранять неполадки, если у вас под рукой есть идеальное решение:
- Шаг 1: (Windows 10, 8, 7, XP, Vista — Microsoft Gold Certified).
- Шаг 2: Нажмите «Начать сканирование”, Чтобы найти проблемы реестра Windows, которые могут вызывать проблемы с ПК.
- Шаг 3: Нажмите «Починить все», Чтобы исправить все проблемы.
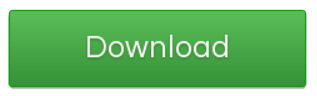
ChromePass — это бесплатный инструмент для восстановления паролей для Windows, который позволяет просматривать имена пользователей и пароли, хранящиеся в веб-браузере Google Chrome. Вы можете выбрать элементы и сохранить их в HTML / XML / текстовом файле или скопировать их в буфер обмена.
Вы также можете использовать этот инструмент Github, чтобы Chrome отображал все ваши пароли в формате, подходящем для импорта в другие браузеры.
ПРИМЕЧАНИЯ: Пожалуйста, прочтите комментарии StefanB и Dig1Digger ниже.
Связанные видео
https://youtube.com/watch?v=rI9-PxEv0ic
Сообщение Просмотров: 958




























