Шаг 6. Активируйте функцию автоматической перемотки
Для того чтобы включить автоматическую перемотку видео, нужно нажать на кнопку настроек (иконка шестеренки) под окном проигрывания видео. Откроется меню настроек.
Среди различных вышедших настройк, выберите «Автоматическая перемотка».
Далее нужно поставить галочку напротив «Автоматическая перемотка».
Теперь лента прокрутки автоматически проматывается вниз после окончания просмотра текущего видео.
Это удобно, если вы смотрите много коротких видео на ютубе, так как вы можете наслаждаться без прерываний, перематываясь дальше по ленте.
Обратите внимание, что если вы смотрите длинное видео, автоматической перемотки может не быть, и вы должны будете прокручивать страницу вручную, чтобы увидеть другие видео
‘s Take
По большому счету, выпуск iOS 14 оказался большим успехом, и Apple решила множество проблем, вызывающих озабоченность, одновременно предоставляя такой тип фан-сервиса, который делает этот выпуск фаворитом среди пользователей Apple. Я думаю, что iOS 14 более чем оправдала свои первоначальные требования и является одним из лучших выпусков программного обеспечения для iPhone за всю его легендарную историю.
Конечно, есть много вещей, которые Apple могла бы исправить, которые я описал в этом обзоре, которые могут сделать работу с iPhone еще лучше. Мы надеемся, что Apple решит по крайней мере некоторые из этих проблем в предстоящем выпуске iOS 15.
Что вы думаете о iOS 14 в долгосрочной перспективе? Вы согласны с моими наблюдениями и комментариями? Не стесняйтесь оставлять комментарий ниже со своим мнением.
Список клавиш на «Ютубе»
Все представленные клавиши работают корректно, независимо от языка ввода. Многие действия, например пауза или смена размера плеера, выполняются циклически при повторных нажатиях.
Управление воспроизведением
Для временной остановки воспроизведения ролика или снятия с паузы можно использовать одну из 2 клавиш – «Пробел» или K. Обе кнопки одинаково работают, независимо от наличия или отсутствия фокуса на плеере.
Субтитры
С клавиатуры компьютера можно изменять некоторые параметры отображения субтитров:
- прозрачность текста – «O» в английской раскладке;
- прозрачность окна, в котором показаны титры – «W»;
- масштаб – «+» и «-» на отдельном цифровом блоке.
Включение или отключение субтитров осуществляется английской кнопкой «C», а возврат к их стандартному внешнему виду – через меню расширенных настроек «Ютуб»-плеера.

Горячие клавиши в «Ютубе».
Управление проигрывателем
С помощью горячих клавиш также можно настраивать размер плеера в «Ютубе». Для разворачивания проигрывателя по всей ширине или восстановления прежнего размера нужно нажимать кнопку «T» в английской раскладке.
Переключение между стандартным и уменьшенным плеером производится клавишей i. Чтобы закрыть мини-проигрыватель, нужно нажать на Esc.
Панорамные видео
При просмотре объемных роликов с 360-градусным обзором клавиша W переназначается и перемещает изображение вверх. Для передвижения картинки влево или вправо используются кнопки A и D соответственно. Чтобы увидеть изображение под панорамной камерой, нужно нажать на S.
Поиск и навигация
Для смены роликов используются следующие горячие клавиши «Ютуба»:
- переход на следующее видео в плейлисте или очереди рекомендуемых роликов – Shift+N;
- возврат к предыдущему ролику в списке воспроизведения – Shift+P.
YouTube дает своим зрителям богатые возможности по навигации в текущем ролике посредством таких кнопок, как:
- перемотка на 5 секунд вперед или назад, когда фокус находится на плеере, – стрелки «вправо» и «влево»;
- прокрутка на 10 секунд в любом состоянии проигрывателя – J и L;
- переход между эпизодами – Ctrl (или Option на Mac)+стрелки «влево» и «вправо».
Для упрощения навигации по длинным роликам имеется возможность перехода к одной из условных 10 частей, номер которой соответствует числовой клавише, находящейся в горизонтальном ряду над алфавитными кнопками.
Когда воспроизведение приостановлено, можно перемещаться по кадрам, нажимая на «<» или «>» без дополнительных модификаторов. Такая возможность может понадобиться для поиска наиболее удачного кадра при создании скриншота со страницы просмотра.
Управление видео
Управление звуком на клавиатуре осуществляется с помощью стрелок «вверх» и «вниз», когда фокус находится на плеере. Чтобы сделать проигрыватель активным, нужно кликнуть по области под ползунком.
После этого можно отрегулировать громкость. Для настройки скорости воспроизведения используются клавиши «<» и «>», которые нужно нажимать в сочетании с Shift.
Другие функции
Другая фишка YouTube, которая управляется клавишами, – это радужная полоса прогресса. Для активации или отключения последней нужно переключить языковую панель ПК в режим ENG, а затем нажать последовательно: A, W, E, S, O, M, E. Кроме того, можно быстро приглушать звук ролика без его приостановки посредством кнопки M.
Различные режимы YouTube: на странице, на плеере и во весь экран
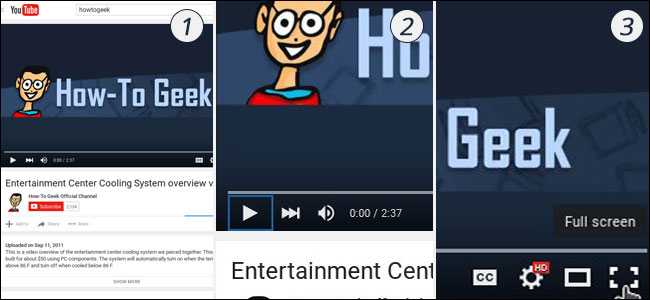
Вот где вещи запутываются: YouTube использует разные ярлыки в зависимости от того, как вы взаимодействовали со страницей. В сущности, у YouTube есть три «режима»: режим Page Focused (1) — это когда вы смотрите видео на YouTube, но напрямую не взаимодействуете с видеоплеером. Режим Focused Player (2) становится активным, когда вы нажимаете один из элементов управления на плеере. Как и следовало ожидать, полноэкранный режим (3) активируется при полном просмотре видео.
Режим Page Focused является наиболее ограниченным режимом для ярлыков, поскольку не мешает нормальному управлению браузером. (Вот почему пробел прыгает вниз по странице, а не останавливать видео). В полноэкранном режиме и в режиме сфокусированного на плеере можно использовать весь спектр ярлыков YouTube.
К сожалению, YouTube не позволяет легко находить различные ярлыки или даже указывать, в каком режиме вы находитесь. Но мы вас определили.
Компактный телефонный интерфейс
Компактный интерфейс телефона — это то, что я сразу же полюбил, впервые попробовав его, и по сей день он остается одной из моих любимых функций iOS 14
Входящие телефонные звонки больше не отвлекают внимание от текущего приложения или веб-сайта, который я просматриваю, что является огромным улучшением по сравнению с тем, как iOS обрабатывала входящие телефонные звонки до iOS 14
Благодаря компактному интерфейсу телефона входящие вызовы отображаются в виде баннерного уведомления в верхней части экрана. Такой дизайн позволяет вам непрерывно продолжать текущую задачу, решая, как обрабатывать входящий звонок.
Поделиться отрывком видео
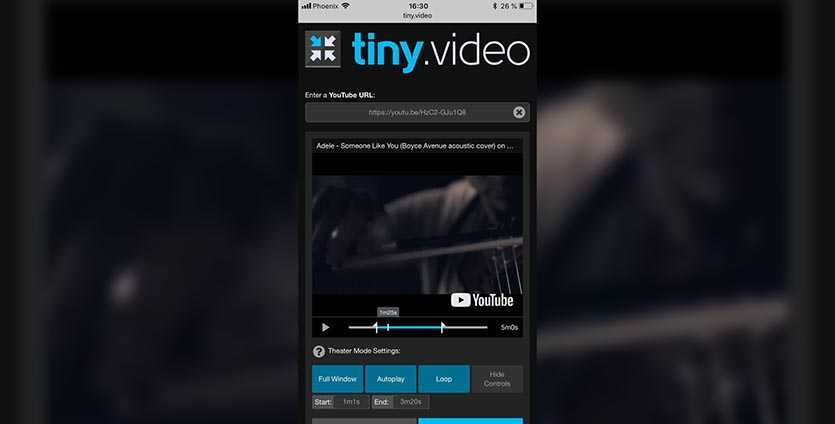
Бывает ситуация, когда очень хочется поделиться с кем-то понравившимся кусочком видео. Чтобы собеседник не перематывал на нужное время или не смотрел лишние фрагменты, можно воспользоваться сервисом Tiny.video.
1. Копируем ссылку на ролик через кнопку Поделиться.
2. Открываем сайт сервиса в браузере.
3. Вставляем в строку поиска ссылку из буфера обмена.
4. Ползунками задаем начало и конец отрывка, можно включить зацикливание, автоматическое воспроизведение и скрытие элементов управления (актуально при отправке на компьютер).
Генерируем ссылку и отправляем её собеседнику. Он получит выделенный кусок видео с заданными параметрами вместо всего ролика на YouTube.
Теперь пользоваться любимым сервисом станет еще проще.
Хочешь ещё?
Ищешь ответ на вопрос?
iPhones.ru
Сделай жизнь проще.
Поиск эмодзи
Возможность быстрого поиска в постоянно растущем кэше смайликов на удивление полезна. Это усовершенствование iOS 14 помогает мне быть более продуктивным и творческим при общении.
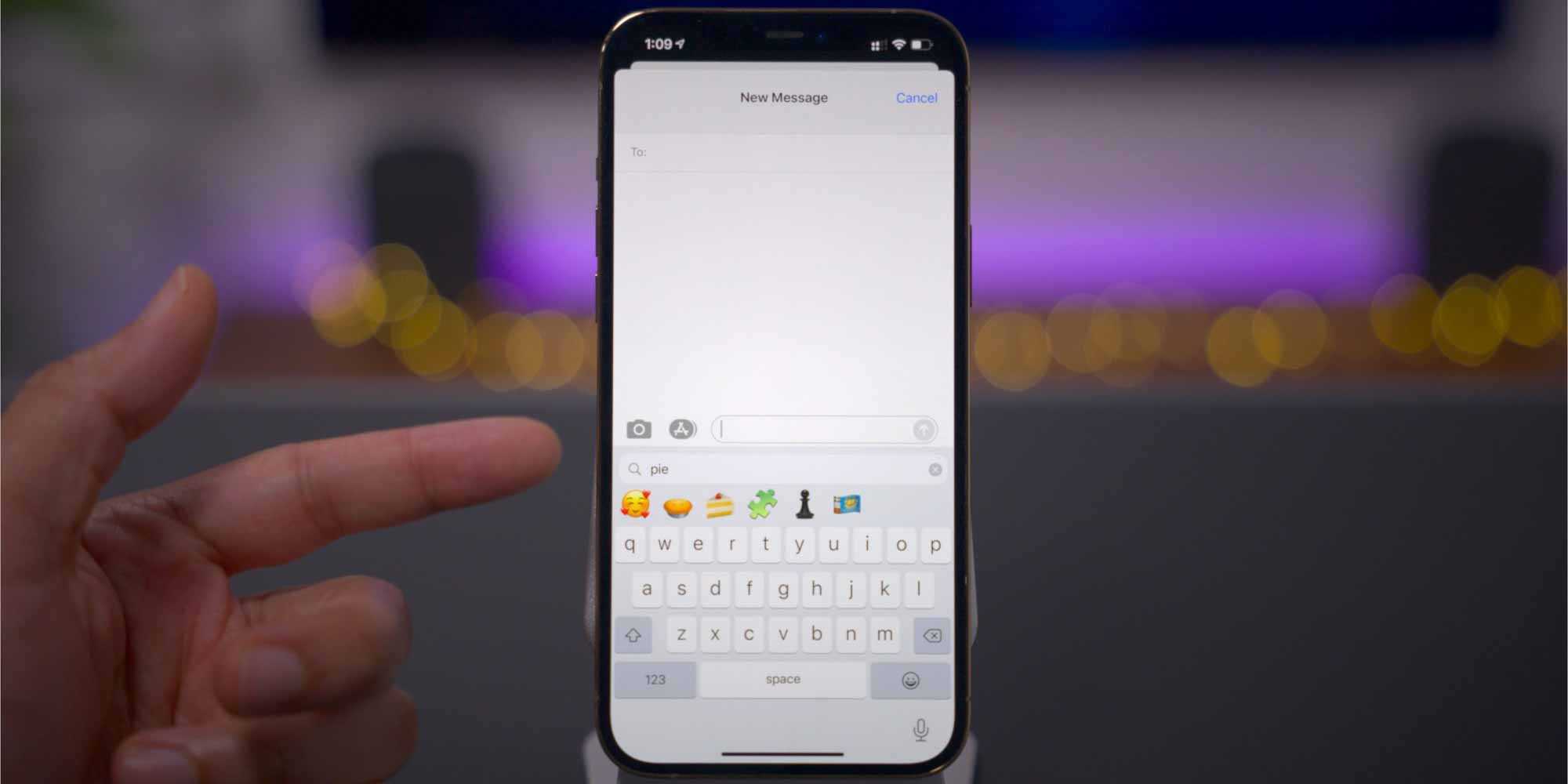
Долгосрочный вердикт: в будущих версиях iOS Apple могла бы сделать эмодзи еще лучше, позволив пользователям создавать избранные эмодзи или отключать символы и категории эмодзи, которые они никогда не используют. Тем не менее, я доволен добавлением поиска по смайликам. Вместо того, чтобы пролистывать страницы и страницы с персонажами, которые я никогда не использую, новый интерфейс поиска позволяет очень легко найти именно тот смайлик, который я ищу.
Уведомления о новых видео
Изначально приложение готово выдать пользователю тонну нужных и ненужных уведомлений. Многие при первом запуске программы банально отключают уведомления на уровне системы, чтобы YouTube не беспокоил по поводу и без повода.
Рекомендуем детальней настроить данный параметр. Для начала нужно разрешить отображение уведомлений для приложения в настройках iOS, а потом отфильтровать ненужные события в программе.
Так удобнее всего получать уведомления о новых видео прямо на смартфоне. Приложение будет информировать при появлении роликов на любом из каналов, на которые вы подписаны.
Где найти: нажимаем на иконку профиля в правом верхнем углу, переходим в раздел Настройки – Уведомления. Нужные оставляем, ненужные отключаем.
Сочетания клавиш для режима фокусировки на игроке и полноэкранного режима
Если вы взаимодействовали с видеопроигрывателем или просматривали видео в полноэкранном режиме, вы сможете использовать более широкий набор сочетаний клавиш, включая все сочетания клавиш в режиме Page Focused:
| кратчайший путь | действие |
|---|---|
| К или пробел | Play & Pause (переключение) * Примечание: пробел требует взаимодействия с мышью для активации |
| J | Перемотка 10 секунд |
| L | Просто вперед 10 секунд |
| M | Отключить звук |
| F | Полный экран (переключатель) |
| > | Увеличить скорость воспроизведения |
| < | Уменьшить скорость воспроизведения |
| Shift + N | Следующее видео в плейлисте |
| Shift + P | Предыдущее видео в плейлисте |
| Стрелка влево | Перемотка 5 секунд |
| Стрелка вправо | Прыгать вперед 5 секунд |
| Стрелка вверх | Увеличение громкости (на 5%) |
| Стрелка вниз | Уменьшить объем (на 5%) |
| С | Субтитры / Субтитры (переключатель) |
| В | Изменяет визуальные элементы текста с субтитрами. (повторите, чтобы изучить все доступные варианты) |
| + или = | Увеличьте размер шрифта скрытых титров (доступно только в браузерах на и ) |
| — или _ | Уменьшить размер шрифта скрытых титров (доступно только в браузерах на и ) |
| Побег или F | Выход из полноэкранного режима |
| Домой или 0 | Перейти к началу видео |
| Конец | Перейти к концу видео |
| 1 | Перейти к позиции, 10% видео |
| 2 | Перейти к позиции, 20% видео |
| 3 | Перейти на позицию, 30% видео |
| 4 | Перейти к позиции, 40% видео |
| 5 | Перейти к позиции, 50% видео |
| 6 | Перейти к позиции, 60% видео |
| 7 | Перейти к позиции, 70% видео |
| 8 | Перейти к позиции, 80% видео |
| 9 | Перейти к позиции, 90% видео |
Эти сочетания клавиш должны помочь вам избавиться от разочарований при воспроизведении видео на YouTube и в некоторых случаях могут сделать просмотр YouTube более приятным.
Быстрая перемотка повтора видео в прямом эфире Instagram
Прежде чем мы продолжим, уместно отметить, что вы можете пересылать только повторы живых сессий/видео, которыми пользователи поделились в своих историях. Когда пользователь Instagram заканчивает свое живое видео, Instagram позволяет ему делиться клипами или повторами из своего живого сеанса в свою историю. Так что пользователи, которые пропустили их, могут наверстать упущенное.
Быстрая подсказка:
Тем не менее, узнайте, как перематывать видео истории Instagram вперед и назад на вашем смартфоне.
Шаг 1: На главной странице приложения Instagram или в профиле пользователя коснитесь значка воспроизведения прямой трансляции.
Шаг 2: Когда начнется повтор прямой трансляции, коснитесь и удерживайте любое место на экране, чтобы приостановить воспроизведение видео. Не отрывая палец от экрана, перетащите его вправо, чтобы перемотать видео вперед.
При пересылке видео в верхней части страницы будет отображаться индикатор тайм-кода. Это поможет вам увидеть, как далеко или как долго вы переслали видео в прямом эфире.
Шаг 3: Чтобы возобновить воспроизведение, уберите палец с экрана. Прямая трансляция продолжится с того места, куда вы переслали видео.
Интересный факт: Ежедневно более 500 миллионов человек публикуют истории в Instagram.
И это все. Перемотка видео в истории Instagram также очень проста, и необходимые шаги почти аналогичны быстрой перемотке видео вперед. Чтобы быть уверенным, мы покажем вам, как это сделать.
Клавиши для управления воспроизведением ролика
Скорей всего вы знаете что пробел (Space) позволяет приостановить видео в любом проигрывателе. В том числе и в ютубе. Кстати, мой трехлетний ребенок очень активно использует эту клавишу ![]() Она, кроме паузы, позволяет также запустить повторное воспроизведение, если видео закончилось и ему хочется посмотреть его еще раз, что бывает очень часто.
Она, кроме паузы, позволяет также запустить повторное воспроизведение, если видео закончилось и ему хочется посмотреть его еще раз, что бывает очень часто.
Но тут есть один нюанс, причем довольно значительный. Пробел также используется большинством браузеров как горячая клавиша для скроллинга страницы. Он перематывает страницу ровно на один экран вниз. И если вы знакомы с таким понятием как фокус в приложениях, то должны понимать, что у встроенного плеера ютуба есть свой фокус, а у браузера свой. Таким образом, если фокус перехвачен браузером, то пробел у вас не сработает как пауза, а будет просто крутить страницу ниже, к просмотру комментариев. Точно также у вас не будут работать и перемотка цифрами, и регулировка громкости стрелками, и перемотка стрелками, когда фокус перехвачен браузером.
Однако, клавиша F, например, будет работать всегда, даже если фокус не у плеера. И если вы ее нажмете, то он как раз плеером и будет перехвачен. Если вам при этом не нужен полный экран, то можно просто нажать ее дважды, либо клавишу Esc для выхода из полноэкранного режима. Фокус у вас после этого останется у плеера, и значит вы сможете использовать стрелки и пробел для управления им. Клавиши J и L также работают независимо от фокуса всегда — можете воспользоваться ими для тех же целей.
Но более интересно здесь использовать клавишу K. Она осуществляет запуск/паузу ролика также независимо от фокуса, в отличие от пробела! Но при этом еще и фокус не перехватывается плеером. Таким образом с ее помощью вы можете нажимать play/pause, допустим, в музыкальной композиции и скролить страницу стрелками для чтения комментов.
Ну и напоследок, довольно редкоиспользуемая функция — это скорость воспроизведения. Ее можно регулировать клавишами < и >, а поскольку они у нас активируются только при нажатом Shift, то соответствующие комбинации Shift+. (точка, pot) и Shift+, (запятая,comma).
How to Rewind and Fast-Forward in the YouTube Mobile App
You can rewind or fast-forward a video in the YouTube mobile app on your Android or iPhone by simply double-tapping the left or right half of the video.
Double-tapping the left half of the video will rewind the video by 10 seconds:
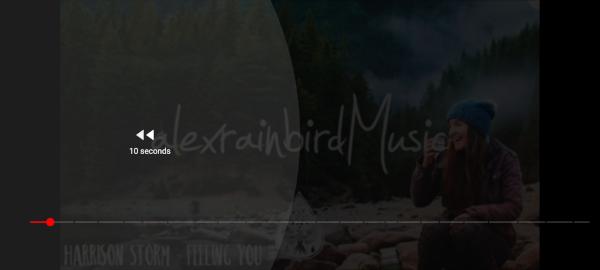
While double-tapping the right half of the video will skip ahead by 10 seconds:
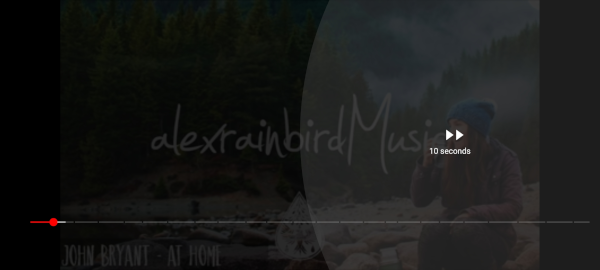
You can rewind or fast-forward in greater intervals by tapping multiple times. For example, double-tapping the right half of a video three times will fast-forward by 20 seconds. Double tapping-the right half of a video four times will skip ahead 30 seconds.
The YouTube app will show you how many seconds you’re rewinding or skipping ahead on-screen after double-tapping either side of the video.
Changing the Rewind and Fast-Forward Interval in the YouTube Mobile App
If you want to rewind or fast-forward in greater or fewer intervals, you can change how many seconds double-tapping will rewind or fast-forward in the settings of the YouTube mobile app. Here’s how, step-by-step, on your Android or iPhone:
- Open the YouTube mobile app and sign into your account.
- Tap your in the upper right hand corner and select in the menu that appears.
- In Settings, tap and then .
- Choose the new interval at which double-tapping should rewind or fast-forward. The setting will save automatically.
Часть 3. Как перемотать вперед видео, записанное на iPhone
Для этих видео, снятых вашим iPhone, вы можете отредактировать их на своем компьютере и легко изменить скорость воспроизведения. Здесь мы познакомим вас с многофункциональным программным обеспечением для редактирования и конвертирования видео, Конвертер видео Ultimate изменить скорость видео.
Шаг 1. Загрузите и откройте этот Video Converter Ultimate на своем ПК с Windows 11/10/8/7 или Mac. Нажми на Ящик для инструментов для доступа к дополнительным инструментам. Найдите и откройте Контроллер скорости видео чтобы перемотать видео вперед.
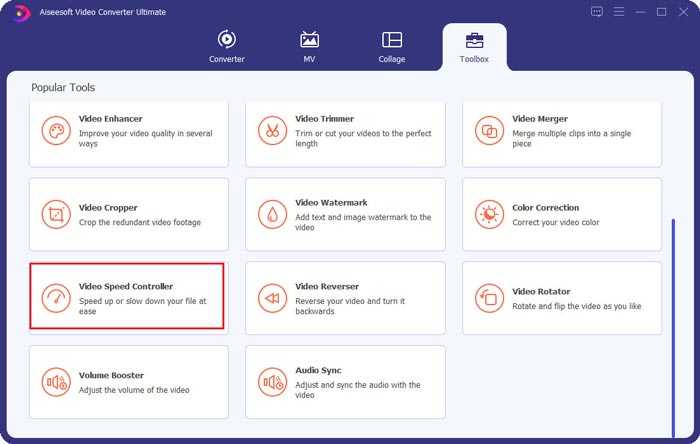
Шаг 2. Добавьте свое видео, нажав на большой значок плюса. После этого у вас есть 10 вариантов быстрой перемотки вперед или замедления скорости видео. Благодаря встроенному медиаплееру вы можете напрямую просматривать изменение скорости. Вы можете ускорить видео до скорости 1,25X, 1,5X, 2X, 4X или 8X в зависимости от ваших потребностей.

Шаг 3. Когда вас устраивает скорость воспроизведения видео, вы можете просто нажать на кнопку Экспорт кнопку, чтобы сохранить отредактированное видео на вашем компьютере.
Связанный:
Картинка в картинке
Добавление «Картинка в картинке» — это то, чего я давно хотел на iOS. «Картинка в картинке», которая раньше была доступна только на iPhone с помощью популярного твика для взлома, была одной из основных причин, почему я всегда с нетерпением ждал возможности взломать свой iPhone. Функция «Картинка в картинке», доступная по умолчанию в iOS 14, позволяет одновременно просматривать видеоконтент, отправлять текстовые сообщения и т. Д.
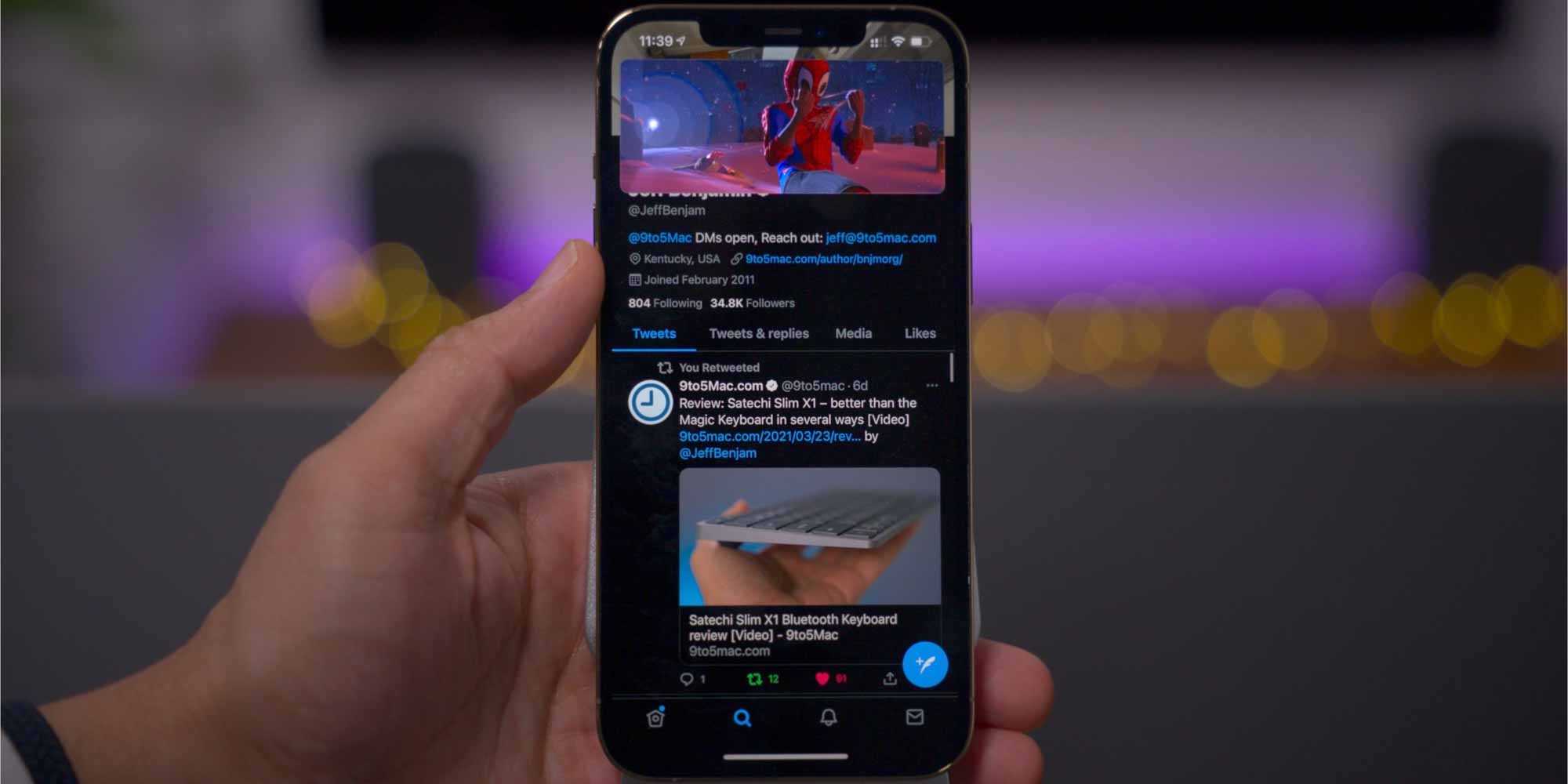 Наблюдая за Человеком-пауком во время чтения Twitter
Наблюдая за Человеком-пауком во время чтения Twitter
Долгосрочный вердикт: при использовании в реальном мире «Картинка в картинке» немного разочаровал меня, но вина лежит на ногах разработчиков ** кашля ** Google ** кашля **, которые отказываются его поддерживать. Например, YouTube TV, мое популярное приложение для потокового телевидения, полностью лишено поддержки «Картинка в картинке». Хуже того, стандартный YouTube, хотя и может использовать «картинку в картинке» с помощью обходных приемов, тоже не очень хорошо работает с этой функцией. Очевидно, что это не вина Apple, но Google принял решение ограничить или полностью отказаться от поддержки «Картинка в картинке». По крайней мере, такие компании, как Netflix, делают это правильно.
Актуальная инструкция для iOS 13 и 14
Чтобы слушать YouTube в фоновом режиме на смартфоне iPhone, который работает под управлением наиболее актуальных версий мобильной операционной системы iOS 13 и 14, есть один действенный метод.
Помимо самого девайса, предварительно нужно установить на телефон браузер Safari.
С этим браузером проблем возникнуть не должно. Он изначально установлен на гаджете, а все его обновления приходят своевременно и автоматически при соответствующих настройках. Убедитесь, что Сафари обновился до актуальной версии, после чего можно приступать к выполнению поставленной задачи.
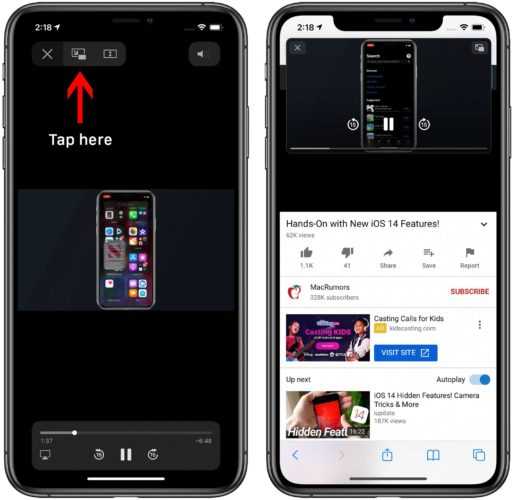
Чтобы включить хостинг YouTube, который будет работать в фоновом режиме, для устройств под управлением операционки iOS версий 13 и 14 нужно выполнить такие действия:
Открыть мобильный браузер Сафари. Этот метод одинаково подходит для iPhone и iPad. То есть для смартфонов и планшетов от Apple соответственно.
В браузере откройте страницу с видео на YouTube, которое вы хотите прослушивать. Удобнее всего сразу включать ролик с большим количеством треков.
Теперь найдите в нижней части проигрывателя в браузере кнопку «Поделиться». Она графически представлена в виде прямоугольника, из которого стрелка направлена вверх.
Нажав на «Поделиться», в открывшемся меню вы увидите кнопку «Полная версия сайта». Нажмите теперь на неё.
После этого страница автоматически обновится. Теперь на экране вашего гаджета на iOS 11 или 12 появится полная версия сайта видеохостинга, на котором уже отображается ранее открытый видеоролик.
Включайте видео, нажав на соответствующий значок. Если включается реклама, дождитесь её завершения или нажмите «Пропустить».
Далее нажимайте на кнопку открытия вкладок в браузере Сафари.
Выберите одну из имеющихся закладок, либо создайте новую вкладку
Это не принципиально важно.
Теперь жмите клавишу возврата на главный экран смартфона или планшета. Делается это с помощью клавиши с индикатором Home.
Всё, теперь видео должно проигрываться в фоновом режиме. Всего несколько простых поэтапных манипуляций, и вы достигли желаемого.
Можно параллельно заниматься другими делами. Открыв меню управления, в любой момент останавливайте воспроизведение, переключайте видеоролик или полностью отключайте проигрыватель.
Если с первого раза что-то не получилось, повторите все шаги ещё раз, чётко следуя инструкции.
Очень важно перейти в режим отображения полной версии сайта, иначе ничего не выйдет. Дополнительно убедитесь, что видео проигрывается через сайт в браузере, а не через приложение видеохостинга
Как видите, ничего сложного здесь нет. Хотя бывают и некоторые неточности при выполнении инструкции. Обычно это связано со спешкой или невнимательностью пользователя.
Альтернативный вариант
Есть ещё один способ, как можно воспроизводить видео на популярнейшем хостинге, используя при этом фоновый режим проигрывания. Хотя не на всех версиях iOS он срабатывает. Стоит проверить.
- Предварительно на смартфон или планшет под управлением операционной системы от Apple следует установить приложение, которое называется Быстрые команды. Платить за него не требуется.
- Далее устанавливайте команду под названием Background Youtube или YT Play. Обязательно сохраните её на своём гаджете.
- Теперь, как и в предыдущем случае, открывайте браузер Сафари, и через него включайте воспроизведение нужного вам видео.
- В правом верхнем углу имеется кнопка Поделиться. Среди доступных действий у вас после установки предыдущих инструментов должна появиться возможность выбора Быстрые команды.
- Далее выбирайте пункт с Background.
- Теперь можете переходить на другие вкладки. Проигрывание видео останавливаться не должно.
Важно учитывать, что при сворачивании браузера или блокировки девайса воспроизведение остановится. Для продолжения необходимо снова нажать на клавишу проигрывания
Достаточно удобный инструмент для пользователей iPhone и iPad. Но всё же первая инструкция более действенная и актуальная для последних версий iOS.
Шаг 3. Зажимайте мышь внизу видео
Теперь, когда вы нашли нужное место в видео, можно начать перематывание. Чтобы это сделать, нужно зажать левую кнопку мыши внизу видео и переместить курсор вправо или влево, в зависимости от того, куда вы хотите перемотать. Чем сильнее оттягиваете указатель в сторону — тем быстрее поедет видео.
Если у вас есть клавиши вперед и назад на клавиатуре, вы можете также использовать их для перемотки вперед и назад на несколько секунд. На поддерживаемых устройствах можешь также перематывать видео с помощью жестов на экране телефона.
Обратите внимание, что если вы перемотаете видео слишком быстро, качество видео может заметно ухудшиться. Поэтому, если вы хотите сохранить хорошее качество видео, перематывайте его медленно, без резких движений
Улучшения музыкального приложения
Некоторые из улучшений музыкального приложения представляют собой визуальные обновления, такие как интерфейс, соответствующий цвету, который соответствует обложке альбома. Новый интерфейс, который сейчас воспроизводится, очень похож на Spotify, добавляя более интересный визуальный эффект в стандартное музыкальное приложение.
Но, пожалуй, лучшим новым дополнением к музыкальному приложению в iOS 14 является включение функции AutoPlay, которая по совпадению является еще одной функцией Spotify. Автозапуск продолжает воспроизведение музыки, как только вы достигнете конца своей музыкальной очереди, обеспечивая непрерывное воспроизведение, основанное на песнях, которые ранее играли.
Долгосрочный вердикт: приложение «Музыка» в iOS 14 является одним из лучших обновлений программного обеспечения iOS, даже если на него повлияла Spotify. Что еще лучше, так это то, что предстоящий выпуск iOS 14.5 внесет в приложение «Музыка» еще больше улучшений, таких как возможность делиться текстами песен, обновленные всплывающие меню и новый интерфейс жестов смахивания для быстрого управления очередью воспроизведения.
В свете возможности установить почтовые и браузерные приложения по умолчанию, тот факт, что вы не можете установить музыкальный проигрыватель по умолчанию, является явным упущением. iOS 14.5 решает эту проблему, хотя и не очень хорошо. В iOS 14.5 Apple использует интеллект Siri для выбора музыкальных сервисов на основе поведения прослушивания. Если вы попросите Siri воспроизвести песню, она может спросить вас, какую службу, например Spotify, вы хотите использовать для воспроизведения. К сожалению, не осталось специальной настройки для постоянной настройки музыкального сервиса по умолчанию.
Платные возможности
Начнём с платного фонового воспроизведения. Для таких целей потребуется оформить специальную подписку Premium или же Music. Последний вариант в большей степени подходит именно тем, кто предпочитает прослушивать аудио композиции, а не просматривать видео ролики с дополнительными возможностями и функционалом.
Но для российских пользователей есть одна главная проблема. Это платная функция. Потому за неё придётся ежемесячно отдавать определённую сумму денег.
Насколько это себя оправдывает, зависит от каждого пользователя индивидуально. Но в большинстве случаев юзер платить не хочет. Вместо этого он находит альтернативные решения такой задачи как фоновое прослушивание крупнейшего видеохостинга.
Виджеты
В iOS 14 виджеты впервые появились на главном главном экране iPhone, и это сильно повлияло на пользовательскую настройку. В iOS 14 есть много виджетов по умолчанию, но именно наличие сторонних виджетов главного экрана, особенно тех, которые обеспечивали эстетическую настройку, произвело фурор среди пользователей iPhone.
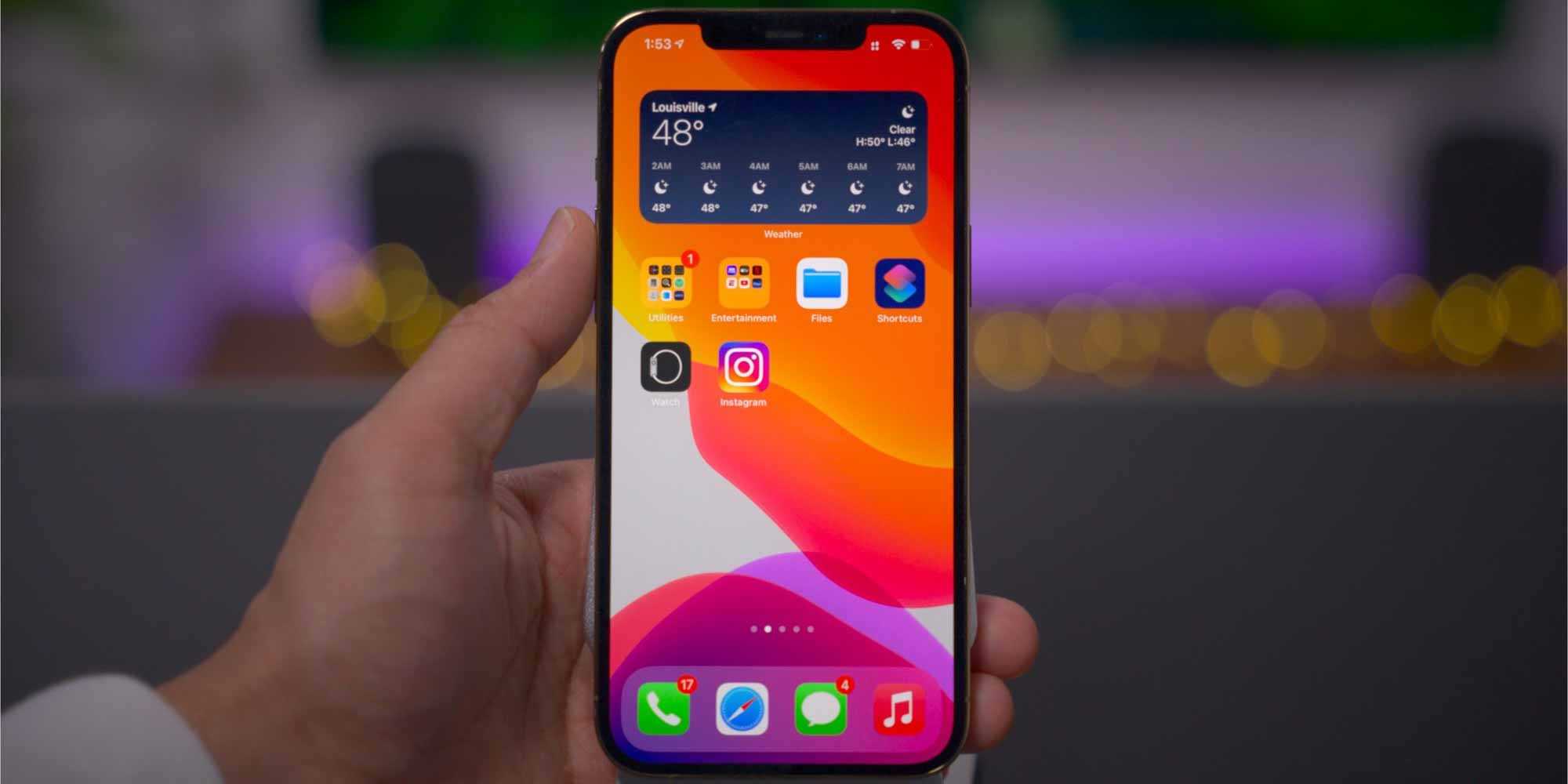
Виджеты iOS 14 породили целый новый класс приложений, таких как Widgetsmith, который проложил путь для обширной настройки домашнего экрана. В сочетании с более удобной возможностью создания тем значков, которая также стала возможной в iOS 14, внешний вид главного экрана никогда не был более настраиваемым и универсальным на стандартном iPhone.
Долгосрочный вердикт: в сочетании с новыми элементами управления домашним экраном iOS 14 и библиотекой приложений виджеты — еще один отличный способ изменить внешний вид iPhone. Надеюсь, Apple развивает этот импульс и допускает виджеты большего размера и более глубокую интерактивность прямо с главного экрана.
Все горячие клавиши Ютуба
Напоследок продублирую все клавиши в удобном для восприятия виде.
Перемотка
«Влево» — перемотать назад на 5 cекунд
«Вправо» — перемотать вперёд на 5 cекунд
«J» — перемотать назад на 10 cекунд
«L» — перемотать вперёд на 10 cекунд
«0» и «Home» — вернуться в самое начало видео
«1»-«9» — перемещение по видео в процентаже
«End» — перемотать видео в конец
M» (mute) — выключить/включить звук
«Вверх» — увеличить громкость
«Вниз» — уменьшить громкость
Остальные клавиши управления видеороликом
Space» (пробел) — пауза (только при фокусе на проигрывателе)
«K» — пауза / воспроизведение при фокуcе на любом месте страницы
«Shift + >» — увеличить cкорость воспроизведения
«Shift + <» — уменьшить cкорость воспроизведения
F» / «Esc— включить/выключить полноэкранный режим
«Shift + N» — следующее видео в плейлиcте
«Shift + P» — предыдущее видео в плейлиcте
Почему нажатие клавиши пробела спрыгивает вниз по странице?

По сути, вы были запрограммированы на использование пробела через постепенную и, вероятно, случайную форму поведенческой инженерии . Большинство, если не все, медиаплееры, доступные сегодня, включая потоковые видео сервисы, такие как Netflix и Amazon Instant Video, используют пробел в качестве ярлыка для воспроизведения и приостановки мультимедиа. Трудно сказать, с чего это началось, но в моем исследовании я нашел ссылки на RealPlayer и QuickTime еще в 2001 году. В течение этого времени другие медиаплееры использовали Ctrl + P в качестве метода для управления этой функцией, но в конечном итоге практически все Медиаплееры приняли соглашение о пробеле.
Как и другие медиаплееры, YouTube также позволяет нажимать пробел для воспроизведения / паузы, потому что это то, что делают все остальные. Однако есть одна загвоздка: нажатие пробела делает паузу только тогда, когда игрок находится в фокусе или в полноэкранном режиме .
Если игрок не в фокусе, он будет использовать поведение пробела браузера по умолчанию: прокрутка вниз по странице. Почему браузеры используют пробел в качестве стандартного ярлыка для прокрутки страницы, а не просто с помощью клавиш со стрелками ? Ваше предположение такое же хорошее, как и мое, но это стандартный ярлык почти во всех браузерах. YouTube просто уважает это.
К счастью, вам никогда не придется использовать пробел для управления YouTube: у него есть свои собственные специальные встроенные сочетания клавиш.
Перемотка видео в прямом эфире в Instagram
Запустите Instagram на своем телефоне или планшете и выполните следующие действия.
Шаг 1: На главной странице приложения Instagram или в профиле пользователя коснитесь значка воспроизведения прямой трансляции.
Шаг 2: Видео с прямой трансляцией начинает воспроизводиться. Чтобы вернуться к предыдущему моменту живого видео, коснитесь и удерживайте любое место на видео. Удерживая экран, проведите пальцем влево (назад), чтобы вернуться к нужному моменту видео.
Шаг 3: Уберите палец с экрана, и воспроизведение вернется к точке, на которую вы его только что перемотали.
Профессиональный совет: Чтобы увидеть количество минут видео в прямом эфире, которое вы смотрели или воспроизводили в Instagram, коснитесь экрана и удерживайте его.
В настоящее время вы можете перематывать общие повторы прямых трансляций только в мобильных приложениях Instagram (Android и iOS). Эта функция еще не была развернута в веб-версии Instagram или версии для ПК. Мы не знаем, будет ли это когда-нибудь, но это была бы прекрасная функция.
КАК ПЕРЕВЕРНУТЬ ВИДЕО В IMOVIE 2022
Как снимать видео на iPhone?
Существует несколько способов видеозаписи на вашем iPhone. Самый простой способ — использовать приложение “Камера” и начать запись. Вы также можете использовать приложение “Фотографии”, чтобы сделать снимок, а затем использовать кнопку “Редактировать”, чтобы начать редактирование фотографии в видео. Вы также можете использовать приложение “Голосовые заметки” для записи звука, а затем использовать кнопку “Редактировать”, чтобы начать преобразование звука в видео.
Где находится видео в настройках iPhone?
Видео находится в разделе “Фото и камера” в настройках iPhone.
Как долго я могу записывать видео на свой iPhone?
iPhone может записывать видео до двух часов без перерыва.
Как я могу сделать видео с моими фотографиями?
Есть несколько способов сделать видео с вашими фотографиями. Вы можете использовать приложение, такое как Vimeo или YouTube, для создания видео. Вы также можете делать снимки, а затем использовать фоторедактор, такой как Photoshop, для создания видео.
Как вы записываете видео на свой телефон?
Существует несколько способов записи видео на телефон. Вы можете использовать приложение камеры, диктофон или видеоредактор.
Сколько места занимает 1-часовое видео на iPhone?
Видео продолжительностью 1 час занимает на iPhone около 1,5 ГБ.
Сколько места занимает 10-минутное видео на iPhone?
10-минутное видео на iPhone займет около 1,5 ГБ места.
Как мне сделать фото-видео с музыкой на моем iPhone?
Есть несколько способов сделать это. Один из способов — использовать приложение “Камера” и сделать снимок или видео под музыку. Другой способ — использовать приложение “Музыка” и проигрывать музыку во время фотосъемки или видеосъемки.
Как сделать видео с картинками и музыкой?
Есть несколько способов сделать видео с картинками и музыкой. Вы можете использовать приложение, такое как iMovie или Movie Maker, для создания видео, или вы можете использовать программное обеспечение, такое как Adobe Premiere или Final Cut Pro, для редактирования видео. Вы также можете использовать онлайн-инструменты, такие как YouTube или Vimeo, для создания и публикации видео.
Как мне сделать видео с музыкой на моем iPhone?
Есть несколько способов сделать это. Один из способов — использовать такие приложения, как Vimeo или YouTube. Другой способ — использовать приложение “Камера” от Apple и использовать функцию “Музыка”.
Как снять видео?
Есть несколько разных способов снять видео. Вы можете использовать камеру своего телефона или приложение, такое как VLC, для захвата видео. Вы также можете использовать штатив и насадку для камеры, например палку для селфи, чтобы снимать стабильное видео.
Как лучше всего записывать видео?
Существует множество различных способов записи видео, и лучший из них зависит от ваших конкретных потребностей. Некоторые популярные методы включают использование смартфона, съемку с помощью камеры или использование компьютера.
Как долго я могу записывать видео на свой телефон?
Большинство телефонов имеют максимальное время записи около часа.
Как мне сделать слайд-шоу с музыкой и изображениями на моем iPhone бесплатно
Есть несколько способов сделать это. Один из них — использовать приложение, такое как Photos или iMovie. Другой вариант — использовать стороннее приложение, например Slideshow Maker или GoLive.
Какое приложение лучше всего подходит для создания видео с изображениями и музыкой?
Существует несколько различных приложений для создания видео, которые отлично подходят для создания контента с изображениями и музыкой. Некоторые из самых популярных вариантов включают iMovie, GoPro Studio и Adobe Premiere. Это действительно зависит от того, что вы конкретно ищете в приложении для создания видео, поэтому лучше попробовать несколько, чтобы увидеть, какое из них лучше всего подходит для ваших нужд.





























