Добавление приложений в библиотеку iOS 15
iOS 15 предлагает новую функцию, которая позволяет пользователям добавлять приложения в свою библиотеку для удобного поиска и доступа. Это особенно полезно, когда на вашем iPhone установлено множество приложений, и вы ищете способ организовать их лучше. В этой статье мы расскажем, как добавить приложения в библиотеку iOS 15.
Шаг 1: Найдите приложение, которое вы хотите добавить в библиотеку. Находясь на главном экране, прокрутите его вправо или влево, пока не дойдете до нужного приложения.
Примечание: Вы также можете перейти в «Библиотеку приложений», прокрутив главный экран влево, чтобы найти все ваши приложения по категориям.
Шаг 2: Нажмите и удерживайте значок приложения, чтобы вызвать контекстное меню.
Шаг 3: В контекстном меню тапните на опцию «Добавить в библиотеку».
Шаг 4: На следующем экране вы можете выбрать, в какую категорию добавить приложение, или оставить его в разделе «Остальные». Выберите нужный вариант и нажмите на «Готово» в правом верхнем углу.
Поздравляю! Вы успешно добавили приложение в библиотеку iOS 15. Теперь оно будет доступно для поиска в ней, что облегчит вам жизнь и позволит быстро найти нужное приложение.
Примечание: Если вам понадобится удалить приложение из библиотеки, просто удерживайте значок приложения и выберите опцию «Удалить из библиотеки».
Как использовать новую библиотеку приложений в iOS 14
Новая библиотека приложений в iOS 14 — это простая идея, которая оказывает огромное влияние на производительность. Вот как она может стать вашей наиболее часто используемой функцией iOS 14 и почему стоит обновить ее отдельно.
У нас были папки для наших приложений с момента выхода iOS 4 в 2010 году — и Apple приложила все усилия, чтобы их запатентовать, — так что мы смогли организовать себя в течение десяти лет. Большинство из нас проделали ужасную работу.
«Сегодняшний домашний экран отлично работает, но по мере того, как мы получаем все больше и больше приложений, мы можем получить … много-много страниц», — сказал Крейг Федериги из Apple на WWDC 2020. «И мы склонны забывать о том, что находится за пределами первой пары. . »
Вы можете тщательно настроить свой главный главный экран с наиболее часто используемыми приложениями, и, возможно, вы потратили добрый час или десять на организацию и реорганизацию остальных экранов своих приложений. Но Федериги прав, вы знаете только первый или два экрана.
Теперь библиотека приложений добавляет еще один экран в ваш список, но он очень полезен. Он содержит категории, похожие на папки, но содержимое этих папок автоматически изменяется в зависимости от того, что вы делаете и не используете.
Как использовать библиотеку приложений
Проведите пальцем до последней страницы приложений. Теперь проведите пальцем еще раз, чтобы открыть библиотеку приложений. Нажмите на любое приложение, которое вам нужно использовать.
В большинстве случаев это все. Библиотека приложений упорядочивает ваши приложения по различным категориям, которые очень удобны и удобны. Тем не менее, обнадеживает то, что даже в iOS 14 необходимо создать категорию с названием «Другое».
Что делает это больше, чем просто то, что вы могли бы достичь с небольшой дисциплиной, так это то, что в категории включены две, которые постоянно меняются. Первый — это предложения Siri, а второй — «Недавно добавленные».
Так что, если вы часто используете приложение примерно в это время дня или только сейчас загрузили его, вот оно. Он прямо здесь, готов для вас.
С первых дней бета-тестирования библиотека приложений сразу же оказалась полезной и стала лучше. По мере того, как вы все больше пользуетесь приложениями, iOS 14 узнает, что вы выбираете и когда, настолько редко, что нам приходилось выходить далеко за пределы верхней части библиотеки приложений.
Поиск приложений в библиотеке приложений
Если вам действительно нужно что-то, чего нет в предложениях Siri или недавно добавленном, вы можете прокрутить вниз по другим категориям. И это не просто алфавитные коллекции приложений.
В каждом случае вы видите открытую папку, в которой могут отображаться четыре полноразмерных значка приложений. Когда в этой категории больше, вы видите три полноразмерных значка, а затем четыре меньших.
Таким образом, всего в каждой категории может быть семь приложений, любое из которых вы можете нажать, чтобы запустить. И они упорядочены по тому, как вы их используете, поэтому большую часть времени вы переходите к библиотеке приложений, и все, что вам нужно, находится прямо там.
Проведите пальцем по всем страницам своего приложения и войдите в новую библиотеку приложений.
Поиск в библиотеке приложений
Вы можете отредактировать библиотеку приложений, чтобы удалить приложения, которые вы никогда не собираетесь использовать. Но вряд ли они все равно появятся просто потому, что вы ими не пользуетесь.
Когда вам нужно найти приложение, которое не отображается в этих самообновляющихся категориях, в библиотеке приложений есть еще одна функция. Нажмите в самом верху экрана, где написано «Библиотека приложений», и вы откроете окно поиска.
Эта страница поиска начинается не только с возможности начать вводить нужное приложение, но и с полного списка всех ваших приложений. На этот раз они расположены в алфавитном порядке, и по мере ввода список сокращается до только соответствующих приложений.
Ускорьте свой iPhone
Благодаря этому новому быстрому способу доступа к приложениям — в сочетании с тем, как вы можете скрыть целые экраны приложений — действительно кажется, что iOS 14 почему-то быстрее. Ваш пробег может отличаться, но вы, вероятно, захотите подождать несколько дней, пока установка iOS 14 не выполнится в фоновом режиме, прежде чем вы решите.
Мы все будем добавлять новые приложения, но теперь вы можете их контролировать. Теперь у вас может быть только ваш главный экран и библиотека приложений — и этого вполне может хватить для всего, что вам нужно.
Облегчение разработки приложений
Библиотека приложений в iOS 14 предоставляет разработчикам мощный инструментарий для упрощения и ускорения процесса создания приложений. Она включает в себя большой набор готовых компонентов и функций, которые можно использовать для быстрой реализации различных задач.
Одним из основных преимуществ библиотеки приложений является возможность повторного использования кода. Разработчики могут создать набор компонентов, которые могут быть использованы в разных приложениях, что существенно экономит время и ресурсы. Также, благодаря готовым компонентам, разработчику не нужно писать все с нуля, что ускоряет процесс разработки и уменьшает количество ошибок.
Библиотека приложений также предоставляет различные инструменты для упрощения работы с пользовательским интерфейсом. Например, она включает в себя готовые элементы управления, такие как кнопки, таблицы и списки, которые можно легко добавить в приложение. Кроме того, библиотека предоставляет возможность создания кастомных представлений, что позволяет разработчикам создавать уникальные и привлекательные интерфейсы для своих приложений.
Еще одной важной возможностью, предоставляемой библиотекой приложений, является возможность интеграции различных сервисов и функций ОС iOS. Например, разработчики могут использовать функцию авторизации Apple для упрощения процесса входа в приложение, а также поддержку различных фреймворков, таких как HealthKit и ARKit, для добавления дополнительных функций в свои приложения
Библиотека приложений в iOS 14 обеспечивает эффективную и удобную среду разработки, которая позволяет разработчикам создавать высококачественные и инновационные приложения. Она упрощает процесс разработки, позволяет повторно использовать код, предоставляет готовые компоненты и интеграцию с различными сервисами ОС iOS. Все это существенно сокращает время и ресурсы, затрачиваемые на разработку приложений, и позволяет разработчикам фокусироваться на создании уникального пользовательского опыта.
Установка библиотеки приложений iOS 15
Установка библиотеки приложений iOS 15 на ваш iPhone дает вам доступ к широкому спектру полезных функций и возможностей, предоставляемых новой операционной системой Apple. Чтобы начать установку, следуйте этой простой инструкции.
Шаг 1: Проверьте совместимость
Перед установкой библиотеки приложений iOS 15, убедитесь, что ваш iPhone совместим с новой операционной системой. Список совместимых моделей iPhone можно найти на официальном сайте Apple. Если ваше устройство совместимо, продолжайте к следующему шагу.
Шаг 2: Создайте резервную копию
Перед установкой библиотеки приложений iOS 15 рекомендуется создать резервную копию данных на вашем iPhone. Это защитит ваши личные файлы, фотографии, контакты и другие важные данные от потери или повреждения. Вы можете создать резервную копию с помощью iCloud или iTunes.
Шаг 3: Загрузите и установите обновление
Чтобы загрузить и установить библиотеку приложений iOS 15, откройте приложение «Настройки» на вашем iPhone. Затем выберите «Общие» и «Обновление программного обеспечения». Если доступно обновление iOS 15, нажмите на кнопку «Загрузить и установить».
Шаг 4: Дождитесь завершения установки
После того, как вы нажали на кнопку «Загрузить и установить», ваш iPhone начнет процесс загрузки и установки библиотеки приложений iOS 15. Дождитесь завершения этого процесса. Во время установки, ваш iPhone может несколько раз перезагрузиться, поэтому не выключайте его и не прерывайте процесс.
Шаг 5: Настройте новые функции
После завершения установки библиотеки приложений iOS 15, ваш iPhone будет готов к использованию новых функций. Используйте меню «Настройки», чтобы настроить различные параметры и опции, доступные с новой операционной системой.
Теперь, когда вы знаете, как установить библиотеку приложений iOS 15, вы можете наслаждаться всеми ее новыми функциями и возможностями на вашем iPhone.
Другие нововведения iOS 14:
Кнопка Назад в Настройках получила новые возможности – если на нее нажать и удерживать, то появится полный путь до текущей страницы. Пункты меню активны. С их помощью можно быстрее перемещаться по параметрам iOS;
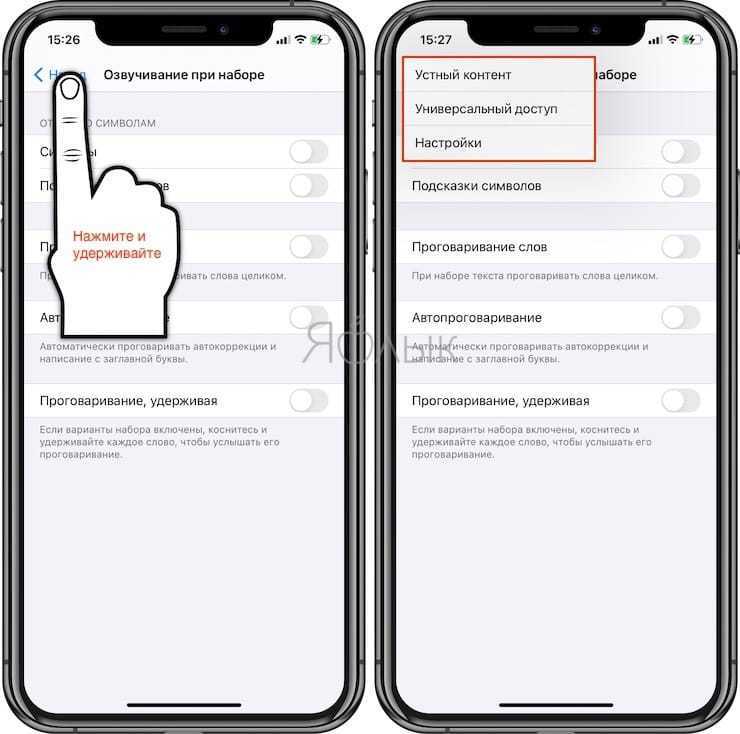
Улучшено позиционирование в районах с плохим сигналом GPS;
Меню iTunes Store и App Store в разделе Apple ID приложения Настройки переименовано в Медиаматериалы и покупки;
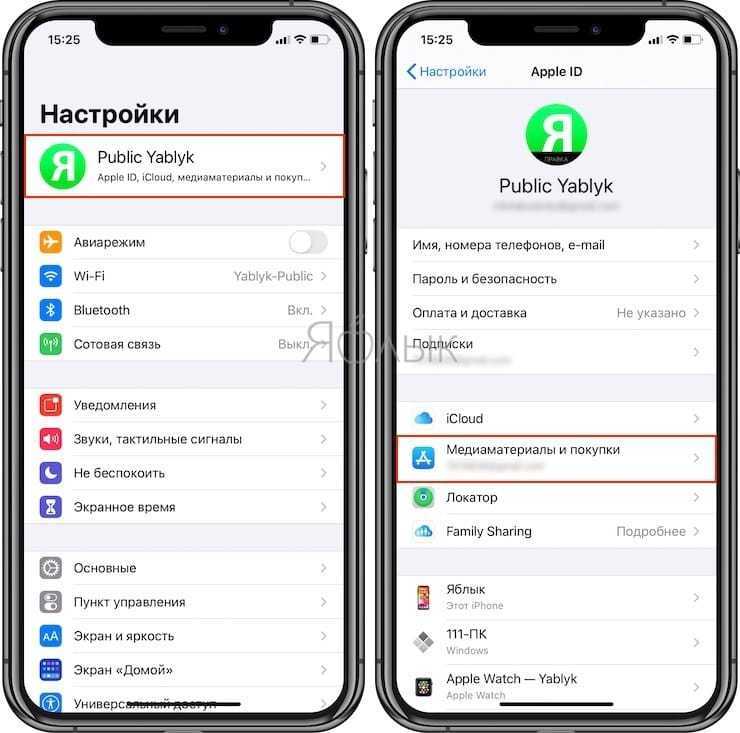
Нативную функцию поиска теперь можно использовать для навигации по содержимому приложений Контакты, Файлы, Почта, Сообщения;
Добавлены новые прически, головные уборы, возрасты, маски, три стикера и более экспрессивные эмоции для анимированных смайлов Memoji;
В настройках Wi-Fi сети, к которой подключен iPhone или iPad, появился переключатель Частный адрес. Его активация приведет к невозможности определения местоположения устройства посредством базовых станций оператора сотовой связи.

Организовано хранение голосовых заметок в папках;
Минимально изменился интерфейс страниц приложений в App Store;
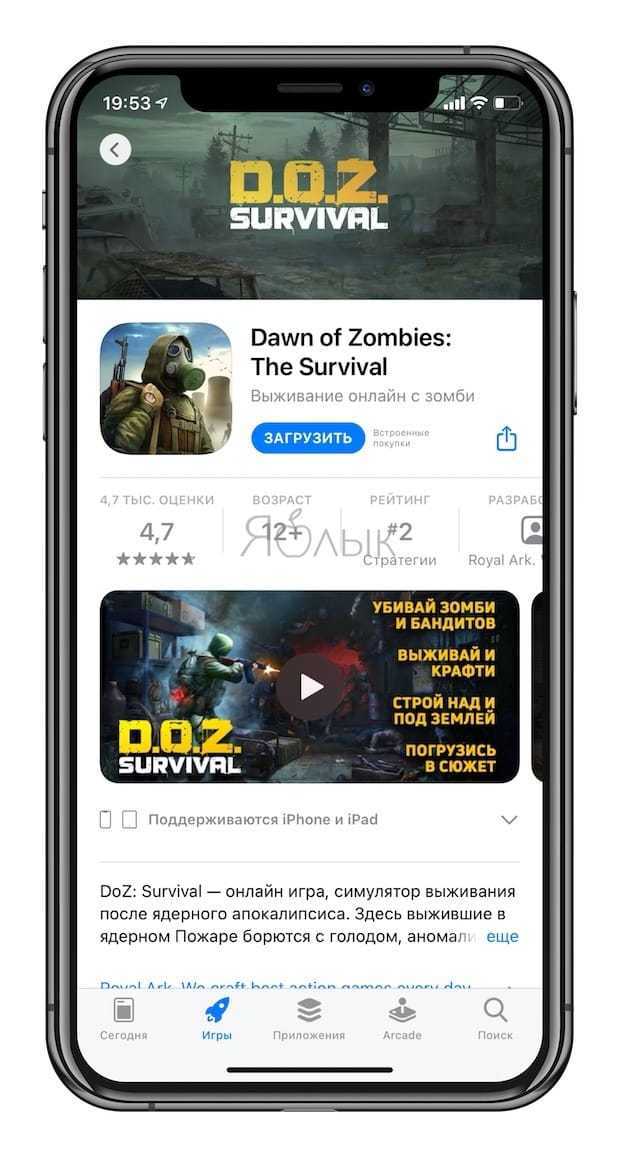
В разделе Учетная запись в App Store появилось меню Game Center;
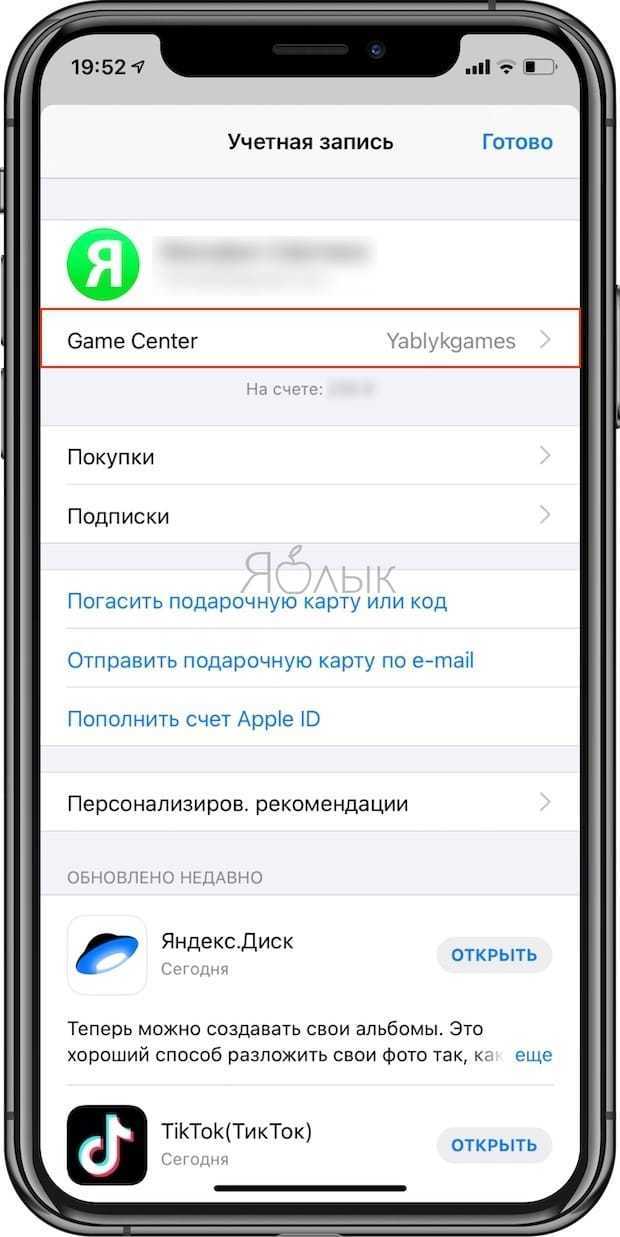
Улучшено распознавание и удаление шумов в голосовых заметках;
В Заметках убрали фон, который напоминал бумагу, теперь это просто равномерный цвет.
Приложение Заметки теперь позволяет превращать нарисованные от руки каракули в полноценные рисунки. Нарисуйте любую геометрическую фигуру от руки и задержите палец (или Apple Pencil) в конце на секунду – кривые линии превратятся в ровные отрезки и фигуры.
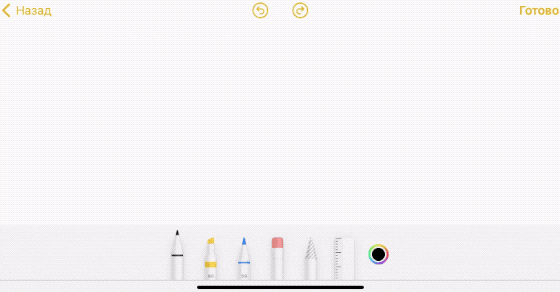
В iOS появился штатный шумомер. который работает только при подключении любой гарнитуры с микрофоном. Для работы шумомера необходимо добавить кнопку Слух в Пункт управления (Настройки → Пункт управления → Слух), а затем включить режим Live-прослушивания.
iOS 14 уведомляет пользователя об окончании зарядки Apple Watch специальным уведомлением. Аналогичное сообщение приходит и на сами смарт-часы с установленной watchOS 7;
По пути: Настройки → Конфиденциальность появился раздел Локальная сеть, в котором можно разрешить или запретить приложениям взаимодействовать с другими устройствами посредством Wi-Fi. Таким образом есть возможность заблокировать ненужный трафик внутри сети с целью сохранения заряда аккумулятора;
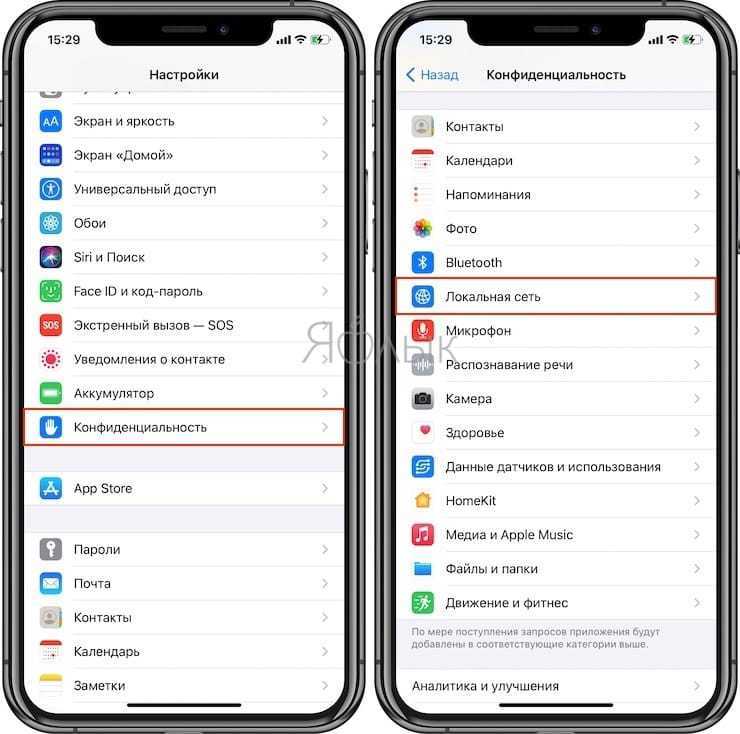
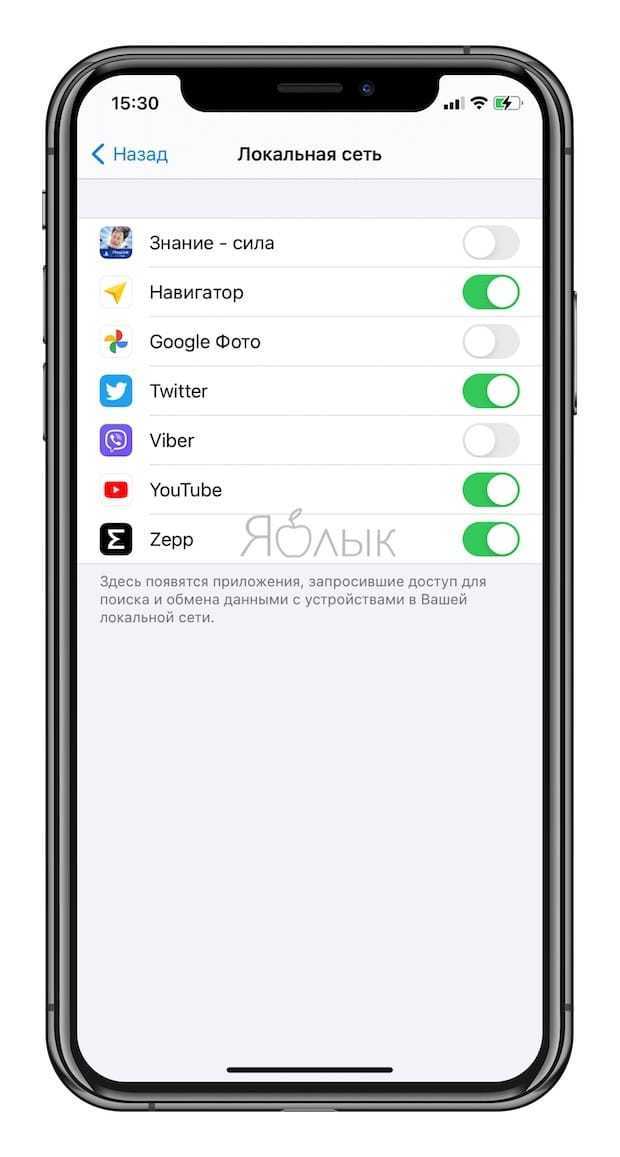
Safari в iOS 14 работает с JavaScript вдвое быстрее, чем Chrome на Android;
Safari в iOS 14 предупредит пользователя о попытках взлома пароля;
В приложении Здоровье появился раздел Симптомы, в котором можно фиксировать появление различных симптомов у пользователя.
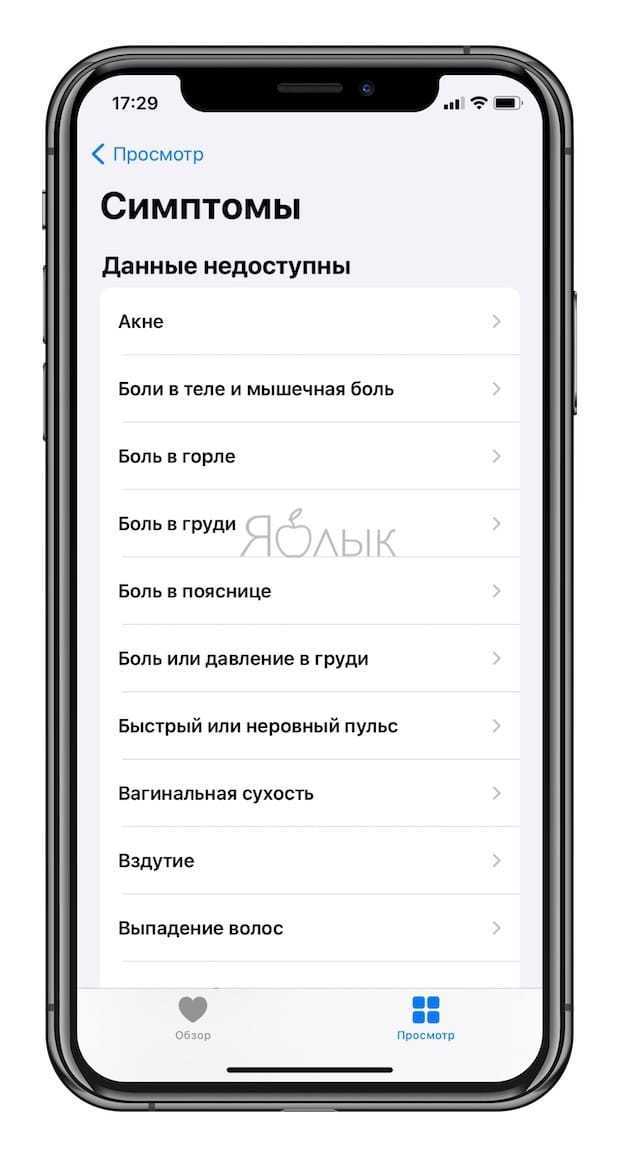
Через CarPlay теперь можно отправлять аудиосообщения и делиться геопозицией, используя Siri;
Улучшена организация, сортировка, поддержка Game Center и описание игр в Apple Arcade;
В приложении Команды появились условия, привязанные к уровню заряда аккумулятора iPhone или iPad. Таким образом, теперь команда или сценарий может срабатывать автоматически, когда уровень заряда батареи опустится или поднимется до установленного значения. Например, это можно использовать для автоматического снижения яркости экрана или включения режима экономии батареи. Кроме того, появилась возможность привязать команды к началу или окончанию заряда аккумулятора;
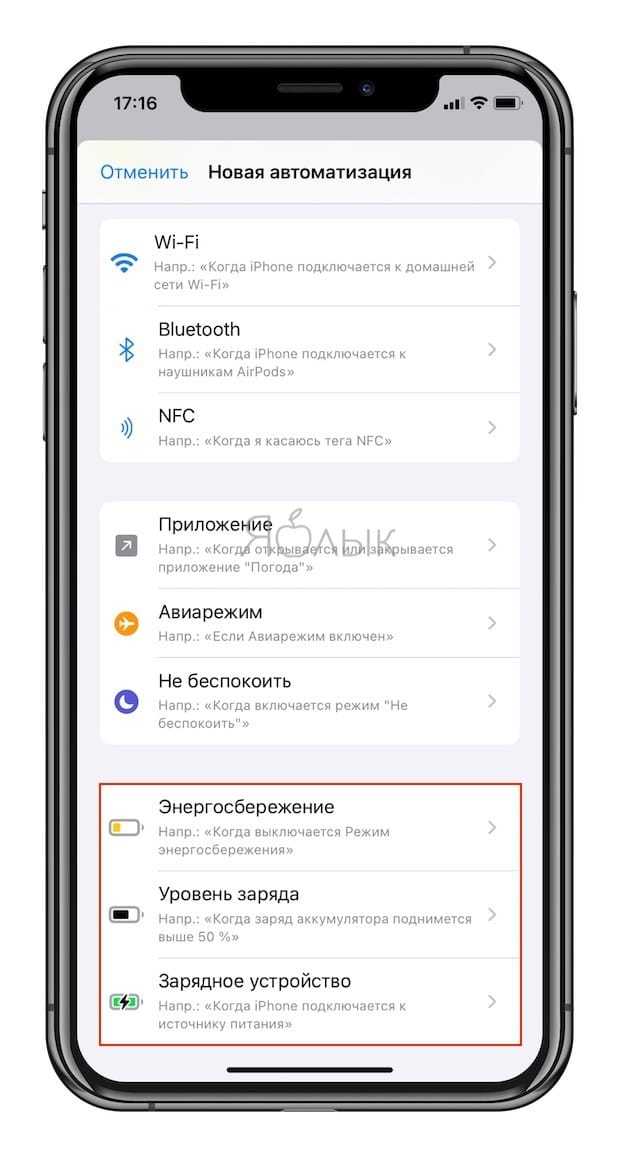
Звонки FaceTime поддерживают режим картинка-в-картинке и видеозвонки в качестве 1080p на новых устройствах;
Анимация запуска штатного поиска Spotlight стала более плавной и быстрой;
Появилась возможность скрыть любое приложение из виджета Предложения Siri, который содержит иконки часто используемых программ. Для этого, нажмите и удерживайте палец на иконке до появления всплывающего меню, а затем выберите пункт меню Не предлагать приложение «название приложения».
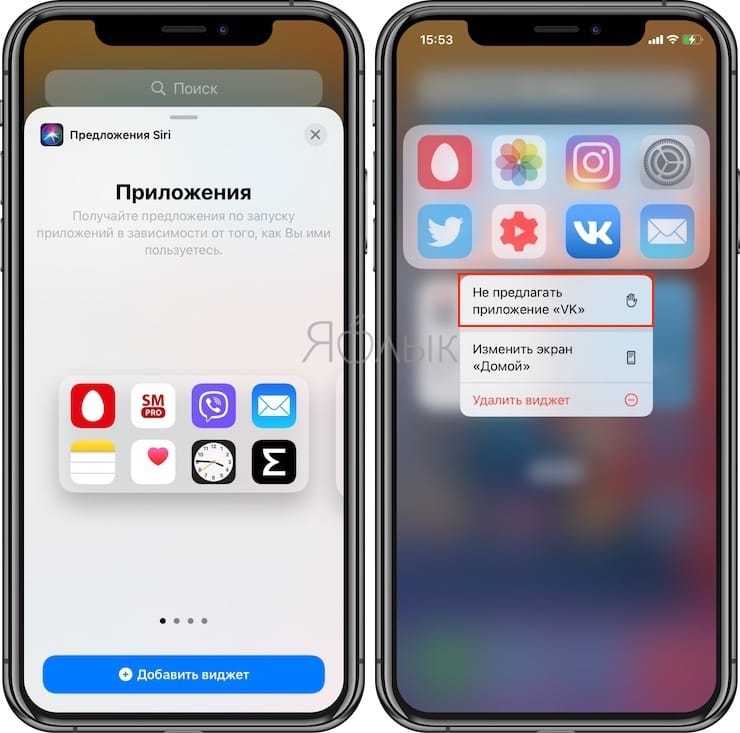
Карточки контактов в приложении Телефон были слегка изменены визуально, а также добавилась возможность установки Animoji в качестве аватарки;
Немного доработан интерфейс Подкастов, в описании записей и трансляций появились списки участников;
В меню Настройки → Звуки и тактильные сигналы → Приглушать громкие звуки можно указать уровень громкости, превышение которого будет ограничено системой для посторонних звуков в наушниках;
В приложении Диктофон появилась функция избавления от шумов на готовых записях;
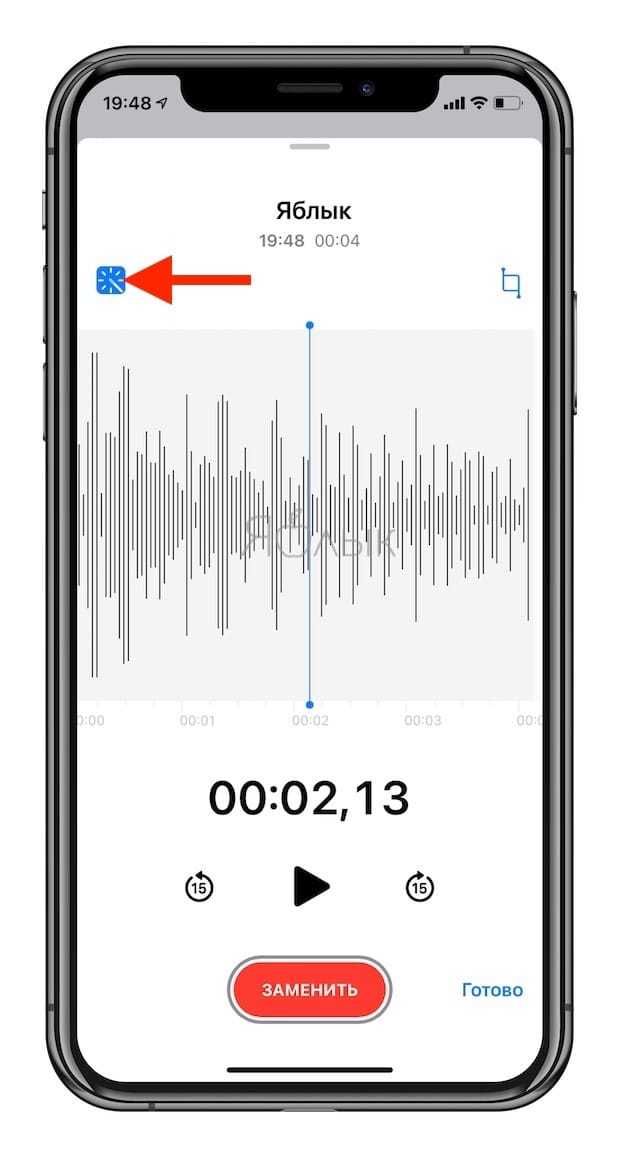
Новая функция «Фильтрация по отправителю» позволяет ограничить получение SMS-спама, активируется в меню Настройки → Сообщения → Неизвестные и спам.
Часть i. 5 ios-библиотек для улучшения пользовательского интерфейса вашего проекта (оригинал)
Начнем с
Gmenu
, мощной библиотеки, созданной в
Swift 5.1
и реализованной с использованием SwiftUI. Это переработанное меню, созданное для приложения Gmail, но его можно легко внедрить в ваш проект!
Начиная с кнопки в верхней панели поиска, эта библиотека показывает меню с большими значками и прокручивает строки (в табличном виде) вниз.![]()
ImageViewer.swift — это простая в использовании библиотека, используемая для галереи изображений.
Поддерживает «ночной» режим, альбомную ориентацию, перетаскивание.
SideMenu
— боковое меню с настраиваемыми элементами управления. Может быть реализовано в раскадровке или программно, доступно восемь разных стилей анимации.
Настраиваемо, поддерживается жест «смахивание» для перехода между боковыми меню в обе стороны.SPPermissions
— API, запрашивающий у пользователя разрешения. Три разных режима: список, диалог и нативный.
Интерфейс в стиле Apple, поддерживает iPhone, iPad, «ночной» режим и tvOS.
Поддерживаемые запросы на разрешение: • Камера• Библиотека фотографий• Уведомления• Локации• Микрофон• Календарь• Контакты• Движения• Медиа• Голосовые сообщения• Bluetooth
Наконец,
SPStorkController
— контроллер, созданный в Swift, похожий на приложения Apple Music, Mail и Podcast.
Он просто добавляет кнопку закрытия слева от панели навигации и стрелку в середине.
Как использовать библиотеку приложений в iOS 14
Временами поиск определенных приложений из множества приложений, установленных на устройстве, становится утомительным занятием, особенно когда речь идет о том приложении, которое вы не используете чаще. Хотя вы можете вручную распределить приложения по разным папкам для облегчения навигации, это никогда не было лучшим выбором для всех. Конечно, не для тех, кто предпочитает автоматизацию, чтобы сортировать вещи быстрее с минимальными усилиями.
И здесь вступает в игру библиотека приложений! Ниже приведены темы, которые мы собираемся охватить в этой статье. Вы можете нажать на ссылки, чтобы быстро перейти к разделам, которые вы хотите.
Понимание библиотеки приложений
Библиотека приложений — это новое пространство в конце Начального экрана, где все приложения автоматически организуются на основе различных категорий, таких как социальные сети, творчество, развлечения, справочная информация и чтение, продуктивность, игры, утилиты, здоровье и фитнес, образование и другие. ,
Программы для Windows, мобильные приложения, игры — ВСЁ БЕСПЛАТНО, в нашем закрытом телеграмм канале — Подписывайтесь:)
В верхней части библиотеки приложений есть две очень полезные категории, такие как предложения и недавно добавленные. iOS отслеживает ваше использование и помещает некоторые из ваших наиболее часто используемых приложений из разных категорий в предложения для быстрого доступа. Что касается недавно добавленных, он включает в себя клипы приложений и приложения, которые вы недавно установили на свое устройство.
Справа вверху библиотеки приложений находится панель поиска, которая позволяет искать определенное приложение. Итак, в следующий раз, когда вы захотите погрузиться прямо в приложение, которое кажется невидимым, не забудьте включить этот быстрый поиск в действие.
Просмотреть все ваши приложения в виде списка
Есть несколько способов, с помощью которых вы можете просматривать все свои приложения в виде списка. В нем перечислены все приложения в алфавитном порядке, что облегчает быстрый просмотр приложений, установленных на вашем устройстве.
Вы можете просто провести пальцем вниз от середины экрана или нажать на панель поиска в верхней части библиотеки приложений, чтобы войти в представление списка. Как человек, который всегда ценил представление списка watchOS, я нашел его довольно хорошей реализацией, поскольку он делает навигацию легкой.
Удалить приложения прямо из библиотеки приложений
Удалить ненужные приложения из библиотеки приложений довольно просто. Таким образом, при просмотре приложений, если вы больше не хотите использовать определенные, вы можете легко удалить их. Просто нажмите в середине категории приложения, чтобы расширить вид. Если вы хотите удалить одно приложение, коснитесь и удерживайте его. Затем нажмите «Удалить приложение» в контекстном меню, а затем нажмите «Удалить» во всплывающем окне для подтверждения.
Если вы хотите удалить больше приложений, нажмите и удерживайте пустой экран, чтобы войти в режим покачивания, который позволяет редактировать приложения. Затем нажмите кнопку удаления «X» в верхнем левом углу приложения, а затем нажмите «Удалить» во всплывающем окне для подтверждения.
Скрыть страницы главного экрана
Одна из моих любимых функций iOS 14 — это возможность скрывать страницы главного экрана. Он не только позволяет скрыть определенную страницу, но и играет важную роль в обеспечении бесперебойной работы главного экрана.
- Чтобы отредактировать Начальный экран на устройстве iOS 14, все, что вам нужно сделать, это нажать и удерживать пустой экран. Теперь нажмите на горизонтальные точки вдоль нижней части экрана.
2. Теперь вы должны увидеть все страницы главного экрана. Снимите флажок на странице главного экрана, которую вы хотите скрыть. Не забудьте нажать Готово в правом верхнем углу, чтобы подтвердить изменение.
Вуаля! Проверьте, страница главного экрана теперь скрыта.
Показать страницы главного экрана
Если вы хотите отобразить конкретную страницу главного экрана, коснитесь и удерживайте пустой экран -> горизонтальные точки. Теперь установите флажок для страницы, которую вы хотите снова увидеть на главном экране.
Библиотека приложений: Plus One для простоты доступа!
В этом последнем обновлении для вашего iPhone произошло множество изменений на домашнем экране. Для начала теперь вы можете добавлять виджеты на домашний экран и изменять его размер (хотя и с некоторыми ограничениями). Хотя они присутствовали и в более ранних версиях, но были частью самого сегодняшнего обзора. Еще одна интересная функция — теперь вы можете удалить и всю домашнюю страницу. Говоря о домашних страницах, если вы проведете пальцем влево после последней страницы, вы увидите библиотеку приложений.
Среди наиболее заметных изменений, которые должны произойти, Apple распределяет все ваши приложения по отдельным папкам в соответствии с доменом, к которому они принадлежат. Например, вы можете увидеть Social Health Fitness Entertainment и т. Д. Для приложений и Arcade и т. Д. Для игр. Кроме того, прямо вверху есть две довольно важные папки: «Предложения» и «Недавно добавленные». Первый классифицирует приложение на основе приложений, с которыми вы, кажется, часто взаимодействуете, а второй не требует пояснений: содержит недавно установленные приложения.
Это действительно отличный способ убрать беспорядок на домашнем экране и придать вашему устройству свежий и новый вид. Итак, теперь, когда мы закончили с частью «что», давайте сосредоточимся на аспекте как, то есть на том, как использовать библиотеку приложений в iOS 14 и iPadOS 14. Давай проверим.
Бесполезная функция с непонятной логикой
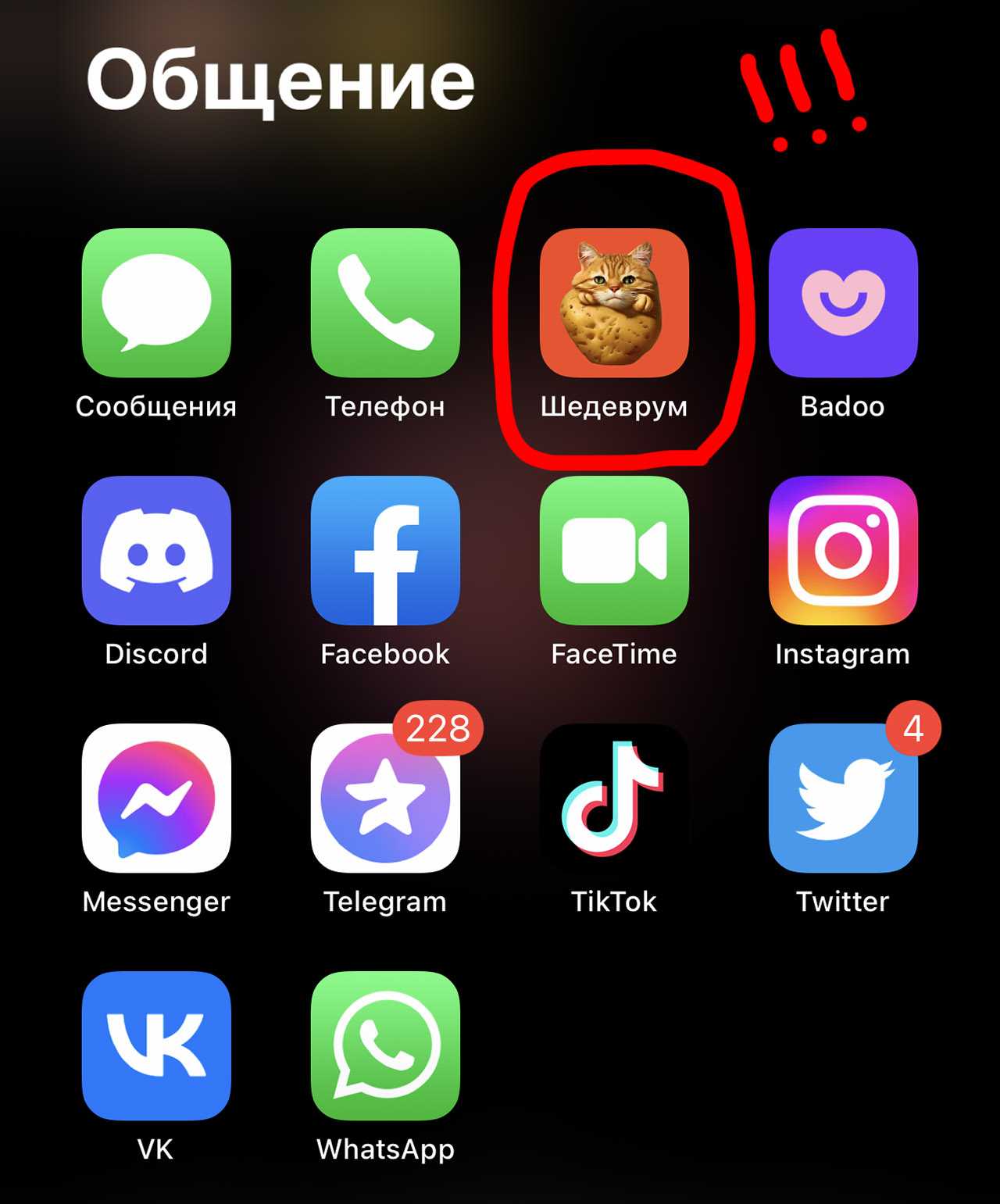 Программа для генерации изображений с помощью ИИ попала в «Общение». Ну, ок.
Программа для генерации изображений с помощью ИИ попала в «Общение». Ну, ок.
Инженеры из Купертино хотели облегчить жизнь пользователю iPhone, который постоянно устанавливает новые приложения из App Store, не сортирует их по папкам и путается в обилии домашних экранов.
Система самостоятельно классифицирует и раскладывает установленные приложения по папкам, а пользователю становится проще найти их, потому что, к примеру, в папке «Социальные сети» будут собраны все установленные приложения этой категории.
К примеру, у Яндекса есть множество приложений – для вызова такси, для доступа к Яндекс.Диску, схема метро, карты, навигатор и так далее. Они все установлены на моём айфоне и лежат в соответствующей папке «Яндекс». Однако, в Библиотеке приложений они все разбросаны по разным категориям, и это гораздо более неудобное решение.
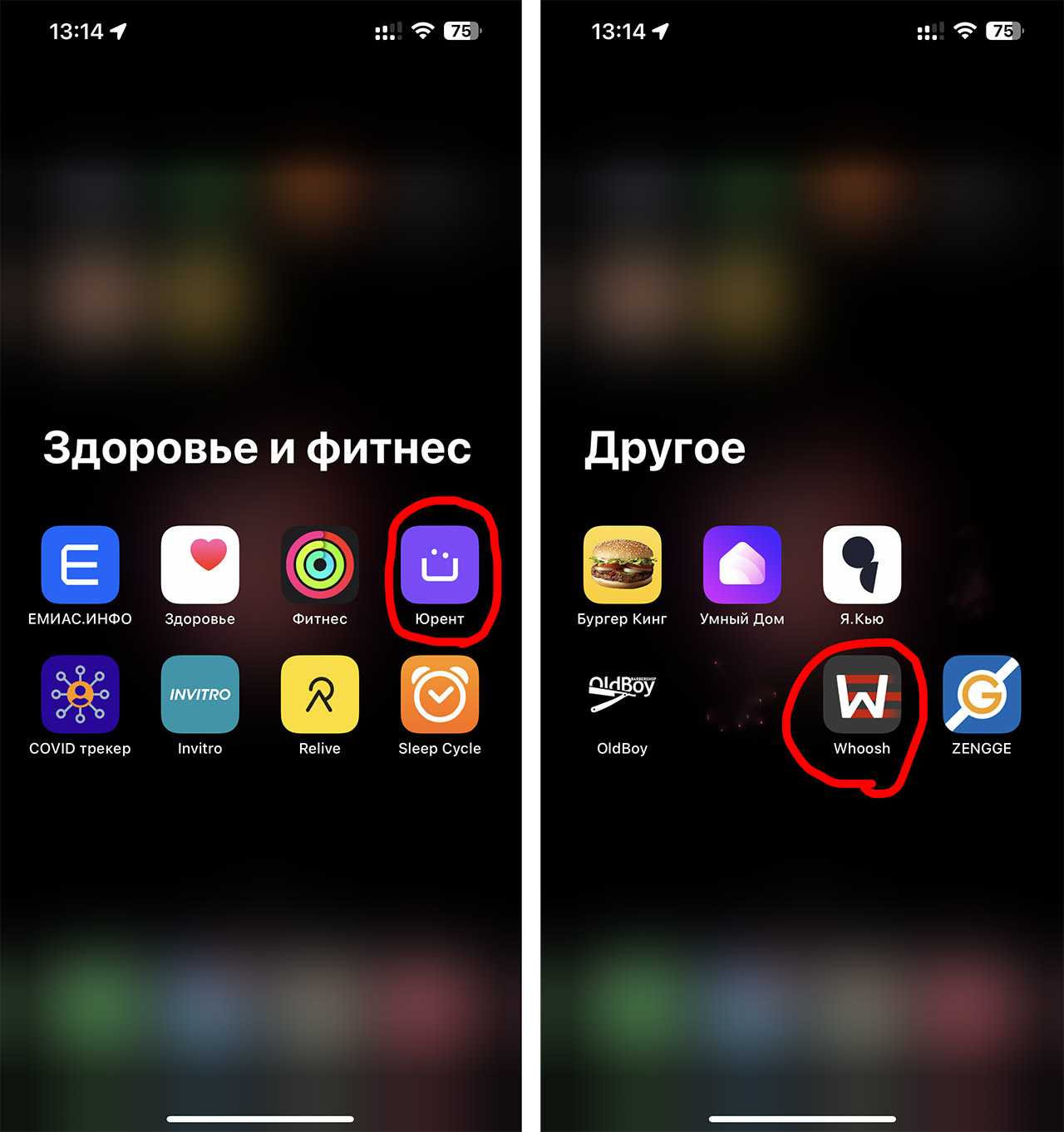 Два приложения для кикшеринга в совершенно разных папках. Почему.
Два приложения для кикшеринга в совершенно разных папках. Почему.
А какие названия даются папкам! «Игры» и «Покупки» ещё более-менее понятны и можно догадаться, что там лежит, но почему приложение для генерации картинок искусственным интеллектом система положила в папку «Общение», а не в «Креативность» к другим фото и видео редакторам? А приложение для вопросов и ответов Яндекс.Кью вообще можно найти в папке «Другое».
Какое же это другое, если это самое настоящее приложение для общения.
Главное, я не могу никак повлиять на упорядоченность приложений в этой библиотеке, не могу изменить названия папок или перетащить приложения из одной папки в другую.
Поэтому я никогда не открываю эту библиотеку приложений, ведь моя личная классификация установленных игр и программ гораздо удобнее и привычнее.
Мало того, я опросил всех своих знакомых с айфонами, и выяснил что со моим мнением солидарно большинство из них. Людей, пользующихся библиотекой приложений очень мало, и это напоминает мне ситуацию с Touch Bar – сенсорной полоской на макбуках, от которой Apple довольно быстро отказалась в силу её непопулярности.
Возможно, в iOS 17 купертиновцы так же без лишнего афиширования уберут библиотеку приложений, и честно сказать – я не сильно расстроюсь.
А вы пользуетесь этой фишкой iOS?
Библиотека приложений это
- Очень удобно, пользуюсь
- Неудобно, не пользуюсь
- А что это такое?
- У меня Android
25% Очень удобно, пользуюсь
75% Неудобно, не пользуюсь
0% А что это такое?
0% У меня Android
4 проголосовали
Хочешь ещё?
Ищешь ответ на вопрос?
iPhones.ru
Зачем это вообще есть в моём айфоне.
Микк Сид
Пишу обо всём, что интересно и познавательно — гаджеты, события, репортажи. Увлекаюсь игрой на барабанах, меломан со стажем.

















![Что такое библиотека приложений и как ее использовать на iphone? [ios 14] | techbriefly ru](http://6msch59.ru/wp-content/uploads/3/b/9/3b971a4e114c328fbc3b02c16068bb9d.jpeg)










![Что такое библиотека приложений и как ее использовать на iphone? [ios 14]](http://6msch59.ru/wp-content/uploads/9/5/6/95674eb2862116501ee810cfef1f00dd.jpeg)
