Обновление в App Store
Для начала разберемся, как обновить приложения в App Store на iPhone без использования компьютера и других программ.
- Запустите приложение AppStore на iPhone.
- Перейдите на вкладку «Обновления».
- Нажмите «Обновить все» и введите пароль от Apple ID.
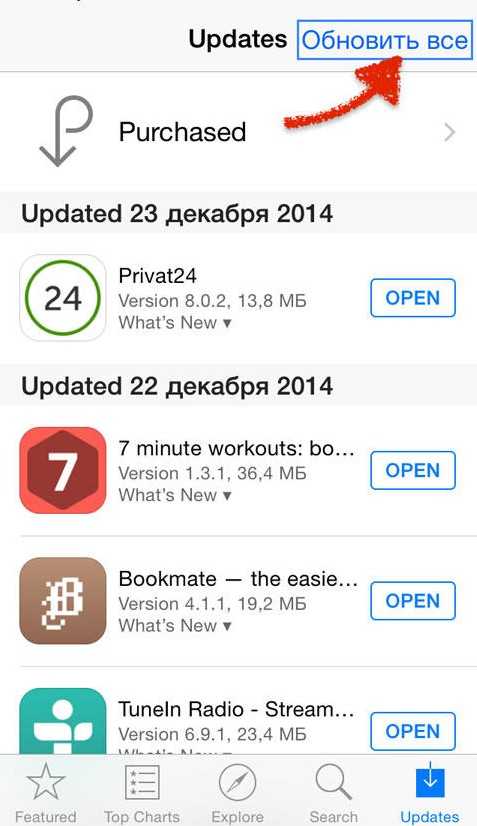
Если вы хотите обновить одно или несколько приложений, а не все программы, нажимайте кнопку «Обновить» напротив названия. Обновляйте приложения через Wi-Fi, так как апдейты могут весить достаточно много и съесть весь мобильный трафик. Если вы хотите, чтобы обновленное приложение устанавливалось на смартфон без вашего участия, включите автоматическое обновление в настройках:
- Откройте настройки.
- Зайдите в раздел «iTunes Store, App Store».
- Переведите переключатель «Обновления» в положение «Включено».
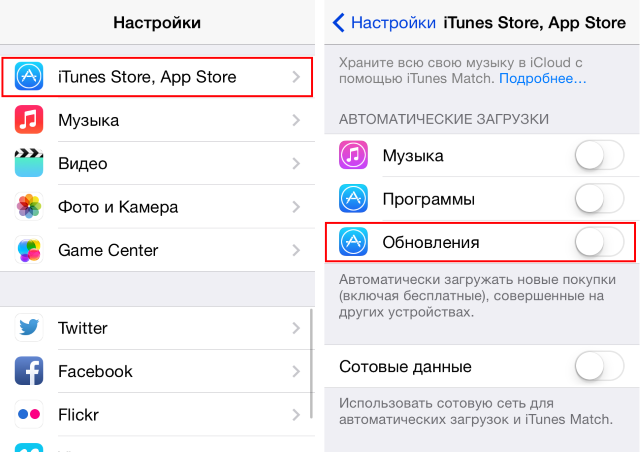
Теперь после выхода апдейта приложение будет скачиваться автоматически при подключении к интернету через Wi-Fi.
Ненормативный контент на iPhone и как его отключить

Благодаря функции конфиденциальности содержимого можно запретить доступ к заданным приложениям и функциям на IPhone. Это поможет блокировать нежелательное содержимое на девайсе ребенка. Пользователи Apple задаются вопросом: как отключить ненормативный контент на айфоне. Запреты ставятся и снимаются в настройках смартфона.
Какие есть ограничения на iPhone и для чего они нужны
Существует немало запретов конфиденциальности на ненормативное содержимое для загрузок, музыки и видео, а также приобретений через мобильный магазин. Для всех устройств Apple они выставляются через регулирование приложений. Возрастной порог позволяет предотвратить прослушивание музыки с нежелательным наполнением и просмотр соответствующих фильмов и телешоу. Ненормативный контент может быть отключен администратором на айфоне. Для этого надо выполнить следующие действия:
В меню настроек кликнуть на «Экранное время».
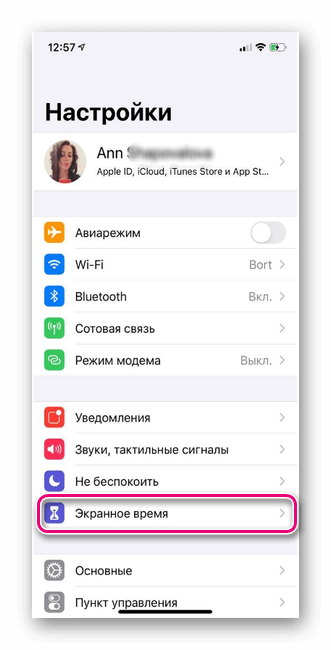
Щелкнуть на «Контент и конфиденциальность».
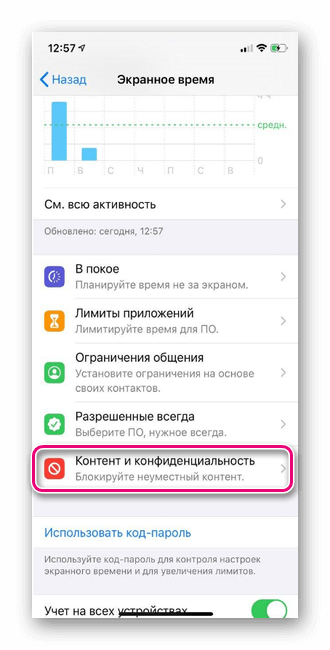
Для параметра «Ограничения контента» выбрать разрешение для каждого типа содержимого.
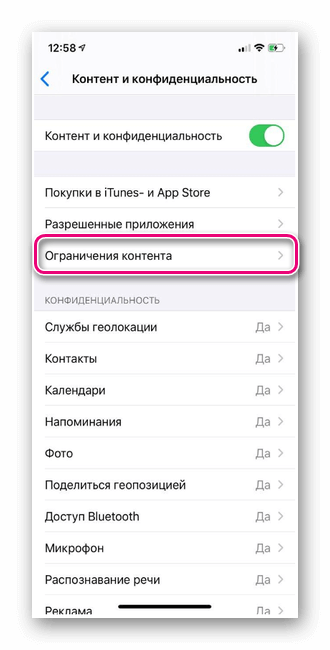
Список функций, к которым пользователь может выставить доступ, довольно широк:
- Музыка и профили с публикациями треков. Можно даже отключить отображение прослушиваемой друзьями музыки.
- Новостные и развлекательные подкасты. Зависят не только от содержания, но и от возрастного ценза.
- Фильмы и телевизионные шоу.
- Книги с возрастным цензом и скачивания через мобильный магазин. Покупки в приложениях регулируются выставленным паролем.
Особенности настройки ограничений на смартфоне
С помощью родительского контроля учетной записи можно исключить возможность скачивать или удалять программы с нежелательным содержимым вашим ребенком. Он также не сможет осуществлять внутренние покупки через приложения без введения пароля. Чтобы включить эту функцию, необходимо перейти в раздел «Экранное время», выставить значения и ввести установленный пароль. В разделе «Покупки в iTunes Store и App Store» устанавливается значение «Запретить».
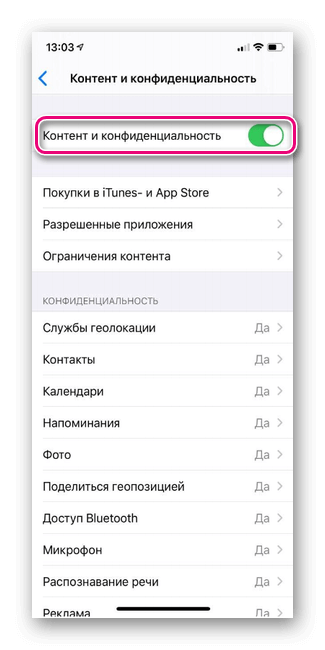
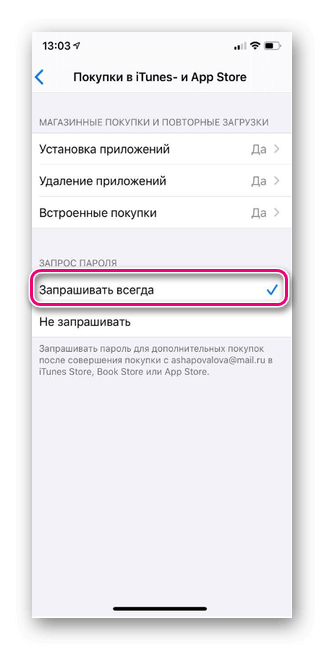
Девайсы под управлением iOS 11 и 12 могут автоматически фильтровать содержимое веб-сайтов для запрета содержимого через браузер Safari. Доступно добавление и удаление ненормативных сайтов в список разрешенных или запрещенных. Благодаря этой функции можно запретить посещение сайтов с таким содержимым. Для этого надо выполнить следующие действия:
в установках кликнуть на раздел «Экранное время»;
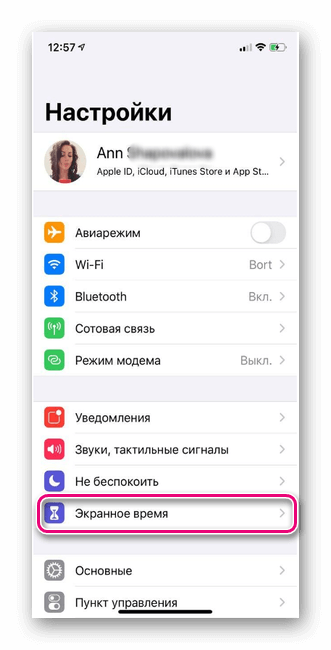
выбрать «Контент и конфиденциальность»;
установить значение «Веб-контент» на выбор: «Неограниченный доступ», «Без сайтов для взрослых» или «Только разрешенные веб‑сайты».
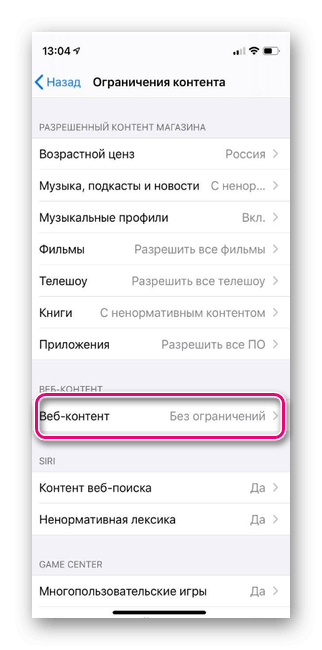
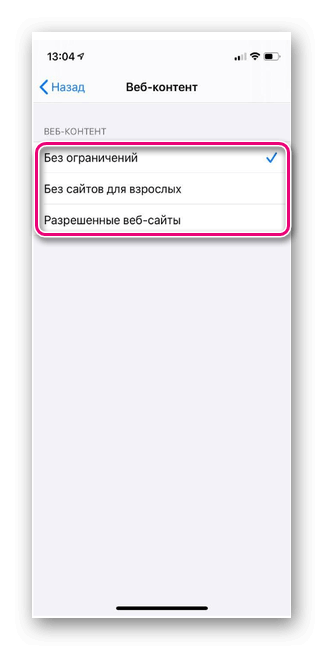
Таким же путем можно блокировать содержимое в мобильном магазине книг, и менять установки ввода пароля для других приложений на устройстве.
Как отключить ненормативный контент на iPhone
Ответ на вопрос как запретить или снять ограничение ненормативного контента на айфоне довольно прост. Доступ к музыке, видео и приложениям можно настроить при помощи функции «Ограничения контента». Для этого надо выполнить следующие шаги:
- Откройте установки конфиденциальности IPhone.
- В выбранном разделе выберите «Ограничения контента».
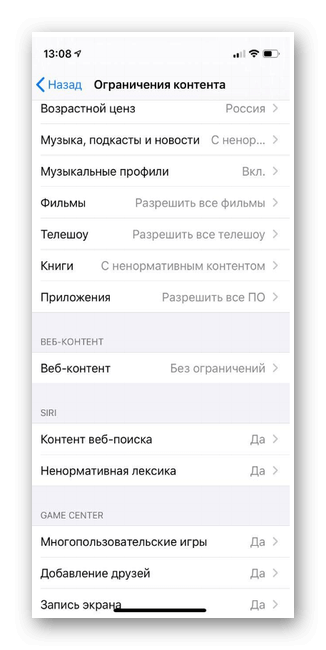
Введите четырехзначный пароль. Если он не задан, программа попросит еще раз ввести его для подтверждения. Пароль устанавливается для защиты настроек конфиденциальности. Без его ввода никто не сможет изменить их. Запомните пароль, потому что сбросить его без обращения в службу поддержки невозможно.
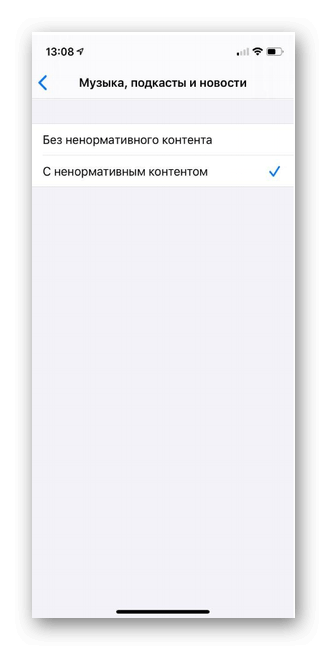
Чтобы выставить или снять доступ, выберите соответствующую функцию в установках устройства. Запрет затронет всею музыку, фильмы, телешоу, книги и профили пользователей. С помощью возрастных цензов можно дать или полностью запретить доступ к выбранным категориям. Для браузеров и Siri есть возможность установить значения отображения ненормативной лексики.
Изменения касаются даже музыки, воспроизводимой через радио. Запретить содержимое можно на любом смартфоне или компьютере Apple. Синхронизация недоступна, поэтому нужно настраивать каждое устройство отдельно.
Дальномер
Что это: несмотря на название, «Дальномер» не имеет отношения к лазерному дальномеру, который появился в iPhone 12. Это разрешение на использование сверхширокополосной связи (Ultra Wideband, UWB), поддержка которой есть в iPhone 11 и новее. UWB позволяет измерять точное расстояние между вашим айфоном и другими устройствами, поддерживающими данную технологию. В частности, она применяется в умных метках Apple AirTag для поиска вещей, на которых вы разместили метку.
Чем опасно: вредоносное приложение с доступом к UWB сможет крайне точно определить ваше местоположение — в пределах одной комнаты в доме или даже точнее.
Где настроить: Настройки → Конфиденциальность → Дальномер
Пользование VPN-сервисом
VPN-сервисы могут быть полезными инструментами для обхода возрастных ограничений на iPhone и получения доступа к различным контенту и приложениям, которые могут быть ограничены в вашем регионе.
VPN (виртуальная частная сеть) позволяет создать безопасное и зашифрованное соединение между вашим устройством и удаленным сервером. Это позволяет скрыть ваш настоящий IP-адрес и изменить его на IP-адрес сервера VPN. Когда вы подключаетесь к Интернету через VPN, все ваши запросы и данные проходят через этот защищенный туннель, что делает невозможным отслеживание и отслеживание ваших действий.
Для использования VPN-сервиса на вашем iPhone вам необходимо сначала выбрать подходящий провайдер VPN и настроить его на свое устройство. Многие провайдеры VPN предлагают приложения для удобной установки и настройки VPN на iPhone. Вы также можете воспользоваться встроенными настройками VPN в настройках вашего устройства.
Когда вы установите и настроите VPN на своем iPhone, вам будет предоставлен список доступных серверов VPN, из которых вы можете выбрать. Выбор сервера может быть важным, так как разные серверы могут предоставлять доступ к различным регионам и контенту.
После подключения к VPN-серверу вы сможете пользоваться Интернетом на своем iPhone с измененным IP-адресом. Вам будет предоставлен доступ к контенту и приложениям, которые ранее были недоступны из-за возрастных ограничений или географических ограничений.
Однако следует помнить, что использование VPN-сервиса может повлиять на скорость вашего интернет-соединения, поскольку все ваши запросы и данные должны пройти через удаленный сервер VPN. Кроме того, некоторые провайдеры VPN могут взимать плату за свои услуги или ограничивать количество передаваемых данных.
В целом, пользование VPN-сервисом может быть полезным для обхода возрастных ограничений на iPhone и получения доступа к различному контенту и приложениям. Однако, перед использованием VPN-сервиса, рекомендуется ознакомиться с правилами и условиями его использования, а также выбрать надежного и безопасного провайдера VPN.
Что делать, если вы не можете отключить ограниченный режим?
Если вы не можете отключить Безопасный режим на своем iPhone, вот несколько действий, которые вы можете предпринять:
Перейдите в приложение «Настройки» на вашем iPhone и перейдите к экранному времени. Убедитесь, что не включены дополнительные ограничения, такие как ограничения приложений или фильтры контента, которые могут помешать вам отключить ограниченный режим.
Отключить родительский контроль: Если на вашем устройстве включены настройки родительского контроля, обратитесь к человеку, который их настроил, и попросите его отключить элементы управления или изменить настройки, чтобы разрешить доступ к нужному содержимому.
Сбросить все настройки: В крайнем случае, вы можете сбросить все настройки на своем iPhone, перейдя в приложение «Настройки», выбрав «Основные» и выбрав «Сброс»
Обратите внимание, что это приведет к удалению персональных настроек, паролей и конфигураций, но может решить проблему с ограниченным режимом. Обратитесь в службу поддержки Apple: Если вышеуказанные шаги не работают, рекомендуется обратиться за помощью в службу поддержки Apple
Они могут предоставить дополнительные рекомендации о том, как отключить ограниченный режим или решить любые технические проблемы, которые могут быть причиной проблемы.
Сотовые данные
Что это: разрешение использовать мобильный Интернет. Приложениям нужен доступ в Сеть для отправки сообщений, загрузки фотографий, ленты новостей — и других, технических задач, например, чтобы передавать отчеты об ошибках.
Чем опасно: фоновая работа приложений может быстро опустошить пакет трафика, если он ограничен в рамках вашего тарифа. Лучше запретить доступ к мобильному Интернету программам, которые отправляют по Сети слишком много данных, чтобы они могли использовать только Wi-Fi.
Особенно это актуально в роуминге. Если вы собираетесь пользоваться мобильным Интернетом за границей, рекомендуем перед поездкой пройтись по списку и отключить все лишнее.
Где настроить: Настройки → Сотовая связь
Как обновить приложения через App store на айфоне
Для обновления приложений через магазин необходимо пройти следующие шаги:
- Запустить на устройстве Appstore.
- Перейти на вкладку с надписью «Обновления».
- Нажать «Обновить все».
- Ввести пароль от Apple ID.
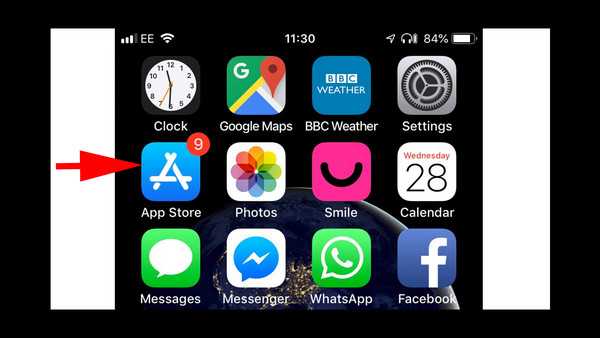
Обновление программ на айфоне
При желании обновить несколько приложений, а не весь список, эту кнопку нажимают около интересующего файла. Специалисты предупреждают, что если софт одновременно сможет загрузиться, то израсходует весь трафик и лучше пользоваться Wi-Fi.
Операционная система устройства позволяет задействовать функцию автообновления приложений. Чтобы ее активизировать, необходимо:
- Перейти в подраздел «Настройки».
- Войти в отдел ««iTunes Store, App Store».
- Перевести выключатель в положение «вкл.».
Сразу же после появления апдейтов телефон будет самостоятельно их скачивать, после подключения его к беспроводной сети. Если не обновляются приложения в App store, а приложение зависает в процессе скачки, то нужно из него выйти и заново войти в магазин. При отсутствии реакции можно провести его синхронизацию при помощи iTunes.
Как обновлять приложения в iOS 13
Необходимо зайти в магазин, найти надпись «доступные обновления». Там будут находиться все файлы, для которых есть апдейты (при условии отключенной функции автообновления). В iOS 13 раздел обновления приложений перенесен в настройки учетной записи, такую особенность можно встретить у iPhone SE, XR, 6s Plus и пр.
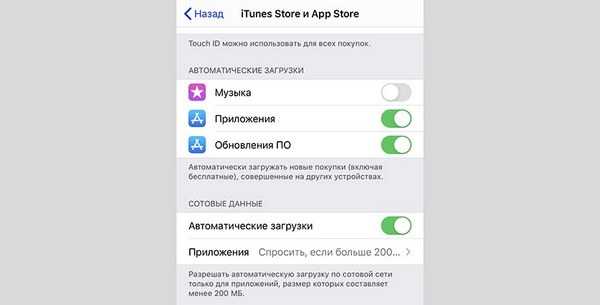
Обновление через iTunes Store, App Store
Как активировать и настроить ограничения в iOS 12
С выходом iOS 12 многие пользователи забили тревогу, когда не смогли найти пункт «Ограничения» в настройках своих iPhone. Разработчики эту вкладку не удаляли, а просто перенесли в другое место, добавив намного больше возможностей для ограничений. Теперь данный пункт расположен в «Экранном времени», причем представляет собой отдельную настройку для «Контента и конфиденциальности».
Что такое ограничения?
Это отдельный пункт настроек, в котором можно выбирать, к каким службам и приложениям будет разрешен и заблокирован доступ на выбранном устройстве. Например, можно без проблем ограничить доступ к конкретным играм, отключить GPS, запретить входить в Apple Store без ввода пароля, пользоваться беспроводными сетями, оплачивать покупки и многое другое.
Данный пункт предназначен, скорее, для родителей, дети которых владеют техникой от Apple. Это своеобразный контроль, который будет осуществляться в автоматическом режиме.
Как настроить ограничения в iPhone на iOS 12
Как мы и говорили ранее, данный пункт перенесен во вкладку «Экранное время». Если вы не знаете, о чем речь, советуем вам почитать наш материал про эту опцию, в котором подробны описаны все ее особенности и возможности:
Что такое «Экранное время» в iOS 12?
Для доступа к ограничениям выполните действия:
- Зайдите в «Настройки» своего устройства, перейдите в «Экранное время»;
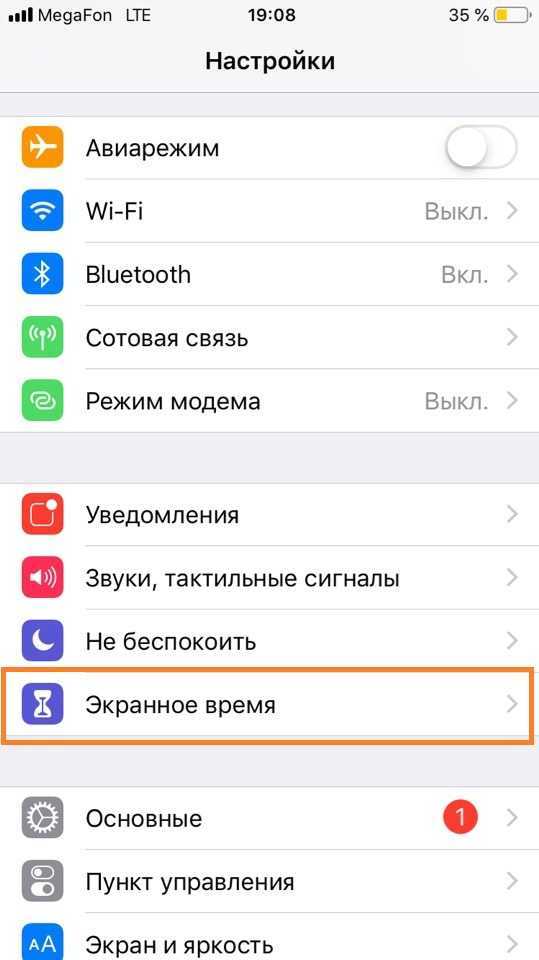
Далее кликните по пункту «Контент и конфиденциальность» и активируйте его;
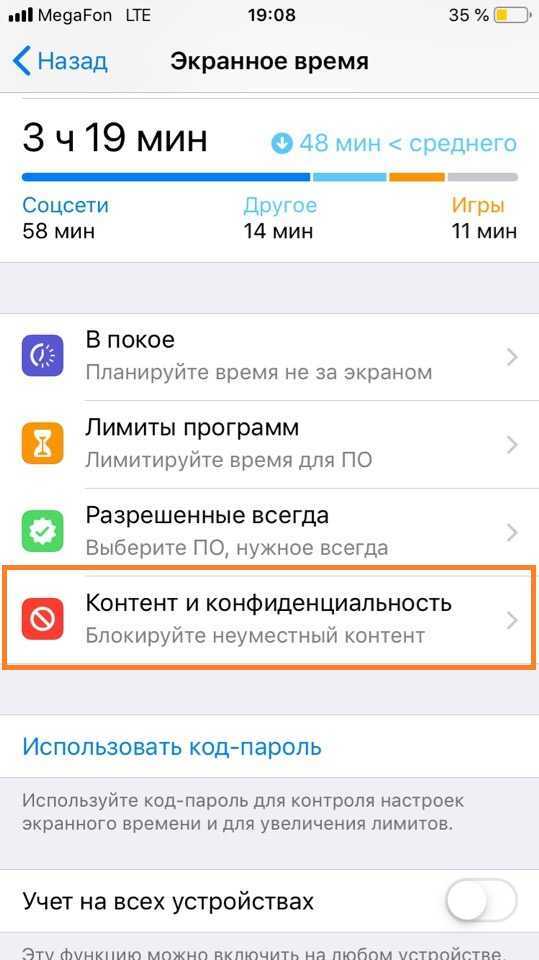
После этого вам будут доступны все вкладки, которые находятся в этом же меню ниже.
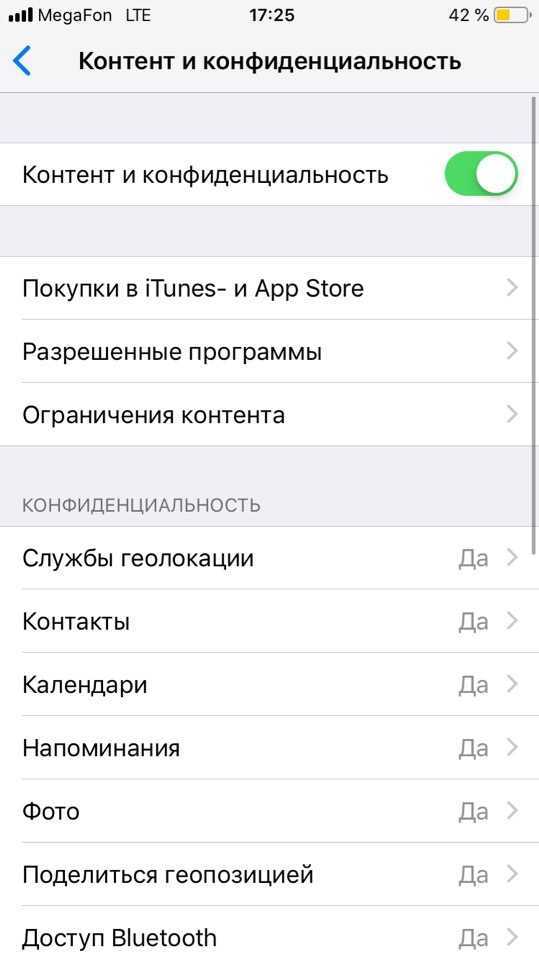
Покупки в iTunes и Apple Store – это основная вкладка для управления ограничениями в сервисах Apple. Здесь вы сможете запретить установку приложений, осуществление транзакций, удаление программ. Также можно установить запрос пароля, который не позволит осуществлять какие-либо операции без ввода.
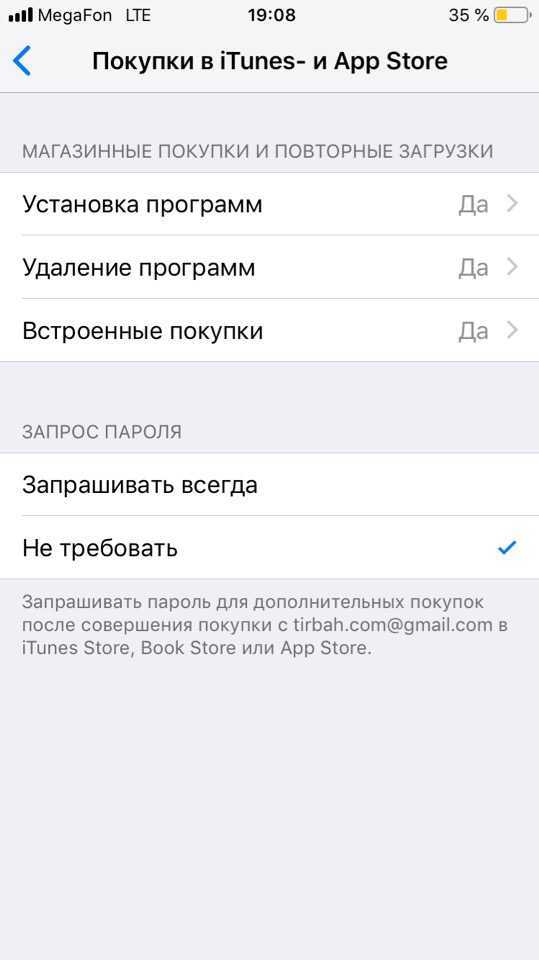
Разрешенные программы – в списке приложений находятся только официальные программы от Apple, которые предустановлены в системе. Вы можете запретить использование любых из них, но, как показывает практика, в этом нет особой необходимости.
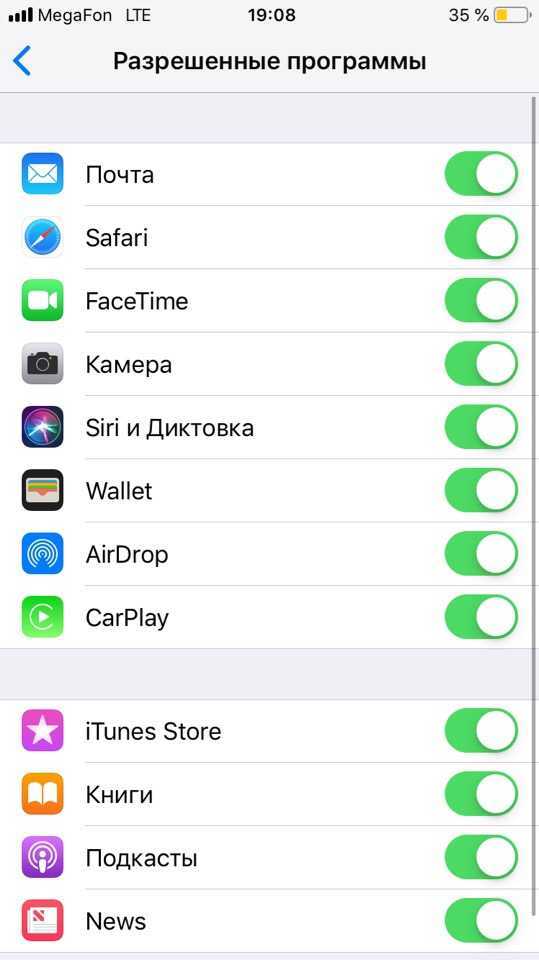
Ограничения контента – это отдельная вкладка, в которой предусмотрено огромное количество настроек. В принципе, она полностью копирует содержимое «Ограничений», которые были в iOS 11. Здесь вы сможете ограничить просмотр фильмов и прослушивания музыки, выбрать ценз в зависимости от страны, установить возрастное ограничение для инсталляции программ из Apple Store, запретить доступ к «взрослым сайтам» в веб-браузерах, заблокировать Game Center и многое другое. В общем, если нужен полный контроль над ребенком – это именно тот пункт!
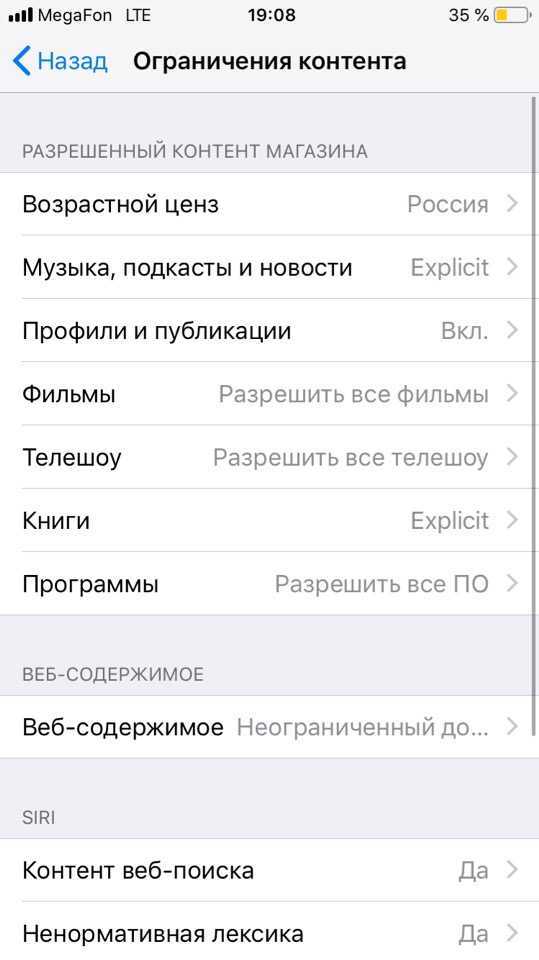
Конфиденциальность – здесь настраиваются отдельные возможности вашего iPhone при взаимодействии с другими программами. Например, можно запретить использование GPS, микрофона, отображение рекламы, запрос контактов и многие другие опции. Причем при просмотре каждой опции вам будут показаны все программы, запросившие доступ к ней.
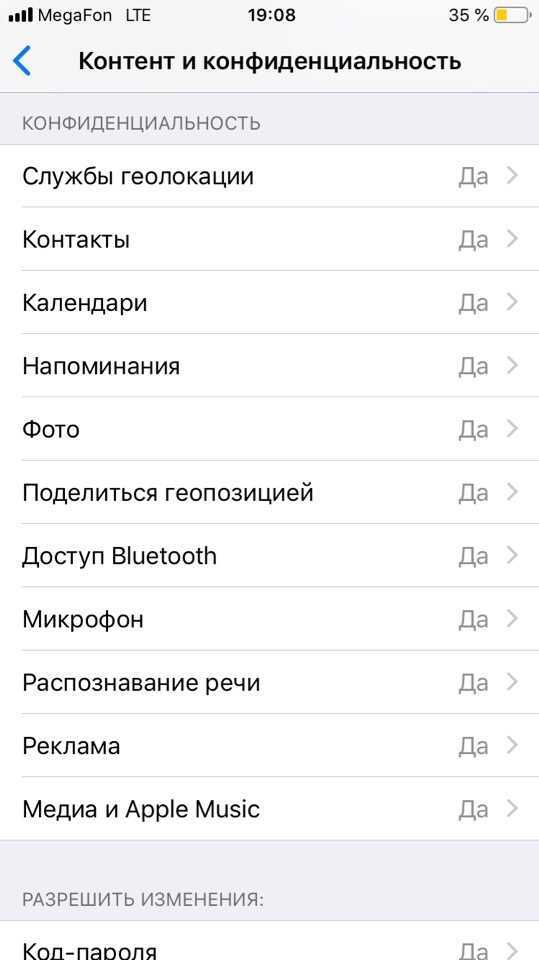
Разрешить изменения – это последняя вкладка в ограничениях, которая схожа с предыдущей. Здесь можно запретить изменения, например, для пароля, учетной записи, громкости и других параметров.
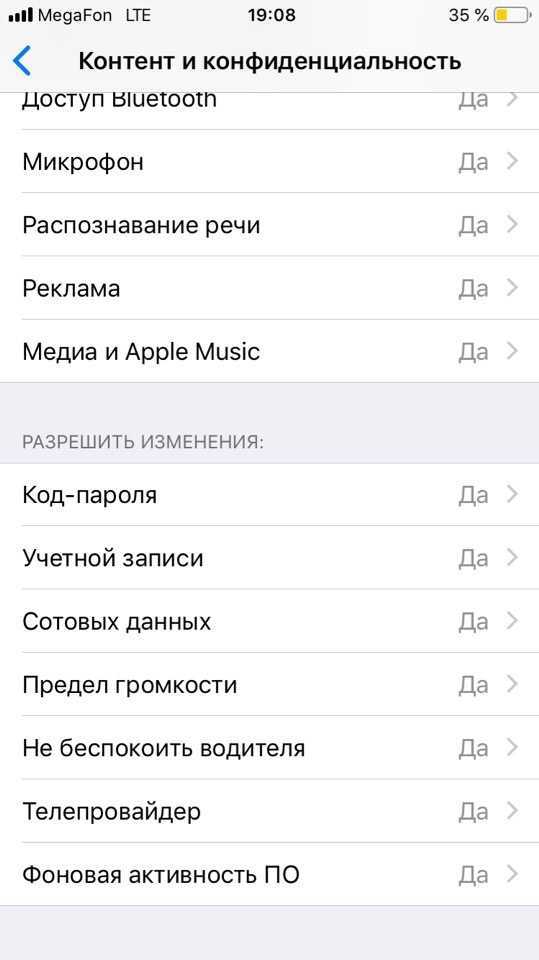
Внимание! В предыдущей версии iOS при заходе в пункт «Ограничения» и его активации, система устанавливала пароль, чтобы ваш ребенок не смог изменить какие-либо параметры без вашего ведома. В iOS 12 данный пункт теперь находится сразу в «Экранном времени»
Здесь необходимо кликнуть по вкладке «Использовать код-пароль», и подтвердить операцию.
Ручное и автоматическое обновление приложений на iPhone
Как обновить приложение на Айфоне, чтоб воспользоваться крайней версией? Установка апдейта через магазин приложений App Store и обновление на компе через програмку iTunes.
Обновление в App Store
Для начала разберемся, как обновить приложения в App Store на iPhone без использования компа и остальных программ.
- Запустите приложение AppStore на iPhone.
- Перейдите на вкладку «Обновления».
- Нажмите «Обновить все» и введите пароль от Apple ID.
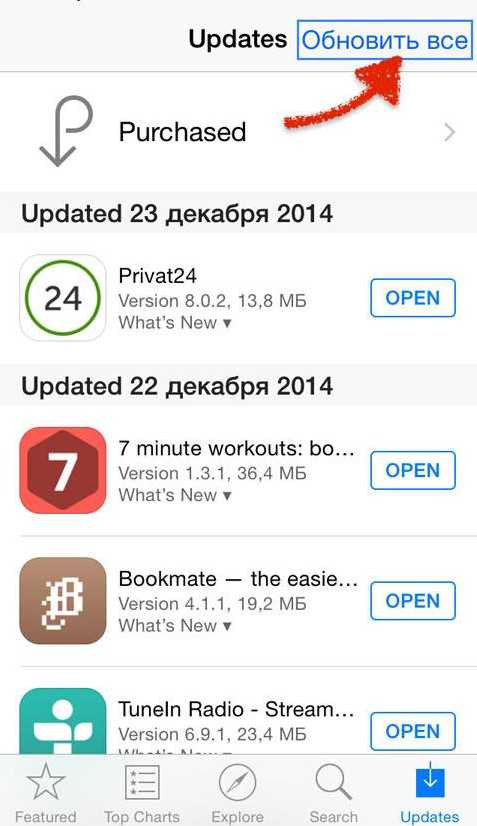
Если вы желаете обновить одно либо несколько приложений, а не все программы, жмите клавишу «Обновить» напротив наименования. Обновляйте приложения через Wi-Fi, так как апдейты могут весить довольно много и съесть весь мобильный трафик. Ежели вы желаете, чтоб обновленное приложение устанавливалось на телефон без вашего роли, включите автоматическое обновление в настройках:
- Откройте настройки.
- Зайдите в раздел «iTunes Store, App Store».
- Переведите переключатель «Обновления» в положение «Включено».
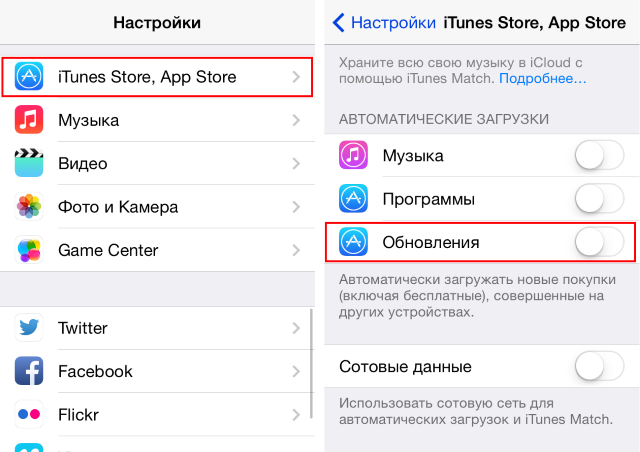
Теперь опосля выхода апдейта приложение будет скачиваться автоматом при подключении к вебу через Wi-Fi.
Обновление на компьютере
Если нет способности подключиться к вебу через Wi-Fi, а мобильный трафик вы растрачивать не желаете, используйте для обновления приложений комп с установленной програмкой iTunes. Поглядим, как обновить установленное приложение на Айфоне через Айтюнс:
- Подключите устройство.
- Запустите iTunes на компьютере.
- Раскройте меню «Магазин» и выберите пункт «Авторизовать этот компьютер».
- Введите Apple ID и пароль.
- В боковой панели выберите категорию «Программы».
На компе в окне iTunes отобразится перечень программ, установленных на iPhone. Нажмите на клавишу «Проверить наличие обновлений» – она находится на нижней панели. Ежели для приложения доступны апдейты, покажется соответственное окно. Ежели обновлений нет, ничего не произойдет.
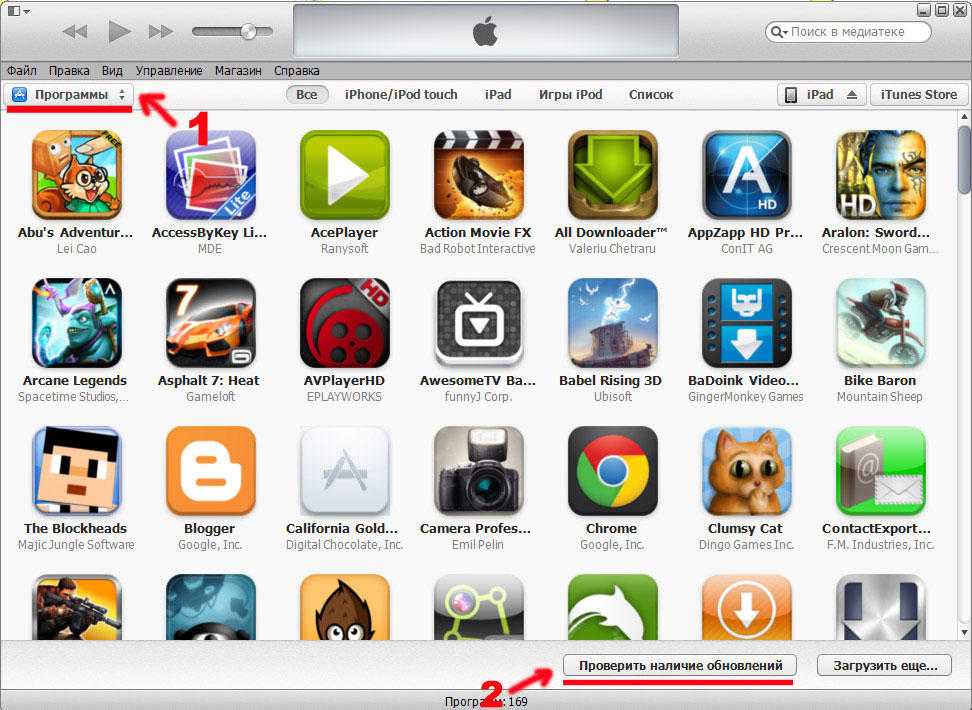
В окне с апгрейдами (если они есть) можно обновить сходу все приложения либо апгрейдить программы по одной. Чтоб установить обновления для отдельного приложения, нажмите на клавишу «Get Update» рядом с ним. Чтоб разом скачать и установить все обновления, кликните «Download all free updates» и дождитесь завершения загрузки и установки. Благодаря анлимитному и высокоскоростному вебу на компе операция будет выполнена в недлинные сроки.
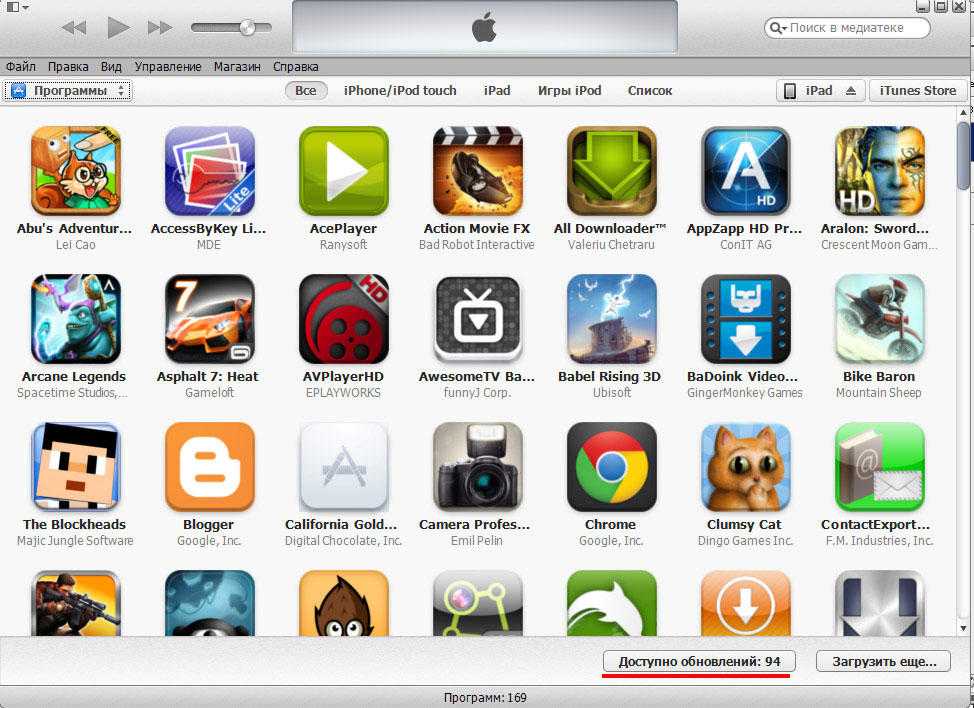
Чтобы конфигурации отобразились на iPhone, нужно выполнить синхронизацию. Нажмите на значок устройства в окне iTunes и кликните «Синхронизировать». Можно применять иной способ:
- Подключите iPhone, выберите его в iTunes в разделе «Устройства».
- Перейдите на вкладку «Программы».
- Нажмите клавишу «Обновить» около приложения, для которого есть апдейт.
- Кликните «Применить» для синхронизации данных.
Если доступного для установки апдейта нет, то заместо «Обновить» на кнопочке будет написано «Удалить».
Приложения не обновляются
Если при попытке обновить приложение в App Store апгрейд не устанавливается либо зависает:
- Убедитесь, что крайняя версия приложения поддерживает установленную на iPhone систему.
- Проверьте соединение с интернетом.
- Выйдите из Apple ID в App Store и авторизуйтесь поновой (загрузка обновления возобновится автоматически).
- Нажмите на иконку приложения, чтоб поставить обновление на паузу. Повторным нажатием запустите предстоящее скачивание.
- Синхронизируйте устройство с iTunes.
- Сбросьте опции сети либо откатите iPhone к заводскому состоянию.
Установка сторонних приложений
Установка сторонних приложений на iPhone может быть осуществлена с помощью следующих методов:
- Использование сторонних приложений для установки
- Использование программного обеспечения для снятия ограничений
Первый метод предполагает использование сторонних приложений для установки приложений из-за пределов App Store. Для этого необходимо:
- Скачать и установить стороннее приложение, например, TweakBox или AppValley.
- Открыть приложение и перейти в раздел «Настройки».
- Включить опцию «Доверить» для профиля приложения.
- Вернуться в главное меню приложения и найти нужное вам приложение.
- Нажать на кнопку «Установить» и дождаться окончания процесса установки.
- После завершения установки, приложение будет доступно на вашем iPhone.
Второй метод предполагает использование программного обеспечения для снятия ограничений возрастных ограничений на iPhone. Для этого необходимо:
- Подключить iPhone к компьютеру с помощью USB-кабеля.
- Скачать программное обеспечение для снятия ограничений, например, Cydia Impactor.
- Открыть программу и выбрать устройство iPhone из списка доступных устройств.
- Перетащить файл IPA приложения, которое вы хотите установить, в окно программы.
- Ввести логин и пароль от вашего Apple ID.
- Дождаться окончания процесса установки приложения.
- После завершения установки, приложение будет доступно на вашем iPhone.
Выбирайте удобный для вас метод установки сторонних приложений на iPhone и наслаждайтесь использованием приложений без возрастных ограничений!
Включение функции автообновление
Алгоритм действий будет следующим:
- iOS 13: нажимаем на строчку, в которой прописан наш Apple ID. После чего нам понадобится «iTunes Store и App Store».
- iOS 12: заходим в основное меню настроек и находим строку «iTunes Store и App Store».
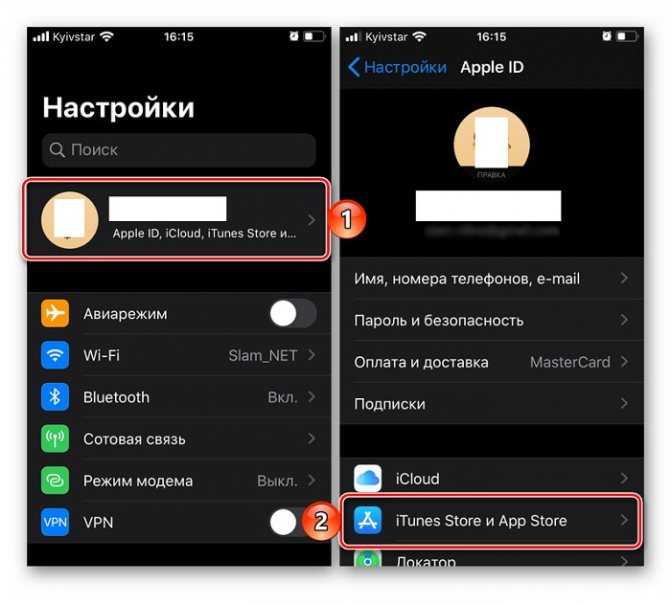
Следующим действием будет переход в подпункт «Обновление ПО». Ползунок рядом с ним нужно перевести в активное состояние.
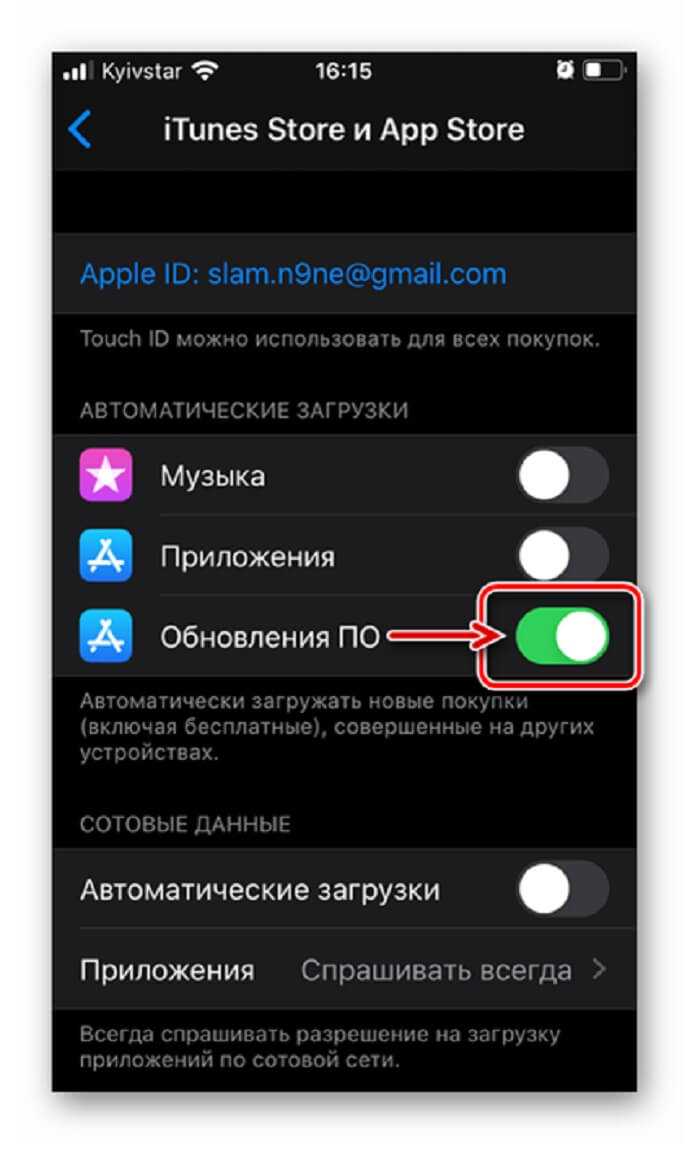
Тут можно настроить, откуда будет выполняться загрузка.
После того, как данный функционал будет включен, весь процесс будет проходить в фоновом режиме. При этом открывать App Store не нужно. Однако при таком решении вопроса вручную обновлять приложения не получится.
Как устанавливать ограничения (блокировать) на работу отдельных приложений на iPhone и iPad
Добавить функцию «Экранное время» для отслеживания и контроля использования гаджетов вашими детьми, можно из параметров Семейного доступа в учетной записи iCloud (если, конечно, ребенок пользуется индивидуальным устройством, которое добавлено в Семейный доступ родителем).
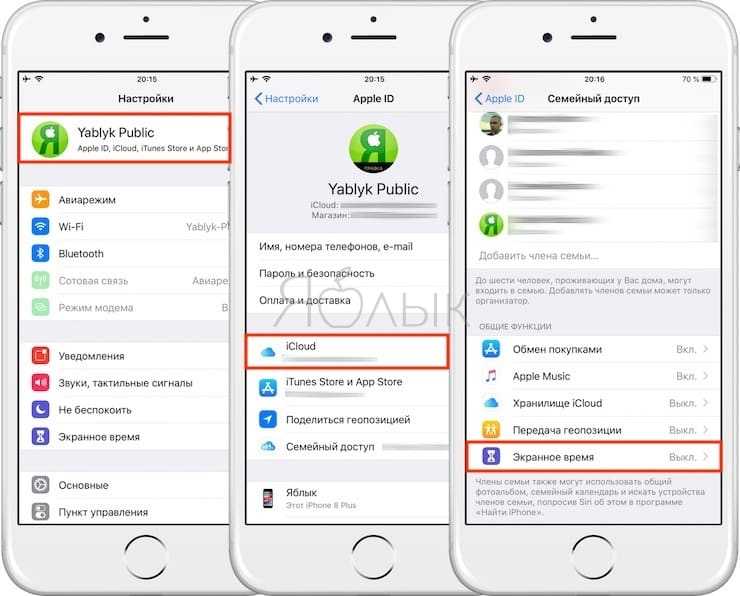
Также активировать «Экранное время» можно непосредственно на любом другом общем семейном устройстве, например, iPad, без необходимости создания Семейного доступа.
В обоих случаях ребенок не должен знать учетные данные Apple ID родителя.
1. Откройте приложение Настройки и перейдите в раздел «Экранное время».
2. На следующем экране выберите «Включить «Экранное время».
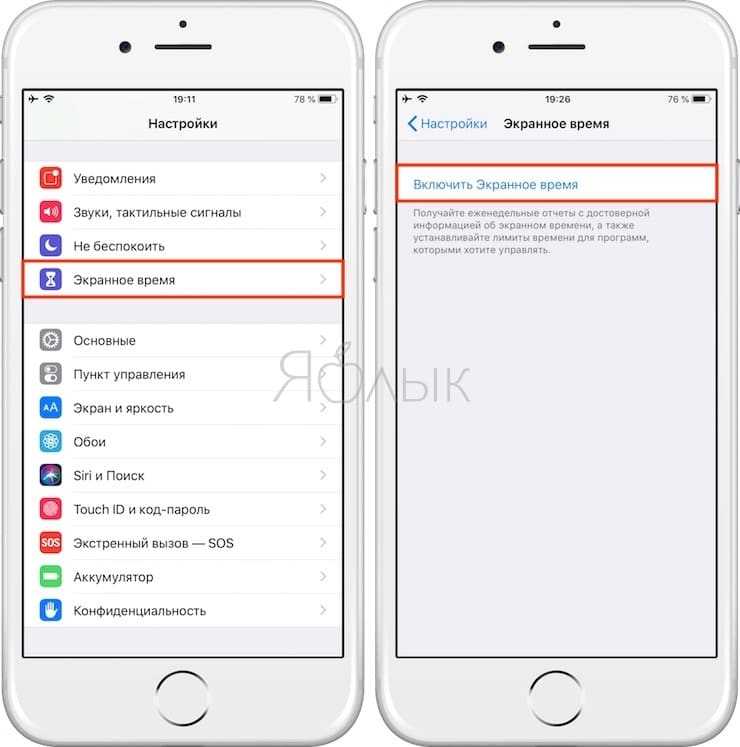
После данного действия на экране отобразится сообщение с описанием функции: ««Экранное время». Получайте еженедельные отчеты с достоверной информацией об экранном времени, а также устанавливайте лимиты времени для действий, которыми хотите управлять»».
3. Нажмите «Дальше».
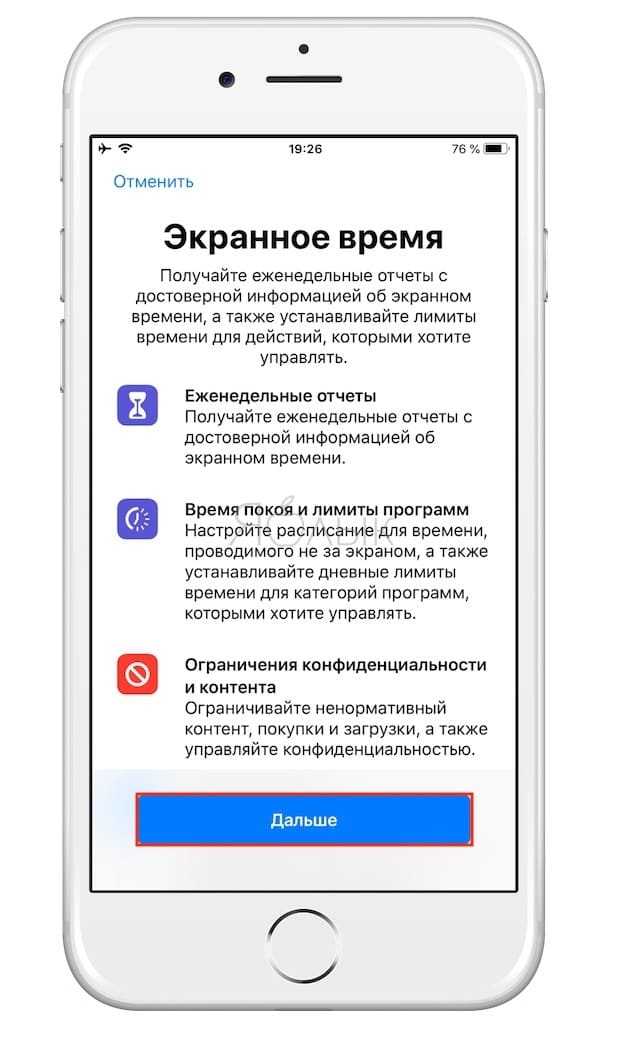
4. На следующей странице нажмите на кнопку «Это iPhone (iPad) моего ребенка».
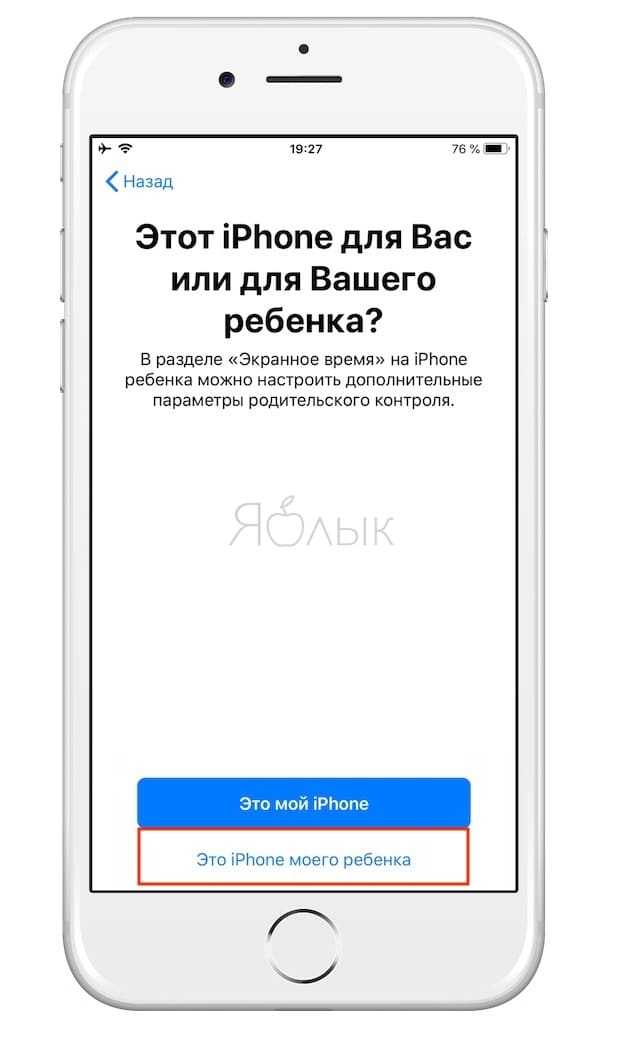
5. На следующем этапе необходимо установить Время покоя, указав период времени, при котором будут блокироваться все приложения, кроме самых необходимых, например, Телефон, Сообщения и т.д. (естественно, родитель сможет пользоваться любыми приложениями в любое время, нужно просто будет ввести код).
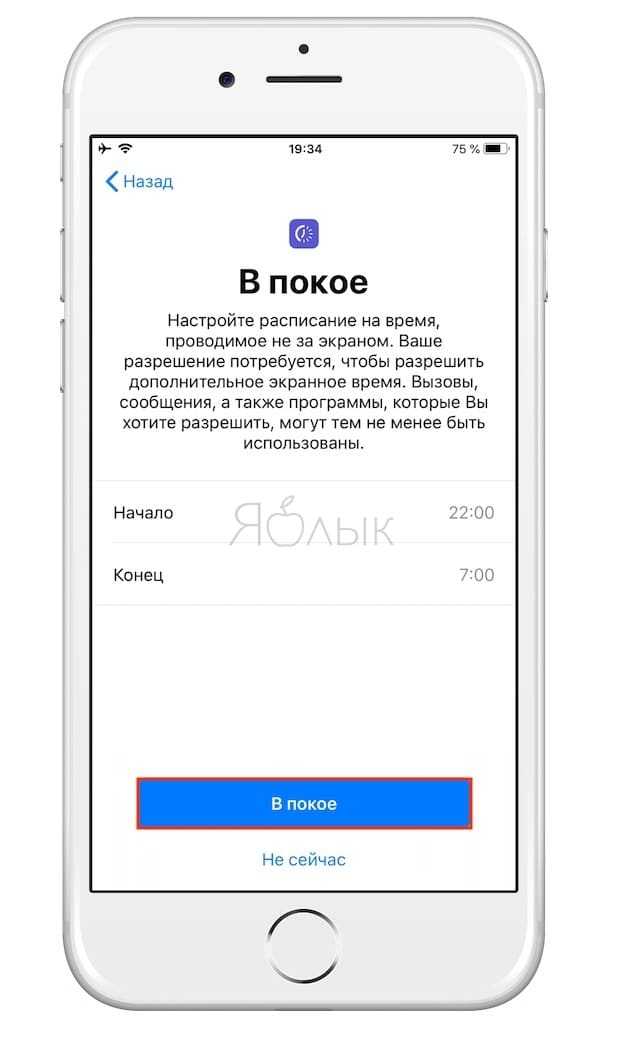
Во время этого периода звонки, сообщения и другие разрешенные приложения по-прежнему можно будет использовать, а все остальное, включая уведомления, будет отключено. Рядом с заблокированными приложениями появится значок в виде песочных часов.
Для перехода на следующий экран, укажите время покоя и нажмите кнопку «В покое» для сохранения изменений. Также можно выбрать пункт «Не сейчас», если вы не уверены, какое время следует установить.
5. Далее отобразится страница с настройками ограничения «Лимиты программ». Выберите категории, для которых вы хотите установить лимиты, например «Все приложения», «Игры», «Соцсети» или другие.
Выбрав категории приложений, для которых нужно установить лимит, нажмите кнопку «Установить» напротив пункта «Количество времени» и укажите время действия ограничения, по истечении которого, приложения будут заблокированы до следующего дня.
По завершении нажмите «Установить лимит программы» или выберите «Не сейчас», если не уверены.
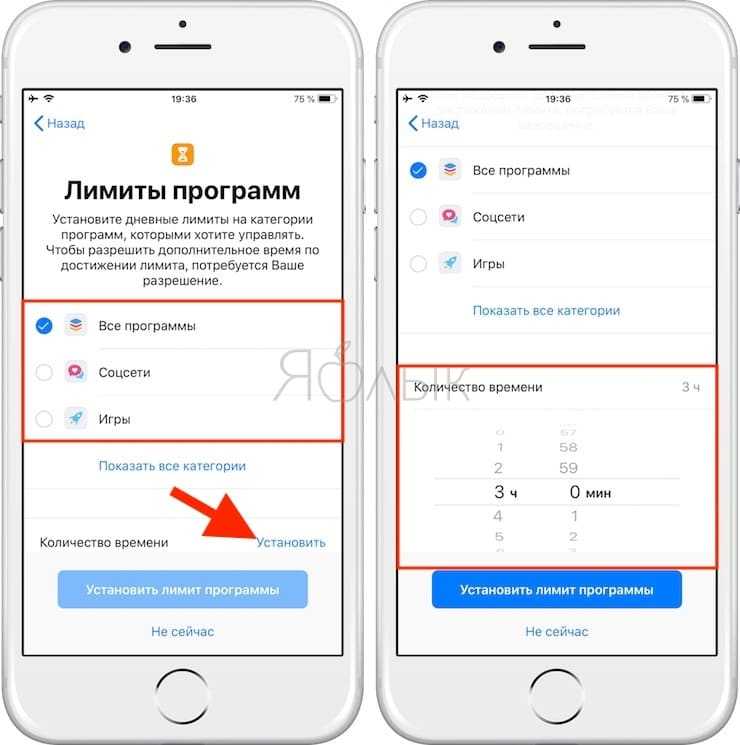
6. Наконец, вы увидите вкладку «Контент и конфиденциальность». В этом разделе вы можете установить ограничения для откровенного контента или контента, предназначенного для взрослой аудитории, в iTunes, App Store, Apple Music или на сайтах, а также запросить разрешение на изменение настроек конфиденциальности.
Нажмите «Дальше».
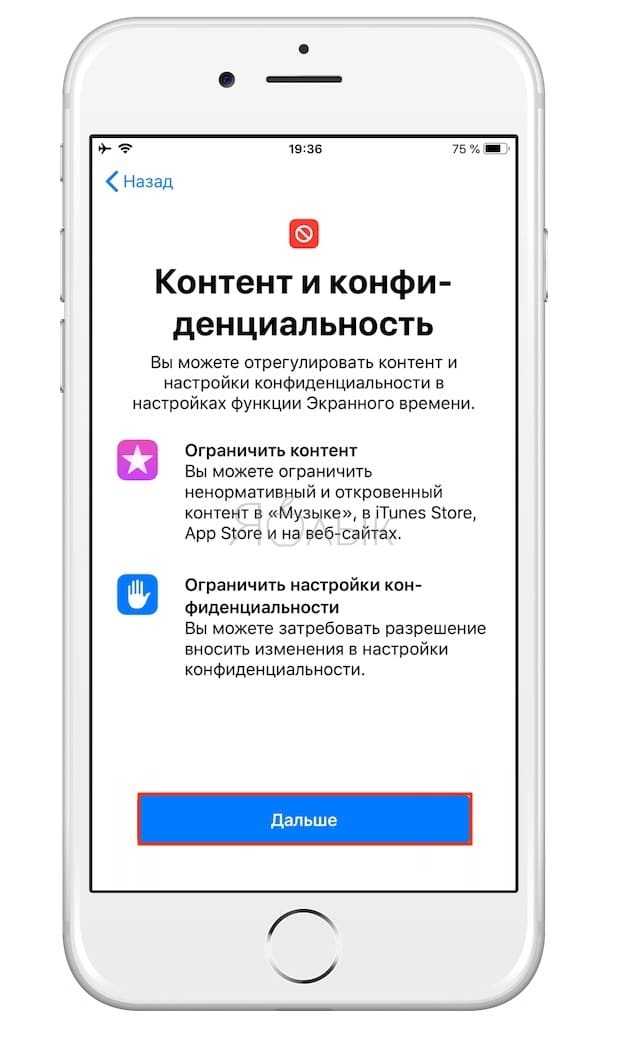
7. Создайте четырехзначный родительский пароль. Код нужен в случаях, когда вы захотите увеличить время использования приложения или изменить настройки «Экранное время». С помощью цифровой клавиатуры назначьте пароль. Введите его повторно.
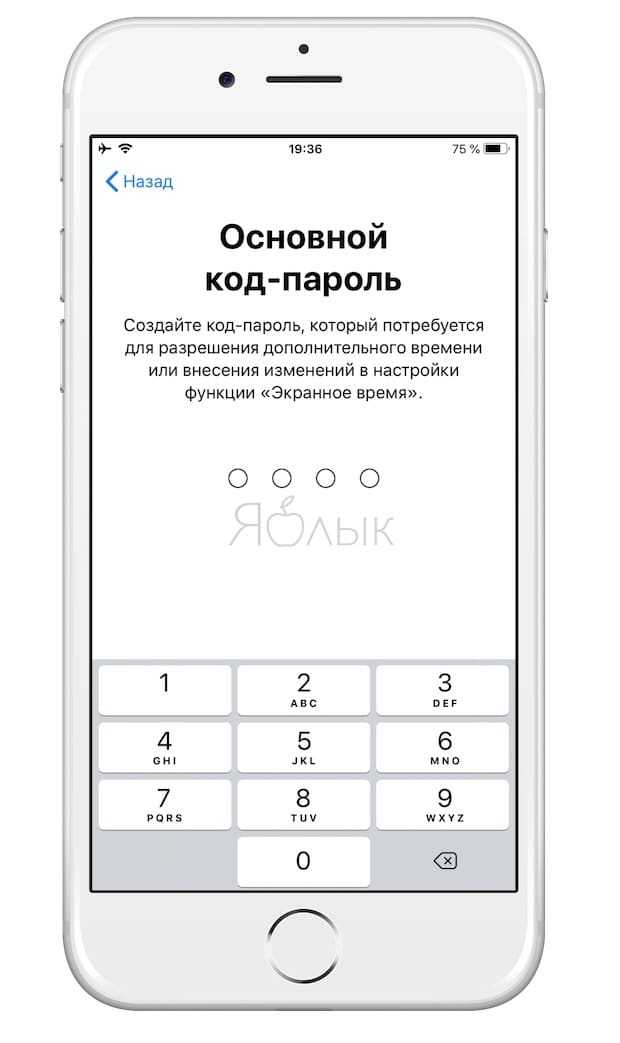
8. После выполнения вышеописанных действий на экране отобразится итоговая страница с настройками функции «Экранное время» для устройства вашего ребенка.
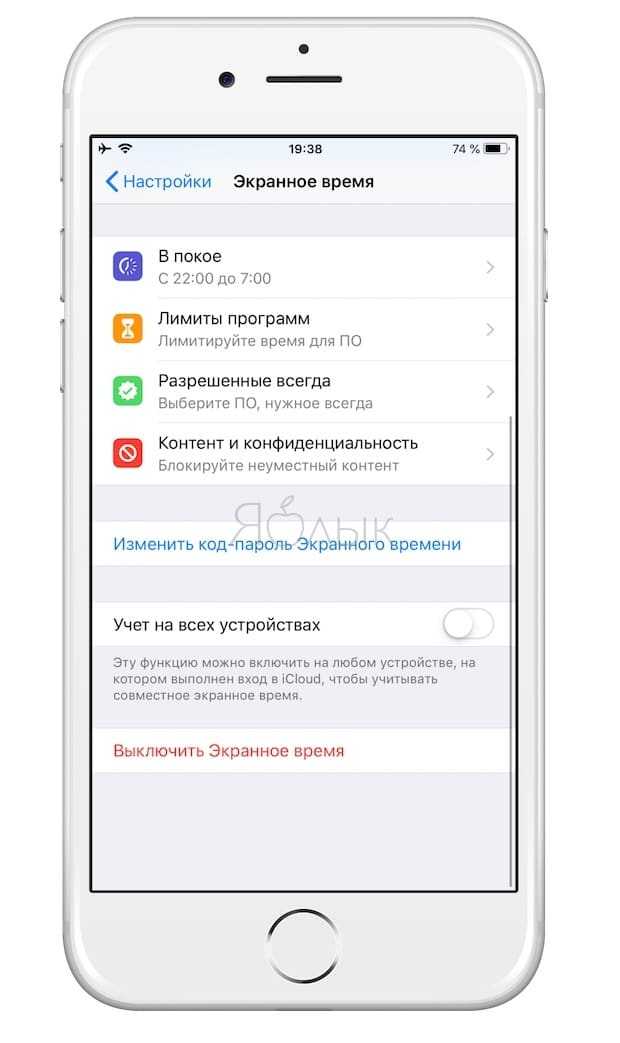
«В покое»
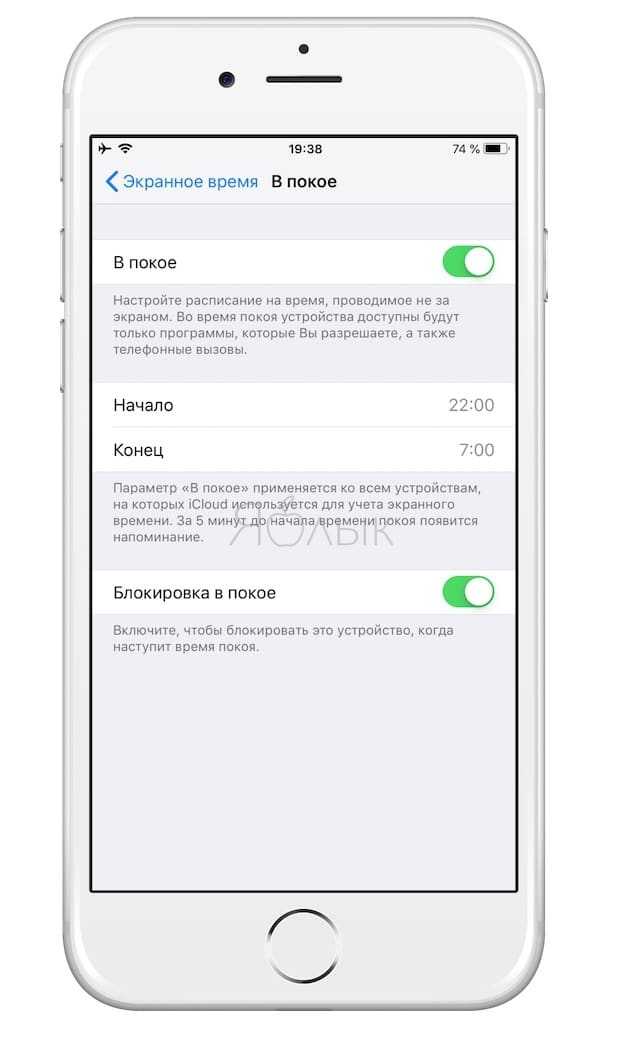
«Лимиты программ»
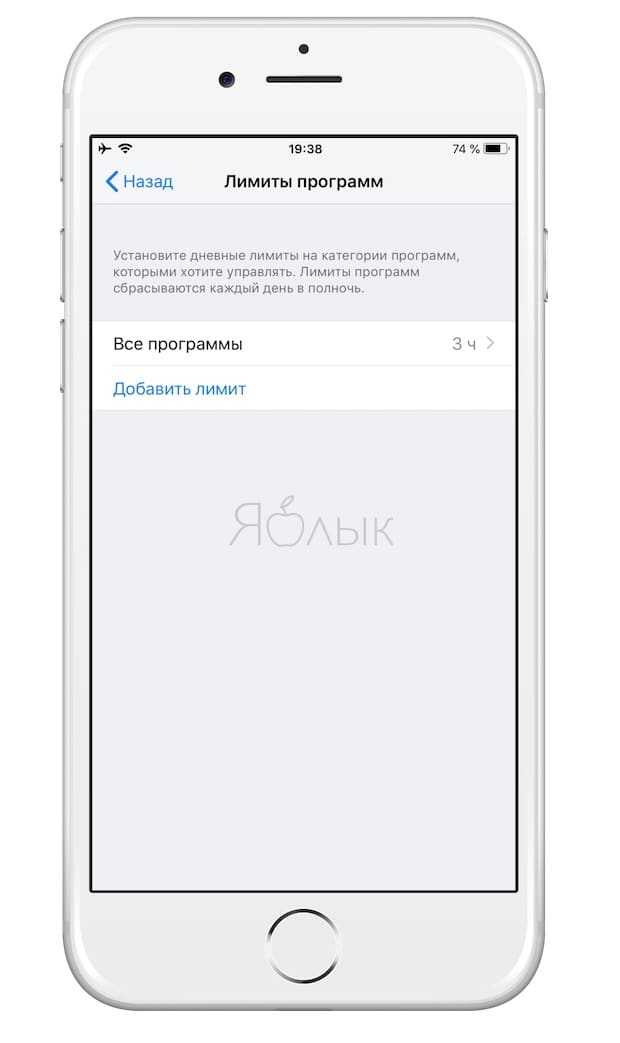
«Разрешенные всегда»
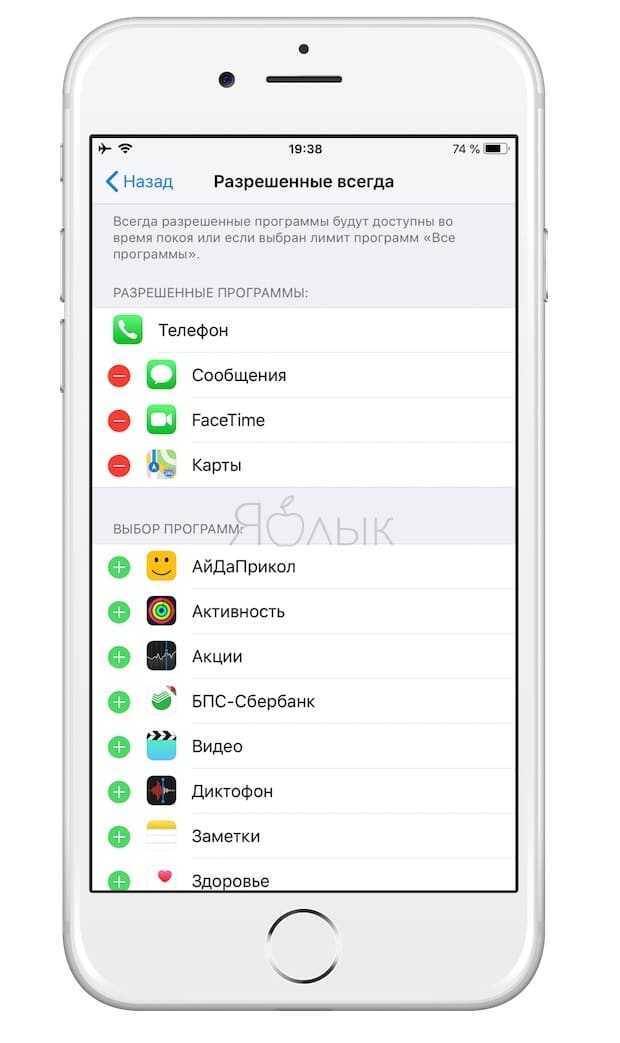
«Контент и конфиденциальность»
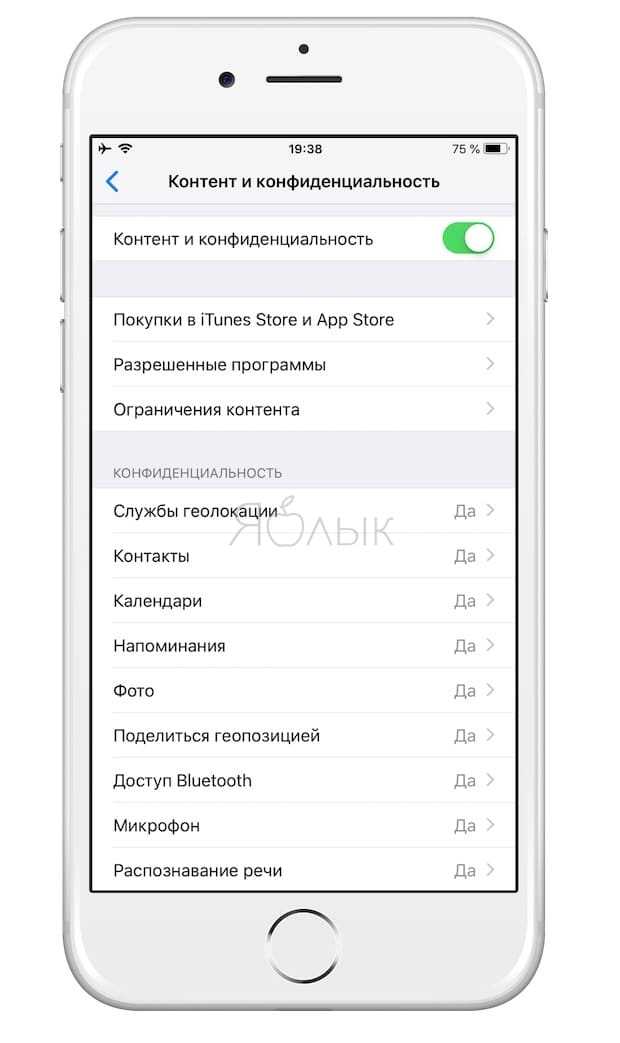
Кроме того, на этой странице можно изменить код доступа «Экранное время» или вовсе отключить функцию.
ПО ТЕМЕ: Виртуальная линейка в iOS 12 или измерять расстояния в приложении Рулетка на iPhone.
Распознавание речи
Что это: разрешение на отправку записей голосовых команд на серверы Apple для распознавания. Это разрешение может понадобиться приложению только в том случае, если оно использует сервис распознавания речи от Apple. Если приложение использует для той же цели одну из сторонних библиотек, то вместо этого разрешения ему понадобится другое — «Микрофон».
Чем опасно: по большому счету, запрос данного разрешения скорее свидетельствует о честных намерениях разработчиков приложения — используя фирменный сервис распознавания речи Apple, они следуют правилам и рекомендациям компании. Вредоносное приложение с гораздо более высокой вероятностью попросит разрешение на прямой доступ к микрофону
Тем не менее выдавать разрешение на распознавание речи тоже следует осторожно
Где настроить: Настройки → Конфиденциальность → Распознавание речи
Отслеживание
Что это: разрешение на доступ к уникальному идентификатору устройства — Identifier for Advertisers, или IDFA. Разумеется, каждое отдельное приложение может отслеживать действия пользователя «на своей территории». Но доступ к IDFA позволяет сопоставлять эти данные между разными приложениями, таким образом формируя гораздо более подробный «цифровой портрет» пользователя.
То есть если разрешить «Отслеживание» всем приложениям, то условная соцсеть сможет не только видеть все ваши записи и информацию профиля в ней самой, но и узнавать, в какие игры вы играете, какую музыку слушаете, погодой в каком городе интересуетесь, какие фильмы смотрите и т. д.
Чем опасно: отслеживание действий в приложениях позволяет составить гораздо более обширное досье на владельца телефона. Это повышает эффективность рекламы — то есть побуждает вас тратить больше денег.
Начиная с iOS версии 14.5, пользователи могут запретить приложениям трекинг-запросы.
Где настроить: Настройки → Конфиденциальность → Отслеживание





























