Шаги по джейлбрейку iOS 14.7
- Сначала подключите iPhone к системе Mac или Linux с помощью оригинального осветительного кабеля.
- Откройте Finder и убедитесь, что вы доверяете соединению iPhone.
- Теперь запустите Checkra1n в своей системе, и он покажет, что ваш телефон не поддерживается, но вы можете проигнорировать это сообщение.
- В Checkra1n перейдите в Параметры и проверьте эти параметры – Разрешить непроверенные версии iOS / iPadOS / tvOS, Пропустить проверку A11 BPR (для iPhone A11) и нажмите Назад.
- Теперь проверьте Быстрый режим и нажмите кнопку «Пуск»> «ОК», чтобы продолжить.
- Теперь iPhone загрузится в режиме восстановления. Следуйте инструкциям на Checkra1n, чтобы загрузиться в режиме DFU.
- Теперь вы увидите шаги записи на своем iPhone, подождите, пока устройство загрузится в систему.
- Как только ваше устройство загрузится, вы увидите новое приложение под названием «Загрузчик» на главном экране. Появление может занять несколько секунд. Убедитесь, что ваше устройство подключено к Интернету.
- Откройте загрузчик, и он покажет Cydia, если нет, нажмите «Повторить». Теперь щелкните значок Cydia> Установить Cydia.
- Теперь он установит Cydia на ваш iPhone, так что дождитесь процесса. Cydia также появится на рабочем столе, откройте его.
- Когда вы откроете Cydia, появится всплывающее окно, нажмите «Завершить обновление»> «Подтвердить».
- Вот и все, вы успешно установили Jilbroken iOS 14.7.
Теперь вы можете начать использовать Cydia для потрясающих настроек и модулей. Вы можете изменить внешний вид домашнего экрана вашего iPhone, значки приложений, шрифты, логотипы и многое другое с помощью доступных модулей в Cydia. Это метод привязанного джейлбрейка, поэтому проблема может не возникнуть, даже если вы перезагрузите устройство. В случае, если после перезагрузки, если Jailbreak был удален, вы можете переустановить Cydia, чтобы получить Jailbreak на iOS 14.7.
Итак, у вас есть полное руководство по джейлбрейку iOS 14.7 на iPhone.
Другие статьи:
- Обои на Айфон 12
- Обои для iPhone: Лучшие из лучших
- Измененные обои Apple для iPhone
- Лучшие обои на Айфон 12 про макс
How to Fix Checkra1n Jailbreak iOS 16 Stuck on Boot Screen Error
Unfortunately, as you continue to jailbreak iOS 16, your device may be stuck on boot screen error. This means that your device will not be able to boot beyond the screen and, as such, you cannot do anything with it. Luckily, you can utilize Tenorshare ReiBoot to fix this error as soon as possible. It supports iOS 17 now.
Tenorshare ReiBoot is a first-rate program that can solve all system issues. To use this dependable tool, you only need to follow these simple steps:
-
Download, install, and run Tenorshare ReiBoot. This tool works on both Mac and Windows computers.
-
The next process is to connect your iOS 16 device to your computer via a USB cable. Click «Start» button and select «Standard Repair» to start solving the issue.
-
Afterward, you will be prompted to download the latest firmware file to fix the iOS issue. Here, you should click “Download”.
-
Once you have downloaded the firmware package, you should start repairing the iOS system. Just click “Start Standard Repair” and the process will begin.
-
When the process is going on, you will see a progress bar that will show you the repair status.
-
Now, the process is complete. After a few minutes, you will see the home screen of your iOS 16 device. Start using your device once again.
One of the good things about fixing the boot screen error with Tenorshare ReiBoot is that all data will remain intact. In addition, you can jailbreak your device again once the process is completed.
For more information on repairing any issue with ReiBoot, you can check out this video.
Приложение iTunes предоставляет 2 варианта прошивки:
- Обновить (Update) — стандартный вариант, используемый для обновления iOS. Используется только для обновления прошивки на более новую, при его использовании все настройки и данные сохраняются (за исключением частных случаев, при обновлениях, когда меняется первая цифра версии). Используется только на полностью работающих устройствах, вмешательство пользователя не требуется вовсе, т.е. если вы хотите обновить прошивку, просто нажимаете на кнопку «Обновить» и ждете завершения установки. Сперва новая официальная прошивка автоматически скачивается через iTunes с сайта Apple и копируется в одну из папок по адресу C:\Users\*Имя пользователя*\AppData\Roaming\Apple Computer\iTunes (для Windows), затем происходит установка скачанной прошивки.
- Восстановить (Restore) — вариант, используемый при необходимости исправления ошибок в работе устройства, понижения прошивки или установки кастомной прошивки.
При нажатии на кнопку «Восстановить» будут произведены следующие действия:
- Если в папке для прошивок приложения iTunes нет текущей прошивки, то она будет скачана с сайта Apple и загружена в одну из папок в директорию: C:\Users\*Имя-пользователя*\AppData\Roaming\AppleComputer\iTunes (для Windows 7)
- Извлечение старой прошивки
- Загрузка новой прошивки
- Перепрошивка Flash, в т.ч. и модема
- Проверка прошивки
- Включение устройства
- Активация (только для iPhone)
Далее вам будет предложен выбор:
- Настроить устройство как новое — т.е. установить настройки по-умолчанию, присвоить новое название, создать новую резервную копию с новым именем (при этом старая копия, если она имеет место, не удалится, а будет располагаться на жестком диске под старым названием). Этот вариант крайне рекомендуется использовать, если вы восстановили устройство после серьезных ошибок, т.к. при восстановлении из резервной копии вместе с данными могут восстановиться и проблемные зоны.
- Восстановление из резервной копии — все данные будут восстановлены из резервной копии, которая автоматически создается при каждой синхронизации (сбивается расположение папок и все располагаются на экраны).
Если вы предполагаете восстановиться на скачанную прошивку или установить кастомную прошивку, то для этого необходимо зажать на клавиатуре Shift (Windows) или Alt (Mac OS X) + нажать на кнопку «Восстановить». После этих действий iTunes предложит указать путь к файлу прошивки .ipsw
Как удалить джейлбрейк, если iTunes не видит устройство?
То, что iTunes
не видит подключённый «взломанный» Айфон, является следствием «глючности», о которой говорилось в начале статьи. Чаще всего от подобных проблем страдают обладатели стареньких моделей iPhone – 4
и 4S
; после установки джейлбрейка «четвёрка» может и вовсе превратиться в «кирпич», не подающий никаких признаков жизни и не распознающийся ПК.
Есть способ выйти из столь затруднительного положения – действовать следует так:
Шаг 1
. Введите смартфон в DFU
-режим. Подключив гаджет к ПК, зажмите «Home
» и «Power
» на 10 секунд, затем отпустите «Power
», продолжая удерживать «Home
» (более подробно о том, что представляет собой DFU-Mode,
мы рассказывали в статье «DFU-режим на iPhone 4 и 5 »).
Шаг 2
. В iTunes
появится сообщение следующего характера:
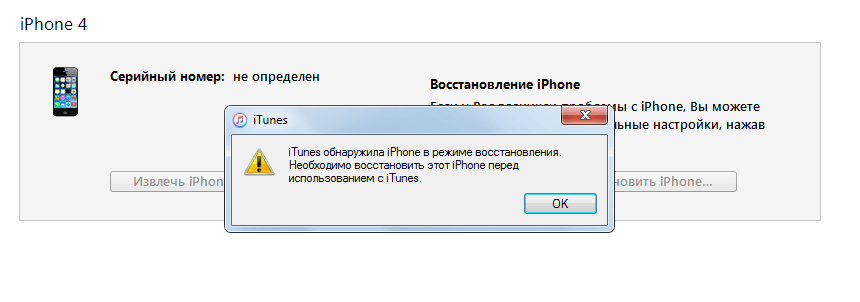
Нажмите «ОК
», затем «Восстановить iPhone…
». Вы получите Айфон без джейлбрейка, но опять-таки лишитесь некоторых ценных данных.
Как сделать джейлбрейк iPad без компьютера unc0ver
Тип unc0ver джейлбрейк в панели поиска и откройте всплывающее приложение. На момент написания этой статьи джейлбрейк был в версии 3.2.1, которая должна прекрасно работать с последним обновлением iOS. Вы также должны знать, что разработчик рекомендует включить Самолет режим при установке приложения.
Шаг 2 Удар Установить с Самолет включите режим и подтвердите, нажав на Установить во всплывающем окне. После завершения установки приложение отобразится на вашем iPad, и вы сможете выйти из Самолет Режим.
Шаг 3 Настало время воспользоваться службой самоподписания приложений Apple и разрешить запуск unc0ver на вашем устройстве. Нажмите на настройки, выберите Общие и перейдите в Управление устройствомэто в нижней части Общие меню.
Оказавшись внутри управления устройством, выберите Шанхайская компания информационных технологий, ООО под Предприятие Приложение и нажмите на Доверяйте информации ShangHai P&C…, Появляется всплывающее окно с просьбой подтвердить ваш выбор, и вы нажимаете Trust снова.
Примечание: Освободи Себя unc0ver джейлбрейк может дублировать разработчика по-другому. Например, вы можете см. Lebo International Investment Development Co.Ltd вместо ShangHai P&C… Независимо от названия, он все еще является разработчиком приложения unc0ver.
Шаг 4 После того как вы доверяете приложению, выйдите Параметрыи нажмите на unc0ver приложение для запуска джейлбрейка. Хит большой побег из тюрьмы Нажмите на середину экрана и дождитесь, пока приложение сделает свое волшебство.
После завершения джейлбрейка ваш iPad перезагрузится, и вы должны увидеть Cydia приложение рядом с unc0ver. Это может не сработать в первый раз. Если нет Cydia после перезагрузки устройства повторите этот шаг несколько раз, пока приложение не отобразится.
Советы:
После использования двух вышеуказанных программ вы можете успешно взломать iPad без компьютера. Но вы должны быть осторожны, поскольку джейлбрейк, хоть он и прост и безопасен, означает, что вы взламываете свой смартфон. В целом, после взлома пользователи не испытывают никаких проблем. Но если ваш iPad начинает давать сбои, скорее всего, виноват побег из тюрьмы.
Случайные перезапуски, сбои приложений, низкая общая производительность и недостаточное время автономной работы могут быть красноречивыми признаками сбоя в работе джейлбрейка. Не говоря уже о том, что действие может нарушить гарантию iPad для определенных приложений.
Если у вас есть какие-либо проблемы с системой выше, вы можете использовать наш FoneLab iOS Восстановление системы восстановить вашу систему iOS.
FoneLab позволяет переводить iPhone / iPad / iPod из режима DFU, режима восстановления, логотипа Apple, режима наушников и т. Д. В нормальное состояние без потери данных.
-
Python прочитать xml файл
-
Как записаться в мфц без qr кода
-
В какой технологии ethernet используется твинаксиальный кабель
-
Что из этого является операционной системой персонального компьютера тест
- Ошибка при расчете хэша по контенту вложения
Инструкция по удалению джейлбрейка iOS с помощью 3uTools
Чтобы иметь возможность удалить джейлбрейк iOS с помощью 3uTools, конечно, нам сначала нужно иметь 3uTools на машине. Поэтому загрузите и установите 3uTools, прежде чем приступить к удалению джейлбрейка iOS с помощью 3uTools.
Скачать 3uTools для ПК здесь.
Шаг 1. Чтобы удалить джейлбрейк iOS с помощью 3uTools, откройте 3uTools, подключите iPhone к компьютеру с помощью кабеля. На iPhone не забудьте выбрать доверять устройству, к которому подключено.
Шаг 2: Здесь появляется интерфейс устройства, поэтому мы завершили подключение iPhone к 3uTools.
Шаг 3: Здесь вы обратите внимание на Jailbroken, если это Да, ваше устройство было взломано. И это тоже наша работа – удалить джейлбрейк iOS с помощью 3uTools
Шаг 4: Обратите внимание на правый угол More, где вы выбираете Enter Recovery после нажатия. Шаг 5: 3uTools спросит, хотите ли вы перевести iPhone в режим восстановления, конечно, мы должны
Шаг 5: 3uTools спросит, хотите ли вы перевести iPhone в режим восстановления, конечно, мы должны.
Шаг 6: В следующем интерфейсе нажмите Go Flash, чтобы прошить устройство.
Примечание. Во время этого процесса отключать устройство нельзя.
Шаг 7: Система отобразит список программно-аппаратных средств, которые вы можете загрузить, здесь мы предварительно загрузили их, и если вы еще не сделали этого, 3uTools поможет вам в этом.
Шаг 8: Подтвердите джейлбрейк iOS с помощью 3uTools, нажмите Flash, чтобы начать.
Этот процесс займет много времени: удаление джейлбрейка iOS с помощью 3uTools, вероятно, займет от 15 до 20 минут, а может и дольше.
Шаг 9: Когда появится сообщение с поздравлением, Clean Flash Completed> удаление джейлбрейка iOS с помощью 3uTools завершено.
Шаг 10: Теперь вам просто нужно перезагрузить iPhone, если до этого была сделана резервная копия, а затем восстановить копию.
В противном случае мы выполняем новую установку для этого устройства iOS.
Итак, мы закончили, как удалить джейлбрейк iOS с помощью 3uTools, 3uTools – отличный инструмент, который поможет нам справиться с множеством проблем, а не только с джейлбрейком. Это инструмент, которому многие люди доверяют и которым пользуются, он преодолевает многие ограничения, недоступные iTunes.
Мы не только можем создавать рингтоны для iPhone с помощью 3uTools, что есть в iTunes, но это намного сложнее. Не только это, но и передача контактов и фото-сообщений – это еще одна сильная сторона 3uTools. По сравнению с Apple iTunes использование 3uTools для передачи контактов, сообщений и фотографий намного эффективнее.
Jailbreak solutions for iOS 10 — iOS 10.3.4
We are bringing you the most suitable jailbreak solutions for iOS 10 — iOS 10.3.4 running devices.
1. TaigOne
TaigOne provides Jailbreak apps for your iOS 9 — iOS 10.3.4 running devices. Most popular Jailbreak applications can be installed easily.Use the below button to install TaigOne.
Install TaigOne
To get more details about TaigOne, visit the TaigOne Jailbreak page.
2. TweakMo
TweakMo is a jailbreak tweak installer and giving you the best solutions for iOS 10 — iOS 10.3.4 jailbreak.You can install TweakMo using 2 ways.
- Direct install from TweakMo official website.
- Install TweakMo from TaigOne.
To get visit TweakMo page.
3. Breakjail
You can find and download the compatible jailbreak tools for your iOS 10 running device from Breakjail.
Visit Breakjail page for more details.
How to Bypass Activation Lock Screen using CheckM8 and Windows PC
The CheckM8 service is ready to bypass Activation Lock on your jailbroken iPhone or iPad. You can remove all Apple restrictions from a compatible iOS device on a Windows computer.
Here are guidelines for successful bypassing.
- Step 1. From the official CheckM8.info site, download the Windows version of CheckM8 Activation Lock Bypass software.Discover the iCloud Removal Tool
- Step 2. It is a must to install CheckM8 on Windows PC. But beforehand, turn off antivirus and other software that could block the internet and CheckM8 tool.
- Step 3. Launch and run CheckM8 software, and it will at once run a quick check of your iPhone or iPad, ensuring it is eligible for bypass. You will find yourself at the checkout page if the inspection is successful.
- The CheckM8 tool will check the device for jailbreak status. If your iPhone or iPad is not jailbroken, the tool will inform you and show you a link to the Windows jailbreak guide:
- Step 4. Pay for your order. After receiving payment, the bypass tool will record your iPhone/iPad IMEI or serial number. You can run the software at once. You are granted a license for using the CheckM8 tool on the one mobile device you are now bypassing.
- Step 5. The iPhone or iPad must now be reconnected. After this, a «Bypass» button will appear, and you can press it. Be patient until the gadget reboots. Then there will be a notification about a successful Activation Lock screen bypass.
Как вывести iPhone из Recovery Mode:
- Полностью выключаем iPhone.
- Отсоединяем USB кабель.
- Удерживая кнопку «Home», нажимаем на кнопку «Power» и отпускаем ее. «Home» продолжаем держать, пока не загрузится iPhone.
2. DFU Mode = ДФУ (Device Firmware Upgrade) — действует в обход операционной системы девайса и напрямую перепрошивает firmware. ОС даже не начинает загрузку, все что можно отключено, по USB соединению отправляются исключительно сигналы технической информации. Из-под DFU всегда восстанавливаются абсолютно все настройки, и перепрошиваются Flash части. DFU, в отличии от Recovery, ничего не показывает на дисплее, экран полностью черный (или белый), и понять, что телефон в этом режиме можно только по iTunes, который также опознает «Устройство в режиме стабилизации \ восстановления».
Часть 3. Как Jailbreak iPad с компьютером
В предыдущей части этой статьи вы узнали, как Jailbreak iPad без компьютера, но здесь мы обсуждаем путь к Jailbreak iPad с помощью компьютера.
Процедура будет совершенно другой, и мы будем использовать другой инструмент. Инструмент, который мы будем использовать, называется RA1NUSB. Это знаменитый инструмент, но вы не сможете установить его на ПК Windows. Вы должны создать загрузочный USB, содержащий RA1NUSB, и вы должны загрузить это в свой компьютер Windows.
Затем встроенная версия MacOS будет загружаться, что можно использовать для CheckRa1n Tool для джейлбрейка вашего iPad. Это сложный метод, но он работает. Инструмент совместим с iPad, все версиями iPad mini и даже iPad Air. Вы можете проверить процедуру ниже.
После создания загрузочного диска выключите компьютер. Затем загрузите его в BIOS. Отключить следующую функцию оттуда. Сохраните изменения и выйти из BIOS.
- VT-D
- EL SerialPort
- SecureBoot
- Stack Network
- Fastboot
- Wake on LAN
Взлом без компьютера и даже без сторонних утилит
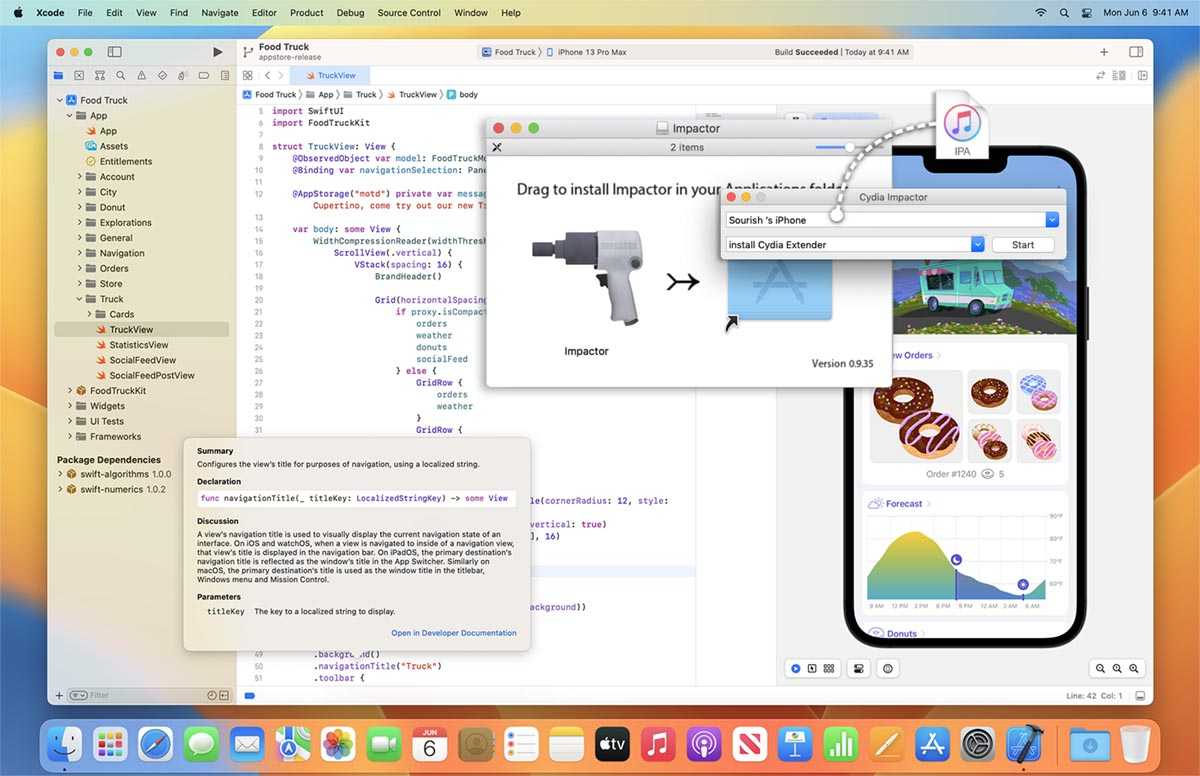
◉ Раньше данный метод считался крайне сложным и неудобным. Кроме сертификата нужно было иметь компьютер Mac с установленным и настроенным Xcode. ломаную программу или игру нужно было пересобрать, скомпилировать и лишь затем подписать своим сертификатом для установки на устройство.
◉ Затем появились простые утилиты вроде Cydia Impactor, которые позволяли в пару кликов подписать программу или игру и установить её на iPhone с компьютера.
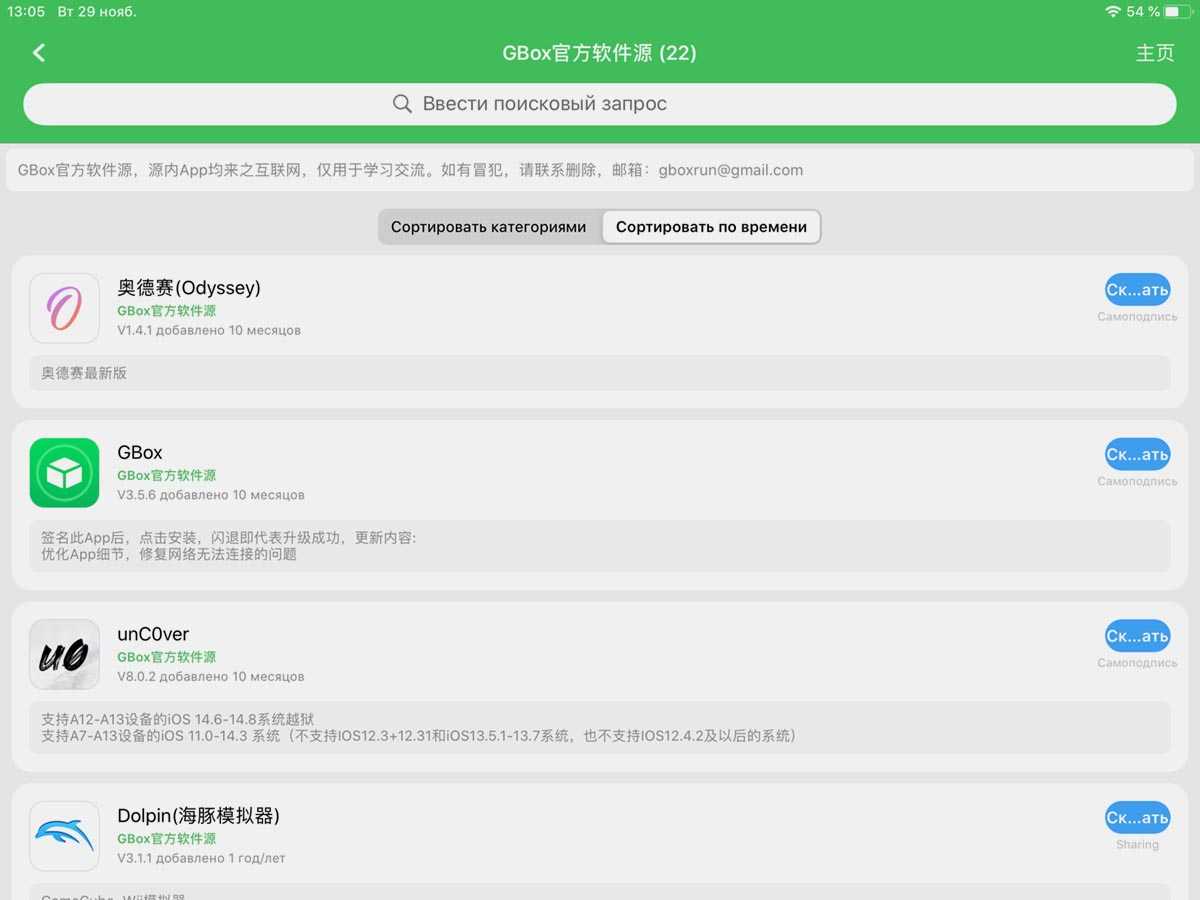
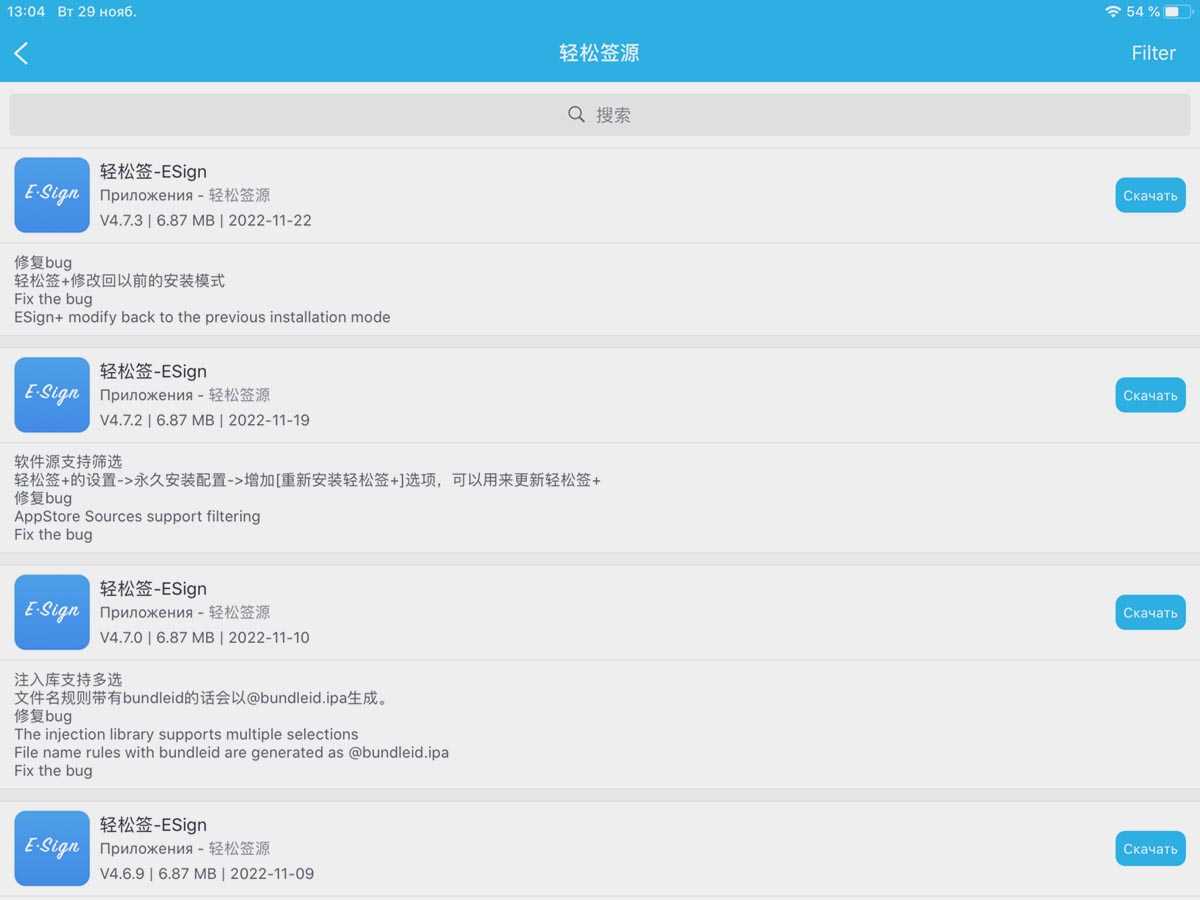
◉ Следующим этапом стали китайские утилиты для подписи приложений. На данный момент большой популярностью пользуются GBox и ESign. Приложения устанавливаются прямо на ваш iPhone или iPad и импортируют необходимые для подписи файлы.
Далее нужно лишь скачать взломанную программу в формате *.ipa и приложение сделает все за вас. Файл будет подписан сертификатом и установлен на устройство.
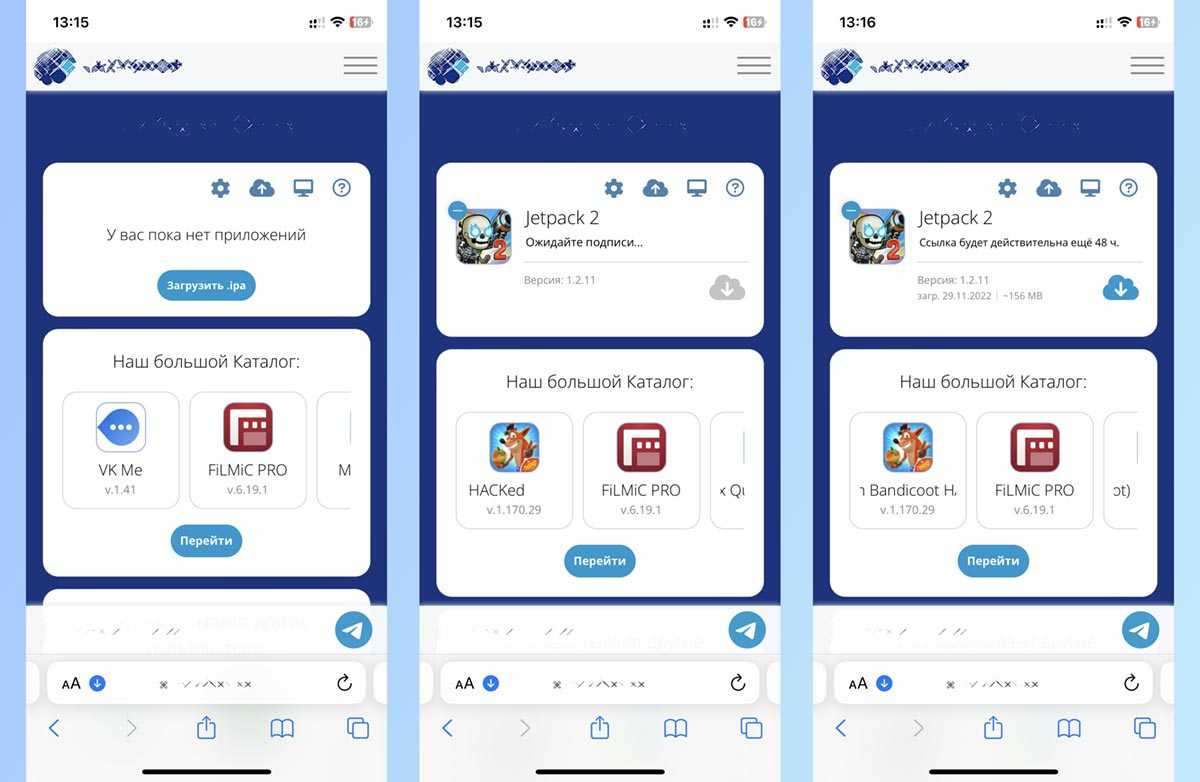 Выбор приложения из каталога, его подпись и установка на устройство. Почти как из App Store
Выбор приложения из каталога, его подпись и установка на устройство. Почти как из App Store
◉ Еще дальше пошли сервисы по продаже сертификатов разработчика. Они предлагают онлайн-инструменты для подписи программ и игр. Вы просто приобретаете у такого сервиса сертификат на определенное время (чаще всего на год), выбираете любую игру или программу из предоставленного каталога, подписываете её прямо через браузер и устанавливаете на свой iPhone.
Все это только звучит сложно, а на практике осваивается за несколько минут, после чего установка взломанных программ происходит так же быстро, как из магазина App Store.
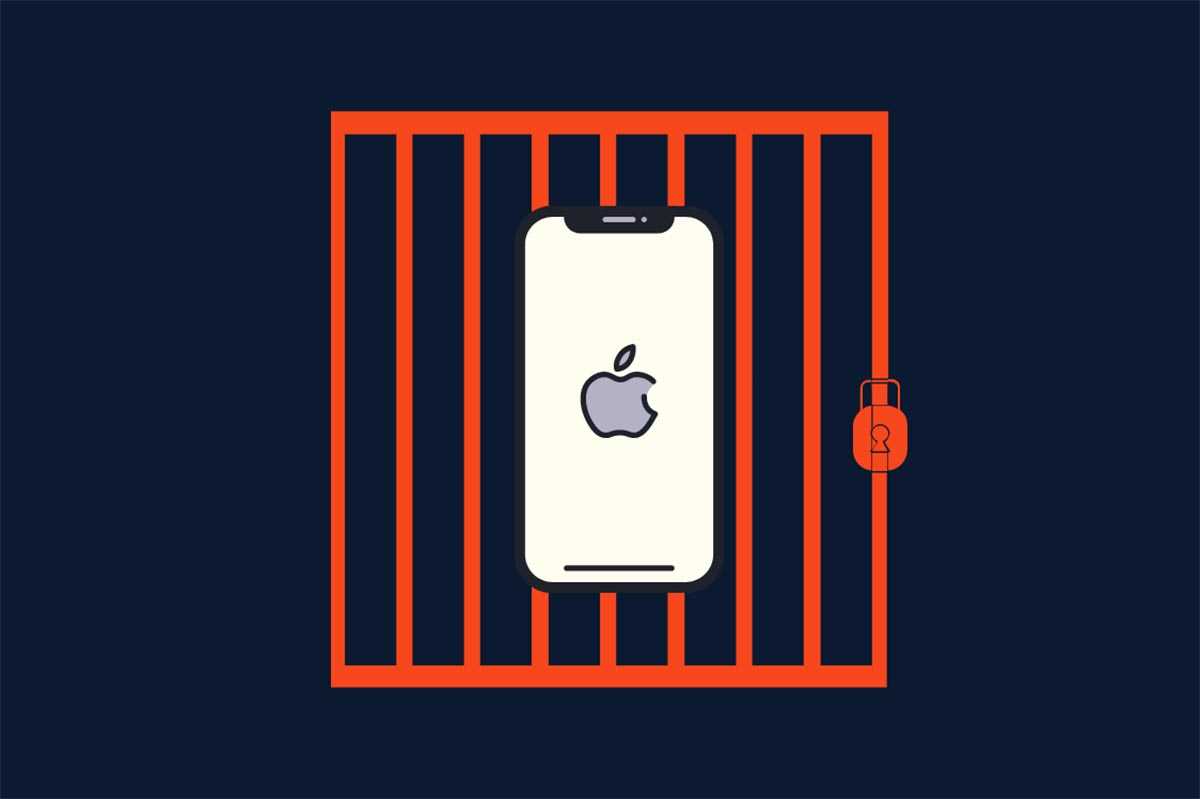
Вот так процветает современный джейлбрейк iOS и iPadOS. Такой себе метод взлома без взлома. Пользователи не подвергают свои устройства риску, не проделывают с ними сложные процедуры и не запускают вредоносный код.
Нужно лишь выбрать подходящий тип сертификата: личный 7-дневный, бесплатный с возможностью отзыва или платный сертификат разработчика. После этого любое найденное на просторах сети приложения в пару тапов устанавливается на ваш iPhone или iPad.
Метод взлома “поборол” ограничения приложений от разработчиков, способен взломать некоторые подписки и внутренние покупки и даже позволяет вытягивать игры из Apple Arcade.
Все это снимает многие ограничения закрытой мобильной операционной системы, делая iOS все ближе к Android. Пока установка из сторонних источников на iPhone немного заморочное дело, но при желании пользователя нет ничего невозможного. Особенно в современных сложных условиях, когда разработчики сами выпиливают свои программы из отечественных магазинов или утилиты банят модераторы Apple.
Хочешь ещё?
Ищешь ответ на вопрос?
iPhones.ru
Во всех гаджетах и операционных системах существуют ограничения, не является исключением и наш любимый iPhone. С момента появления самой первой модели которого купертиновцы регулярно устанавливают аппаратные и программные рамки для пользователей. Так появился термин джейлбрейк (дословный перевод – “побег из тюрьмы”), который развивался параллельно со смартфонами Apple. На каждом этапе своего существования он помогал решать…
Часто задаваемые вопросы:
- Перейдите в настройки iOS и в раздел Основные
- Перейдите в Профили > Управление устройствами, и найдите в списке имя разработчика Unc0ver
- Выберите его и нажмите Доверять
Попробуйте теперь запустить Unc0ver, он должен работать без проблем.
Приложение Unc0ver без сомнений безопасно. Это самый безопасный установщик джейлбрейка из всех. Разработчики приложения потратили много времени и усилий, создавая приложения для джейлбрейка, которое не вызовет у вас никаких проблем и не будет содержать никаких вредоносных программ или вирусов. Он полностью совместим со всеми устройствами на iOS 11, iOS 12, iOS 13 и выше. Он также отлично работает с Cydia Impactor и оказался очень надежной утилитой для джейлбрейка.
Uncover – это полупривязанный джейлбрейк, который нужно запускать каждый раз, когда вы перезагрузите свой iPhone или iPad.
Джейлбрейк – это безопасный и легальный способ изменить ваше устройство iOS
Однако обратите внимание, что если вы сделаете джейлбрейк своего устройства Apple, вы потеряете гарантию. В этом случае вам придется удалить джейлбрейк Unc0ver и переустановить iOS, чтобы снова получить гарантию на телефон
Да, джелбрейк Unc0ver можно удалить простым обновлением прошивки iOS или восстановлением вашего устройства с помощью iTunes.
Да, вы можете обновить iOS после джейлбрейка, но при этом джейлбрейк будет удален, а с ним и все приложения и настройки, загруженные с его помощью
Также обратите внимание, что после обновления iOS вы не можете понизить версию прошивки и вернуться к предыдущей версии iOS, чтобы снова сделать джейлбрейк вашего устройства
Как сделать джелбрейк Unc0ver без компьютера?
Можно скачать и установить джейлбрейк Unc0ver с помощью приложения TopStore. Для этого не требуется компьютер и джейлбрейк можно сделать прямо на iPhone без ПК.
Дайте знать в разделе комментариев расположенном ниже, если у вас возникнут какие-либо проблемы. Мы сделаем все возможное, чтобы помочь вам. Также вы можете связаться с разработчиком в Twitter.
Часть пользователей заинтересованных в джейлбрейке проигнорировали выход утилиты для взлома iPhone, iPad и iPod touch под управлением iOS 9.2 — iOS 9.3.3 из-за того, что программа хакеров из Pangu Team требует обязательный ввод логина и пароля Apple ID при установке. К счастью для таких осторожных владельцев техники Apple был разработан способ, который позволяет установить джейлбрейк на гаджеты под управлением iOS 9.3.3 без использования компьютера и без необходимости указывать данные аккаунта Apple ID. Как воспользоваться этим способом мы подробно написали в этой инструкции.
Обновлено: джейлбрейк мобильных устройств Apple при помощи этого способа стало временно выполнить невозможно. Компания Apple заблокировала сертификат, использующийся для установки на iPhone, iPad и iPod touch приложения для взлома устройств. Обычным способом выполнить джейлбрейк iOS 9.3.3 по-прежнему возможно.
Как выполнить джейлбрейк iOS 9.3.3 без использования компьютера
Шаг 1. Откройте эту инструкцию в браузере Safari на своем iPhone, iPad или iPod touch.
Шаг 2. Перейдите по этой ссылке и нажмите «Установить».
Шаг 3. Дождитесь загрузки и установки приложения PP, необходимого для выполнения джейлбрейка.
Шаг 4. Перейдите в меню «Настройки» → «Основные» → «Управление устройством».
Шаг 5. Выберите появившийся там профиль разработчика и в открывшемся окне нажмите «Доверять».
Шаг 6. Запустите ранее установленное приложение PP и согласитесь принимать уведомления.
Шаг 7. Нажмите на круг, расположенный в центре экрана и заблокируйте устройство, нажав кнопку Питание.
Шаг 8. Дождитесь перезагрузки устройства, после чего запустите Cydia для проверки установки джейлбрейка. На входящие уведомления во время установки джейлбрейка не реагируйте.
Готово! Вы установили на свой iPhone, iPad или iPod touch джейлбрейк, при этом не использовав компьютер и не вводя данные учетной записи Apple ID. Теперь вы можете загрузить любые твики из Cydia — узнать какие из них уже оптимизированы под iOS 9.3.3 вы можете перейдя по этой ссылке.
Для джейлбрейка unc0ver недавно вышло сразу несколько обновлений. Многие пользователи редко имеют доступ к компьютеру и не могут устанавливать обновления сразу. К счастью, с помощью онлайн-инструмента Ignition вы можете установить джейлбрейк без компьютера.
В данной статье мы расскажем, как установить джейлбрейк unc0ver на iPhone или iPad с iOS 11.0-11.4 beta 3 без компьютера.
Checkn1x Windows Jailbreak for iOS Devices
An innovative Checkn1x tool is an excellent option for every iPhone and iPad user who wants to jailbreak an iOS device on a Windows PC instead of a Mac computer.
Read a detailed instruction on how to run Checkn1x Windows jailbreak for iOS devices to jailbreak iOS 12.3 up to 14.8.1 with popular Checkra1n software. Also, learn how to bypass Activation Lock on your Apple device using the CheckM8 service on Windows PC. Everything is super easy!
You will find out that Checkn1x is a user-friendly and quick method of jailbreaking Apple iPhone and iPad models. The tool is compatible with gadgets on iOS 12 up to 14.8.1. It makes it easy to run the Checkra1n on a Windows PC.
How to jailbreak iOS 13.0-13.5 with unc0ver (No Computer)
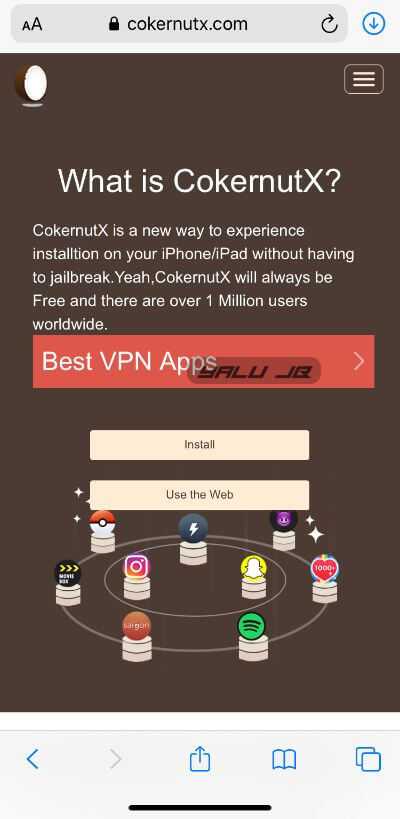
Step 2 Select Use the Web to install the configuration profile of CokernutX. Tap Allow to confirm the installation. Remember, do not press the Install button because it will not install the app on your device.
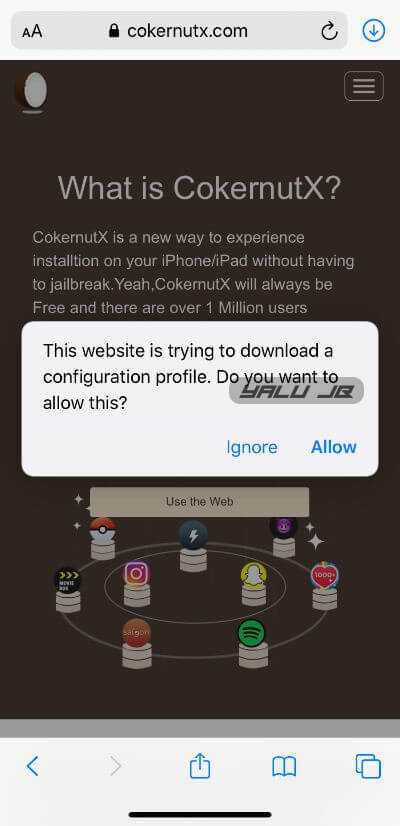
Step 3 Tap Close once the download finishes.
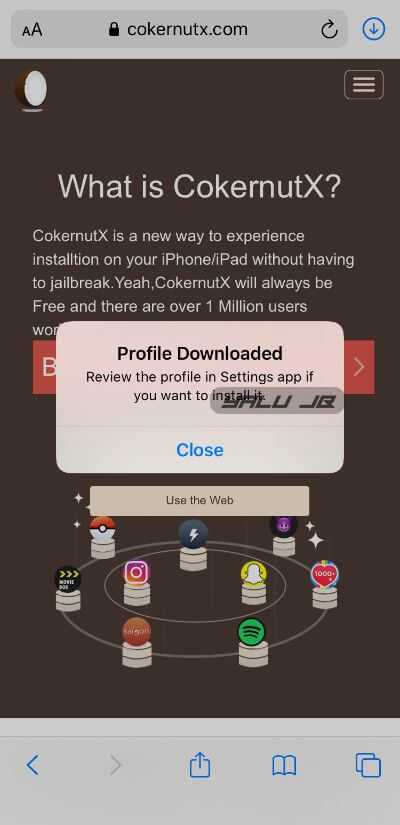
Step 4 Open the stock Settings app and navigate to General > Profiles & Device Management. Select the CokernutX configuration profile and tap Install to install it on your iPhone or iPad. Enter your passcode to authorize the installation and press Install again to install the application on your Apple device.
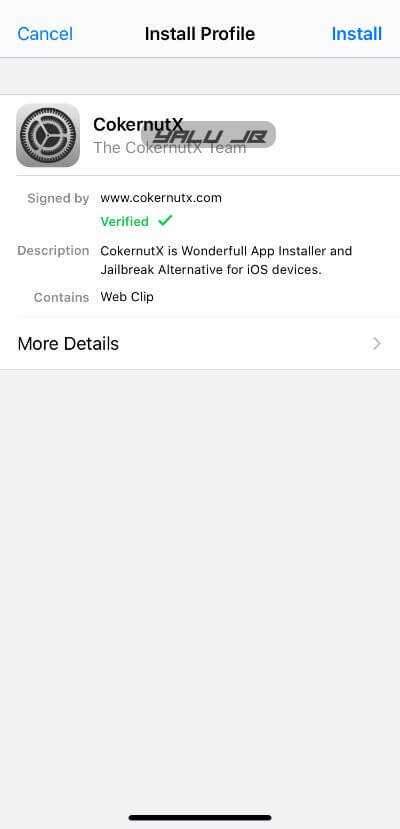
Step 5 Open the CokernutX app from your home screen. Scroll down and select unc0ver from the Jailbreak section.
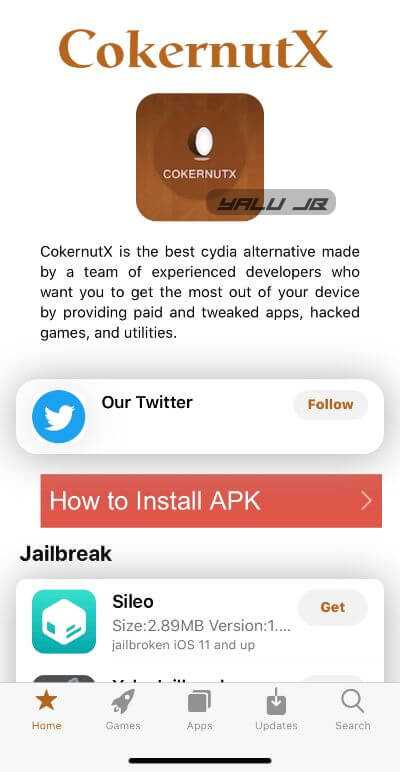
Step 6 Tap Install to install the unc0ver v5.0.0 jailbreak application on your Apple device.
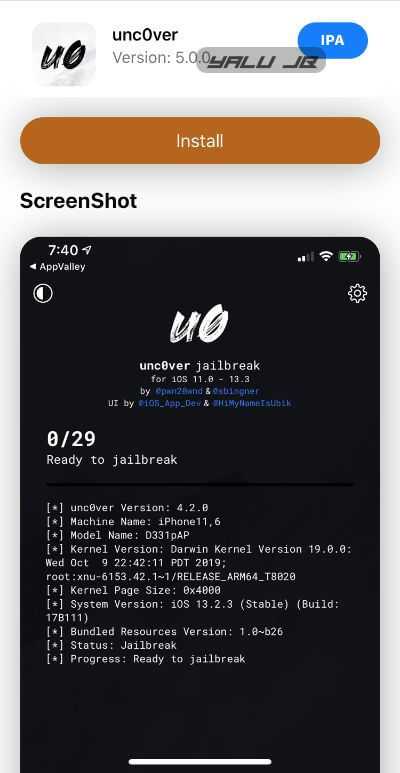
Step 7 CokernutX will now require authorization to install unc0ver on your device. Tap Install to start the installation. Wait until it is over. This should not take more than a minute.
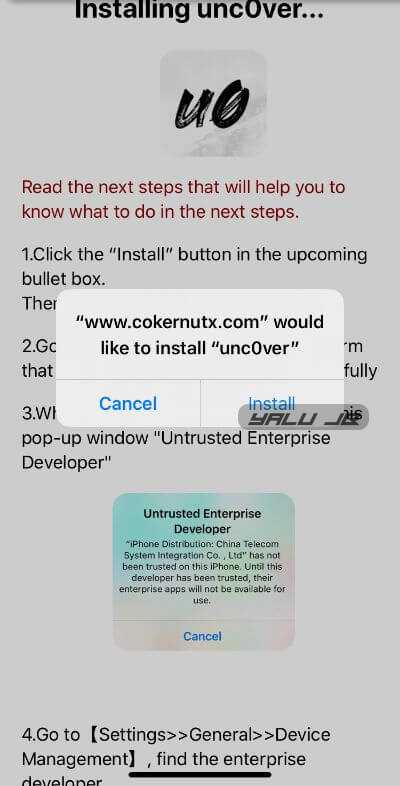
Step 8 Once the installation is over, the app should now appear on the home screen. However, your device will throw the “Untrusted Enterprise Developer” error message.
To fix this issue, open the Settings app again and go to General > Profiles & Device Management. Trust the “sidi Internet service co., LTD” certificate. The signing certificate associated with this application could change in the future if Apple revokes it.
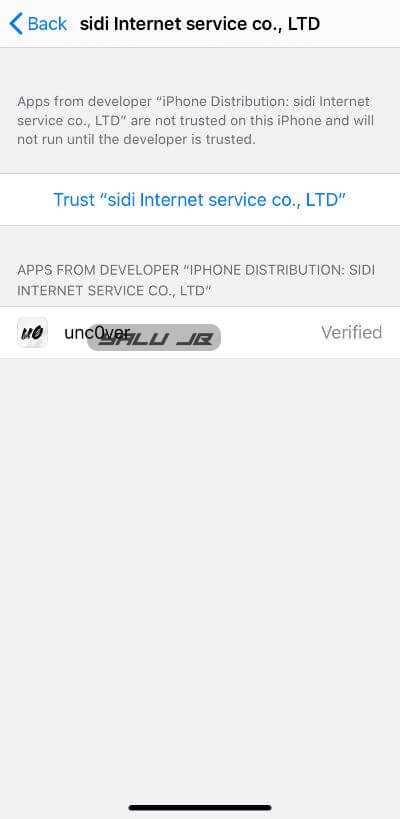
Step 9 Launch the unc0ver app from your home screen.
Step 10 Tap Jailbreak to start the exploitation process.
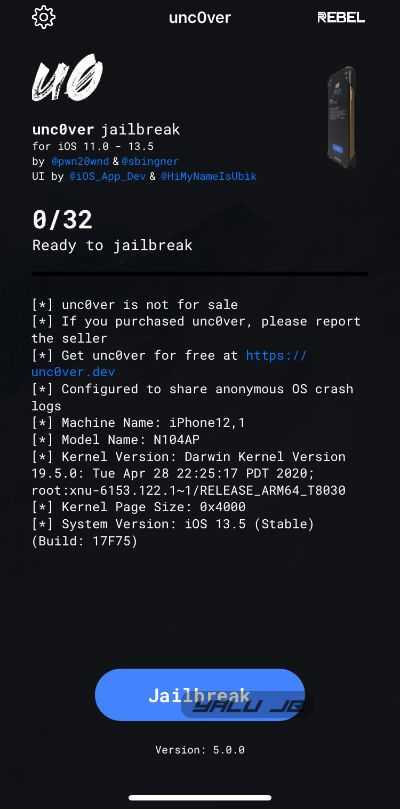
Step 11 A popup with PhoneRebel branding will appear once the exploitation is in progress. You can safely press the close button at this stage and return to the main screen.

Step 12 Once the exploitation is complete, you will get the following message – “Jailbreak Completed. No Error Occurred. The device will now boot into the jailbroken state”. Tap OK to reboot your device to jailbreak mode.
Step 13 Launch Cydia from your home screen and start installing your favorite tweaks.
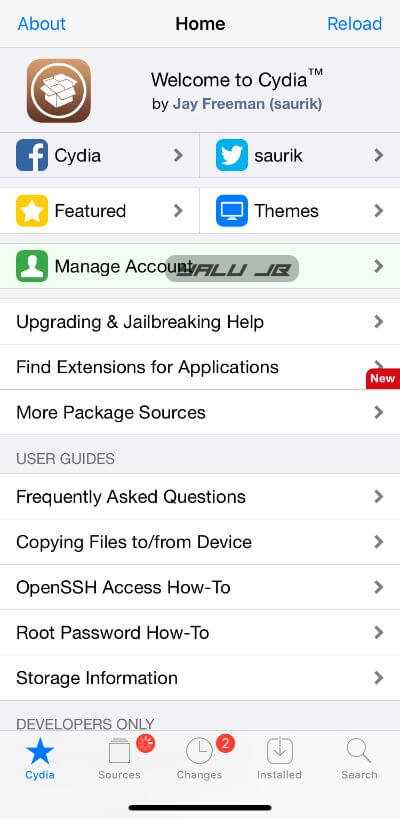
Как используя checkra1n сделать джейлбрейк iOS 13.0
Сheckra1n — это полуотвязанный джейлбрейк (semi-untethered jailbreak), который слетит после перезагрузки или отключения питания устройства. Если по какой-либо причине ты решишь выключить свой айфон, программу на телефоне, установка которой описана в этой статье, придется запустить заново.
Как и в случае с iOS 12, использовать checkra1n невозможно на не активированном и заблокированном устройстве. Если ты забыл пароль от учетной записи AppleID, самое время вспомнить или восстановить его.
Для успешного взлома яблочного девайса нам понадобится сам девайс, компьютер или макбук под управлением macOS (в настоящий момент джейл запускается только в этой системе, утилита для Windows и Linux находится в стадии разработки), и примерно полчаса свободного времени. Итак, приступим.
Подготовка
Чтобы обезопасить себя от неприятных неожиданностей, сделай на всякий случай резервную копию своего телефона. Для этого запусти на компьютере iTunes, подключи к нему iPhone при помощи шнура и подтверди на компьютере и телефоне доверительные отношения связки этих устройств.
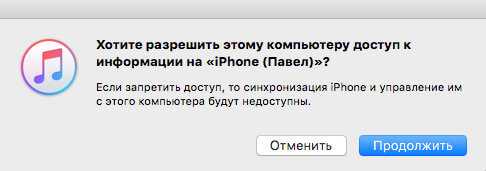 Доверительные отношения нужно подтвердить сначала на компьютере…
Доверительные отношения нужно подтвердить сначала на компьютере…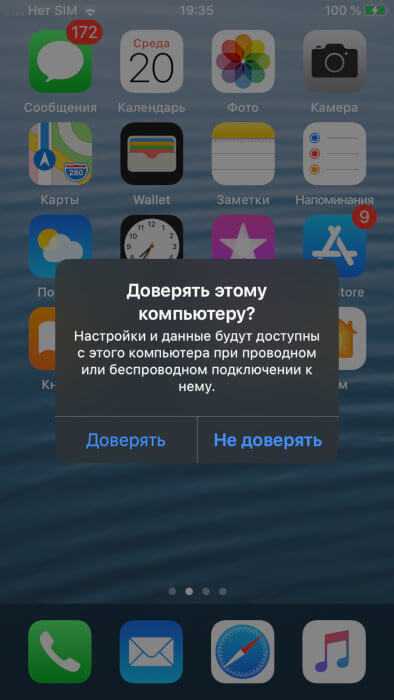 Потом на самом iPhone
Потом на самом iPhone
В окне iTunes щелкни мышью на значке телефона в верхней части левой панели, и в окне «Обзор» установи переключатель «Автоматическое создание копий» в положение «Этот компьютер», после чего нажми на кнопку «Создать копию сейчас».
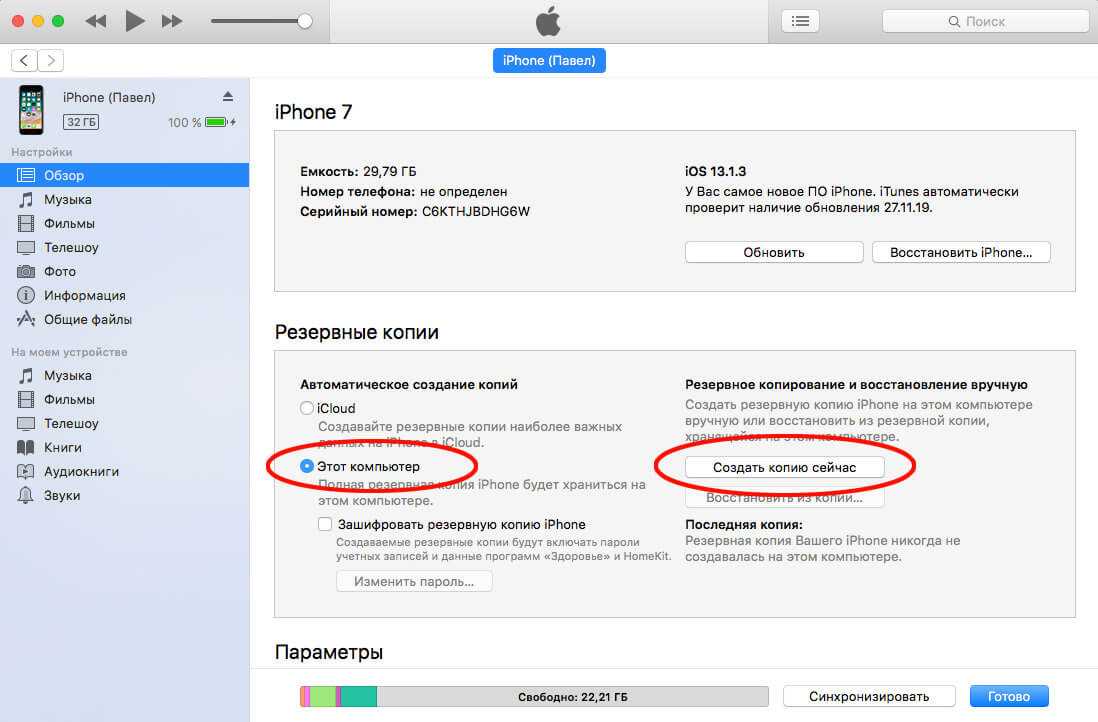 Создаем резервную копию iPhone перед джейлбрейком iOS 13
Создаем резервную копию iPhone перед джейлбрейком iOS 13
Теперь необходимо отключить на телефоне блокировку системы паролем, Touch ID и Face ID. Для этого переходим в «Настройки», открываем раздел «Touch ID и код-пароль», вводим код-пароль (если он есть), после чего выключаем эти методы авторизации. Код-пароль, кстати, тоже лучше на всякий случай отключить.
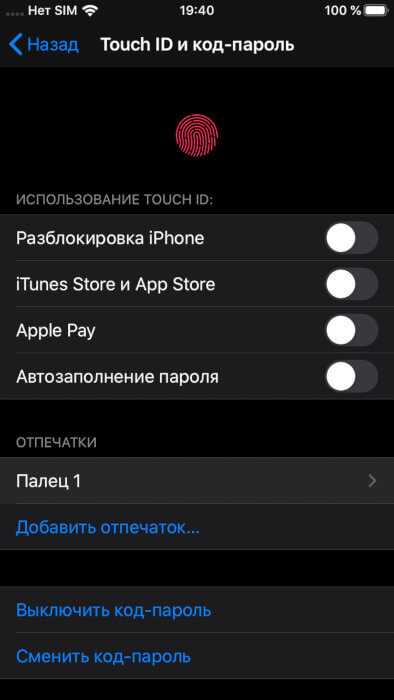 Отключаем Touch ID и код-пароль
Отключаем Touch ID и код-пароль
Все, больше никаких дополнительных действий не потребуется. Можно приступать к джейлбрейку.
Джейлбрейк
На компьютере с macOS открой в браузере ссылку https://checkra.in/releases/ и скачай актуальную версию утилиты — на момент написания статьи это была версия 0.9.5 beta. Подключи телефон к устройству с помощью USB-штура и запусти скачанное приложение. Смонтируй dmg-образ в системе, после чего в открывшемся окне перетащи мышью значок checkra1n в папку Applications.
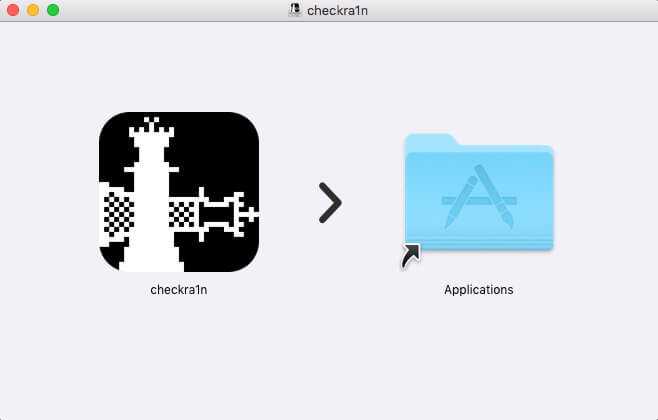 Установка утилиты джейлбрейка checkra1n
Установка утилиты джейлбрейка checkra1n
Если твоя macOS настроена по умолчанию, то есть, немного страдает паранойей, система не позволит запустить приложение, загруженное из интернета. Чтобы воспользоваться checkra1n, открой папку Приложения (Applications), и щелкни мышью на значке программы, удерживая клавишу , после чего в появившемся диалоговом окне нажми на кнопку Открыть.
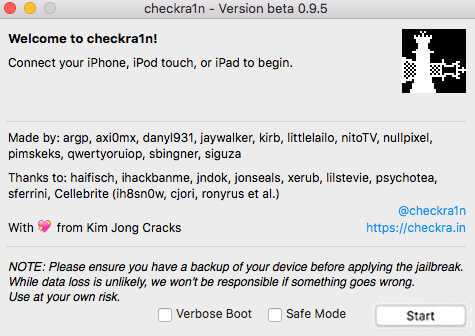 checkra1n успешно запустилась
checkra1n успешно запустилась
Жмем Start. Приложение сообщит нам о том, что мы должны перевести телефон в режим DFU, но перед этим необходимо переключить его в защищенный режим. Программа сделает это автоматически. Нажимаем на кнопку Next и дожидаемся, пока на экране аппарата не возникнет вот такая веселая картинка.
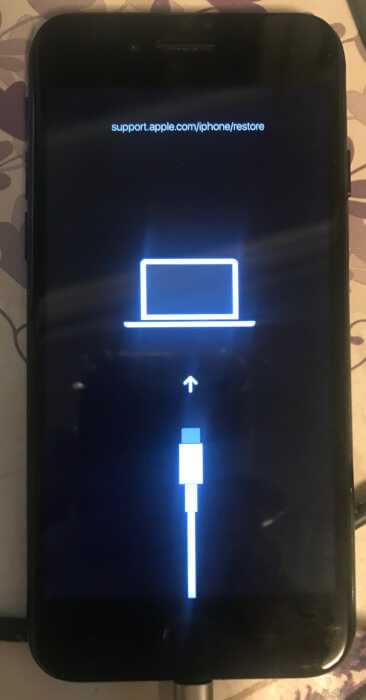 Телефон перешел в защищенный режим
Телефон перешел в защищенный режим
Теперь нам предстоит самое интересное — для выполнения следующего упражнения, целью которого является включение на телефоне режима DFU, придется применить всю имеющуюся в твоем арсенале ловкость и скорость реакции.
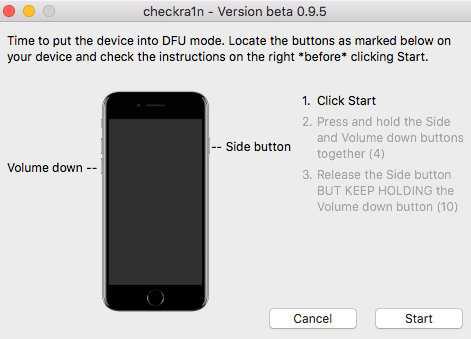 Перевод телефона в режим DFU
Перевод телефона в режим DFU
Отыщи на своем телефоне кнопку включения питания (на моем iPhone 7 она находится на правой боковинке корпуса) и кнопку уменьшения громкости (она располагается на левой боковинке). Не отключая телефон от компьютера, щелкни мышью на кнопке Start в окне checkra1n, после чего быстро нажми и удерживай обе кнопки.
Примерно через 4 секунды, когда в окне программы появится соответствующая команда, отпусти кнопку питания, но продолжай удерживать кнопку уменьшения громкости еще в течение примерно 10 секунд. Ой, получилось — именно такое изображение мы видели на выложенных в сети видеороликах, демонстрирующих эксплуатацию уязвимости checkm8!
 Магия в действии…
Магия в действии…
Телефон автоматически перезагрузится, после чего в окошке checkra1n появится сообщение о том, что джейлбрейк прошел успешно. Нажми Done.
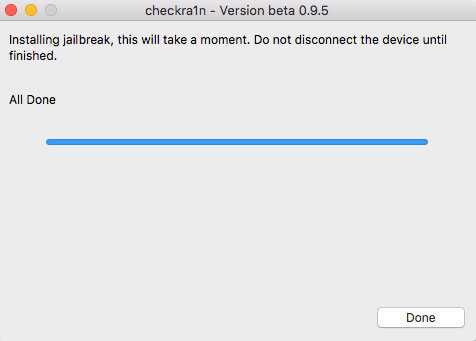 Джейлбрейк iOS 13 удался
Джейлбрейк iOS 13 удался
Теперь можно отсоединить телефон от компьютера. Результатом всех наших манипуляций стало появление значка приложения checkra1n на самом телефоне.
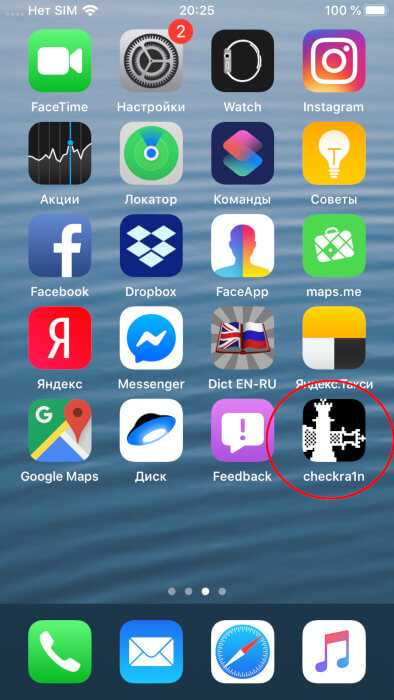 Программа checkra1n теперь живет в твоем айфоне
Программа checkra1n теперь живет в твоем айфоне
Запусти эту программу. В своей нынешней версии она предлагает не так уж много возможностей, вернее, всего одну: скачать установщик пакетов Cydia. Нажми на значок Cydia, затем — на надпись Install Cydia в нижней части окна и дождись, пока приложение загрузится и установится на телефон. После этого можно выйти из checkra1n и запустить Cydia с помощью значка на экране iOS.
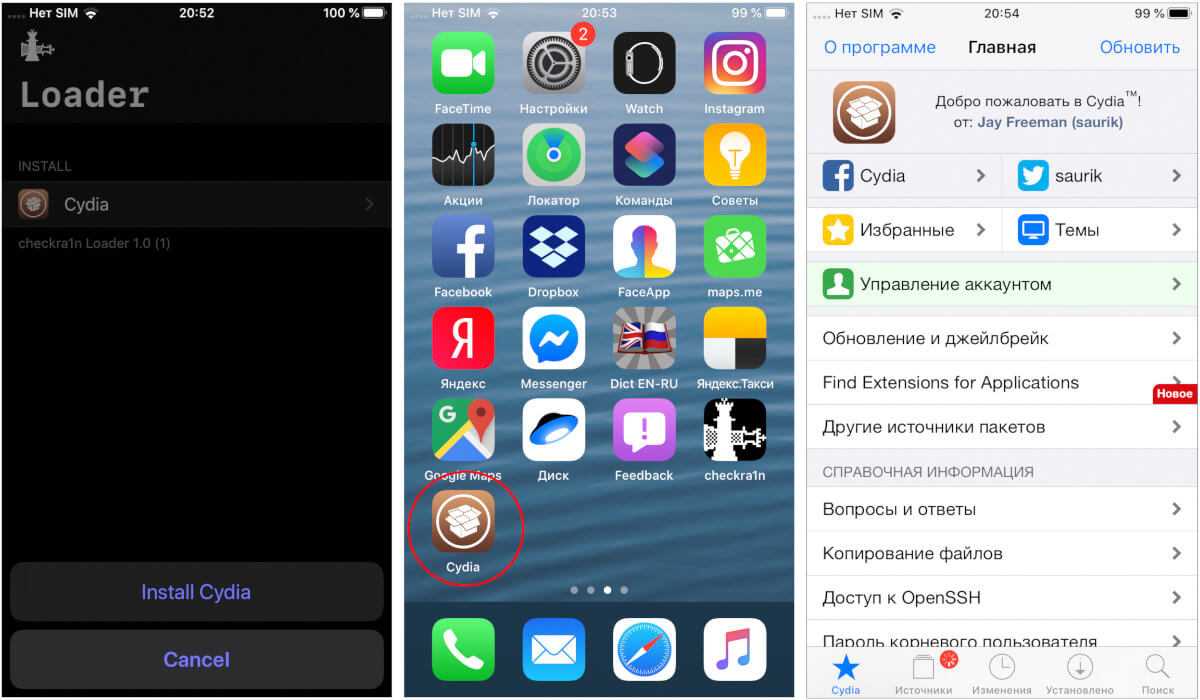 А вот и результат всех наших трудов!
А вот и результат всех наших трудов!


















![[2023] how to jailbreak ios devices on windows computer easily](http://6msch59.ru/wp-content/uploads/b/a/4/ba47b8e1a3980e0592bc1cede4b7a058.jpeg)








