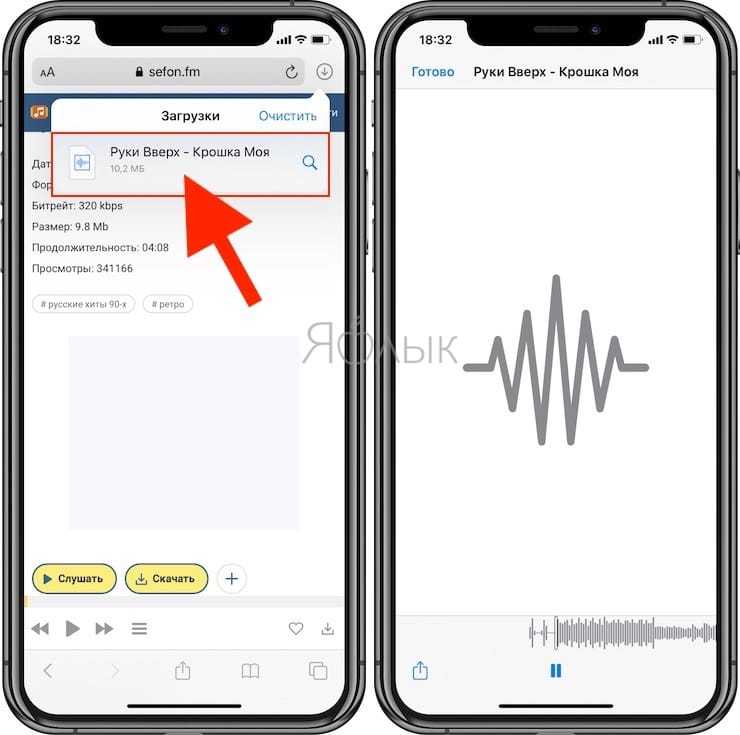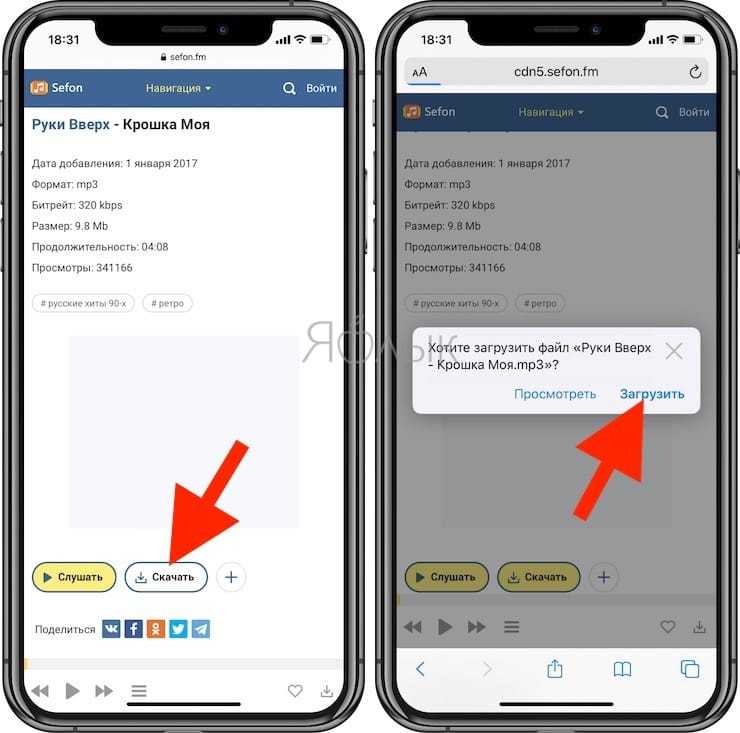Как сделать и установить мелодию звонка (рингтон) на любой Айфон без компьютера прямо на устройстве?
Добавление собственных рингтонов в iPhone – задача непростая. В последних операционных системах Apple и вовсе исчез намек на возможное добавление пользовательских мелодий. Однако, в этой инструкции мы расскажем как исправить это недоразумение, добавив абсолютно на любой актуальный iPhone мелодию, которую можно будет использовать в качестве рингтона на входящий вызов. Причем, без использования компьютера.

В каком формате используются рингтоны (мелодии) для iPhone?
Для хранения рингтонов в iPhone Apple использует собственный формат под названием M4R, который идентичен форматам AAC или M4A (разница только в названии).
Однако, способ создания и установки рингтона на iPhone, описанный в этом материале, позволяет использовать любой файл в формате MP3. Это значительно облегчает процесс создания рингтонов или файлов звуковых оповещений для смартфонов Apple.
Где найти песню в формате MP3 для рингтона?
Наберите в поиске Google запрос типа: скачать (название исполнителя и песни) MP3. В большинстве случаев, поисковик сможет помочь вам найти необходимый трек в формате MP3.
Как установить рингтон на iPhone с iOS 13 (и новее) без компьютера
1. Откройте браузер Safari и перейдите на сайт, на котором можно скачать песню для будущего рингтона в формате MP3.
2. Нажмите на кнопку (ссылку) для скачивания MP3-файла.
3. В появившемся окне нажмите Загрузить. Если скачивание началось, в правом верхнем углу появится значок (стрелка в круге).
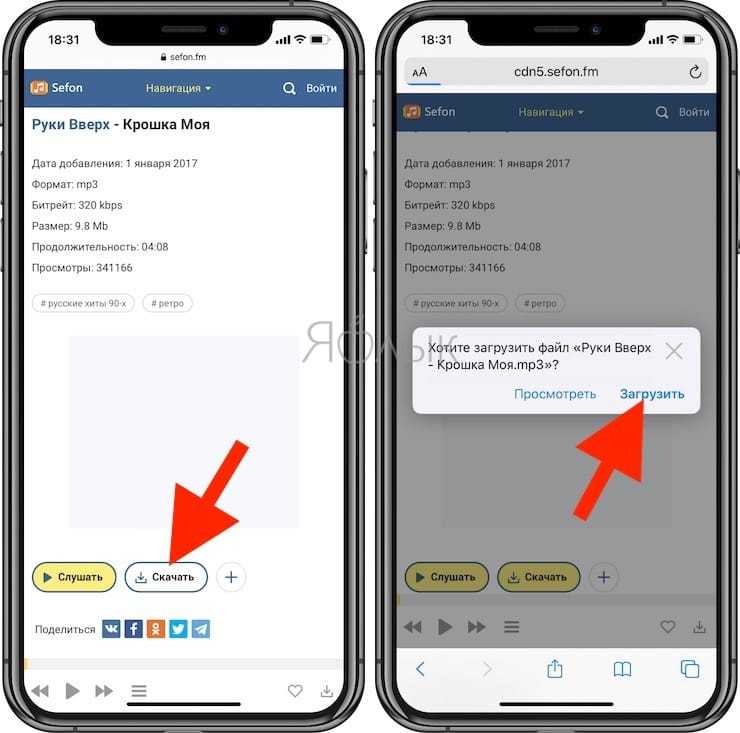
4. Откройте Менеджер загрузок iOS значок (стрелка в круге) в правом верхнем углу и удостоверьтесь, что файл загружен. При желании нажмите на него, чтобы прослушать.
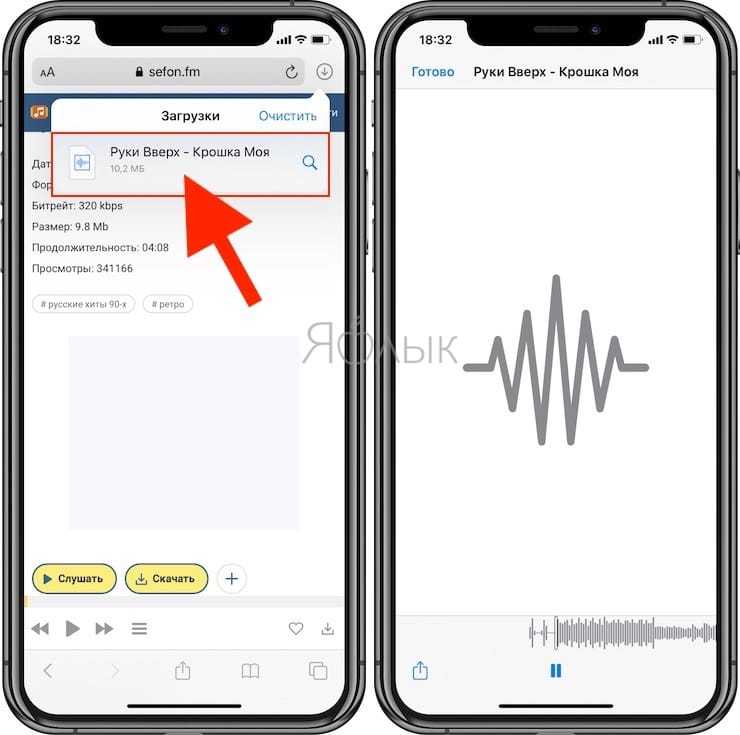
5. Скачайте музыкальное приложение выпускаемое самой Apple – GarageBand (присутствует на многих iPhone и iPad по умолчанию).
6. Запустите GarageBand. При помощи этого приложения мы сконвертируем загруженную мелодию в рингтон и он автоматически отобразится в разделе «Звуки, тактильные сигналы» на iPhone.
7. Если ранее вы уже создавали проекты в GarageBand, нажмите плюсик в правом верхнем углу чтобы создать новый. Если вы впервые открыли приложение, пропустите этот пункт.

8. Выберите шаблон «Аудиорекордер» во вкладке «Дорожки»

9. Переключитесь в режим дорожек.
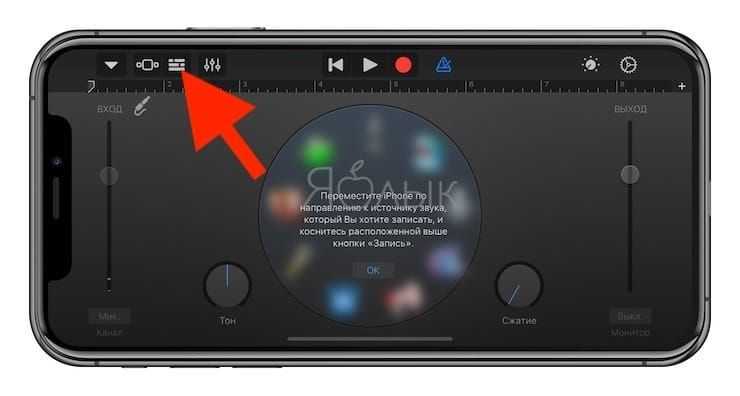
10. Нажмите на иконку с изображением петли.

11. Нажмите на кнопку «Просмотреть объекты из программы «Файлы»» во вкладке «Файлы».
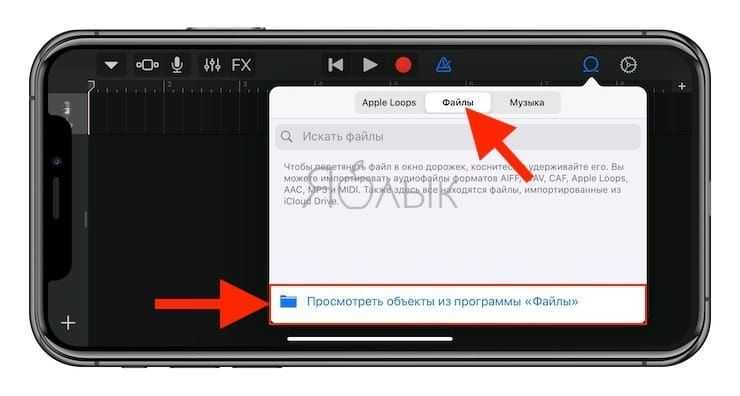
12. Загруженная мелодия будет находиться во вкладке «Недавние». Но можно найти и через «Обзор» открыв папку «Загрузки». Выберите скачанный файл.
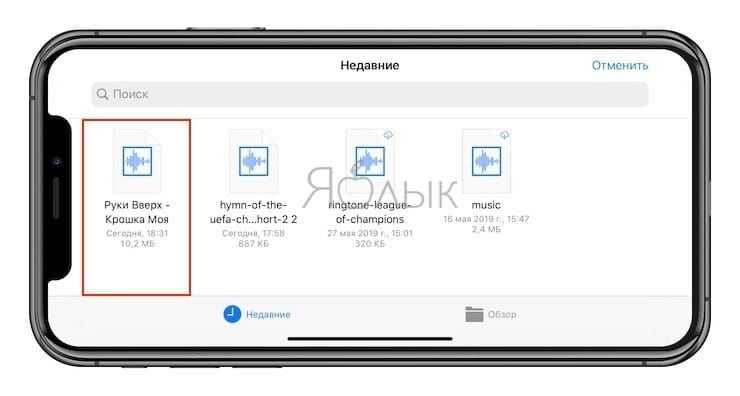
13. Нажмите и удерживайте файл, а затем переместите его в самое начало на временную шкалу.
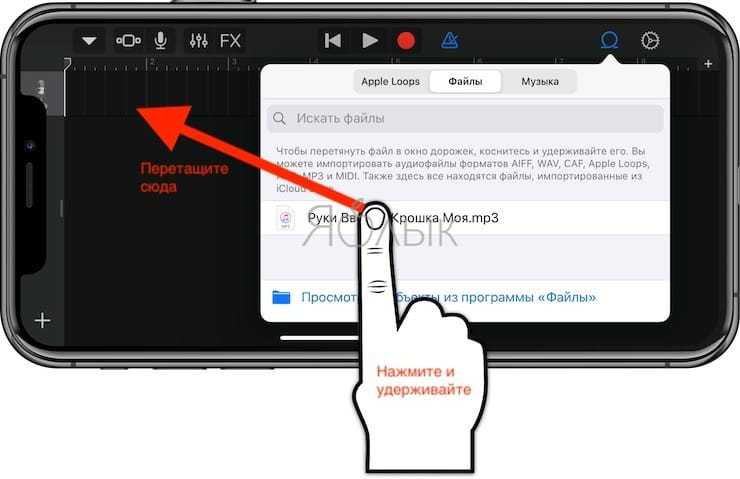
14. Щёлкните по галочке и нажмите на появившееся меню «Мои песни».


15. Нажмите и удерживайте палец на полученном файле (обычно имеет название «Моя песня») до появления контекстного меню. Нажмите «Поделиться».
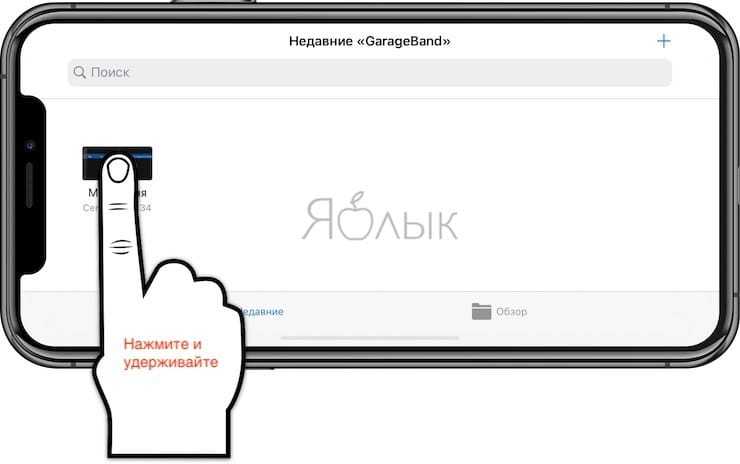

16. Коснитесь формата «Рингтон».
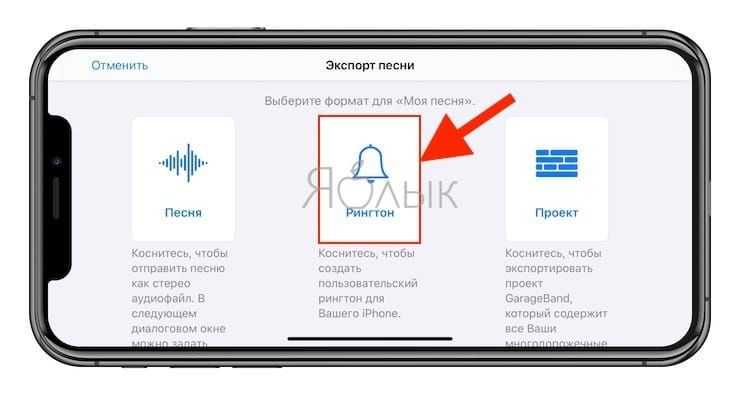
17. Измените название рингтона и нажмите Экспортировать.
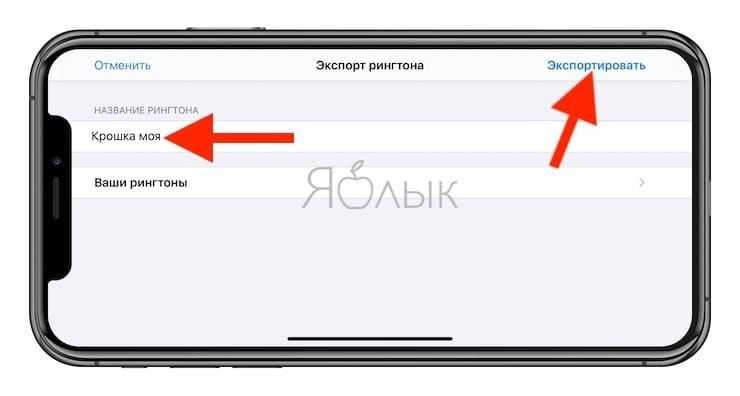
18. В процессе экспорта появится сообщение «Использовать звук как…». Нажмите на него.
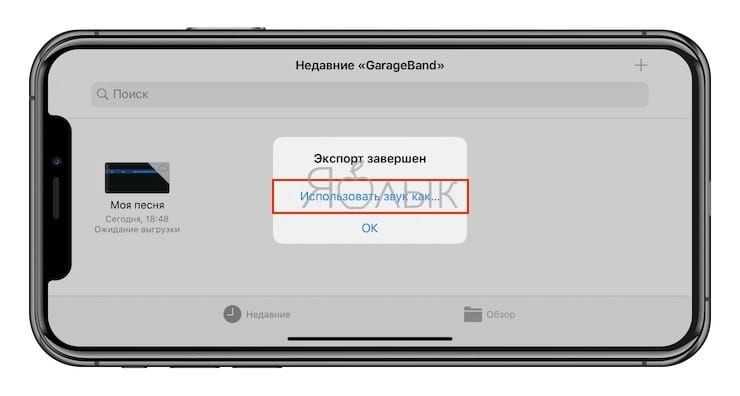
19. Укажите, как использовать созданный рингтон:
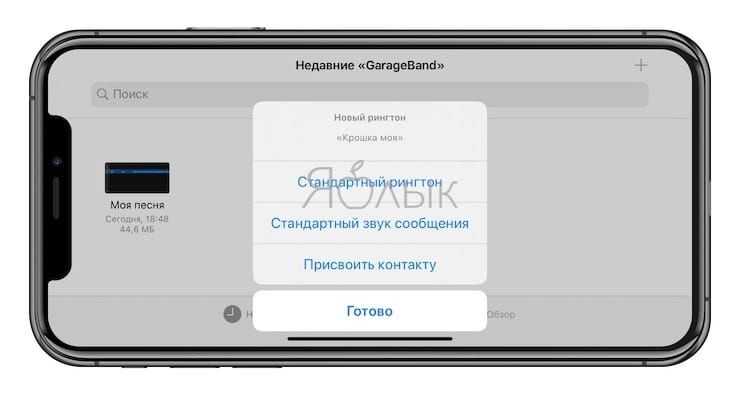
- Стандартный рингтон – созданный рингтон будет использован в качестве мелодии для всех входящих вызовов.
- Стандартный звук сообщения – созданный рингтон будет использован в качестве мелодии для всех входящих сообщений (iMessage и SMS).
- Присвоить контакту – при выборе этого варианта, созданный рингтон можно присвоить в качестве мелодии входящих вызовов для определенного контакта.
- Готово – созданный рингтон будет загружен в Настройки iOS по пути: Звуки, тактильные сигналы → Рингтон и станет доступен для выбора.
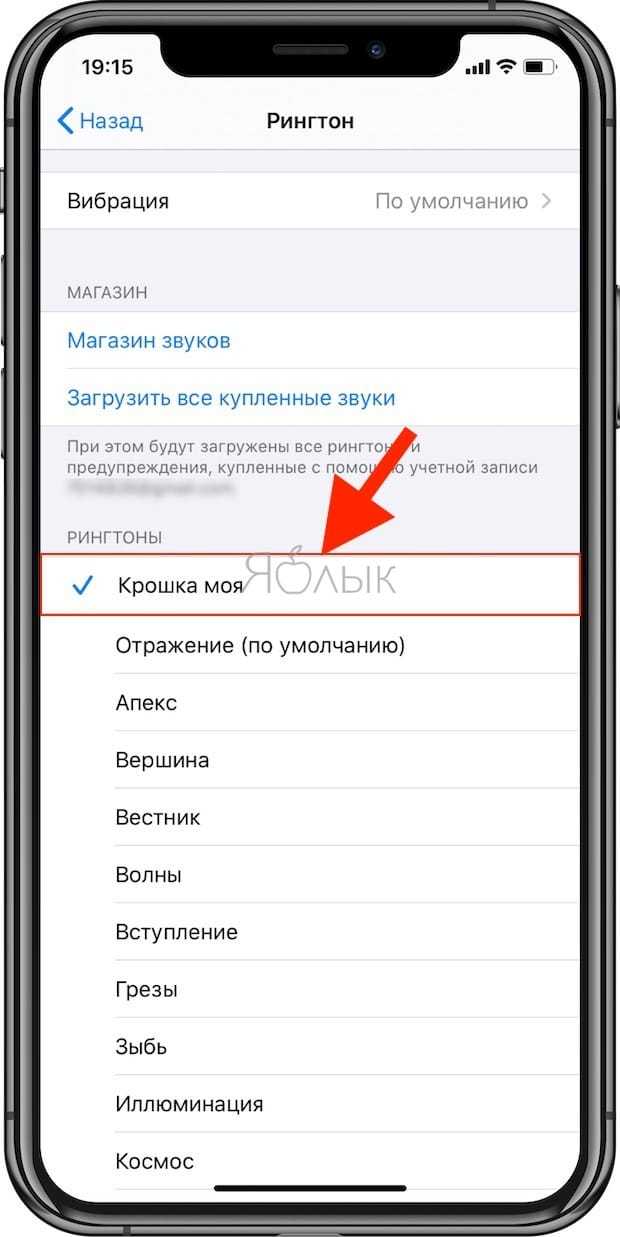
О том как создавать рингтоны для iPhone при помощи компьютера мы рассказывали в этом материале.
Как удалять рингтоны с iPhone?
1. Запустите приложение Настройки на iPhone.
2. Перейдите в раздел Звуки, тактильные сигналы и выберите меню Рингтон.
3. Проведите пальцем слева направо по рингтону, который необходимо удалить. Нажмите кнопку Удалить.
Как установить мелодию на Айфон?
Если у вас джейлбрейкнутый iPhone, то вы без проблем можете закачать в него рингтон через стандартный iTunes. Просто зайдите в раздел мелодий и перетащите туда новый файл. После синхронизации он появится в вашем смартфоне. Такой способ установки новых звуков является наиболее распространенным.
Однако, если ваш iPhone не прошивался, то установить мелодию с помощью iTunes не получится. В этом случае, вам необходимо воспользоваться специальным файловым менеджером. Вообще, их существует много, но мы рекомендуем iFunbox, как наиболее простой. Подключите телефон к компьютеру, откройте файловый менджер, найдите в дереве слева раздел рингтонов и перетащите туда файл. Как правило, этого достаточно, чтобы новый m4r-звук появился в вашем iPhone.
Создание рингтона на iPhone через iTunes
Для того чтобы закачать рингтон на айфон, первым делом нужно выбрать желаемый трек. Заранее найдите аудиозапись в формате MP3, которая будет звучать во время входящего звонка
Желательно скачать громкую, ритмичную мелодию, которая быстро привлечет внимание
Начинаем работу с программой iTunes. Вам предстоит выполнить восемь простых шагов, с которыми справится даже любитель, далекий от техники.
- Выбрать раздел «Музыка».
- Перейти в подраздел «Песни».
- Выбрать необходимую мелодию.
- Перетащить ее в медиатеку, используя кнопку мыши.
- Установить рекомендуемую длительность мелодии.
- Выделить файл.
- Конвертировать мелодию.
- Изменить формат.
Рассмотрим каждый шаг подробно. Если раздел «Музыка» найти довольно просто, то «Песни» отыскать сложнее. Этот подраздел находится на левой боковой панели, которая у некоторых пользователей отсутствует. На самом деле, она просто бывает спрятана. Вызывают ее при помощи сочетания клавиш Ctrl + S и последующего перехода в меню.
Теперь находим в компьютере нужный трек и перемещаем в медиатеку, захватив файл кнопкой мыши.
Чтобы начать создание рингтона, жмем на выбранную мелодию той же кнопкой мыши. Выплывает окошко, в котором теперь нужно выбрать пункт «Сведения». Открывается ряд подробностей о файле, среди которых нас интересуют «Параметры». В параметрах можно выбрать длительность мелодии, указав ее начало и завершение. Так как рекомендуется трек длительностью 30 секунд, выбираем начало 00:00, а конец 00:30. Подтверждаем свой выбор, нажав на ОК.
Почему именно 30 секунд? Дело в том, что это самое оптимальное время, которое требуется для звонка. Кроме того, если указать более высокую продолжительность песни, программа не позволит установить ее на звонок. Вы увидите фразу:
«Рингтон не был скопирован на iPhone, так как его продолжительность слишком велика».
Далее файл надо выделить. Для этого жмем на него кнопкой мыши. В результате аудиозапись подсвечивается синим цветом, и открывается новый ряд возможностей. Выбираем первую же вкладку, которая называется «Файл». Мелодию требуется конвертировать и создать другую версию. Цепочка действий выглядит так:
- «Файл»
- «Конвертировать»
- «Создать версию в формате AAC»
Кстати, раньше процесс конвертирования был гораздо легче – достаточно было нажать правую кнопку мыши на файле. В поздних версиях эту функцию запрятали подальше, тем самым усложнив ситуацию.
Спустя мгновение получаем нужный нам 30-секундный файл под тем же названием. Снова используем правую кнопку мыши уже для того, чтобы увидеть его в Windows. Для этого выбираем соответствующую строку: «Показать в проводнике Windows». Если вы являетесь пользователем Mac OS, Windows заменяется на Finder.
Следующее наше действие – изменение формата трека. Как мы помним, на данный момент он записан в формате M4A, а нужно M4R. Существуют некоторые особенности переименования формата, но в общем случае нужно нажать правую кнопку мыши и просто выбрать необходимое действие – «Переименовать».
Многим неудобно устанавливать рингтоны с помощью мудреного iTunes, и пользователи выбирают другие пути. Например:
- специальное приложение Audiko;
- программа iRinger и одноименный онлайн-сервис.
Вторая часть инструкции посвящена синхронизации будущего рингтона.
Часть 1. Как скачать музыку с браузера на Айфон
Вариантов довольно много, но без скачивания сторонних приложений не обойтись. Возьмем к примеру браузеp Aloha (Aloha Browser), благодаря которому мы сможем скачать .mp3 файл. Находим его в App Store и скачиваем.
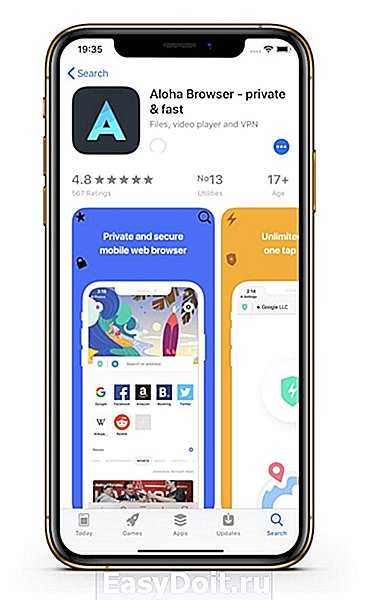
После того как скачали, открываем, в поиске вписываем нужно песню и скачать, к примеру “Linkin Park Faint скачать”. Находим сайт, которому вы доверяете и жмете “Скачать”
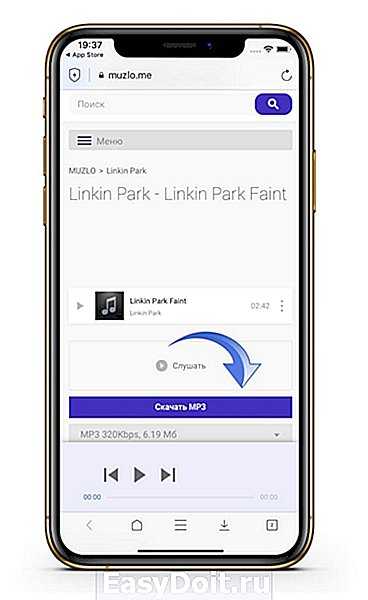
В появившемся окне выбираем “Файлы”.
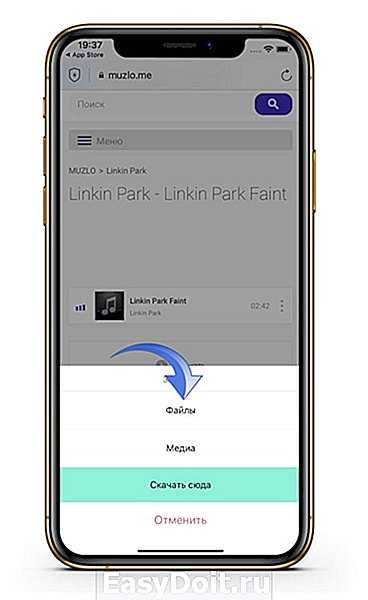
Далее жмем на значок загрузки в внизу.
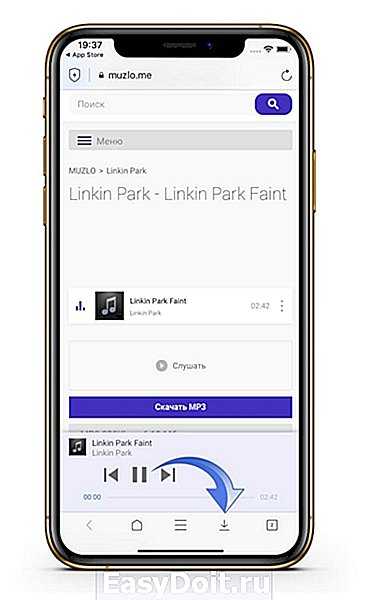
Как видим тут есть две папки — “Файлы” и “Медиа”, мы выбрали скачку в “Файлы”, значит жмем на нее.
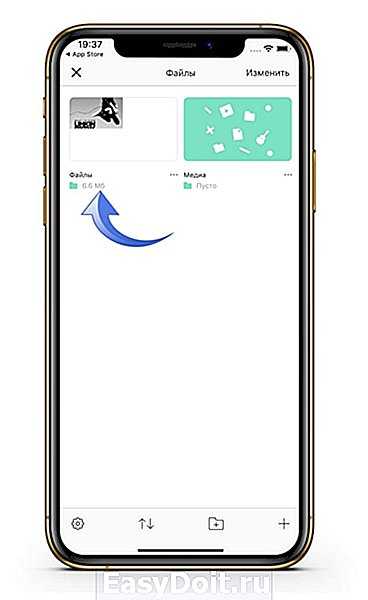
Видим скачанный нами трек, жмем на “Изменить” сверху справа, выделяем наш трек и жмем на самую левую внизу иконку “Поделиться”.
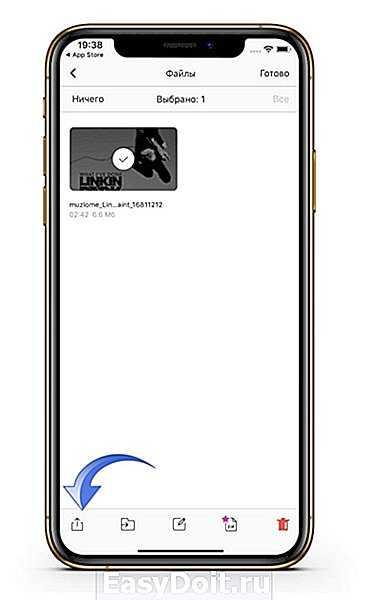
В появившемся окне жмем на “Сохранить в файлы”. Далее вам потребуется выбрать папку, куда именно вы хотите сохранить трек, для этой инструкции я решил выбрать сохранить на iCloud Drive.
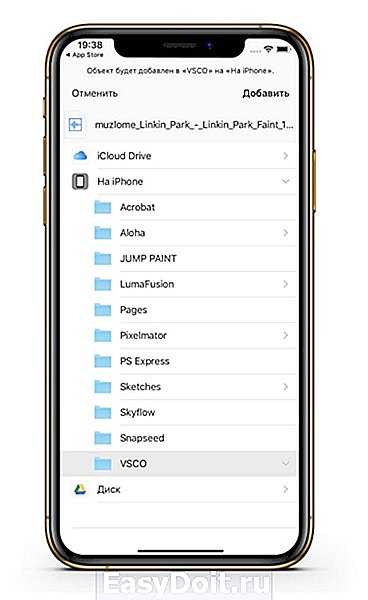
Создание рингтона на iPhone без компьютера:
Шаг 1: Приложение GarageBand
Для создания рингтона без компьютера на iPhone вам понадобится приложение GarageBand. Если оно не установлено на вашем устройстве, скачайте его из App Store.
Шаг 2: Создание нового проекта
Откройте приложение GarageBand и нажмите на кнопку «Создать новый проект». Выберите раздел «Инструменты» и перейдите к разделу «Сэмплы». Затем выберите пустой проект, чтобы начать с нуля.
Шаг 3: Создание рингтона
В левом верхнем углу экрана нажмите на значок «+», затем выберите «Аудиозапись». Запишите нужный вам звук или импортируйте уже существующий файл.
Шаг 4: Редактирование звука
Используйте инструменты внизу экрана, чтобы нарезать и отредактировать звуковую дорожку. Выделите нужный фрагмент рингтона и нажмите на кнопку «Обрезать». При необходимости вы можете также добавить эффекты или наложить другие звуки.
Шаг 5: Экспорт рингтона
Когда рингтон готов, нажмите на кнопку «Готово» в правом верхнем углу экрана. Затем выберите опцию «Рингтон» и дайте название своему рингтону. Нажмите на кнопку «Экспортировать», чтобы сохранить рингтон на вашем устройстве.
Шаг 6: Установка рингтона
После экспорта рингтона он автоматически сохранится в приложении «Настройки» на вашем iPhone. Чтобы установить его как рингтон, откройте «Настройки», выберите «Звук и тактильные сигналы», затем перейдите к разделу «Рингтоны». В списке доступных рингтонов найдите свой новый рингтон и установите его как стандартный или для конкретных контактов.
Теперь вы знаете, как создать рингтон на iPhone без компьютера. Пользуйтесь этой инструкцией, чтобы настроить свой уникальный звонок на телефоне.
Подготовка к созданию рингтона:
Перед тем как приступить к созданию рингтона на iPhone без использования компьютера, необходимо выполнить несколько предварительных шагов:
1. Выберите источник аудиофайла: Убедитесь, что у вас есть аудиофайл, который вы хотите использовать в качестве рингтона. Вы можете выбрать любое музыкальное произведение, звуковой эффект или запись вашего голоса.
2. Подготовьте аудиофайл: Если ваш аудиофайл слишком длинный или содержит нежелательные участки, рекомендуется его предварительно обработать. Для этого вы можете использовать специальное приложение или онлайн-сервис для обрезки аудиофайлов.
3. Переведите аудиофайл в формат M4R: Для использования аудиофайла в качестве рингтона на iPhone, необходимо преобразовать его в формат M4R. Для этого можно воспользоваться конвертером аудиофайлов или онлайн-сервисом.
4. Передайте рингтон на iPhone: Полученный файл в формате M4R можно передать на iPhone с помощью различных способов, таких как электронная почта, мессенджеры или облачные хранилища. Также можно воспользоваться специальными приложениями для передачи файлов на iOS-устройства.
После выполнения этих предварительных шагов вы будете готовы к созданию и установке рингтона на свой iPhone без компьютера.
App Store
Магазин был открыт 11 июля 2008 года. Загрузки приложений начались практически сразу и всего за три дня количество скачиваний составило 10 тысяч.
Количество приложений в App Store просто огромное — их несколько миллионов, включая приложения для планшетов iPad. Стоимость большинства из них составляет от $0.99 до $9.99. Лишь некоторые из приложений стоят дороже. Сегодня основное большинство приложений являются бесплатными, а разработчики зарабатывают либо на показе рекламы, либо на покупке вещей в самом приложении за реальные деньги.
За магазином следят представители Apple — проверяется каждое приложение. Если компания получит информацию о том, что с помощью приложения совершаются нелегальные действия, оно тут же будет убрано из магазина. По этой причине App Store считается более безопасным, нежели Google Play. Зато попасть в него существенно сложнее.
Как и в случае с Google Play, App Store берет лишь 30% от продажи приложений для того, что бы платить налоги и оплачивать биллинг, разработчику же при этом достается 70% всех средств.
В России приложения можно покупать за рубли.
Как создать m4r рингтон для iPhone
Первый шаг довольно простой — нужно подготовить песню для установки на звонок iPhone. Согласно требованиям компании Apple, композиция, которая устанавливается на звонок, не может длиться дольше 30 секунд. Кроме того, она должна быть довольно специфичного формата — m4r. Из-за этого и возникают сложности при желании установить любимую песню на iPhone в качестве звонка.
Есть несколько способов, как подготовить трек нужным образом.
Использовать онлайн-сервисы или программы
Самый простой способ — это использовать онлайн-сервисы или специальные программы. Необходимо взять файл с песней в стандартном формате mp3 и конвертировать его в m4r нужно продолжительности через онлайн-сервисы. Таких сервисов несколько, рассмотрим принцип действия на примере бесплатного сервиса Audiko.
Обратите внимание: Есть масса подобных сервисов, например, Ringer. Если Audiko не работает, можно использовать его. Также есть различные оффлайн приложения, которые позволяют создать композицию для звонка на iPhone, например, iRinger
Также есть различные оффлайн приложения, которые позволяют создать композицию для звонка на iPhone, например, iRinger.
Зайдите на сайт сервиса, который производит конвертацию в m4r и обрезку до нужной продолжительности трека. Нажмите «Загрузить» на стартовом экране сайта, чтобы выбрать на компьютере музыкальный файл, который будет использован для создания мелодии звонка. Выберите нужный файл, после чего стартует процесс конвертации.
Далее вы увидите таймлайн, где выделен кусок в 30 секунд (требование со стороны Apple к рингтону). Выберите нужную часть трека, чтобы вырезать ее. При помощи кнопки Play внизу можно прослушивать выбранный отрезок композиции. Когда будет выбрана необходимая часть трека, нажмите «Создать рингтон!».
Следующий шаг — указание названия трека и композитора. Стоит отметить, что именно название, которое вы здесь укажете, позже будет видно на iPhone. Поэтому установите нужное имя для трека и нажмите «Сохранить и продолжить».
После непродолжительного момента нарезки композиции, потребуется авторизоваться. Можно создать новый аккаунт или использовать для авторизации социальные сети. Выберите наиболее удобный для вас вариант, после чего рингтон будет создан.
Сверху переключитесь на «Айфон», чтобы скачать композицию в формате m4r продолжительностью в 30 секунд. Нажмите «Скачать».
Использовать Apple iTunes
Стандартный софт от Apple также позволяет создать песню для звонка в нужном формате необходимой продолжительности. Запустите Apple iTunes, после чего выберите в меню «Файл» — «Добавить в медиатеку».
Откроется стандартный поиск файла. Выберите в списке загруженных на компьютер файл композицию, из которой вы хотите сделать мелодию для звонка.
Перейдите в Apple iTunes в раздел «Музыка» — «Последние добавленные». Здесь нужно найти только что добавленный трек. Найдите его и нажмите на три точки рядом с его названием. Перейдите в пункт «Сведения о песне».
Здесь переключитесь в подраздел «Параметры». Нужно установить продолжительность композиции, и с какого именно момента она должна быть обрезана. Установите галочки в пунктах «Начало» и «Конец» и выберите отрезок в 30 секунд, после чего нажмите «ОК».
Далее выделите песню и нажмите в меню «Файл» — «Конвертация» — «Создать версию в формате AAC».
В списке последних добавленных композиций появится созданный отрезок. Нажмите на него и нажмите снова на три точки, чтобы вызвать контекстное меню. В нем нажмите «Показать в Finder». Можете видеть, что созданная композиция в Finder имеет формат m4a.
Обратите внимание: Выше рассмотрен вариант использования Apple iTunes для создания рингтона на MacOS. Идентичным образом нужно выполнить действия на Windows, если вы работаете на этой операционной системе. Но на указанном выше шаге вместо варианта «Показать в Finder» нужно будет нажать «Показать в проводнике Windows», и при необходимости включить отображение расширений
Но на указанном выше шаге вместо варианта «Показать в Finder» нужно будет нажать «Показать в проводнике Windows», и при необходимости включить отображение расширений.
Далее необходимо изменить формат m4a на m4r. Это можно сделать простым переименованием композиции. Нажмите на нее правой кнопкой мыши и выберите «Переименовать», после чего измените формат.
Ставим рингтон на звонок Айфона
Чтобы проверить, что m4r рингтон в Айтюнс успешно добавился, выполняем следующее:
- В верхней части приложения, где стоял раздел «Музыка», нажимаем и выбираем «Звуки».
- Если раздел «Звуки» отсутствует, то в данном контекстном меню внизу выбираем «Править меню», галочкой отмечаем «Звуки», нажимаем «Готово».
Разработчики в iTunes 12.7+ кнопку «Править меню» убрали. Поэтому раздел «Звуки» некоторые пользователи включить не могут. Теперь рингтон в iTunes добавляется путем перетягивания музыкального трека в m4r формате.
Перейдя в раздел «Звуки», мы должны видеть наш 40-секундный файл. Если он там есть, то рингтон в Айтюнс добавлен успешно.
Если в «Звуках» рингтон в m4r формате никак не отображается, возможно, что проблема заключается в исходном музыкальном mp3 треке. В этой ситуации следует попробовать использовать иные mp3 файлы. Еще можно сделать рингтон не в Айтюнс, а с помощью иных сервисов по редактированию музыкальных файлов:
- Сервис Audiko.
- Приложение iRinger.
- Онлайн сервис Ringer.org.
Если в разделе «Звуки» в iTunes рингтоны появились, то устанавливаем их на Айфон:
- Берем кабель USB. С его помощью Айфон подключаем к компьютеру. В верхней части приложения Айтюнс нажимаем на отобразившийся значок iPhone.
- Под самим Айфоном в левой боковой панели нажимаем на раздел «Звуки».
- Возле «Синхронизировать звуки» ставим галочку.
- Выбираем «Выборочные звуки» или «Все звуки».
- В нижней части Айтюнс нажимаем на «Синхронизировать» или «Применить».
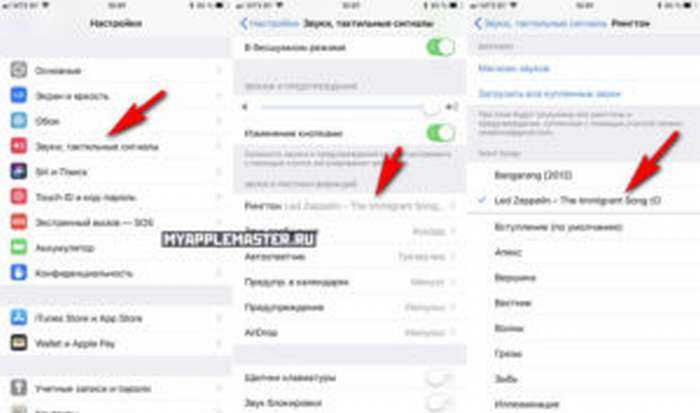
Ожидаем завершение всех этапов синхронизации. Айтюнс запишет в Айфон выбранный рингтон. Затем необходимо взять гаджет, перейти в «Настройки», выбрать «Звуки» и «Рингтон». Там самым первым в списке будет отображен созданный рингтон.
Теперь вы знаете, как в Айтюнс сделать рингтон. Данный метод считается стандартным, его можно применять на всех моделях iPhone.
Как сделать свой рингтона на вызов iPhone X(s/r)/8/7/6 и установить его5
Поиск подходящей мелодии
- Используйте встроенную библиотеку звуков iPhone: откройте приложение «Настройки», затем выберите «Звуки и тактильные сигналы», и затем «Звонки». Здесь вы найдете множество предустановленных рингтонов, из которых можно выбрать и настроить на свое усмотрение.
- Скачайте мелодию из iTunes Store: откройте приложение «iTunes Store», введите ключевое слово в поисковой строке, связанной с рингтонами, и нажмите кнопку «Поиск». Просмотрите результаты и выберите понравившуюся мелодию, удостоверьтесь, что она доступна для скачивания.
- Поищите бесплатные мелодии в Интернете: существует множество веб-сайтов, предлагающих бесплатные рингтоны для загрузки. Воспользуйтесь поисковиками, чтобы найти подходящий сайт и выбрать мелодию в соответствии с вашими предпочтениями.
- Создайте мелодию самостоятельно: с помощью различных приложений для создания и редактирования звуков вы можете создать собственную мелодию для рингтона. Загрузите приложение, откройте его и следуйте инструкциям для создания уникальной мелодии.
Помните, что любая мелодия должна быть в формате M4R, чтобы быть признанной iPhone в качестве рингтона. Убедитесь, что выбранная мелодия имеет правильный формат или воспользуйтесь приложением для конвертации звуковых файлов.
Как создать свою мелодию
Создание музыки в Ringtonio
В AppStore есть масса приложений для создания собственного варианта звонка. Они позволяют не просто обрезать песню, а создать что-то уникальное. Это возможно с приложением Ringtonino.
Разработчики сделали аудиоредактор с большим количеством функций.
В Ringtonino можно найти такие функции:
- Копирование
- Обрезка
- Вставка
- Затухание/возрастание
- Эффекты для аудиозаписи (Pitch, Reverb, Delay, EQ)
1
Пользователь создает 30-секундный медиафайл и сохраняет его в приложении.
2
Далее следует подключиться к iTunes, выбрать папку Apps и Ringtonino. Нужный файл сохраняется путем нажатия Save to, затем перетаскивается в папку Tones.
3
Теперь осталось лишь синхронизировать звуки и медиафайл появится на iPhone.
Как выгрузить фото из iСloud на компьютер по управлением Windows и MacOS (2018)
Как перенести музыку с компьютера на iPhone

2. Если в ваш iTunes еще не добавлено композиций, которые будут скопированы на смартфон, то их можно добавить, открыв в самом левом верхнем углу меню программы и выбрав пункт «Добавить файл в медиатеку». Откроется проводник, в котором необходимо выбрать нужные треки.
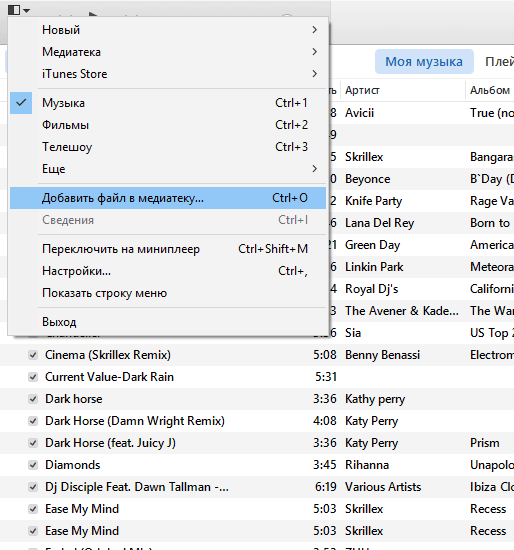
3. Если вы хотите скопировать на устройство все треки, то можно сразу подключить iPhone к компьютеру. Но если вы хотите перенести выборочные песни, то предварительно лучше создать плейлист.
Для этого откройте список треков в iTunes, и, зажав клавишу Ctrl, отметьте мышкой все треки, которые будут объединены в плейлист. Затем щелкните правой кнопкой мыши по любому выделенному треку и во всплывшем контекстном меню выберите пункт «Новый плейлист из выбранного».
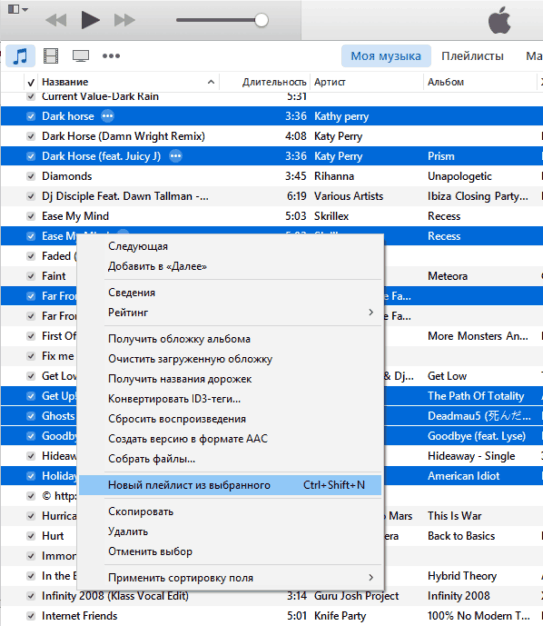
Отобразится ваш плейлист, в котором, при необходимости, стандартное название можно изменить на свое.
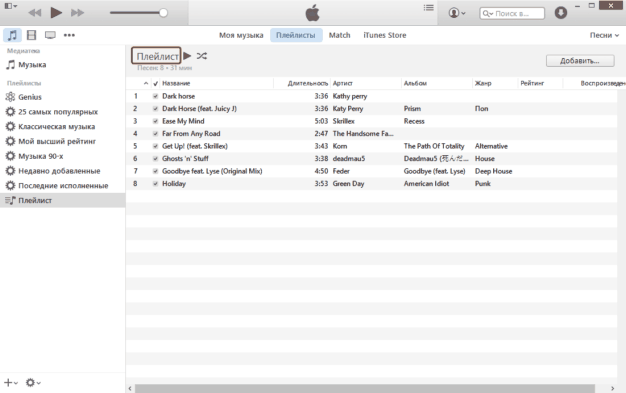
4. теперь все готово к тому, чтобы перенести песни с компьютера на Айфон. Подключите свое устройство к компьютеру с помощью оригинального USB-кабеля и дождитесь, пока устройство отобразится в iTunes.
5. Откройте в верхнем правом углу иконку своего смартфона, а затем в левой части появившегося окна перейдите во вкладку «Музыка». Если вы собираетесь перенести на iPhone все треки, которые добавлены в медиатеку Айтюнса, то оставьте отмеченным пункт «Всю медиатеку», а затем нажмите кнопку «Синхронизировать».
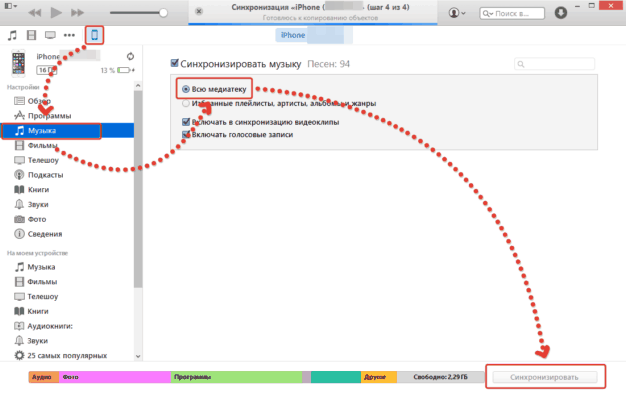
Если же вы хотите перенести на устройство определенные плейлисты, то отметьте пункт «Избранные плейлисты, артисты, альбомы и жанры», чуть ниже отметьте галочкой плейлист (плейлисты), и затем нажмите кнопку «Применить». В завершение синхронизируйте устройство.
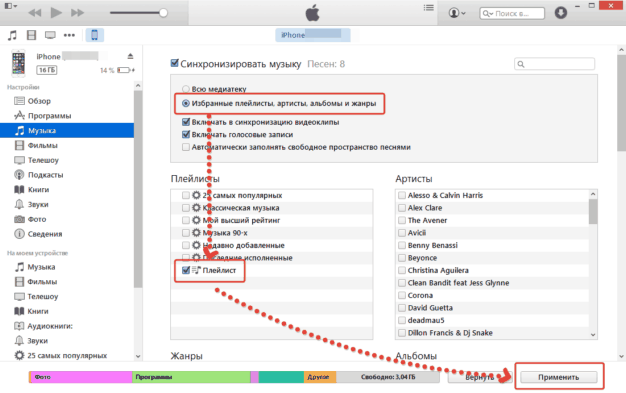
6. Чтобы завершить сеанс работы с программой, нажмите в верхнем правом углу рядом с наименованием вашего устройства иконку, отвечающую за безопасное отключение устройства, а затем отсоедините iPhone от компьютера.
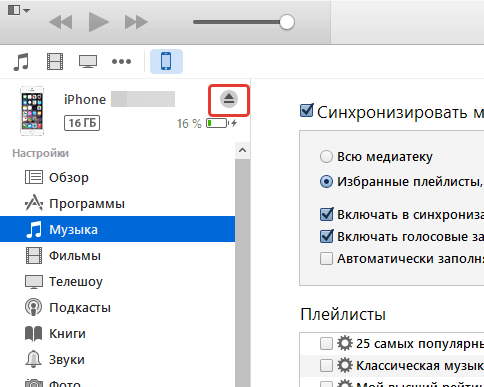
На этом копирование музыки на iPhone завершено. Таким же образом вы можете переносить музыку и на другие устройства: iPad или iPod.
Тема этой статьи: «как загрузить музыку на айфон».
- VKSaver 3 — как вк скачивать музыку
- Музыка ВК расширение Яндекс браузера: как скачать музыку через плагин — как скачивать музыку с вк через яндекс браузер
- Как скачать музыку из контакта — как с контакта скачивать музыку на компьютер
- Как скачать музыку с сервиса Яндекс-музыка — как качать с яндекс музыки
- Как сделать клип из фотографий с музыкой — как сделать клип из фотографий с музыкой
- Магнитола читает не все песни с флешки; mirAdmin — как записать музыку для автомагнитолы на флешку
- Услуга «МТС Музыка»: описание, способы подключения и отключения — мтс музыка как отключить
- Музыка в Телеграмм как использовать и что нужно для этого — как слушать музыку в телеграмме
- Как удалить музыку с iPod — инструкция, видео — как удалить музыку с ipod
- Кто знает эту; музыку, как называется? (из снапчата) — ответ на — музыка из снапчата в очках как называется
← VKSaver 3 — как вк скачивать музыкуГруппа; Браво, биография, на гитаре — группа браво история группы →
Установка рингтона на iPhone
|
Шаг 1: |
Выберите желаемую мелодию, которую вы хотите использовать в качестве рингтона. Убедитесь, что файл имеет расширение .m4r, так как именно оно является форматом рингтонов для iPhone. |
|
Шаг 2: |
Откройте приложение «Настройки» на вашем iPhone и выберите раздел «Звуки и тактильные сигналы». |
|
Шаг 3: |
Нажмите на пункт меню «Звонки» и выберите опцию «Рингтон». |
|
Шаг 4: |
В появившемся списке выберите рингтон из предустановленных вариантов или пролистайте вниз и нажмите на пункт «Создать рингтон». |
|
Шаг 5: |
Вам будет предложено выбрать мелодию из вашей медиатеки. Найдите и выберите рингтон, который вы хотите использовать, а затем нажмите «Готово». |
|
Шаг 6: |
После этого выбранный вами рингтон будет установлен в качестве вашего основного звонка на iPhone. |
Теперь ваш iPhone будет использовать ваш персональный рингтон вместо стандартного варианта. Вы можете использовать этот процесс для установки нескольких рингтонов и настройки их для различных контактов в вашей адресной книге iPhone.