Способы загрузки рингтонов в iPhone
На многих смартфонах под управлением операционной системы (ОС) Android сменить стандартную мелодию или гудок можно без особых трудностей. Достаточно простых манипуляций, что не занимает много времени. Однако в связи с принятым производителем «яблочных» аппаратов ограничением возникают определенные сложности.
Неподготовленным пользователям непросто освоить процесс с рингтонами. Практически полностью убрана возможность для владельцев добавить какую-нибудь мелодию.
То есть если хочется установить на звонок нужную мелодию, придется для начала заплатить за нее.
Тем не менее есть ряд лазеек, как можно использовать треки в качестве заветных рингтонов. С этой целью стоит воспользоваться мобильной платформой, десктопной версией или же привлечь к работе файловый менеджер.
 Можно использовать десктопную платформу iTunes
Можно использовать десктопную платформу iTunes
Нужный формат и длительность трека
Чтобы установить рингтон на звонок, он должен иметь соответствующий формат. Конкретно для устройств Apple — это файлы с расширением *.m4r, это аналог формата m4a.
Если в наличии только такой трек, можно вручную исправить расширение на нужный вариант и ОС Айфона его примет.
При наличии аудиофайла другого формата нужно предварительно выполнить конвертирование в *.m4r при помощи любой доступной программы.
Что касается продолжительности мелодии, то рингтон не должен длиться более 38 секунд. В противном случае назначить его для использования не получится.
Причины, по которым рингтон не воспроизводится на iPhone
Иногда пользователи iPhone могут столкнуться с проблемой, когда рингтон не воспроизводится на их устройствах. Это может быть очень раздражающим, особенно если вы пропускаете важные звонки. Вот шесть самых распространенных причин, по которым ваш iPhone может не воспроизводить рингтон, и их решения:
1. Звук находится на минимальной громкости
Первая причина, по которой рингтон не воспроизводится, заключается в том, что звук на устройстве установлен на минимальную громкость. Убедитесь, что громкость находится на достаточно высоком уровне, чтобы услышать звонок. Вы можете увеличить громкость, нажав на кнопку громкости на боковой панели устройства или в настройках звука.
2. Рингтон отключен
Если рингтон не воспроизводится, проверьте, не отключен ли он на вашем устройстве. Перейдите в настройки звука и убедитесь, что режим «Рингтон» включен. Если он отключен, позвоните на свой номер с другого устройства и посмотрите, появится ли уведомление о входящем звонке.
3. Неправильно выбран рингтон
Если у вас есть несколько рингтонов на вашем устройстве, убедитесь, что выбран нужный рингтон. Перейдите в настройки звука и выберите желаемый рингтон. Попробуйте позвонить на свой номер, чтобы проверить, воспроизводится ли выбранный рингтон.
4. Проблема с звуковым файлом рингтона
Если рингтон не воспроизводится даже при наличии правильных настроек, возможно, проблема в самом звуковом файле рингтона. Убедитесь, что файл не поврежден или не содержит ошибок. Попробуйте загрузить другой рингтон на устройство и проверьте, воспроизводится ли он.
5. Включен режим «Беззвучный» или режим «Не беспокоить»
Проверьте, не включен ли на вашем устройстве режим «Беззвучный» или режим «Не беспокоить». Если один из этих режимов активирован, то звук уведомлений будет отключен, и рингтон не будет воспроизводиться. Вы можете отключить эти режимы в настройках устройства.
6. Проблема с настройками звука
Если ни одно из вышеперечисленных решений не помогло, проблема может быть в настройках звука на вашем устройстве. Попробуйте сбросить настройки звука до заводских настроек. Для этого перейдите в настройки iPhone, затем выберите «Общие» > «Сбросить» > «Сбросить все настройки». После этого перезагрузите устройство и проверьте, воспроизводится ли рингтон.
Если ни одна из этих причин и решений не помогла вам, возможно, проблема связана с аппаратной неисправностью вашего iPhone. В этом случае рекомендуется обратиться в сервисный центр Apple или квалифицированному специалисту для диагностики и ремонта устройства.
Не работает кнопка звука на айфоне
Кнопка громкости может залипать, особенно, если незадолго до этого телефон падал или промокал. При этом можно проверить ее работоспособность, просто нажав. В это время должен прозвучать характерный щелчок. Если его нет, проблема механического характера, и телефон придется нести в сервис для починки.
Не работает кнопка
Если работа не нарушена, стоит перезагрузить аппарат или сбросить настройки до заводских. Для этого в разделе настроек телефона нужно найти пункт «Основные». В самой последней строке будет необходимая вкладка сброса. После завершения процесса проблема обычно исчезает.
Установка мелодии через iTunes
Для начала установки рингтона на Айфон, стоит разобрать стандартный вариант, который включает в себя использование сервиса iTunes. При этом, здесь тоже может быть применено несколько алгоритмов действий. После выхода версии 12 процедура установки своей мелодии была сильно упрощена, а вот на старых версиях придется повозится подольше.
Старые версии
Первым делом, будет рассказано о старой версии программы, так что тем, у кого стоит обновление 12.7 и выше следует прочитать разделы по выбору и обрезке песни, после чего сразу же перейти к следующему. И так, сначала потребуется внести некоторые изменения в параметры на компьютере. Чтобы поставить мелодию на Айфон, стоит нажать на пуск, потом кликнуть по панели управления и перейти к параметрам папок. Здесь потребуется снять галочку с указанного пункта.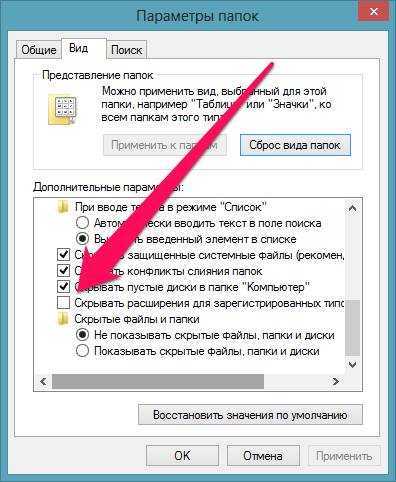
Теперь необходимо зайти в Айтюнс и добавить там ту мелодию, которую хотелось бы установить в качестве рингтона. Для этот нужно кликнуть по файлу, а потом по добавлению в библиотеку. Отрезок из песни для установки на телефон не должен превышать 40 секунд.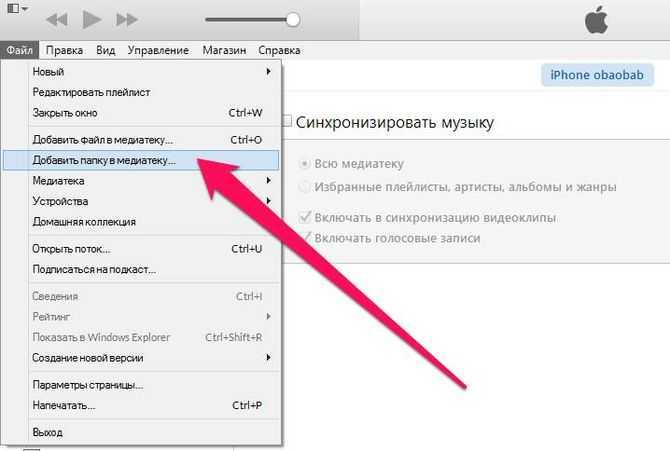
Дальше нужно нажать правой кнопкой мыши по композиции, из выпавшего меню выбрать сведения и отсюда перейти к параметрам.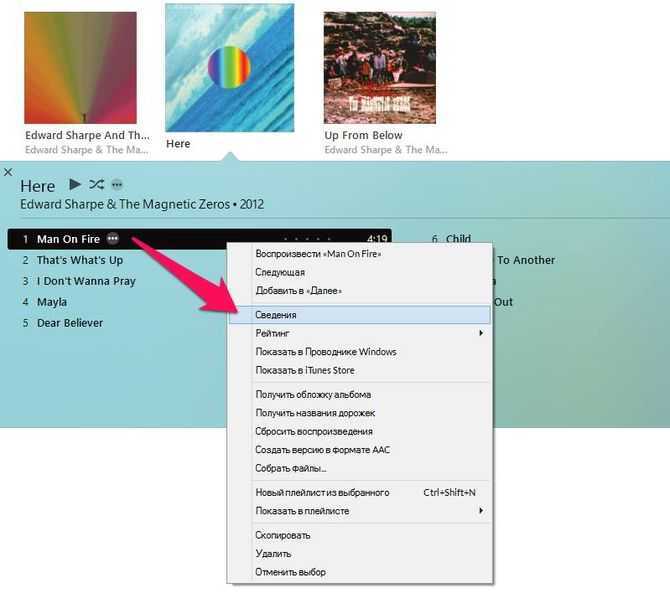
Именно в этом разделе и потребуется указать отрезок, который будет использоваться в качестве рингтона. С самим файлом ничего не случится и его можно будет слушать также, как и обычно.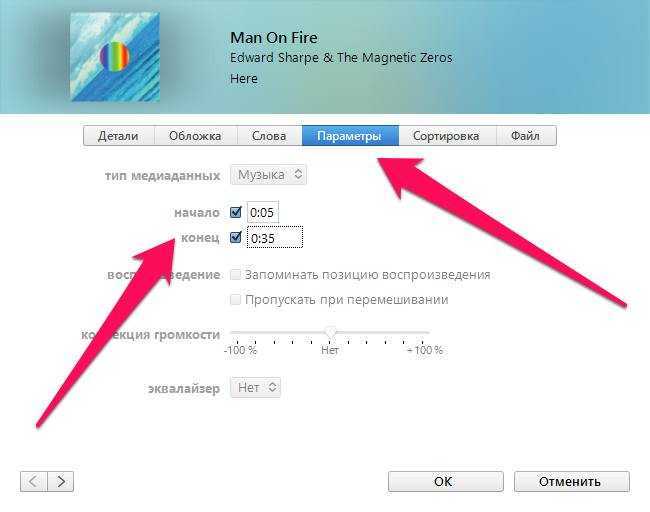
Теперь снова нужно перейти к списку песен и кликнуть по нужной композиции ПКМ. Из выпадающего меню следует выбрать Создать версию в формате AAC.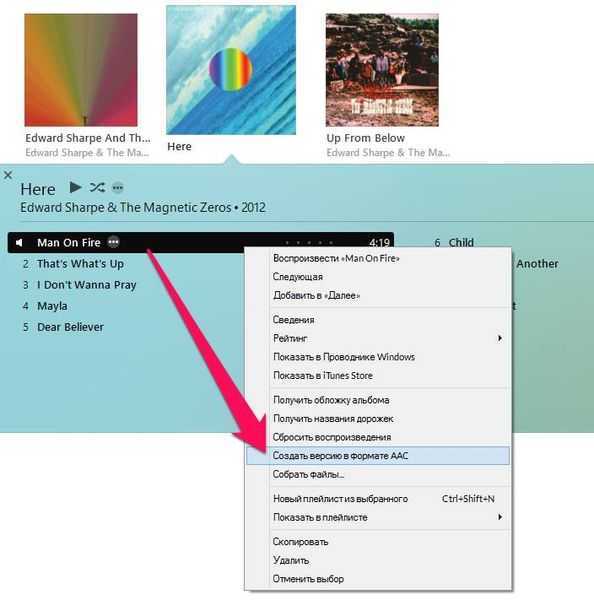
Дальше потребуется клацнуть ПКМ по новой песне и выбрать Показать в проводнике Windows. Пользователя перекинет в папку, в которой находится песня. Необходимо будет переименовать песню, при этом формат следует заменить на m4r.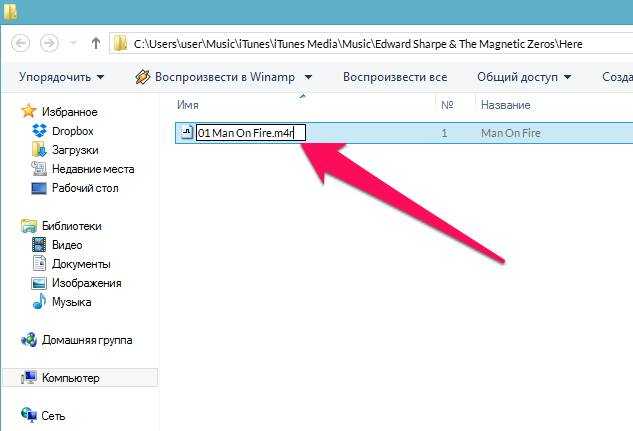
Теперь получившийся файл можно перетащить в Айтюнс или добавить через меню файла. Останется лишь провести синхронизацию своего смартфона iPhone с компьютером, после чего нужную композицию можно будет найти в «Настройки» — «Звуки» — «Рингтон».
Версии начиная с 12.7
Этот раздел пригодится тем, у кого установлены обновленные версии программ. Однако, первые шаги ничем не будет отличаться от предыдущего раздела. Все, начиная с добавления песни, выборка отрезка для рингтона, а потом конвертации в другой формат, сохранения на компьютер, а потом и смены расширения, останутся теми же самыми.
После всех этих действий, пользователю останется только подключить свое мобильное устройство к компьютеру и выбрать его в окне Айтюнс.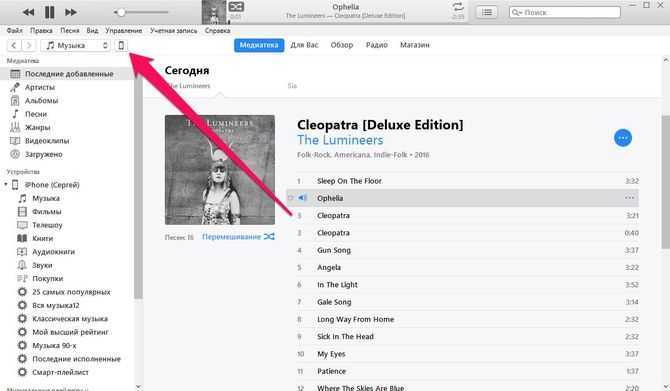
После этого переходим к разделу звуков и перетаскиваем сюда получившуюся композицию. Теперь, чтобы поставить песню в качестве звонка, достаточно воспользоваться стандартными настройками iPhone.
Песня на звонок на Mac
В случае необходимости добавить рингтон через Айтюнс, придется зайти в сам iTunes, найти там нужный трек и кликнуть по нему правой кнопкой мыши, после чего кликнуть по пункту сведений о песне.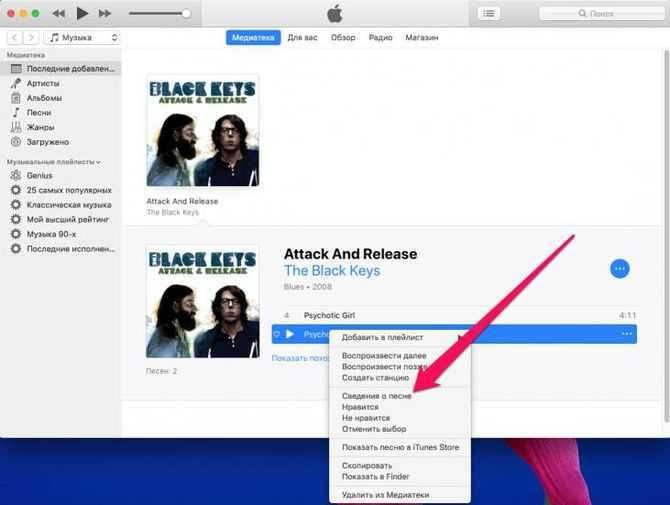
В открывшемся окне нужно перейти на закладку параметров, а дальше следует указать временные границы требуемого трека.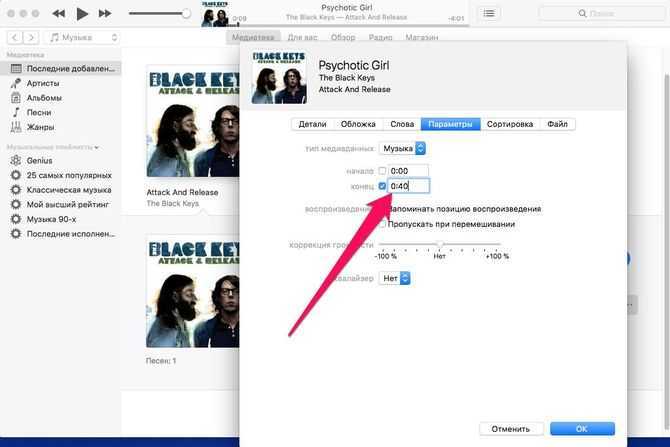
После окончания всех этих действий следует нажать на следующие пункты меню «Файл» — «Конвертировать» — «Создать версию в формате AAC».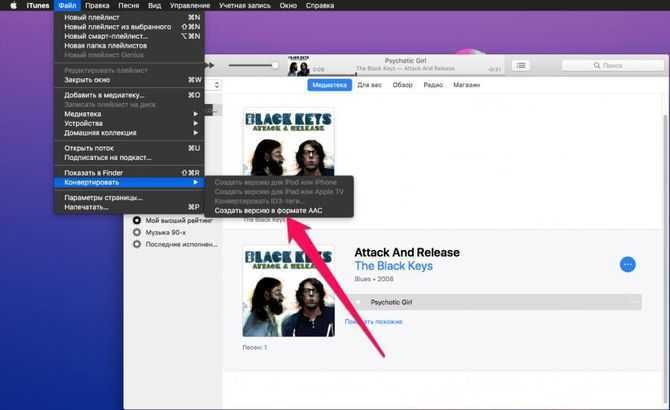
Теперь стоит нажать по появившемуся треку ПКМ и нажать на Показать в Finder.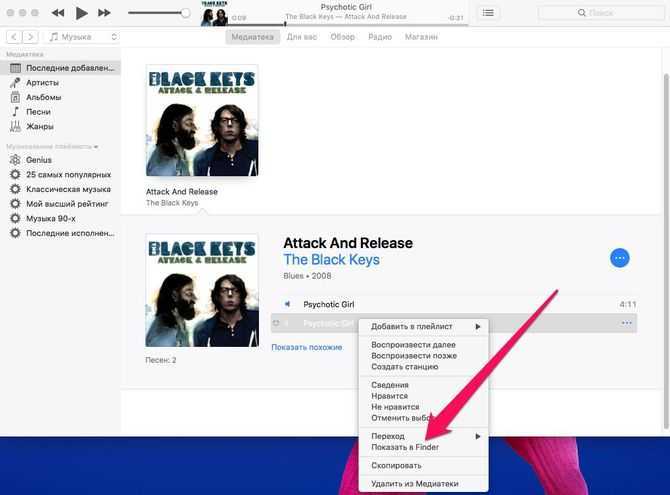
У найденного файла требуется сменить формат на m4r. Теперь можно подключать Айфон через USB, после чего его нужно выбрать в окне программы, перейти к папке звуков и перетащить туда получившуюся композицию.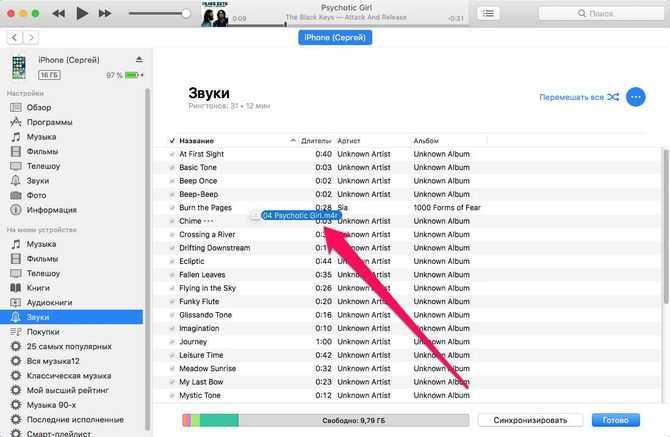
Теперь трек появится на самом смартфоне и рингтон можно будет скинуть на Айфон через Айтюнс, используя меню настроек.
Установка без использования компьютера
В случае, если пользователь не хочет покупать рингтон и у него нет возможности использовать компьютер, а поставить свою мелодию на Айфон хочется, придется прибегнуть к помощи нескольких сторонних приложений, которые помогут сделать все прямо со смартфона.
GarageBand
Для начала следует скачать данное приложение, сделать это можно в AppStore . После запуска нажимаем на посмотреть, а потом кликаем по петле.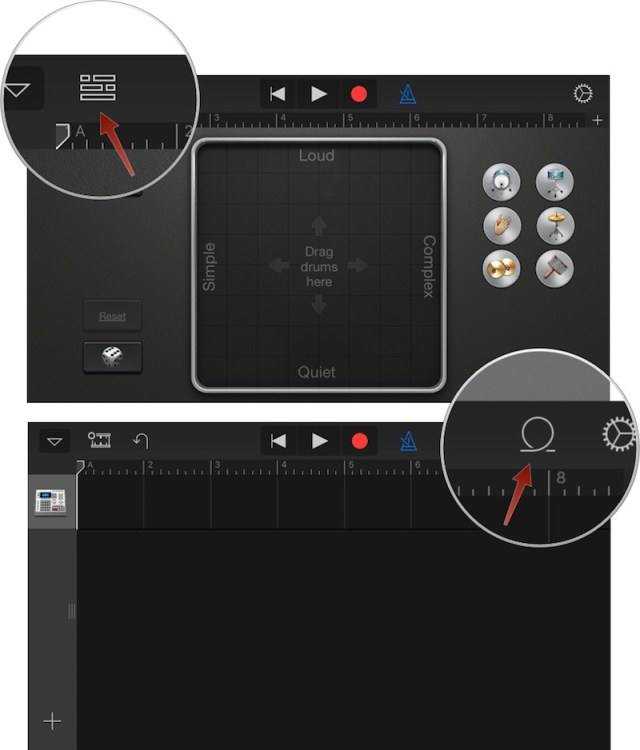
В открывшемся окне выбираем раздел музыки и кликаем по нужной композиции.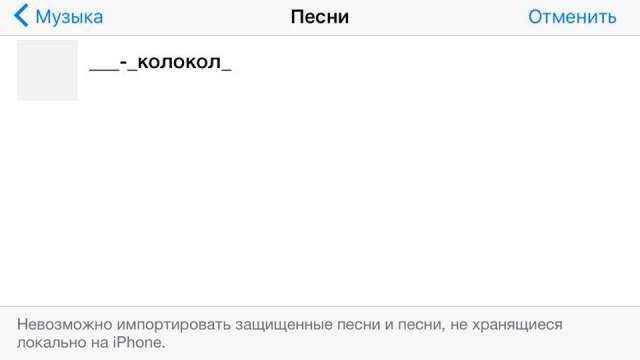
Нужно переместить песню вправо
для добавления в приложение.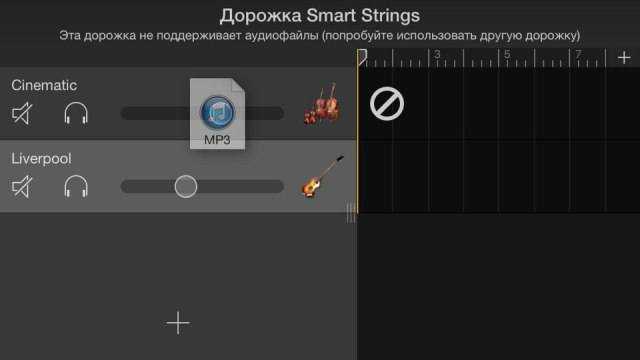
Дальше переходим к редактированию. Здесь можно будет вырезать нужный кусок из трека.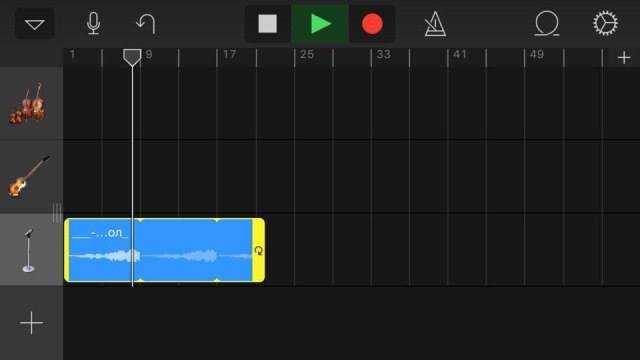
Затем нажимаем на стрелочку вниз и выбираем мои песни.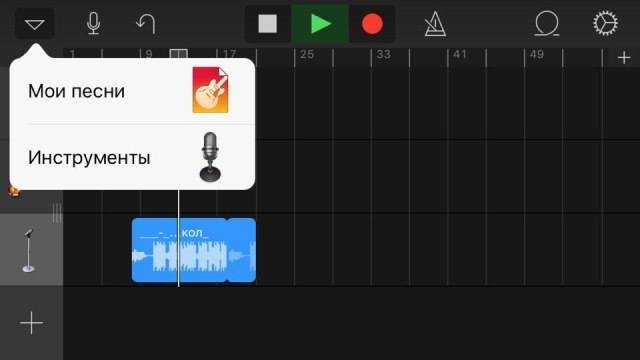
Теперь нужно кликнуть по своей композиции, нажать на
share
кликнуть по рингтону, после чего указать его наименование и нажать на экспорт.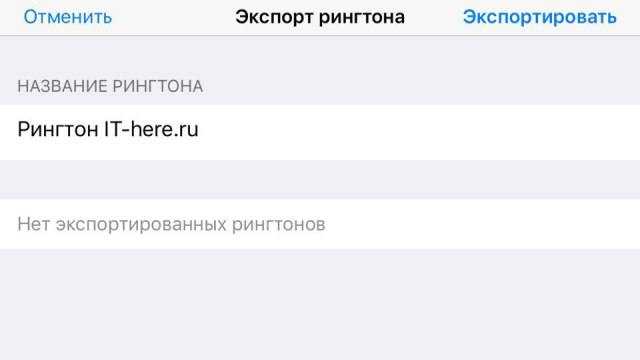
После экспортирования можно будет использовать трек.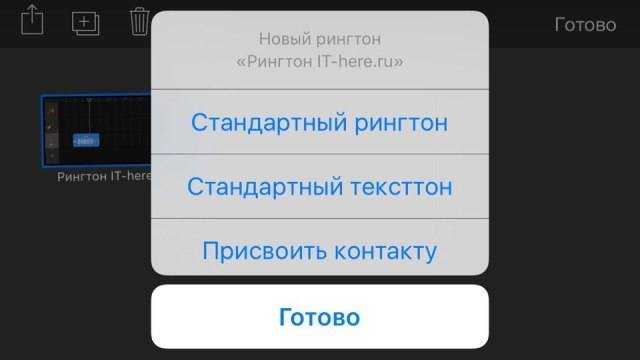
Используем Waltr
Этот способ все же предполагает наличие компьютера, однако, иметь Айтюнс на нем не обязательно.
Для начала потребуется запустить Waltr , подключить Айфон и перетащить на нее песню в формате M4R.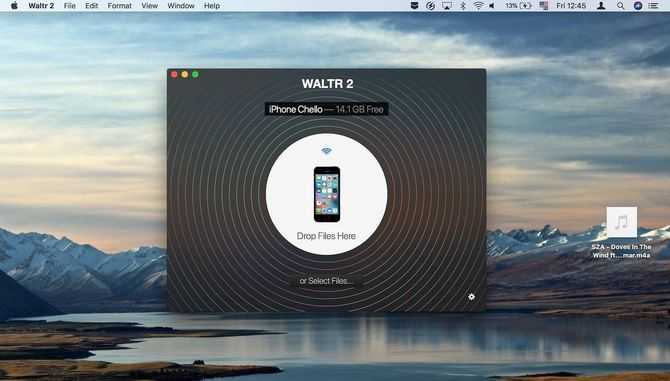
Дальше останется подождать некоторое время для завершения переноса.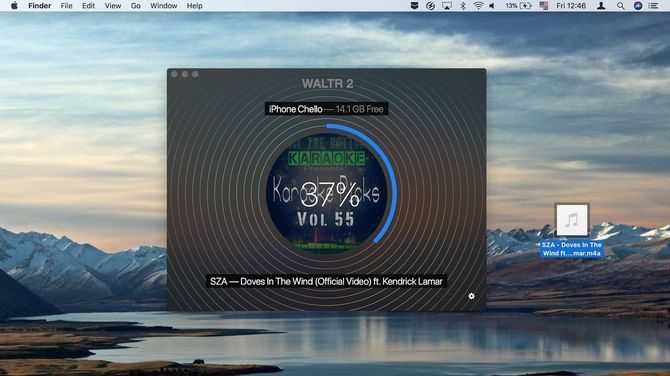
На этом практически все. Выбранный трек добавлен на телефон в качестве рингтона, теперь его можно ставить на звонок.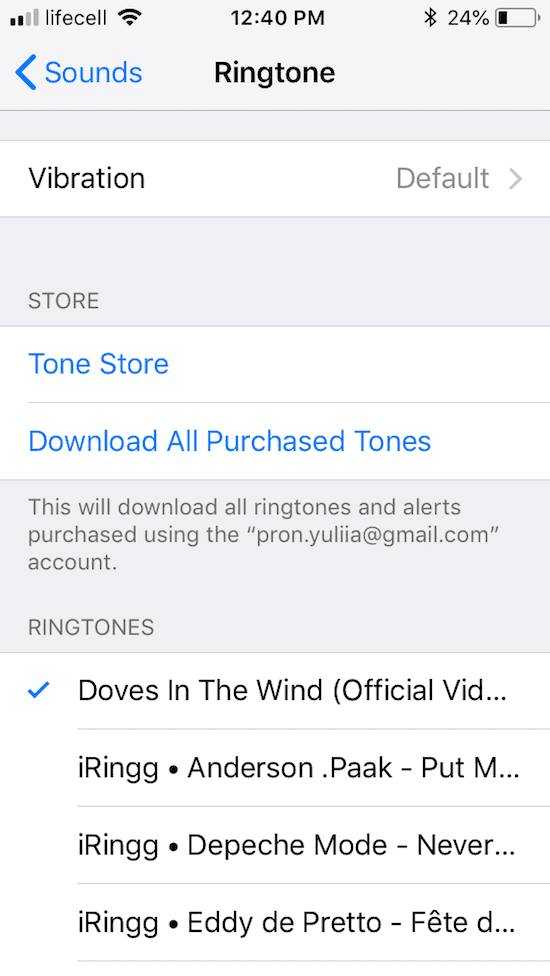
Самый простой способ обзавестись интересным рингтоном – скачать его с Интернета. Тем более готовых рингтонов действительно огромное количество. Однако, если Вам не удалось найти стоящего, то Вы можете дополнить его через iTunes самостоятельно из той части песни, которая пришлась Вам по вкусу. И сейчас мы расскажем, что для этого нужно.
На самом же деле, процесс предельно простой. Всё решается буквально в несколько кликов компьютерной мышью. Даже если это первый Ваш Айфон и Вы ничего не смыслите в яблочных устройствах, проблем не возникнет!
«Пиратка»
Но есть и более неприятные моменты. Например, если речь идет о пиратской копии айфона. Покупатели очень часто жалуются на вечные проблемы с работой данных гаджетов. И звук на них пропадает очень часто.
Что же можно сделать? Во-первых, перепробовать все предложенные методы решения. Скорее всего, они не помогут. Во-вторых, если на копию айфона еще распространяется гарантия, можно ею воспользоваться. Просто обменяйте телефон на новый. Стоит сразу отметить — такое явление наблюдается редко. Зачастую покупатели подделок остаются ни с чем.
Тогда можно лишь посочувствовать. И предложить впредь не пользоваться поддельными гаджетами. Или учитесь работать с айфоном без звука, или меняйте полностью свой телефон. Но уже не на «пиратку». Другого выхода не остается.
Как поставить рингтон на Айфон
1. На все вызовы
Установленная мелодия будет проигрываться при всех вызовах, кроме тех контактов, на которых установлена отдельная.
1. Откройте настройки iPhone и перейдите в раздел «Звуки, тактильные сигналы». Здесь вы увидите все варианты, на которые можно установить свою мелодию, это:
2. Выберите один из уже имеющихся вариантов, просто нажав на него. Чтобы загрузить дополнительные мелодии, нажмите на ссылку «Магазин звуков».
3. Здесь вы найдете тысячи уже готовых рингтонов, которые можно приобрести. Их можно отсортировать по жанрам и прослушать заранее. Цена у них, как чашка чая в ближайшем кафе.
2. На отдельный контакт
Действия сразу вступят в силу. Теперь вы всегда сможете узнать того, кто вам звонит по треку, который будет играть на смартфоне при входящем вызове.
3. Через iTunes
1. Откройте приложение iTunes Store на телефоне, оно установлено по умолчанию. И перейдите в раздел «Звуки».
Интересно! Для создания своих рингтонов можно воспользоваться приложением GarageBand, его вы всегда можете скачать в App Store.
В заключение
Теперь вы знаете, как установить музыку на звонок на айфоне на свою мелодию. Это действительно удобная функция, которая позволяет определить звонящего по треку, который заиграет на вызове.
-
Как установить deb ios
-
Ошибка 4014 при восстановлении iphone 5s
-
Iphone 12 mini беспроводная зарядка не работает
-
Заменить батарею на iphone 7 в тюмени
- Как скрыть фото whatsapp в галерее iphone
Часто задаваемые вопросы
Почему мои собственные рингтоны не отображаются на моем iPhone?
Ваши пользовательские мелодии могли исчезнуть после обновления до iOS 17 из-за несовместимости файлов. Однако это также может быть связано с ошибкой или ошибкой в iOS, или Apple упустила из виду эту функцию и забыла добавить ее в новое программное обеспечение.
Будьте уверены, Apple уже работает над этим вопросом, и в iOS 17.1 Beta 1 эта функция уже работает.
Какие устройства не поддерживаются iOS 17?
К сожалению, все iPhone ниже iPhone X не будут поддерживаться iOS 17. iPhone X — первый iPhone без кнопки «Домой», который не поддерживается последней версией iOS. К счастью, XS и XS Max гарантированно получат будущие версии iOS 17.
Самые популярные исправления пользовательских тонов, отсутствующих в iOS 17 на Reddit?
Пользователи Reddit обнаружили, что причина отсутствия пользовательских рингтонов в iOS 17 связана с изменения в репозитории iOS.
Текстовые мелодии теперь хранятся в другом выделенном месте, а путь к файлу для пользовательских мелодий был изменен. Пользовательские мелодии теперь используют формат .plist, и ваш iPhone просто проигнорирует существующие мелодии, если они не в формате .plist.
Следуя методу 2, ваши пользовательские звуки снова заработают.
Можете ли вы установить собственные звуки текста на iPhone?
Да. В iOS 17 есть специальный магазин тонов, где вы можете приобрести собственные мелодии. Вы также можете создавать свои собственные мелодии с помощью GarageBand.
Чтобы установить собственный тон текста, вам нужно перейти к:
- Зайдите в приложение «Настройки» на вашем iPhone.
- Перейдите в раздел «Звуки и тактильные ощущения».
- В разделе «Звуки и тактильные узоры» нажмите «Тон текста».
- Выберите пользовательский тон, который вы хотите использовать.
Почему на Айфоне пропал звук? Причин может быть несколько
-
Загрязнение аудио канала.
С этой проблемой могут столкнуться те iPhone, которые находятся уже не один год в эксплуатации, или те, чьи хозяева используют аппарат в местах скопления пыли или мелкого мусора. Канал аудио мог просто засориться небольшими грязевыми или пыльными частичками, что привело к снижению громкости воспроизведения аудио и значительного ухудшения звуковых параметров. Поэтому глухое звучание с треском, хрипом и шуршанием, а в иных случаях и вовсе отсутствие звукового сопровождения, может быть связано именно с забитым аудио каналом. Для устранения этой «напасти», просто произведите чистку канала. -
Попадание влаги.
Попадание жидкости под корпус аппарата, может служить причиной исчезновения звука на айфоне. Вследствие воздействия влаги на « внутренности» устройства, может произойти окисление микросхем, что приведет к «глюкам», в ходе которых телефон самостоятельно будет производить активацию и отключение режима «подключение гарнитуры», при всем при том, что наушники не будут даже подключены к устройству. В такой ситуации звук пропадает полностью, и вернуть его не могут ни изменение параметров настройки, ни перезагрузка аппарата. Самостоятельно справиться с этим нарушением вы навряд ли сможете. Самым разумным, в этой ситуации, будет обращение в центр обслуживания и ремонта, где мастер прочистит все окислившиеся контакты, а также произведет замену поврежденных элементов. -
Механическое нарушение целостности динамика.
Динамик айфона может подвергнуться повреждению вследствие механического или физического воздействия, будь то удар, падение или же сильная тряска аппарата. В такой ситуации требуется замена поврежденной детали, то есть динамика. Своими силами профессионально справиться с этой поломкой, наверняка, не удастся. А вот замена динамика в руках мастера займет по времени не более часа. Он уж точно определит почему на Айфоне пропал звук. -
Отпайка микросхемы звука вследствие падения или удара.
Айфон 4, как оказалось, частенько страдает проблемами со звуком. Это обосновывается некачественной пайкой микросхем, в сравнении с его предшественниками и моделями iPhone 5 и iPhone 6, которые вышли позже. Таким образом, после падения, сильной тряски или удара может отпаяться микросхема, отвечающая за управление воспроизведения аудио. Починка такой поломки производиться в сервисном центре, где мастер либо припаяет заново родную микросхему, либо установит новую. -
Проблемы с разъемом для наушников.
Есть небольшая хитрость, если звук пропадает, то можно несколько раз вставлять и вытаскивать гарнитуру в разъем и из него, и желательно выдергивать штекер резко. На 10-15 раз звук должен появиться. Иногда это помогает вернуть звук своему гаджету.
Причинами исчезновения звука в айфоне
могут быть различные неисправности и сбои, которые, в основном, кроются внутри самого аппарата. Чтобы не сделать хуже, лучше всего доверить починку устройства профессиональным специалистам. А чтобы не допустить поломку, следует аккуратнее обращаться с телефоном: не ронять, не ударять, не трясти, не мочить, не пачкать.
Небольшое видео о том почему на iPhone 5, 5S, 6, 6+ нет звука при записи видео. Ремонт телефона:
На вашем iPhone перестал воспроизводиться звук при входящих вызовах и текстовых сообщениях? Данная проблема не всегда связана с технической неисправностью и избавиться от нее можно программным путем. О том, как вернуть звуки входящих звонков и текстовых сообщений на iPhone рассказали в этой инструкции.
Примечание: если ваш iPhone «завис» в режиме гарнитуры, воспользуйтесь советами, предложенными в .
Шаг 1. Перейдите в меню «Настройки
» → «Основные
» → «Универсальный доступ
».
Шаг 2. Выберите раздел AssistiveTouch
.
Шаг 3. Переведите переключатель AssistiveTouch
в активное положение. На экране появится кнопка, отвечающая за работу с функцией.
Шаг 4. Нажмите на кнопку AssistiveTouch и в открывшемся окне выберите «Аппарат
».
Шаг 5. Установите параметр звука на «Вкл. звук
», после кнопкой «Громче
» выставьте громкость на максимум.
Шаг 6. Выполните около 30-40 вызовов на свой iPhone.
Один из вызовов должен будет вернуть вашему iPhone полноценную работоспособность. В том случае если этого не произошло, по всей видимости, проблема технического плана и без похода в сервисный центр, увы, не обойтись.
Причин того, что на iPhone 6 пропал звук, довольно много. Это и простая невнимательность пользователя, и программный сбой, и даже механическая поломка. И если в первых двух вариантах можно попытаться отремонтировать iPhone своими руками, то замену деталей лучше доверить профессионалам.
Проверка параметров синхронизации
Прежде чем пытаться понять, почему вам не удается синхронизировать музыку, проверьте настройки синхронизации. Рассмотрим самый простой способ – автоматическую синхронизацию при подключении устройства к компьютеру и запуске iTunes.
- Подключите iPhone 4S, 5S, 6S, 7 или другую модель к компьютеру и откройте iTunes.
- Щелкните по кнопке устройства в левом углу.
- Выберите тип контента, который нужно синхронизировать (в данном случае – музыку).
- Поставьте галочку «Синхронизировать музыку» и выберите, какие материалы будут обрабатываться при каждом подключении телефона.
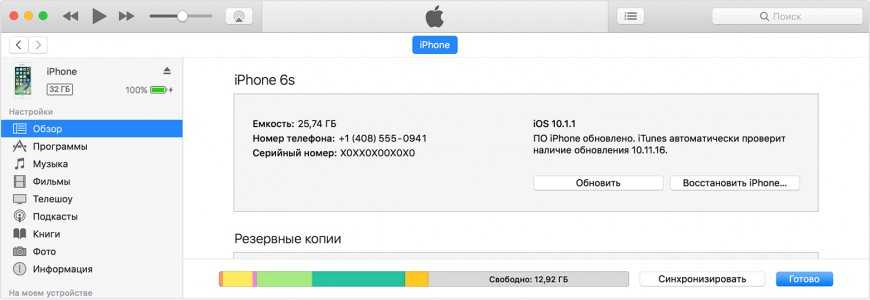
хранилище Iphone
Если параметры установлены верно, но автоматически синхронизировать музыку с iPhone 4S или другой моделью смартфона не получается, попробуйте запустить синхронизацию вручную, пройдя путь Файл – Устройства – Синхронизировать.
Неисправные аудиофайлы
Если ваши рингтоны на iPhone не работают, это может быть вызвано неисправностью аудиофайлов. Некоторые из возможных причин:
- Неподдерживаемый формат файла: Убедитесь, что используемые аудиофайлы имеют правильный формат, совместимый с iPhone. Для рингтонов поддерживаются форматы M4R и MP3.
- Поврежденный файл: Если аудиофайл был поврежден при скачивании или передаче на устройство, он может не воспроизводиться как рингтон. Попробуйте удалить и заново загрузить аудиофайл на iPhone.
- Ограничение на длину файла: Если аудиофайл слишком длинный, iPhone может отказаться его воспроизводить в качестве рингтона. Ограничение на длину рингтона составляет около 30 секунд.
- Неправильная кодировка: Убедитесь, что аудиофайл имеет правильную кодировку. Рингтоны на iPhone должны быть кодированы в стандартных форматах, таких как AAC или MP3.
Если у вас возникли проблемы с рингтонами на iPhone, проверьте свои аудиофайлы на наличие проблем, таких как неподдерживаемый формат или повреждение. Если проблема не устраняется, попробуйте удалить и заново загрузить аудиофайлы на устройство или обратитесь за помощью к технической поддержке.
Причины возникновения неполадки
Причин, по которым IPhone не воспроизводит звук через динамик, может быть много. Для начала разберемся как это работает. Смартфон “знает” о состоянии разъема наушников, измеряя сопротивление цепи. При замыкании контактов внутри разъема телефону становится “понятно”, что подключены наушники и звук нужно выводить через них, а не через динамик. Соответственно, динамик глушится и сигнал направляется в подключенные наушники. Однако возможны и ложные замыкания без подключения устройств, тогда динамик телефона отключен им самим, а звуковое пустое звуковое гнездо.
Приведем наиболее распространенные причины этого:
- Проблема с самим разъемом для подключения наушников на смартфоне.
- Некачественные наушники в совокупности с программным сбоем.
- Программный сбой прямо в момент извлечения штекера.
- Нелицензионное ПО.
Это наиболее частые причины возникновения неполадки. Разберем, как устранить.
Итак, на айфоне пропал звук, пишет, что наушники подключены, что делать в этом случае. Чаще всего, проблему решить можно буквально в течение нескольких минут, следуя приведенным ниже советам.
Перезагрузка
Иногда достаточно просто перезагрузить iPhone с подключенной проводной гарнитурой. Если обычная перезагрузка не помогает, стоит прибегнуть к Hard Reset. Обычно для этого необходимо одновременно зажать две кнопки: Питание и Домой. Держать их необходимо, пока на экране не появиться логотип бренда.
Смена наушников
Если вы использовали недорогие (совсем недорогие) наушники, то проблема, скорее всего, в них. Подключите другое устройство и перезагрузите iPhone. Чтобы не возникало подобных проблем, используйте фирменные оригинальные наушники и гарнитуру.
Чистка разъема
Он сводится к прочистке разъема для подключения наушников (для iPhone 6 это 3.5 мм, для седьмого и старше Lighting). В разъем может просто попасть пыль или он может окислиться при попадании влаги.
Для прочистки можно воспользоваться ватной палочкой, иголкой или зубочисткой. Дополнительно стенки разъемов можно обработать спиртом.
Другой вариант — продуть отверстие. Как вариант можно использовать пылесос. Если не жалко потратить денег, то можно приобрести баллончик со сжатым воздухом, который предназначен для очистки электроники.
Еще один вариант: несколько (возможно до 10-15) раз включите и выключите наушники в телефон. Такая операция также позволит прочистить разъем, ведь штекер наушников плотно входит в отверстие.
Стоит отметить, что техническая поддержка производителя рекомендует именно последний метод, поскольку в этом случае не приходится вставлять в разъем посторонние предметы, а значит, риск повредить внутренности мартфона минимален.
Подключение беспроводной гарнитуры
Подключите в iPhone беспроводную гарнитуру (или любое другое Bluetooth устройство для воспроизведения звука). При этом стоит соблюдать следующую последовательность действий:
- Подключите проводные наушники;
- Создайте пару с Bluetooth устройством и выведите звук на нее;
- Отключите проводные наушники;
- Отключите wire-free устройство.
Можно проверить наличие звука.
Джейлбрейк
Проблема с воспроизведением звука может быть связана с установкой нелицензионного ПО. Если Джейлбрейк устанавливал неопытный пользователь, это часто становится источником проблем. Все твики придется удалить. Если ни один из предложенных способов не помог, придется обратиться в сервисный центр. Возможно, причина неполадки — внутренняя поломка iPhone. Самостоятельно пытаться ее устранить не стоит.
https://youtube.com/watch?v=ACMP1a0xb90
Существует множество причин, по которым iPhone может «зависнуть» в режиме гарнитуры и перестать воспроизводить звуки с внешнего динамика. В большинстве случаев виновато попадание грязи или влаги в 3,5-мм разъем, но бывает и так, что имеет место программная ошибка. В этой инструкции мы разобрали все наиболее действенные способы решения данной проблемы, вне зависимости от того, из-за чего она произошла.
Примечание: способы решения проблемы расположены в порядке их действенности. Переходите от первого способа к последнему и один из них обязательно поможет.
Почему на iPhone отсутствует звук
Большинство проблем касательно отсутствия звука, как правило, связаны с настройками iPhone. В более редких случаях причиной может являться аппаратная неисправность.
Причина 1: Беззвучный режим
Начнем с банального: если на iPhone отсутствует звук при входящих звонках или SMS-сообщениях, вам необходимо убедиться, что на нем не активирован беззвучный режим
Обратите внимание на левый торец телефона: над клавишами громкости располагается небольшой переключатель. Если звук выключен, вы увидите красную метку (показана на изображении ниже). Чтобы включить звук, переключатель достаточно перевести в правое положение
Чтобы включить звук, переключатель достаточно перевести в правое положение.
Причина 2: Настройки оповещений
Откройте любое приложение с музыкой или видео, запустите воспроизведение файла и с помощью клавиши громкости установите максимальное значение звука. Если звук идет, но при входящих вызовах телефон молчит, скорее всего, у вас выставлены неправильные настройки оповещений.
- Чтобы отредактировать параметры оповещений, откройте настройки и перейдите в раздел «Звуки».
- В том случае, если вы хотите установить четкий уровень звукового сигнала, отключите параметр «Изменение кнопками», а строкой выше задайте нужную громкость.
- Если же вы, наоборот, предпочитаете менять уровень звука в процессе работы со смартфоном, активируйте пункт «Изменение кнопками». В этом случае, чтобы изменить уровень звука кнопками громкости, вам потребуется вернуться на рабочий стол. Если вы будете регулировать звук в каком-либо приложении, громкость будет меняться именно для него, но не для входящих вызовов и прочих уведомлений.
Причина 3: Подключенные устройства
Айфон поддерживает работу с беспроводными устройствами, например, Bluetooth-колонками. Если ранее подобный гаджет был подключен к телефону, скорее всего, звук передается именно на него.
- Проверить это очень просто — сделайте свайп снизу вверх, чтобы открыть Пункт управления, а затем активируйте авиарежим (иконка с самолетиком). С этого момента связь с беспроводными устройствами будет разорвана, а значит, вам понадобится проверить, имеется ли звук на Айфон или нет.
- Если звук появился, откройте на телефоне настройки и перейдите в раздел «Bluetooth». Переведите данный пункт в неактивное положение. При необходимости, в этом же окне можно разорвать связь с устройством, транслирующим звук.
- Следом снова вызовите Пункт управления и отключите авиарежим.
Причина 4: Системный сбой
iPhone, как и любое другое устройство, может давать сбои в работе. Если на телефоне звук по-прежнему отсутствует, и ни один из способов, описанных выше, не принес положительного результата, следует заподозрить именно системный сбой.
- Для начала попробуйте перезагрузить телефон.
Подробнее: Как перезагрузить iPhone
- После перезагрузки проверьте наличие звука. Если он отсутствует, можно переходить к тяжелой артиллерии, а именно — к восстановлению устройства. Прежде чем начать, обязательно создайте свежую резервную копию.
Подробнее: Как создать резервную копию iPhone
-
Восстановить iPhone можно двумя способами: через само устройство и с помощью iTunes.
Подробнее: Как выполнить полный сброс iPhone
Причина 5: Неисправность наушников
Если звук из динамиков работает корректно, но при подключении наушников вы ничего не слышите (или звук крайне некачественный), скорее всего, в вашем случае имеет место быть поломка самой гарнитуры.
Проверить это просто: достаточно подключить к телефону любые другие наушники, в работоспособности которых вы уверены. Если и с ними звук отсутствует, тогда уже можно подумать об аппаратной неисправности iPhone.
Причина 6: Аппаратная неисправность
К аппаратной неисправности можно отнести следующие виды поломок:
- Неработоспособность разъема для подключения наушников;
- Неисправность кнопок регулировки звука;
- Неисправность звукового динамика.
Если телефон ранее падал в снег или воду, скорее всего, динамики будут работать очень тихо или вовсе перестанут функционировать. В таком случае устройству следует хорошо просохнуть, после чего звук должен заработать.
Подробнее: Что делать, если в iPhone попала вода
В любом случае, если вы подозреваете аппаратную неисправность, не имея должных навыков работы с комплектующими iPhone, не стоит самостоятельно пытаться вскрыть корпус. Здесь следует обратиться в сервисный центр, где грамотные специалисты выполнят полную диагностику и смогут выявить, в результате чего на телефоне перестал работать звук.
Способ 2 – перенос данных с IPhone на чистый ITunes
резервные копии
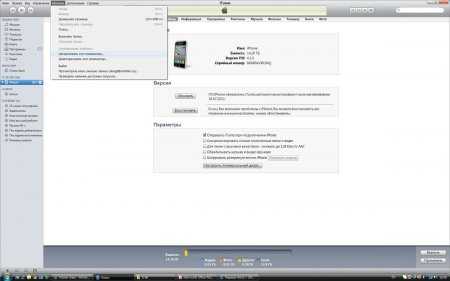
учетные записикнигу Windowsклиент Outlook
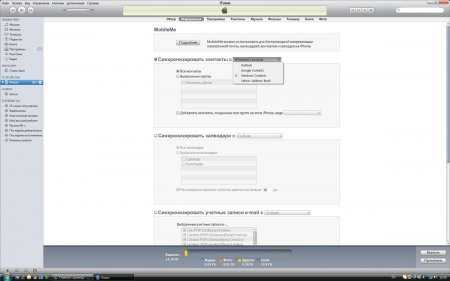
IPhone игры
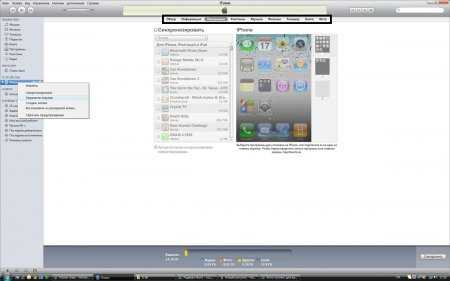
Чтобы перенести музыку, можно воспользоваться программой SharePod v3.9.7. Делается это очень просто:
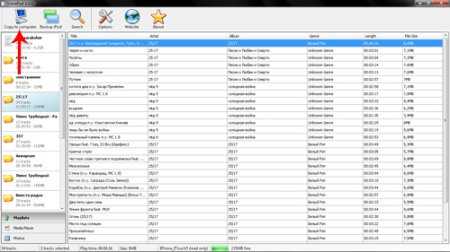 Примечание:
Примечание:
программа также позволяет переносить и видеозаписи, кроме того, работает с IPod.
Шаг 5Чтобы скопировать фотографии, достаточно открыть ваш Iphone в проводнике Windows, так как он отображается там в виде фотокамеры. Просто скопируйте все фото оттуда и перенесите их в медиатеку.
Шаг 6После вышеперечисленных манипуляций, можно запускать синхронизацию ITunes с IPhone. Данные не исчезнут, а успешно будут синхронизированы.
Открываем iTunes (версия iTunes должна быть не ниже 7.6.2.9, если у Вас это не так, то скачайте самую свежую версию iTunes с сайта Apple)
.
Нажимаем в верхней панели кнопку Файл, затем наживаем Добавить файл в медиатеку и добаваляем песню, из которой нужно сделать рингтон. После этого выбранная музыка должна появиться в папке Музыка. Выделите ее и нажмите правую кнопку мыши, после чего нужно выбрать Информация.

В открывшемся после этого меню перейти к вкладке Пареметры, где нужно поставить две галочки возле Старт и Время остановки и указать промежуток времени рингтона, не превышающий 30 секунд (это важно!), после чего нажимаете ОК
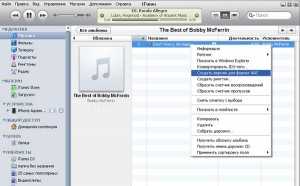
После того, как меню свернулось, щелкаете опять правой кнопкой мыши по этой же песне и выбираете из появившегося меню седьмой пункт Конвертировать в формат АСС. После этого под Вашей первоначальной мелодией появятся с таким же названием, но длительностью 30 секунд.
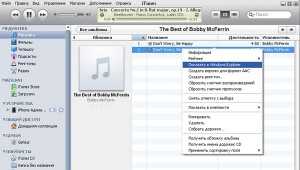
Нажимаем по ней правой кнопкой мышки и выбираем третий пункт Показать в Windows Explorer и в открывшейся папке должен быть один файл с размером около 500 Кб в формате м4а. Измените формат файла на m4r и проверьте, чтобы название файла было на английском языке (набрано английскими буквами). Запомните, где находится этот файл, после чего можно закрыть папку.
Теперь идем обратно в наш открытый iTunes и удаляем из папки Музыка новый файл, после чего закрываем iTunes (можно удалить в процесах itune.exe). Снова открываем iTunes и в верхнем меню щелкаем Файл и Добавить файл в медиатеку, после чего нужно вспомнить, где находится созданный файл и выбираете его.
Выбранный файл должен автоматически добавиться в папку Рингтоны в медиатеке. Теперь подключаем телефон и после того, как он появился в Устройствах выделите его и перейдите на нем во вкладку Рингтоны, где нужно поставить три галочки:
После этого нажмите справа внизу кнопку Применить. Теперь файл в Вашем iPhone. Закройте iTunes.
Чтоб сделать еще один рингтон нужно проделать все тоже самое и в конце не забудьте поставить галочку, чтоб его синхронизировало.
1. Файл не должен быть по длительности больше 30 секунд.
2. Название файла при изменении из m4a в m4r надо поменять на английское (если он называется на русском).
3. Желательно после создания каждого рингтона перезапускать iTunes.
4. СОЗДАННЫЕ РИНГТОНЫ НЕЛЬЗЯ ПЕРЕМЕЩАТЬ ИЛИ УДАЛЯТЬ ИЗ ТЕХ ПАПОК, ОТКУДА ОНИ БЫЛИ ДОБАВЛЕНЫ В ITUNES. Нельзя также добавлять музыку путем перетаскивания на рабочий стол, поскольу програма при синхронизации обращается к исходнику и в случае его отсутсвия не добавляет его, а в Айфоне он отображается только как надпись.




![[solved] fix: iphone ringtone not working or not ringing](http://6msch59.ru/wp-content/uploads/b/c/4/bc45afcdfdd624aa8e63938ace08dbc0.jpeg)

























