Как удалить джейлбрейк, если iTunes не видит устройство?
То, что iTunes
не видит подключённый «взломанный» Айфон, является следствием «глючности», о которой говорилось в начале статьи. Чаще всего от подобных проблем страдают обладатели стареньких моделей iPhone – 4
и 4S
; после установки джейлбрейка «четвёрка» может и вовсе превратиться в «кирпич», не подающий никаких признаков жизни и не распознающийся ПК.
Есть способ выйти из столь затруднительного положения – действовать следует так:
Шаг 1
. Введите смартфон в DFU
-режим. Подключив гаджет к ПК, зажмите «Home
» и «Power
» на 10 секунд, затем отпустите «Power
», продолжая удерживать «Home
» (более подробно о том, что представляет собой DFU-Mode,
мы рассказывали в статье «DFU-режим на iPhone 4 и 5 »).
Шаг 2
. В iTunes
появится сообщение следующего характера:
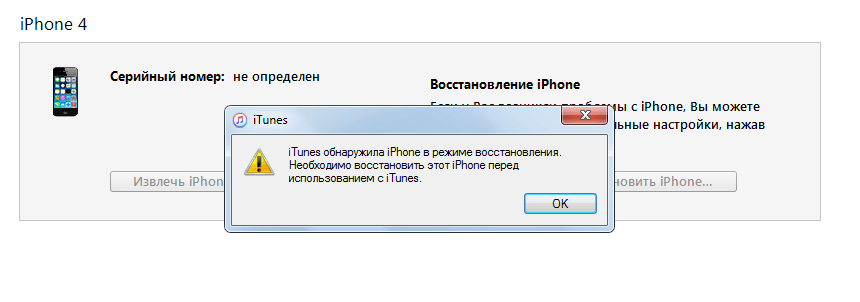
Нажмите «ОК
», затем «Восстановить iPhone…
». Вы получите Айфон без джейлбрейка, но опять-таки лишитесь некоторых ценных данных.
iPhone 6S и ниже:
- Нажмите и удерживайте обе кнопки Sleep/Wake и Home до тех пор, пока экран не станет черным.
- Нажмите и удерживайте кнопку “Сон/Пробуждение” в течение трех секунд.
- Нажмите и удерживайте кнопку Home не отпуская кнопку не отпуская кнопку “Сон/Пробуждение”.
- Продолжайте удерживать обе кнопки в течение 10 секунд, затем отпустите только кнопку только кнопку “Сон/Пробуждение”.
- Продолжайте удерживать кнопку Home не менее 5 секунд.
После успешной загрузки iPhone в режим DFU можно нажать кнопку “OK”, чтобы закрыть окно восстановления iTunes, и приступить к восстановлению заводских настроек, выбрав пункт “Восстановить iPhone” в меню Режим восстановления iPhone в iTunes. После завершения процесса восстановления устройство автоматически выйдет из режима DFU и загрузится на начальный экран активации. 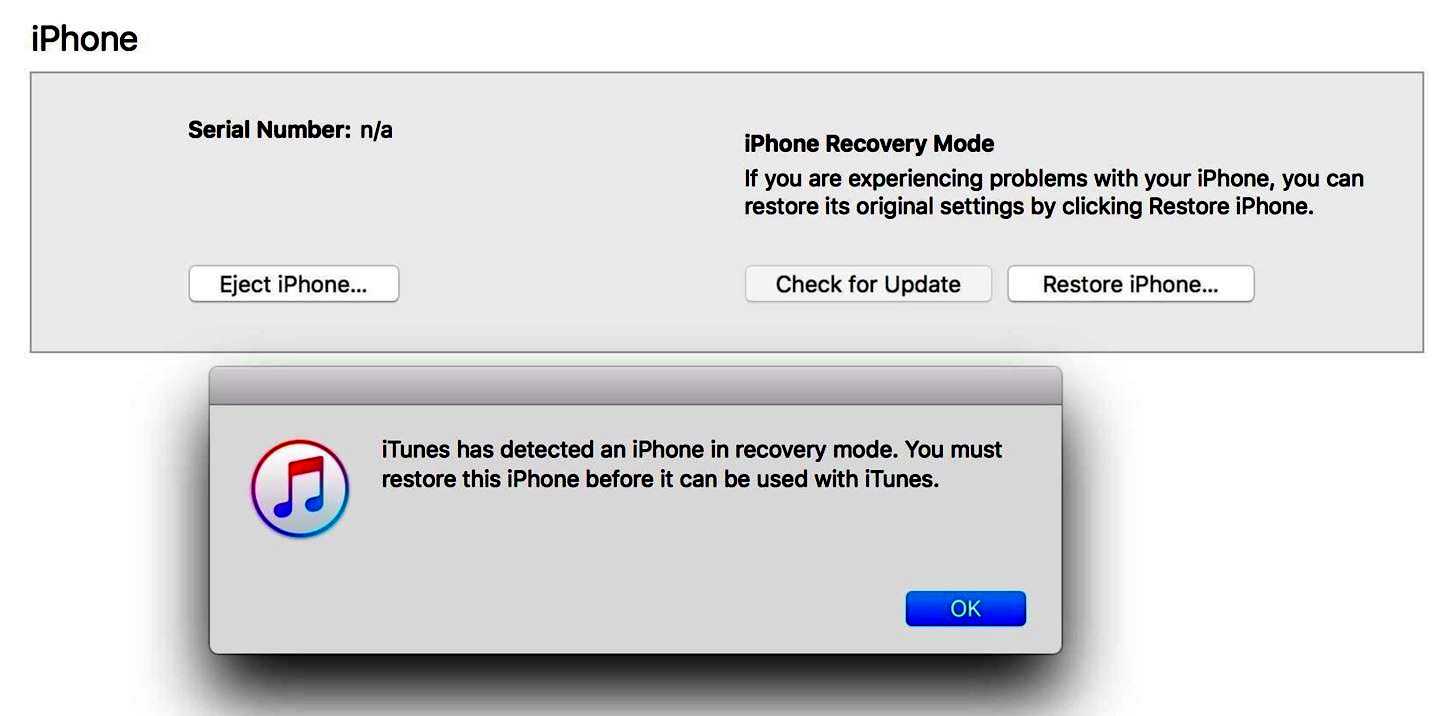 После восстановления официальной версии iOS на iPhone можно отправляться в Apple Store за поддержкой в Genius Bar или обращаться по гарантии, если это было сделано именно по этой причине. Общая диагностика в Genius Bar может выявить “несанкционированное ПО” на взломанном устройстве, но не сможет обнаружить ничего аномального на устройстве, которое ранее было взломано. Главное, не проговоритесь о том, что на вашем устройстве когда-то был установлен джейлбрейк.
После восстановления официальной версии iOS на iPhone можно отправляться в Apple Store за поддержкой в Genius Bar или обращаться по гарантии, если это было сделано именно по этой причине. Общая диагностика в Genius Bar может выявить “несанкционированное ПО” на взломанном устройстве, но не сможет обнаружить ничего аномального на устройстве, которое ранее было взломано. Главное, не проговоритесь о том, что на вашем устройстве когда-то был установлен джейлбрейк.
- Следите за Gadget Hacks на Facebook, Twitter, YouTube и Flipboard
- Следите за WonderHowTo на Facebook, Twitter, Pinterest и Flipboard.
Подготовка к процессу удаления джейлбрейка
Прежде чем приступить к удалению джейлбрейка с iPad 2, вам необходимо выполнить несколько предварительных шагов:
1. Создайте резервную копию данных.
Перед удалением джейлбрейка рекомендуется создать резервную копию всех данных на вашем iPad 2. Это позволит вам восстановить все важные файлы и настройки после завершения процесса. Для создания резервной копии вы можете воспользоваться программой iTunes или облачным хранилищем iCloud.
2. Отключите функцию «Найти iPhone».
Удаление джейлбрейка с iPad 2 потребует отключения функции «Найти iPhone». Это можно сделать в настройках устройства. Перейдите в раздел «iCloud», выберите «Найти iPhone» и выключите эту функцию. Этот шаг необходим, чтобы предотвратить блокировку устройства во время удаления джейлбрейка.
3. Скачайте официальную прошивку iOS.
Прежде чем начать процесс удаления джейлбрейка, вам понадобится официальная прошивка iOS для вашего iPad 2. Вы можете скачать соответствующую версию прошивки с официального сайта Apple. Убедитесь, что скачиваете версию, соответствующую вашему устройству и модели iPad 2.
4. Убедитесь, что iPad 2 имеет достаточно заряда.
Удаление джейлбрейка с iPad 2 может занимать достаточно времени. Поэтому перед началом процесса убедитесь, что ваше устройство полностью заряжено или подключено к источнику питания.
После выполнения всех этих шагов вы будете готовы приступить к удалению джейлбрейка с iPad 2. Следуйте инструкциям в следующем разделе для дальнейших действий.
Как удалить джейлбрейк unc0ver для iOS 13
1) Для начала запустите приложение unc0ver:
2) Когда приложение откроется, нажмите значок Настроек в левом верхнем углу:
3) Включите переключатель рядом с Restore RootFS:
5) Теперь нажмите синюю кнопку Restore RootFS внизу экрана:
6) Когда приложение закончит восстанавливать корневую файловую систему, оно запросит перезагрузку устройства. Нажмите OK:
Когда устройство запустится, приложения Cydia не будет на домашнем экране:
При желании вы можете удалить и приложение unc0ver. Мы советуем оставить его на случай, если вы захотите снова установить джейлбрейк.
Когда файловая система будет восстановлена, ваш iPhone вернётся в прежнее состояние без джейлбрейка. Вы в любой момент можете снова установить джейлбрейк unc0ver.
Восстановление корневой файловой системы – отличный способ сохранить текущую версию iOS при удалении джейлбрейка. Таким образом вы сохраните и свою возможность установить джейлбрейк заново. Инструкция может понадобиться тем, кто продаёт устройство. Можно удалить джейлбрейк, а затем сделать сброс устройства без обновления прошивки. Устройства, для которых доступен джейлбрейк, ценятся больше остальных.
Взлом Айфона – обратимая процедура. Снести джейлбрейк и вернуть себе право на гарантийное обслуживание пользователь техники Apple может разными способами – как через медиакомбайн iTunes, так и при помощи специального твика из Cydia.
Другим распространённым основанием для отказа от джейлбрейка является желание получить гарантийную поддержку от Apple. Известно, что производитель не ремонтирует устройства, которые подвергались «взлому», поэтому, прежде чем обращаться за помощью, пользователю необходимо тщательно замести все следы «преступной» процедуры. О том, как удалить джейлбрейк с Айфона бесследно, мы и расскажем в этой статье.
Приложение iTunes предоставляет 2 варианта прошивки:
- Обновить (Update) — стандартный вариант, используемый для обновления iOS. Используется только для обновления прошивки на более новую, при его использовании все настройки и данные сохраняются (за исключением частных случаев, при обновлениях, когда меняется первая цифра версии). Используется только на полностью работающих устройствах, вмешательство пользователя не требуется вовсе, т.е. если вы хотите обновить прошивку, просто нажимаете на кнопку «Обновить» и ждете завершения установки. Сперва новая официальная прошивка автоматически скачивается через iTunes с сайта Apple и копируется в одну из папок по адресу C:\Users\*Имя пользователя*\AppData\Roaming\Apple Computer\iTunes (для Windows), затем происходит установка скачанной прошивки.
- Восстановить (Restore) — вариант, используемый при необходимости исправления ошибок в работе устройства, понижения прошивки или установки кастомной прошивки.
При нажатии на кнопку «Восстановить» будут произведены следующие действия:
- Если в папке для прошивок приложения iTunes нет текущей прошивки, то она будет скачана с сайта Apple и загружена в одну из папок в директорию: C:\Users\*Имя-пользователя*\AppData\Roaming\AppleComputer\iTunes (для Windows 7)
- Извлечение старой прошивки
- Загрузка новой прошивки
- Перепрошивка Flash, в т.ч. и модема
- Проверка прошивки
- Включение устройства
- Активация (только для iPhone)
Далее вам будет предложен выбор:
- Настроить устройство как новое — т.е. установить настройки по-умолчанию, присвоить новое название, создать новую резервную копию с новым именем (при этом старая копия, если она имеет место, не удалится, а будет располагаться на жестком диске под старым названием). Этот вариант крайне рекомендуется использовать, если вы восстановили устройство после серьезных ошибок, т.к. при восстановлении из резервной копии вместе с данными могут восстановиться и проблемные зоны.
- Восстановление из резервной копии — все данные будут восстановлены из резервной копии, которая автоматически создается при каждой синхронизации (сбивается расположение папок и все располагаются на экраны).
Если вы предполагаете восстановиться на скачанную прошивку или установить кастомную прошивку, то для этого необходимо зажать на клавиатуре Shift (Windows) или Alt (Mac OS X) + нажать на кнопку «Восстановить». После этих действий iTunes предложит указать путь к файлу прошивки .ipsw
Виды версий джейлбрейков
Последнее обновление jailbreak v.1.2.0 для iOS 9-9.0.2 позволяет решить заядлые проблемы, но возникают новые. Так, например, те кто имел радость стереть старую версию и обновить систему до версии iOS 9 на айпад 5 от Apple для игры, столкнулись с нестабильной работой устройств после ее загрузки.
В другом случае разработанный джейлбрейк iOS 9.3.4 позволяет взламывать программное обеспечение iPad mini 5, не применяя при этом компьютер. Хотя разработчики обязали перед скачиванием заполнять ID Apple пользователя.
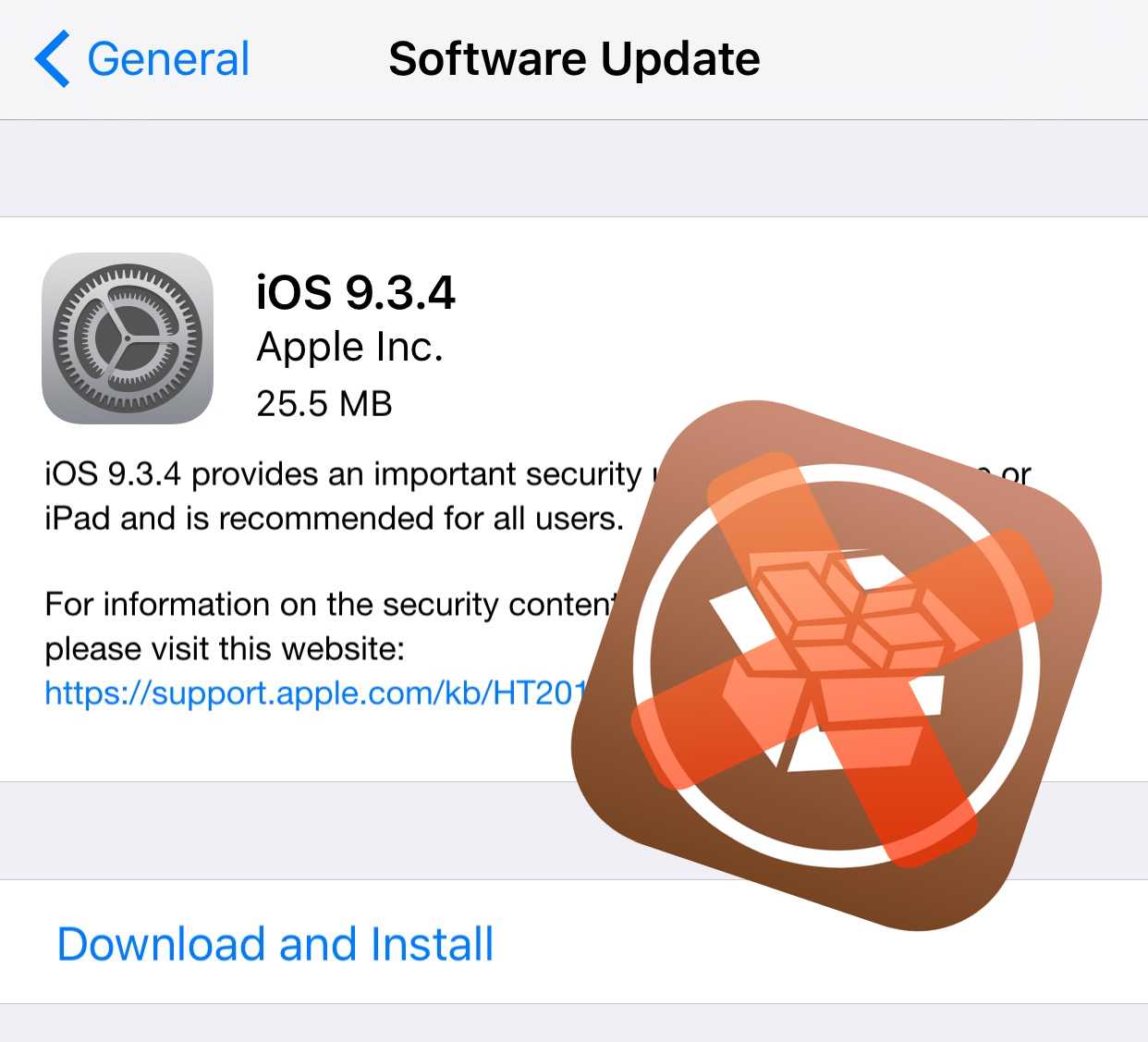
Необходимо помнить, что перед работой с джейлбрейком операционных систем 9.3.3 или 9.2, сначала надо сделать резервное копирование всех файлов на вашем айпаде 5 через программу iCloud или используя программу iTunes, чтобы не произошло удаление данных. При этом джелбрейк можно выполнить для ПО любых видов айпадов, в том числе iPad mini 5.
Как восстановить iPhone или iPad после джейлбрейка
Если вы не хотите головной боли, проблем с батареей или iPhone, который больше не включается, не пытайтесь просто обновить его по воздуху. Вместо этого используйте один из следующих методов, чтобы перезагрузить iPhone и разблокировать его.
Как сбросить настройки iPhone или iPad с помощью приложения Unc0ver
Удаление джейлбрейка с вашего iPhone прямо с устройства — это самый простой способ вернуть ваш iPhone в нормальное состояние. Вы даже не потеряете свои данные! Вот что нужно сделать:
- Откройте Unc0ver на своем iPhone.
- Коснитесь значка «Настройки» в верхнем углу, чтобы открыть настройки приложения.
- Убедитесь, что включены только параметры «Обновить кэш значков» и «Сбросить RootFS».
- Нажмите «Готово», чтобы сохранить только что измененные настройки.
- На главном экране нажмите кнопку «Сбросить RootFS», которая теперь будет отображаться вместо параметров «Побег из тюрьмы» или «Повторный взлом».
- Как только приложение Unc0ver завершит этот процесс, ваш iPhone перезагрузится, а Cydia будет удалена.
- Удалите Unc0ver с вашего устройства.
Если вы видите сообщение об ошибке при нажатии кнопки «Сбросить RootFS», попробуйте перезагрузить iPhone и повторить процесс, пока устройство находится в режиме полета.
Как восстановить ваш iPhone или iPad с помощью Mac
Удалить джейлбрейк с вашего iPhone с помощью Mac очень просто, вам просто нужно восстановить заводские настройки устройства или предыдущую резервную копию. яблоко он также объясняет, как это сделать на своих страницах поддержки. Вот что нужно сделать:
- Подключите ваш iPhone к вашему Mac.
- На Mac перейдите в Finder и выберите свой iPhone на боковой панели.
- В появившемся меню выберите Общие.
- Нажмите «Восстановить iPhone», которую вы найдете в нижней части окна.
- Если вы пытаетесь выполнить восстановление из резервной копии, выберите параметр «Восстановить резервную копию». Вы должны убедиться, что используете резервную копию, прежде чем делать джейлбрейк своего iPhone.
- Следуйте инструкциям на экране, чтобы завершить процесс.
Как восстановить iPhone или iPad в режиме DFU
Если вы не видите свой iPhone в Finder при попытке восстановления, надежда еще не потеряна. Вам просто нужно перевести устройство в режим DFU перед сбросом. Это делается:
- Выключите устройство.
- Для iPhone с кнопкой «Домой»: нажмите и удерживайте кнопку питания в течение трех секунд, начните также нажимать кнопку «Домой», но не отпускайте кнопку питания в течение 10 секунд.
- Для iPhone без кнопки «Домой»: быстро нажмите кнопку увеличения громкости, затем кнопку уменьшения громкости. Нажмите и удерживайте кнопку питания, пока экран не выключится, затем быстро нажмите кнопку уменьшения громкости и кнопку питания и удерживайте ее в течение пяти секунд. Через пять секунд отпустите кнопку питания и продолжайте удерживать кнопку громкости.
- Отпустите кнопку питания, но продолжайте удерживать кнопку «Домой» около 15 секунд.
- Теперь ваш iPhone должен появиться в Finder, и вы можете следовать инструкциям из шага три выше.
Как скрыть и ограничить приложения на iPhone
Как удалить на айфон или айпад
На сегодняшний день существует специальный инструмент, благодаря которому можно удалить джейлбрейк, при этом сбросив все настройки до заводских и не используя никакие перепрошивки.
Прежде, чем приступить к удалению джейлбрейка необходимо совершить ряд действий, а именно:
- Создать резервную копию через iTunes, iCloud.
- Подключить устройство к интернету (оптимально по Wi-Fi).
- Зарядить устройство минимум на 20%.
- Вставить SIM-карту.
- Убедиться, что устройство привязано к вашему Apple ID функцией «Найти iPhone» (если включена).
Инструкция
- Сначала нужно зайти в Cydia.
- Зайти в репозиторий BigBoss, который установлен по умолчанию и найти приложение Cydia Impactor.
- Далее нужно установить Cydia Impactor.
- После успешной установки, Cydia Impactor появится на рабочем столе устройства и его нужно запустить.
- После открытия Cydia Impactor на экране отобразится текст на английском, под которым требуется нажать на кнопку «delete all data and unjailbreak device».
- Дальше нужно нажать на кнопку «Delete all», после чего и начнётся процедура удаления джейлбрейка. Во время удаления ни в коем случае нельзя ничего нажимать, а просто подождите около 10 минут.
- После завершения удаления устройство самостоятельно перезагрузится и его нужно будет заново активировать.
Синхронизация с iTunes
Перед процессом удаления джейлбрейка рекомендуется сделать полную синхронизацию вашего iPad 2 с компьютером с помощью программы iTunes.
Для этого выполните следующие шаги:
- Подключите ваш iPad 2 к компьютеру с помощью USB-кабеля.
- Откройте программу iTunes на компьютере.
- В верхней части iTunes выберите устройство iPad 2.
- На странице устройства выберите вкладку «Обзор».
- В разделе «Резервное копирование» нажмите на кнопку «Создать резервную копию сейчас».
- Дождитесь окончания процесса синхронизации и создания резервной копии.
Синхронизация с iTunes позволит сохранить все ваши данные и настройки устройства перед удалением джейлбрейка.
Удаление джейлбрейка
Удалить джейлбрейк со своего мобильного устройства iPhone или iPad вы можете путем восстановления или обновления операционной системы iOS. Сделать это можно следующими способами:
После обновления или восстановления iOS, вы получите “чистую” систему без джейлбрейка
.
На сегодня все, теперь вы знаете, что такое пресловутый джейлбрейк и как его удалить с устройства.
Возможность джейлбрейка своих устройств под управлением iOS 9.3.3 заинтересовала большое количество пользователей, в том числе и ранее с джейлбрейком незнакомых. Часть из таких пользователей, решивших лишь ознакомиться с джейлбрейком, не нашли для себя больших плюсов от его использования и захотели вернуться на «чистую» iOS. В этой инструкции мы расскажем о том, как удалить джейлбрейк iOS 9.3.3 с вашего мобильного устройства.
К сожалению, на текущий момент никакого простого способа удаления джейлбрейка iOS 9.3.3 с iPhone, iPad и iPod touch нет. Единственной возможностью избавления от всех следов джейлбрейка является восстановления мобильного устройства на чистую прошивку. Сделать это тоже не особенно сложно, но какое-то время потратить все же придется.
Важно: прежде чем начинать восстановление своего устройства на чистую прошивку обязательно сделайте свежую резервную копию iPhone, iPad или iPod touch в iTunes. Восстановление предусматривает полное удаление данных с устройства, вернуть которые можно будет только синхронизировавшись с актуальной резервной копией.. Еще более важно: убедитесь в том, что помните логин и пароль Apple ID к которому привязано ваше устройство
Вам придется ввести эти данные после окончания процесса восстановления.
Еще более важно: убедитесь в том, что помните логин и пароль Apple ID к которому привязано ваше устройство. Вам придется ввести эти данные после окончания процесса восстановления.. Если резервная копия создана и данные своей учетной записи вы помните, спокойно приступайте к процессу удаления джейлбрейка
Если резервная копия создана и данные своей учетной записи вы помните, спокойно приступайте к процессу удаления джейлбрейка.
Шаг 1. Подключите ваш iPhone, iPad или iPod touch к компьютеру.
Шаг 2. Введите устройство в режим восстановления. Для этого одновременно удерживайте кнопки Домой
и Питание
до тех пор пока устройство не выключится, после чего продолжайте удерживать кнопку Домой в течение десяти секунд. Об успешном переходе в режим восстановления будет говорить появление на дисплее иконки iTunes:
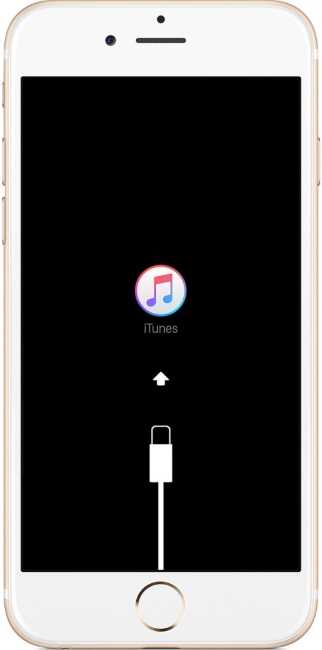
Шаг 3. iTunes распознает ваше устройство в режиме восстановления. В открывшемся окне нажмите «Восстановить
».
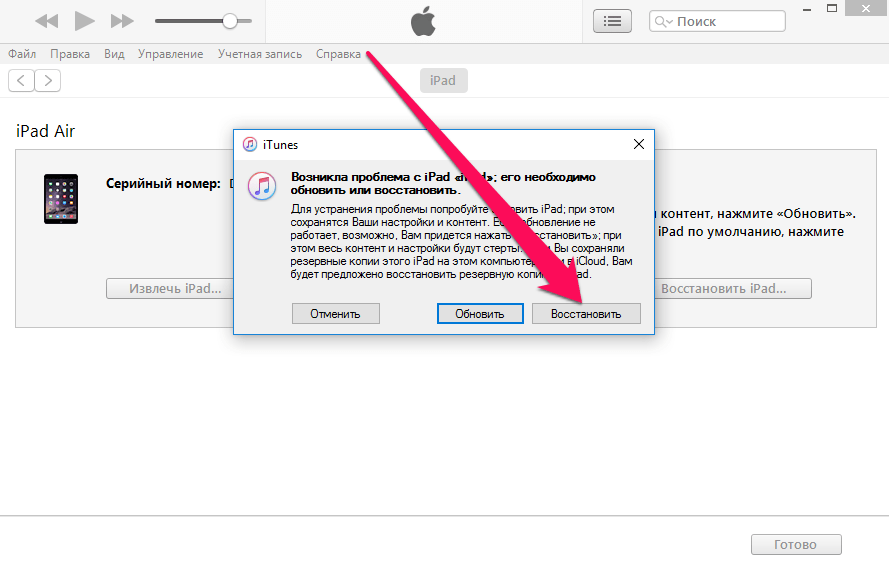 Шаг 4. Во открывшемся окне нажмите на кнопку «Восстановить и обновить
Шаг 4. Во открывшемся окне нажмите на кнопку «Восстановить и обновить
».
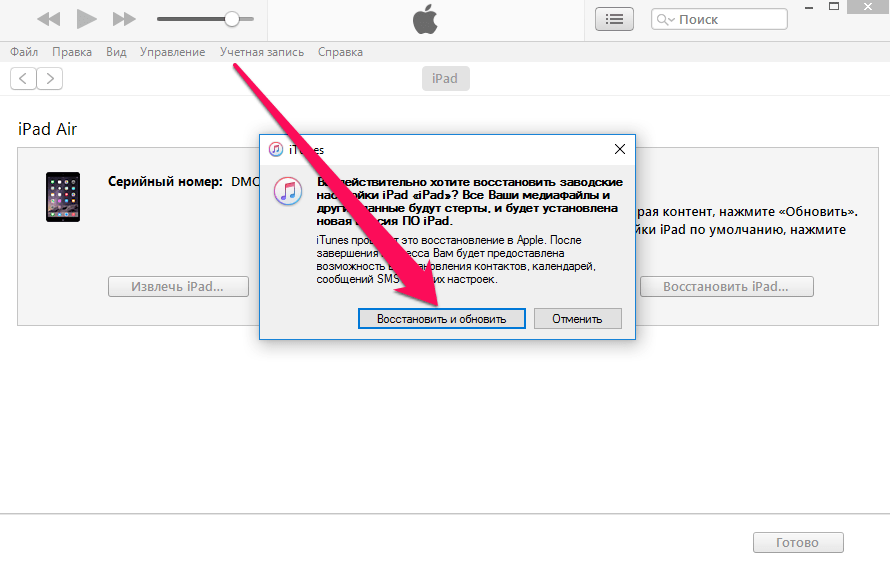 Шаг 5. После этого сперва начнется процесс загрузки последней версии iOS, а после непосредственно установка. Не отключайте свое мобильное устройство от компьютера до полного окончания восстановления.
Шаг 5. После этого сперва начнется процесс загрузки последней версии iOS, а после непосредственно установка. Не отключайте свое мобильное устройство от компьютера до полного окончания восстановления.
Шаг 6. После окончания процесса вы должны увидеть следующий экран:
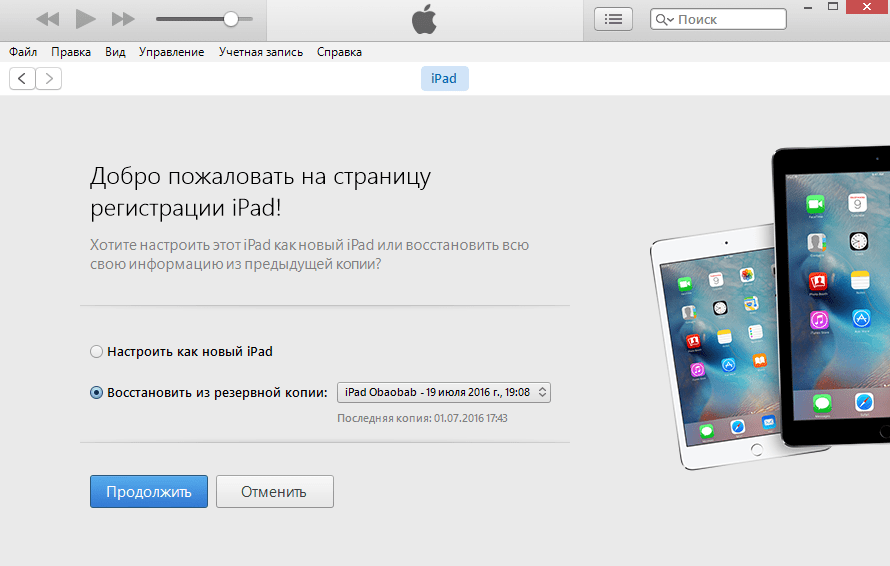 Поздравляем, вы успешно удалили джейлбрейк со своего мобильного устройства! Далее вы можете восстановить ваш iPhone, iPad или iPod touch из последней резервной копии, либо же настроить устройство как новое.
Поздравляем, вы успешно удалили джейлбрейк со своего мобильного устройства! Далее вы можете восстановить ваш iPhone, iPad или iPod touch из последней резервной копии, либо же настроить устройство как новое.
Как удалить Cydia (джейлбрейк iOS 7, iOS 8, iOS 9) на iPhone или iPad без компьютера и без повышения версии iOS
1
. Откройте приложение Cydia и перейдите во вкладку Поиск
.
2
. Наберите поисковый запрос Cydia Eraser
.
3
. Установите Cydia Eraser. Для этого следует нажать кнопку Изменить
в правом верхнем углу, затем Установить
-> Принять
.
После завершения установки на домашнем экране iOS появится иконка приложения Cydia Eraser.
4
. Запустите Cydia Eraser и нажмите на красную строку erase all data, unjailbreak device
.
5
. Подтвердите удаление джейлбрейка нажатием кнопки Erase All
. Запустится процесс сброса устройства к заводским настройкам.
ВНИМАНИЕ!
Все данные на устройстве будут удалены. 6
После завершения процесса iPhone или iPad загрузится на экране приветствия: Hello (Здравствуйте)
6
. После завершения процесса iPhone или iPad загрузится на экране приветствия: Hello (Здравствуйте)
.
7
. Активируйте iOS-устройство и пройдите первичную настройку ().
8
Обратите внимание, что прошивка iPhone или iPad не была повышена. Это можно проверить по пути Настройки
-> Основные
-> Об этом устройстве
-> Версия
Всем привет, уважаемые читатели. Продолжаю публиковать на сайт интересные и познавательные статьи касающиеся продукции Apple. Сегодня я затрону очень щепетильную тему, а именно тему джейлбрейка. Я расскажу вам, что это такое, для чего нужен, а также дам несколько советов о том как удалить джейлбрейк с вашего устройства и тем самым закрытье его уязвимости для различных вирусов и других нехороших вещей.
Чем опасен Джейлбрейк? Разумеется, открывая файловую систему своего устройства, вы открываете не только для полезных приложений, но и для вирусов, троянов, в общем, для всего того “мусора”, который наводняет данный “рынок”.
Еще один минус в копилку джейлбрейка – невозможность обновлять операционную систему iOS для актуальных версий. После выхода новой версии, через определенное количество времени компания Apple выпускает различные важные обновления и заплатки для iOS
. Не обновляя систему на вашем устройстве, iPhone или iPad со временем начнет тормозить и работать медленно.
Ниже я расскажу вам, как можно убрать джейлбрейк со своего мобильного гаджет iPhone или iPad.
Типы jailbreak
Непривязанный jailbreak совершается один раз и работает до момента выхода следующей перепрошивки. В основе этого типа джейлбрейка находятся уязвимости, которые дают возможность получить доступ к файловой системе во время каждой загрузки гаджета без любого другого вмешательства.
Привязанный jailbreak предоставляет пользователю доступ к файловой системе устройств от Apple только до первого перезапуска или выключения устройства. При перезагрузке гаджета часто встречаются проблемы с его запуском или же устройство запустится, но некоторые твики перестанут работать или вовсе исчезнут.
Чем отличается Обновление от Восстановления?
В процессе обновления прошивки все данные (приложения, фото, контакты и т.д.) на iPhone или iPad сохраняются.
При восстановлении устройство получит «заводские настройки» (чистую систему), при этом ВСЕ данные пользователя будут удалены.
Важно!!!
– НИКОГДА не используйте Обновление на устройстве с джейлбрейком (иконка Cydia на экране)!
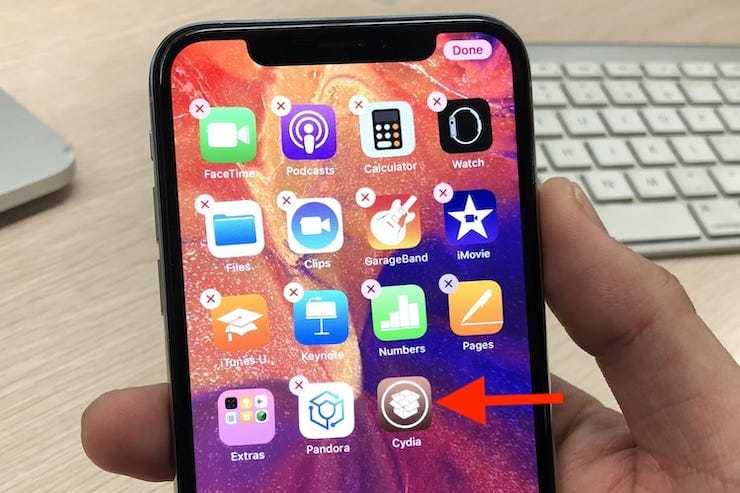
Зачастую это приводит к так называемому «вечному яблоку» или «вечной петле» в режиме восстановления (значок Музыка (или компьютера) с кабелем на экране).
Для перепрошивки iPhone, iPad или iPod Touch с джейлбрейком всегда используйте Восстановление на компьютере.
Часть 1: Как удалить джейлбрейк iOS 12 без восстановления
После джейлбрейка не включается iPhone иил после джейлбрейка пропали стандартные иконки. Если вы хотите удалить джейлбрейк iOS 11/12 без восстановления устройства, выполните следующие действия для его достижения.
Шаг 1. Прежде всего, вам нужно удалить как можно больше настроек из Cydia и, пожалуйста, убедитесь, что вы не удаляете стандартные / системные пакеты, такие как Cydia Installer, APT и т. д. Удалите только те пакеты, которые были установлены вы в противном случае могут вызвать проблемы.
Шаг 2: Перезапустите iPhone / iPad / iPod touch, чтобы отключить джейлбрейк.
Шаг 3: Убедитесь, что на вашем устройстве включен «Найти iPhone», и включен WiFi.
Шаг 4: Перейдите в iCloud.com и войдите в свою учетную запись, затем нажмите «Найти iPhone».
Шаг 5: После этого iCloud найдет ваше устройство и отобразит его местоположение на карте. Нажмите на раскрывающееся меню Все устройства вверху и выберите устройство джейлбрейка
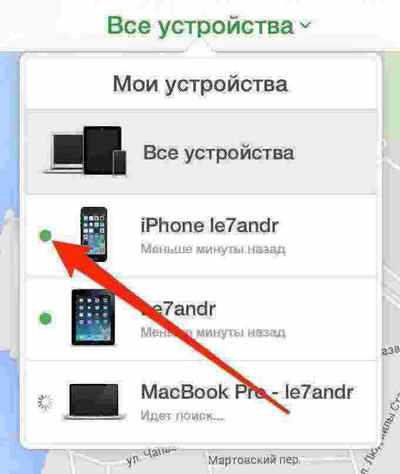
Шаг 6: Появится окно с несколькими параметрами в правом верхнем углу экрана. Выберите опцию «Стереть iPhone».
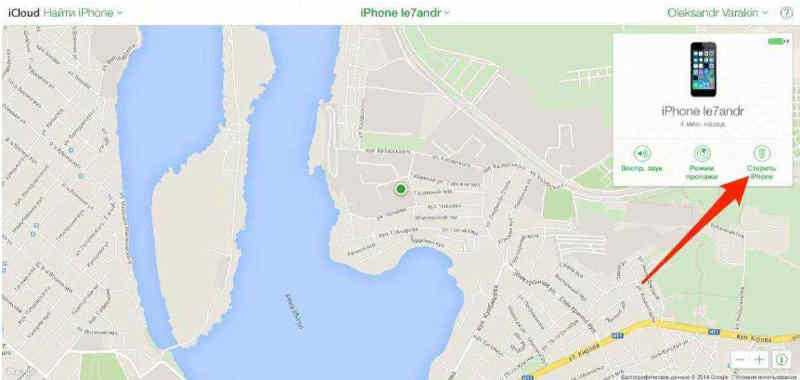
iCloud будет удаленно отправлять команду на ваш iPhone для сброса своего содержимого и удаления всех данных, включая джейлбрейк. Устройство по-прежнему останется на его текущей прошивке без восстановления до последней версии iOS.
Как подготовить iPhone для даунгрейда на Mac
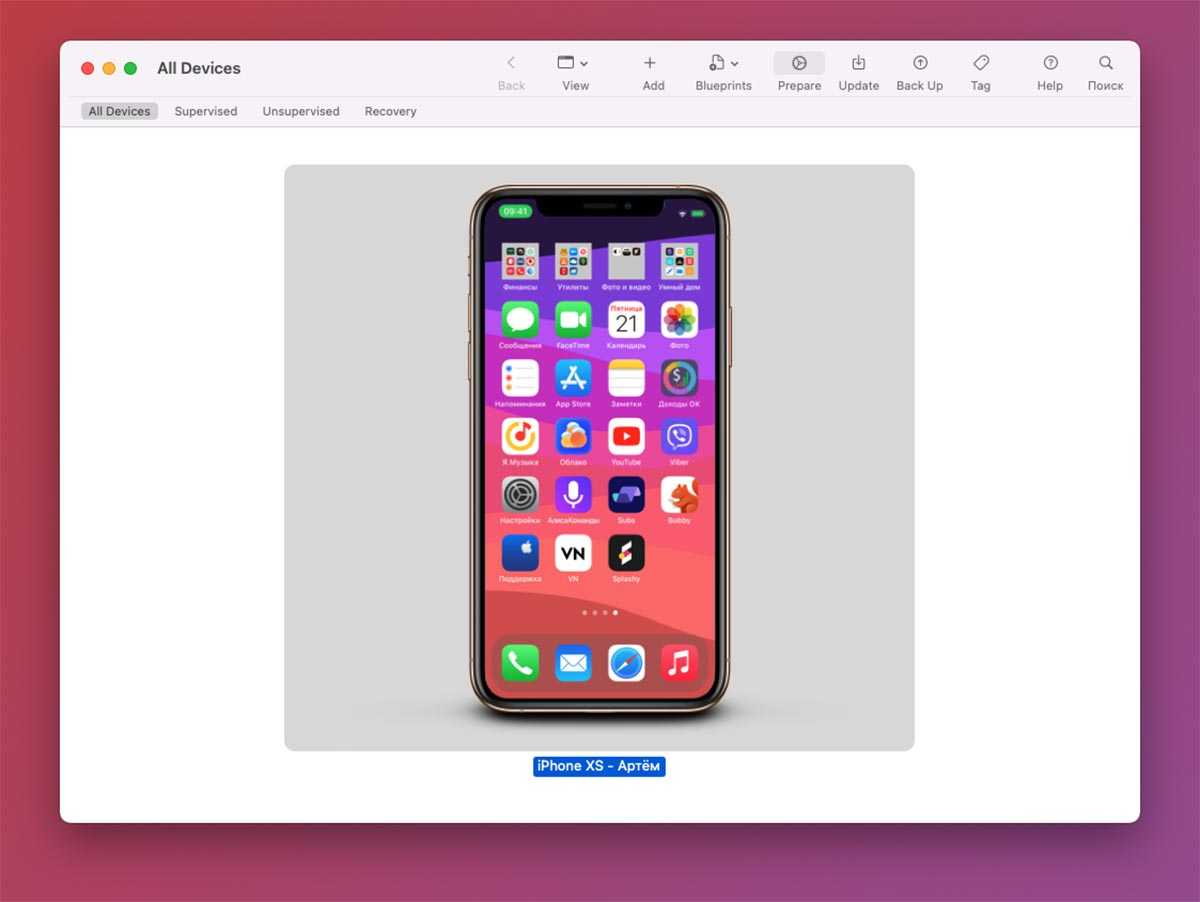
1. Запустите приложение Apple Configurator 2 на Mac и подключите iPhone к компьютеру при помощи кабеля.
2. Нажмите кнопку Prepare в верхней панели приложения.

3. Выберите пункт Manual Configuration и отметьте флаг Supervise Device.
4. На следующем шаге укажите пункт Do not enroll in MDM.
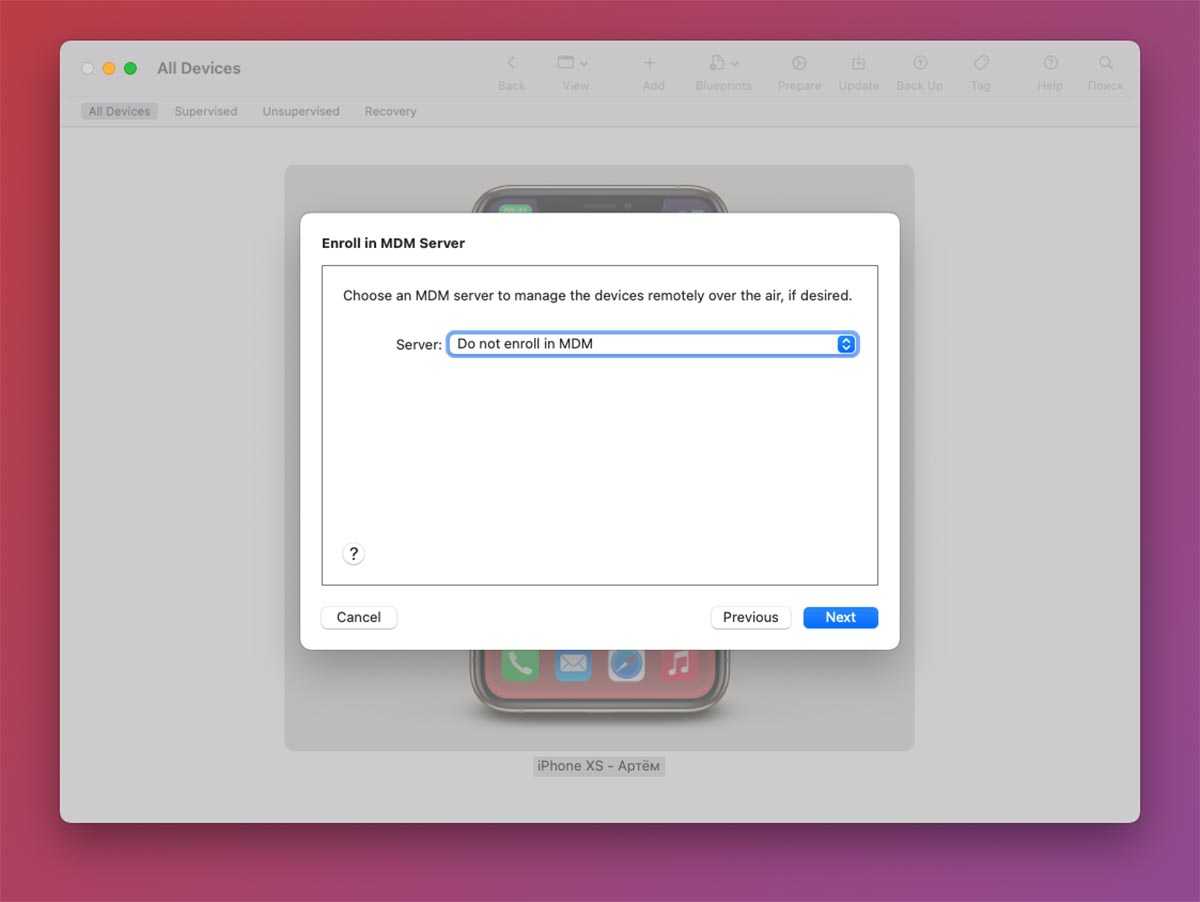
5. Шаг авторизации Apple ID следует пропустить (кнопка Skip).
6. Далее введите любое имя пользователя.
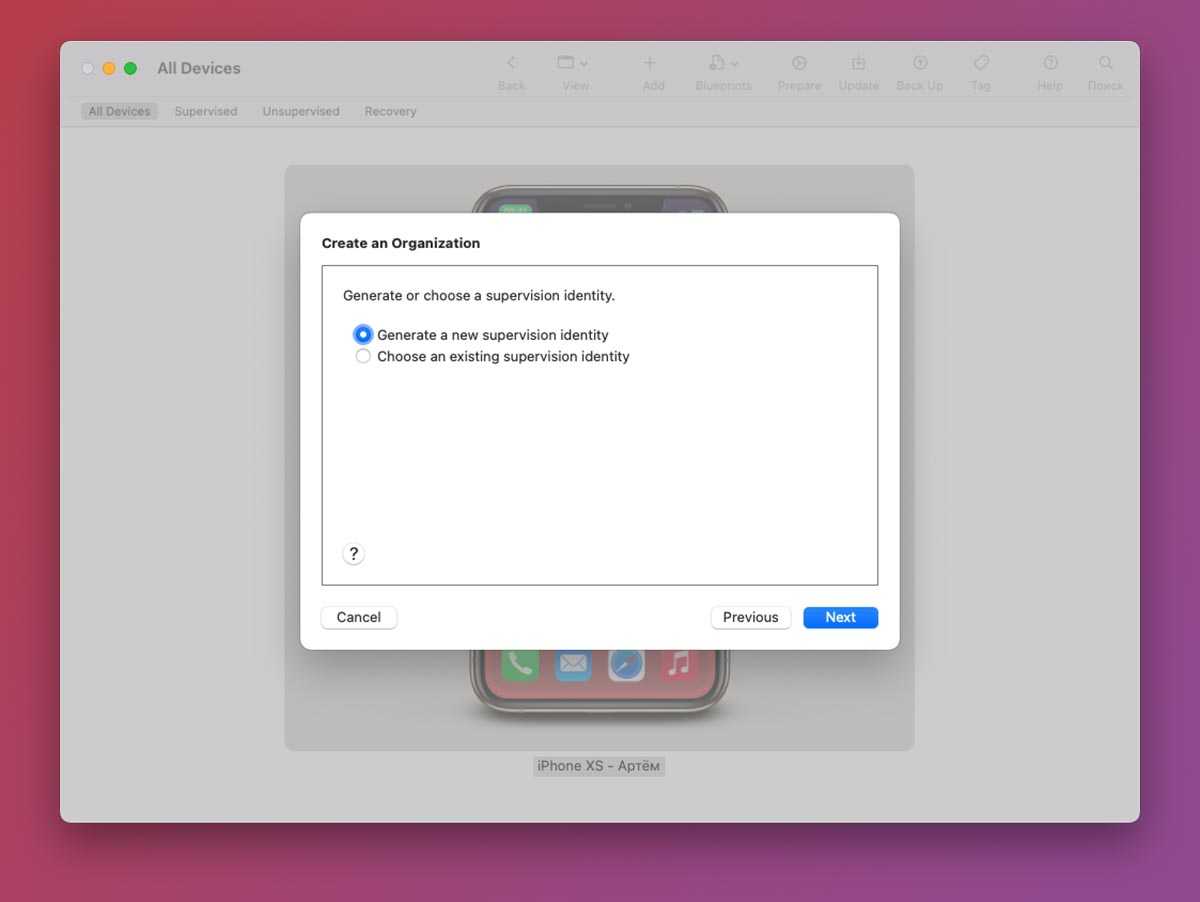
7. На следующем шаге выберите Generate a new supervision identity.
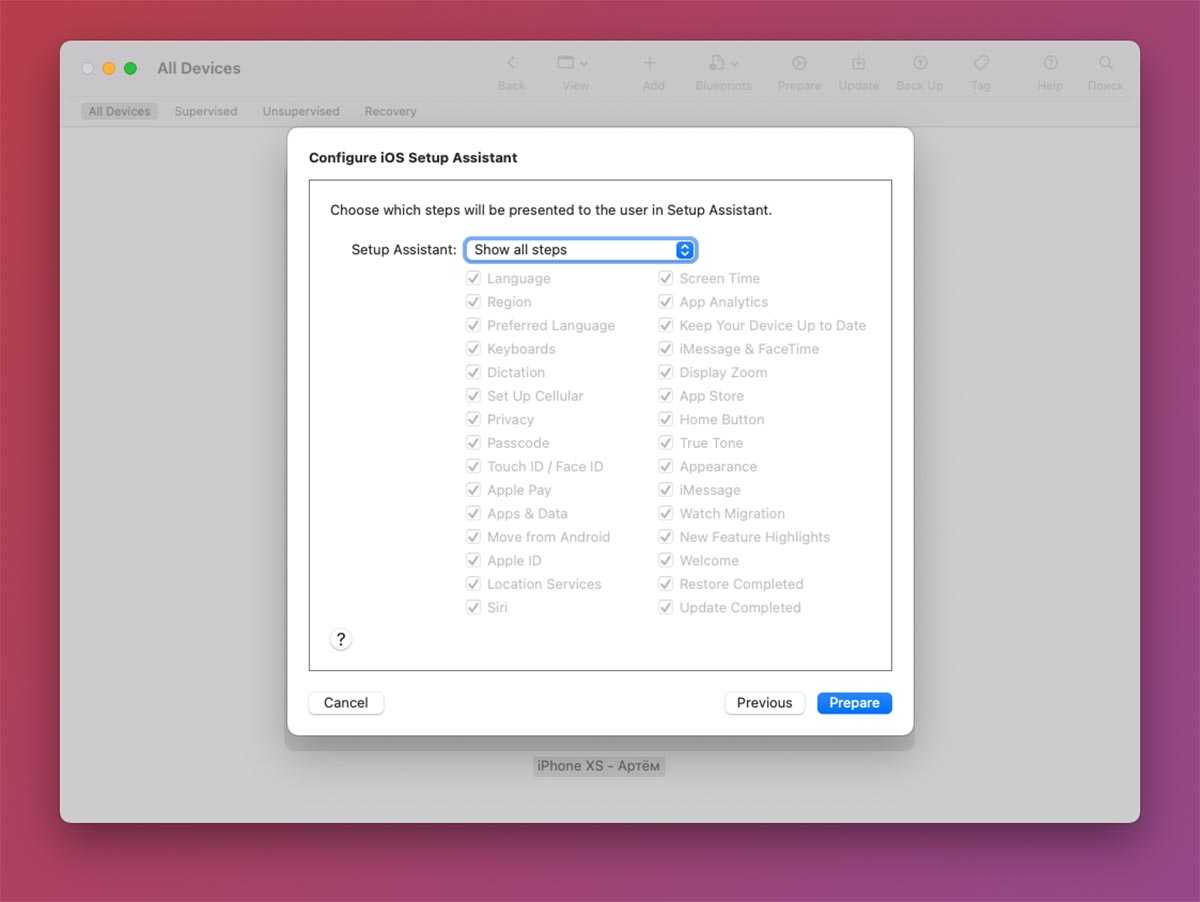
8. На последнем шаге не меняйте настройки и нажмите кнопку Prepare.
Кстати, здесь вы видите, как можно заблокировать определенные опции и даже отключить первоначальную настройку некоторых модулей для корпоративного смартфона.

После этого смартфон будет перезапущен и сброшен до заводских настроек. Если все сделано верно, после включения в настройках увидите надпись “Этот iPhone сопровождается и управляется организацией”. По сути вы сделали свой гаджет корпоративным, выступая в качестве администратора.
Останется лишь установить специальный профиль для выбранной версии iOS.
Что нужно для обновления
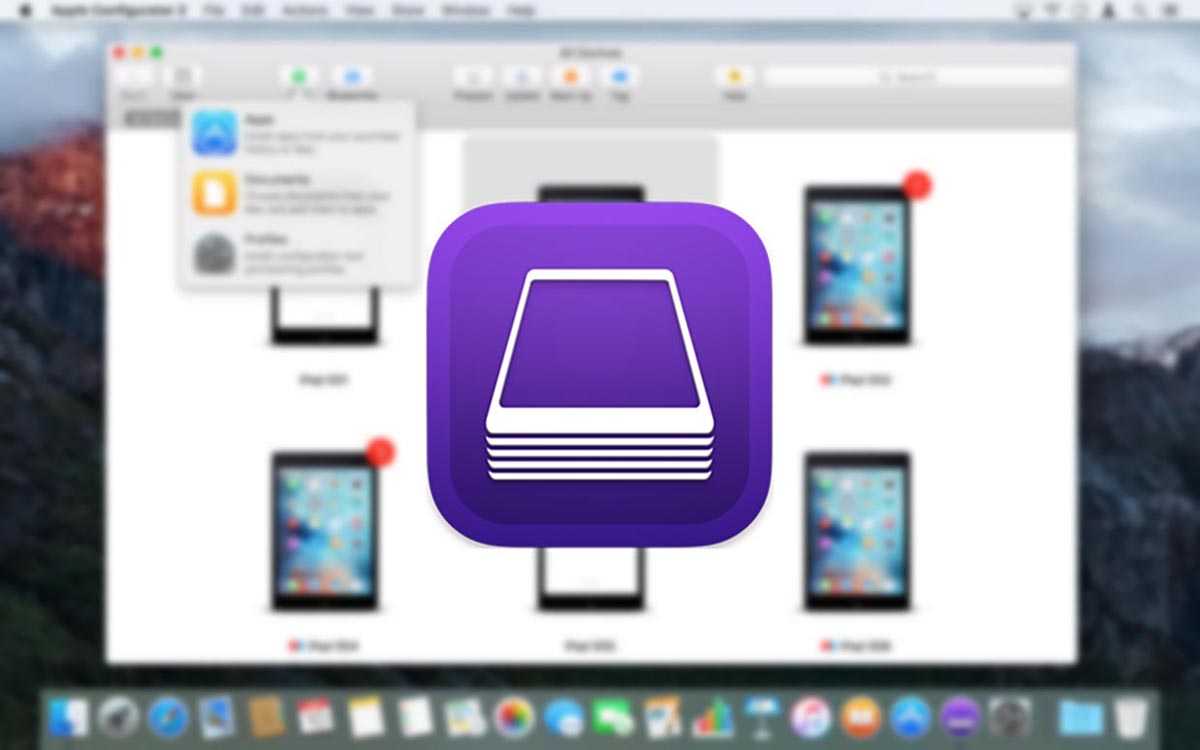
► Компьютер с операционной системой macOS или Windows.
► Приложения Apple Configurator 2 (для Mac) или iBackupBot и iTunes (для Windows-ПК).
► Резервная копия для восстановления данных iPhone или iPad. В процессе обновления все данные с iPhone будут удалены.
Можно и вовсе обновиться, а затем вручную перенести все нужные данные на устройство. Мало ли, может и такие пользователи найдутся.
Существует определенное ограничение: при использовании данного способа вы не сможете использовать другие установленные на iPhone профили. Если у вас установлен, например, профиль разработчика для подписи приложений или профиль для получения бета-версий iOS, от них придется отказаться для работы данного метода.
Как установить без компьютера джейлбрейк iOS 9.3.3 для игры
Чтобы сделать первый jailbreak iOS 9 или iOS 10 на айпаде, запустите программное обеспечение Safari, открыв настройки iPad air 2. Скачайте необходимую ссылку на приложение РР для осуществления процесса jailbreak. Откроется меню, где выберите команду «Установить», запуская процесс загрузки на рабочем столе приложения РР. Наблюдая за процессом, дождитесь, когда процесс «загрузки» перейдет в стадию процесса «установка», тогда и включайте режим «Авиа» на вашем планшете. Когда процесс установки закончится, можно выключить режим «Авиа» на устройстве.
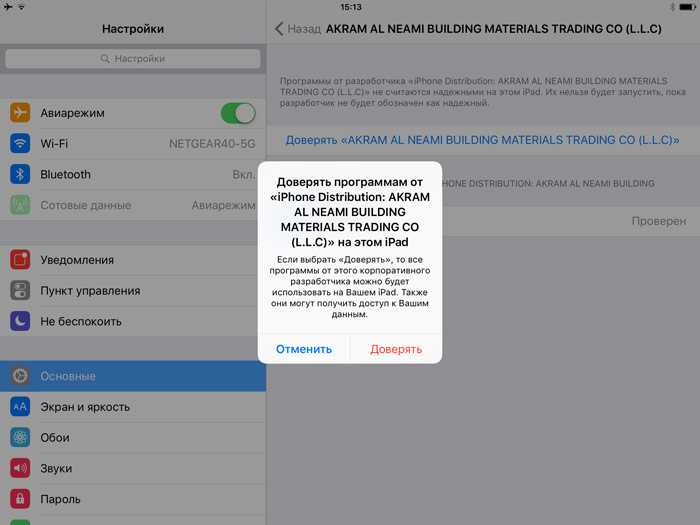
Следующим этапом откройте меню «Настройки» и выберите раздел «Основные», а следом активируйте подраздел «Управление устройством». Затем определитель с выбором предложенных сертификатов и нажмите команду «Доверять». После чего, вернувшись на домашнюю страницу, включите устанавливаемый РР и подтвердите, нажав «ОК», отправление уведомлений формата «push».
Отыщите снизу галочку в РР, чтобы убрать ее. А затем нажмите на кнопку блокировки экрана, дождавшись прихода сообщения о благополучном окончании выполнения процедуры iPad джейлбрейк. Теперь выполните разблокировку айпада и нажмите РР, чтобы начать устанавливать Cydia, процесс которого заканчивается перезагрузкой системы.
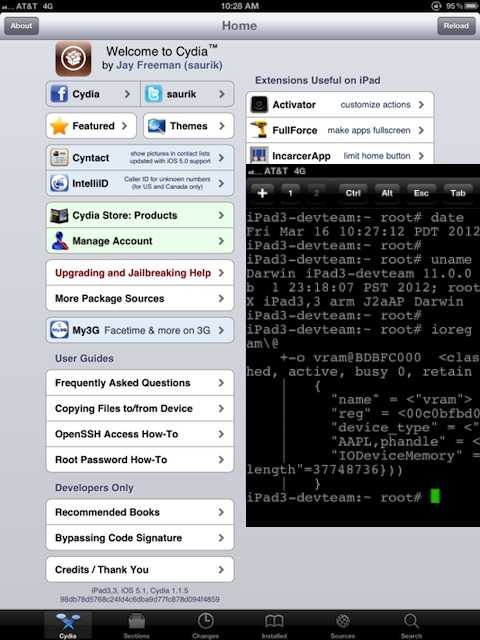
Откройте установленную на главном экране программу Cydia, чтобы выполнить его подготовку и запуск. В данном случае используется формат привязанного джейлбрейк iOS, поэтому после очередной перезагрузки устройства снова придется устанавливать режим «jailbreak», для чего повторно будет нужно приложение РР, без которого нельзя выполнить весь процесс. Так что iPad без jailbreak не сможет установить игры, поэтому не удаляйте без надобности РР.
iPhone 7/7 Plus/6/6s/SE/5/5s/4/4s не включается после джейлбрейка
Одна из возможных неисправностей после джейлбрейка устройства – невозможность загрузить смартфон. Устройство либо циклично перезагружается, либо айфон показывает постоянно яблоко, иногда экран не включается вообще. Одним словом, iPhone не запускается. Произойти такое может, если вы использовали недоработанный инструмент для взлома. Иногда причиной может стать один из установленных твиков, который приводит к нестабильной работе системы
Всегда обращайте внимание на то, что вы устанавливаете на iOS-устройство – аддон может содержать вирус. Может быть и какой-то другой сбой в системе
Что делать, если айфон не включается и висит яблоко?
Обращаться за помощью в сервисные центры не имеет никакого смысла – потратите много времени и денег. А проблему можно решить самому, используя программу по назначению. Утилита Tenorshare ReiBoot сможет всего за пару кликов и несколько потраченных минут восстановить корректную работу вашего девайса. Подробная инструкция использования софта ниже.
iPhone не запускается после джейлбрейка: как исправить
1. Загрузите программу Tenorshare ReiBoot на ваш компьютер или Mac с официального сайта. Выполните установку утилиты и запустите ее.
2. Подключите ваш iPhone с помощью USB-кабеля. Программа идентифицирует ваше устройство.
4. Дождитесь завершения процесса. Кнопка «Выйти из режима восстановления» должна стать активной. Нажмите на нее. Ваш смартфон будет перезапущен и готов к работе.
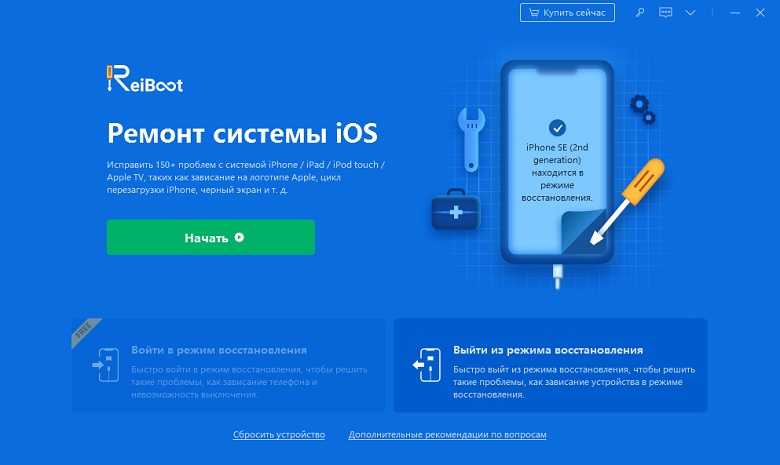
Теперь вы знаете, как с помощью программы Tenorshare ReiBoot решить проблему появления на экране iPhone яблока. Используйте данный способ, если простая перезагрузка айфона не помогает, его экран не включается и все время висит яблоко. Главное преимущество Tenorshare ReiBoot – быстрое исправление ошибки, плюс скачать утилиту можно совершенно бесплатно
Обратите внимание на расширенный список поддерживаемых устройств. Кстати, взлом устройства может спровоцировать и другие ошибки, исправить которые также можно с помощью этого инструмента
Для этого необходимо использовать опцию «Решить все iOS зависания».
Удаление джейлбрейка без использования компьютера и без восстановления прошивки
Данный способ годится для пользователей, которые уже имеют подобный опыт. Если же человек только начал пользоваться техникой от Apple, то данную часть статьи лучше пропустить и перейти к следующему пункту
Ну а если все-таки хочется, то нужно все делать осторожно
Данный способ является хорошим по следующим причинам:
- Версия прошивки останется той же самой после удаления джейлбрейка. Весь процесс происходит без восстановления ПО.
- Устройство не будет обновлено до последней версии программного обеспечения, и пользователь сможет легко сохранить старую прошивку.
- Нет необходимости в использовании ПК, так как все происходит в меню самого устройства.
Но есть и минусы:
- Способ работает на восьмой версии iOS, но не на более поздних.
- На шестого поколения нельзя сделать джейлбрейк.
Как удалить его? Приступим:
- На устройстве нужно отключить пароль, а также функцию «Найти iPhone».
- Зайти в Cydia.
- Ввести в поиске Cydia Impactor и установить эту программу.
- После установки открыть и нажать на надпись в самом низу экрана. После этого не нужно предпринимать никаких действий, а просто стоит подождать около 15 минут.
После полного окончания процесса устройство самостоятельно уйдет на перезагрузку и станет полностью чистым. Используя это приложение, джейлбрейк и прочие пользовательские данные будут удалены. Версия прошивки при этом останется той же самой, что и до процедуры.
Если же вышеописанный способ не подходит, то нужно восстанавливать прошивку.
Как удалить джейлбрейк без перепрошивки?
Ещё один способ снести джейлбрейк и обнулить Apple-девайс – использование твика «самоуничтожения» Cydia Eraser
(в прошлом – Cydia Impactor
), разработанного создателем Cydia
Джеем Фриманом. У этого метода есть целый ряд существенных достоинств:
- Перепрошивка гаджета не производится – iPhone продолжает работать на той же версии iOS.
- Никаких следов джейлбрейка не остаётся.
-
Компьютер не нужен, удаление Jailbreak
осуществляется прямо с мобильного устройства.
Метод имеет и недостатки:
-
Он актуален не для всех iOS, а только для версий 8.1 — 8.4
. В интернете есть отзывы, рассказывающие о том, что твик Cydia Eraser
помогает и на iOS 9
, но эта информация неподтверждённая. - Твик удалит всю пользовательскую информацию – вместе со следами вмешательства в файловую систему.
- Способ довольно сложный – справиться смогут только опытные пользователи iPhone, новичкам рекомендуется прибегнуть к перепрошивке.
Если вы всё же считаете себя профи в области мобильных технологий, попробуйте снести джейлбрейк через Cydia Eraser
. Делается это так:
Шаг 1
. Зайдите в магазин Cydia
и проследуйте в репозитарий Cydia/Telesphoreo
(присутствует в списке источников по умолчанию).
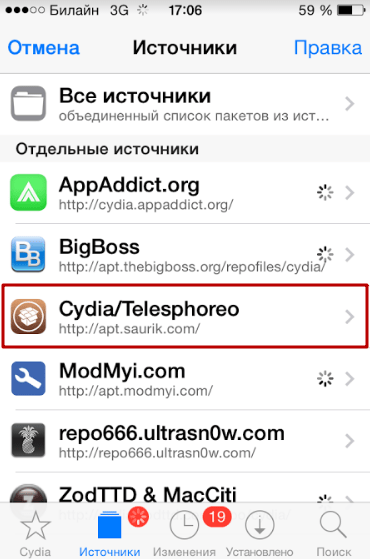
Шаг 2
. Выберите раздел «Утилиты
».
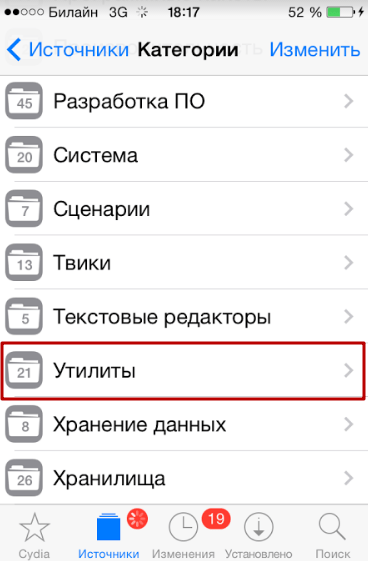
Шаг 3
. Отыщите в списке утилит твик Cydia Eraser
и установите его.
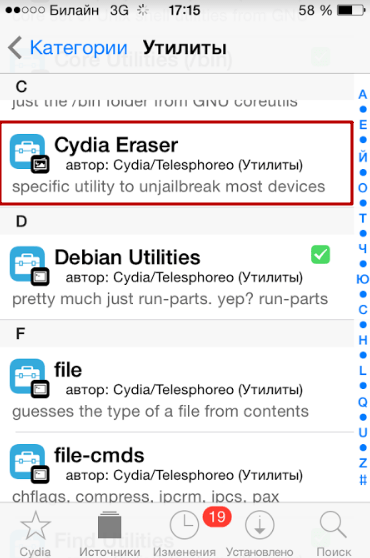
Шаг 4
. Запустите твик – в нижней части главного экрана вы увидите кнопку «Erase All Data, Unjailbreak Device
«. Нажмите эту кнопку.
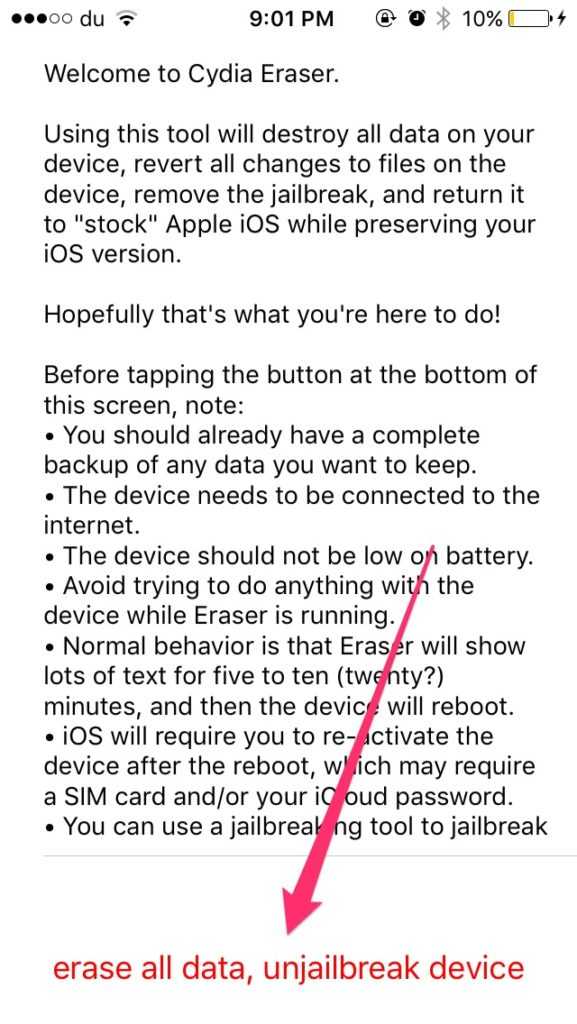
Изображение: applenovinky.cz
Шаг 5
. Появится запрос на подтверждение удаления всех данных, содержащихся на iPhone:
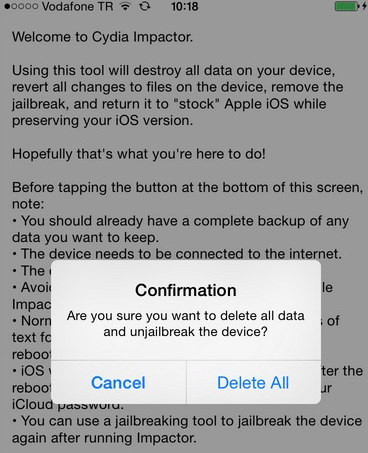
Выберите вариант «Delete All
». После этого на экране вы увидите командную строку с перечислением операций, сопутствующих удалению джейлбрейка.
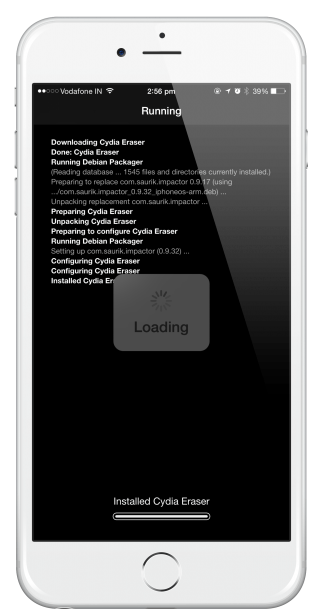
Больше ничего нажимать не надо – просто подождите 5-10 минут до завершения процесса!
Когда Cydia Eraser
выполнит свою работу, iPhone перезагрузится и на экране появится то самое приветственное сообщение, которое вы наверняка видели при первоначальной активации гаджета.
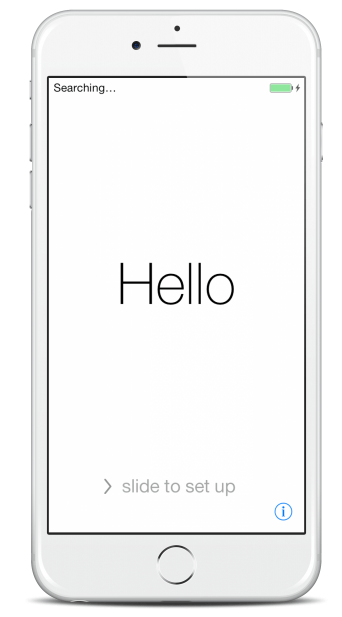
Изображение: yalujailbreak.org
Активируйте iPhone снова, «с нуля». Вы убедитесь, что устройство окажется «чистым», а версия операционной системы – той же, что была до применения Cydia Eraser
.








![Как откатиться на предыдущую версию ios [инструкция]](http://6msch59.ru/wp-content/uploads/e/2/b/e2be33b8a787fee89926e530f5618218.png)






![Как откатиться на предыдущую версию ios [инструкция]](http://6msch59.ru/wp-content/uploads/5/e/6/5e6d7250a815ebca09802ebadd2daf96.png)












