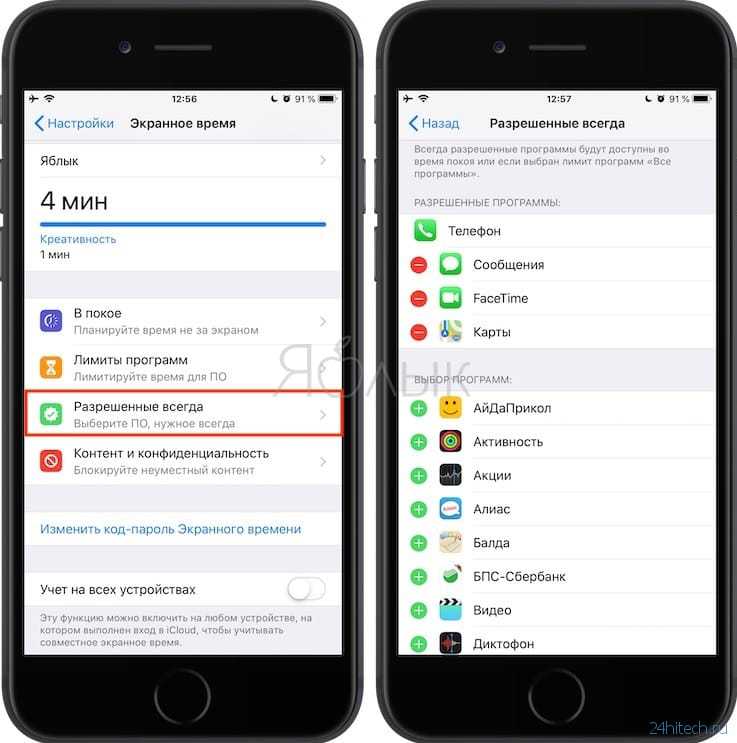Как скрыть фотографии и видео на iPhone в iOS 16
- Откройте приложение «Фотографии» на своем iPhone.
- Выберите фотографию, которую хотите скрыть. Чтобы выбрать несколько фотографий, нажмите «Выбрать» в правом верхнем углу.
- Затем нажмите на три точки в правом верхнем углу. Если вы выбрали несколько изображений, в правом нижнем углу появятся три точки.
- Выберите Скрыть.
- Коснитесь «Скрыть (x) фото» для подтверждения. Если вы выбрали комбинацию фотографий и видео, в диалоговом окне будет отображаться «Скрыть (x) элементы». Как скрыть скрытую папку на iPhone
Да! Вы можете пойти дальше и даже скрыть папку Hidden на своем iPhone! Удивительная функция, которую вам нужно проверить, если вы хотите убедиться, что никто никогда не найдет ваши фотографии и видео:
- Открыть настройки.
- Прокрутите вниз и откройте «Фото».
- Отключите Показать скрытые альбомы.
Вот и все! Теперь никто не сможет получить доступ к скрытой папке из приложения «Фотографии», если вы снова не включите переключатель. И вы можете сказать эти известные слова:
После того, как вы спрятали эти фотографии, вы сможете вернуться к ним позже. Шаги:
- Откройте приложение «Фотографии».
- Щелкните Альбомы.
- Прокрутите вниз и нажмите «Скрытые» в разделе «Утилиты».
- Выберите Просмотреть альбом.
- Введите код доступа iPhone/Face ID/Touch ID. В iOS 15 вы можете просматривать их мгновенно.
Ошибки случаются со всеми, и мы всегда хотим второго шанса. Хотя иногда это невозможно в реальном мире, в мире технологий есть решение. Если вы по ошибке скрыли изображение и хотите восстановить его, выполните следующие действия.
В iOS 16
- Откройте скрытую папку в Фото.
- Выберите фотографию (или несколько изображений), чтобы отобразить ее.
- Нажмите на три точки в правом верхнем углу. Для нескольких изображений три точки будут в правом нижнем углу.
- Выберите Показать.
В приложении «Фотографии» есть функция «Скрытый альбом»; но для пользователей iOS 15 это шутка, поскольку любой, кто открыл приложение «Фотографии», может получить к ним доступ. Хотя для открытия скрытой папки в iOS 16 требуется пароль, вы все равно можете использовать приложение «Заметки», чтобы скрыть ее. Кто бы мог подумать, что вы будете использовать приложение «Заметки», чтобы скрывать свои фотографии и видео, верно? (Ну, если только они не прочтут эту статью?)
Все, что вам нужно сделать, это добавить свои медиафайлы в заметку и продолжить, заблокировав заметку.
Вот и все!
Это все способы скрыть фотографии и видео на вашем iPhone. Кроме того, вы можете заблокировать приложение «Фотографии», чтобы никто не мог получить к нему доступ, и, таким образом, обеспечить защиту всех фотографий и видео на вашем iPhone.
Как скрыть приложения, фотографии и видеоролики на iPhone, iPad и iPoud touch
Иногда бывает необходимо скрыть некоторые файлы и приложения из всеобщего доступа. Если вы пользуетесь iPhonе, iPad или другими продуктами от компании Apple, то у вас есть эта возможность.
Как скрыть фотографии и видеоролики на iPhone, iPad и iPoud touch
Есть несколько способов скрыть фотографии и видеоролики из общего доступа на устройстве от компании Apple: при помощи стандартных и сторонних приложений, настроек устройства, облачного хранилища.
Через стандартное приложение
- Открываем приложение «Фото» на вашем устройстве.
Открываем приложение «Фото»
Выбираем несколько фото или видео
Нажимаем кнопку «Поделиться»
Выбираем вариант «Скрыть»
- Заходим в магазин приложений App Store.
Заходим в App Store
Через настройки устройства
- Открываем приложение «Настройки».
Переходим к разделу «Заметки»
Отключаем функцию «Сохранение медиа в фото»
Переходим в раздел «Пароль»
Открываем приложение «Заметки»
Нажимаем на плюсик
Нажимаем кнопку «Поделиться»
Через облачное хранилище
Этот способ подразумевает собой перенос фотографий и видеороликов на облачные сервера какой-либо компании, предоставляющей эту возможность, а после установки пароля на приложение, которое дает доступ к файлам. Например, можно использовать Dropbox. Единственный минус этого способа — для доступа к фото и видео понадобится стабильное соединение с интернетом, так как файлы будут храниться не на устройстве, а на облачных серверах.
Регистрируемся на сайте
Переходим в раздел Setting
Переходим в раздел Passcode Lock
Нажимаем кнопку Change Passcode
Как скрыть сторонние и стандартные приложения на iPhone, iPad и iPoud touch
Иконку приложений из меню устройства можно скрыть несколькими способами: при помощи сторонние программы, создание многоуровневых папок, настройки устройства.
Через папку
- Перейдите на главную страницу меню устройства и сделайте так, чтобы на ней не осталось свободного места. То есть, вам необходимо переместить на эту вкладку 20 или 24 иконки приложений.
Заполняем иконками главную страницу
Переводим меню в режим редактирования
Переводим иконку на вторую страницу папки
Переносит папку за пределы папки
Нажимаем кнопку Home
Через многоуровневые папки
- Нажмите на иконку и удерживайте палец на экране несколько секунд, чтобы перевести меню устройства в режим редактирования.
Переводим меню в режим редактирования
Перемещаем папку в папку
Через настройки устройства
- Открываем приложение «Настройки».
Переходим в раздел «Основные»
Переходим в раздел «Ограничения»
Скрываем стандартные приложения
Переходим к разделу «Программы»
Включаем функцию «Запретить ПО»
Для этого способа взламывать прошивку устройства при помощи джейлбрейка не нужно, достаточно скачать на компьютер или ноутбук с версией Mac OS X не старее 10.11.4 приложение Apple Configurator 2.2 (https://itunes.apple.com/ru/app/apple-configurator-2/ >
- Синхронизируйте компьютер и устройство при помощи USB-кабеля.
Подключаем устройство к компьютеру при помощи USB-кабеля
Переходим в раздел Apps
Переходим к разделу Restrictions
Выставляем параметр Do not allow some apps
Чтобы воспользоваться этим способом, необходимо соблюсти одно условие — прошивка устройства должна быть взломана при помощи jailbreak.
- Открываем магазин Cydia и скачиваем приложение SBSettings.
Переходим к настройкам приложения
Переходим в раздел Hide Icons
Скрываем иконки приложений
Видео: как спрятать папки или приложения в айфоне с iOS 9
Приложения, фотографии и видеоролики можно скрыть из меню устройства и других мест, где эти элементы можно найти. Произвести данную операцию можно при помощи встроенных и сторонних приложений, настроек устройства.
Создание двойных скрытых папок
Мы разобрали, как создать папку на айфоне 7, 6, 5, 4. В заключение покажем, как организовать двойные директории. Для этого «фокуса» нужна созданная папка и две программы. А далее поступаем так:
- Удерживайте пальцем иконку одного из приложений.
- Когда все значки начнут дрожать, наведите ее на вторую.
- Как только начнется создание новой директории, уберите руку и удерживайте пальцем предварительно сделанную папку.
- Быстро переместите ее в новую. Уберите два приложения-«помощника» из директории.
- В результате на рабочем столе вы получите будто бы пустую папку — серую иконку. Ее содержимое можно увидеть, только тапнув на данную директорию.
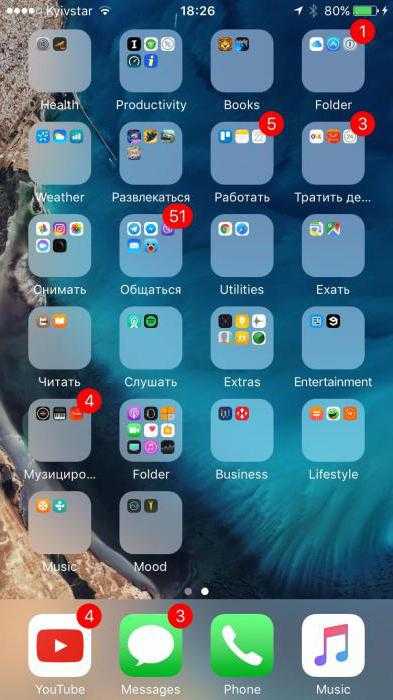
На современных айфонах можно создавать до 180 папок (на айпадах — до 220). В каждой из директорий можно разместить до 20 иконок. И теперь вы в курсе, как их создавать — не только стандартные, но и скрытые, двойные.
Часто бывает, что кто-нибудь просит у вас iPhone или iPad для того, чтобы посмотреть фотографии, а вы не очень то и рветесь показывать этому человеку личные снимки. В особенности делать этого не хочется, если на устройстве находятся действительно откровенные фото или видеоролики. К счастью, разработчики из Apple позволили скрывать медиафайлы в приложении Фото, чтобы пользователи чувствовали себя более спокойно, передавая устройство в чужие руки.
Причины по которым вы не хотите выставлять на общее обозрение свои фотографии и видеоролики могут быть самые разные, но путь скрытия медиафайлов всегда един. Способ скрытия медиафайлов является по-настоящему простым и доступным для использования даже не самым опытным пользователям iPhone и iPad.
Шаг 1. Перейдите в приложение Фото
Шаг 2. Найдите фотографию или видеоролик, который вы хотели бы скрыть
Шаг 3. Выберите нужный медифайл
Шаг 4. Нажмите на пункт меню «Отправить
»Шаг 5. На открывшейся странице нажмите на «Скрыть
»Шаг 6. Подтвердите скрытие фотографии или видеоролика, нажав «Скрыть фото
»Скрытый вами медиафайл перестанет отображаться на вкладках «Фото» и «Общие», а также в альбомах «Фотопленка» и «Мой фотопоток». Единственным местом где можно будет найти скрытые снимки или ролики останется альбом «Скрытые», доступный на вкладке «Альбомы» в приложении Фото.
Папка скроет приложение?
Допустим, вы хотите спрятать какое-то приложение на рабочем столе от посторонних глаз. Как создать скрытую папку на айфоне? Мы можем подсказать вам, как при помощи директории спрятать приложение. И сделать это можно без подозрительного джейлбрейка.
Вот простая инструкция:
Остановитесь на главной странице рабочего стола. Заполните ее иконками приложений (от 20 до 24, в зависимости от устройства).
А вот иконка, которую вы хотите спрятать, должна располагаться на любой другой странице — второй, третьей и т
д.
Зажмите ее пальцем и удерживайте.
Не убирая руку (тяните иконку к левому краю экрана), переместите значок на любую из иконок главного экрана (но только не на папку).
Палец так и не убирайте! Дождитесь, пока откроется вновь созданная папка.
Все еще не отпуская иконку, вытяните ее за границы серого фона директории.
А вот теперь самое важное — опустите значок в область нижней док-панели (там, где стандартно расположены символы браузера, вызова, почты).
Теперь дождитесь, пока то приложение, на которое вы перемещали иконку скрываемого, вернется из папки на свое место. Снова тапните пальцем по док-панели.
Вот и все, нужная нам иконка пропала с рабочего стола! Найти ее можно теперь только через поиск.
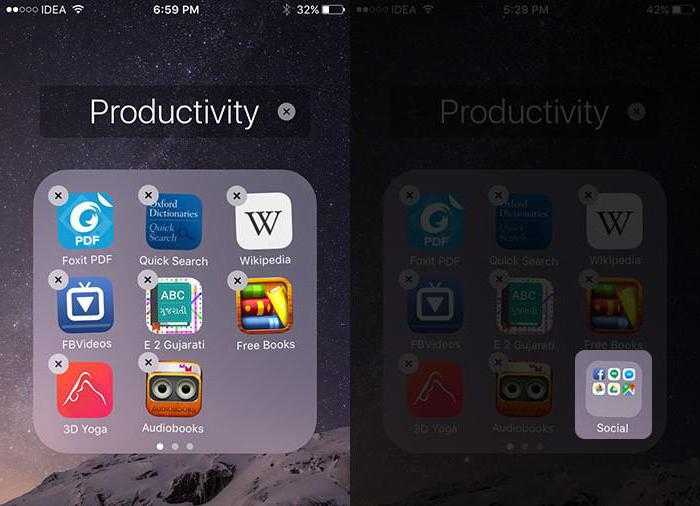
Обратим ваше внимание, что приложение будет скрыто таким образом не навсегда, а до первой перезагрузки айфона
Как спрятать фотографии и видео в приложении Фото на iPhone или iPad
Начиная с iOS 8 в мобильной операционке Apple появилась одна небольшая, но очень полезная функция: убрать фотографии или видео «не для всех» из приложения Фото. Единственный, но серьезный минус – контент по-прежнему можно будет видеть в специальном альбоме. Он так и называется: «Скрытые», и доступен без ввода пароля! В Купертино знают толк в том, как хранить тайны :)…
В конце концов, иногда достаточно убрать контент с главного экрана приложения Фото, ведь не всякий «папарацци» хорошо разбирается в iOS и знает, где поискать ещё «горячих» фотографий.
Чтобы скрыть снимок или видео, откройте приложение Фото, перейдите к нужному медиафайлу (фото или видео), нажмите кнопку Поделиться и выберите пункт Скрыть.
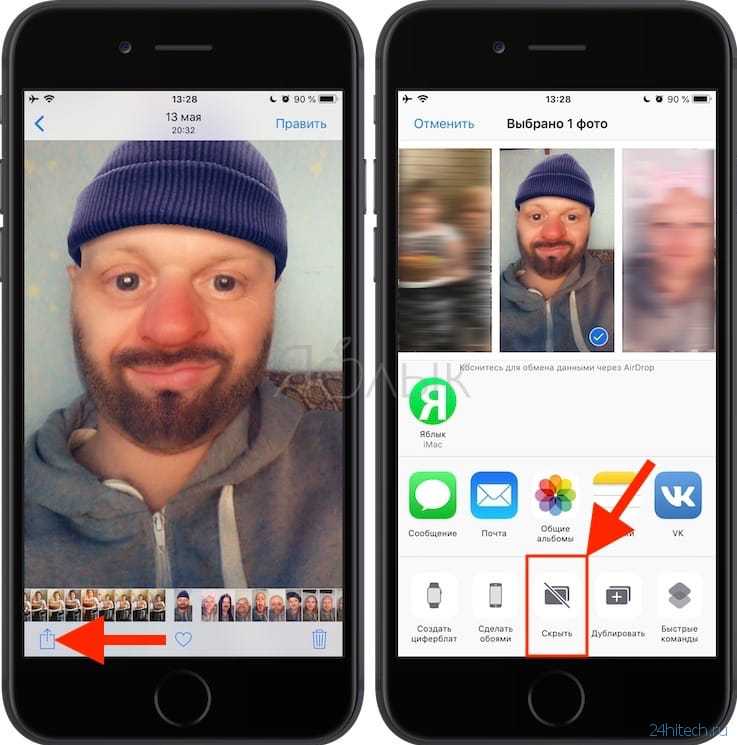
Появится предупреждение: iOS уведомит вас о том, что фото или видео будут удалены из Медиатеки, но по-прежнему будут в зоне прямой досягаемости – просто добираться до них придется на пару секунд дольше.
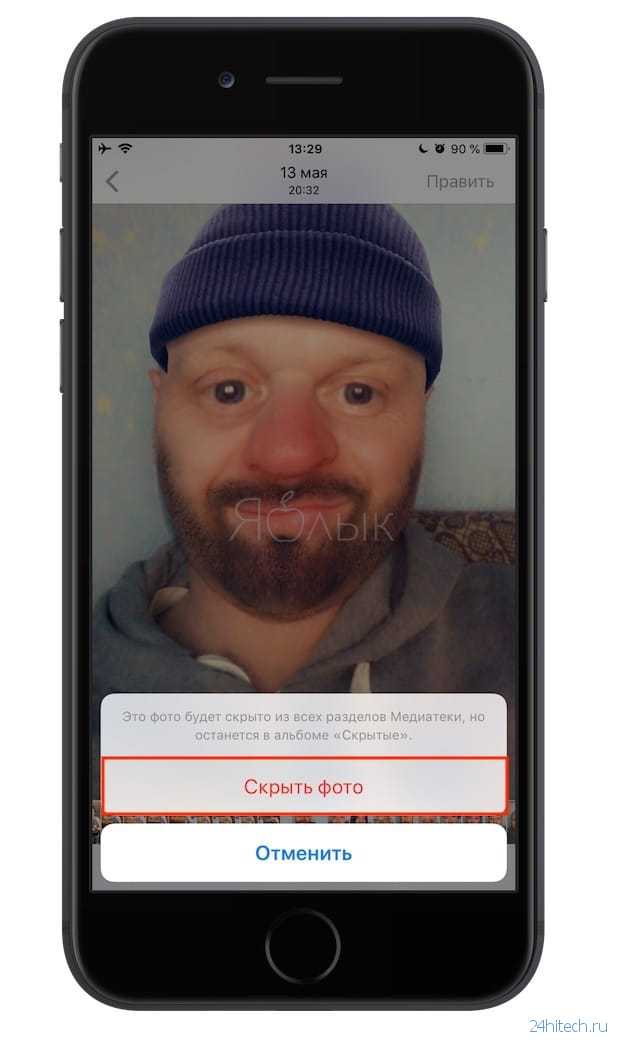
Для того, чтобы получить доступ к скрытым медиафайлам, достаточно открыть программу Фото, нажать на вкладку Альбомы и выбрать – вы правильно догадались! ![]() – «предательскую» папку Скрытые.
– «предательскую» папку Скрытые.
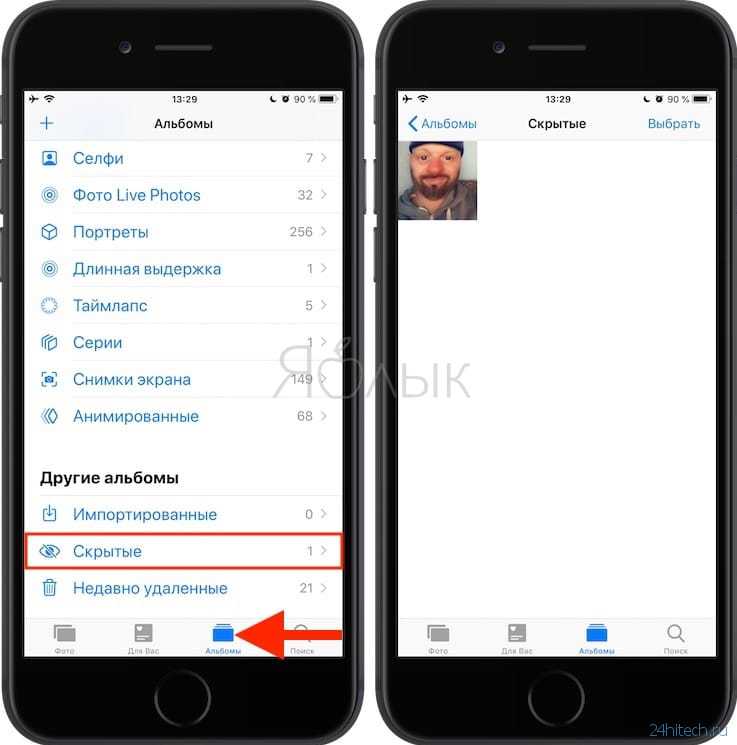
Выберите фото или видео, нажмите кнопку Поделиться, а затем выберите действие Показать.
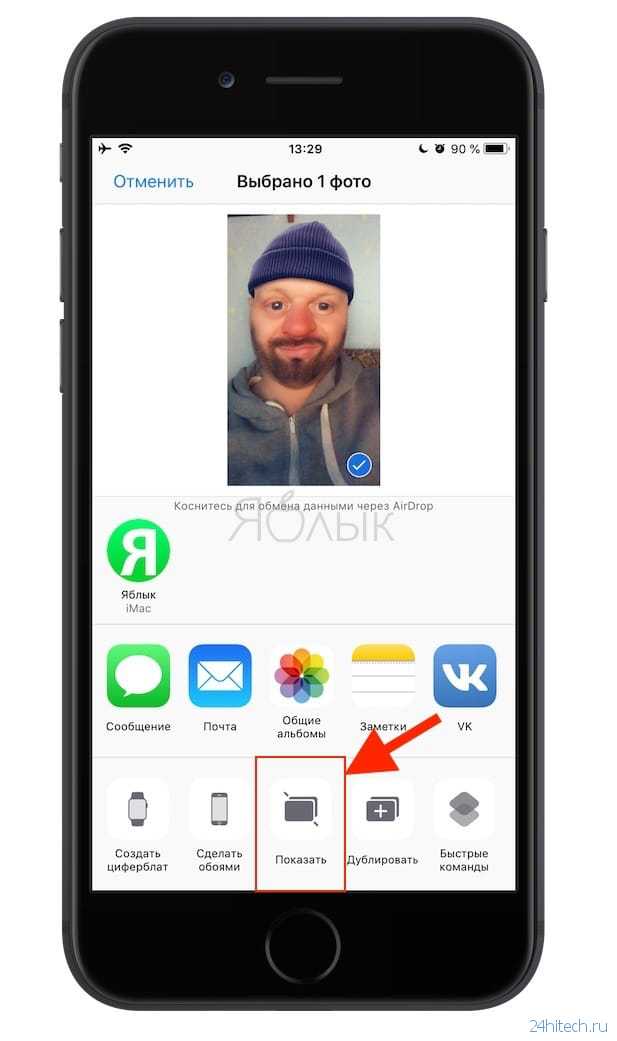
Используйте защищенные заметки в диспетчере паролей
Некоторые приложения, например менеджеры паролей, разработаны с учетом требований безопасности. Они позволяют легко использовать уникальные учетные данные в Интернете, запоминая один мастер-пароль. Большинство менеджеров паролей хранят не только пароли.
Это включает в себя, помимо прочего, банковскую информацию, сканированные копии важных документов, свидетельства о рождении и даже фотографии или видео. Этот метод аналогичен хранению ваших личных медиафайлов в Notes, за исключением того, что вместо этого вы используете стороннее приложение или службу.
Подойдет любой менеджер паролей, который позволяет добавлять вложения к заметкам. Однако ваш пробег может варьироваться в зависимости от видеоконтента из-за необходимого количества места
Когда дело доходит до того, какой менеджер паролей использовать, обратите внимание на LastPass, 1Пароль, Dashlane, или же Bitwarden
Помните, что многие менеджеры паролей синхронизируются через Интернет, а это означает, что ваш скрытый контент будет загружен в Интернет. Конечно, он будет защищен вашим мастер-паролем, который более безопасен, чем синхронизация с iCloud Photos или любым другим онлайн-сервисом фотографий.
Скрываем неприличные фото на iPhone и не палимся. 5 подходящих программ
Чтобы скрыть снимки из фотопленки, отметьте необходимые и выберите «Скрыть». Они не будут отображаться в фотоальбомах, рекомендациях и других разделах «Фото». Но получить к ним доступ без пароля можно будет через меню «Скрытые».
Так себе способ, чтобы закрыть доступ к «особенным» фото, не так ли?
Мы выбрали 5 приложений, которые разместят внутри себя снимки и не дадут просмотреть их без пароля. Если нужны, забирайте.
Private Photo Vault — защитите свои фото паролем
Неплохое приложение, которое даст вам возможность скрыть свои личные фотографии от посторонних глаз.
Разработчики подчеркивают, что его выбрало более 5 млн пользователей из разных уголков мира. Но я сильно сомневаюсь, что столько людей смотрят на уродливую иконку этой программы.
Несмотря на лого программы, которое осталось во временах скевоморфизма, у нее достаточно свежий интерфейс в минималистичном стиле.
Если устройство попало в чужие руки, и кто-то ввел неверный пароль от программы, она покажет ему стоковые фото.
Это отличный способ обмануть любопытного пользователя. Он никогда не узнает, что на самом деле скрыто, если у него не будет пароля.
Best Secret Folder — спрячьте изображения в настоящий сейф
Эта программа попала в эту подборку только из-за огромного количества положительных отзывов в App Store. Очень странно, почему всем оно так сильно нравится.
Нет, я не спорю, со своими обязанностями оно неплохо справляется, но вот по внешнему виду оно застряло в 2011 году.
Кстати, именно тогда вышли его первые версии, и даже странно, что оно до сих пор обновляется.
Программа стилизована под сейф, в который можно забросить любые «особенные» фото.
Конечно, получить к ним доступ без пароля будет невозможно.
Keepsafe — закройте изображения в надежный ящик
Один из самых популярных сейфов для ваших фотографий, который пришелся мне по вкусу. Главное, он нормально выглядит.
Он надежно хранит ваши фото под паролем и делает это максимально удобно.
Разработчики настаивают, что кроме «особенных» фотографий здесь можно сохранить ваши важные документы, которые не должны попасть в чужие руки, а также банковские карты.
А еще это приложение может загружать оригиналы фотографий в облако и оставлять на устройстве сжатые копии. Это поможет вам освободить часть места в хранилище iPhone.
Хорошая программа, жаль для разблокировки полного набора фишек нужна дорогая подписка.
Secret Calculator — закройте фото в сейф-калькулятор
Приложение для скрытия фотографий, которое успешно маскируется под самый обыкновенный калькулятор.
Чтобы открыть заветный сейф, нужно ввести специальную комбинацию клавиш. Все остальные будут думать, что это банальная счетная машинка.
Говорят, что самое ценное лучше всего хранить за видном месте, и эта программа тому яркое подтверждение.
Если вы храните в программе какие-то чересчур особенные снимки, вы можете добавить дополнительный пароль или отпечаток пальца.
Они будут использоваться после ввода комбинации цифр.
Lock Secret Photo Album Vault — защитите снимки графическим ключом
Еще одно приложение, которое поможет скрыть ваши снимки с помощью пароля.
От аналогов оно отличается внешним видом и возможностью использовать графический ключ.
Достаточно будет открыть программу, совершить особый жест, и она тут же покажет скрытые снимки.
А еще в приложении есть специальный приватный браузер, который даст возможность сохранять фотографии под пароль прямо из интернета.
Программа неплохо справляется со своими обязанностями, но за полный набор ее возможностей придется заплатить.
(4.50 из 5, оценили: 4)
Как скрыть сторонние и стандартные приложения на iPhone, iPad и iPoud touch
Иконку приложений из меню устройства можно скрыть несколькими способами: при помощи сторонние программы, создание многоуровневых папок, настройки устройства.
Через папку
- Перейдите на главную страницу меню устройства и сделайте так, чтобы на ней не осталось свободного места. То есть, вам необходимо переместить на эту вкладку 20 или 24 иконки приложений.
- Нажмите на любую иконку в меню устройства и удерживайте ее несколько секунд, что устройство перешло в режим редактирования.
- Переместите иконку одного приложения на иконку другого, чтобы создать папку.
- Нажмите на приложение, которое уже находится в папке, и перетащите его на вторую страницу папки, которая пока что остается пустой.
- Снова начните удерживать иконку приложения и перетащите его за края папки, которые находятся в правой части экрана. Палец с иконки приложения не убираем.
- Теперь перемещаем иконку приложения в центры папки и, не убирая пальца с нее, нажимаем кнопку «Домой». Если все действия выполнены правильно, то иконка скользнет вверх экрана и пропадет из меню устройства. Единственный минус этого способа — после перезагрузки устройства иконка приложения вернется в меню.
Через многоуровневые папки
- Нажмите на иконку и удерживайте палец на экране несколько секунд, чтобы перевести меню устройства в режим редактирования.
- Еще раз зажмите иконку приложения и переместите ее на любую другую иконку приложения, чтобы создалась папка.
- Выйдите из папки и создайте еще одну папку, проделав предыдущие два шага с другими приложениями.
- В тот момент, когда создание второй папки подойдет к концу, и она начнет сворачиваться, быстро схватите первую папку и переместите ее в только что созданную папку.
- В итоге получается, что находясь в меню устройства, нельзя увидеть, что находится в двойной папке.
- Единственный минус этого способа заключается в том, что если открыть первую папку, то содержимое второй станет заметным.
Через настройки устройства
- Открываем приложение «Настройки».
- Переходим к разделу «Основные».
- Переходим к подразделу «Ограничения».
- Нажимаем кнопку «Включить ограничения».
- Устанавливаем пароль или активируем функцию Touch ID, если ваше устройство поддерживает ее.
- Возвращаемся к общему списку ограничений. Если вам нужно скрыть стандартное приложение, то перегоните соответствующий ползунок напротив него.
- Если нужно скрыть сторонние приложения, то пролистайте до раздела «Разрешенный контент» и перейдите к «Программы».
- Включить функцию «Запретить ПО», что все иконки сторонних программ пропали из меню вашего устройства.
Через стороннее приложение и компьютер
Для этого способа взламывать прошивку устройства при помощи джейлбрейка не нужно, достаточно скачать на компьютер или ноутбук с версией Mac OS X не старее 10.11.4 приложение Apple Configurator 2.2 (
С каждым годом в России становится всё больше счастливых обладателей iPhone. В связи с чем, стремясь защитить свои личные данные от посторонних глаз, пользователи продукта от Apple задаются вопросом о том, как на айфоне поставить пароль на приложение или запаролить папку с фотографиями.
Как использовать Face ID или Touch ID для защиты фото на iPhone
Использование Face ID или Touch ID для защиты фото на iPhone является удобным и эффективным способом обеспечить дополнительную конфиденциальность и безопасность для ваших личных изображений. Вот как можно настроить эту функцию:
- Активация Face ID или Touch ID: Перейдите в настройки устройства и найдите раздел «Face ID и код доступа» или «Touch ID и код доступа». Включите соответствующую функцию и создайте код доступа, который будет использоваться в случае неполадок с распознаванием лица или отпечатка пальца.
- Защита альбомов в приложении «Фото»: Откройте приложение «Фото» и выберите альбом, который вы хотите защитить. Нажмите на значок «Выбрать» и выберите фото или видео, которые нужно скрыть. Затем нажмите на значок «Поделиться» и выберите «Скрыть». После этого фото и видео будут доступны только после использования Face ID или Touch ID.
- Использование альбома «Скрытые» для хранения защищенных фото: В альбоме «Фото» есть специальный раздел «Скрытые», в котором хранятся защищенные изображения. Этот альбом также можно отобразить только после использования Face ID или Touch ID.
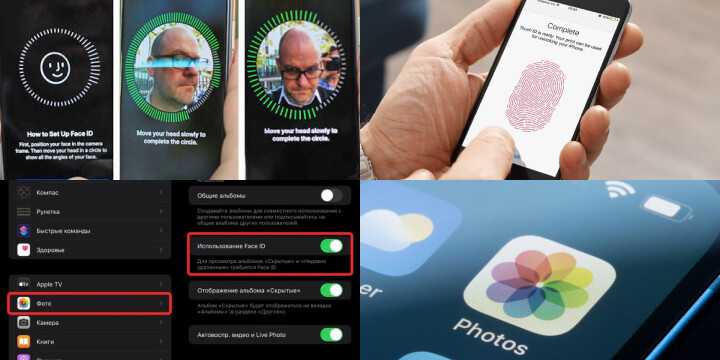
Благодаря использованию Face ID или Touch ID для защиты фото на iPhone, вы можете быть уверены в сохранности своих личных изображений и избежать несанкционированного доступа к ним. Это надежный способ обеспечить конфиденциальность и безопасность ваших личных данных.
Как по-настоящему скрыть фото на iPhone
Более продвинутые владельцы не пользуются скрытым альбомом, если подозревают, что кто-то может залезть в их телефон и попытается найти компромат.
Для этой задачи куда лучше подходит приложение «Заметки», потому что в нем, в отличие от «Фото», есть внятная система защиты паролем. Получить доступ к ней можно будет только по Face ID или специальному паролю, который отдельно устанавливается для заметок. То есть даже зная пароль, защищающий смартфон от входа третьих лиц, человек не сможет посмотреть заметки, на которые установлен пароль. Поэтому заметки под паролем становятся идеальным местом для фото, которые лучше не видеть посторонним.
Чтобы спрятать фотографии в заметках:
- Открываем приложение «Заметки».
- Нажимаем на кнопку «Создать новую заметку».
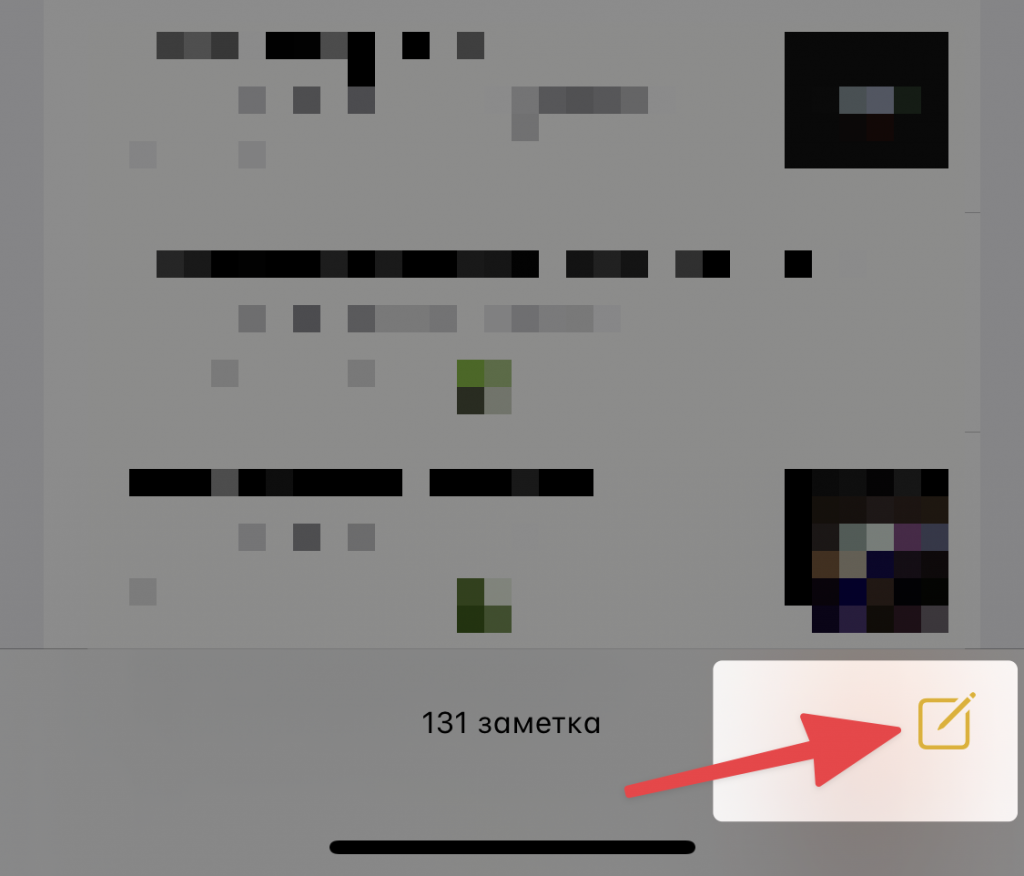
В открывшемся окне кликаем по кнопке в виде фотоаппарата.
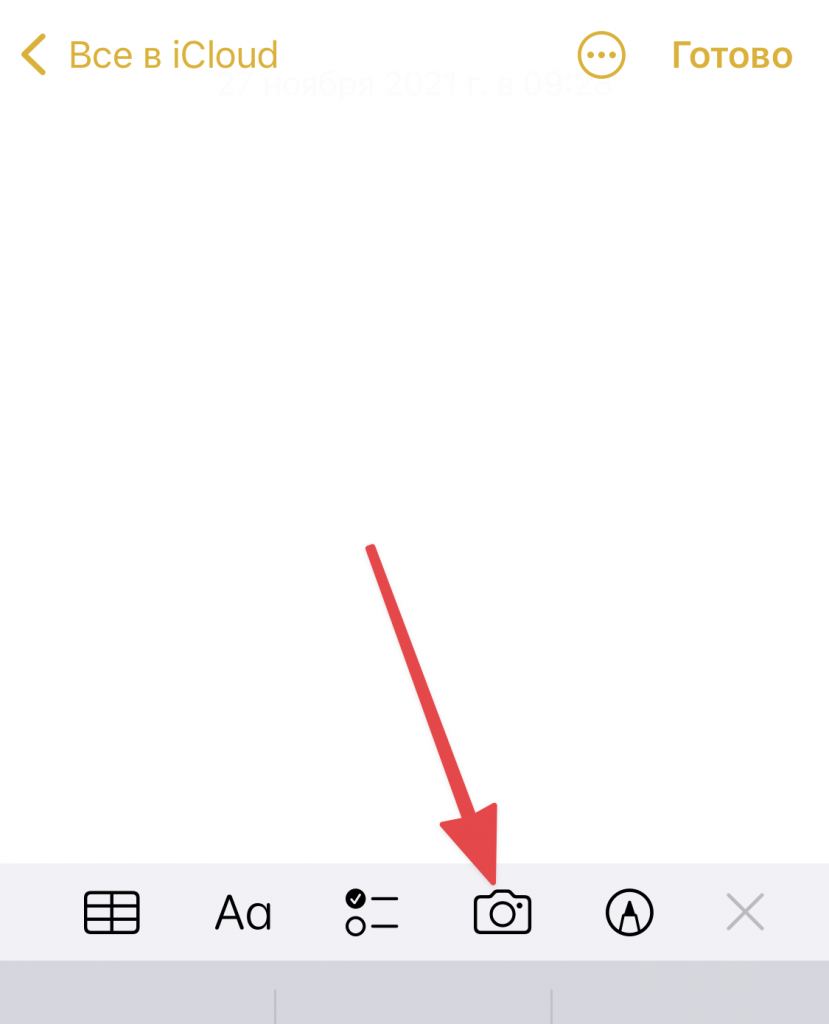
В появившемся контекстном меню выбираем пункт «Выбрать фото или видео».
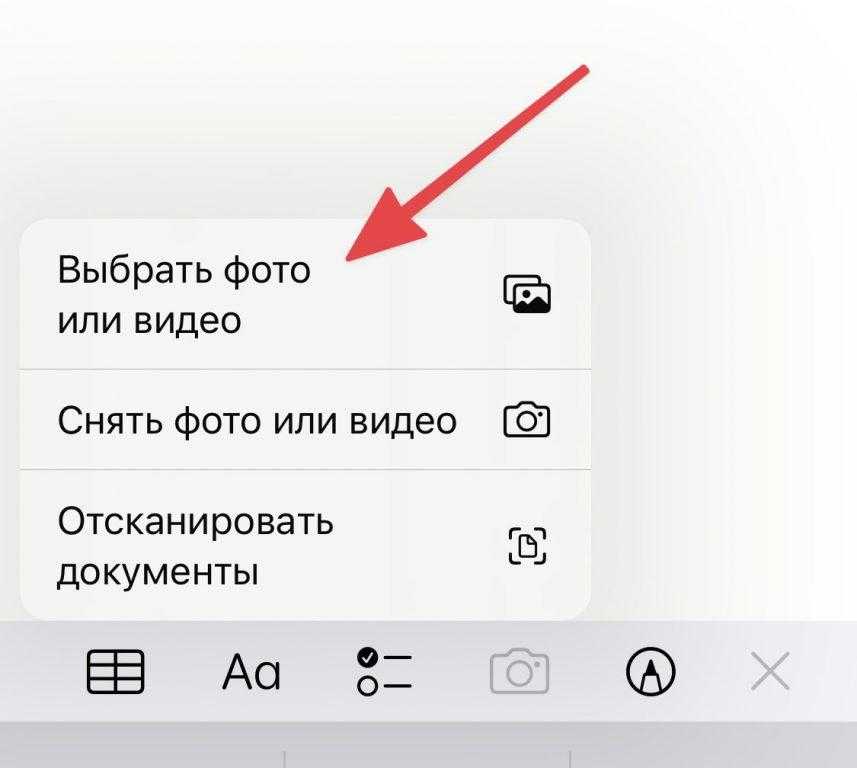
Откроется модальное окно, в котором нужно пометить все снимки, что должны оказаться в защищенной заметки. Потом нажимаем на кнопку «Добавить».
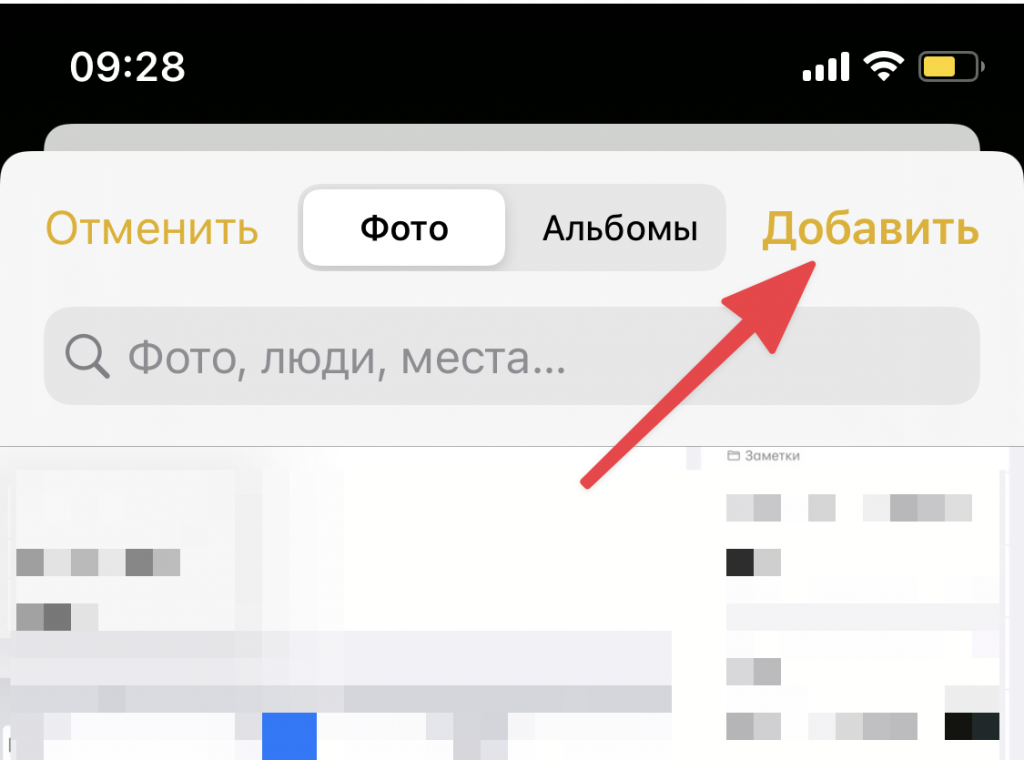
Затем нажимаем на кнопку «Еще».
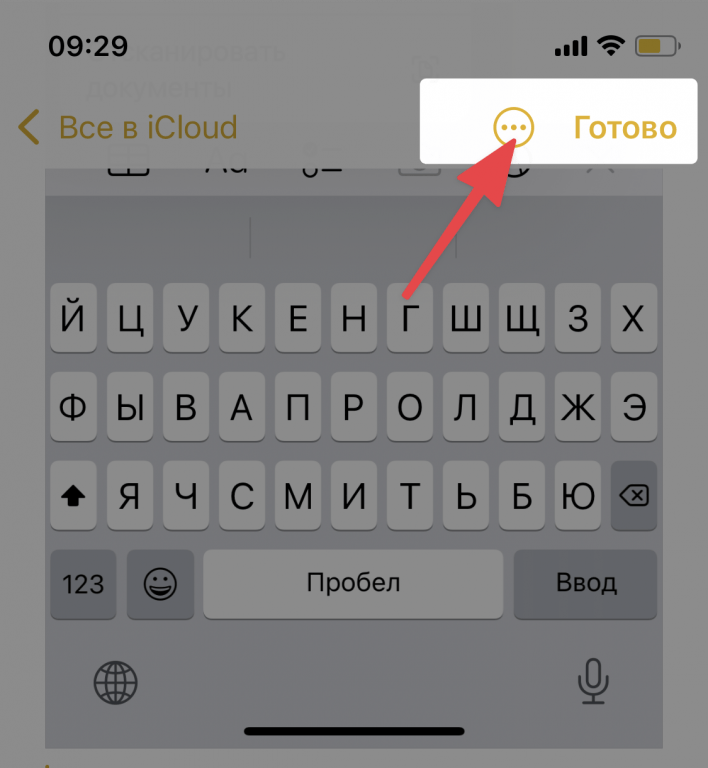
В открывшемся списке опций выбираем пункт «Защита».
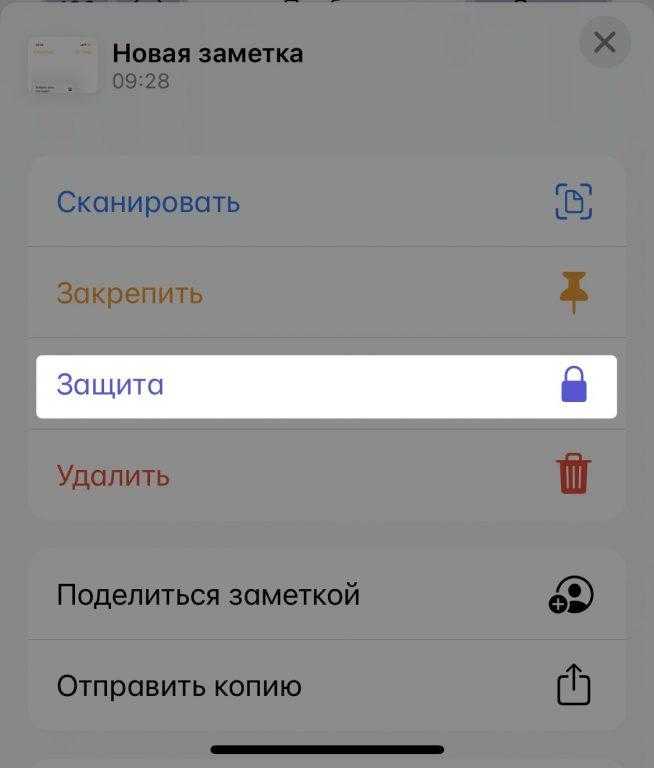
Если у вас уже настроены заметки с паролями, то больше ничего делать не нужно. В противном случае система предложит ввести пароль для скрытых записей. Он отличается от пароля для вашего гаджета, так что придется придумать что-то новое
Желательно безопасное и что важно — запоминающееся, потому что в случае утери пароля нет никаких механизмов для его восстановления, вы утратите доступ ко всем записям навсегда.
На этом все. Ваша заметка защищена и все кадры в ней тоже. Теперь не забудьте стереть кадры из основной медиатеки.
Если вы хотите использовать вместо пароля сенсор Face ID или сканер отпечатков пальцев:
- Открываем настройки телефона.
- Ищем вкладку «Заметки» и переходим в нее.
- Внутри находим пункт «Пароль» и открываем его.
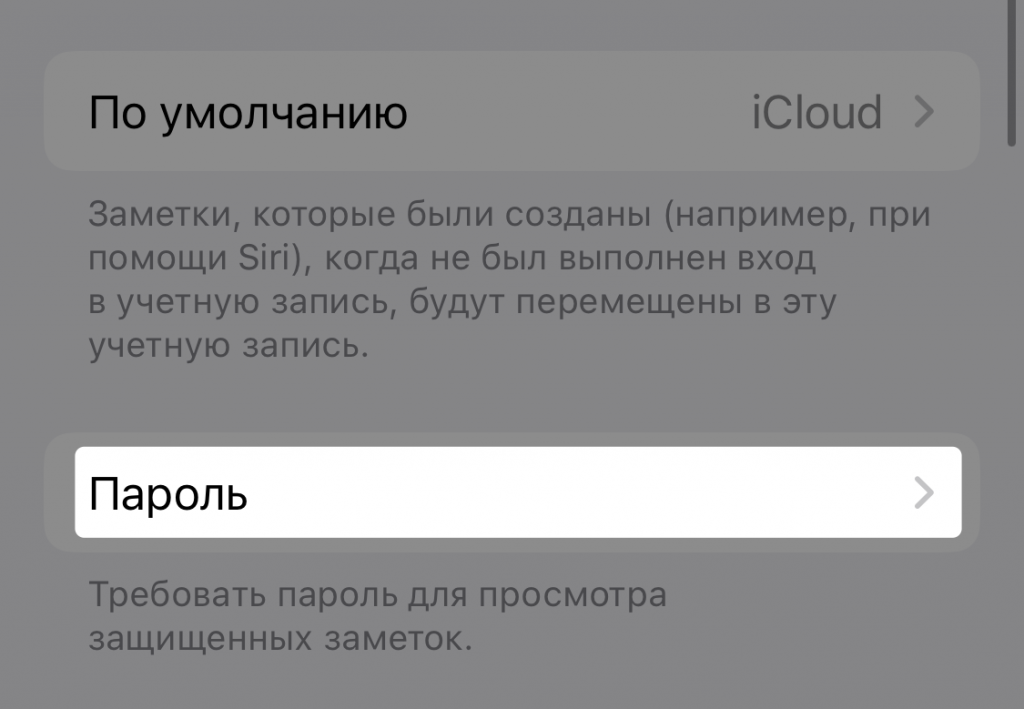
Переключаем тумблер напротив строки «Использовать Face ID» в положение «Вкл.».
Теперь открыть заметку можно без пароля.
Не хотите, чтобы люди слонялись вокруг вашей личной жизни? Скрыть личные фотографии на вашем iPhone и iPad в несколько простых шагов
Это распространенный сценарий. Вы передаете свой iPhone или iPad кому-то, чтобы посмотреть одну или две фотографии, и они слишком сильно ударили без вашего разрешения. Вы можете использовать ряд тактик, чтобы скрыть личные фотографии с вашего iPhone или iPad, которые вы не хотите, чтобы другие видели. Но лучшая тактика – встроенная функция в iOS 13 и iPadOS, которая существует с iOS 8 дней. Просто выберите фотографии и видео, которые вы не хотите показывать в своем главном альбоме, и они будут скрыты, если вы не покажете их позже. Это очень, очень полезная вещь, о которой нужно знать, особенно если вы хотите, чтобы ваша личная жизнь была конфиденциальной.
Понизить версию MacOS Big Sur Beta до macOS Каталина
Скрыть личные фотографии на iPhone и iPad
Шаг 1. Запустите приложение Фото на вашем iPhone или iPad.
Шаг 2. Найдите фотографию или видео, которое вы хотите скрыть.
Шаг 3. Нажмите «Выбрать» в правом верхнем углу, а затем начните выбирать носитель, который вы хотите скрыть.
Шаг 4. Теперь нажмите на кнопку «Поделиться» в левом нижнем углу.
Шаг 5. Прокрутите вниз и нажмите «Скрыть».
Загрузите macOS Big Sur Beta на свой Mac
Шаг 6. Подтвердите, что вы хотите скрыть фотографии и видео, которые вы только что выбрали.
![]()
Где мои скрытые фотографии на iPhone и iPad?
Шаг 1. Запустите приложение «Фото».
Шаг 2. Нажмите на вкладку Альбомы.
Шаг 3. Прокрутите весь путь до раздела «Другие альбомы», а затем нажмите «Скрытый». Вы найдете все ваши скрытые личные фото и видео здесь.
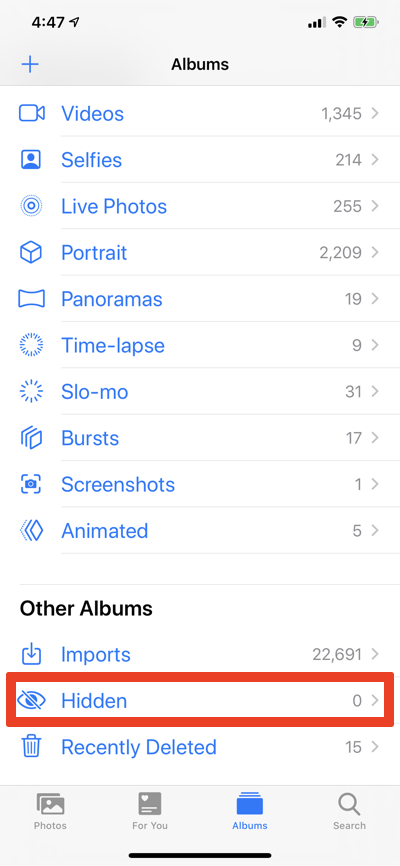
Как показать частные фото и видео
Шаг 1. Нажмите «Выбрать» в верхнем правом углу скрытого альбома.
Шаг 2. Выберите фотографии и видео, которые вы хотите показать.
Шаг 3. Нажмите на значок «Поделиться» в левом нижнем углу.
Шаг 4. Теперь нажмите на Показать. Легко.
![]()
В то время как некоторые могут отклонить эту функцию, но для многих из вас это важно для игры. У нас есть тонны частных фотографий и видео, которые лучше всего хранить для себя и своих близких, и никто другой не должен смотреть на них
Если вы обеспокоены тем, что кто-то может на самом деле подглядывать, просто спрячьте в приложении «Фотографии» то, что важно для вас – это так просто.
Ищете больше уроков? Проверьте следующее:
- Как скрыть идентификатор звонящего на iPhone – учебник
- Скрыть уведомления о блокировке экрана в iOS 13 и iPadOS
- Как использовать мышь и трекпад с iPad на iPadOS 13.4
- Как сделать вашу Galaxy S20 быстрее
Продукты, упомянутые в этом посте
Ссылки выше являются партнерскими ссылками. Являясь партнером Amazon, Wccftech.com может зарабатывать на соответствующих покупках.
Сторонние программы
Скрывать фотографии и папки с фото на iOS 11 можно при помощи сторонних программ. Давайте рассмотрим наиболее функциональные и распространенные из них.
Фото&,Видео Locker
Утилита позволяет скрывать фото и видео удобно и надежно, скачать ее можно в Апп Сторе https://itunes.apple.com/ru/app/фото-видео-locker-скрыть-картинки/id688744837 . Фотографии будут заблокированы, а для их просмотра следует будет ввести секретный PIN код.
Особенности приложения:
- Шифрование. Скрытые папки и фотографии находятся не только на гаджете в секретном месте, но и шифруются при помощи системы 128-битного шифрования AES.
- Скрытые фотографии можно поворачивать с обеих сторон.
- Уменьшение и увеличение масштаба скрытых фото.
- Блокировка входа в приложение. Если пользователь забыл выйти из утилиты, то приложение будет заблокировано после перехода iPhone в спящий режим.
- Импорт картинок с компьютера при помощи импорта iTunes.
Locker: Спрячьте свои фото
Приложение имеет функционал по скрытию не только фото, но и видео, приложений и файлов, имеющих защиту при помощи отпечатка пальцы. Locker скачать можно из Апп Сторе https://itunes.apple.com/ru/app/locker-спрячьте-свои-фото/id1254051789.
Для скрытия фотографий, их необходимо хранить не в собственной медиатеке, а непосредственно в приложении. Важным моментом является Pin код для получения доступа к фотографиям. Если Вы не настроите TouchID и потеряете Pin код, то зайти в Loker не сможете.
ВКармане: кошелек, документы
Преимущества утилиты:
- Применение проверенного и современного шифрования AES-256.
- Все фото надежно защищены паролем.
- Технология Touch ID обеспечивает быстрый и легкий вход в приложение по отпечатку пальца.
- Используется автоматическая блокировка приложения, что не позволит посторонним лицам получить доступ к информации, даже если гаджет будет украден.
Вкармане имеет функцию напоминания, когда действие страховки, банковской карты или паспорта подойдет к концу.
Как скрыть фотографию или папку с фото на iPhone X(s/r)/8/7/65
Как скрыть фото и видео на iPhone или iPad
Когда вы нажимаете на изображение на своем iPhone, оно появляется в приложении «Фото» вместе с другими фотографиями. А поскольку все ваши фотографии находятся в одном месте, может быть сложно скрыть личные фотографии, пока вы прокручиваете библиотеку, чтобы что-то показать другу.
1] Использование приложения «Фото»
Скрыть фото и видео в приложении «Фото»
- Разблокируйте свой iPhone и откройте Фото приложение
- Здесь нажмите на Выбирать кнопку в правом верхнем углу.
- Теперь выберите все фотографии, которые вы хотите скрыть на своем iPhone.
- Затем нажмите на Поделиться меню в левом нижнем углу экрана.
- Прокрутите вверх, чтобы просмотреть доступные параметры.
- Cliquer sur Спрятать чтобы скрыть изображения и видео файлы.
- Подтвердите при появлении запроса.
Вот и все. Теперь вы успешно скрыли фотографии из библиотеки на вашем iPhone. Все скрытые фотографии будут перемещены в альбом «Скрытые» в приложении «Фотографии».
Показать или показать скрытые фото и видео
- Откройте Фото приложение на вашем iPhone.
- Cliquer sur Альбомы в нижнем меню.
- Прокрутите вниз до Утилиты.
- кран Скрытый под тем же. Здесь вы увидите все ваши скрытые фото и видео файлы.
- Cliquez-сюр- Выбирать в правом верхнем углу и выберите изображения, которые хотите просмотреть.
- Затем нажмите кнопку Поделиться меню в левом нижнем углу и выберите afficher.
Скрыть «скрытый» альбом из приложения «Фото»
Скрытый альбом легко доступен любому, кто знаком с этой функцией. Кроме того, вы не можете заблокировать скрытый альбом паролем или вашим Face / Touch ID. Так что это не надежный способ скрыть ваши фотографии. Однако iOS дает вам возможность удалить скрытый альбом на вкладке «Альбомы» приложения «Фото».
- Ouvert Настройки на вашем iPhone.
- Прокрутите вниз и щелкните Фото.
- Здесь выключите переключатель рядом с Скрытый альбом.
Скрытый альбом больше не будет отображаться в приложении «Фото». Чтобы показать или показать скрытые фотографии, вам нужно снова включить этот переключатель, а затем вернуться в альбом в приложении «Фотографии».
2] Использование приложения Notes
Приложение «Заметки» от Apple на вашем iPhone позволяет блокировать заметки. Таким образом, вы можете добавлять фотографии и видео в свои заметки и блокировать их по отдельности паролем. После этого вы можете удалить фотографию из основной библиотеки фотографий.
Скопируйте фото в заметку
- Откройте Фото приложение. Найдите фото и видео, которые хотите скрыть.
- Выберите фотографии и нажмите Поделиться меню внизу слева.
- Прокрутите список приложений и нажмите Дополнительная . Затем выберите Замечания.
- При желании дайте заметке имя и описание.
- Cliquer sur экономить.
Заблокировать заметку паролем
- Откройте Замечания приложение на вашем iPhone.
- Найдите только что созданную заметку, чтобы скрыть фотографии. Нажмите здесь.
- Теперь нажмите на трехточечное меню в правом верхнем углу.
- Cliquer sur Закрыть ключом и установите пароль по вашему выбору.
Включить Touch ID / Face ID для заметок
- Ouvert Настройки на вашем iPhone.
- Прокрутите вниз и щелкните Замечания.
- Cliquer sur Пароль и активируйте переключатель для Использовать Touch ID ou Использовать Face ID.
- При появлении запроса введите пароль.
Вот и все. Ваша фотография была сохранена в заметке, доступной по паролю, Touch ID или Face ID. Теперь вы можете вернуться в приложение «Фото» и удалить фотографии, добавленные в заметку. Вы можете использовать этот метод для блокировки нескольких фотографий и видео в приложении Notes на iOS.
Чтобы сохранить изображение или видео в фото из Notes:
Откройте заблокированную заметку и коснитесь изображения. Затем нажмите на меню общего доступа в левом нижнем углу. Из доступных опций щелкните Сохранить изображение. Теперь фотография появится в альбоме «Недавние» в приложении «Фото».
В App Store есть несколько сторонних приложений, которые позволяют скрывать фотографии и видео на вашем iPhone. Некоторые из самых популярных — HiddenVault, KeepSafe, TouchyNotes, KYMS и т. Д. Сказав это, вам все равно нужно будет удалить фотографии из библиотеки фотографий и удалить их из корзины, как только вы закончите их скрывать.
Гид-доступ
Это не самая известная, но точно полезная опция iOS, название которой отлично отражает ее суть: экскурсия по содержимому вашего смартфона, где опытный гид покажет нужное и не пустит туда, где любопытному туристу делать нечего. Она подойдет, если вы просто хотите показать кому-то фото, но не хотите, чтобы он листал другие снимки или выходил из приложения. Не менее удобно использовать его и тогда, когда даете свой Айфон ребенку, например, с запущенной игрой.Чтобы включить данную функцию, переходим по пути Настройки — Универсальный доступ — Гид-доступ. Активируем опцию, включаем разблокировку по Face ID или Touch ID и задаем код-пароль. Желательно, чтобы последний отличался от того пароля, которым можно разблокировать ваш iPhone — меньше шансов что его кто-то сможет подобрать или угадает случайно.Теперь давая кому-нибудь свой смартфон, вы запускаете нужное приложение и трижды нажимаете на кнопку питания (или Домой, если речь идет о старых моделях). При запуске Гид-доступа, можно также отметить области экрана и кнопки, которые вообще не будут реагировать на нажатия. Так что, ваши любопытные друзья не только не смогут выйти из приложения, но даже листать снимки у них не получится.Для отключения ограниченного доступа, вновь трижды жмем на кнопку и подтверждаем личность при помощи заранее заданного пароля или Face ID/Touch ID.
howto_ios_photo_password-7.jpghowto_ios_photo_password-8.jpghowto_ios_photo_password-10.jpghowto_ios_photo_password-11.jpg
Как установить пароль на приложение Фото на Айфоне или Айпаде
К сожалению, по умолчанию у приложения Фото на iPhone или iPad такой функции нет, однако установить пароль на запуск приложения можно при помощи функции Экранное время.
1. Откройте стандартное приложение Настройки и перейдите в раздел Экранное время.
Далее мы опишем шаги для ситуации, когда функция Экранное время не активирована и необходимо лишь защитить фото и видео в приложении Фото паролем.
2. Нажмите кнопку-ссылку Включить Экранное время, а на следующем экране нажмите Дальше.
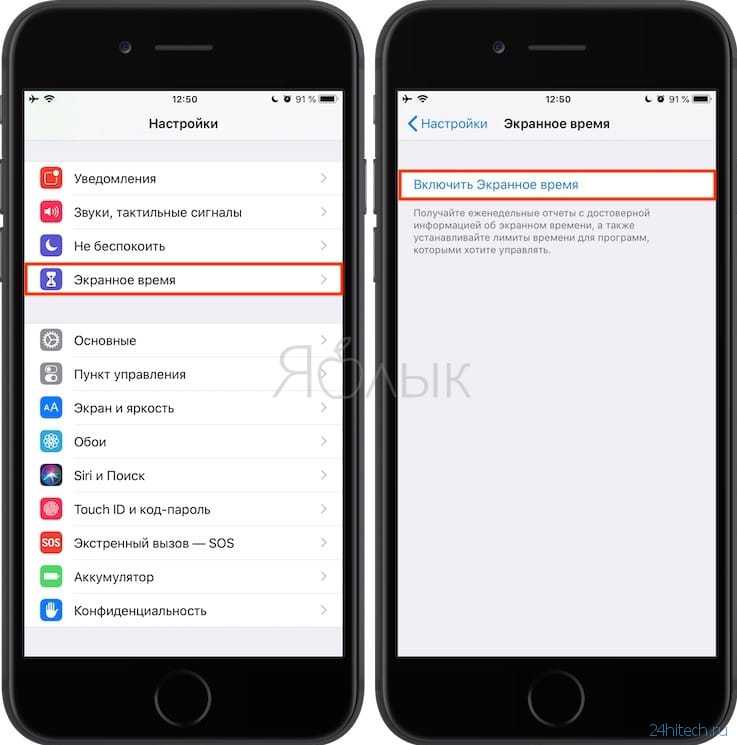
3. На вопрос «Этот iPhone (iPad) для Вас или Вашего ребенка?» ответьте «Это iPhone (iPad) моего ребенка».
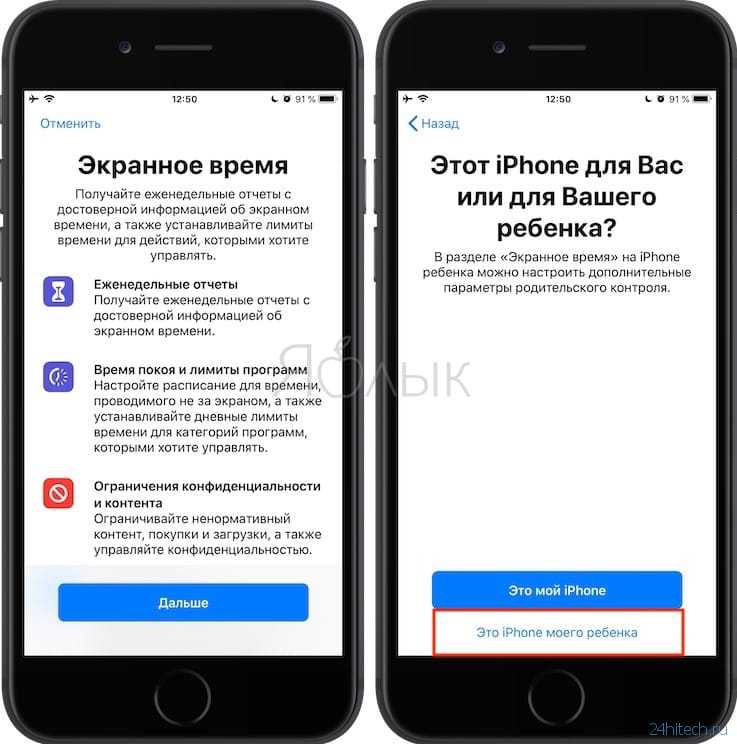
4. На экране с заголовком «В покое» нажмите внизу Не сейчас.
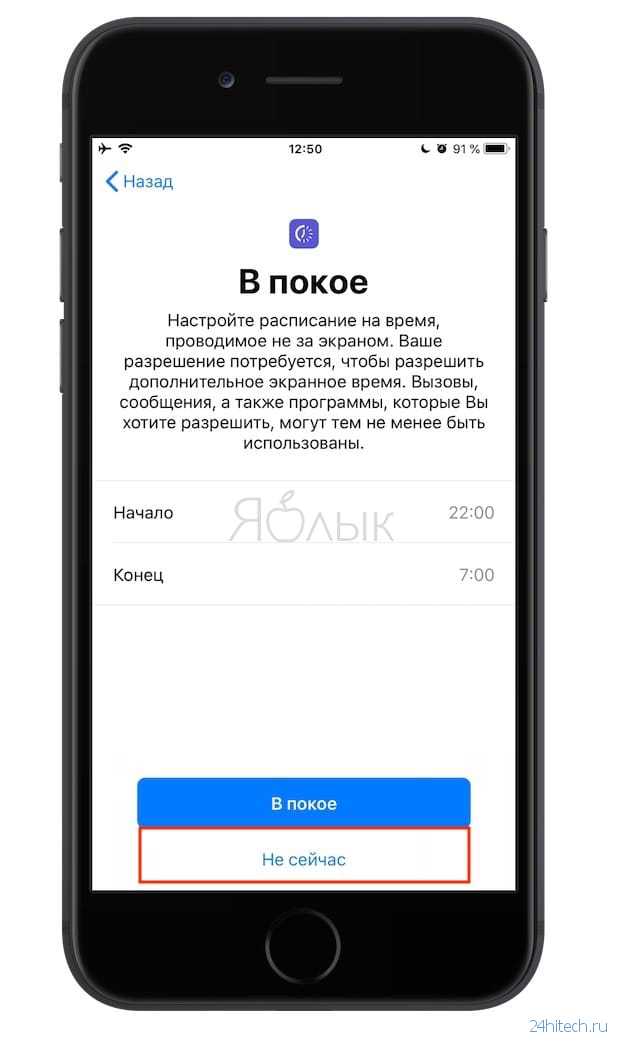
5. На экране Лимиты программ отметьте галочкой пункт Креативность, нажмите Установить напротив строки Количество времени, выберите лимит равный 1 минуте и нажмите на кнопку Установить лимит времени.
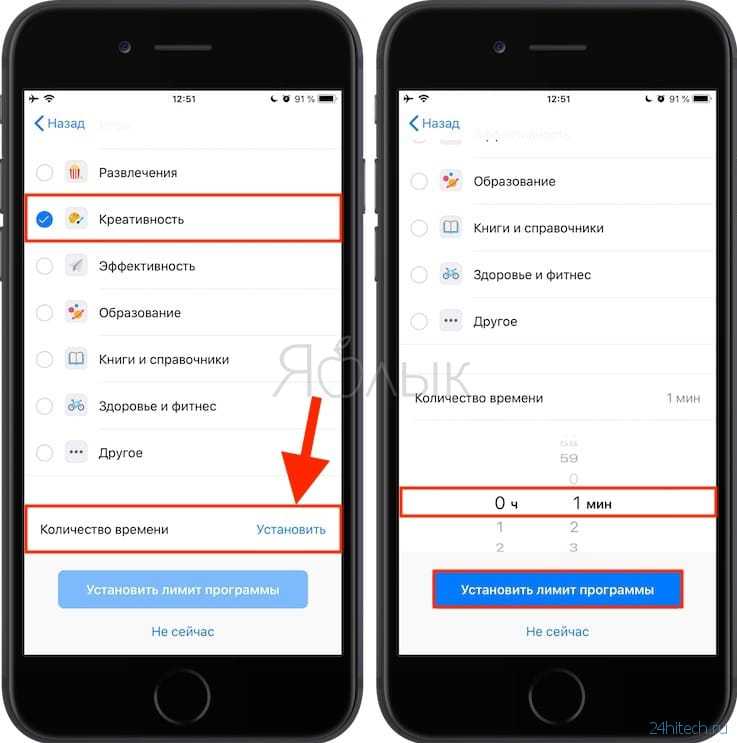
6. На экране Контент и конфиденциальность нажмите Дальше.
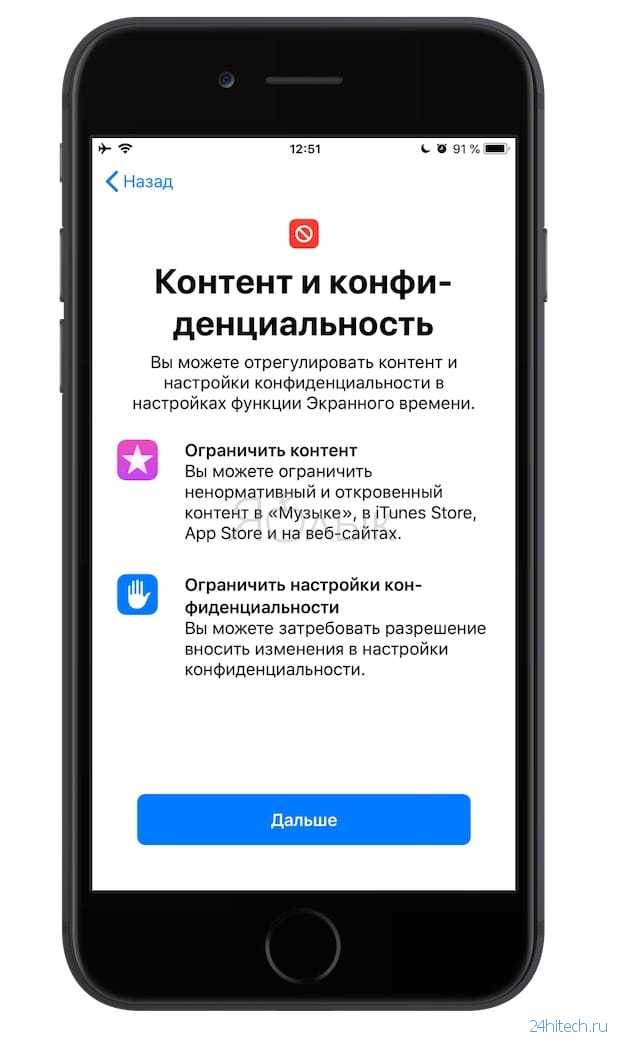
7. Придумайте и введите пароль, который нужно будет вводить для входа в приложение Фото.

Теперь вкратце разъясним, как это работает.
Функция Экранное время (подробный обзор возможностей) предоставляет пользователям полную картину их взаимодействия с iPhone и iPad, а также позволяет контролировать и ограничивать использование устройств детьми.
В данной ситуации мы принудительно ограничили доступ к приложению Фото, установив дневной лимит на использование равный 1 минуте в сутки. После достижения лимита времени, приложение Фото и другие приложения, из которых может быть получен доступ к Фотопленке iOS блокируются (возле иконки появится значок с изображением песочных часов).

Открыть приложения можно будет только после ввода пароля и последующего одобрения сроком на 15 минут, 1 час или 1 день.
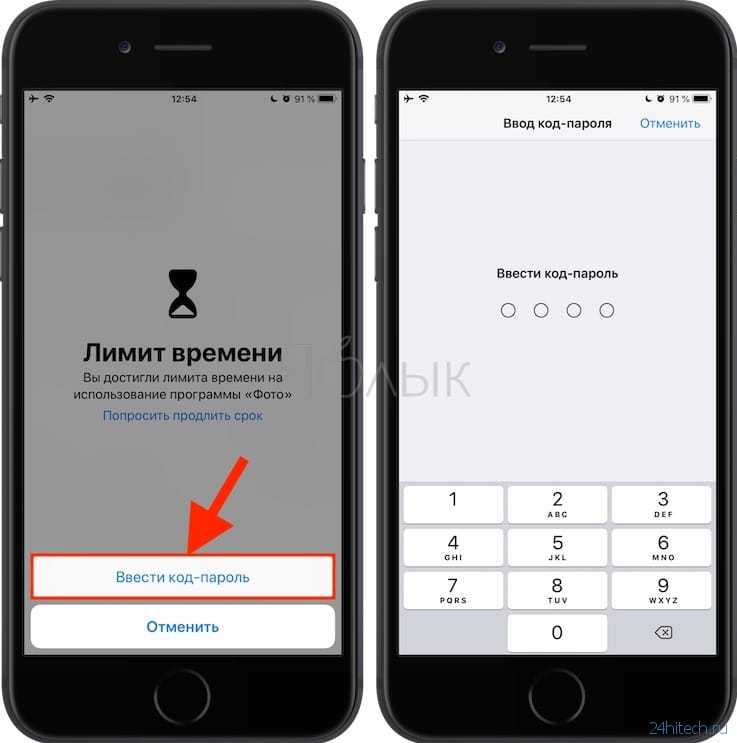
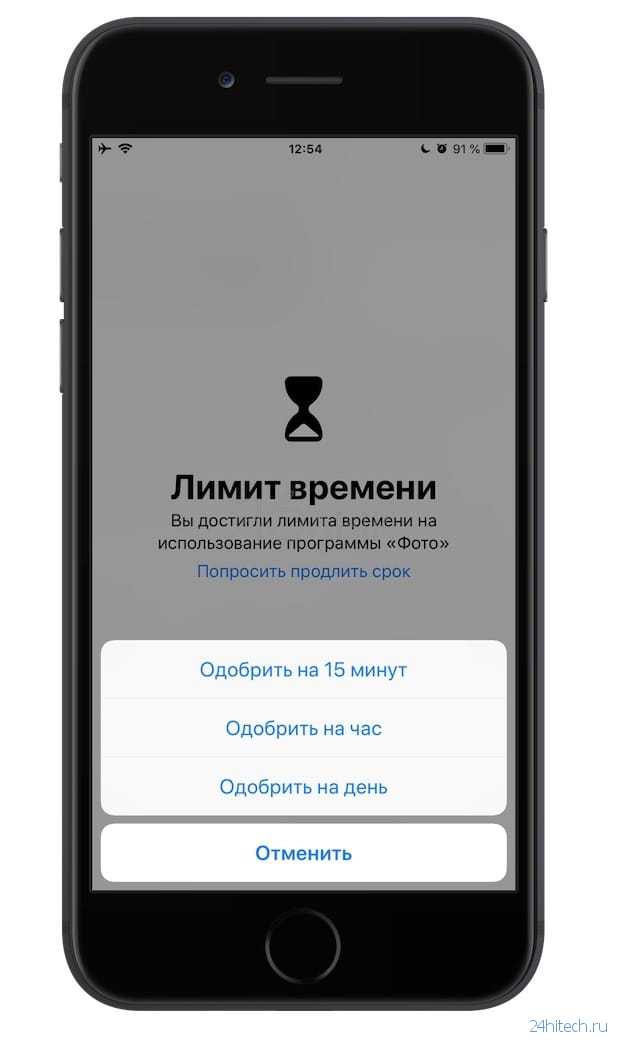
Основными недостатками этого способа являются:
- необходимость ежедневного обязательного запуска приложения Фото в течение минуты с целью исчерпать установленный дневной лимит;
- вместе с приложением Фото ограничивается работа всех программ (кроме Сообщения), из которых может быть получен доступ в приложение Фото. Этот перечень программ можно настроить по пути Настройки → Экранное время → Разрешенные всегда.