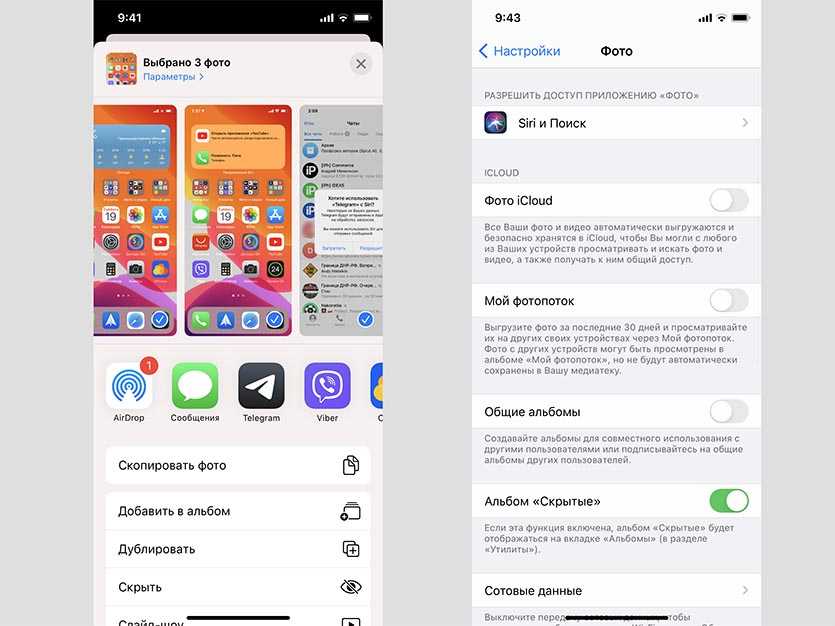Понадобилось показать скрытые фото: что делать?
Если вам понадобилось показать скрытые фото на вашем iPhone, то вам потребуется выполнить несколько простых действий. Вот что нужно сделать:
- Откройте приложение «Фото» на вашем iPhone.
- Перейдите в раздел «Альбомы», расположенный в нижней части экрана.
- Пролистайте список альбомов вниз до раздела «Скрытые».
- Выберите альбом «Скрытые», чтобы отобразить скрытые фото.
- Теперь вы увидите все скрытые фото, которые были сохранены в этом альбоме.
- Чтобы показать скрытые фото другим пользователям, нажмите на фото и выберите опцию «Показать».
Теперь вы знаете, как просмотреть и показать скрытые фото на вашем iPhone. Следуя этим простым инструкциям, вы сможете легко открыть скрытые фото и поделиться ими с другими.
Как скрыть фотографии в приложении Notes
Apple включает приложение Notes, и одна из его выдающихся функций — возможность блокировать отдельные заметки. Это означает, что вы можете добавить мультимедиа к заметке, а затем добавить пароль. Вы также можете потребовать Face или Touch ID для разблокировки заметок, защищенных паролем. Кроме того, после того, как вы заблокируете фотографию или видео в заметке, вы можете удалить их из основной библиотеки фотографий.
Во-первых, вы должны отправить фото или видео в Notes; Следуй этим шагам:
Найдите изображение или видео, которое хотите скрыть с помощью Notes. (Вы можете выбрать несколько файлов.)Коснитесь значка Поделиться в нижнем левом углу.Прокрутите список приложений и нажмите «Заметки». (Если вы его не видите, нажмите «Еще», а затем выберите «Заметки» из появившегося списка приложений.)Выберите заметку, к которой вы хотите сохранить вложения (по умолчанию это будет «Новая заметка»), а затем введите текстовое описание в поле ниже.Нажмите «Сохранить», чтобы экспортировать медиафайлы в Notes.
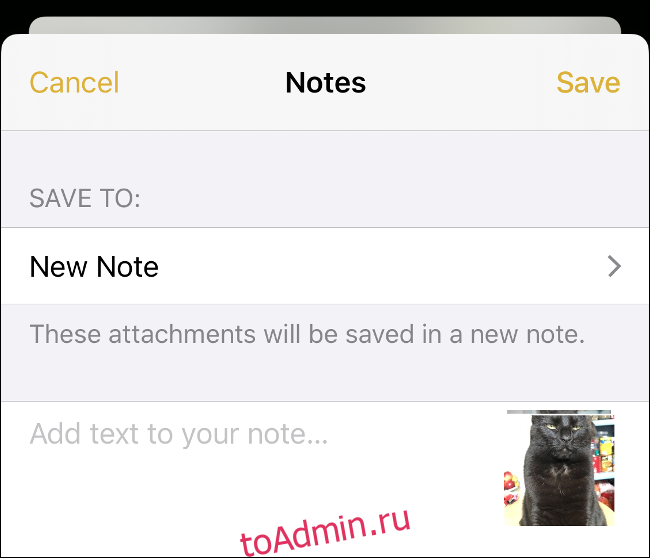
Теперь выполните следующие действия, чтобы заблокировать только что созданную заметку:
Запустите приложение Notes и найдите только что созданную заметку (она должна быть вверху списка).Проведите пальцем влево по названию заметки, чтобы открыть значок замка.Коснитесь значка замка, чтобы заблокировать заметку. Если вы раньше не блокировали заметку, вам будет предложено создать пароль и включить Face или Touch ID. Вы будете использовать этот пароль для всех заблокированных заметок, поэтому убедитесь, что вы его запомните, или сохраните его в диспетчере паролей.
С этого момента, чтобы заблокировать или разблокировать заметку, коснитесь ее, а затем авторизуйте доступ с помощью пароля, распознавания лица или отпечатка пальца.
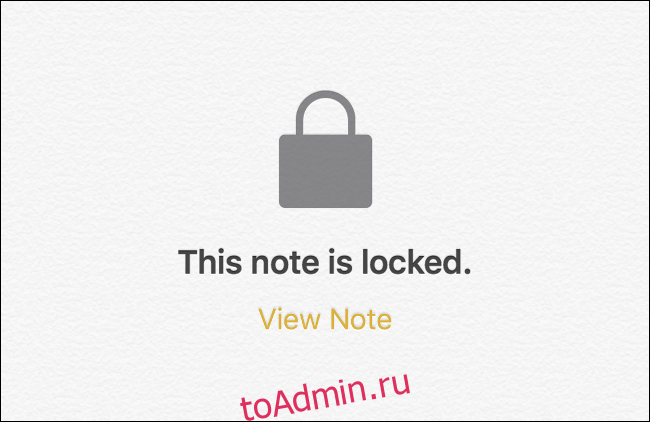
У этого метода тоже есть ограничения. Например, вы не можете поделиться вложениями из фотографий в существующую заблокированную заметку, даже если вы заранее разблокируете ее вручную. Это затрудняет использование одной заметки для всего вашего скрытого контента.
Однако вы можете создать папку (например, «Личная» или «Скрытая») в приложении «Заметки» и поместить в нее любые личные заметки. Хотя этот метод и не идеален, он обеспечивает большую безопасность, чем незащищенный альбом Apple «Скрытый».
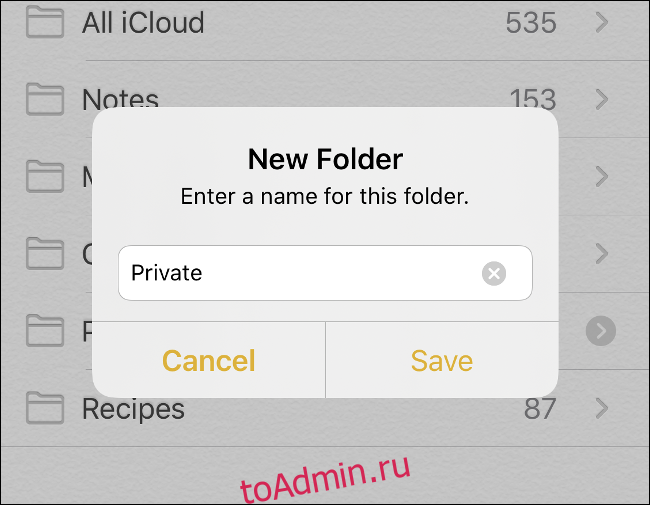
Если вы используете этот метод, не забудьте вернуться в свою библиотеку фотографий и удалить все фотографии, которые вы скрыли в Notes!
Шаги, чтобы скрыть фотографии на iPhone
Apple, со своей стороны, предлагает возможность скрыть фото на всех iPhone с помощью нескольких быстрых шагов. Нам просто нужно войти в приложение «Фотографии», а затем отметить фотографию, которую мы хотим скрыть, и щелкнуть «Поделиться», чтобы появились параметры, в том числе «Скрыть». После подтверждения он больше не будет доступен для всех, кто пользуется нашим мобильным телефоном.
Чтобы увидеть изображения или видео, нам нужно будет получить доступ к альбомам и найти тот, который называется «Скрытый». Для большей безопасности и спокойствия мы можем сделать так, чтобы скрытый альбом не отображался невооруженным глазом. Эта опция интегрирована в iOS 14 и более поздние версии, что позволяет просто зайти в Настройки> Фото> Скрытый альбом и установить флажок.
Как скрыть фото на iPhone: процедура в несколько шагов
Шаг 1: Откройте приложение «Фото» на вашем iPhone.
Шаг 2: Выберите фотографию или несколько фотографий, которые вы хотите скрыть.
Шаг 3: Нажмите на значок «Поделиться» внизу экрана.
Шаг 4: В появившемся меню выберите пункт «Скрыть».
Шаг 5: Подтвердите скрытие фотографии, нажав на кнопку «Скрыть фото».
Шаг 6: Процесс скрытия фотографии завершен. Скрытые фотографии будут перемещены в альбом «Скрыто», который вы найдете во вкладке «Альбомы» в приложении «Фото».
Примечание: Чтобы просмотреть скрытые фото на iPhone, следуйте инструкции по открытию альбома «Скрыто».
Теперь вы знаете, как скрыть фото на iPhone, чтобы обеспечить неприступность вашей личной информации. Следуйте этой простой процедуре и сохраняйте свою приватность.
Как добавить фото в скрытые на iPhone
Далеко не все снятые фото и видео, которые были сняты на iPhone, предназначены для общего обозрения. Но часто так бывает, что друзья просят посмотреть телефон, а вместе с тем и фотографии в альбоме. Либо же, с устройства ведется показ фото для друзей или родственников, путем пролистывания их подряд. Мало кто хочет, чтобы в такой момент их личные фотографии были замечены людьми, для которых эти фото не были предназначены.
Скрытые фото на iPhone — что это?
На iPhone и любых других устройствах под управлением iOS предусмотрена возможность отправить любое снятое фото или видео в скрытый раздел. Что собой представляет скрытый раздел:
- Это раздел в приложении “Фото” на iPhone, в котором находятся фотографии. Они не будет показаны в представлениях “Коллекции”, “Моменты”, “Годы” и других. Чтобы увидеть эти фото, необходимо целенаправленно зайти в скрытый раздел;
- В этом разделе можно хранить неограниченное количество фото любое количество времени, например, в отличие от раздела “Недавно удаленные”.
Важно: Несмотря на то, что раздел с фотографиями называется “Скрытые”, получить к ним доступ может любой человек на разблокированном устройстве. Ему не потребуется вводить дополнительно пароль, чтобы открыть фото в скрытом разделе
Как добавить фото или видео в скрытые на iPhone
Теперь рассмотрим, как пользоваться разделом “Скрытые” в приложении “Фото” на iPhone. Данный раздел доступен на всех устройствах с современными версиями iOS.
Чтобы скрыть фотографию на iPhone, зайдите в приложение “Фото” и выберите фотографии, которые вы хотели бы скрыть. Для этого в правом верхнем углу нажмите на пункт “Выбрать”, после чего выберите все необходимые фото. Когда фото будут выбраны, нажмите на значок “Поделиться” в левом нижнем углу экрана.
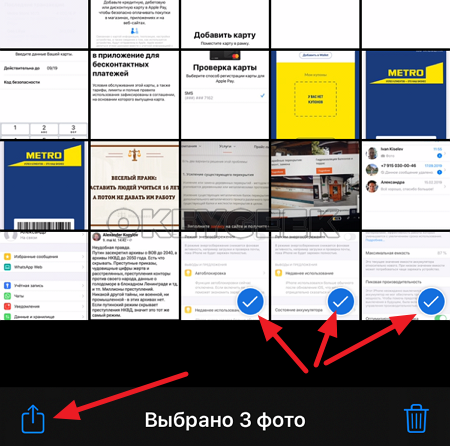
Откроется контекстное меню. Здесь нужно выбрать пункт “Скрыть”, немного пролистав вниз список доступных команд.
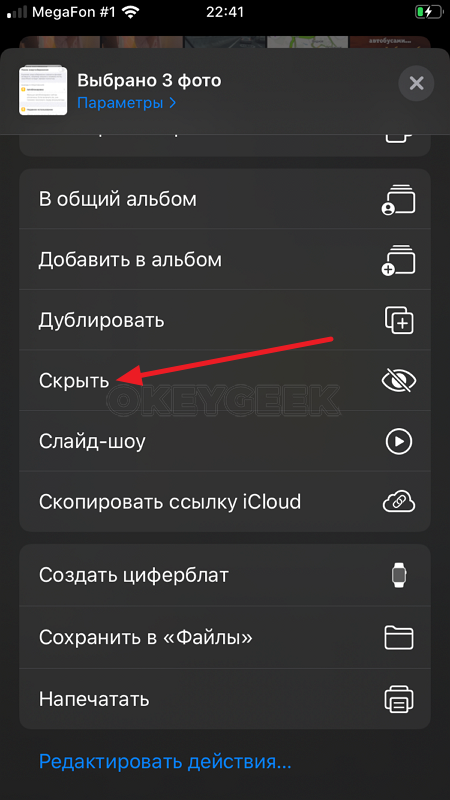
Далее подтвердите свое желание скрыть фотографии, нажав “Скрыть фото” с обозначенным количеством скрываемых фотографий.

Чтобы посмотреть альбом со скрытыми фотографиями, нужно в приложении “Фото” переключиться на пункт “Альбомы” и далее зайти в раздел “Скрытые”.
Как скрыть личные фото на iPhone с iOS 14
В закладки
Некоторые владельцы iPhone предпочитают скрывать снимки на устройстве. Конфиденциальные фото часто не хотят показывать, если дают воспользоваться кому-то своим смартфоном или просто, когда iPhone попадает в руки жены/мужа, детей.
В iOS давно существует стандартный механизм добавления фотографий в альбом Скрытые, но ранее он хранился на видном месте. В iOS 14 данный механизм доработали, и теперь найти спрятанные фото будет сложнее.
? Спасибо re:Store за полезную информацию. ?
Как скрыть фото в iOS 14
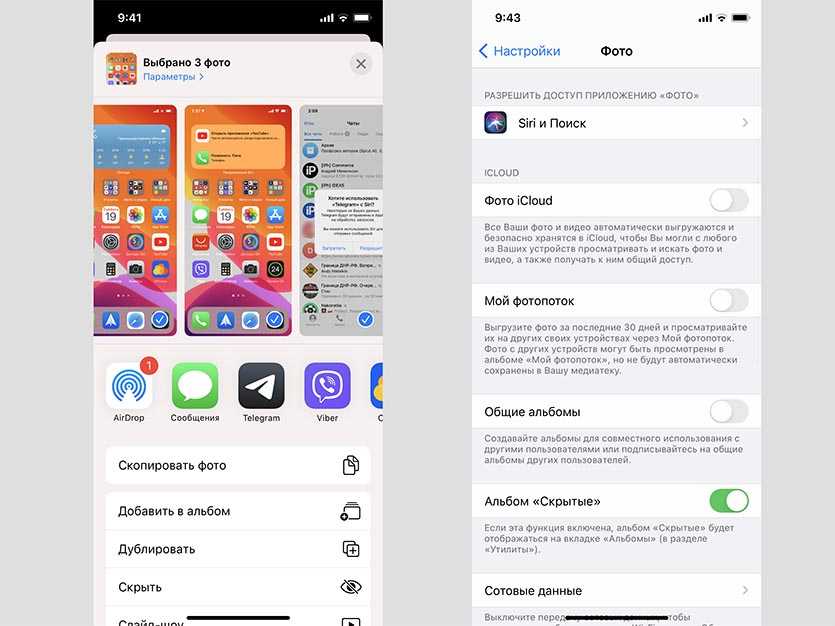
1. Открываем приложение Фото и находим конфиденциальные снимки, которые следует скрыть.
2. В меню Поделиться выбираем пункт Скрыть и подтверждаем скрытие файлов.
3. Переходим в раздел Альбомы и видим, что в папке Скрытые появились добавленные нами фотографии.
4. Открываем Настройки – Фото и отключаем переключатель Альбом «Скрытые».
5. Возвращаемся в приложение Фото и видим, что папка Скрытые больше не видна.
Это и есть то самое новшество iOS 14, которое усложняет поиск скрытых фотографий на iPhone.
Если вам потребуется просмотреть скрытые фотографии, нужно будет заново включить переключатель и найти альбом в приложении Фото.
В закладки
Часть 1: Как скрыть или заблокировать фотоальбомы на iPhone с помощью Face ID
В чем основная разница в функциях секретного альбома на iPhone между iOS 14 и iOS 16? iOS 14 и более поздние версии могут скрывать фотографии и альбомы в приложении «Фотографии». Тем не менее, любой, кто знает, как использовать iPhone, может легко получить доступ к вашим личным фотографиям.
iOS 16 оснащена новой функцией, которая может блокировать скрытые фотографии на вашем iPhone с помощью Face ID и Touch ID. Это позволяет вам делать секретные альбомы как для Скрытый альбом и Недавно удалено альбом. Узнайте больше о подробном процессе ниже.
Шаг 1: убедитесь, что ваш iPhone уже обновлен до iOS 16. Перейдите на Настройки приложение и прокрутите вниз, чтобы найти Фото вариант из выпадающего списка.
Шаг 2: Включите Используйте Face ID вариант, вы можете просмотреть секретные фотографии и видео в Скрытый альбом и Недавно удалено альбом только с вашим Face ID.
Шаг 3: Если вам нужно сделать Скрытый альбом невидим, вы можете снять флажок Показать скрытый альбом вариант. После этого Скрытый Альбом будет недоступен в разделе «Утилиты».
Шаг 4: Перейдите к Фото приложение и прокрутите вниз до нижней части экрана. Найдите и коснитесь Скрытый альбом, чтобы использовать аутентификацию Face ID для просмотра секретного альбома на iPhone.
Как скрыть приложения, фотографии и видеоролики на iPhone, iPad и iPoud touch
Иногда бывает необходимо скрыть некоторые файлы и приложения из всеобщего доступа. Если вы пользуетесь iPhonе, iPad или другими продуктами от компании Apple, то у вас есть эта возможность.
Как скрыть фотографии и видеоролики на iPhone, iPad и iPoud touch
Есть несколько способов скрыть фотографии и видеоролики из общего доступа на устройстве от компании Apple: при помощи стандартных и сторонних приложений, настроек устройства, облачного хранилища.
Через стандартное приложение
- Открываем приложение «Фото» на вашем устройстве.
Открываем приложение «Фото»
Выбираем несколько фото или видео
Нажимаем кнопку «Поделиться»
Выбираем вариант «Скрыть»
- Заходим в магазин приложений App Store.
Заходим в App Store
Через настройки устройства
- Открываем приложение «Настройки».
Переходим к разделу «Заметки»
Отключаем функцию «Сохранение медиа в фото»
Переходим в раздел «Пароль»
Открываем приложение «Заметки»
Нажимаем на плюсик
Нажимаем кнопку «Поделиться»
Через облачное хранилище
Этот способ подразумевает собой перенос фотографий и видеороликов на облачные сервера какой-либо компании, предоставляющей эту возможность, а после установки пароля на приложение, которое дает доступ к файлам. Например, можно использовать Dropbox. Единственный минус этого способа — для доступа к фото и видео понадобится стабильное соединение с интернетом, так как файлы будут храниться не на устройстве, а на облачных серверах.
Регистрируемся на сайте
Переходим в раздел Setting
Переходим в раздел Passcode Lock
Нажимаем кнопку Change Passcode
Как скрыть сторонние и стандартные приложения на iPhone, iPad и iPoud touch
Иконку приложений из меню устройства можно скрыть несколькими способами: при помощи сторонние программы, создание многоуровневых папок, настройки устройства.
Через папку
- Перейдите на главную страницу меню устройства и сделайте так, чтобы на ней не осталось свободного места. То есть, вам необходимо переместить на эту вкладку 20 или 24 иконки приложений.
Заполняем иконками главную страницу
Переводим меню в режим редактирования
Переводим иконку на вторую страницу папки
Переносит папку за пределы папки
Нажимаем кнопку Home
Через многоуровневые папки
- Нажмите на иконку и удерживайте палец на экране несколько секунд, чтобы перевести меню устройства в режим редактирования.
Переводим меню в режим редактирования
Перемещаем папку в папку
Через настройки устройства
- Открываем приложение «Настройки».
Переходим в раздел «Основные»
Переходим в раздел «Ограничения»
Скрываем стандартные приложения
Переходим к разделу «Программы»
Включаем функцию «Запретить ПО»
Для этого способа взламывать прошивку устройства при помощи джейлбрейка не нужно, достаточно скачать на компьютер или ноутбук с версией Mac OS X не старее 10.11.4 приложение Apple Configurator 2.2 (https://itunes.apple.com/ru/app/apple-configurator-2/ >
- Синхронизируйте компьютер и устройство при помощи USB-кабеля.
Подключаем устройство к компьютеру при помощи USB-кабеля
Переходим в раздел Apps
Переходим к разделу Restrictions
Выставляем параметр Do not allow some apps
Чтобы воспользоваться этим способом, необходимо соблюсти одно условие — прошивка устройства должна быть взломана при помощи jailbreak.
- Открываем магазин Cydia и скачиваем приложение SBSettings.
Переходим к настройкам приложения
Переходим в раздел Hide Icons
Скрываем иконки приложений
Видео: как спрятать папки или приложения в айфоне с iOS 9
Приложения, фотографии и видеоролики можно скрыть из меню устройства и других мест, где эти элементы можно найти. Произвести данную операцию можно при помощи встроенных и сторонних приложений, настроек устройства.
Лучшие приложения, позволяющие прятать фото и видео (с паролем) на iPhone и iPad
Для iPhone создано несколько приложений, позволяющих скрывать фотографии от просмотра чужими людьми или просто любопытными.
Фото сейф
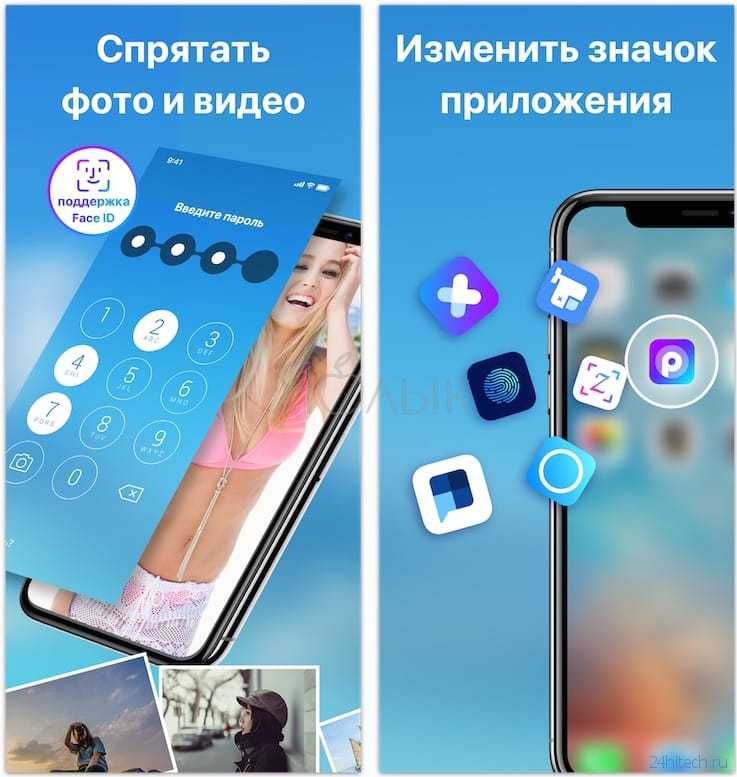
Эта программа стартует с такого же приглашения придумать пароль, как и Private Photo Vault. Этот шаг можно и пропустить, но именно он и обеспечивает безопасность ваших фотографий. После ввода пароля можно также ввести адрес электронной почты, для восстановления пароля.
В самом начале работы программы можно импортировать фотографии из приложения «Фото», iCloud, камеры или из файловой системы. Есть возможность создания нового альбома и придания ему имени по собственному желанию. Приложение позволяет с легкостью выбирать несколько фотографий с помощью жестов. Оно дает возможность удалить фотографии из исходного местоположения при импорте в защищенное хранилище.
Фото сейф является еще одним отличным вариантом для сокрытия своих фотографий. Программа распространяется бесплатно, но имеются встроенные покупки для получения резервных копий с iCloud, передачи данных по Wi-Fi и удаления рекламы.
Keepsafe: Фото и Видео сейф
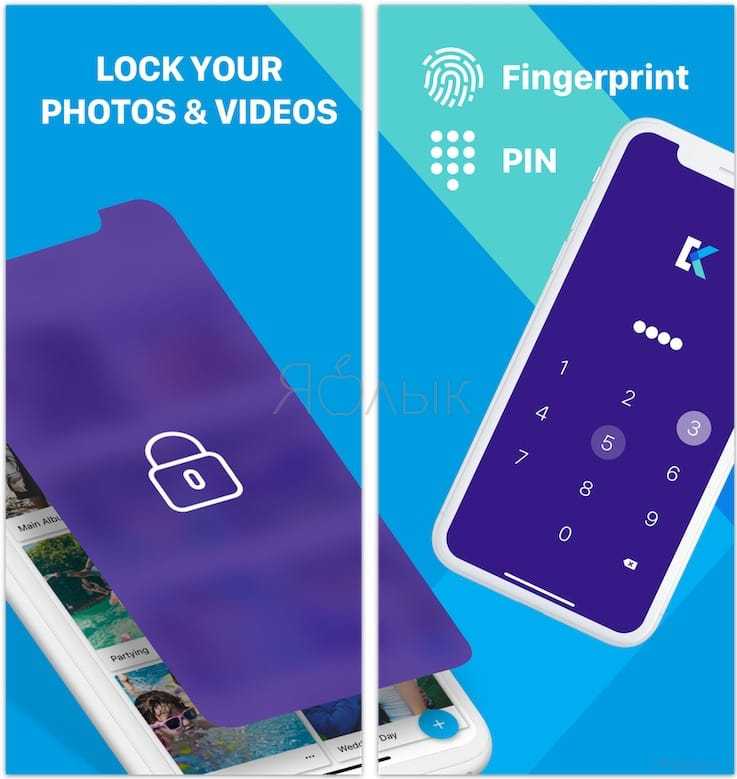
Работа с Keepsafe: Фото и Видео сейф начинается с создания бесплатной учетной записи с вашим именем и адресом электронной почты. Затем можно установить и подтвердить пароль для доступа к приложению. На главном экране программы вы найдете больше, чем просто опции для создания альбома. Туда можно добавлять видео, ID-карты и организовать совместный доступ к альбому для общего его просмотра своими близкими.
Приложение позволяет создать свой личный альбом и назначить ему пароль для дополнительного уровня безопасности. Кроме того, при желании можно заблокировать любой из встроенных альбомов паролем. Secret Photo Vault дает возможность импортировать снимки из библиотеки фотографий, камеры или из папки «Файлы». Приложение, как и его аналоги, спрашивает о необходимости удалить фотографии из их исходного местоположения после осуществления импорта.
Keepsafe: Фото и Видео сейф имеет настройки для предупреждения о попытках взлома, фальшивый PIN-код, темы и многое другое. Эта программа является отличным и надежным инструментом для сокрытия ваших фотографий. Но доступ к некоторым функциям потребует платной подписки.
Private Photo Vault – Pic Safe
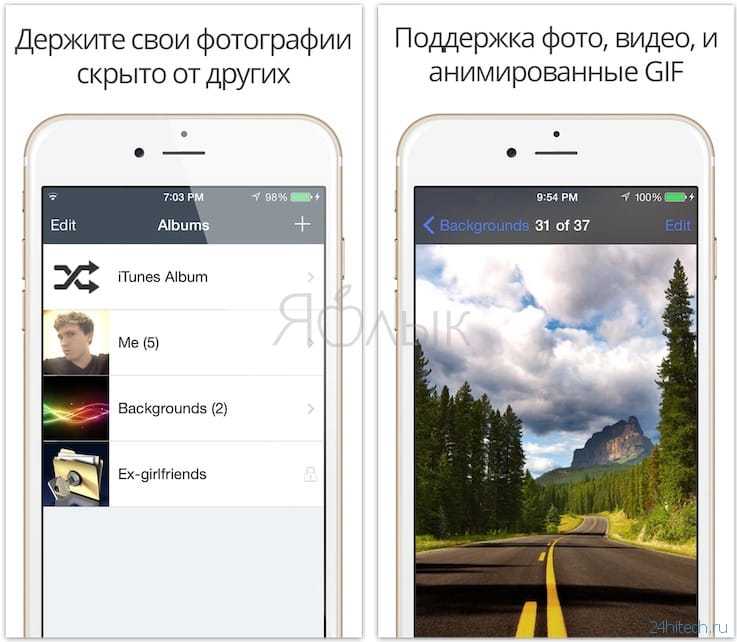
В самом начале использования этой программы придется придумать и ввести свой пароль. Затем при желании можно будет ввести адрес электронной почты для возможного восстановления доступа.
После установки пароля программа готова к работе. Можно добавлять в нее фотографии по одной из вашей библиотеки снимков или с камеры. Можно также импортировать в программу изображения из внешних источников. После добавления в приложение снимков оно спросит, удалить ли их из исходного местоположения.
Программа позволяет создавать целые фотоальбомы и устанавливать на каждый из них персональный пароль, а также задавать адрес электронной почты для восстановления этой информации в случае ее утраты. Такой удобный подход обеспечивает дополнительную безопасность данных за счет пароля самого приложения для доступа к его содержимому.
Private Photo Vault – Pic Safe – это действительно хорошее бесплатное приложение, позволяющее скрыть ваши личные фотографии.
Встроенные покупки в приложении позволяют разблокировать возможности обновления, получения неограниченного числа фотоальбомов, беспроводную передачу снимков, удаление рекламы и многое другое.
Photo Vault’ Lock Photos Album
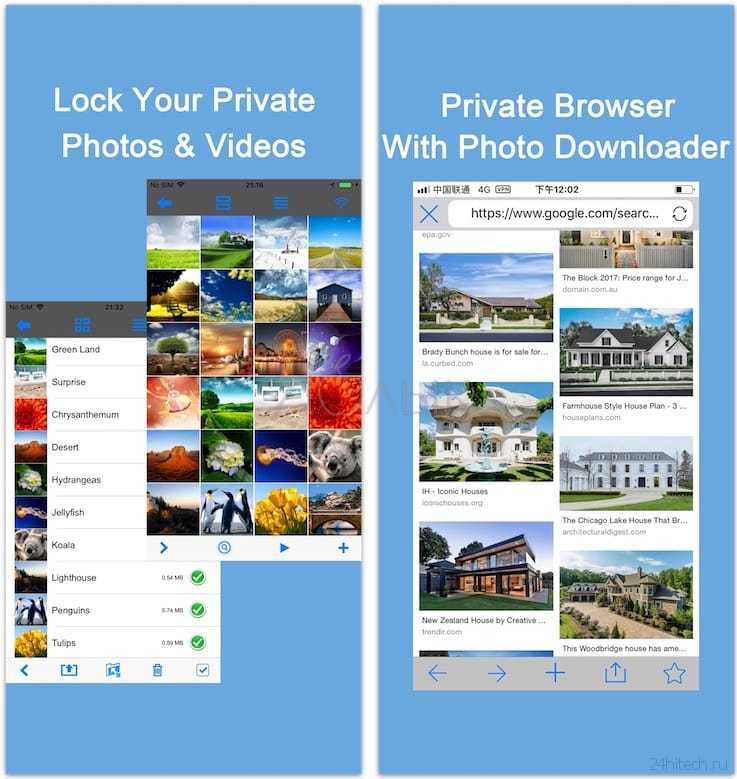
Ещё один достойный представитель своего жанра. Здесь нет «конспиративных» фишек вроде маскировки под другой тип приложений, но есть реклама, есть лимит на загрузку фотографий в бесплатном режиме… Впрочем, «плюсы» – тоже довольно значимые: нет ограничения на экспорт изображений, доступно слайд-шоу.
Встроенная покупка отключает рекламные блоки раз и навсегда.
По материалам yablyk
Как добавить фото в скрытые на iPhone
Далеко не все снятые фото и видео, которые были сняты на iPhone, предназначены для общего обозрения. Но часто так бывает, что друзья просят посмотреть телефон, а вместе с тем и фотографии в альбоме. Либо же, с устройства ведется показ фото для друзей или родственников, путем пролистывания их подряд. Мало кто хочет, чтобы в такой момент их личные фотографии были замечены людьми, для которых эти фото не были предназначены.
Скрытые фото на iPhone — что это?
На iPhone и любых других устройствах под управлением iOS предусмотрена возможность отправить любое снятое фото или видео в скрытый раздел. Что собой представляет скрытый раздел:
- Это раздел в приложении “Фото” на iPhone, в котором находятся фотографии. Они не будет показаны в представлениях “Коллекции”, “Моменты”, “Годы” и других. Чтобы увидеть эти фото, необходимо целенаправленно зайти в скрытый раздел;
- В этом разделе можно хранить неограниченное количество фото любое количество времени, например, в отличие от раздела “Недавно удаленные”.
Важно: Несмотря на то, что раздел с фотографиями называется “Скрытые”, получить к ним доступ может любой человек на разблокированном устройстве. Ему не потребуется вводить дополнительно пароль, чтобы открыть фото в скрытом разделе
Как добавить фото или видео в скрытые на iPhone
Теперь рассмотрим, как пользоваться разделом “Скрытые” в приложении “Фото” на iPhone. Данный раздел доступен на всех устройствах с современными версиями iOS.
Чтобы скрыть фотографию на iPhone, зайдите в приложение “Фото” и выберите фотографии, которые вы хотели бы скрыть. Для этого в правом верхнем углу нажмите на пункт “Выбрать”, после чего выберите все необходимые фото. Когда фото будут выбраны, нажмите на значок “Поделиться” в левом нижнем углу экрана.
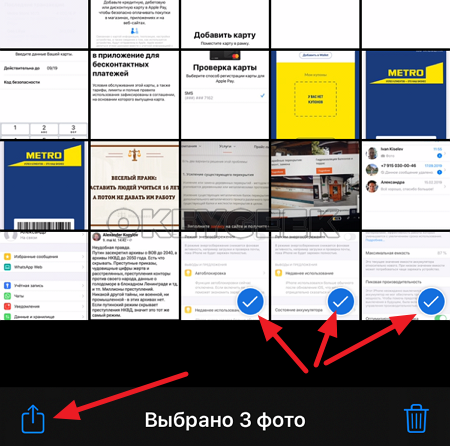
Откроется контекстное меню. Здесь нужно выбрать пункт “Скрыть”, немного пролистав вниз список доступных команд.
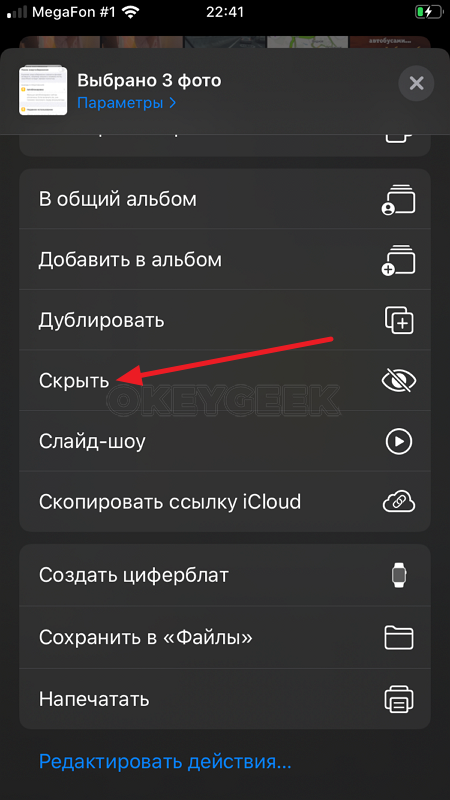
Далее подтвердите свое желание скрыть фотографии, нажав “Скрыть фото” с обозначенным количеством скрываемых фотографий.

Чтобы посмотреть альбом со скрытыми фотографиями, нужно в приложении “Фото” переключиться на пункт “Альбомы” и далее зайти в раздел “Скрытые”.
Как скрыть фото и видео на iPhone или iPad
Когда вы нажимаете на изображение на своем iPhone, оно появляется в приложении «Фото» вместе с другими фотографиями. А поскольку все ваши фотографии находятся в одном месте, может быть сложно скрыть личные фотографии, пока вы прокручиваете библиотеку, чтобы что-то показать другу.
1] Использование приложения «Фото»
Скрыть фото и видео в приложении «Фото»
- Разблокируйте свой iPhone и откройте Фото приложение
- Здесь нажмите на Выбирать кнопку в правом верхнем углу.
- Теперь выберите все фотографии, которые вы хотите скрыть на своем iPhone.
- Затем нажмите на Поделиться меню в левом нижнем углу экрана.
- Прокрутите вверх, чтобы просмотреть доступные параметры.
- Cliquer sur Спрятать чтобы скрыть изображения и видео файлы.
- Подтвердите при появлении запроса.
Вот и все. Теперь вы успешно скрыли фотографии из библиотеки на вашем iPhone. Все скрытые фотографии будут перемещены в альбом «Скрытые» в приложении «Фотографии».
Показать или показать скрытые фото и видео
- Откройте Фото приложение на вашем iPhone.
- Cliquer sur Альбомы в нижнем меню.
- Прокрутите вниз до Утилиты.
- кран Скрытый под тем же. Здесь вы увидите все ваши скрытые фото и видео файлы.
- Cliquez-сюр- Выбирать в правом верхнем углу и выберите изображения, которые хотите просмотреть.
- Затем нажмите кнопку Поделиться меню в левом нижнем углу и выберите afficher.
Скрыть «скрытый» альбом из приложения «Фото»
Скрытый альбом легко доступен любому, кто знаком с этой функцией. Кроме того, вы не можете заблокировать скрытый альбом паролем или вашим Face / Touch ID. Так что это не надежный способ скрыть ваши фотографии. Однако iOS дает вам возможность удалить скрытый альбом на вкладке «Альбомы» приложения «Фото».
- Ouvert Настройки на вашем iPhone.
- Прокрутите вниз и щелкните Фото.
- Здесь выключите переключатель рядом с Скрытый альбом.
Скрытый альбом больше не будет отображаться в приложении «Фото». Чтобы показать или показать скрытые фотографии, вам нужно снова включить этот переключатель, а затем вернуться в альбом в приложении «Фотографии».
2] Использование приложения Notes
Приложение «Заметки» от Apple на вашем iPhone позволяет блокировать заметки. Таким образом, вы можете добавлять фотографии и видео в свои заметки и блокировать их по отдельности паролем. После этого вы можете удалить фотографию из основной библиотеки фотографий.
Скопируйте фото в заметку
- Откройте Фото приложение. Найдите фото и видео, которые хотите скрыть.
- Выберите фотографии и нажмите Поделиться меню внизу слева.
- Прокрутите список приложений и нажмите Дополнительная . Затем выберите Замечания.
- При желании дайте заметке имя и описание.
- Cliquer sur экономить.
Заблокировать заметку паролем
- Откройте Замечания приложение на вашем iPhone.
- Найдите только что созданную заметку, чтобы скрыть фотографии. Нажмите здесь.
- Теперь нажмите на трехточечное меню в правом верхнем углу.
- Cliquer sur Закрыть ключом и установите пароль по вашему выбору.
Включить Touch ID / Face ID для заметок
- Ouvert Настройки на вашем iPhone.
- Прокрутите вниз и щелкните Замечания.
- Cliquer sur Пароль и активируйте переключатель для Использовать Touch ID ou Использовать Face ID.
- При появлении запроса введите пароль.
Вот и все. Ваша фотография была сохранена в заметке, доступной по паролю, Touch ID или Face ID. Теперь вы можете вернуться в приложение «Фото» и удалить фотографии, добавленные в заметку. Вы можете использовать этот метод для блокировки нескольких фотографий и видео в приложении Notes на iOS.
Чтобы сохранить изображение или видео в фото из Notes:
Откройте заблокированную заметку и коснитесь изображения. Затем нажмите на меню общего доступа в левом нижнем углу. Из доступных опций щелкните Сохранить изображение. Теперь фотография появится в альбоме «Недавние» в приложении «Фото».
В App Store есть несколько сторонних приложений, которые позволяют скрывать фотографии и видео на вашем iPhone. Некоторые из самых популярных — HiddenVault, KeepSafe, TouchyNotes, KYMS и т. Д. Сказав это, вам все равно нужно будет удалить фотографии из библиотеки фотографий и удалить их из корзины, как только вы закончите их скрывать.
Как скрывать (прятать) фото или видео на iPhone или iPad
Известно ли вам, что в iPhone или iPad предусмотрена функция, позволяющая скрывать фотографии в Фотопленке? Скажем, на вашем устройстве хранятся снимки, не предназначенные для посторонних глаз, но удалять которые вы не хотите. Специальная функция позволит вам скрыть их.
Безопасность информации пользователя – один из краеугольных камней современных мобильных устройств
И Apple уделяет этому вопросу особое внимание. Ведь даже фотографии могут стать опасным оружием в руках постороннего человека
Неслучайно в приложении «Фото» в iOS появились альбомы «Скрытые» и «Недавно удаленные», помогающие скрыть ценные снимки. Сразу в глаза эти элементы не бросаются, но спрятанный в них контент все равно доступен любому, кто получил полный доступ к iPhone. Но с выпуском iOS 16 Apple решила исправить ситуацию, усилив меры безопасности.
Отныне альбомы «Скрытые» и «Недавно удаленные» по умолчанию будут вообще заблокированы. Получить к ним доступ можно будет с помощью Face ID, Touch ID или ввода пароля от устройства. Изменение политики на «по умолчанию» говорит о том, что теперь уровень доступа к ним будет выше, чем был ранее.
Кроме того, пользователи имеют дополнительную возможность спрятать альбом «Скрытые» в приложении «Фото». Обо всем этом более подробно ниже.
Как скрывать фотографии в Фотопленке на iPhone и iPad
Скрыть компрометирующий снимок очень просто. Убедитесь, что никто не следит за вашими действиями, и найдите нужное фото. Выберите его привычным способом и нажмите значок с изображением трех точек в кружочке. В появившемся контекстном меню выберите опцию «Скрыть» (значок в виде перечеркнутого глаза).
Нажмите на значок и подтвердите действие. Когда вы проделаете все вышеописанное, компрометирующее фото больше не будет отображаться в фотопленке.
Как просмотреть скрытые фотографии и сделать их снова видимыми
Все скрытые фото помещаются в альбом «Скрытые», который находится в разделе «Альбомы» на iPhone или iPad. В любое время вы можете сделать их снова видимыми тем же способом, с помощью которого вы их скрыли.
Имейте в виду, что альбом «Скрытые» доступен любому, кто возьмет в руки ваш iPhone или iPad. Точно так же вы можете взять разблокированное устройство кого-то из ваших друзей или близких и просмотреть содержимое альбома «Скрытые».
Однако, с выходом iOS 16 альбомы «Скрытые» и «Недавно удаленные» по умолчанию будут заблокированы jn посторонних глаз. Получить к ним доступ можно будет с помощью Face ID, Touch ID или ввода пароля от устройства.
Для возврата фото или видео в разряд видимых, откройте нужный контент, нажмите значок с изображением трех точек в кружочке и выберите Показать. Фотография (видео) появится в приложении «Фото».
Стоит отметить, что начиная с iOS 14 альбом «Скрытые» можно скрывать из списка альбомов в приложении Фото (подробнее ниже).
Как спрятать скрытый альбом в «Фото»
До выхода iOS 14, iPadOS 14 и macOS 11 Big Sur при сокрытии фото или видео они временно удалялись с вкладок «Фото». В результате вы могли увидеть их только в специальном скрытом альбоме на вкладке «Альбомы». Но если бы кто-нибудь, использующий ваше устройство, знал, где искать, он мог бы легко перейти на вкладку «Альбомы» и найти ваш скрытый альбом, расположенный в разделе «Другое».
С выходом iOS 14 на iPhone и iPad появилась возможность спрятать скрытый альбом. Для этого:
1. Откройте приложение «Настройки» на iPhone или iPad с iOS 14 (iPadOS 14) или более новой версией ПО.
2. В корневом списке выберите раздел «Фото».
3. Деактивируйте переключатель рядом с пунктом «Отображение альбома «Скрытые», чтобы спрятать альбом из вида.
Теперь вы можете передать свой iPhone другу, не нервничая от того, что он начнет просматривать ваши альбомы с фотографиями и увидит нечто нежелательное. Можно не волноваться – ваш приятель вообще не сможет найти ваш скрытый альбом. Чтобы он снова появился, нужно включить переключатель «Альбом «Скрытые» в настройках приложения «Фото».
При включении параметра «Отображение альбома «Скрытые» этот элемент снова появится на вкладке «Альбомы».
Как установить пароль на приложение Фото на Айфоне или Айпаде
К сожалению, по умолчанию у приложения Фото на iPhone или iPad такой функции нет, однако установить пароль на запуск приложения можно при помощи функции Экранное время.
1. Откройте стандартное приложение Настройки и перейдите в раздел Экранное время.
Далее мы опишем шаги для ситуации, когда функция Экранное время не активирована и необходимо лишь защитить фото и видео в приложении Фото паролем.
2. Нажмите кнопку-ссылку Включить Экранное время, а на следующем экране нажмите Дальше.
3. На вопрос «Этот iPhone (iPad) для Вас или Вашего ребенка?» ответьте «Это iPhone (iPad) моего ребенка».
4. На экране с заголовком «В покое» нажмите внизу Не сейчас.
5. На экране Лимиты программ отметьте галочкой пункт Креативность, нажмите Установить напротив строки Количество времени, выберите лимит равный 1 минуте и нажмите на кнопку Установить лимит времени.
6. На экране Контент и конфиденциальность нажмите Дальше.
7. Придумайте и введите пароль, который нужно будет вводить для входа в приложение Фото.
Теперь вкратце разъясним, как это работает.
Функция Экранное время (подробный обзор возможностей) предоставляет пользователям полную картину их взаимодействия с iPhone и iPad, а также позволяет контролировать и ограничивать использование устройств детьми.
В данной ситуации мы принудительно ограничили доступ к приложению Фото, установив дневной лимит на использование равный 1 минуте в сутки. После достижения лимита времени, приложение Фото и другие приложения, из которых может быть получен доступ к Фотопленке iOS блокируются (возле иконки появится значок с изображением песочных часов).
Открыть приложения можно будет только после ввода пароля и последующего одобрения сроком на 15 минут, 1 час или 1 день.
Основными недостатками этого способа являются:
- необходимость ежедневного обязательного запуска приложения Фото в течение минуты с целью исчерпать установленный дневной лимит;
- вместе с приложением Фото ограничивается работа всех программ (кроме Сообщения), из которых может быть получен доступ в приложение Фото. Этот перечень программ можно настроить по пути Настройки → Экранное время → Разрешенные всегда.
Как найти скрытые фото на iPhone: простые инструкции
Владельцы iPhone могут использовать функцию скрытия фотографий, чтобы сохранить конфиденциальные или личные изображения в отдельной папке, недоступной при просмотре обычного фотоальбома. Если вы хотите найти скрытые фото на iPhone, следуйте этим простым инструкциям:
- Откройте приложение «Фото». Найдите иконку с изображением фотоаппарата на главном экране вашего устройства и нажмите на нее.
- Перейдите в раздел «Альбомы». Внизу экрана вы увидите панель с различными вкладками, такими как «Фото», «Альбомы», «Фотоаппарат» и другие. Нажмите на вкладку «Альбомы».
- Пролистайте вниз и найдите раздел «Скрыто». В разделе «Альбомы» вы увидите список доступных альбомов. Пролистайте вниз, пока не найдете альбом с названием «Скрыто».
- Откройте альбом «Скрыто». Нажмите на название альбома «Скрыто» и вы увидите все фотографии, которые были скрыты на вашем устройстве.
Теперь у вас есть доступ к своим скрытым фотографиям на iPhone. Вы можете просматривать, редактировать и делиться этими фотографиями так же, как и с любыми другими изображениями в вашем фотоальбоме.
Примечание: Если вы ранее не использовали функцию «Скрытые фото», ваш альбом «Скрыто» может быть пустым. Проверьте другие альбомы или используйте поиск, чтобы найти конкретную фотографию, если вы знаете ее название или категорию.
Как скрыть фотографии с помощью сторонних приложений на iOS 17
Существуют также сторонние приложения, которые можно использовать, чтобы скрыть фотографии на iPhone:
- Приложения для фотохранилища: Эти приложения предоставляют зашифрованные галереи, которые позволяют перемещать фотографии из папки «Фотопленка» в заблокированное хранилище. Некоторые популярные варианты — Private Photo Vault, Photo Locker и Hide It Pro.
- Облачное хранилище: Вы можете загружать фотографии в облачные сервисы, такие как Filen, Dropbox, Mega, Google Drive, а затем удалять их из Фотопленки. Это удалит их с вашего iPhone, сохраняя при этом доступ к облаку.
Преимущество сторонних приложений в том, что они часто имеют больше функций безопасности по сравнению со встроенными опциями Apple. Например, расширенное шифрование, ложные пароли и другие средства защиты конфиденциальности.