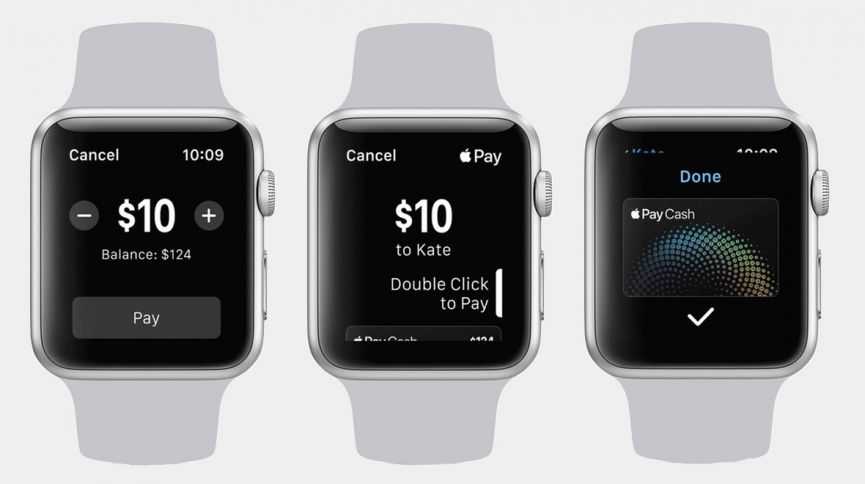Исторический календарь в «Терминал»
Раньше, когда в системе Mac OS была по умолчанию установлена GNU Emacs, в программе «Терминал» было огромное количество пасхалок. Зная специальные команды, пользователи могли запускать в программе такие игры, как «Тетрис» и «Змейка». Можно было просматривать рецепты и даже общаться с врачом через компьютер. Поскольку интерфейса Emacs не стало в macOS Catalina, былые дни прошли. Однако в «Терминал» осталась парочка интересных нюансов.
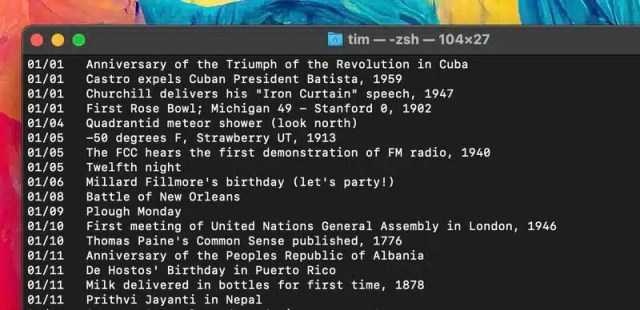
Введите команду «cat /usr/share/calendar/calendar.history» (без кавычек), чтобы получить список исторических фактов для каждого дня в году. Если вы фанат Властелина Колец, введите команду «cat /usr/share/calendar/calendar.lotr», чтобы увидеть список событий из этой вселенной.
7 Множественные любовные интересы Хоука
По словам Лиддибаг, она решила завязать роман с Андерсом , Изабелу и Фенриса одновременно в Dragon Age II и взять их в качестве компаньонов в одну из миссий. Она рассказывает, что «в какой-то момент (думаю, это было на Израненном Берегу?) они вызвали шутки о том, как все они избили моего персонажа».
По теме: Лучшие компаньоны в Dragon Age, не связанные с романтикой, в рейтинге
Большинство игроков выберут романтических моногамных компаньонов. геймплей, и хотя известно, что Bioware учитывает все возможности, которые может выбрать игрок, это является еще одним доказательством того, как много внимания к деталям уделяет серия Dragon Age в своих сценариях.
Изменить действие поднятия запястья

Этот совет пришел из жалобы разработчику приложения для игры на то, что ему постоянно приходится открывать приложение во время игры.
В меню настроек Apple Watch включите функцию поднятия запястья. Ниже у вас будет несколько опций в разделе «Последнее приложение на экране Raise Show». Вы можете выбрать отображение последнего приложения во время сеанса, в течение двух минут после последнего использования, в течение часа после последнего использования или всегда. Теперь, когда вы поднимите запястье, вы увидите последнее приложение, которое вы использовали.
Вы также можете сделать это из приложения Apple Watch на своем iPhone. Просто зайдите в General и затем Wake Screen, у вас будет такая же пара опций на выбор.
Включите iCloud + Private Relay
Наряду с iOS 15 Apple представила услугу «iCloud» +, которая добавляет новые функции в ее платные планы «iCloud» (обновленные уровни хранения «iCloud» начинаются с 0,99 доллара США). Одной из этих функций является «iCloud» Private Relay, которая предназначена для шифрования всего трафика, выходящего с вашего устройства, чтобы никто не мог его перехватить или прочитать.
Чтобы включить его в настройках , коснитесь баннера «Apple ID» вверху, затем выберите iCloud -> Private Relay и включите переключатель рядом с iCloud Private Relay. При включенной частной ретрансляции, нажав «Местоположение IP-адреса», вы можете использовать параметр «Сохранить общее местоположение» по умолчанию, чтобы сохранить локальный контент при просмотре, или переключиться на менее географически привязанный и более конфиденциальный вариант «Использовать страну и часовой пояс» .
Добавьте музыку к своим часам
Потоковая передача Apple Music теперь поступает непосредственно на Apple Watch благодаря поддержке сотовой связи, но вы все равно можете добавлять MP3 и соединять его с некоторыми AirPods для музыки. Вам нужно будет перейти к приложению «Смотреть компаньон», а затем перейти в раздел «Музыка».
Здесь вы увидите несколько вариантов. У вас может быть пара постоянно обновляющихся списков воспроизведения, которые автоматически синхронизируют музыку с вашими часами во время зарядки. Вы также можете вручную добавить песни по исполнителю, альбому и списку воспроизведения чуть ниже. К счастью, Apple сделала этот процесс намного проще, чем раньше. Ранее вам нужно было создать список воспроизведения, прежде чем синхронизировать любую музыку.
Конечно, лучше выбрать хорошую пару наушников Bluetooth, чтобы слушать музыку. Когда вы начинаете воспроизводить песню на часах, а наушники не подключены, появляется всплывающее окно с просьбой синхронизировать некоторые наушники.
Также есть приложение Apple Watch Spotify, если вам интересно, что делать, если вы не подписчик Apple Music. Здесь вы сможете добавлять и воспроизводить музыку в своей библиотеке Spotify из приложения.
Прочитайте :Лучшие предложения Apple Watch-ЗДЕСЬ!!!
Делитесь тем, что у вас на экране, с помощью Siri
В iOS 15 одним из результатов повышения контекстной осведомленности «Сири» является его способность помогать вам делиться всем, что находится на экране «iPhone», с кем-то еще с помощью сообщения, будь то веб-сайт в Safari, песня в Apple Music , фотография или просто местный прогноз погоды.
Чтобы поделиться чем-то в любое время, скажите «Привет, Сири», а затем «Поделись этим с ». «Сири» начнет действовать и подтвердит ваш запрос, спросив: «Вы готовы его отправить?» На этом этапе вы можете либо сказать да / нет, либо добавить комментарий к сообщению, используя поле ввода, а затем нажать «Отправить». Если это что-то, чем нельзя поделиться напрямую, например прогноз погоды, «Сири» сделает снимок экрана и отправит его вместо этого.
Доступ к Spotlight с экрана блокировки
Если вы проведете пальцем вниз по экрану блокировки «iPhone», вы сможете перейти к интерфейсу поиска Spotlight, не разблокируя «iPhone».
Поиск в центре внимания, выполняемый, когда «iPhone» заблокирован, не отображает личную информацию, такую как ваши собственные фотографии, текстовые сообщения и контакты, вместо этого фокусируется на общем контенте из Интернета, «Знаниях Siri», новостях, акциях, словаре и многом другом. Все персонализированные результаты появляются только тогда, когда «iPhone» разблокирован, поэтому, если кто-то завладеет вашим «iPhone», он сможет использовать его для целей поиска, но не сможет увидеть вашу информацию.
Пункт управления в iOS 7
Мы не ошиблись: именно так называется новая функция Contol Center в русской локализации iOS 7. Пункт управления – это розовая мечта всех тех, кто устанавливал джейлбрейк ради панели SBSettings, которая позволяла быстро включать и выключать полезные функции устройства. Пункт управления вызывается в любой момент из нижней части экрана, и в нём можно включить и выключить:
- — Авиарежим
- — Wi-Fi
- — Bluetooth
- — Режим “Не беспокоить”
- — Блокировку ориентации экрана
Помимо этого, в Пункте управления можно настроить яркость экрана, управлять воспроизведением песен плеера, громкостью устройства, а также включать AirDrop и AirPlay. Видно, что Apple хотела запихнуть сюда максимум возможностей. Потому что это ещё не всё! В самом низу можно включить ФОНАРИК. Это победа!
Ну а если серьёзно, то Apple одним махом убила целую категорию приложений App Store. Рядом с фонариком расположены кнопки перехода к будильнику, калькулятору и Камере. Кстати, Камера есть и на рабочем столе. И на экране блокировки. Не много ли?
Включите пространственное стерео
Apple включила в iOS 15 звуковую функцию под названием «Spatialize Stereo», которая берет любой стереомикс и создает из него виртуальную пространственную звуковую среду. Spatialize Stereo отличается от Spatial Audio, который использует Dolby Atmos для создания трехмерного ощущения, перемещая звук вокруг вас.
Spatialize Stereo только имитирует эффект, когда звук приближается к вам с разных направлений в виртуальной среде. Он не использует Dolby Atmos, но, с другой стороны, он работает практически с любым контентом, хотя для доступа к нему вам нужны наушники AirPods Pro или AirPods Max . Подключите наушники и воспроизведите на своем устройстве звук, не относящийся к Dolby, затем откройте Центр управления, нажмите и удерживайте ползунок громкости и нажмите «Пространство стерео».
Если очень любите код
Возможно, вдохновившись примерами, вам тоже захочется срочно создать пасхалку в своем продукте. Если в бюджет заказчиков это не вписывается, не беда, есть элементарный способ — спрятать послание в коде. Так тоже некоторые делают. Например, если на сайте Amazon нажать Ctrl+u для просмотра кода и пролистать страницу до конца — увидите мяукающую уточку.

Изображение: Amazon
Вряд ли команда будет в восторге, если вы понаделаете в исходниках уточек. Зато вам теперь читать чужой код будет не так скучно — везде есть место внезапным сюрпризом.
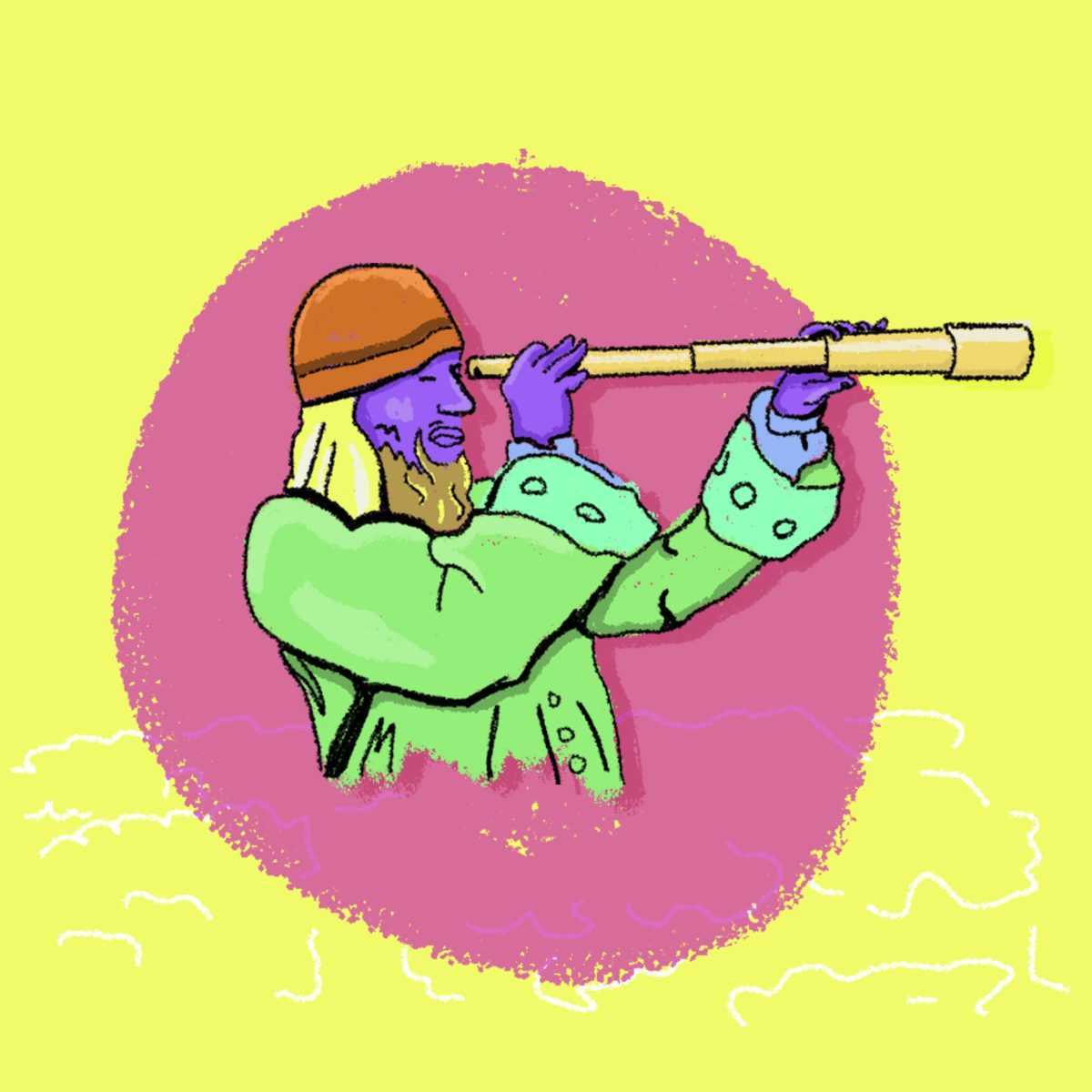
«Главная ошибка собеса — подгонять ответы». Рекрутеры рассказали о найме в IT
Откуда берутся IT-рекрутеры, с какими трудностями они сталкиваются в попытках закрыть позиции и какие ошибки сами совершают на интервью — полезно знать перед тем, как искать работу.
Скрытые фотографии теперь фактически скрыты
Возможность скрывать определенные фотографии или видео уже некоторое время присутствует в iOS и iPadOS, но возникла большая проблема – эти фотографии, которые вы больше не хотели видеть, хранились в скрытом альбоме в приложении «Фото», которое было слишком далеко. легко найти. В iOS 14 Apple добавила возможность скрыть скрытый альбом, позволяя вам по-настоящему скрыть те фотографии и видео, которые вы хотите сохранить, но не хотите, чтобы кто-то другой их видел.
Включите его, выбрав «Настройки»> «Фото» и убедившись, что переключатель «Скрытый альбом» выключен. (Да, выключено: включение параметра означает, что скрытый альбом будет отображаться на вкладке «Альбомы».) Все, что вы скрываете в своей фотопленке, по-прежнему будет сохранено на вашем устройстве и в библиотеке фотографий iCloud, но у вас не будет возможности перейдите к нему, если вы не вернетесь к этому параметру и не включите функцию скрытого альбома.
Включить обнаружение падения
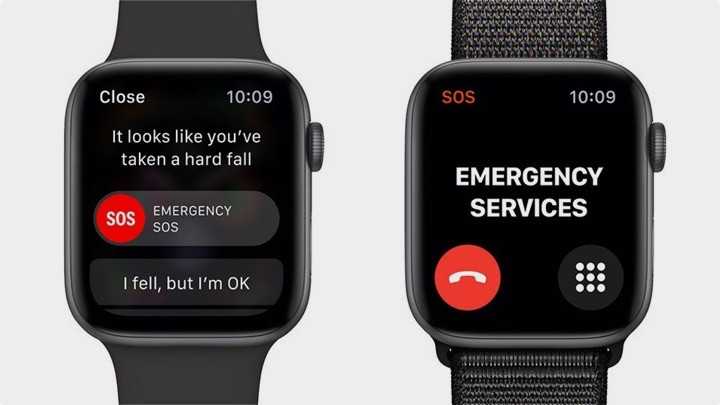
Во время презентации Series 4 Apple много сделала для обнаружения падения, но эта функция по умолчанию не включена. Когда это так, часы могут обнаруживать падения и предлагать автоматическую помощь.
Однако, если вам не исполнилось 65 лет или вы не указали свой возраст в приложении «Здоровье», резкое падение не активирует новую функцию. Чтобы включить его независимо от вашего возраста, перейдите в приложение Apple Watch на iPhone, нажмите вкладку «Мои часы», перейдите в Emergency SOS и включите опцию «Обнаружение падения».
Apple сама указывает, что активные люди с резкими движениями чаще вызывают ложные срабатывания, но только вы можете решать, нужны ли вам эти непрерывные уведомления.
НЛО
В ГТА 5 можно насчитать пять больших летающих тарелок, одна из которых принадлежит тематическому кафе на Вайнвуде. Остальные же ошибочно относят к кораблям инопланетного происхождения.
Первую летающую тарелку можно найти под водой, близ Палето Бэй. Она без опознавательных знаков, как остальные, поэтому многие считаю её настоящей.
Интересный факт: Не многие знают, но на данном НЛО имеется некая надпись на латинице. Но даже на ПК-версии надпись почти не разобрать.
Все последующие летающие тарелки можно увидеть только после достижения 100% прохождения.
НЛО точно такого же типажа можно увидеть над «холмом хиппи», где лежит обломок космического корабля. Несколько интересных фактов:
- Корабль невидим до того момента, пока к нему не приблизишься.
- Именно в такой корабль попадает Майкл в одном из своих наркотических припадков.
- Корабль издаёт звуки, похожие на сигналы от Space Docker.
- Из-под корабля исходит луч света.
- При приближении появляется рябь на экране, чем ближе камера к герою, тем сильнее рябь.
- Имеет электромагнитные импульсы, глушащие транспорт и радио.
- Подбрасывает вверх, похоже, сжатым воздухом. (В Past-Gen версии)
- Может ударить героя током.
- Имеет силовое поле, на котором можно стоять.
- Имеет логотип «FIB», что говорит нам о наземном происхождении корабля.
- В Current-Gen версии, текстура с логотипом «FIB» десинхронизирована с обшивкой корабля.
Следующее НЛО появляется на горе Чилиад во время дождя, ровно в 3 часа ночи. Многие игроки считают его голограммой, так как НЛО никак не взаимодействует с игроком, может быть замечено на определённой дистанции и при определённых условиях и не имеет коллизии. Само НЛО выглядит, как предыдущее, и также имеет логотип «FIB».
Последняя летающая тарелка висит над фортом Занкудо. Зависло оно чуть левее лифта, над которым некоторые игроки видели ночью зелёное свечение. Несколько интересных фактов:
- Совершенно иная форма.
- Почти идентичную модель собрал Омега.
- Имеет силовое поле, на котором можно стоять.
- Подбрасывает вверх, похоже, сжатым воздухом. (В Past-Gen версии).
- При приближении появляется рябь на экране, чем ближе камера к герою, тем сильнее рябь.
- Корабль невидим до того момента, пока к нему не приблизишься.
- Может ударить героя током.
- Имеет электромагнитные импульсы, глушащие транспорт и радио.
- Имеет надпись на фюзеляже «Danger» (Опасно) и показывает стрелкой на турбину.
- Имеет надпись на фюзеляже «Rearrange and Segregate» (Изменяй и Разделяй).
- Внутри находятся две фигуры, похожие на людей.
Все факты выше дают понять, что это всего лишь улучшенная версия предыдущих НЛО, также сделанных людьми.
Работа с текстом
Отмена последнего действия
Просто встряхните смартфон, и iOS предложит отменить последнее действие, будь то набор, вставка или же, наоборот, удаление текста.
Быстрый ввод домена
В тех случаях, когда клавиатура предлагает вам быстрый ввод домена .com, задержите палец на этой кнопке. Перед вами откроется список популярных доменов, где вы сможете быстро переключиться на заветный .ru.
Удаление значка микрофона с клавиатуры
Иконка микрофона между пробелом и кнопкой смены языка предназначена для голосового ввода текста. Убрать значок можно, переместив в настройках клавиатуры ползунок «Включить диктовку» в неактивное положение.
Прослушивание текста
iOS поддерживает функцию «Экран вслух». Для её включения активируйте ползунок в настройках речи: «Настройки» → «Основные» → «Универсальный доступ». Чтобы iPhone проговорил текст на экране, проведите двумя пальцами сверху вниз в любом приложении.
Настройка Apple Pay Cash
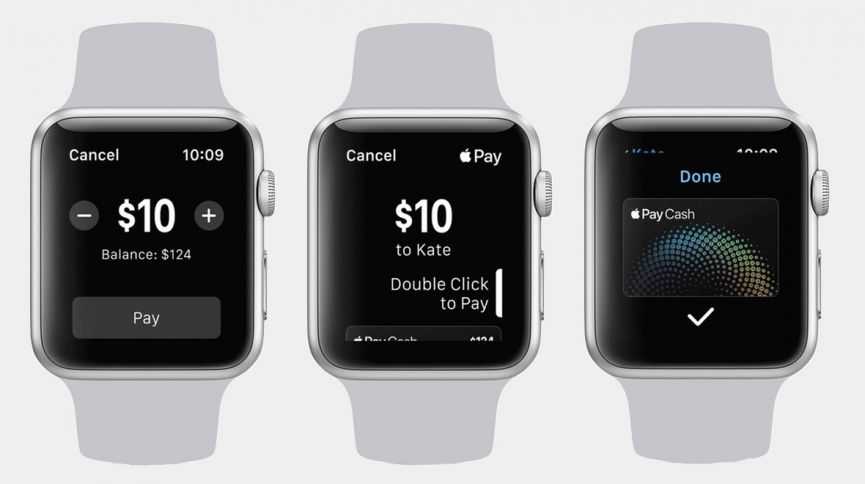
Apple Pay Cash, являющийся главным дополнением к watch OS 4.2, по сути является предоплаченной дебетовой картой, которая позволит вам оплачивать покупки и делить счета. Так что, если выхотите разделить счет с друзьям за обед, или просто проиграли, вы можете открыть приложение сообщений на своих часах и заплатить им. Вы также можете запросить деньги у друзей, если они вас избегают.
Настроить Apple Pay Cash очень просто. Если у вас есть дебетовая карта, связанная с вашей учетной записью Apple Pay, все, что вам нужно сделать, это зайти в Настройки на вашем телефоне, затем «Кошелек и Apple Pay», затем «Apple Pay Cash». Вы просто соглашаетесь с условиями и — вуаля — все настроено.
Смотрите видео с YouTube в режиме “Картинка в картинке”
В iPhone теперь есть одна из моих любимых функций iPad: режим «Картинка в картинке» (PiP) для просмотра видео или использования во время звонков FaceTime. Вот как это работает. Вместо того, чтобы оставаться в приложении, например, если вы смотрите свой любимый игровой стример в Twitch, вы можете провести вверх от нижней части экрана, чтобы выйти из приложения, и видео автоматически уменьшится до плавающего окна. Вы можете переместить этот эскиз видео или даже скрыть его за краем экрана, если вы просто хотите слушать звук.
Приложение YouTube не поддерживает PiP прямо сейчас, но вы можете обойти это, начав смотреть видео YouTube в Safari в полноэкранном режиме, а затем проведя пальцем вверх, чтобы вернуться на главный экран. Главное – вы должны перевести видео в полноэкранный режим перед выходом из приложения. Если это не работает для вас, попробуйте запросить версию сайта для настольных ПК, прежде чем начать просмотр видео.
Если вы предпочитаете не запускать PiP при выходе из приложения, отключите автоматическую активацию, выбрав «Настройки»> «Основные»> «Картинка в картинке», и выключите ее. После этого PiP будет использоваться только тогда, когда вы нажмете на значок в воспроизводимом видео.
Просмотр метаданных фотографий
В iOS 15 Apple обновила приложение «Фотографии», добавив в него расширенную панель «Информация», где вы можете просматривать информацию о фотографии в своей библиотеке, включая метаданные EXIF, такие как камера, на которую она была сделана, тип объектива и использованная выдержка. Вы также можете найти на панели «Информация» размер файла изображения и его источник, если он был сохранен из другого приложения.
В приложении «Фото» нажмите кнопку информации (обведенный значок «i») под изображением и найдите дату EXIF в поле под датой и временем. Обратите внимание, что вы также можете редактировать, когда фотография была записана как сделанная, нажав «Настроить» (синим цветом) рядом с датой и временем
Фото
34. Дубли в приложении Фото. iOS 16 сканирует всю библиотеку снимков и предлагает объединить дубли фотографий, выбрав наилучший вариант.
35. Рекомендуемые фотографии. iOS интеллектуально предлагает фотографии из вашей библиотеки, которые отлично смотрятся на экране блокировки по мнению операционной системы.
36. Общая библиотека фотографий. Теперь можно поделиться отдельной библиотекой фотографий iCloud с пятью другими людьми, состоящими в семье.
37. Смарт-предложения по обмену фото. В iOS 16 есть интеллектуальные функции, позволяющие сделать общий доступ «бесшовным»: переключение в камере, автоматический обмен с Bluetooth-устройствами рядом и обмен предложениями в разделе Для Вас.
38. Общий доступ к коллекции фото. Каждый из членов семьи может добавлять, редактировать, подписывать, выделять и удалять снимки.
Собака-корова Clarus
Откройте клавиатуру с эмодзи на своём Mac и введите слово «moof» в поиске. Результат выдаст эмодзи коровы и собаки. Интересно, почему так?
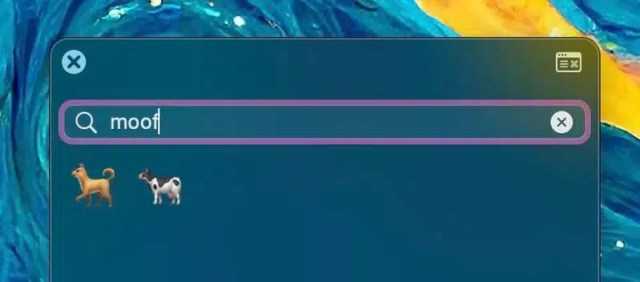
Это отсылка к изображению собаки-коровы по имени Clarus, которое использовалось для демонстрации раскладки страниц в классической системе Mac OS. Картинка помогала понять ориентацию бумаги при печати. Оригинальный символ был создан для шрифта «Cairo» на оригинальном Mac в 1984 году. Позже символ стал официальным талисманом команды технической поддержки Apple.
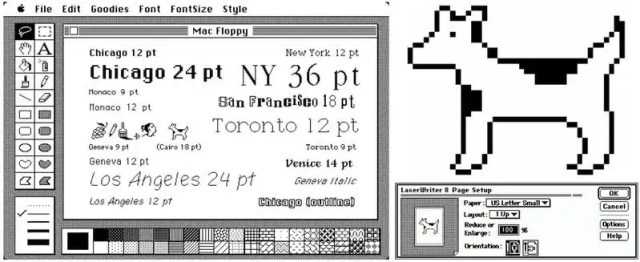
Согласно архивному документу на сайте Apple, «собаки-коровы по своей сути ни собаки, ни коровы, а особый гибрид обеих». Звук, который они издают, звучит как «Moof!», т.е. как сочетание «moo» (му) и «woof» (гав).
На пике своей популярности в начале и середине 1990-ых годов, собака-корова была повсюду: от ранних версий QuickTime до компьютерных мышей и футболок. Тем не менее, в последующих версиях системы собаки-коровы становилось всё меньше и меньше. Начало казаться, что про неё забыли совсем. Однако в macOS Ventura обновлённая версия собаки-коровы вернулась в окно настройки страниц.
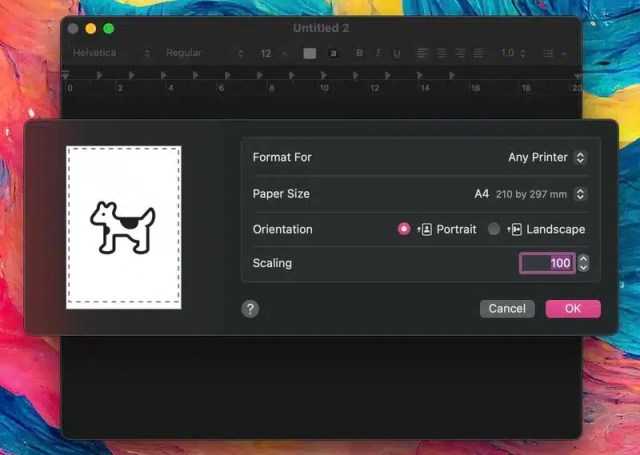
Опасайтесь собак-коров. Если верить Apple, они способны контролировать сознания, но заметить их довольно сложно. «Поскольку собаки-коровы живут в двухмерном измерении, они будут стоять прямо к вам лицом, чтобы вы их не заметили».
Настройте стартовую страницу Safari.
Обновленная стартовая страница Safari в iOS 15 представляет собой универсальный магазин для всех ваших закладок, избранного, часто посещаемых сайтов, предложений Siri , вкладок iCloud, списка чтения и отчета о конфиденциальности. также имеет несколько настраиваемых параметров, таких как возможность выбирать собственные обои для начальной страницы. Вы даже можете при желании синхронизировать внешний вид стартовой страницы на всех своих устройствах через «iCloud».
В представлении «Вкладки» нажмите значок «+» в нижнем левом углу, чтобы открыть новую вкладку, затем прокрутите страницу до конца и нажмите кнопку «Изменить» . Используйте переключатели для управления тем, что вы хотите отображать на стартовой странице. Варианты: «Избранное», «Часто посещаемые», «Доступные вам», «Отчет о конфиденциальности», «Предложения Siri», «Список чтения» и «Вкладки iCloud» .
Чтобы синхронизировать настройки стартовой страницы с другими устройствами, связанными с тем же Apple ID , включите переключатель рядом с «Использовать стартовую страницу на всех устройствах» . Вы также можете включить параметр «Фоновое изображение» и выбрать один из существующих обоев iOS или выбрать свой собственный из фотографий, нажав большую кнопку «+» .
Контрольный список обновления iOS 14 и iPadOS 14: вот как подготовить свой iPhone и iPad
Apple выпустила новейшие операционные системы для вашего iPhone и iPad, но перед их установкой подготовьте свои устройства.
Обновления Apple iOS 14 и iPadOS 14 для iPhone (699 долларов на Amazon) и iPad (239 долларов на бэк-маркете) полны важных и полезных новых функций, от новой библиотеки приложений и виджетов на главном экране до более строгих функций конфиденциальности и улучшений iMessage. . Но перед тем, как установить iOS 14 и iPad 14, вам необходимо выполнить некоторые базовые действия, чтобы обновление вашего iPhone и iPad прошло как можно более плавно. Мы выложим все, что вам нужно знать, включая контрольный список того, как подготовить свой телефон или планшет.
Живая деятельность
Это, вероятно, будет самым большим обломом для большинства людей. Live Activity — это масштабная новая функция, которая радикально изменит то, как мы взаимодействуем с приложениями.
Apple описывает «Живые действия» следующим образом: «Живые действия позволяют быть в курсе того, что происходит в режиме реального времени, прямо с экрана блокировки. Таким образом, вы можете проверить счет в игре или отслеживать ход доставки еды, не разблокируя свое устройство».
Короче говоря, Live Activity позволяет приложениям отображать обновления в реальном времени («живые») на экране блокировки. Например, если вы вызываете Uber, уведомление Uber на экране блокировки теперь может показывать, где находится ваша приближающаяся машина, в режиме реального времени — нет необходимости открывать приложение.
Удивительные скрытые возможности
1. Хотите ускорить зарядку?
Если вы хотите быстрее зарядить свой iPhone 5, вы можете включить режим «Самолет». Этот режим отключит все беспроводные сигналы, что позволит увеличить скорость зарядки.
2. Кнопки на наушниках
Вы также можете использовать кнопки на наушниках, чтобы контролировать ваш iPhone 5 без необходимости доставать его из кармана. Нажатие кнопки разговора позволит вам ответить на звонок, а двойное нажатие — переключить песню или остановить ее.
3. Вибрация уведомлений
Если вы не хотите получать вибрационные уведомления на вашем iPhone 5, вы можете отключить эту функцию в настройках. Для этого зайдите в раздел «Звуки» настройки и выключите опцию «Вибрация».
4. Быстрый вход в фотоаппарат
Если вам нужно быстро сделать фотографию, вы можете воспользоваться функцией быстрого доступа к фотоаппарату. Просто дважды нажмите кнопку «Home» на вашем iPhone 5, даже если он заблокирован, и вам будет доступен фотоаппарат.
5. Секретный инструмент
iPhone 5 имеет секретный встроенный инструмент, который может быть очень полезным. Нажмите дважды кнопку «Home», чтобы открыть панель многозадачности, затем проведите пальцем вправо до тех пор, пока не увидите дополнительные инструменты, такие как калькулятор, фонарик и даже лупу.
Так что не бойтесь исследовать свой iPhone 5 и находить все его удивительные скрытые возможности, которые сделают вашу жизнь проще и интереснее!
Как скрыть фотографии на Mac
На Mac вы можете скрыть изображения так же легко, как и на iOS. Открыть Фото app, а затем выполните следующие действия, чтобы скрыть фотографии.
- Выбирайте по одной фотографии, щелкая по ней. Для нескольких фотографий удерживайте сдвиг клавиша для первой и последней фотографии, чтобы выбрать диапазон или удерживать Команда и щелкните каждое изображение по отдельности.
- Щелкните правой кнопкой мыши или держать Контроль и щелкните фотографии.
- Выбрать Скрыть фото из контекстного меню. Вы также можете нажать Образ > Скрыть фото из строки меню.
- Подтвердите, что вы хотите скрыть фотографию, нажав Скрыть фото.
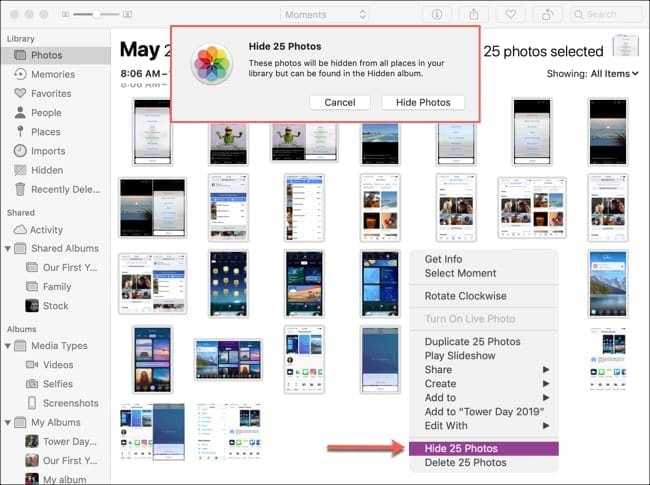
Нажмите, чтобы скрыть фотографии на Mac и подтвердите
Просмотр скрытых изображений на Mac
Если вы не видите скрытую папку в разделе «Библиотека» в приложении «Фото» на Mac, щелкните Посмотреть > Показать скрытый фотоальбом из строки меню. После этого альбом появится в вашей библиотеке слева.
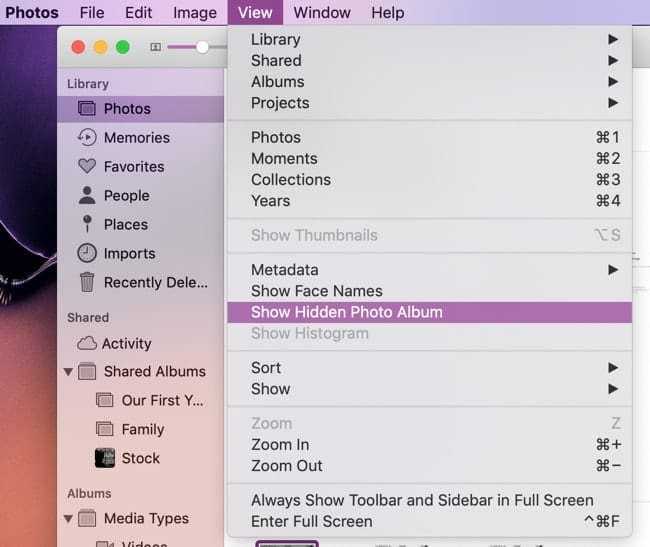
Просмотр скрытого фотоальбома на Mac
Если вы хотите показать фото, щелкните правой кнопкой мыши или держать Контроль и щелкните фотографии. Выбрать Показать фото из контекстного меню. Вы также можете нажать Образ > Показать фото из строки меню.
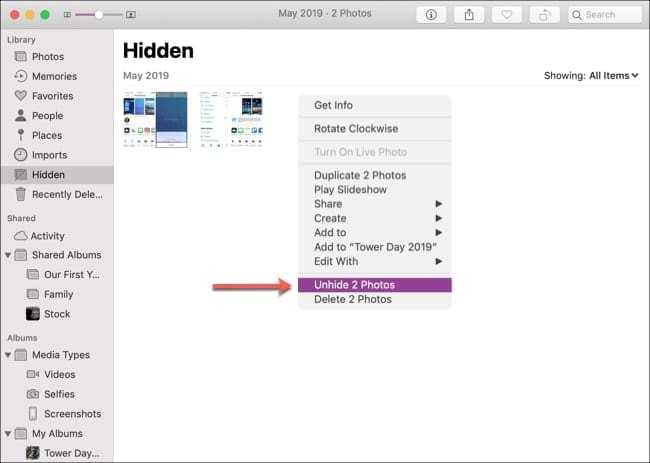
Нажмите, чтобы показать фотографии на Mac
Поиск фотографий в центре внимания
Apple сделала поиск Spotlight более мощным, интегрировав его с большим количеством приложений, включая приложение «Фотографии». Проведите пальцем вниз по «Домашнему экрану», чтобы вызвать поиск Spotlight, введите «Фото», затем начните поиск своих изображений, указав места, людей, сцены или даже объекты на ваших фотографиях, например растения или домашних животных, благодаря Visual Lookup.
«Фотографии» также могут отображаться в результатах поиска как предложения. Так, например, если вы введете «кошки», вы увидите, что ваши фотографии отображаются рядом с результатами из приложения «Файлы», Интернета, Siri Knowledge и других источников. Вы можете контролировать, что будет отображаться в поиске, перейдя в « Настройки» -> «Siri и поиск» -> «Фотографии» .
6 скрытых локаций и «пасхалок» в Fallout 4, которые легко упустить
Fallout 4 может похвастаться огромным открытым миром, который простирается от порта Бостона, штат Массачусетс, вплоть до Светящегося моря, высокорадиоактивной зоны на юго-западе. Fallout всегда имел большие открытые пространства, и поэтому разработчикам необходимо заполнить мир до краев красочными предметами и секретными локациями, которые сделают ваше приключение через пустоши более захватывающим.
Спустя годы после выхода игры, все еще существует множество неисследованных локаций и скрытых секретов, которые большинство поклонников серии просто упускают . Вот 6 малоизвестных локаций (6-ая скорее «пасхалка» на популярный фильм Кэмерона ).
Убежище 95
На северо-восточной окраине вышеупомянутого « Светящегося моря » (возьмите с собой защитный костюм) находится реабилитационное Убежище 95 — место для людей с наркотической зависимостью. Будучи созданным зловещей корпорацией Vault-Tech , вскоре обнаруживается что это место предназначено для испытаний на таких людях, поскольку через некоторое время пребывания там они получают доступ к секретному хранилищу наркотиков и начинают убивать друг друга.
Вскоре все они умирают из-за передозировки или борьбы друг с другом, а убежище занимает Организация наемников «Стрелки». Но там все еще есть куча «химических» трофеев!
Китайская подлодка Янцзы-31
Если вы оказались у Бостонской Гавани к югу от аэропорта Бостона, вы услышите рассказы о подводной лодке лежащей среди мусора. Это действительно так, поскольку китайскую подводную лодку Янцзы-31 можно найти к северо-востоку от завода по упаковке рыбы в «Четырехлистник».
Здесь находится Капитан Цзао — живое напоминание о войне, которая спровоцировала всю серию Fallout. Цзао попросит игрока помочь отремонтировать его корабль, чтобы вернуться домой, но игрок также может решить уничтожить корабль. Во втором случае он не получит в награду его меч.
Баллоны с газом как ракеты
Где-то к северо-востоку от Ретрансляционной вышки 0BB-915 (расположенной в западной части Содружества) находится множество баллонов с газом с которыми можно повеселиться. Если игрок решит уйти так далеко, он найдет простой сарай, заполненный до краев красными баллонами пропана и тремя «стартовыми площадками».
Игрок может схватить и поставить их на колодки и выстрелить в наконечник, чтобы запустить их в пустошь, как ракеты в космос. Это довольно весело и абсолютно безопасно . наверное.
Культ в «Данвичских Бурильщиках»
Данвичские бурильщики — это место, расположенное к востоку от Потогонки(поселение гулей) . Карьер полон рейдеров, гулей и других врагов. Рабочий участок представляет собой опасное место, в котором находятся куча ловушек, но и много добычи.
Если игрок войдет внутрь, он подвергнется ряду галлюцинаций, указывающих на темное влияние неизвестных сил, влияющих на обитателей этого места. В пещере будет группа людей, которые поклоняются сверхъестественным существам .Подойдя ближе они исчезнут, а вы окажетесь в окружении враждебных гулей.
Убежище 75
Расположенное глубоко в подвале средней школы Малден в северо-восточной части столичной пустоши, Убежище 75 было построено как безопасное место для учеников в случае ядерной атаки. Однако,из-за Vault-Tech, он служил гораздо более мрачной цели — генетическому совершенствованию человека.
Дети выдерживали умственные и физические упражнения, чтобы усовершенствовать гены. У этих детей либо брали геном для следующего поколения ,а затем убивали, либо нанимали в качестве новых сотрудников. В итоге произошел небольшой бунт и пожар, который уничтожил результаты . Как ни странно, пустующее убежище заняли » Стрелки «.
Пасхалка на титаник
Если у вас есть DLC Far Harbor для Fallout 4, вы получите небольшую ссылку на фильм 1997 года, очень забавную ,но довольно грустную. В озере, немного севернее «Ядра», вы найдете пару скелетов, лежащих рядом сродни Джеку и Роуз — один погружен в воду, а другой лежит на деревянной двери, которая явно имеет достаточно места для двоих. Звучит знакомо?
Пасхалки — оружие в руках маркетологов
С точки зрения компаний-разработчиков игр, современные пасхалки — средство комьюнити-менеджмента. Геймеры их обсуждают, делятся в соцсетях, привлекают этим новую аудиторию.
Иногда пасхалки являются связующим звеном разных продуктов от одной студии. В Batman Arkham City (2011 год), например, можно найти тест на беременность рядом с одеждой героини Харли Квин — потенциальной возлюбленной суперзлодея Джокера. На их взаимоотношения в игре есть намеки, но это неочевидно. Пасхалка, по логике геймдизайнеров, должна заинтересовать игроков платным DLC Harley Quinn’s Revenge — там история с ребенком обрастает подробностями.

Изображение: Global Gameport Forum
В неигровом ПО пасхалки стали появляться позже, в 90-х годах. Один из первых кейсов — Microsoft Office 1997 года. Там было спрятано сразу несколько «яиц».
Например, в Word можно было поиграть в пинбол. Для этого надо напечатать слово blue синим цветом и совершить еще несколько манипуляций по форматированию.
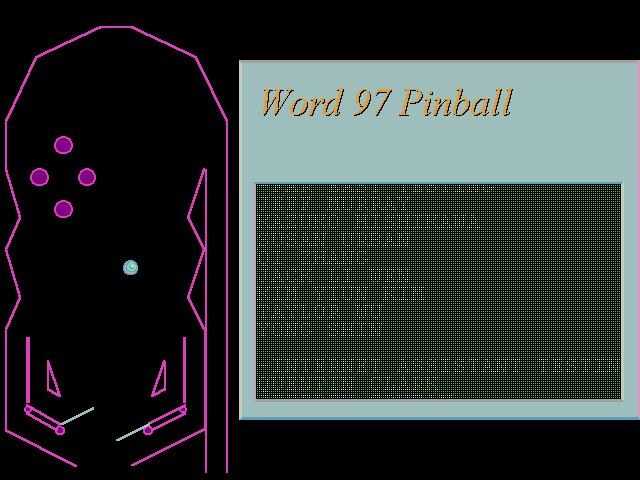
Изображение: Eeggs
Такие пасхалки должны были дополнительно заинтересовать пакетом MS Office тех, кто не слишком в нем нуждался, или мотивировать пользователей переходить на новую версию. В Excel можно было вызвать симулятор полета:
Конечно, это трудно назвать полноценным маркетингом, но если так делали — какой-то эффект, вероятно, был. Зато после появления Mozilla, конкурента Internet Explorer, в 1999 году в дефолтном браузере Microsoft появилась еще одна пасхалка — если в адресной строке напечатать «about:mozilla», появлялся «синий экран смерти». Он ознаменовал противостояние брендов.
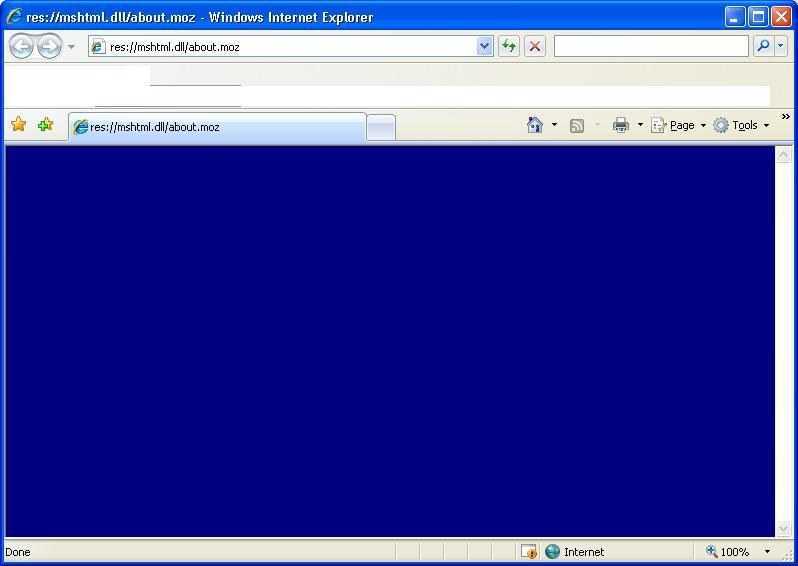
Изображение: Eeggs
В Mozilla ответили симметрично. В браузер можно было ввести тот же поисковый запрос и получить цитату из выдуманной истории, стилизованной под Библию — о том, как монстр умер, а из пепла родился феникс (эта птица была первым логотипом Mozilla).
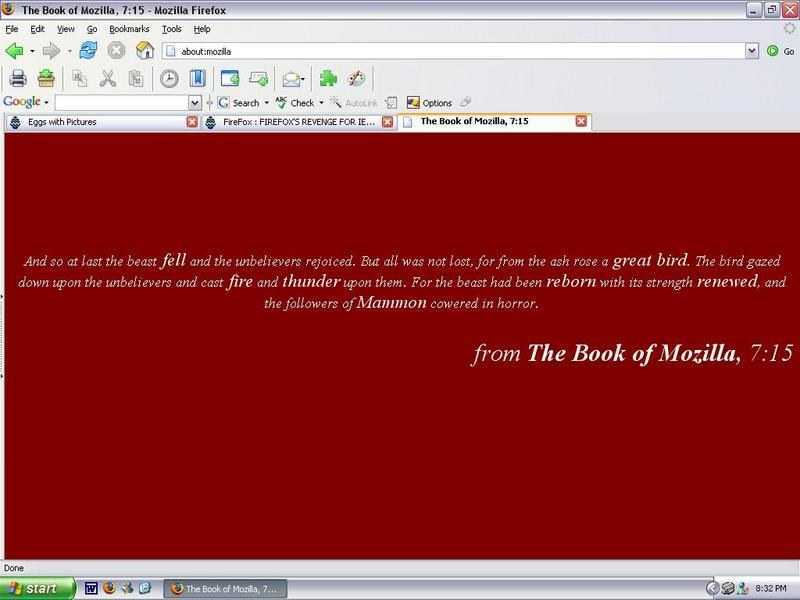
Изображение: Eeggs
Логотип-феникс уже поменялся на лису и неоднократно обновлялся, а пасхалка осталась даже в современной версии браузера.
Сейчас у маркетологов появился термин «геймификация», вовлечение пользователя в небольшую. Цель в том, чтобы повысить лояльность к продукту и расширять аудиторию — с помощью все тех же репостов в соцсетях. А ещё, в случае с сайтами и приложениями, пасхалки улучшают метрики: трафик и время взаимодействия пользователя со страницей.