Узнайте, как использовать Apple Pay для оплаты на устройствах
Чтобы начать использовать Apple Pay, вам необходимо иметь совместимое устройство от Apple, такое как iPhone, iPad или Apple Watch. Также вам понадобится банковская карта, поддерживающая Apple Pay.
Для настройки Apple Pay на вашем устройстве вам потребуется открыть приложение «Кошелек» на iPhone или «Настройки» на iPad и Apple Watch. В разделе Apple Pay вы найдете инструкции по добавлению вашей банковской карты. Вы можете добавить несколько карт в Apple Pay и выбрать одну из них в качестве основной для оплаты.
После добавления карты в Apple Pay вы сможете использовать ее для оплаты покупок в физических магазинах с помощью функции бесконтактной оплаты. Просто приложите свое устройство к бесконтактному терминалу и авторизуйте платеж с помощью считывания отпечатка пальца или использования Face ID.
Кроме того, вы можете использовать Apple Pay для оплаты покупок в различных приложениях на iPhone, iPad или Apple Watch. Когда вы видите кнопку Apple Pay при оформлении покупки, нажмите на нее и авторизуйте платеж с помощью ввода пароля, отпечатка пальца или Face ID.
Apple Pay также поддерживает онлайн-покупки на устройствах с macOS и Safari. Если вы видите кнопку Apple Pay на веб-сайте или в приложении, нажмите на нее и авторизуйте платеж с помощью своих учетных данных Apple или считывая отпечаток пальца или Face ID на своем iPhone или Apple Watch.
Использование Apple Pay для оплаты на устройствах — это не только удобно, но и безопасно. Ваши финансовые данные никогда не передаются продавцу, так как Apple Pay использует технологию токенизации и шифрования для защиты ваших данных.
Так что, если у вас есть совместимое устройство от Apple, не стесняйтесь использовать Apple Pay для удобной и безопасной оплаты покупок на устройствах, в приложениях и онлайн!
Принцип работы бесконтактных платежей
Работа платежной системы основана на технологии NFC. Она обеспечивает передачу данных на максимальном расстоянии в 20 см. NFC имеет связь с Secure Element – чипом, хранящим зашифрованные сведения о банковской карте. Этот чип является частью памяти телефона, но не связан с системной памятью.
Данные карты полностью защищены, они недоступны ни для одной программы. Никто не может узнать о покупках, совершаемых через NFC. Поэтому оплата часами Apple Watch или смартфоном абсолютно безопасна.
Единственный минус – услуга бесконтактной оплаты бесплатна не для всех. С владельцев кредитных карт Apple снимает 3% комиссии за каждую транзакцию. Для дебетовых карт услуга бесплатна.
Как отключить Apple Pay на iPhone
Иногда появляется необходимость в отвязке «пластика» от платёжной системы, например, в случае закрытия счёта, пропажи карточки или устройства либо по другим причинам. Если платёжное средство использовалось, лучше применить несколько способов удаления, чтобы полностью избавиться от всех «хвостов».
Рассмотрим, как удалить неиспользуемую банковскую или бонусную карту.
Через Wallet:
- открываем приложение на устройстве и выбираем карточку;
- идём на вкладку информации;
- жмём «Удалить карту».
Через Apple ID:
- идём в настройки смартфона;
- открываем раздел «iTunes Store и App Store»;
- выбираем «Apple ID» – «Просмотреть Apple ID»;
- в разделе «Управление способами оплаты» выполняем удаление, выбрав ненужную карту и нажав «Удалить» внизу страницы.
Через iTunes:
- открываем приложение и выбираем вкладку «Учётная запись»;
- в меню жмём «Просмотреть…»;
- далее выбираем «Управление способами оплаты», выделяем ненужную карточку и нажимаем «Удалить».
Через Safari:
- в настройках смартфона открываем раздел «Safari» – «Автозаполнение»;
- выбираем «Сохранённые кредитные карты», затем последует процедура верификации с помощью отпечатка или путём ввода кода;
- в верхнем углу на следующей странице жмём «Изменить», выбираем в списке привязанных платёжных средств ненужную карточку и удаляем.
Кроме того, если вас раздражает всплывающий при двойном нажатии кнопки «Home» сервис Эппл Пей, эту опцию можно отключить в настройках в разделе «Wallet и Apple Pay», переставив тумблер напротив соответствующего пункта в неактивное положение. После этих манипуляций Айфон не будет реагировать на двойное нажатие «Home» при заблокированном экране.
Как настроить Apple Pay
Несмотря на то, что вы можете настроить его на очень многих устройствах, начните с одного — и сделайте его своим iPhone. Мы честно об этом говорим, потому что мы чаще всего используем Apple Pay с нашими Apple Watch.
Однако, хотите ли вы добавить карту в ваш iPhone или ваши часы, вы должны сделать это через ваш iPhone. Так что вы можете начать с этого.
Как настроить Apple Pay на вашем iPhone
Получите свою банковскую карту
Откройте приложение Кошелек
Нажмите кнопку + в правом верхнем углу
Следуйте инструкциям для сканирования вашей банковской карты
Вы можете ввести все номера карт вручную, и вы можете сделать это, если у вас есть все данные в безопасной системе, такой как 1Password. Однако, если ваша карта особенно не изношена, приложение «Кошелек» и ваш iPhone — это самый быстрый способ передать данные в Apple Pay.
Есть еще один шаг, но он варьируется между банками. Ваш банк захочет убедиться, что это действительно вы, поэтому вы обычно получаете текстовое сообщение с просьбой подтвердить. Могут быть и другие процессы, но они будут такими же быстрыми и автоматическими.
Apple Pay теперь настроен на вашем iPhone с помощью этой банковской карты. Вы можете вернуться через те же шаги, чтобы добавить больше карточек, но сейчас, кажется, лучшее время, чтобы добавить их в свои Apple Watch.
Если у вас установлено много карт, вы можете провести пальцем влево и вправо, чтобы выбрать между ними
Как настроить Apple Pay на Apple Watch
На вашем iPhone откройте приложение Apple Watch
На вкладке «Мои часы» нажмите «Кошелек и Apple Pay».
Нажмите Добавить карту
Следуйте инструкциям для сканирования карты
Как и в приложении Кошелек на iPhone, вы можете ввести данные вручную. И снова, как и при добавлении в iPhone, у вас будет дополнительный шаг, когда ваш банк подтвердит, что вы добавляете свою карту.
Если кажется странным вводить одни и те же данные и сканировать одну и ту же карту на одном iPhone, просто потому, что вы хотите использовать ее на этом телефоне и на своих Apple Watch, это так. Если вы добавили карту на свой iPhone и решили добавить такую же в свои часы, Apple Pay распознает ее.
В процессе добавления карты Apple Pay вместо этого предложит вам ввести только код безопасности.
Как настроить Apple Pay на вашем iPad или Mac
Это тот же процесс. И если ваш iPad или Mac используют один и тот же Apple ID, и если этот Apple ID зарегистрирован в iCloud, вам снова будет предложено ввести только код безопасности, когда вы попытаетесь добавить карту, которая уже есть на другой. устройство.
Добавление карты в Apple Pay (Wallet)
Прежде всего следует убедиться в том, что и смартфон, и карта соответствуют требованиям ниже:
- Совместимость устройства с Apple Pay. Технология бесконтактной оплаты (NFC) доступна владельцам следующих девайсов:
- iPhone: модели с функцией Face ID и Touch ID (исключение: iPhone 5s);
- iPad: планшеты iPad Pro, iPad Air, iPad и iPad mini, в которых реализовано прохождение аутентификации посредством Touch ID или Face ID;
- Apple Watch: Series 1, Series 2 и все последующие модели;
- Mac: модели, выпущенные с 2012 года и позже, в сочетании с iPhone или Apple Watch или с Touch ID.
- Наличие необходимого ПО. Для использования сервиса требуются приложения «Сбербанк Онлайн», «Wallet», а также выполненный вход в iCloud. Кроме того, в настройках гаджета необходимо выбрать использование Touch ID не только для разблокировки устройства, но и для Apple Pay. Если данный метод аутентификации отключен, активировать услугу не удастся. Соответствующий параметр можно включить в настройках смартфона в меню «Face ID и код-пароль».
Примечание: При помощи Apple Pay можно совершать покупки в офлайн-магазинах, оборудованных терминалами с функцией PayPass, и на веб-сайтах, где в доступных способах оплаты указан интересующий вариант. Также с помощью смартфона или смарт-часов можно расплачиваться за проезд в муниципальном транспорте в большинстве стран мира.
Для использования Apple Pay не требуется подключение к интернету, т.к. обмен данными осуществляется не по сети, а посредством бесконтактной технологии NFC. Кроме того, услуга предоставляется без дополнительной платы и обходится в 0 руб./мес.
На iPhone
Процедура добавления карты в Apple Pay на iPhone предельно проста. Вот, что нужно сделать:
- Проверить все необходимые настройки (вход в учетную запись iCloud, активированный Touch ID/Face ID, наличие доступа к интернету).
- Войти в личный кабинет приложения «Сбербанк Онлайн» (загрузить его можно из App Store) и на главном экране выбрать требуемую карту.
- Перейти в настройки и нажать на кнопку «Бесконтактная оплата» (под ней будет присутствовать текст «Не подключена на этом iPhone»).
- Добавить карту в приложение «Apple Wallet» нажатием соответствующей кнопки.
- На следующем экране нажать «Продолжить».
- Проверить правильность подтянутых данных (имя держателя и последние 4 цифры карты) и нажать «Далее».
- Ознакомиться с условиями и положениями банка касательно выпуска и обслуживания NFC-карты и подтвердить их принятие нажатием соответствующей кнопки.
- Дождаться завершения процесса добавления карты в кошелек, о чем будет свидетельствовать информация на экране. После этого можно нажать кнопку «Готово» и выйти из всех активных приложений, если они больше не нужны в настоящий момент.
- Приложение «Wallet» должно отправить уведомление о готовности карты для Apple Pay.Аналогичная информация поступит в виде СМС на смартфон (если подключен «Мобильный банк»).
На часах Apple Watch
Для добавления карты в Apple Watch следует:
- Открыть приложение Apple Watch на телефоне.
- Выбрать «Мои часы» и далее — «Wallet и Apple Pay».
- Для добавления новой карты нажать кнопку «Добавить карту» и следовать дальнейшим указаниям.
Если у вас имеются банковские карты на других устройствах Apple или недавно удаленные карты, выберите требуемый «пластик» и введите его код безопасности. - После подтверждения путем нажатия кнопки «Далее» будет осуществлена проверка данных и в случае ее успешного завершения выполнено добавление карты.
На Mac и iPad
На компьютерах с технологией Touch ID необходимо:
- Перейти в настройки компьютера и выбрать «Wallet и Apple Pay».
- Нажать кнопку «Добавить карту» и следовать дальнейшим указаниям.
Примечание: Аналогичные действия требуется выполнить на iPad.

В противном случае (если Touch ID нет) придется использовать Apple Pay на совместном устройстве iPhone или Apple Watch. Чтобы иметь такую возможность, нужно:
- В настройках iPhone перейти в раздел «Wallet и Apple Pay».
- Включить опцию «Оплата на Mac».
Удаление карты из Apple Pay
После блокировки или при
отсутствии необходимости в использовании карты рекомендуется удалить ее из
Apple Pay, тем самым исключив из опций приложения неактуальные позиции. Чтобы убрать
пластик, нужно действовать с обязательным соблюдением каждого шага инструкции:
- Первый шаг – запустить Wallet на Apple
Watch, к которым привязана искомая карта. - Второй шаг – тапнуть по карте, тем самым
выбрав ее. - Третий шаг – нажать по выбранной позиции
и на предусмотренную функцию «Удалить карту».
Также можно избавиться от
ненужного пункта через приложение на iPhone. Чтобы сделать это, необходимо:
- Запустить Apple Watch.
- Тапнуть по «Мои часы».
- Выбрать раздел «Wallet и Apple Pay».
- Коснуться карты, которую нужно убрать из
списка средств для бесконтактной оплаты покупок. - Остается нажать по опции «Удалить эту
карту», после чего в Apple Watch станет меньше на одну позицию из перечня
используемых банковских продуктов.
Итак, в настройке Apple Pay на
умных часах нет никаких сложностей. Достаточно немного покопаться в опциях
устройства, чтобы самостоятельно разобраться со всеми нюансами. Однако даже
этого не требуется, так как существует множество иных способов настроить Apple
Watch для проведения бесконтактной оплаты: обратиться по телефону поддержки
компании, изучить инструкцию на официальном сайте или же ознакомиться с
материалами на специализированных сайтах.
Привязка к Apple Pay иностранной карты
Некоторые пользователи советуют указывать в Apple Pay в качестве средства оплаты иностранные карты. Перед этим ознакомьтесь со списком стран https://support.apple.com/ru-ru/HT207957, где этот сервис работает. Карты, выпущенные банками только этих стран, можно привязать к Эппл Пэй.
Если у вас есть родственники и знакомые в этих странах, то привяжите их карту или попросите открыть на своё имя отдельную карту специально для вас и привяжите её к Apple Pay. Пополняйте эту карту из России (в зависимости от страны и банка это можно сделать с электронного кошелька или денежным переводом), и пользуйтесь.
Также, если вы будете в другой стране, то можете открыть карту на своё имя. В большинстве государств для этого требуется только ИНН в местном налоговом органе, заграничный паспорт и SIM-карта местного оператора. Карта открывается в течение 1-3 рабочих дней, реже — в течение недели.
На данный способ тоже нет никаких гарантий. Возможно, на территории России с некоторыми странами и банками это не сработает. Поэтому это тоже «костыли».
Технические требования и требования безопасности
Для использования Apple Pay на iPhone в России в 2023 году необходимо удовлетворять определенным техническим требованиям и соблюдать меры безопасности.
Технические требования:
- Для включения Apple Pay на iPhone необходимо иметь смартфон моделей iPhone 6 и выше, работающих на операционной системе iOS 8.1 или новее.
- Убедитесь, что в вашем iPhone включена функция Near Field Communication (NFC), которая позволяет устройству обмениваться данными с терминалом при оплате.
- Для использования Apple Pay необходимо иметь активированную iCloud учетную запись с подключенными к ней поддерживаемыми банковскими картами.
Требования безопасности:
- Перед использованием Apple Pay убедитесь, что ваш iPhone защищен паролем, Touch ID или Face ID, чтобы предотвратить несанкционированный доступ к вашим платежным данным.
- Обязательно использовать надежный и уникальный пароль для активации и доступа к вашей iCloud учетной записи.
- Не делитесь своими платежными данными, включая номера карт и пароли, с посторонними лицами. Apple Pay автоматически генерирует уникальный номер устройства для совершения платежей, что помогает защитить вашу конфиденциальность.
- В случае утери или кражи iPhone с активированным Apple Pay немедленно обратитесь к вашему банку, чтобы заблокировать вашу учетную запись и предотвратить несанкционированные платежи.
- Не доверяйте ненадежным сайтам или приложениям, которые запрашивают ваши платежные данные. Всегда убедитесь, что используете официальные и проверенные источники для добавления карт в Apple Pay.
Соблюдение технических требований и мер безопасности поможет вам полноценно пользоваться Apple Pay на iPhone и осуществлять безопасные и удобные платежи в России в 2023 году.
Как использовать Apple Pay
Теперь, когда у вас есть хотя бы одна банковская карта, настроенная хотя бы на одном устройстве, это то, когда вы действительно будете рады, что у вас есть. Сама скорость и удобство использования Apple Pay настолько хороши, что вам точно не захочется возвращаться.
И это так хорошо, что вы будете раздражаться, когда находитесь в магазине, который по какой-то причине еще не поддерживает Apple Pay. Есть еще некоторые, но число все время уменьшается.
Как использовать Apple Pay с iPhone
На кассе в магазине, дважды нажмите боковую кнопку iPhone
Посмотрите на экран для идентификации лица
Или держите палец на датчике Touch ID, если он у вас есть
В качестве альтернативы введите свой пароль при появлении запроса
Держите iPhone над бесконтактным считывателем кассы
Вы должны держать верхнюю часть iPhone читателем. Когда все это будет сделано, когда вы заплатите, вы услышите характерный пинг, и на экране вашего iPhone вы увидите как галочку, так и слово «Готово».
В зависимости от того, где вы находитесь, могут быть ограничения на то, сколько денег вы можете потратить, используя Apple Pay или любую бесконтактную систему. Это сильно варьируется и также меняется, поскольку розничные продавцы начинают больше доверять Apple Pay.
Держите свой iPhone возле кард-ридера производителя и дважды нажмите боковую кнопку
В общем, если ваша покупка менее 50 долларов, Apple Pay должна просто работать. Если сумма превышает эту сумму, она, вероятно, сработает в любом случае, но продавец может запросить ID или отдельную подпись.
Тот же бизнес, когда вы держите свой iPhone возле ридера, работает и в транзитных ситуациях, где есть турникет, который принимает бесконтактные платежи. Просто отключите iPhone, дважды нажмите боковую кнопку, посмотрите на экран для идентификации лица, затем поднесите устройство к считывателю турникета.
Как использовать Apple Pay с Apple Watch
Дважды нажмите на боковую кнопку
Держите часы над читателем
Чтобы настроить Apple Pay на Apple Watch, вы должны использовать приложение Apple Watch на своем iPhone
Скажите нам, что это не более удобно. Оплата через Apple Watch позволяет пропустить весь бизнес Face ID или Touch ID, потому что вы уже носите устройство с биометрическим датчиком.
Есть также тот факт, что Apple Watch меньше и удобнее, чем iPhone. Поворачивать запястье, когда вы несете сумки, легче, чем останавливаться, достать телефон из кармана или кошелька, повернуть его к считывающему устройству и улыбнуться в лицо.
За исключением того, что не все так просто, когда вам все еще нужно дважды нажать боковую кнопку. Это все еще требует двух рук, это все еще требует, чтобы Вы остановились.
Если вы не используете поезд, автобус или паром, который поддерживает Apple Pay Express Transit. Если это так, и есть растущий список станций, которые принимают его, то вы можете перевернуть свои Apple Watch через турникет. Он будет работать без нажатия каких-либо кнопок и даже без малейшей паузы.
Смешно говорить, что сохранение двух нажатий кнопок и, возможно, полсекунды — это хорошо, но на практике это здорово.
Именно так выигрывает Apple Pay. Может быть, это делает тратить деньги слишком легко, но когда вам нужно тратить, теперь вы можете просто сделать это и продолжить свой день.
Часто задаваемые вопросы
Обсудим самые распространенные вопросы, возникающие при использовании Эппл Пэй.
Безопасен ли такой способ оплаты?
Да, информация о банковской карте хранится на устройстве в зашифрованном виде, поэтому возможность, что кто-то подсмотрит личные данные, отсутствует.
Если Apple Watch украдут?
На смарт-устройстве обязательна установка 4-значного кодового пароля, поэтому даже в случае кражи можно быть спокойным: злоумышленник не сможет расплатиться за покупку без его введения.
Могут ли сторонние приложения получить доступ к сервису?
Это исключено, операционная система блокирует установку подозрительных программ. Также невозможно установить ПО из непроверенных источников.
Где можно расплачиваться системой?
Оплачивать часами с помощью системы можно в любых заведениях, где есть соответствующий значок. Это могут быть гостиницы, супермаркеты, магазины, кафе и так далее.
Как расплатиться с Apple Pay
Эпл Пей работает всюду, где оборудование позволяет оплачивать покупки бесконтактным способом. На кассе или возле терминала вы увидите соответствующий символ, сообщающий о возможности бесконтактной оплаты. Кроме того, вы можете покупать в приложениях или через веб-обозреватель Safari в сети интернет.
Пользоваться Apple Pay просто, расскажем, как платить с применением сервиса.
Оплата посредством iPhone c Face ID
На iPhone X и новых iPhone XS и iPhone XS Max нет сканера отпечатков Touch ID, но зато есть функция Face ID (система распознавания лиц), подразумевающая аутентификацию пользователя путём сканирования лица. По аналогии со сканером отпечатка пальца Айфон X, XS распознаёт лицо владельца и разблокирует телефон или верифицирует платежи.

Оплачивать смартфоном с Face ID просто:
- чтобы оплатить картой по умолчанию, жмём дважды на боковую кнопку (или выбираем в программе нужный вариант);
- проходим аутентификацию посредством Face ID или вводим пароль;
- приближаем телефон к терминалу, после чего ваш девайс сообщит об успехе операции. Для крупных покупок может потребоваться подтверждение.
Для онлайн платежей в совместимых сервисах после создания заявки и проверки введённых данных на этапе выбора способа оплаты нужно нажать специальную кнопку со значком Apple Pay и подтвердить финансовую операцию с помощью фейс-контроля.
Оплата с помощью iPhone c Touch ID
Пользоваться Apple Pay на iPhone 8 и более ранних совместимых версиях смартфона можно при помощи сканера отпечатка пальцев:
- чтобы рассчитаться картой по умолчанию, прикладываем палец к датчику Touch ID (или предварительно выбираем карточку, с которой будет произведён платёж);
- подносим смартфон к терминалу, удерживая рядом с бесконтактным устройством до появления на экране надписи «Готово» (может понадобиться подтвердить операцию). Оплата выполнена.
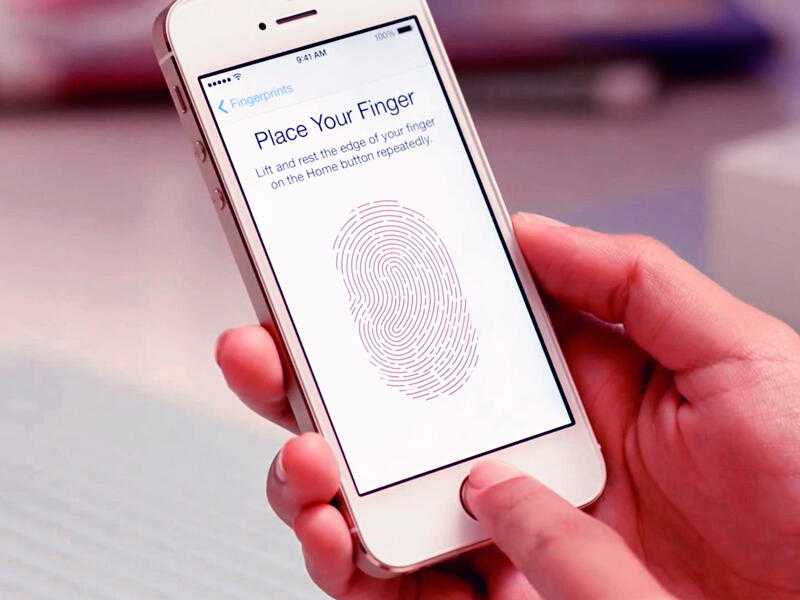
Для осуществления онлайн-платежа следует выбрать Эпл Пей из имеющихся способов оплаты и подтвердить транзакцию посредством Touch ID.
Оплата с применением смарт-часов iWatch
Теперь рассмотрим, как платить с помощью Apple Pay, используя умные часы:
- жмём дважды на боковую кнопку, чтобы в качестве платёжного средства использовать вариант по умолчанию;
- удерживаем часы рядом с бесконтактным считывателем;
- дожидаемся лёгкой пульсации, сообщающей об успешной оплате.

С Эппл Пей можно оплачивать услуги или покупки в магазинах, ресторанах, торговых автоматах, такси и прочих местах, где поддерживается технология. Данный способ оплаты работает и во многих приложениях и сайтах, если их открывать в Сафари на компьютере, Айпаде или Айфоне.
Pay using an iPhone, iPad, or a MacBook without Touch ID
Using Apple Pay on a MacBook without Touch ID requires a few extra steps, but nothing too difficult.
To get everything set up, first sign in to the iCloud account associated with your iPhone, iPad, or Apple Watch and enable Bluetooth. This allows your Mac to find your iOS device or Apple Watch so that you can use any credit or debit card you have on those devices.
Step 1: Tap the Buy with Apple Pay or Apple Pay button, just as you would with any device you purchase from.
Step 2: To make a payment, place your finger on your iPhone’s Touch ID Sensor or double-click the side button for Face ID (depending on the iPhone model).
Step 3: On an Apple Watch, double-click the side button. A check mark along with a confirmation message will appear, signaling that your transaction is complete.
Editors’ Recommendations
-
iOS 17.2 just arrived. Here’s what’s new in the big iPhone update
-
I used AR glasses with Android tablets and iPads. Only one was good
-
You’re all wrong — 60Hz on the iPhone is fine
-
Reddit Recap 2023: how to find yours now
-
Duolingo Year in Review 2023: how to find yours right now
Как подключить карту Мир к Apple Pay
Санкции значительно ухудшают пользование некоторыми сервисами, но почти всегда есть возможность найти лазейки и обойти ограничения. Однако, как правило, это стоит больше времени и приходится прикладывать больше усилий. Так и с привязкой карт к Эппл Пэй — пользователи нашли способ указать там карту Мир, чтобы дальше оплачивать со смартфона. Но, как обычно, есть несколько «но».
- О способе стало известно 11 апреля 2022 года. Он в любой момент перестанет работать.
- Даже если способ сейчас работает, то скорее всего скоро он перестанет быть рабочим, потому что это явно баг в системе, который разработчики Apple скоро исправят. Вероятность того, что это останется навсегда, минимальная.
- Привязать к Apple Pay можно только карты системы Мир, и только те, которые ранее уже были привязаны именно к этому устройству. Использовать карты Мир, которые никогда не привязывались к Apple Pay или которые привязывались, но на других устройствах, нельзя.
- Это не официальный способ, он, как это называется, является «костылями».
Для того чтобы попробовать подключить к Apple Pay карту Мир, сделайте следующее:
- Для привязки карты, как это ни странно, используйте сервис поиска потерянного устройства. Перейдите на страницу локатора в iCloud https://www.apple.com/ru/icloud/find-my/, авторизуйтесь там в своём профиле Apple ID. Сделайте это с компьютера.
- Выберите устройство, к которому привязываете карту, и нажмите на нём на кнопку «Режим пропажи».
- Писать телефон и сообщение в следующем окне не обязательно. Нажмите кнопку «Далее».
- Затем нажмите кнопку «Готово».
- После этого снова нажмите на «Режим пропажи», а потом на «Выключить режим пропажи». Это переведёт устройство в обычный режим.
- Когда устройство перейдёт в обычный режим, вероятно, понадобится ввести пин-код, который был установлен там ранее.
- Потом попробуйте привязать карту Мир к Apple Pay. Помните, что это сработает только с теми картами, которые ранее уже были привязаны к этому устройству.
Возможность привязать карту после перевода устройства в режим пропажи, вероятно, появляется из-за того, что система перезагружается и отключает все платёжные сведения, которые ранее были введены, чтобы на потерянном устройстве нельзя было ими воспользоваться. А после вывода из режима пропажи, платёжные сведения снова восстанавливаются. Как было уже сказано, это просто ошибка системы, поэтому она будет исправлена разработчиками.
Как настроить Apple Pay на Apple Watch
Что ж, перейдем к настройке платежного сервиса на умных часах. Для начала установите пароль на Apple Watch, если не сделали этого ранее. Чтобы это сделать зайдите в «Настройки», где увидите пункт «Код». Здесь указывается любая комбинация, состоящая из 4-х цифр. Теперь потребуется смартфон.
Шаг 1. Чтобы настроить Apple Pay на Apple Watch, произведите сопряжение умных часов с iPhone. Думаю, каждый пользователь без проблем справится с этим.
Шаг 2. Запустите приложение «Watch», которое необходимо для управления умными часами.
Шаг 3. В открывшемся меню, найдите пункт «Wallet и Apple Pay».
Шаг 4. Откроется меню, в котором отображены уже имеющиеся банковские карты. Чтобы ими можно было оплачивать услуги с Apple Watch, необходимо выбрать пункт «Добавить». Находится он рядом с информацией о банковской карте.
Шаг 5. После этого необходимо подтвердить добавление карты на Apple Watch вводом кода безопасности карты. Делаем это в специальном поле, а затем жмем «Далее».
Шаг 6. Откроется пользовательское соглашение, ознакомившись с которым, жмем «Принимаю».
Шаг 7. Теперь приложение начнет добавление карты, а также ее настройку для работы Apple Pay на часах. Этот процесс может занять некоторое время. Ждите.
Шаг 8. Если данные, которые вы ввели, корректны, то система позволит подтвердить их. Как правило, для этого используется SMS. Нажмите «Далее» и дождитесь уведомления.
Шаг 9. Введите пароль из SMS в специальное поле. Проверяем правильность, жмем «Далее».
Шаг 10. В случае правильного ввода пароля из сообщения, вы получите уведомление, которое подтвердит привязку банковской карты к Apple Watch. На умные часы также поступит сообщение.
Все, Apple Pay работает на Apple Watch. Для добавления новых карт достаточно воспользоваться приложением Wallet на смартфоне, после чего повторить все шаги инструкции. Кстати, о настройке и привязке карт к iPhone читайте на нашем сайте.
Безопасно ли платить через Apple Pay?
Да. Во-первых, вы не светите карту. Узнать её номер, CVV-код и другие параметры невозможно. На айфоне в момент оплаты отображается только иконка карты.
Во-вторых, оплата проводится с помощью зашифрованного ключа, который невозможно перехватить. Продавец не сможет переписать данные карты.
В-третьих, все покупки через Apple Pay авторизуются исключительно через сенсор Touch ID. Нужен отпечаток пальца. Если ваш телефон украдут, то не смогут потратить деньги с любой из привязанных карт.
На сегодняшний день оплата через Apple Pay максимально безопасна. Ни одного случая кражи денег или мошенничества через сервис не зафиксировано по сей день.
Настройка и использование Apple Pay на iPhone: простое руководство по добавлению кредитных карт
Программы для Windows, мобильные приложения, игры — ВСЁ БЕСПЛАТНО, в нашем закрытом телеграмм канале — Подписывайтесь:)
Оплата с помощью Apple Pay на iPhone X, XS, XS Max, XR: оплата с помощью Face ID, активация Face ID для подтверждения с помощью двойного нажатия на боковую кнопку так же, как вы используете Touch ID на iPhone 8/8 Plus и более ранних моделях. Подтвердите Apple Pay на iPhone X: App Store, Retail Store.
- Запустите приложение «Настройки» на главном экране iPhone.
-
Теперь вам нужно прокрутить вниз до Wallet & Apple Pay – вы появитесь рядом с настройками iTunes и App Store.
Нажмите на кошелек и Apple Pay –
- Нажмите «Добавить кредитные карты» или «Дебетовая карта» ждет загрузки следующего экрана.
(Примечание: вам могут потребоваться Apple ID и пароль, поэтому введите их и переходите дальше.
- На экране вы можете прочитать инструкцию Apple Pay для получения более подробной информации, а затем перейти на «Далее» в правом верхнем углу экрана.
-
Теперь будьте готовы поместить вашу карточку в рамку. Вы можете добавить, отсканировав карту или введя данные карты вручную.
Пока вы сканируете свою карту, в это время номер карты регистрируется автоматически, но вы должны ввести свое имя и нажать «Далее».
- Теперь введите информацию о карте, такую как срок действия и код безопасности. Тогда идите дальше,
Итак, для добавления карты в Apple Pay подключение эмитента карты…
Здесь прочтите условия и нажмите «Согласен», во всплывающем окне – снова нажмите «Согласен». Подождите, пока ваш телефон настроит карту для Apple Pay и добавит ее в кошелек.
Даже если ваш эмитент означает, что банки не поддерживают услугу Apple Pay, вы получите сообщение об ошибке «Ваш эмитент еще не предлагает поддержку для этой карты». Для этого нет никакого решения, чтобы исправить сообщение об ошибке. Следовательно, вам придется подождать, пока ваш банк не поддержит сервис Apple Pay. В качестве альтернативы вам следует попробовать добавить другую карту, которая предлагает систему Apple Pay, если она у вас есть. Т.к. некоторые банки могут поддерживать не все типы карт.
После успешной настройки карты Apple Pay вы получили сообщение, что ваша карта добавлена в кошелек.
В целях безопасности требуется проверка кредитной или дебетовой карты. Поэтому выберите способ верификации карты в Apple Pay. С помощью текстового сообщения или по телефону. Затем, если вы выберете текстовое сообщение, вы получите код на свой зарегистрированный номер мобильного телефона. Введите Код, чтобы активировать карту для Apple Pay.
Вот и все.
Думаю, у вас возник вопрос, сколько карт я могу добавить в Apple Pay?
Согласно сайту Apple, пользователь может добавить максимум восемь карт на любое устройство. Для этого вам необходимо добавить карту к каждому устройству отдельно.
Как использовать Apple Pay на iPhone: последняя версия iOS
Легко использовать Apple Pay в магазинах, в приложениях и на веб-сайтах в Safari iOS 11 / iOS 12 и macOS High Sierra / Mojave.
Просто возьмите и поднесите iOS или Apple Watch к бесконтактному считывателю и произведите оплату с помощью Touch ID (приложите палец к кнопке «Домой»).
Обратите внимание: тем не менее, Apple Pay доступна в тринадцати странах, включая США, Великобританию, Канаду, Австралию, Китай, Сингапур, Швейцарию, Францию, Гонконг, Россию, Новую Зеландию, Японию и Испанию. Программы для Windows, мобильные приложения, игры — ВСЁ БЕСПЛАТНО, в нашем закрытом телеграмм канале — Подписывайтесь:)
Программы для Windows, мобильные приложения, игры — ВСЁ БЕСПЛАТНО, в нашем закрытом телеграмм канале — Подписывайтесь:)
Как использовать Apple Pay в магазинах
Легко найти розничных продавцов, которые принимают Apple Pay. Магазины, поддерживающие Apple Pay, имеют логотип на двери или на кассе рядом с бесконтактным считывателем. Чтобы использовать Apple Pay в магазинах, вам необходимо иметь при себе iPhone или Apple Watch. Вы можете использовать Apple Pay со своим паролем, если у вас не настроен Touch ID или Face ID.
Если вам будет предложено выбрать кредит или дебет, выберите кредит. Если вас попросят указать последние четыре цифры на карте, вместо этого используйте номер учетной записи устройства. Чтобы найти это на своем iPhone, откройте приложение «Кошелек», коснитесь своей карты, а затем коснитесь значка Более кнопка. Для Apple Watch откройте приложение Watch на iPhone, затем коснитесь Кошелек и Apple Pay > Ваша карта.
Шаг 1: Если у вас iPhone с Touch ID, приложите палец к сканеру Touch ID и держите телефон на расстоянии 1 дюйма от считывателя, пока не увидите надпись «Готово» и галочку. Чтобы использовать другую карту, коснитесь карты по умолчанию, когда она появится перед аутентификацией.
Для айфон х и более поздние модели с Face ID, дважды нажмите боковую кнопку и взгляните на свой телефон. Держите телефон близко к бесконтактному считывателю, пока не увидите надпись «Готово» и галочку. Чтобы использовать другую карту, поднесите телефон к считывателю. Когда появится ваша карта, вы можете нажать на нее, чтобы обменять ее на другую карту в вашем кошельке.
Что делать, если вы носите маску для лица? С iOS 15.4 вы можете разблокировать свой iPhone и использовать Apple Pay без Apple Watch.
Шаг 2: Чтобы оплатить с помощью Apple Watch, дважды нажмите боковую кнопку и поднесите часы к ридеру, пока не увидите слово «Готово» и галочку.
Чтобы сменить карту на Apple Watch, дважды нажмите боковую кнопку, прежде чем поднести ее к считывателю. Когда появится карта по умолчанию, проведите пальцем влево или вправо, чтобы изменить карты. Поднесите часы к считывающему устройству, чтобы завершить платеж.
Как включить Apple Pay
На девайс, поддерживающий Эпл Пей (iPhone SE, 6 и все последующие, iPad mini 3, 4 поколений, Air 2, Pro, Apple Watch, Mac от 2012 года), не нужно ставить ничего дополнительно, обычно программа уже предустановлена, в таком случае использование сервиса следует начать с привязки платёжного средства. Если по какой-либо причине приложение на девайсе с чипом NFC отсутствует, можно установить Apple Pay, как и любой другой софт, из официального магазина App Store.
На смартфон 5 или 5S можно скачать приложение для создания пары с Эппл Вотч. Хотя эти модели телефонов не оснащены модулем NFC, связка позволяет использовать сервис с помощью умных часов, поддерживающих эту возможность.
Как подключить сервис Apple Pay:
- в настройках девайса идём в «Wallet и Apple Pay»;
- жмём «Добавить платёжную карту»;
- вводим реквизиты или фотографируем карточку;
- соглашаемся с условиями использования;
- получаем подтверждение от банковской организации.
Всего можно привязать до 8 карточек. При наличии иных «яблочных» устройств, платёжное средство будет доступно автоматически и на них при условии общего Apple ID.






























