Какими способами можно установить композицию на звонок
Если владельцу смартфона необходимо установить рингтон на Айфон без компьютера, сделать это можно с помощью специальных приложений. Сегодня пользователю доступен такой софт:
- WALTR 2;
- GarageBand.
Каждая из этих утилит специально разработана для гаджетов Apple. Они позволяют создать собственный трек, а затем поставить его на входящий вызов. Стоит рассмотреть подробнее, как пользоваться этими приложениями.
Как воспользоваться утилитой «WALTR 2»
Использовать программу удобно, так как она самостоятельно выполняет конвертацию файла. Как только музыка будет загружена в утилиту, приложение сразу определит формат композиции. После этого владельцу смартфона останется только перенести нужный трек в интерфейс приложения. Когда операция будет выполнена, «WALTR 2» выполнит преобразование песни. При этом будут соблюдены все стандартные правила приложений и требований компании Apple. После скачивания утилиты пользователь сможет установить любую понравившуюся музыку на звонок. Также через программу можно скачать видео и кинофильмы в нужном формате.
Обратите внимание
Эта утилита может использоваться на тех моделях смартфона, которые выпущены после iPhone 4. Если клиент является обладателем модели ниже, то применить софт не получится. Также программа может быть использована для iPad и iPod.
Также программа может быть использована для iPad и iPod.
Передача файлов может быть осуществлена не только через кабель, но и по сети вай-фай. Чтобы воспользоваться приложением, необходимо применить такую инструкцию:
- если на стационарном ПК нет Айтюнс и установить его невозможно, следует подключить смартфон к компьютеру шнуром;
- далее запускается приложение «WALTR 2»;
- туда пользователь переносит файл, он должен быть выполнен в формате M4R.
Когда процедура переноса будет завершена, на смартфоне появится новая мелодия. Ее можно использовать для установки в качестве рингтона.
Использование утилиты «GarageBand»
Если клиент хочет сделать рингтон для своего iPhone без компьютера, ему понадобится программа под названием «GarageBand». Чтобы воспользоваться таким приложением, необходимо применить инструкцию:
- чтобы ставить новый рингтон, необходимо скачать приложение «GarageBand» на свой Айфон;
- после того, как скачивание будет завершено, потребуется запустить софт на смартфоне;
- на экране отобразится меню, в нем выбирается пункт «Аудиорекордер»;
этот пункт будет расположен на главном экране внизу;
после перехода клиент должен обратить внимание на левый угол сверху, там будет иконка с изображением слоев;
на дисплее выбирается пункт «Метроном», следует щелкнуть по кнопке, а затем выполняется деактивация пункта;
справа от дорожки для записи располагается кнопка «+», на нее требуется нажать;
- когда откроется новая страница, следует выбрать раздел под названием «Секция песни»;
- на дисплее снова отобразится список, в нем выбирается подраздел «Секция А»;
- требуется перевести переключатель в положение «Автоматически»;
в правой части экрана сверху расположен значок, он выглядит как петля;
- после нажатия на иконку выбирается пункт «Музыка»;
- далее клиент должен в перечне найти ту песню, которую он хочет использовать в качестве рингтона;
- мелодия зажимается пальцем и перетаскивается на дорожку утилиты, она расположена на главном экране;
- теперь следует щелкнуть по треку, который был импортирован, это позволит перейти в режим для редактирования файла;
- теперь можно сдвинуть края трека, чтобы изменить его длительность;
- чтобы рингтон был создан максимально точно, следует приблизить дорожку на экране, операция выполняется двумя пальцами;
- когда создание трека будет завершено, следует выбрать значок в виде треугольника, он располагается в верхней части дисплея в углу;
- если приложение обновлено, то вместо треугольника может быть надпись «Мои песни»;
- теперь можно совершить переход в композиции, которые были созданы утилитой «GarageBand»;
- требуется выбрать ту мелодию, которую клиент только что создал;
- далее нажимается кнопка «Поделиться»;
- выбирается из перечня пункт «Рингтон»;
- владелец должен придумать название созданному треку;
- после этого нажимается клавиша «Экспортировать».
На этом процедура создания мелодии через приложение будет завершена. Чтобы воспользоваться треком, необходимо зайти в настройки гаджета, а затем выбрать пункт «Звуки».
Обратите внимание
При создании рингтона необходимо, чтобы его длина составляла не более 30 секунд.
Как создать рингтон для iPhone онлайн?
Перейдите на сайт audiko.ru и нажмите на кнопку «Загрузить«. Сервис позволяет загружать исходники непосредственно из интернета, для этого щелкните на «вставить ссылку«. На открывшейся странице в текстовое поле с «http://» вставьте ссылку на исходник
Важно: ссылка должна быть «прямой», т.е. без редиректов
Скачать исходник с файлообменника при помощи audiko.ru не получится;
- После того, как вы щелкнули на кнопке «Загрузить», откройте исходник с локального диска компьютера. Он будет загружен на сайт;
- На следующей странице станут доступны некоторые настройки рингтона, а именно: изменить длительность рингтона, задать начало и конец рингтона на музыкальной дорожке исходника, тем самым определить какую часть трека использовать в качестве рингтона, добавить в начало и конец рингтона эффект проявления и затухания. Определите нужные параметры будущего рингтона и нажмите на кнопку «Создать рингтон«;
- Дождитесь окончания процесса, обычно его длительность не превышает 1-2 минут. На открывшейся странице со ссылкой на скачивание созданного рингтона нажмите на ссылке «Скачать». Рингтон для iPhone в формате m4r будет скачан на жесткий диск вашего компьютера;
- Загрузите полученную мелодию звонка в iTunes и убедитесь в том, что рингтон доступен в разделе «Звуки». Готово!
Конечно, создавать рингтоны онлайн гораздо проще и быстрее, тем более, что для этого имеются готовые решения и мы лишь привели один из многих сервисов позволяющих создавать рингтоны для iPhone через интернет. Но, как нам кажется, создавать рингтоны для iPhone своими руками должен уметь каждый владелец аппарата.
Как установить рингтон на Айфон (5, 6, 7, 8, X) через Айтюнс?
После того, как вы создали рингтон, самое время установить его на Айфон! Сделать это можно двумя способами, получив при этом различный результат. Разумеется, предварительно его необходимо загрузить на смартфон. Это не займет немного времени, поэтому у вас не должно возникнуть проблем.
Как переместить и установить рингтон на Айфон с компьютера?
1. Подключите iPhone к iTunes и щелкните по иконке с изображением телефона справа от выпадающие меню «Музыка, Фильмы, Звуки и т.д.» (или справа от иконки с тремя точками в более ранних версиях iTunes). Откроется панель iTunes вашего телефона, где вам нужно будет выбрать «Звуки» в левой колонке.
Важно: Перед тем как сделать это, поставьте галочку напротив функции «обрабатывать музыку и видео вручную» во вкладке «Параметры»
2. Щелкните «Синхронизация звуков» → «Выбранные звуки», затем трек, который вы создали. В заключение, перейдите в нижний правый угол и щелкните «Применить» (также, вы можете сделать это путем обычного перетаскивания файлов).
3. Теперь независимо от версии iTunes, на вашем iPhone появились собственные рингтоны. Вам осталось только перейти к «Настройкам» телефона, а затем выбрать «Звуки & Хептика» (или просто «Звуки») и установить рингтон на Айфон.
4. Вы увидите список событий – новые сообщения в почте, новые голосовые и текстовые сообщения, вызовы и т. д., а также соответствующие им звуки. Чтобы изменить, например, «Text Tone», нажмите этот пункт.
5. Теперь вы можете сделать выбор из целого ряда звуков. Только что добавленные пользователем мелодии, скорей всего, будут находиться в верхней части списка и выделяться более темной полосой. Нажмите на одну из мелодий и она зазвучит. Если она вас устраивает, нажмите «Звуки & Хептика» в левом верхнем углу, чтобы вернуться назад, и выберите новый рингтон (никакого подтверждения действия не требуется). Если мелодия вам не понравилась, выберите другую из списка и прослушайте ее.
Поставить или сделать рингтон на Айфон через айтюнс
Таким образом, очень легко (и удобно) установить рингтон на Айфон и выбрать мелодию на любой вкус.
Как установить новый рингтон на определенный контакт Айфона?
1. Перейдите в приложение «Контакты» на вашем iPhone и выберите интересующего вас пользователя, затем нажмите кнопку «Изменить» в правом верхнем углу. Одним из доступных вариантов будет поле «Рингтон», где мелодия установлена скорей всего по умолчанию.
2. Нажмите на это поле, при этом появится полное меню, из которого можно выбрать любой понравившийся вам рингтон. Вы успешно установили рингтон на контакт Айфона!
- Как отключить звук камеры на Айфоне 5s, 6, 7, 8, X и Айпаде?
- Как включить мигание на Айфоне 6, 7, 8, X при звонке?
- Как слушать музыку на Айфоне без интернета с помощью приложений?
Подробное видео инструкция как поставить (установить) рингтон на Айфон:
Обрезка мелодии на сайте Ringer
Этот ресурс https://ringer.org/ru/ отметился сильным сжатием: если обрезать мелодию для iPhone онлайн с его помощью, то можно получить битрейт на уровне 60 кб/с. Иными словами, в 6 раз компактнее, чем в предыдущем варианте, хотя и звучание будет несколько отличаться. Также здесь доступно всего 2 формата для скачивания – mp3 и m4r.
Сначала загрузите исходный звук – или нажатием по кнопке загрузки, или перетаскиванием на специальное поле на странице.
После этого, появится диаграмма звучания с элементами управления. Принцип здесь тот же: перетащите ползунки и тем самым выберите, как именно обрезать рингтон на Айфон онлайн. Также можно ввести желаемые значения для начала и конца фрагмента.
Осталось сменить внизу mp3 на m4r и запустить обработку.
Готово, можно загружать. Сохранение предусмотрено только на устройство.
Способ 1: 123APPS
123APPS — простой онлайн-сервис для обрезки песен с возможностью сохранения в подходящем для iPhone формате. После добавления трека на свое устройство его можно будет установить как звонок, но в рамках этой статьи затронем только тему обрезки и скачивания файла, что в 123APPS осуществляется так:
-
На странице с необходимым инструментом нажмите кнопку «Открыть файл».
-
Найдите аудиозапись в любом формате в появившемся окне и дважды кликните по файлу левой кнопкой мыши, чтобы выбрать его.
-
После этого зажмите левый ползунок и перетащите его немного вправо.
-
Область, оставшаяся за ним, будет вырезана из композиции.
-
Сделайте то же самое и с правым ползунком, оставив активной только тот отрезок трека, который и должен быть рингтоном на вашем Айфоне.
-
Если нужно убрать часть из центра, поменяйте тип выделения и укажите, что именно вы хотели бы вырезать.
-
По необходимости добавьте плавное начало и затухание мелодии, активировав соответствующие опции на сайте.
-
Каждая из них имеет свою настройку для установки времени начала и конца.
-
По завершении взаимодействия с 123APPS откройте список форматов и отыщите там «M4R». Это тот самый формат, который используется для звонков на iPhone.
-
Нажмите кнопку «Сохранить», чтобы подтвердить внесенные изменения.
-
Ожидайте окончания обрезки и конвертирования, после чего еще раз подтвердите сохранение, получите рингтон и используйте его в своих целях.
Способ 1: 123APPS
123APPS — простой онлайн-сервис для обрезки песен с возможностью сохранения в подходящем для iPhone формате. После добавления трека на свое устройство его можно будет установить как звонок, но в рамках этой статьи затронем только тему обрезки и скачивания файла, что в 123APPS осуществляется так:
-
На странице с необходимым инструментом нажмите кнопку «Открыть файл».
-
Найдите аудиозапись в любом формате в появившемся окне и дважды кликните по файлу левой кнопкой мыши, чтобы выбрать его.
-
После этого зажмите левый ползунок и перетащите его немного вправо.
-
Область, оставшаяся за ним, будет вырезана из композиции.
-
Сделайте то же самое и с правым ползунком, оставив активной только тот отрезок трека, который и должен быть рингтоном на вашем Айфоне.
-
Если нужно убрать часть из центра, поменяйте тип выделения и укажите, что именно вы хотели бы вырезать.
-
По необходимости добавьте плавное начало и затухание мелодии, активировав соответствующие опции на сайте.
-
Каждая из них имеет свою настройку для установки времени начала и конца.
-
По завершении взаимодействия с 123APPS откройте список форматов и отыщите там «M4R». Это тот самый формат, который используется для звонков на iPhone.
-
Нажмите кнопку «Сохранить», чтобы подтвердить внесенные изменения.
-
Ожидайте окончания обрезки и конвертирования, после чего еще раз подтвердите сохранение, получите рингтон и используйте его в своих целях.
Создание рингтона для iPhone в iTunes
Для создания своей мелодии нужна версия iTunes для компьютера. Программа доступна для свободного скачивания на официальном сайте. В параметрах должна быть отмечен пункт «Обрабатывать музыку и видео вручную». Также нужен файл в формате MP3 с музыкой для создания будущего рингтона.
Пошаговый алгоритм процедуры:
- Запустить программу и перейти в раздел «Музыка».
- В левой части выбрать пункт «Песни».
- Найти на компьютере желаемую песню и перенести файл сразу в окно iTunes.
- Клик правой кнопкой мыши (ПКМ) по добавленному файлу, затем нажать на «Сведения» (или «Сведения о песне»).
- Перейти к вкладке «Параметры», после чего указать начало и конец музыкального отрывка в соответствующих полях. Только потом поставить галочки и подтвердить выбор.
- В главном меню «Файл» кликнуть по пункту «Конвертировать» и «Создать версию AAC».
Желательно использовать последнюю версию iTunes и следить за обновлениями во избежание различных проблем по части пользования телефоном.
Когда процесс конвертирования будет завершен, в медиатеке появится еще один файл. Можно сразу нажать по нему ПКМ, потом «Показать в Проводнике», чтобы лишний раз не загружать себя поисками на компьютере.
У «обрезанного» рингтона расширение *.m4a, теперь достаточно вручную изменить его на *.m4r.
 Известны разные способы загрузки любимых мелодий на iPhone
Известны разные способы загрузки любимых мелодий на iPhone
Ставим музыку на звонок через iTunes
Изначально iTunes был медиа плеером, который разработан специально для гаджетов Apple, постепенно программа трансформировалась и совершенствовалась. Сейчас это онлайн-магазин, где можно скачивать за определенную стоимость рингтоны, песни, а также смотреть фильмы и слушать радио.
Все песни, которые будут использованы, в качестве рингтона на iPhone должны быть записаны в специальном расширении M4R, а длительность трека составлять ровно 40 секунд. В реальности этот процесс прост, главное, соблюдать определенный порядок действий:
Шаг-1.
Выбрать и скачать файл с желаемой мелодии в iTunes. Для этого открываем заранее установленную программу iTunes, переходим в соответствующий раздел – «Музыка», нажимаем на значок ноты в верхнем левом углу. Затем жмем «Файл», а в появившемся окошке выбираем строку «Добавить файл в медиатеку». Последний шаг – проверка загруженного файла непосредственно в медиатеке.
Шаг-2.
Свести проигрывание музыкальной композиции необходимо до стандартных 40 секунд. Если продолжительность мелодии хоть немного превысит заявленный лимит, то ее не получиться установить на звонок iPhone. Обрезать композицию можно с помощью специальных программ имеющихся в памяти смартфона или в самом iTunes.
Для этого нужно нажать на название файла, сведения и в открывшемся окне выбрать пункт параметры. В нем выбирается требуемый отрезок композиции с заданным интервалом, и все «ок». Также можно дополнительно увеличить (или уменьшить) громкость самого трека.
Шаг-3.
Конвертировать файл в ААС формат. Для этого нажимаем на меню файла, выбираем пункт конвертировать и создать версию в формате ААС. После проведенной манипуляции появляется новый, обрезанный трек, на который снова необходимо нажать и поменять расширение с M4A на M4R. Для максимального удобства его стоит переместить в основную папку, где хранятся все рингтоны.
Шаг-4.
Сохранить конвертированный файл рингтона, на мобильное устройство iPhone синхронизируясь с iTunes. Подключаете смартфон к ПК или ноутбуку, заходите в программу iTunes, в левой части выбираете «Звуки», ставите галочку напротив «Синхронизировать звуки», и нажимаете «Готово».
Шаг-5.
Финал – установка мелодии на звонок iPhone. Самое сложное позади, теперь поочередно открываете папку «Настройки» — «Звуки» — «Рингтон». Только, что созданная мелодия будет первая в общем списке, ставите на ней галочку и наслаждаетесь любимым рингтоном во время входящего вызова.
Видео
Понравившуюся, уникальную песню можно устанавливать на любого абонента. Для этого в списке контактов необходимо выбрать нужную запись и в конце списка нажать рингтон.
Часть 2. Файл с музыкой уже сохранен на моем iPhone, что дальше?
Теперь вам нужно скачать приложение GarageBand из App Store, оно бесплатное, не переживайте.
Как только скачали, открываем и жмем “Продолжить”.
Затем листаем до инструмента “АУДИОРЕКОРДЕР” и нажимаем прямо на него.
В кружке жмем “ОК”.
Теперь выключаем метроном в верхней строке (из за него на трек еще будут накладываться тики).
Далее жмем на иконку “Аудиодорожки” в верхнем баре.
Затем жмем на “Лассо”, тоже в верхней строке.
В появившемся окне нужно выбрать файл, который мы скачали, ваш трек (если он уже был, то просто переходите во вкладку музыка). Так как раньше, мы сохранили наш трек в файлы, то и переходим соответственно во вкладку “Файлы”.
Тут жмем на “Просмотреть объекты из программы «Файлы»”.
Тут выбираем нужный нам трек и немного ждем, пока он не отобразиться в предыдущем окне.
Как только отобразился, зажимаем на нем палец и таким удержанием переносим на дорожку в самое начало (если вдруг вы не понимаете как это сделать, посмотрите нашу видео инструкцию, она будет в конце текстовой).
Далее нам нужно сделать, чтобы этот трек длился не дольше 30 секунд, это правило iPhone. Для этого жмем на плюс сверху справа.
В появившемся окне жмем на “Секция А”.
В пункте “Ручная настройка” выставляем значение “30”.
Далее конечно же, нам нужно выбрать ту самую часть трека, которую вы и хотите слышать во время входящего вызова вашего Айфон. Для этого зажимаем трек на таймлайне, пока не выскочит подменю, и там выбираем “Обрезать”.
К примеру тут я взял, и растянул окошко до максимума 30 секунд, чтобы на протяжении проигрывания трек не повторялся. Вы же можете сделать как угодно.
Как только все готово, нажимаем на стрелочку сверху справа, а затем на “Мои песни”.
Далее нам нужно переименовать наш трек как угодно, главное использовать только алфавит английских букв, это тоже политика iPhone. Как только придумали название, жмем “Готово”.
Теперь переходим во вкладку “Обзор” снизу справа, находим там папку “GarageBand для iOS” и нажимаем “Выбрать”.
А тут уже выбираем рингтон, который мы только что создали и снова жмем на “Поделиться” снизу справа.
Ну и тут все более чем логично, жмем на “Рингтон”.
В появившемся окне нажимаем “Продолжить” (если окно не появилось, то ничего страшного, это значит вы не превысили 30 секунд).
Ждем экспорт рингтона и жмем “Ок”.
Теперь осталось выбрать, куда поставить рингтон на вашем Айфон: Стандартный рингтон, стандартный звук сообщения или присвоить контакту.
Плюс ко всему, созданный вами рингтон, вы всегда сможете найти через Настройки — Звуки — Рингтон.
Так же вы можете посмотреть эту инструкцию в видеоформате:
Шаг 3 (обрезаем песню)
Жмем на эту песню правой кнопкой — выбираем пункт «Сведения».
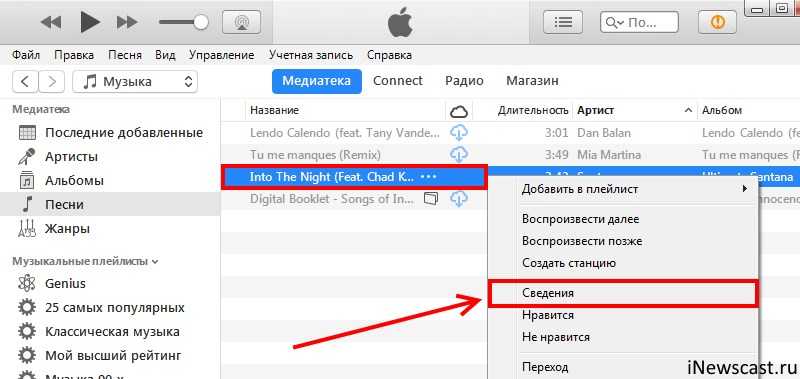
Открывается окно, в котором нам необходимо перейти на вкладку «Параметры».
Видите две строчки «Начало» и «Конец»? Это именно то, что нам нужно. Необходимо выбрать тот фрагмент песни, который вы хотите поставить на звонок. Напоминаю, длительность — не больше 40 секунд.
В моем случае я оставляю самое начало трека — от 0 до 40 секунд. Уж больно там гитара хорошая:)
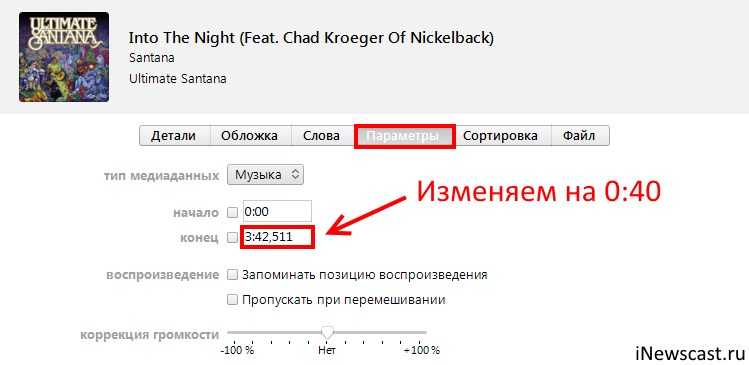
Нажимаем «ОК».
Возвращаемся в «Музыку» и видим, что ничего не изменилось. На самом деле, это не так — если попробовать воспроизвести данный трек, то его длительность будет именно 40 секунд.
Способ 2: Сторонние приложения
Наиболее гибким решением являются сторонние аудиоредакторы для iPhone, способные производить обрезку полученных тем или иным способом треков и накладывать дополнительные эффекты. При этом необходимо заранее подготовиться и загрузить оригиналы треков на устройство, например, через iCloud, так как на смартфонах Apple отсутствует полноценная файловая система.
Вариант 1: MP3 Cutter
Достаточно удобное приложение MP3 Cutter предоставляет минимальный набор инструментов для работы с музыкой и не требует приобретения каких-либо подписок. Особенно актуальным средство будет, если вам требуется создать рингтон для Айфона, так как именно на это нацелены отдельные функции.
- Завершив установку приложения по указанной ссылке, на главной странице коснитесь шестеренки в правом верхнем углу экрана и добавьте облачные хранилища. Если вы предпочитаете добавлять треки напрямую из медиатеки устройства или через iCloud, данный этап можно пропустить.
- Чтобы произвести обрезку трека, на стартовом экране откройте раздел «Редактировать музыку» и с помощью нижней панели выберите источник. Использовать можно на выбор локальную медиатеку «iTunes» из приложения «Музыка», «iCloud», «Dropbox» или «Google Drive».
- На странице основного редактора, доступного после выбора песни, можно воспользоваться двумя режимами обрезки на выбор, будь то «Отделка» для выбора сохраняемого фрагмента или «Удалить часть» для удаления определенного куска песни и автоматической склейки оставшихся частей.
Используя указанные инструменты и значки стрелочек в верхней части редактора, произведите обрезку в соответствии с требованиями, по необходимости используя встроенный плеер для прослушивания результата. По завершении в нижней части страницы следует воспользоваться отмеченной кнопкой для сохранения результата.
- Указав имя и дождавшись завершения обработки, во всплывающем окне воспользуйтесь опцией «Перейти к моей музыке» или вручную откройте соответствующий раздел через главное меню приложения. Здесь необходимо найти добавленный трек, нажать кнопку «…» в правой части строки и загрузить музыку в нужное место для последующего использования.
Рассматривать отдельные варианты использования итоговой песни с помощью данного приложения, например, с целью создания рингтона, мы не будем. Также отметим, что, к сожалению, напрямую перенести трек во внутреннюю библиотеку iTunes без компьютера не получится, даже если песня была загружена оттуда.
Вариант 2: Монтаж музыки
Приложение с говорящим названием «Монтаж музыки» представляет собой полноценный аудиоредактор с массой возможностей, не ограниченных одной лишь обрезкой. Как и многие подобные программы, в данном случае некоторые функции требуют оформления подписки, и потому для одноразового использования это едва ли можно считать приемлемым вариантом в качестве полноценного редактора.
- Находясь на главной странице редактора, нажмите кнопку «Аудио редактор» и в первую очередь предоставьте доступ к локальным файлам на устройстве. Сами по себе треки можно выбирать разными способами, как из «Музыки», так и через «iCloud».
- Коснитесь нужной песни для выбора и в правом верхнем углу экрана воспользуйтесь ссылкой «Следующий». После этого в верхней части экрана с помощью ползунков выберите область, трека, которую точно хотите сохранить, используя встроенный проигрыватель для точности.
- Зажмите и перетащите данный фрагмент в нижнюю часть экрана, предназначенную для работы с дорожками. Аналогичным образом необходимо поступить с остальными частями, если требуется не просто обрезать песню, а удалить определенную часть.
- Уже добавленные в нижнюю область редактора фрагменты можно редактировать с использованием куда большего количества инструментов. В частности, можно настроить более мягкие переходы для эффекта бесшовности или разрезать выбранную часть еще на несколько.
- Разобравшись с редактированием и добившись требуемого результата, в правом верхнем углу коснитесь надписи «Следующий», выберите один из представленных форматов для экспорта и нажмите «Сохранить». По умолчанию здесь доступно всего два варианта – «MP3» и «M4A», дополнительные открываются только по подписке.
Чтобы вынести трек за пределы приложения, на странице «Галерея» следует нажать кнопку «Поделиться» и воспользоваться опцией «Сохранить в Файлы». Другие решения в данном случае недоступны для бесплатной версии приложения.
Обратите внимание, что кнопка «Поделиться» позволяет экспортировать файл напрямую в другие программы. Это, опять же, можно использовать в качестве альтернативы Айклауду, если у вас на смартфоне присутствует подходящий клиент облачного хранилища или музыкальное приложение
Как загрузить рингтон на iPhone
Шаг 1. Запустите iTunes, подключите iPhone к компьютеру и выберите смартфон.
Шаг 2. Выберите раздел “Звуки” в столбце “На моем устройстве“.
Шаг 3. Перетащите созданный рингтон в окно iTunes для загрузки его на iPhone.
Вот таким несложным образом вы можете быстро создать рингтон и загрузить его на свой iPhone. Согласитесь, это куда проще, чем обрезать песню при помощи iTunes и вручную заниматься переименованием файла в нужный формат.
Поставьте 5 звезд внизу статьи, если нравится эта тема. Подписывайтесь на нас ВКонтакте , Instagram , Facebook , Twitter , Viber .
Чтобы поставить рингтон на айфон, можно воспользоваться несколькими способами. Для этого существует ряд полезного ПО и утилит, подобная функция доступна и на самом телефоне. Пользователь может установить новую мелодию всего за несколько минут, но нужно учитывать ряд особенностей. Рассмотрим подробнее порядок действий и возможные проблемы с синхронизацией устройств и переносом музыки с ПК на смартфон.
Использование онлайн-сервисов для создания рингтона
Подобный сайты предлагают загрузить музыкальный файл, обрезать и обработать его. Готовый рингтон скачивается на компьютер и через iTunes переносится на iPhone. Преимуществом данного способа является то, что для нарезки ренгтона понадобится только браузер и интернет-соединение.
Сервисов довольно много, перечислять их все не имеет смысла. Введи в поиске «рингтоны для айфона онлайн» и получите полный список сайтов.
Наиболее популярный портал — это mp3cut.ru. На его примере приведём работу аналогов.
Главная страница предлагает загрузить трек.
После загрузки музыки, она отобразится в таком виде
Здесь важно нажать кнопочку «Рингтон для iPhone». Можно выбрать затухание мелодии в начале и/или конце. После нажатия кнопки «Обрезать», можно скачать готовый рингтон
Он будет сохранён в правильном формате .m4r
После нажатия кнопки «Обрезать», можно скачать готовый рингтон. Он будет сохранён в правильном формате .m4r.
Здесь стоит сказать о том, что существуют сайты, предлагающие скачать готовые рингтоны тем, кто не хочет заниматься самостоятельной нарезкой. Среди них группа Вконтакте vk.com/iringtone — выбор там большой. Но есть и другие, поиск вам в помощь.
На сегодня всё. Выше мы рассмотрели 3 способа создать рингтон из музыки для Айфона. Сам процесс ужасно неудобный и рассчитан на то, что обычный человек пойдёт и купит рингтон в магазине Apple. Но мы не ищем лёгких путей…
Если у Вас не получается что то сделать самостоятельно, то советуем обратится в скорую компьютерную помощь — pchelp24.com, приемлемые цены, опытные специалисты, бесплатный вызов и диагностика.
- 5
- 4
- 3
- 2
- 1
(4 голоса, в среднем: 5 из 5)
iRinger
Приложение, предлагающееся пользователям абсолютно безвозмездно. С его помощью можно создать любые аудио и видео файлы. Сделав всего несколько действий можно конвертировать файлы в форматы, поддерживаемые «яблочным» смартфоном.
Программа имеет ряд особенностей:
- функционирует со всеми моделями iPhone;
- позволяет импортироваться аудио дорожки из видео;
- дает возможность создавать мелодии из видеороликов и музыкальных клипов;
- можно осуществить импорт аудио с дисков CD;
- наличие звуковых эффектов и многое другое.
iRinger отображает звуковую дорожку, посредством которой можно создать музыкальный файл. Вырезайте любой отрезок мелодии, меняйте его размеры и длину. Также можно регулировать громкость, дополнять мелодию эффектами затухания/нарастания звука.
Если приобрести платную версию приложения, то пользователь получает доступ к массе дополнительных звуковых эффектов.
Онлайн-сервисы
Если вы наберете в поисковой строке фразу «обрезать песню онлайн», то на вершине выдаче увидите ссылки на сервисы MP3Cut.ru и Audiorez.ru. Посмотрим, какие возможности предоставляют эти площадки для работы с аудиофайлами.
MP3Cut.ru
Перейдите на сайт сервиса и загрузите на него песню, которую вы хотите обрезать. Файл можно открыть через Проводник Windows, добавить с Google Drive, DropBox, VK или любого другого сайта при наличии ссылки. Если вы добавите видео, то из него будет автоматически извлечена аудиодорожка.
После открытия файла появится его графическое отображение. С помощью двух синих меток вам нужно выбрать начало и конец вырезаемого фрагмента. Можно установить плавное затухание или начало, чтобы, например, рингтон сразу не начинал играть на максимальной громкости.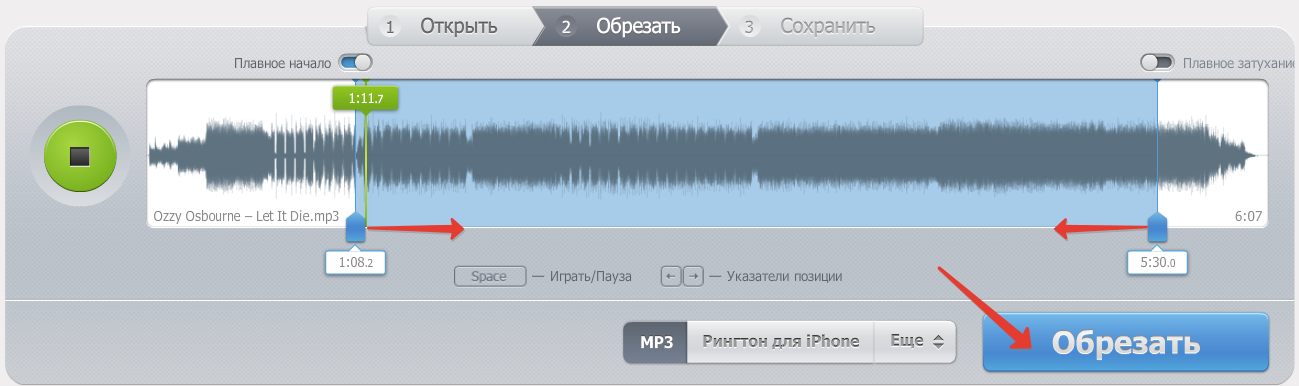
После нажатия кнопки «Обрезать» появится ссылка на вырезанный фрагмент. Можете скачать файл на компьютер или сохранить на облачных сервисах Google Drive и Dropbox.
Сервис Audiorez.ru работает по тому же принципу, что и MP3Cut.ru, но позволяет более точно указать время начала и окончания обрезки. Достигается точность благодаря функции масштабирования, но обо всем по порядку:
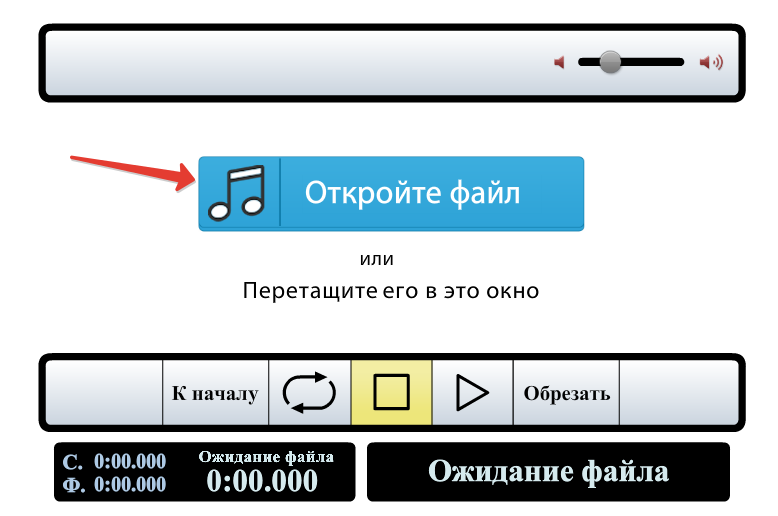
Когда всё будет готово, нажмите «Обрезать». Выберите формат – MP3 или m4r (для iPhone). Нажмите кнопку «Скачать», чтобы сохранить файл на компьютер.



























