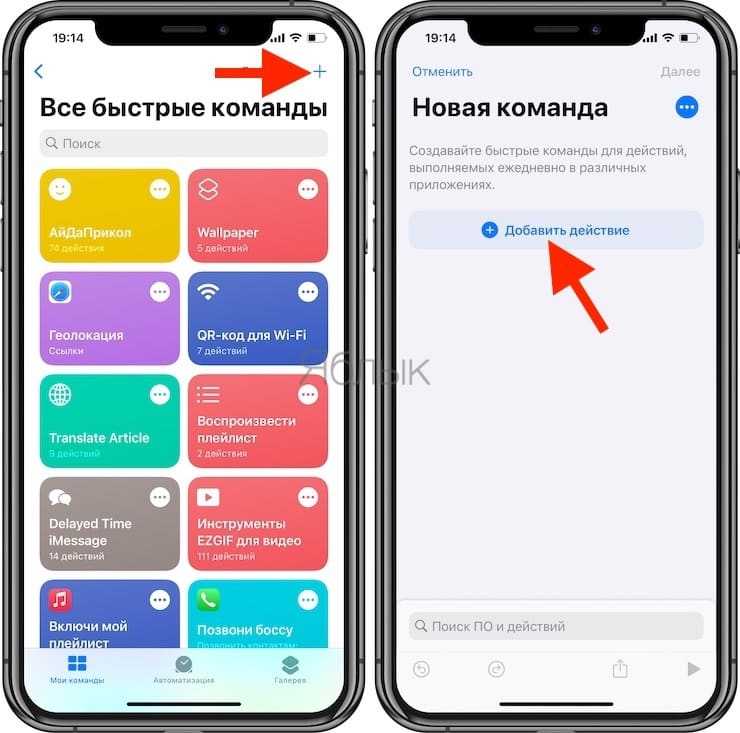Как пользоваться Assistive Touch
Прежде всего необходимо поместить кнопку запуска меню функции на удобное место. Передвигать её можно вдоль рамок экрана, удерживая пальцем. Разместить клавишу в центре экрана не получится.
Определившись с местоположением кнопки, кликните на неё. Вы увидите такое меню:

В нижней части меню и присутствует выведенная на экран виртуальная кнопка «Домой » . Функционал виртуальной кнопки на 100% соответствует функционалу физической – в частности, долгим нажатием на неё удастся запустить Siri.
В главном меню «Assistive Touch » присутствуют и другие опции:
- Центр уведомлений – позволяет вызвать экран с уведомлениями. Традиционный способ вызова этого экрана – свайп сверху-вниз.
- Управление голосом – ещё один способ «разбудить» Siri.
- Пункт управления – даёт возможность вывести на экран меню для быстрого управления некоторыми из функций iPhone . Нажатие на эту клавишу фактически заменяет свайп снизу-вверх.
- Избранное . Через «Избранное » можно активировать жесты, которые пользователь создал самостоятельно. Чтобы приступить к созданию нового жеста, следует зайти в «Избранное » и кликнуть на любой из квадратов со знаком «+ » внутри.

Также в главном меню «Assistive Touch » есть кнопка «Аппарат ». Нажав на неё, вы попадёте в подменю, где найдёте экранные клавиши, позволяющие выполнять такие действия, как блокировка / поворот экрана и изменение громкости устройства.

Посредством «Assistive Touch » можно даже сфотографировать экран iPhone – для этого следует в меню функции пройти по пути «Аппарат » — «Ещё » и кликнуть на кнопку «Снимок экрана ». Фотографировать таким образом стоит только статичные изображения, потому как экранный элемент срабатывает с существенной задержкой.
На аппаратах c iOS 9 основное меню «Assistive Touch» можно настраивать. В частности, пользователи способны увеличить количество иконок в главном меню до 8 штук.
Как вернуть виджет избранных контактов в iOS 14
В закладки
Мобильная операционная система iOS 14 уже доступна для загрузки на все поддерживаемые устройства.
Обновление имеет ряд полезных нововведений, с которыми следует ознакомиться сразу же после апдейта.
К сожалению, некоторые удобные фишки, которые многие использовали в предыдущих версиях системы, пропали. Так случилось с удобным виджетом для вызова избранных контактов прямо с экрана блокировки.
Мы заметили отсутствие панели еще в первых тестовых версиях iOS 14 и до последнего надеялись, что после финального релиза купертиновцы вернут полезную опцию в систему.
Чуда не произошло, всем любителям виджета придется вручную сделать для него подходящую замену.
? Спасибо re:Store за полезную информацию. ?
Как добавить виджет для телефонных вызовов

1. Скачиваем приложение Быстрые команды из App Store.
2. Запускаем приложение и переходим на вкладку Галерея.
3. В поиске находим команду Быстрый набор, выбираем её и нажимаем Добавить.
4. В окне настройки номера телефона добавляем избранные контакты для быстрого вызова.
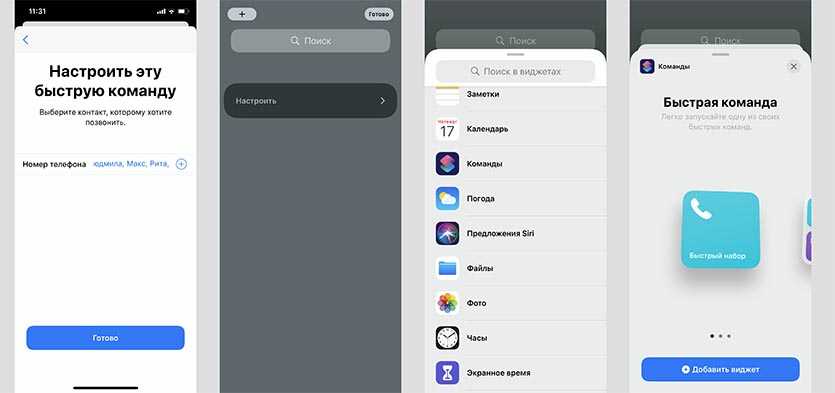
5. Нажимаем Готово для сохранения команды.
6. Добавляем новый виджет (его можно добавить в любое место рабочего стола или на самом левом экране с виджетами, чтобы он был доступен с экрана блокировки), выбираем виджет Команды и устанавливаем компактный размер информера.
7. При необходимости в меню изменения виджета можно выбрать другую быструю команду для активации.
Теперь при нажатии на виджет увидите выпадающий список контактов с возможностью вызова. Если информер был добавлен на самом левом экране рабочего стола, то запустить виджет можно будет даже с экрана блокировки.
Минусом данного способа является невозможность добавить ярлыки для вызова пользователей через FaceTime или сторонний мессенджер.
Как добавить виджет для любых вызовов

Чтобы добавить панель для вызова абонентов любым доступным способом, придется еще немного повозиться.
1. В приложении Команды перейдите на вкладку Мои команды.
2. Нажмите кнопку в левом верхнем углу для перехода к разделу с папками.
3. Создайте новую папку для размещения контактов.
4. В созданной папке добавьте новую команду. Выберите подходящий вариант вызова абонента, например, аудио- или видеовызов по FaceTime.
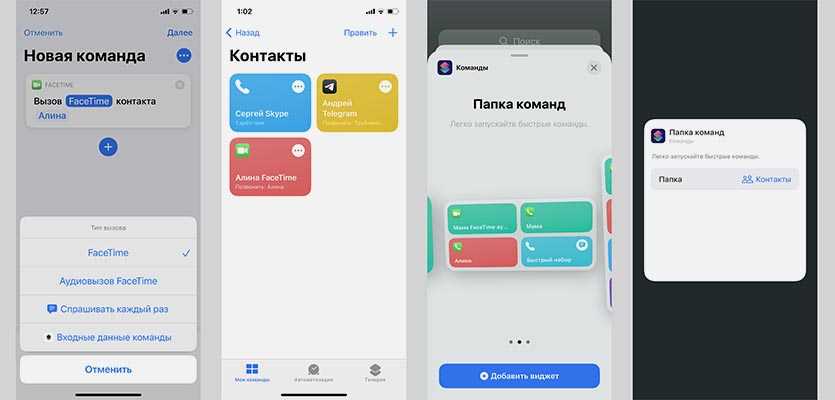
5. Задайте имя команды и выберите иконку.
6. Создайте нужное количество карточек для вызова избранных абонентов. Можно добавлять карточку одного абонента с возможностью выбора способа связи или наоборот – создать несколько для вызова по номеру телефона, видеосвязи или через мессенджер.
7. В меню виджетов или на рабочем столе добавляем новый виджет. Выбираем виджет Команды и указываем размер на 4 или 8 ярлыков.
8. Нажимаем на виджет в режиме редактирования и выбираем созданную на третьем шаге папку с командами.

В итоге получаем виджет для быстрого вызова избранных контактов, который может располагаться прямо на рабочем столе или на экране блокировки (в меню виджетов слева).
Вот так можно заменить пропавший в iOS 14 виджет вызова избранных контактов.
В закладки
Как добавить контакт на главный экран айфона?
На нижней панели веб-браузера нажмите на кнопку «Всплывающее меню» (кнопка со стрелкой) и в появившемся меню нажмите «Добавить в «Домой». Дальше вводим имя контакта, которому принадлежит этот телефон и нажимаем кнопку «Добавить». Вот и все. Иконка контакта появится на «Рабочем столе» вашего iPhone.
Как добавить контакт на главный экран?
Андроид — как поставить контакт на рабочий стол смартфона
Откройте раздел «Контакты». Нажмите и удерживайте имя выбранного человека. На экране телефона отобразится меню. В зависимости от устройства, выберите один из вариантов: перенести на рабочий стол или добавить ярлык (устройства самсунг).
Как вывести иконку на рабочий стол iPhone?
Перемещение и группирование значков приложений на iPhone
- Коснитесь любого приложения на экране «Домой» и удерживайте его, затем коснитесь «Изменить экран “Домой”». Значки приложений начнут покачиваться.
- Перетяните значок приложения: …
- После завершения нажмите кнопку «Домой» (на iPhone с кнопкой «Домой») или нажмите «Готово» (на других моделях iPhone).
Как добавить контакт в виджет?
Шаги для Android любимых контактов виджет на смартфоне
- На главном экране смартфона, нажмите и удерживайте пробел.
- Теперь вам нужно нажать на значок «Виджеты».
- Теперь вам нужно проведите палец по экрану для прокрутки списка виджетов, пока вы не получите через Контакты виджет.
Как вернуть календарь на экран айфона?
Чтобы восстановить удаленные календари, напоминания, закладки или контакты, выполните следующие действия.
- Выполните вход на веб-сайте iCloud.com.
- Щелкните «Настройки учетной записи».
- Прокрутите страницу вниз до конца. …
- Выберите «Восстановить» напротив нужной даты.
- Нажмите «Восстановить» еще раз для подтверждения.
Как вывести номер телефона на рабочий стол?
Как установить номер абонента на рабочий стол. На примере android 4.0.
- Заходим в меню смартфона
- Переходим на вкладку «виджеты».
- Выбираем «Быстрый звонок», нажимаем на значок и не отпускаем пока он не появиться на рабочем столе, разметите его в нужном месте и отпустите.
Как добавить контакт на главный экран Мейзу?
Для того, чтобы добавить контакт на главный экран нужно перейти в Ваши контакты, далее выбрать нужный контакт, перейти в настройки контакта и выбрать пункт — «Добавить на главный экран», готово =)
Как вернуть иконку на рабочий стол?
Восстановление иконок на рабочем столе Андроида
- Коснитесь ее на смартфоне. (Обычно она обладает формой шести квадратов или кружков.) …
- Найдите то, которое надо вынести на главный экран. …
- Нажмите на экран и удерживайте
- Появится возможность сбросить программу в нужное место.
Как добавить иконку на экран?
Как добавить объекты на главный экран
Нажмите на приложение и удерживайте, а затем отпустите. Если у приложения есть ярлыки, вы увидите их список. Коснитесь ярлыка и удерживайте его. Переместите ярлык на нужный экран и отпустите палец.
Как вернуть иконку приложения на экран?
Чтобы вернуть ярлык android-устройства нужно:
- открыть полный список приложений — тапнуть по значку с квадратиками внизу;
- нажать на ярлык приложения и удерживать его;
- появится рабочий стол, на который перемещаем значок программы и отпускаем.
Как поставить фото виджет?
Для этого нажмите и удерживайте пальцем на фоне главного экрана, пока не войдете в режим покачивания иконок. Теперь нажмите кнопку «плюс» (+) в верхнем левом углу экрана. В списке найдите Фото виджет. Он может сразу появиться в качестве предлагаемого виджета, но, если нет, нужно прокрутить вниз и выбрать его из списка.
Как добавить контакты в виджеты на айфоне?
Откройте приложение «Ярлыки» и выберите функцию «Ярлыки» на вкладке «Мои ярлыки». Тапните на иконку новой папки и назовите ее, например, «Любимые контакты». Для добавления контактов перейдите в только что созданную папку и нажмите иконку «+» в правом верхнем углу.
Как добавить в быстрый доступ на айфоне?
Выберите «Настройки» > «Универсальный доступ» > «Касание» и установите флажок AssistiveTouch. Воспользуйтесь функцией «Привет, Siri» и произнесите «Включить AssistiveTouch». Выберите «Настройки» > «Универсальный доступ» > «Быстрые команды» и включите параметр AssistiveTouch.
Как включить календарь на айфоне?
На iPhone, iPad или iPod touch
- Выберите «Настройки» > «Календарь».
- Коснитесь «Календарь по умолчанию».
- Выберите календарь, который требуется использовать по умолчанию.
Как восстановить календарь?
Найдите потерянные заметки или заметки и выберите те, которые вы хотите восстановить. Далее нажмите «Восстанавливать”Восстановить данные Samsung Android быстро и свободно.…Сделать сброс настроек можно так:
Что такое ярлыки на iPhone?
Проще говоря, ярлыки позволяют автоматизировать работу на вашем iPhone. Даже если у вас нет знаний в области программирования, вы можете использовать ярлыки для создания сложных цепочек действий и выполнения нескольких задач.
Если вы знакомы с автоматизацией Mac, то ярлыки для iPhone – это то же самое, что Automator для Mac.
Это работает, предоставляя вам доступ к общим действиям, таким как копирование, вставка, совместное использование и т. Д., И позволяя запускать эти действия при соблюдении определенных условий.
Например, вы можете сделать ярлык для изменения звука зарядки на вашем iPhone . Этот процесс достаточно прост для всех, и, как мы уже говорили, кодирование не требуется.
Если iOS не поддерживает определенные функции, вам больше не нужно загружать приложения, чтобы выполнять свою работу. Вы обнаружите, что многие из таких функций могут быть выполнены с помощью ярлыков.
Как создать ярлык сайта на домашнем экране iPhone или iPad
1. Откройте на своем iOS-устройстве браузер Safari.
2. Зайдите на интересный для вас сайт.
3. Нажмите на кнопку Поделиться (если вы не видите нижнего меню, нажмите внизу экрана).
4. В появившемся меню выберите На экран «Домой».
5. На следующем экране вы сможете дать своему шорткату подходящее название и проверить веб-адрес.
6. Готово! На экране вашего iPhone или iPad появится ярлык добавленного веб-ресурса. Достаточно нажать на него — и вы сразу же перейдете к любимому сайту.
Чтобы удалить иконку быстрого доступа к веб-сайту, воспользуйтесь той же «методой», что и для любого другого приложения — коснитесь значка и удерживайте палец до тех пор, пока она не начнет вибрировать. Далее просто нажмите на «крестик» в левом верхнем углу и подтвердите удаление.
yablyk.com
Для завершения создайте доступ из Safari
Если все предыдущие шаги сработали для вас, вам нужно будет сделать только одну последнюю вещь, чтобы наконец получить доступ к домашнему экрану iPhone, а именно пропустить их из Safari.
Находясь на предыдущей странице с уже созданным элементом, нажмите значок в Safari, который выглядит как прямоугольник с торчащей белой стрелкой.
Это вызовет меню, в котором вы должны выбрать опцию под названием «Добавить на домашний экран», это действие позволит вам назвать элемент по своему усмотрению (наиболее логично, очевидно, указать имя контакта).
Каким бы способом вы его не разместили, в конце ваш доступ уже будет создан. Просто нажмите на него, и он позволит вам звонить кому угодно и когда угодно (имейте в виду, что благодаря программному обеспечению IOS вы можете делать больше с контактами, например быстро удалить все или несколько контактов сразу , так что нет, вам следует ограничить свой поиск тем, что вы читаете сегодня).
И вот, с этим, на вопрос дан ответ : Как создать ярлыки или ярлыки контактов на iPhone?, Так что все, что вам нужно сделать, это пойти к своему мобильному телефону и начать настройку наиболее важных контактов с самого начала.
Наконец, помните, что Safari также добавляет в iPhone другие функции. Например, вы можете сохранять изображения из браузера Safari прямо на iPhone, чего нет в других браузерах.
Как настроить виджет «Избранные контакты» на iPhone
1
. Свайпом вправо с домашнего экрана, Центра уведомлений или экрана блокировки перейдите к виджетам;
2
. Нажмите на кнопку «Изменить
» в конце списка виджетов;
3
. Найдите «Избранное
» и нажмите зеленый плюс для того, чтобы добавить его в список виджетов;
4
. При помощи иконки-гамбургера (представляет собой три горизонтальные полоски) на правой стороне экрана переместите виджет вверх или вниз по списку;
5
. Сохраните изменения, нажав на кнопку «Готово
»;
Теперь у вас появится виджет часто используемых контактов смартфона (максимальное количество – 8), который позволяет . Первые четыре контакта будут отображаться на экране, а чтобы увидеть полный список необходимо нажать на кнопку «Показать больше
».
Поскольку виджет отображает не более восьми контактов, вы можете вернуться в приложение «Телефон
» и реорганизовать список абонентов так, чтобы получить быстрый доступ к наиболее важным.
Большинство производителей сотовых телефонов и смартфонов последних поколений зачастую копируют друг друга и предлагают довольно типичный список функций. Наверное, на то есть причины, и это значит, что многим пользователям такие вещи необходимы. Одной из таких функций является размещение фотографий абонентов для вызова с рабочего стола. В принципе, это скорее выглядит интересно, чем жизненно необходимо, но так как в стандартных возможностях iPhone подобного нет, то пробелы восполняют сторонние разработчики. В данном случае, приложение из Cydia
– .
Функционал программы крайне прост и этим удобен. После запуска мы можем выбрать нужный контакт, дать название иконке, выводимой на рабочий стол, и присвоить ей любое изображение, как из галереи, так и с камеры. Нажимаем на Create Photo Icon
и любимый абонент появляется у вас значком приложения на Spring Board.
Не обошлось, конечно, и без подводных камней. После тапа по интересующему контакту, номер не начнет набираться автоматически. Сначала откроется окно браузера, в котором и будет предложено совершить звонок. Для реализации работы приложения разработчики выбрали интересный алгоритм. На рабочий стол выводится ссылка на интернет-адрес, использующий команду tel://
в браузере, запускающую звонилку.
Не сильно облегчит вам набор номера интересующего абонента. Все равно придется касаться экрана 2 раза
: тап по иконке и по кнопке вызова, – но процесс будет несколько приятнее. Тем более, что вы всегда сможете видеть лица близких вам людей на рабочем столе. Под контакты вполне можно выделить отдельную папку или даже страницу Spring Board, что несколько упорядочит или украсит ваш iPhone.
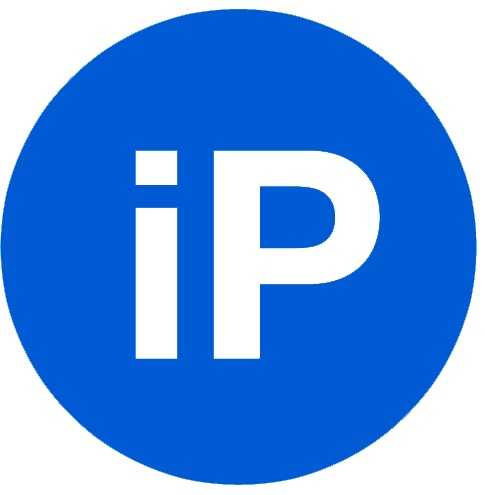
Большинство производителей сотовых телефонов и смартфонов последних поколений зачастую копируют друг друга и предлагают довольно типичный список функций. Наверное, на то есть причины, и это значит, что многим пользователям такие вещи необходимы. Одной из таких функций является размещение фотографий абонентов для вызова с рабочего стола. В принципе, это скорее выглядит интересно, чем жизненно необходимо, но…
Найти нужного человека в контактной книге довольно проблематично, приходится пользоваться поиском или добавлять контакт избранное. Это все, конечно, удобно, но, согласитесь, гораздо удобнее было бы иметь ярлык на рабочем столе по нажатию которого сразу шел вызов.
Сделать такой ярлык очень просто, достаточно проследовать следующей ниже инструкции. Нажатий для начала звонка придется делать два, но в любом случае это самый удобный и быстрый способ дозвониться любимому контакту.
Шаг 1. Создать команду для контакта
Откройте приложение «Команды» и перейдите в «Мои команды», затем нажмите знак плюса (+), чтобы начать создавать новый скрипт. В нашей команде будет всего пару действий, поэтому создать ее будет довольно просто.
Нажмите кнопку «(+) Добавить действие» и выберите необходимое действие из предложенных ниже вариантов (то, что будет происходить при касании значка контакта на домашнем экране iPhone). Например, если вы хотите сразу же осуществить звонок, отправить сообщение или электронное письмо конкретному человеку, то можете создать новый ярлык для осуществления одного действия.
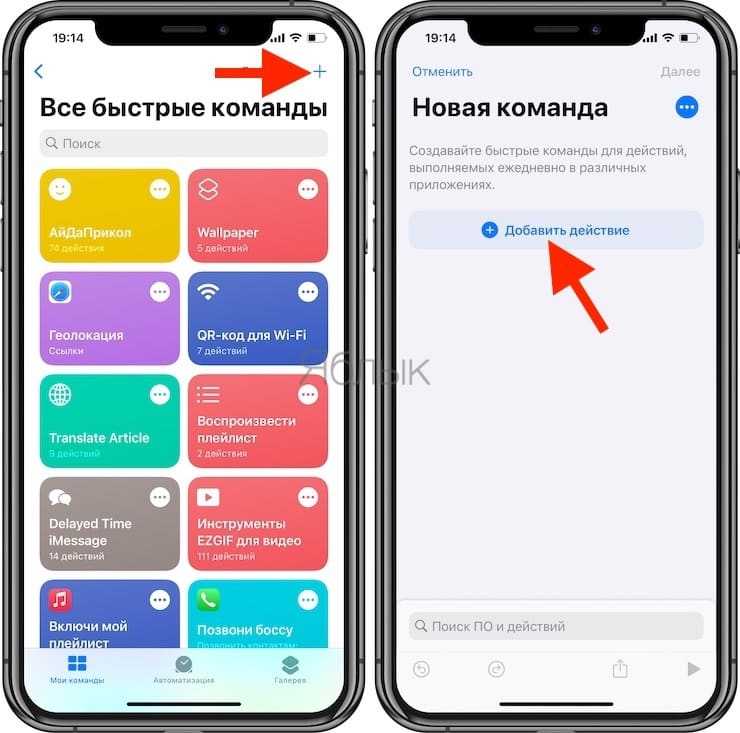
Варианты возможных действий закладок контактов на домашнем экране iPhone
Чтобы просто открыть карточку определенного контакта: добавьте действие Контакты (чтобы быстро отыскать необходимое действие, воспользуйтесь поиском), коснитесь знака «плюс» (+), чтобы открыть инструмент выбора контактов, затем найдите и выберите нужный контакт.
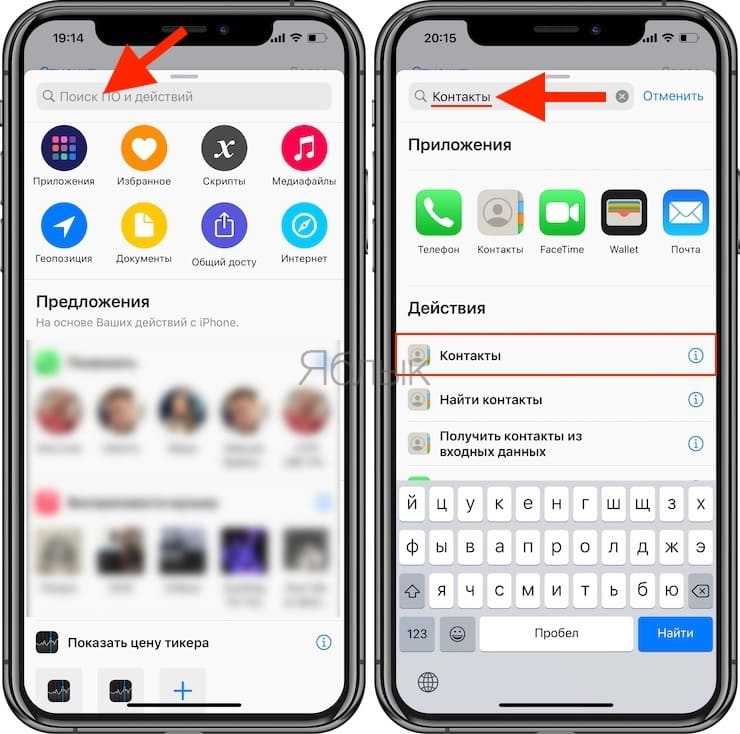
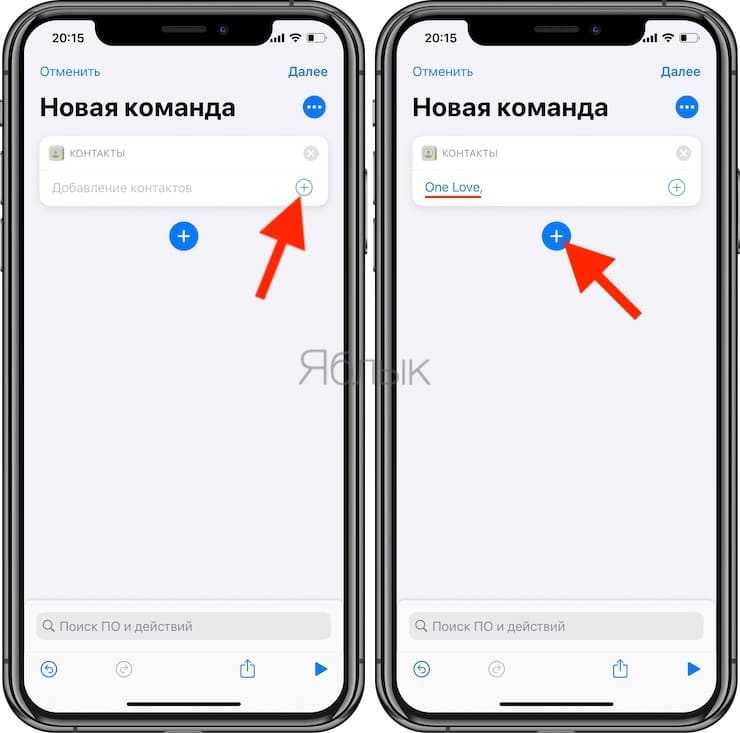
Добавьте новое действие «Быстро просмотреть», и после его загрузки в список оно уже будет настроено на отображение содержимого действия «Контакты», расположенного выше.
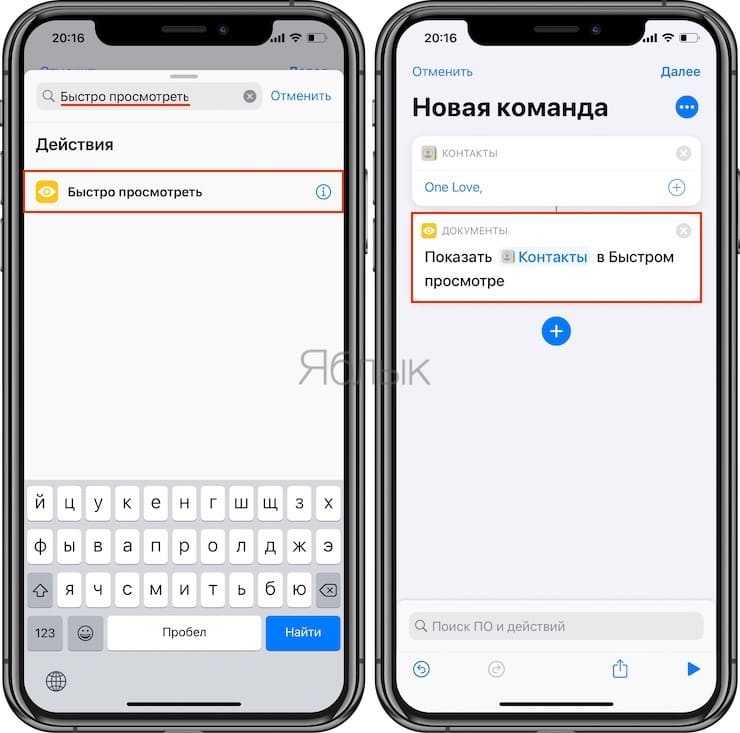
Чтобы позвонить кому-либо: добавьте действие «Позвонить»; нажмите «Контакт» и выберите нужный контакт.
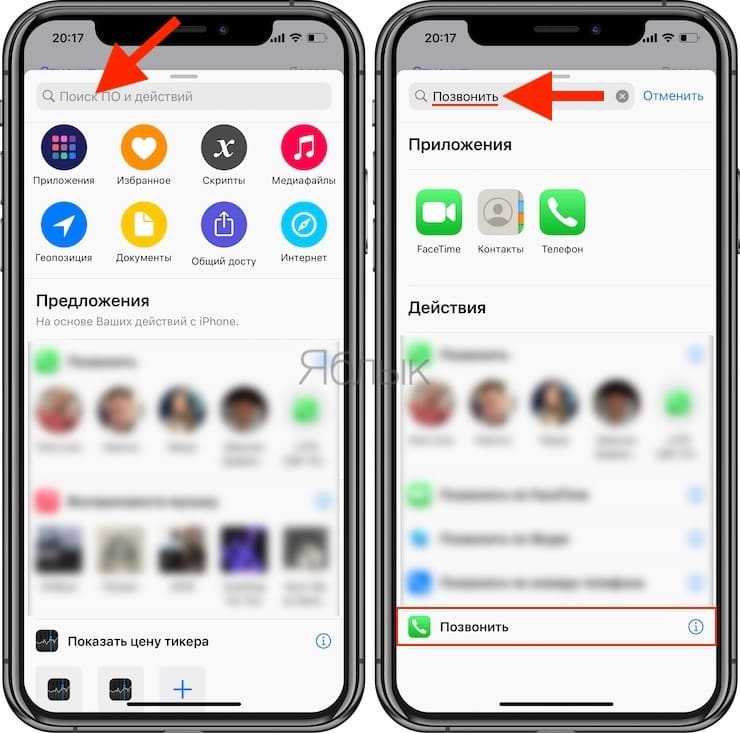

Чтобы отправить кому-то сообщение в WhatsApp (приложение WhatsApp должно быть установлено): добавьте действие «Отправить сообщения по WhatsApp»; коснитесь (+), чтобы выбрать необходимый контакт.
Чтобы отправить SMS или сообщение кому-либо: добавьте действие «Отправить сообщение»; нажмите «Получатели» и выберите необходимый контакт.
Позвонить с помощью FaceTime: добавьте действие «Позвонить по FaceTime»; нажмите «Контакт» и выберите необходимый контакт.
Связаться по Skype (приложение Skype должно быть установлено): добавьте действие «Позвонить по Skype»; нажмите «Человек» и выберите свой контакт.
Если инструмент, с помощью которого вы общаетесь со своей семьей, друзьями, коллегами и кем-либо еще, не указан выше, то просто выполните поиск по названию приложения. Если есть возможность позвонить, написать сообщение, написать по электронной почте и т.д. с помощью этого инструмента, то он появится в этом поле. Однако не все приложения предоставляют настраиваемые параметры, например, Viber, может отображать только недавний контакт.
Наконец, нажмите «Далее» в правом верхнем углу и дайте название новой команде. Это имя будет отображаться в приложении «Команды», необязательно на главном экране. Вы также можете нажать на значок и выбрать по желанию новый цвет и глиф. Обычно для контактов используют стандартный символ человека.
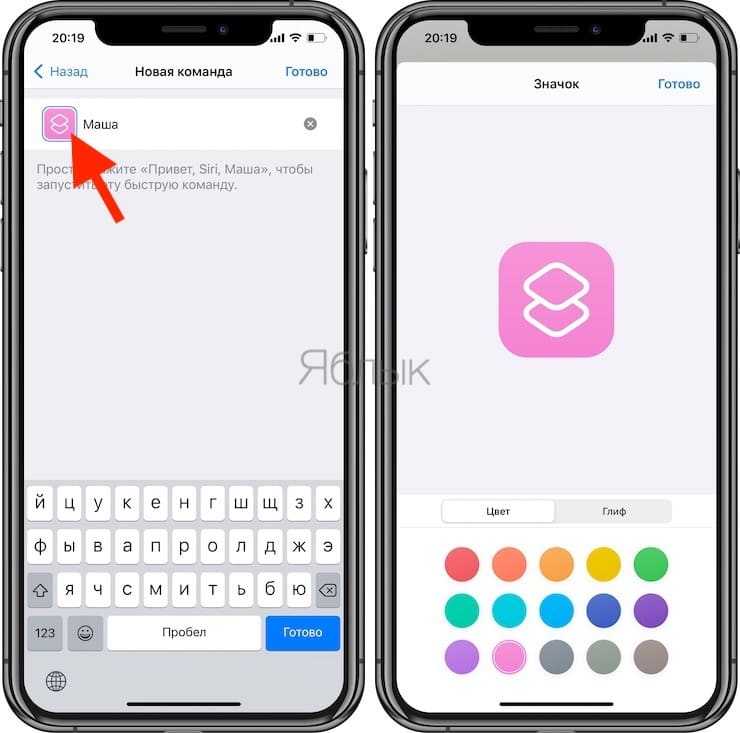
Как добавить контакты в виджеты на айфоне?
- Скачиваем приложение Быстрые команды из App Store.
- Запускаем приложение и переходим на вкладку Галерея.
- В поиске находим команду Быстрый набор, выбираем её и нажимаем Добавить.
- В окне настройки номера телефона добавляем избранные контакты для быстрого вызова.
- Коснитесь свободного участка на главном экране и удерживайте его.
- Коснитесь значка «Виджеты» .
- Нажмите на виджет и удерживайте его. Появятся изображения главных экранов.
- Перетащите виджет в нужное место и отпустите.
Как увеличить иконки
Если вы хотите увеличить значок (и потерять настроенное изображение), вы можете сделать это, добавив этот ярлык в качестве виджета на главном экране iPhone.
1. Нажимайте в любом месте главного экрана, пока значки приложений не начнут дрожать, а затем нажмите значок плюса в верхнем левом углу экрана.
4. Чтобы изменить ярлык в виджете «Ярлыки», нажмите Виджеты > Изменить виджет и выберите нужный ярлык.
Готово! Теперь на рабочем столе отображается иконка с именем контакта, нажав на которую вы перейдете в браузер Safari , где вам необходимо лишь нажать кнопку Позвонить для начала разговора.
Как включить и использовать кнопку вызова и сообщения для виджета контактов на iOS 17
Вот как вы можете включить новые кнопки вызова и сообщения для виджета контактов на главном экране. Следуйте инструкциям ниже, чтобы помочь вам в этом процессе.
Примечание. Кнопки вызова и сообщения доступны только для небольшого виджета контактов. Кроме того, ваш iPhone должен работать под управлением iOS 17. Поэтому, если вы еще не обновили свое устройство, вы можете перейти в «Настройки»> «Основные»> «Обновление программного обеспечения», чтобы установить последнее доступное обновление.
Популярные приложения → Полезные устройства → Все об Айфонах → Инструкция по настройке → Модели телефонов → Windows 10 и 11 → Подключиться к сети → Отписаться от рассылки→ Нужные видео
Видео как перенести Home на рабочий стол айфона
Assistive Touch представляет собой хорошую и полезную функцию. Но несмотря на её многофункциональность, управлять Apple-устройством гораздо удобнее при помощи физической клавиши Домой/Home. Поэтому при первых признаках ухудшения работы кнопки, таких как западание, увеличение длительности отклика и т. п., рекомендуется обратиться в сервисный центр, в особенности если имеется действующая гарантия.
С ситуацией, когда не работает кнопка Home iPhone, сталкиваются многие владельцы яблочной техники. Клавиша Домой в Apple-устройствах сделана из стекла, которое подвержено различным воздействиями извне. Неаккуратное обращение с устройством, его падение с высоты приводят к поломке кнопки Home на iPhone. При некоторых неисправностях отремонтировать кнопку можно самостоятельно.
Как вынести ярлык с любимым контактом на рабочий стол iPhone
Шаг 2. В адресной строке напишите следующее: .tel.QLNK.net , где номер телефона вводится без скобок, начиная с цифры 8. Комбинация «+7» здесь не действительна
Шаг 3. Нажмите клавишу Go , расположенную в правом нижнем углу
Шаг 5. Нажмите клавишу Всплывающее меню (отображается как квадрат со стрелочкой) и выберите На экран «Домой»
Готово! Теперь на рабочем столе отображается иконка с именем контакта, нажав на которую вы перейдете в браузер Safari , где вам необходимо лишь нажать кнопку Позвонить для начала разговора.
Выносить на рабочий стол можно неограниченное количество контактов. Способ очень простой и идеально заменяет меню Избранное , доступное в приложении Телефон .
На первых прошивках (1.x.x) было популярное приложение . Приложение работало быстро, отображало на иконке каждого контакта его стандартную фотографию, поддерживало кириллические имена контактов.
На вторых (2.x.x) – мы уже освещали приложение из Cydia . Скорость работы – также, отличная. Требовало достаточно экзотических плясок с бубнами, чтобы поставить на иконку фотографию абонента. Не поддерживало кириллические имена.
И, наконец, в Cydia ещё с прошивки 1.1.4 существует приложение CallMe, которое изначально родилось у , а затем было подхвачено Джованни Чиаппини с дружественного ресурса iSpazio . Скажу сразу, пока это здесь бесспорный лидер. Поскольку обзора этого приложения пока не было на наших страницах, остановимся на нём несколько подробнее.
Итак, CallMe – это простенькое бесплатное приложение, которое доступно в Сydia, в репозитории iSpazio. Кстати, будьте аккуратны, адрес репозитория недавно изменился, поэтому необходимо скачать в Cydia соответствующее обновление (или просто добавьте новый адрес репозитория – ispaziorepository.com ).
В iPhone все ваши контакты хранятся в телефонной книге. И когда она начинает переполняться, то поиск нужного контакта занимает всё больше времени. Это не очень приятно. Для того чтобы не искать часто набираемые номера, можно вынести их на рабочий стол и звонить лишь одним нажатием.