KILAVUZLU ERİŞİMLİ ÇOCUK IPHONE VE IPAD EKRAN KİLİDİ
Kılavuzlu Erişim ile dokunmatik ekranı devre dışı bırakabilir ve kilitleyebilirsiniz, böylece çocuklarınız veya iPhone veya iPad kullanan herhangi biri ekranın herhangi bir bölümüne erişemez. Ancak, dokunmatik ekranı tamamen devre dışı bırakabilir veya dokunmatik ekranın yalnızca bazı kısımlarını devre dışı bırakabilirsiniz. Sondan başlayalım.
Kılavuzlu Erişim’de ekran bölgelerini devre dışı bırakın
Adım 1: Yan düğmeyi veya Ana Sayfa düğmesini (iPhone’unuzda varsa) üç kez tıklayarak Kılavuzlu Erişim menüsünü açın.
Adım 2: yer bölgelerin etrafında daire İstediğin Dokunmayı devre dışı bırak.
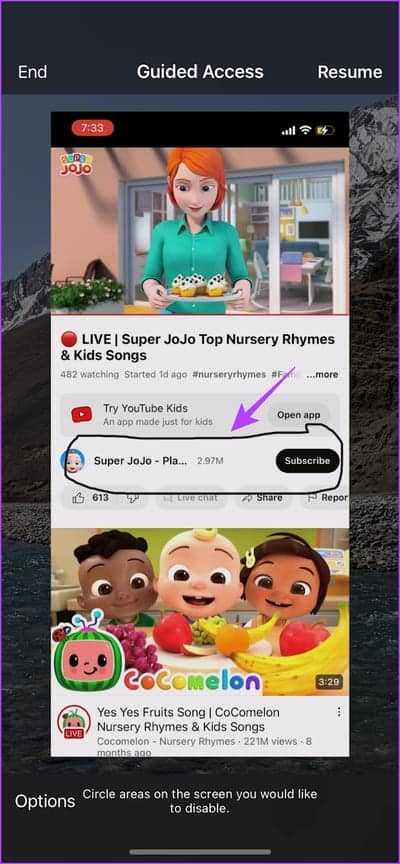
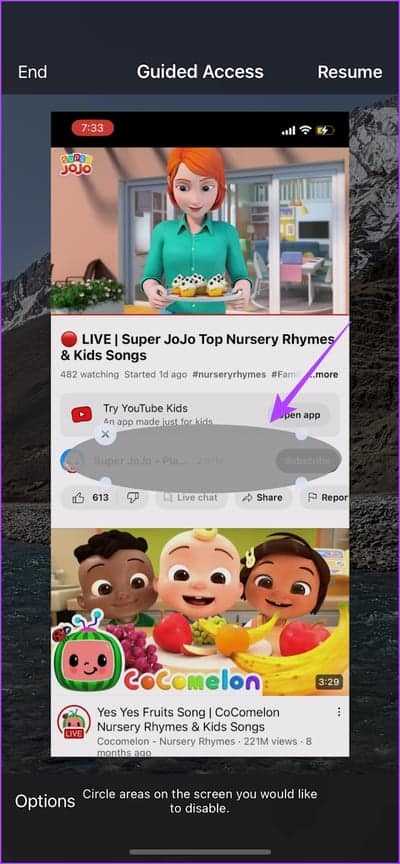
Şimdi, seçilen alan için dokunma devre dışı bırakılacaktır.
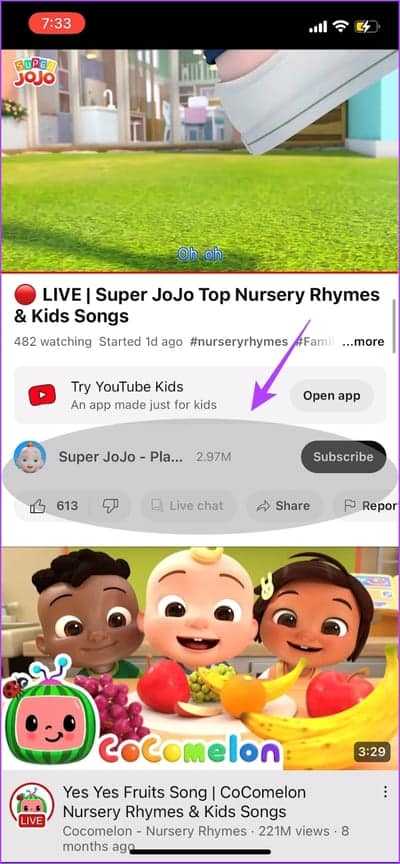
Kılavuzlu Erişim’de dokunmatik ekranı tamamen devre dışı bırakın
Adım 1: Yan düğmeyi veya Ana Sayfa düğmesini (iPhone’unuzda varsa) üç kez tıklayarak Kılavuzlu Erişim menüsünü açın.
Adım 2: basın Seçenekler.
3. adıma geçin: kapatDokunmak için anahtarı açın Ve tıklayın Bitti.
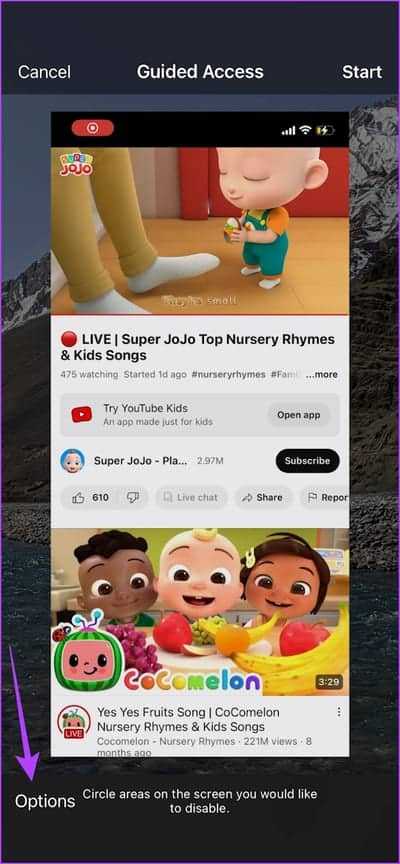
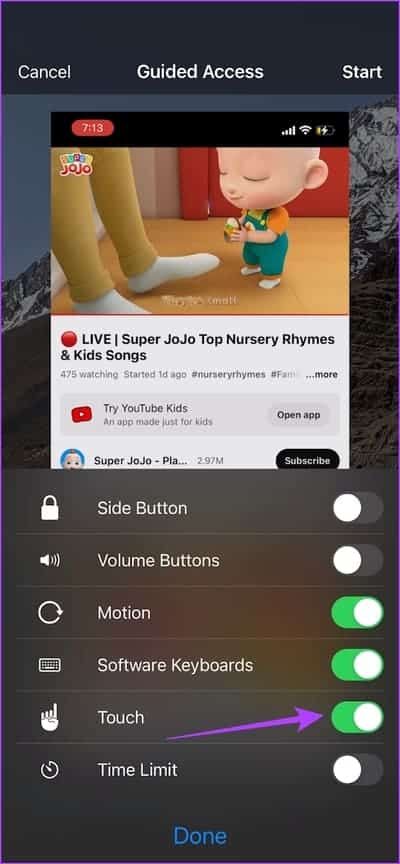
Dokunmatik geçişi kapattığınızda, dokunmatik ekran Kılavuzlu Erişim’de tamamen devre dışı bırakılacaktır. Ancak, uygulamada dokunmatik ekranı tekrar etkinleştirmek için üç kez tıklayıp Kılavuzlu Erişim menüsüne erişebilirsiniz.
Как отключить управляемый доступ на iPhone без пароля
При правильном использовании Гид-доступ обеспечивает большое удобство. Однако это создает проблему, когда iPhone отключается в режиме управляемого доступа. Кроме того, клиенты не могут использовать какие-либо обычные функции или кнопки, поскольку управляемый доступ отключил их. Поэтому, если вы хотите выйти из управляемого доступа, вам пригодятся варианты, которые мы опишем в следующем разделе нашего краткого руководства.
Как отключить управляемый доступ на iPhone без пароля: методы
На устройстве iOS обычно есть два способа отключить управляемый доступ. Первый — использовать пароль, который вы установили для своего iPhone при активации гид-доступа. Второй вариант — использовать биометрическую аутентификацию, например Touch ID или Face ID. Однако к сожалению, иногда вы можете забыть свой пароль для управляемого доступа. Теперь вам придется прибегнуть к какой-то другой стратегии.
Способ 1. Как отключить управляемый доступ на iPhone без пароля: с помощью Touch или Face ID
Вы можете отключить гид-доступ на iPhone с помощью Touch ID или Face ID, в зависимости от ваших настроек. Следуй этим шагам:
Выберите кнопку «Домой» или боковую кнопку вашей модели iPhone и нажмите ее три раза.
Чтобы закрыть окно, нажмите кнопку «Завершить» в правом верхнем углу.
Коснитесь кнопки «Домой» или поднесите свое лицо к камере, чтобы активировать Touch ID или Face ID соответственно.
Вот и все! Если вы забыли свой пароль для управляемого доступа и вам необходимо завершить сеанс на устройстве iOS, вы можете сделать это быстро и легко, выполнив следующие действия.
Отключение управляемого доступа Если вы забыли свой пароль и у вас не включены Touch ID или Face ID, попробуйте перезагрузить iPhone в режиме восстановления. Не путайте принудительное отключение и сброс к заводским настройкам; это две совершенно разные операции. Единственный эффект от этого — принудительная перезагрузка гаджета. Чтобы добиться этого:
Запустите принудительный перезапуск, нажав соответствующие кнопки на телефоне. Например, на iPhone X или iPhone 12 вы можете сделать это, нажав и удерживая кнопку увеличения громкости, отпустив ее, затем нажав кнопку уменьшения громкости и, наконец, кнопку питания.
Боковую кнопку можно отпустить, как только на экране появится логотип Apple.
Чтобы разблокировать экран или все устройство, введите пароль. Когда вы будете готовы, вы можете выйти из режима управляемого доступа.
Способ 3. Как отключить управляемый доступ на iPhone без пароля: с помощью iMyFone Fixppo
Функцию управляемого доступа можно отключить удаленно без ввода пароля с помощью сторонней программы, такой как iMyFone Fixppo. Это означает, что если вы забыли свой пароль управляемого доступа, но у вас есть доступ к вашему iPhone, iMyFone Fixppo может помочь вам вернуться. Помимо этих проблем, он может помочь вам, если вы заблокировали приложения iPhone и не можете запомните пароль или если вы застряли в Assistive Touch и не можете понять, как выйти из него.
Использование iMyFone Fixppo: подробное пошаговое руководство
Вот как можно использовать Fixppo для отключения управляемого доступа после оплаты подписки.
Загрузите iMyFone Fixppo с официального сайта и настройте его на свой компьютер или телефон.
Здесь есть несколько вариантов. Выберите стандартный вариант.
Используйте подходящий кабель, чтобы подключить телефон к компьютеру, а затем нажмите «Далее».
Приложение автоматически определит модель вашего телефона и версию прошивки. Для начала выберите загрузку и подождите.
Когда Fixppo завершает процесс извлечения пакета прошивки, он делает это автоматически.
После извлечения файла появится кнопка «Пуск». Все, что нужно, чтобы начать, — это щелчок мышью.
Затем посмотрите на экран, чтобы узнать направление. и обратитесь к разделам выше, чтобы убедиться, что вы выбрали правильную модель.
Держите крепче, пока Fixppo не завершится. Держите телефон подключенным на протяжении всего этого процесса. Ваш телефон также может перезагрузиться несколько раз. При появлении запроса введите пароль, который вы создали для экрана блокировки вашего телефона.
Как только программное обеспечение сообщит, что ваш iPhone исправлен, нажмите кнопку «Готово».
Как установить гид-доступ на айфоне
Как настроить «Семейный доступ» на iPhone — подробная инструкция
Функция гид-доступ даёт возможность открыть доступ к нужной программе или функции всего в два клика, при этом помощь дополнительных программ не нужна.
Обратите внимание! Во многом данное свойство телефона неизвестно и не используется большинством владельцев в связи с тем, что функция глубоко спрятана в настройках
Настройка гида доступа
Чтобы гид-доступ начал работать, необходимо зайти в раздел «Настройки», перейти во вкладку «Основные», а оттуда — в раздел «Универсальный доступ». В секции «Процесс обучения» активируется вкладка «Гид-доступ».
Вкладка активируется в секции «Процесс обучения»
Kılavuzlu Erişim için ek ayarlar ve özellikler
Kılavuzlu Erişim’de dokunmayı kilitlemenin ve devre dışı bırakmanın yanı sıra, iPhone ve iPad’inizde uygulama kullanımını izlemek için birkaç kullanışlı kontrole sahip olursunuz. Önce özellik listesinin nasıl açılacağını görelim.
Adım 1: Bir menü açın Gösterge erişimi Yan düğmeye üç kez tıklayarak.
Adım 2: basın Seçenekler.
iPhone ve iPad’inizde Kılavuzlu Erişimi kontrol etmek için kullanabileceğiniz seçeneklerden bazıları şunlardır.
- önlemek için yan düğmeyi ve ses düğmelerini devre dışı bırakabilirsiniz. Ekranı kapatın veya sesi artırın / azaltın.
- Devre dışı bırakabilirsiniz hareket Otomatik döndürmeyi kilitlemek için.
- Herhangi bir klavyenin kullanımını devre dışı bırakabilirsiniz. uygulama içinde.
- Kılavuzlu Erişim için bir zaman sınırı belirleyebilirsiniz. Bu, etkinleştirilmesini sağlar Gösterge erişimi Sadece belirtilen süre için.
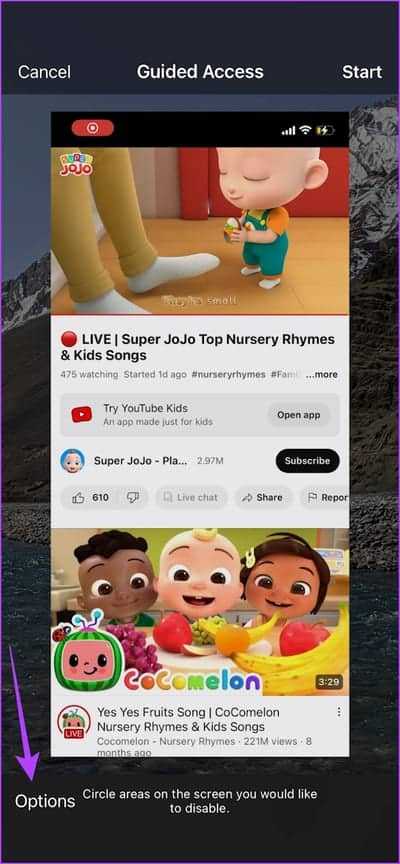
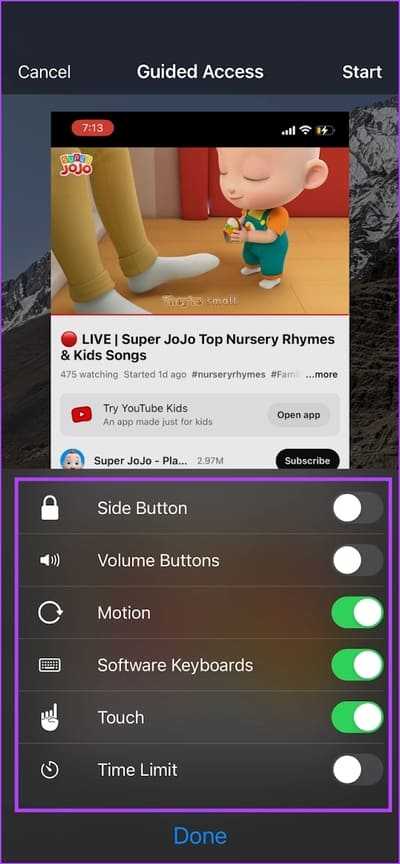
Üstelik açarsanız Ayarlar -> Erişilebilirlik -> Güdümlü Erişim , Kılavuzlu Erişim zamanlayıcısının süresi dolduğunda sesli geri bildirimi açma veya Kılavuzlu Erişim için FaceID’yi etkinleştirme seçeneklerini bulacaksınız.
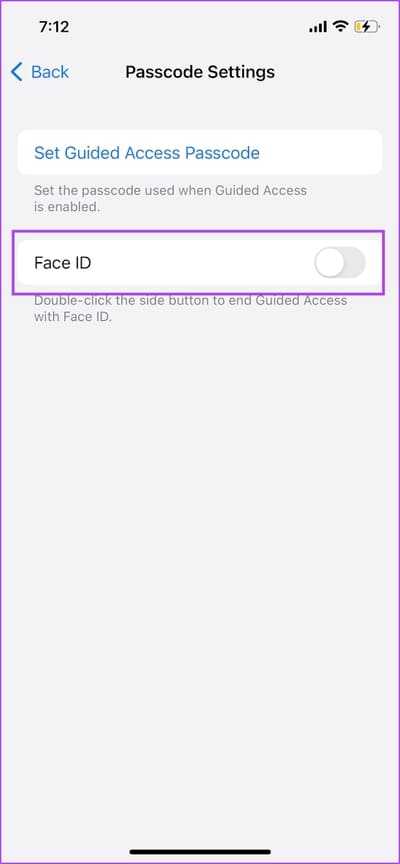
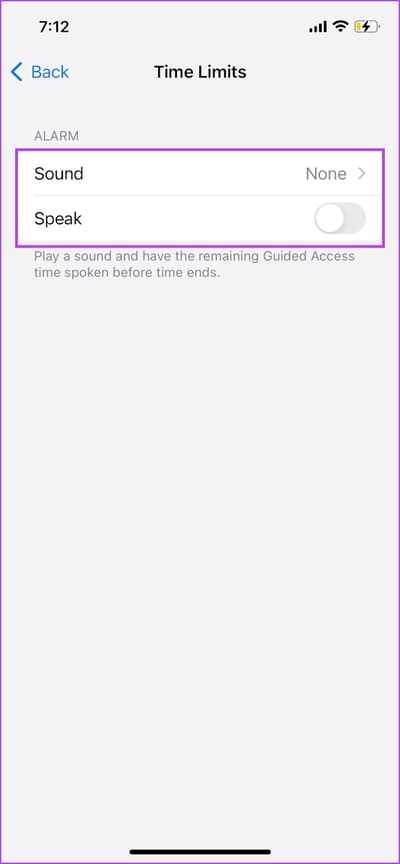
Основы использования гид-доступа на iPhone, iPad и iPod touch
Для активации гид-доступа на устройстве необходимо выполнить следующие шаги:
1. Откройте настройки устройства.
Чтобы открыть настройки, найдите на домашнем экране иконку «Настройки» и нажмите на нее.
2. Выберите раздел «Общие».
Все основные настройки устройства находятся в разделе «Общие». Найдите его в списке и нажмите на него.
3. Найдите раздел «Доступность».
В разделе «Общие» найдите и нажмите на вкладку «Доступность».
4. Перейдите в меню «Гид-доступ».
В разделе «Доступность» найдите и нажмите на пункт «Гид-доступ». Здесь вы найдете все настройки и параметры, связанные с гид-доступом.
Гид-доступ делает устройства Apple более доступными для всех людей, включая тех, у кого есть физические или зрительные ограничения. С его помощью вы сможете легко и удобно использовать все функции и приложения на устройстве iPhone, iPad и iPod touch.
Удалить пароль
Если вы сделали резервную копию вашего устройства, вы можете восстановить ваши данные и настройки после восстановления вашего устройства. Если вы никогда не резервную копию вашего устройства, прежде чем вы забыли свой пароль, вы не сможете сохранить данные на вашем устройстве.
- Если у вас нет программы iTunes, Скачать и установить iTunes на вашем Mac или PC. Если у вас нет компьютера, одолжите его у друга, или зайти в розничном магазине Apple или Apple авторизованный сервисный центр.
- Убедитесь, что ваше устройство не подключено к компьютеру, а затем выберите свое устройство в списке ниже и следуйте инструкциям:
- iPhone в X или более поздней версии и iOS 8 и iPhone 8 Плюс: нажмите и удерживайте боковую кнопку и одну из клавиш регулировки громкости до тех пор, пока сила ползунка. Перетащите ползунок, чтобы выключить устройство. Подключите устройство к компьютеру, удерживая боковую кнопку. Удерживайте боковую кнопку, пока не появится восстановления экран.
- iPad с лицом идентификатор: нажмите и удерживайте верхнюю кнопку и кнопку громкости пока выключите ползунок. Перетащите ползунок, чтобы выключить устройство. Подключите ваше устройство к компьютеру, удерживая верхнюю кнопку. Держите верхнюю кнопку, пока не появится восстановления экран.
- iPhone 7 и iPhone 7 плюс: нажмите и удерживайте боковую кнопку, пока индикатор питания от ползунка. Перетащите ползунок, чтобы выключить устройство. Подключите устройство к компьютеру удерживая Громкость вниз. Продолжайте удерживать кнопку Уменьшения громкости, пока не появится восстановления экран.
- Айфон 6S или ранее, для iPod touch, или iPad с домашней кнопки: нажмите и удерживайте боковую (или верхнюю) кнопку пока выключить ползунок появляется. Перетащите ползунок, чтобы выключить устройство. Подключите устройство к компьютеру, удерживая кнопку Home. Продолжайте удерживать кнопку Home, пока не появится восстановления экран.
- В iTunes, когда появится предложение выполнить восстановление или обновление, выберите «Восстановить». iTunes будет загрузить программное обеспечение для вашего устройства. Если это займет больше 15 минут, устройство выйдет из режима восстановления и придется повторить шаги 2-4.
- Дождаться завершения процесса. Затем вы можете настроить и использовать устройство.
Как добавить новое направление в гид на iPhone
Гид на iPhone позволяет пользователю удобно и быстро находить нужные места или объекты в различных категориях. Этот инструмент также предоставляет возможность добавлять новые направления, чтобы облегчить поиск и получить более точную информацию о местах, которые вам интересны.
Для добавления нового направления в гид на iPhone выполните следующие шаги:
- Откройте приложение «Гид» на вашем iPhone.
- Нажмите на иконку «Добавить направление» или иконку «Плюс».
- Выберите категорию, к которой относится новое направление. Например, «Рестораны», «Магазины» или «Музеи».
- Введите название нового направления и нажмите кнопку «Готово».
После выполнения этих шагов новое направление будет добавлено в ваш гид на iPhone. Вы сможете легко находить это место, используя поиск в гиде или просматривая карту.
Кроме того, вы можете добавлять дополнительную информацию к направлениям, такую как адрес, описание или фотографии. Для этого откройте направление в гиде, нажмите на кнопку «Редактировать» и внесите необходимые изменения.
Теперь вы знаете, как добавить новое направление в гид на iPhone, чтобы упростить и ускорить поиск нужных мест. Используйте эту функцию для создания собственного персонального гида, который будет точно соответствовать вашим предпочтениям и интересам.
Как выключить режим гид-доступ на iPhone
Есть два сценария выключения гид-доступа на телефоне или планшете Apple. Если вы активировали ползунок использования TouchID при первой настройки данной функции то вам нужно сделать для отключения «ограничивающего сеанса» следующие действия:
- Нажмите на кнопку «Home».
- Затем отсканируйте отпечаток TouchID.
Если вы не задавали использования TouchID для отключения гид-доступа, нужно выполнить следующее:
- 3 раза нажмите по кнопке «Home».
- Затем введите пароль который вы задавали при настройке «Гид-доступа».
Полезный режим которым часто многие пренебрегают или не знают о нем и вовсе. Если при друзьях или прочих людях данный режимом возможно будет пользоваться не совсем удобно, а вот для детей данный режим будет незаменимым.
Источник
Часто задаваемые вопросы об использовании управляемого доступа на iPhone/iPad
Самый простой способ выйти из Гид-доступа без пароля — принудительно перезагрузить iPhone/iPad. В зависимости от того, есть ли на вашем iPhone/iPad кнопка «Домой» или нет, шаги для этого будут различаться.
- На iPhone/iPad без кнопки «Домой»: Нажмите и быстро отпустите клавишу увеличения громкости, нажмите и быстро отпустите клавишу уменьшения громкости и продолжайте удерживать боковую кнопку, пока экран вашего устройства не выключится и вы не увидите логотип Apple.
- На iPhone/iPad с кнопкой «Домой»: Нажмите и удерживайте клавишу уменьшения громкости и кнопку питания одновременно, пока не появится логотип Apple.
Если вы забыли пароль Гид-доступа, попробуйте принудительно перезагрузить iPhone или iPad, выполнив шаги, перечисленные в предыдущем вопросе. Хотя это работает почти каждый раз, если по какой-то причине это не сработает, вы можете сбросить настройки iPhone/iPad через Finder (на Mac) или iTunes (в Windows).
Если вы хотите заблокировать экран своего iPhone/iPad во время просмотра YouTube, чтобы предотвратить случайные касания, вы можете использовать режим управляемого доступа. Для этого при настройке Гид-доступа обязательно отключите Трогать из Параметры меню.
После того, как вы закончите просмотр видео, трижды нажмите боковую кнопку/кнопку «Домой», чтобы открыть окно управляемого доступа, и нажмите кнопку Конец кнопку в верхнем левом углу.
Была ли эта статья полезна?
ДаНет
Как пользоваться функцией Гид-доступ на iPhone?
Шаг 1. Перейдите в меню Настройки
на своем iPhone
Шаг 2. Выберите пункт Основные
-> Универсальный доступ
Шаг 3. Пролистайте вниз до раздела Процесс обучения
нажмите на раздел Гид-доступ
Шаг 4. Активируйте переключатель Гид-доступ
Шаг 5. Установите пароль, который будет необходим для выхода из ограниченного режима
Внимание! Пароль лучше поставить запоминающийся, так как в ином случае вы можете оказаться заложником своей же системы защиты
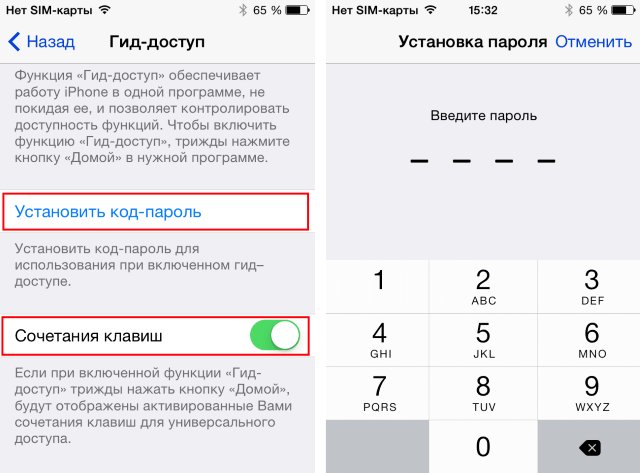
Шаг 6. Активируйте переключатель Сочетания клавиш
Функция Гид-доступ активирована, осталось только научиться ею пользоваться. Здесь нет ничего сложного — вам нужно всего лишь осуществить тройное нажатие кнопки Домой, находясь в приложении, которое вы хотите оставить заблокированным на экране. Обязательно протестируйте работу функции.
После активации функции Гид-доступ, вы не сможете выйти из приложения до тех пор, пока не осуществите повторное тройное нажатие кнопки Домой — система уведомит вас об этом специальным сообщением. Однако и после нажатия, вам будет необходимо ввести пароль, который вы устанавливали ранее. Таким образом, все ваши личные данные будут сохранены, а любопытным друзьям или второй половинке придется поверить в «непонятную ошибку», случившуюся с вашим iPhone.
(c) Михайленко Сергей, apple-iphone.ru
Стандартная функция Гид-доступ в iPhone и iPad знакома далеко не всем пользователям, но польза ее неоспорима. Представьте, что у вас попросили смартфон на некоторое время, например, для того чтобы позвонить или посмотреть фотографии. Вы, естественно, не хотите, чтобы ваши личные данные из других приложений оказались у всех на виду. Благодаря использованию функции Гид-доступ вы можете заблокировать выбранное приложение на экране устройства, не дав «гостям» перейти в другие приложения. Настраивается функция очень просто.
Шаг 1. Перейдите в меню «Настройки
» на своем iPhone.
Шаг 2. Выберите пункт «Основные
» → «Универсальный доступ
».
Шаг 3. Пролистайте вниз до раздела «Процесс обучения
» и нажмите на «Гид-доступ
».
Шаг 4. Активируйте переключатель «Гид-доступ
».
Шаг 5. Установите пароль, который будет необходим для выхода из ограниченного режима
Внимание!
Пароль лучше поставить запоминающийся, так как в ином случае вы можете оказаться заложником своей же системы защиты
Шаг 6. Активируйте переключатель «Сочетания клавиш
».
Функция Гид-доступ активирована, осталось только научиться ею пользоваться. Здесь нет ничего сложного — вам нужно всего лишь осуществить тройное нажатие кнопки Домой, находясь в приложении, которое вы хотите оставить заблокированным на экране. Обязательно протестируйте работу функции.
После активации функции Гид-доступ, вы не сможете выйти из приложения до тех пор, пока не осуществите повторное тройное нажатие кнопки Домой — система уведомит вас об этом специальным сообщением. После нажатия вам будет необходимо ввести пароль, который был установлен ранее.
Вот таким простым образом все ваши личные данные будут сохранены, а любопытным друзьям или второй половинке придется поверить в «непонятную ошибку», случившуюся с вашим iPhone.
Многие владельцы смартфонов компании Apple даже не знают о такой интересной функции «Гид-доступ». Что это такое? Расскажет наша статья.
О стандартной опции «Гид-доступ»
на iPhone известно не всем владельцам Айфонов, но она имеет огромную пользу. Допустим, вы дали кому-нибудь свой смартфон, к примеру, посмотреть фото или просто позвонить.
Конечно, вам не хочется, чтобы информация из различных приложений была на виду. И вот именно благодаря «Гид-доступу» вы можете спрятать все нужные приложения с экрана, чтобы гости не могли ими воспользоваться. Выполнить настройку опции совсем не сложно.
- Откройте «Настройки»
. - Перейдите в «Основные» — «Универсальный доступ»
.
Опускайте вниз, пока не найдете «Процесс обучения»
и выберите «Гид-доступ»
.
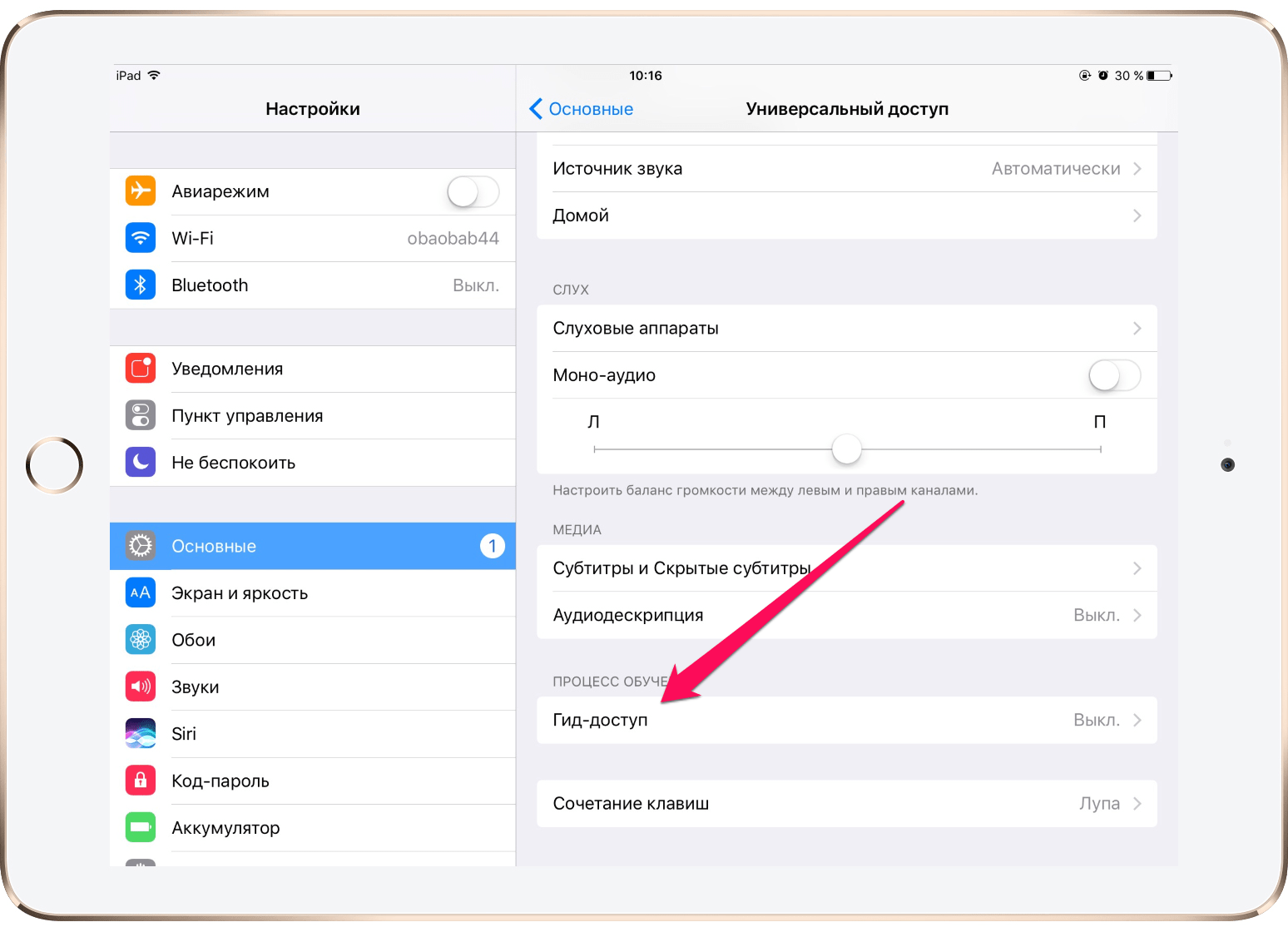
Сделайте активным тумблер напротив опции, либо наоборот отключите его, если не хотите пользоваться функцией, но она у вас включена.
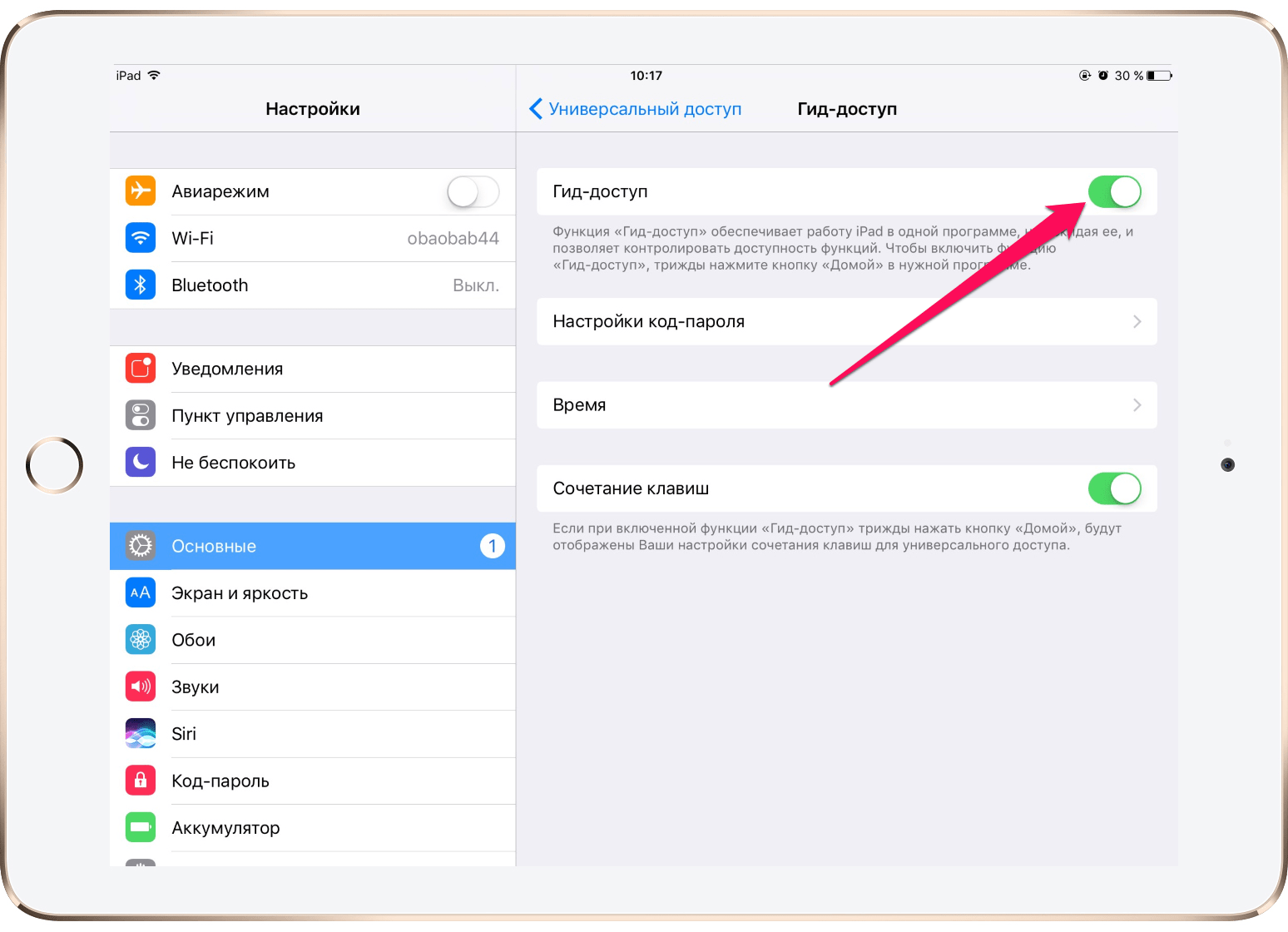
Придумайте пароль для отключения режима ограничений. Кстати, лучше его сделать запоминающимся, чтобы не забыть его и не оказаться в заложниках у своего же телефона.
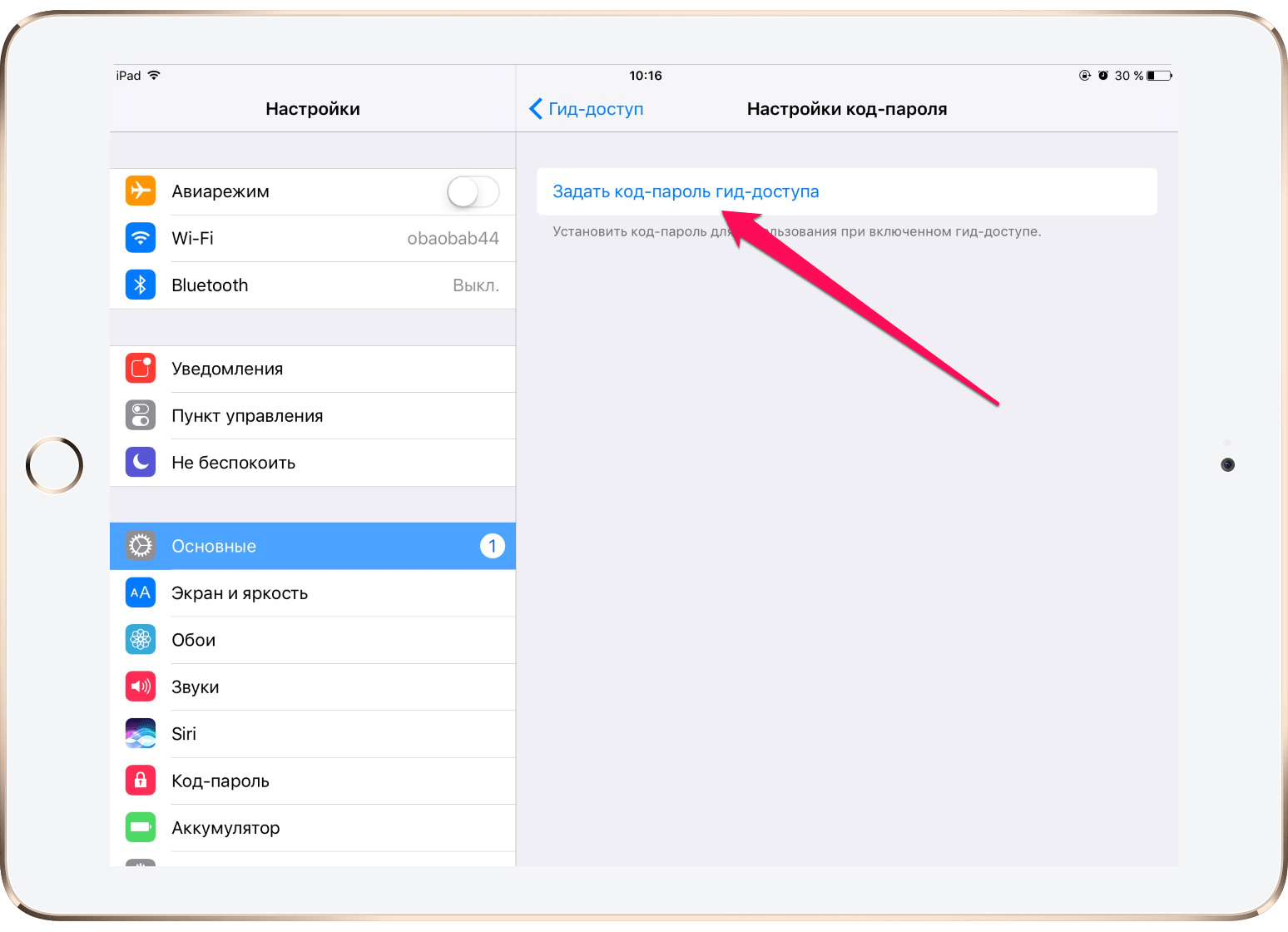
Сделайте активными «Сочетания клавиш»
.
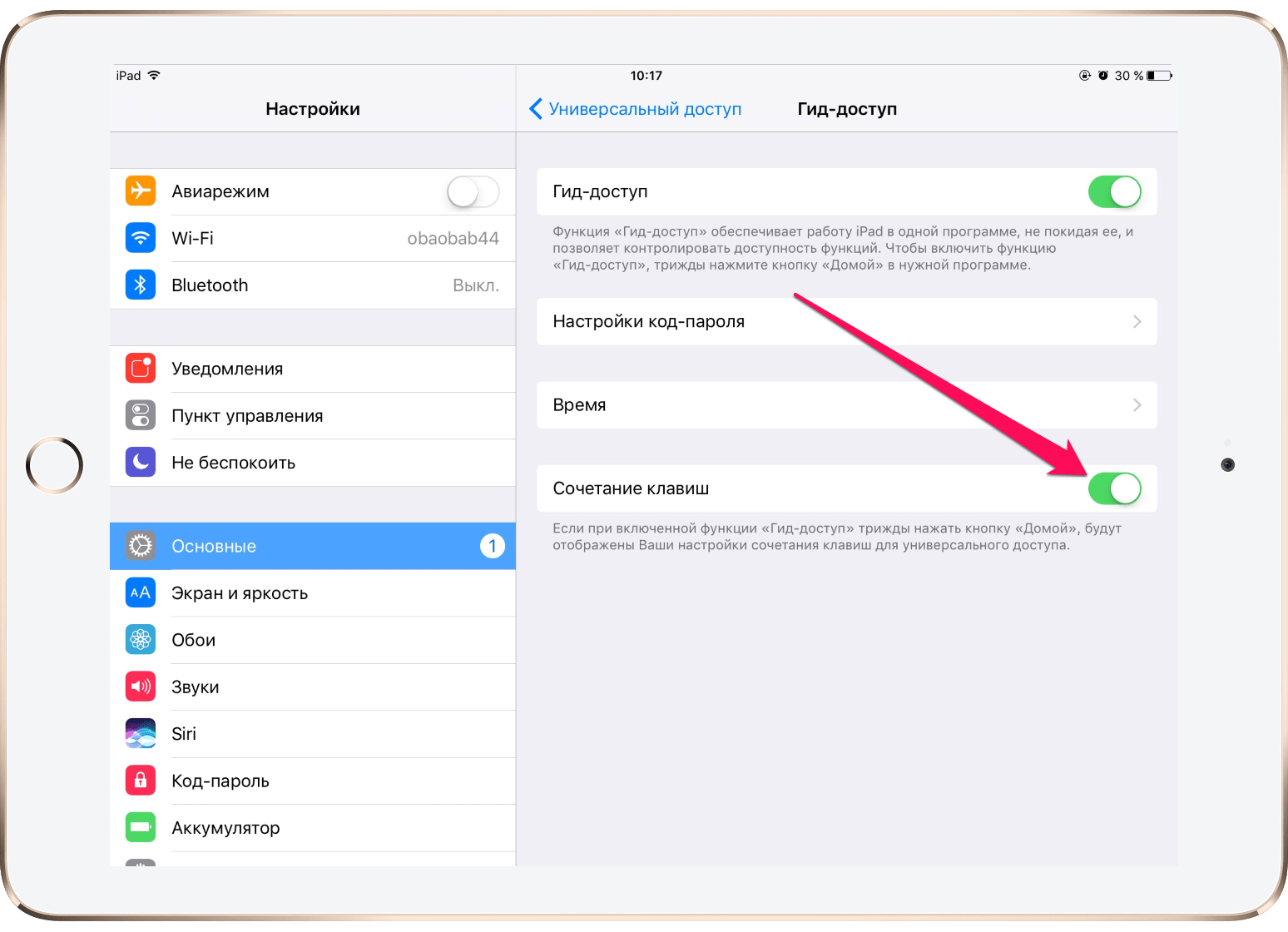
Активация «Сочетания клавиш»
Теперь «Гид-доступ»
у вас активен, осталось только понять, как им пользоваться. Тут все просто. Трижды нажмите на кнопку «Домой»
при нахождении в приложении, которое надо оставить на блокированном экране. После этого обязательно посмотрите, все ли у вас получилось.
Когда «Гид-доступ»
активирован, вы не выйдите из приложения пока не нажмете три раза кнопку «Домой»
и не введете установленный пароль.
Полезные советы по использованию гид-доступа
Гид-доступ на устройствах iPhone, iPad и iPod touch представляет собой инструмент, который помогает пользователям с ограниченными возможностями получить доступ и управлять устройством. Вот несколько полезных советов по использованию гид-доступа:
|
1. Активация гид-доступа Чтобы активировать гид-доступ на устройстве, откройте «Настройки», затем выберите «Общие», «Доступ» и «Гид-доступ». Включите переключатель рядом с «Гид-доступ». |
2. Настройка гид-доступа Вы можете настроить различные параметры гид-доступа в разделе «Настройки» -> «Общие» -> «Доступ» -> «Гид-доступ». Например, вы можете изменить основные команды навигации, настроить голосовое управление и т. д. |
|
3. Использование жестов Гид-доступ поддерживает различные жесты для управления устройством. Например, двойное касание с тремя пальцами может открыть «Центр управления», а прокрутка с двумя пальцами может переместить вас по странице. |
4. Кастомизация интерфейса Вы можете кастомизировать интерфейс гид-доступа, чтобы сделать его более удобным для вас. Например, вы можете настроить размер и цвет текста, настроить вибрацию и звуковые эффекты и т. д. |
|
5. Использование дополнительных функций Гид-доступ также предлагает ряд дополнительных функций, которые могут быть полезными для пользователей с ограниченными возможностями. Например, вы можете использовать функцию «Видеорегистратор» для записи видео с передней или задней камеры устройства. |
6. Получение помощи Если у вас возникли сложности с использованием гид-доступа, вы всегда можете обратиться за помощью. Apple предоставляет поддержку пользователей с ограниченными возможностями и ответы на часто задаваемые вопросы на своем сайте. |
Гид-доступ является мощным инструментом, который помогает пользователям с ограниченными возможностями наслаждаться полным функционалом своих устройств. Следуя этим полезным советам, вы сможете использовать гид-доступ на iPhone, iPad и iPod touch с максимальной эффективностью.
Как получить доступ к функции гид на iPhone в разных странах
Функция «Гид» на iPhone представляет собой полезный инструмент для ориентации в незнакомой местности. С помощью Гида вы можете получить подробные инструкции по маршруту, найти места, близкие к вашему текущему местоположению, получить рекомендации по достопримечательностям и многое другое.
Однако доступ к функции Гид на iPhone может быть различным в разных странах. В некоторых странах доступ к определенным функциям Гида может быть ограничен или недоступен из-за правовых ограничений или ограничений поставщиков услуг.
Чтобы получить доступ к функции Гид в разных странах, вам может потребоваться активировать определенные службы на своем iPhone. Например, для использования навигации в реальном времени и получения подробных инструкций по маршруту, вам может потребоваться активировать службу карт Google или Apple Maps на вашем устройстве.
Если вы планируете использовать Гид в другой стране, перед поездкой убедитесь, что у вас есть активированные службы навигации и карты для этой страны. Если вы сомневаетесь, какие службы активированы на вашем iPhone, вы можете проверить это в разделе «Настройки» -> «Карты» на вашем устройстве.
Если ваши службы Гида или навигации неактивны, вы можете активировать их, следуя простым инструкциям на экране. Обычно для активации служб Гида вам потребуется подключение к Интернету и учетная запись Apple ID.
Кроме того, при использовании Гида в другой стране убедитесь, что у вас включена функция GPS на вашем iPhone. Функция GPS необходима для определения вашего текущего местоположения и предоставления точных инструкций по маршруту.
Наконец, имейте в виду, что в разных странах может быть предоставлена поддержка различных провайдеров услуг Гида. Некоторые страны предоставляют доступ к Гиду только через определенных поставщиков услуг или при покупке дополнительной подписки.
В целом, для получения доступа к функции Гид на iPhone в разных странах вам может потребоваться активировать соответствующие службы, проверить настройки карт на вашем устройстве и убедиться, что GPS включен. Если у вас все настроено правильно, вы сможете полноценно использовать функцию Гид на iPhone в любой стране, где она доступна.
Kılavuzlu Erişim nedir?
Güdümlü Erişim, iPhone veya iPad’inizi tek bir uygulamayla sınırlayan bir özelliktir. Kılavuzlu Erişimi devre dışı bırakana kadar başka bir uygulamaya geçemezsiniz. Ayrıca, iPhone’unuzdaki diğer uygulamaları kullanma özelliğinin devre dışı bırakılması bir parola ile korunur.
Bundan en iyi şekilde yararlanmak için Kılavuzlu Erişim’de bulunan çeşitli kontroller vardır. Dokunmatik ekranı devre dışı bırakabilir, Kılavuzlu Erişim için bir zamanlayıcı ayarlayabilir ve fiziksel düğmeleri ve daha fazlasını devre dışı bırakabilirsiniz. Bu makalenin sonraki bölümlerinde tüm bunları keşfetmenize yardımcı olacağız. Şimdi iPhone ve iPad’de Kılavuzlu Erişimin nasıl etkinleştirileceğini görelim.
Как контролировать доступность функций
Управляемый доступ ограничивает не только части экрана. Он включает гораздо более мощные опции, в том числе ограничение по времени.
Чтобы включить функции или установить ограничение по времени, трижды нажмите кнопку Home или боковую кнопку, а затем коснитесь кнопки Опции.
Если вы не видите «Параметры», нажмите трижды кнопку Home или боковую кнопку еще раз и введите свой пароль.
Переключите опции, которые вы хотите применить. Вы можете настроить следующее:
- Отключите кнопку сна/пробуждения.
- Отключите кнопки регулировки громкости.
- Отключите движение, чтобы iPhone не реагировал на встряхивание или физическое вращение.
- Отключите клавиатуру, чтобы она никогда не появлялась.
- Отключите все сенсорные команды, чтобы устройство стало исключительно дисплеем, а не интерактивным устройством.
- Установите ограничение по времени для пользователей.






























