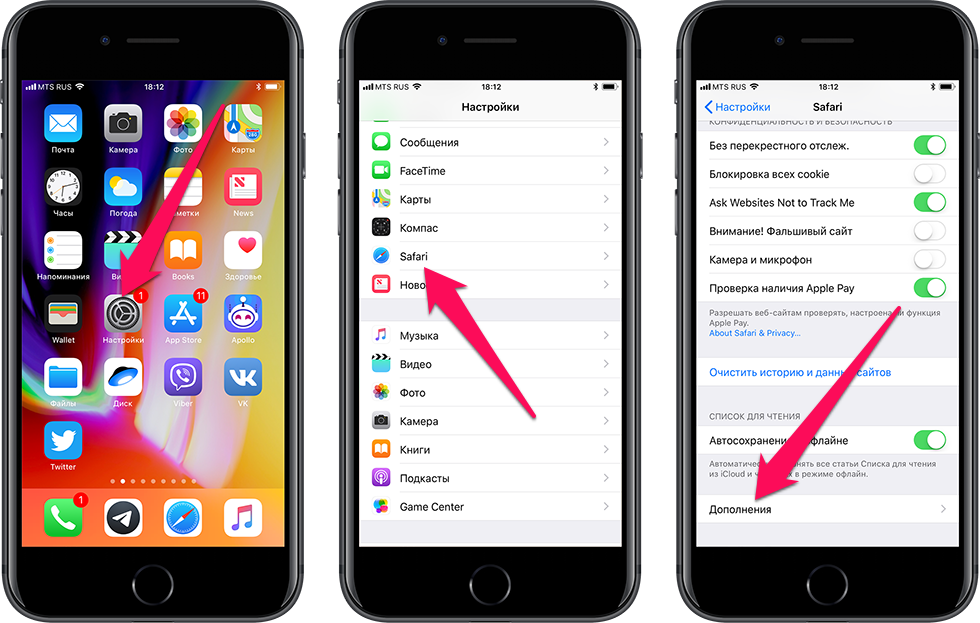Как использовать лупу на iPhone, iPad или iPod touch | Поддержка Apple
В чем смысл приложения Magnifier?
Лупа — это простое, быстрое и бесплатное приложение, которое помогает увеличивать текст или изображения на экране. Она идеально подходит, когда вам нужно прочитать мелкий текст или рассмотреть большое изображение вблизи.
Как использовать лупу на телефоне?
Чтобы использовать лупу на телефоне, откройте приложение и коснитесь значка лупы. Затем вы можете использовать функцию масштабирования, чтобы рассмотреть что-то поближе.
Что означает увеличительное стекло на iPhone?
Увеличительное стекло на iPhone используется для различных целей, в том числе для просмотра мелкого текста или изображений.
Как сделать снимок с помощью лупы?
Есть несколько способов сделать снимок с помощью лупы. Один из способов — навести лупу на объект и нажать кнопку спуска затвора. Другой способ — использовать приложение камеры с режимом лупы.
Где лупа iPhone?
Специального приложения для iPhone Magnifier не существует, но есть несколько сторонних опций. Некоторые из наиболее популярных включают Magnifier для iOS (из App Store) и iMagnify (из Google Play).
Как работает увеличительное стекло?
Увеличительное стекло использует выпуклую линзу для увеличения объекта, находящегося близко к стеклу. Затем свет от объекта фокусируется на линзе и увеличивается.
Какое приложение для увеличения лучше всего подходит для iPhone?
Есть несколько хороших приложений Magnify для iPhone, но лучшим, вероятно, является Magnify. Это бесплатное приложение с множеством функций, таких как возможность увеличивать текст, фотографии и веб-страницы.
Как сделать снимок с помощью лупы iPhone?
Чтобы сделать снимок с помощью лупы iPhone, откройте приложение “Камера” и выберите значок увеличительного стекла ( ). Затем коснитесь фотографии, которую хотите увеличить, и пальцами увеличьте масштаб.
Насколько сильна лупа iPhone?
Лупа для iPhone не такая сильная, как некоторые другие лупы, но все же хорошая лупа.
Как увеличить определенную часть изображения?
Есть несколько способов увеличить изображение. Один из способов — использовать фоторедактор, такой как Photoshop или GIMP. Другой способ — использовать онлайн-инструменты для увеличения фотографий.
Как вы читаете по увеличительному стеклу?
Вы подносите увеличительное стекло к объекту, который хотите изучить, и медленно приближаете его.
Какую линзу лучше всего использовать в качестве лупы?
Не существует одного “лучшего” объектива для использования в качестве лупы. Тем не менее, некоторые из наиболее распространенных линз, которые часто используются в качестве луп, — это линзы для очков, контактные линзы и линзы для фотоаппаратов. Каждая из этих линз имеет свои уникальные свойства, которые делают их хорошим выбором для целей увеличения. Линзы очков, как правило, самые широкие и имеют наименьшее искажение изображения, что делает их лучшим вариантом для чтения мелкого текста или просмотра фотографий крупным планом.
Где следует разместить увеличительное стекло ?
Лучшее место для размещения увеличительного стекла — близко к объекту, который вы пытаетесь увидеть.
Приложение “Увеличительное стекло” бесплатное?
Официального приложения для увеличительного стекла не существует, но есть несколько неофициальных приложений, которые можно найти в App Store и Google Play.
Как мне включить iPhone в бинокль?
Есть несколько способов сделать это. Один из способов — перейти в приложение “Настройки” на вашем iPhone и прокрутить вниз до раздела “Экран и яркость”. Отсюда вы можете отрегулировать яркость дисплея, чтобы он был ярче, чем обычно. Это облегчит видимость в темноте. Другой вариант — купить внешний бинокль, такой как OtterBox Viewer. Это средство просмотра подключается к вашему iPhone и упрощает просмотр того, что происходит вокруг вас.
Часты вопросы
Вячеслав
Несколько лет работал в салонах сотовой связи двух крупных операторов. Хорошо разбираюсь в тарифах и вижу все подводные камни. Люблю гаджеты, особенно на Android.
Задать вопрос
Вопрос эксперту
Существует ли режим лупы на телефонах Android?
Конечно. Однако не у всех гаджетов, работающих на операционной системе Андроид, такой режим является встроенным. Для его активации пользователю потребуется скачать специализированный софт с Google Play Market. Не переживайте, приложение с подобным назначением можно найти для любого смартфона.
Почему я не могу включить лупу в настройках своего Айфона?
Причина возникновения проблемы, скорее всего, устаревшая версия операционной системы либо нелицензионная прошивка гаджета. Попробуйте обновиться до последней версии IOS. Также рекомендую скачать приложение Лупа с Гугл Плей Маркет, если обновление системы не даст положительного результата.
Я не могу включить режим увеличительного стекла из пункта управления телефона, когда нажимаю на значок лупы. Активировать функцию получается только через меню настроек мобильника. Подскажите, почему так происходит?
Большинство проблем подобного характера решаются банальной перезагрузкой смартфона. Возможно, произошёл системный сбой, который отрицательно повлиял на работу некоторых функций. Также причиной дефекта может стать вирусное заражение девайса.
Почему при приближении мелкого текста в режиме лупы ничего не получается разобрать?
Возможно у Вас отключена фокусировка изображения. Нажмите на значок замка , чтобы разблокировать фокус. Также причиной может стать камера с низким разрешением.
Почему после активации лупы iPhone автоматически перезагружается?
Данная проблема свидетельствует о наличие вирусного программного обеспечения на мобильнике. Неполадка решается путём очистки телефона от вирусов через системный или скачанный из интернета софт. Однако причиной неполадки может являться версия прошивки Если проблему не получилось устранить самостоятельно после чистки мобильника от вирусов, то лучше обратиться в сервисный центр для проведения диагностики Айфона.
Рис. 3 Значок лупы в пункте управления смартфона Apple
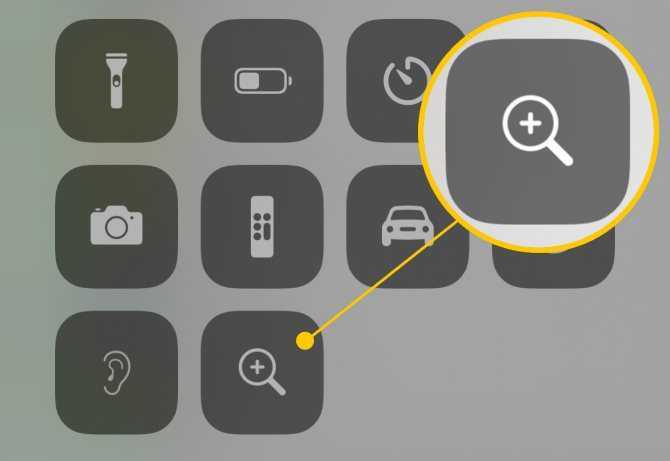
Лупа.
Лупа доступна в версиях iOS, начиная с 10. Чтобы включить ее на своем смартфоне нужно зайти в Настройки > Основные > Универсальный доступ > Лупа и передвигаем ползунок Лупа в положение включено. На этом же экране можно включить Автояркость, которая автоматически регулирует яркость и контрастность в зависимости от внешней освещенности.
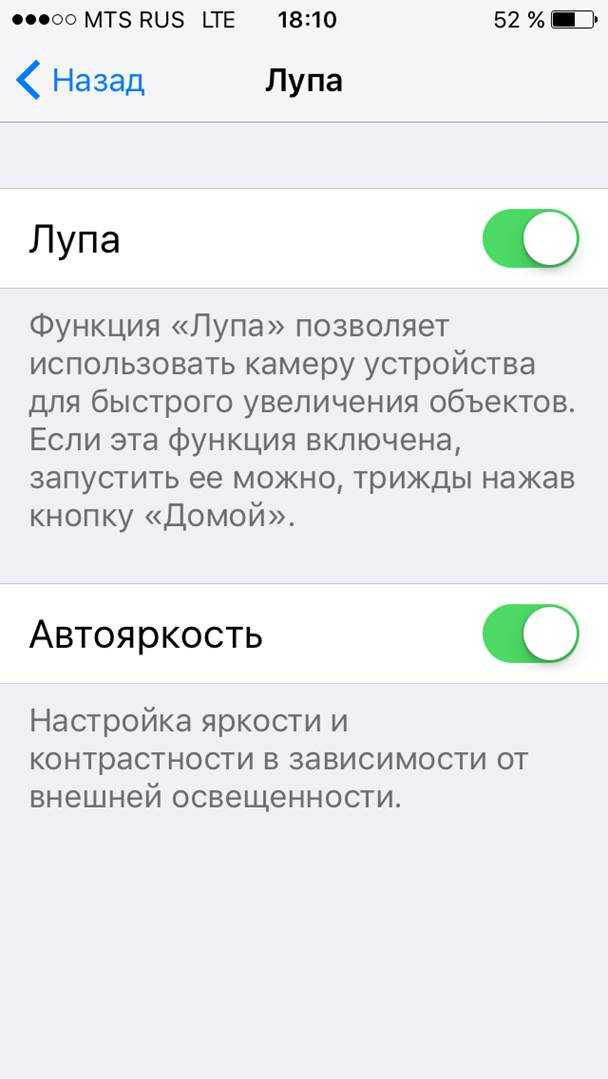
Теперь Лупу можно активировать тройным нажатием кнопки Домой. Включается камера и увеличенное изображение можно видеть на экране. Лупу можно использовать как для удаленных объектов (вывески, указатели), так и для чтения книг или разглядывания рисунков.
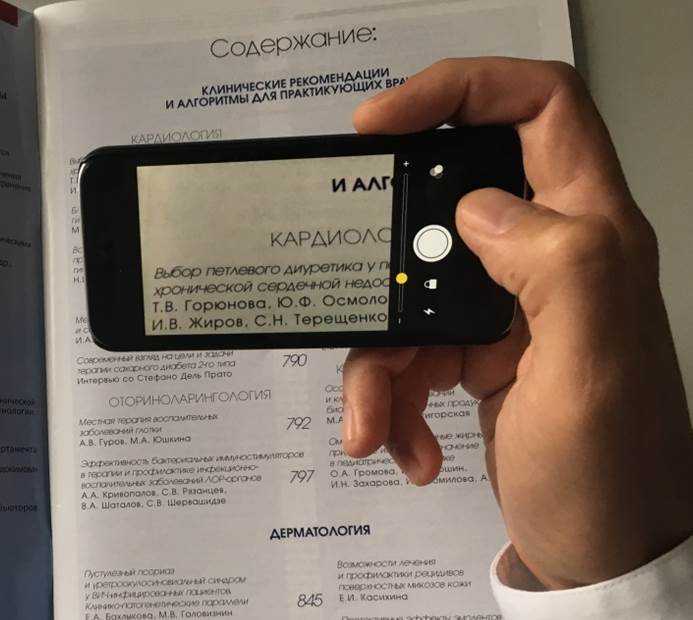
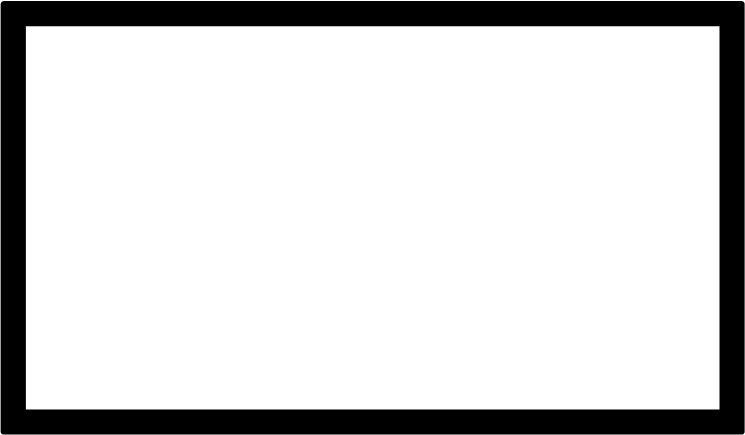

Желтым ползунком можно регулировать степень приближения: направо (или наверх, если телефон расположен горизонтально) – увеличение, налево – уменьшение. Нажатие на иконку с тремя кругами откроет панель на которой ползунками можно регулировать яркость и контрастность изображения. Там же можно выбрать разные цветовые режимы: БЕЛЫЙ/СИНИЙ, ЖЕЛТЫЙ/СИНИЙ, ОТТЕНКИ СЕРОГО, ЖЕЛТЫЙ/ЧЕРНЫЙ, КРАСНЫЙ/ЧЕРНЫЙ. Нажатие на иконку с двумя стрелочками и двумя квадратиками инвертирует цвета. Эти режимы в зависимости от вида нарушения зрения позволяют сделать текст более контрастным и читаемым.
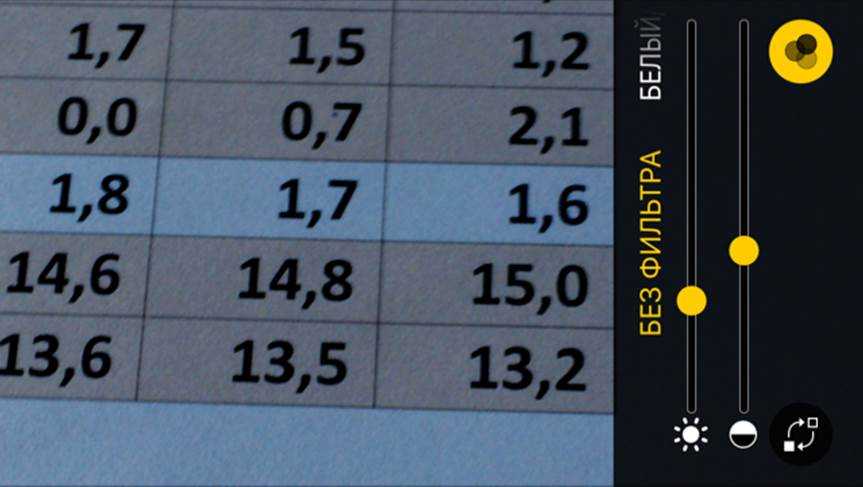
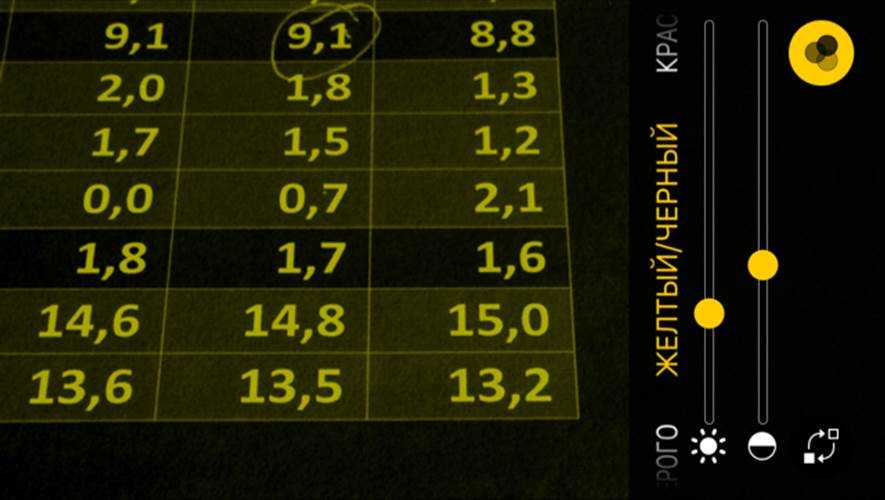
Чтобы отключить цветовой режим, нужно выбрать БЕЗ ФИЛЬТРА. Вернуться в предыдущий экран можно, нажав на иконку с тремя кругами внутри желтого круга.
Круглая белая кнопка служит для фиксации изображения. Его можно увеличивать как обычную фотографию или с помощью бегунка. Повторное нажатие на белую кнопку (теперь с желтой каймой) «разморозит» изображение.
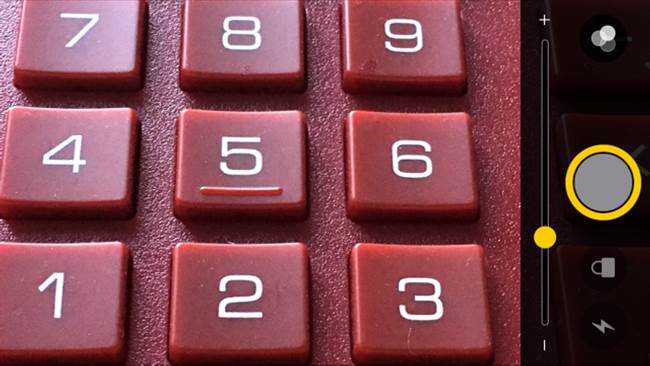
Если света недостаточно, то можно включить подсветку, используя иконку со значком молнии.
Еще одна полезная кнопка – это иконка с замком. Она позволяет отключить автофокус, если резкость изображения постоянно меняется.
Наконец, однократное нажатие на клавишу Домой отключает Лупу.
Customize the Controls for the Magnifier
You can remove each of the controls described above from the Magnifier screen while using it. You can also rearrange the order and place those you use most at the top. Additionally, you can choose which Filters to display if you like.
Tap the gear icon to open the Customize Controls screen. You’ll then see these sections:
- Primary Controls: These appear at the top of the control box on the Magnifier.
- Secondary Controls: These appear directly below the Primary Controls.
- Other Controls: These are controls you don’t want to use but remain available should you want to add them later.
To remove a control, tap the minus sign on the left and choose Remove on the right.
To add a control, tap the plus sign on the left.
To rearrange controls, drag the three lines on the right up or down to place the control where you want it. You can shuffle them between the Primary and Secondary Controls sections or within each section.
To change the filters that display for the Magnifier, tap Filters below Other Controls. Tap to place a checkmark next to a filter you want to display. This allows you to show only those filters that are useful to you.
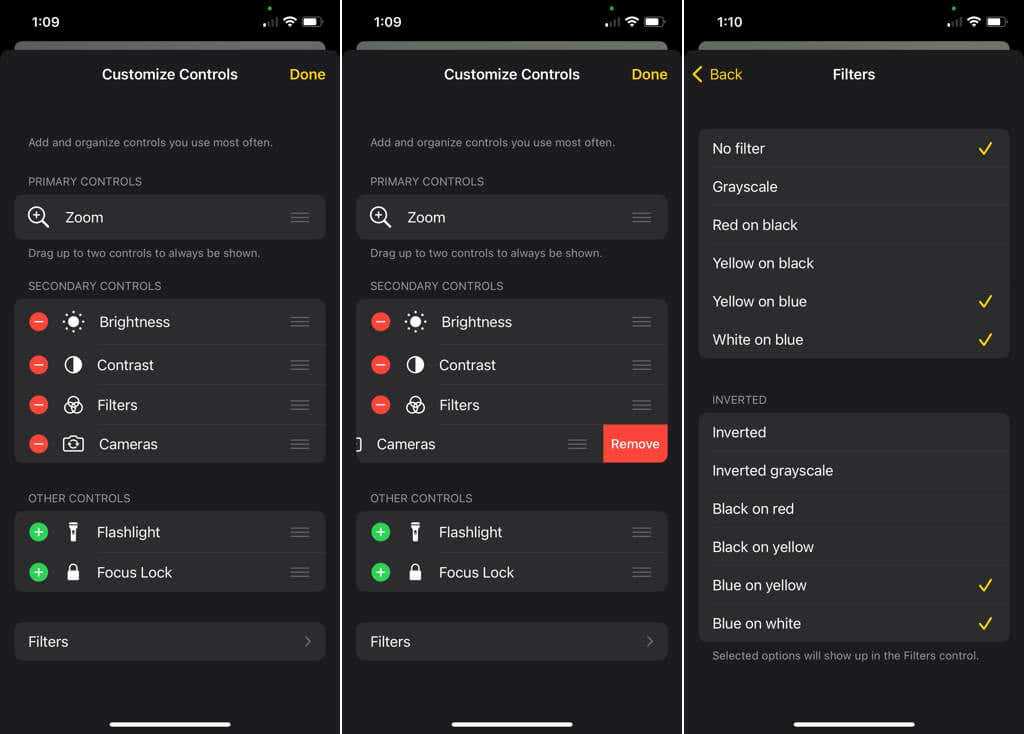
Увеличение.
Ползунок, включающий Увеличение, находится в меню Настройки > Основные > Универсальный доступ > Увеличение.
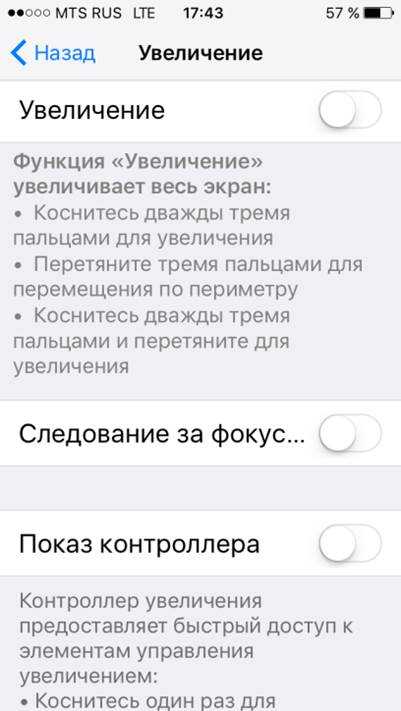
После включения функции Увеличение появится окно, увеличивающее часть экрана, над которой оно расположено.
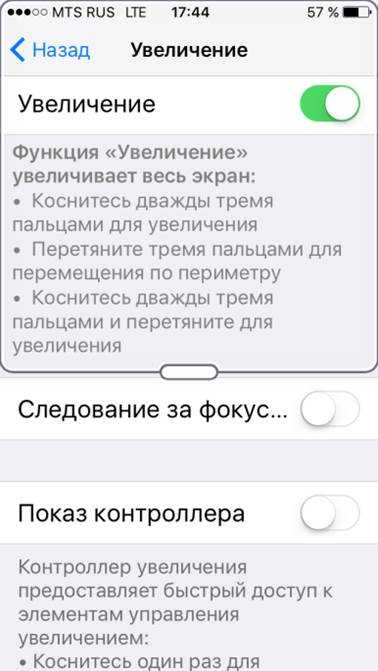
Его можно перемещать по экрану, удерживая за маленькую полоску, расположенную по середине нижнего края окна. Также, чтобы изменить положение окна, можно пролистывать экран вверх или вниз. Убрать окно и вновь активировать его можно в любой момент, выполнив двойной клик тремя пальцами или обычный двойной клик по контроллеру (о нем речь пойдет ниже). Если дважды коснуться тремя пальцами и, не отпуская их, протянуть вверх или вниз, можно регулировать степень приближения.
Включение функции Следование за фокусом упрощает набор теста – окно увеличения будет автоматически перемещаться на печатаемый текст. Смарт-набор ответственен за перемещение окна увеличения на текстовое поле в тот момент, когда появляется клавиатура. При этом сама клавиатура не увеличивается.
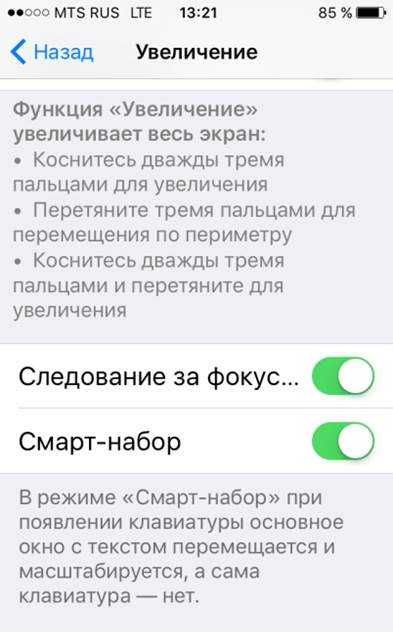
Включение ползунка Показ контроллера добавляет на экран полупрозрачный круг со стрелочками. Двойной щелчок по не мену активирует окно увеличения. Так же оно и отключается (кстати, этот способ включения показался моему ребенку самым удобным). Двигая палец от центра контроллера к его краю можно перемещать окно увеличения в том же направлении. Видимость в покое — регулирует прозрачность контроллера, когда он не используется.
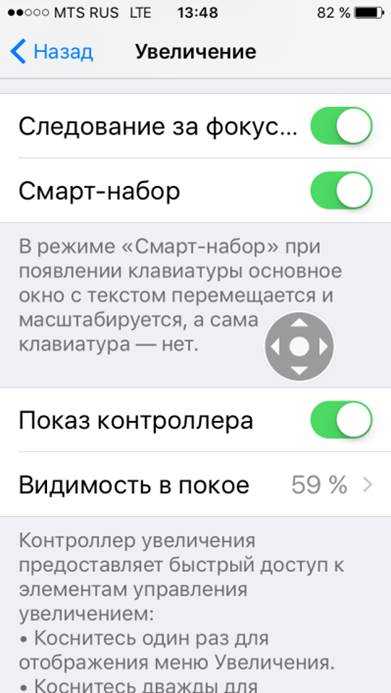
Область увеличения переключает между окном увеличения и полноэкранным увеличением, при котором увеличивается весь экран. Цвета в области увеличения можно инвертировать или изменить, используя функцию Фильтр. И, наконец, Предельный уровень увеличения задается бегунком внизу экрана. Степень увеличения можно менять, проведя тремя пальцами после двойного клика вверх или вниз (см. выше).
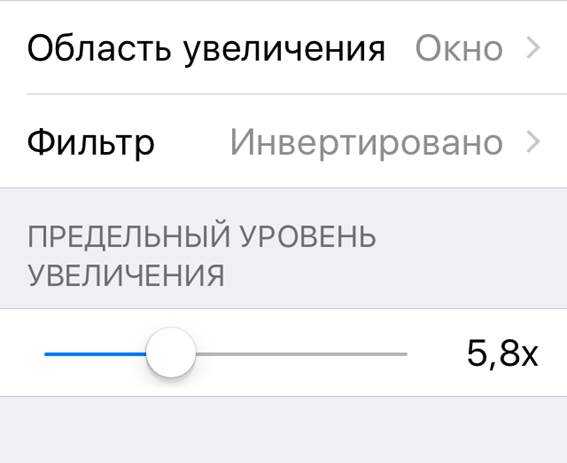
Access the Magnifier
You can open the Magnifier a couple of ways, as an Accessibility shortcut or from the Control Center. Here’s how to make sure it’s set up for each.
Use an Accessibility Shortcut
If you’d like to quickly open Magnifier by triple-clicking the side button or Home button (depending on your device), follow these steps to enable it.
- Open the Settings app and select Accessibility.
- Move down to the last section for General and pick Accessibility Shortcut.
- Select Magnifier to put a checkmark next to it.
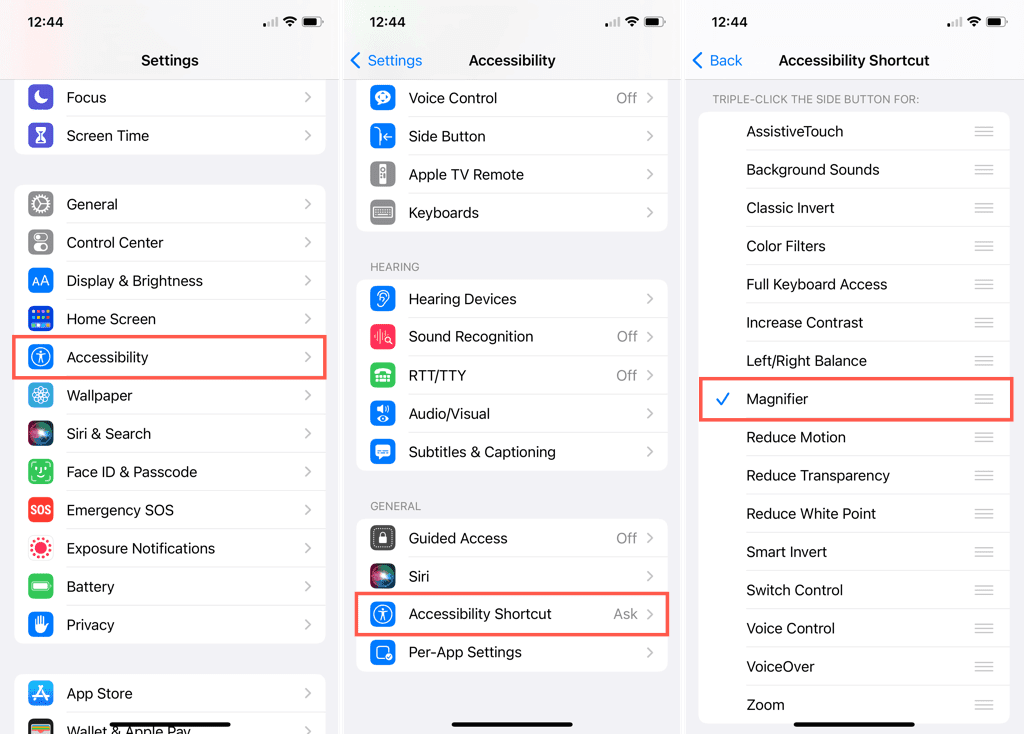
When you triple-click your button, the Magnifier app will open right up. If you have more than one item set for your Accessibility Shortcut, you’ll see a pop-up box to pick the one you want.
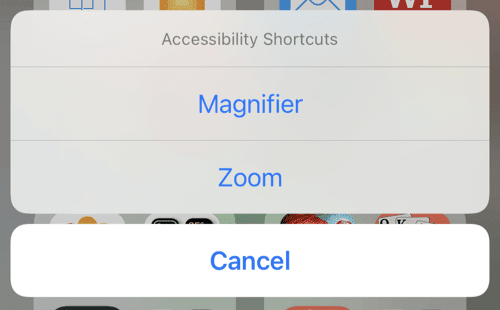
Use the Control Center
Another handy spot for the Magnifier is in your Control Center. This lets you open the tool with a simple swipe and tap.
- Open the Settings app and select Control Center.
- Move down to the section for More Controls and tap the plus sign next to Magnifier.
- When it’s added to the top section, Included Controls, drag to pop it into the location you want in the list.
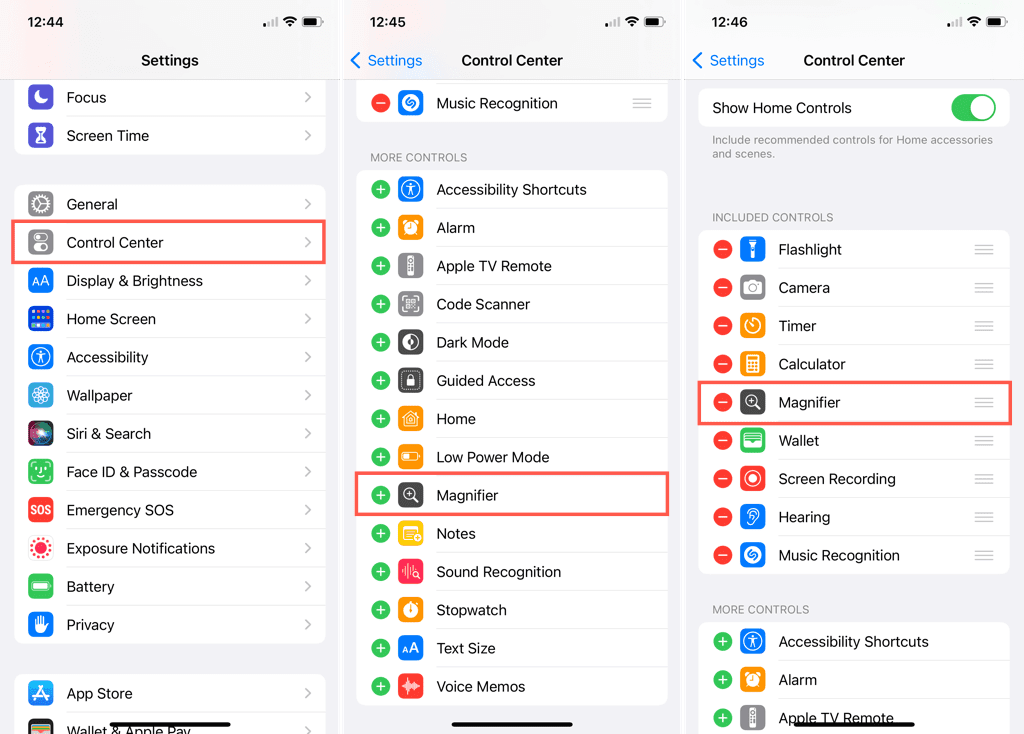
Then, just open your Control Center and tap the Magnifier icon to open it.
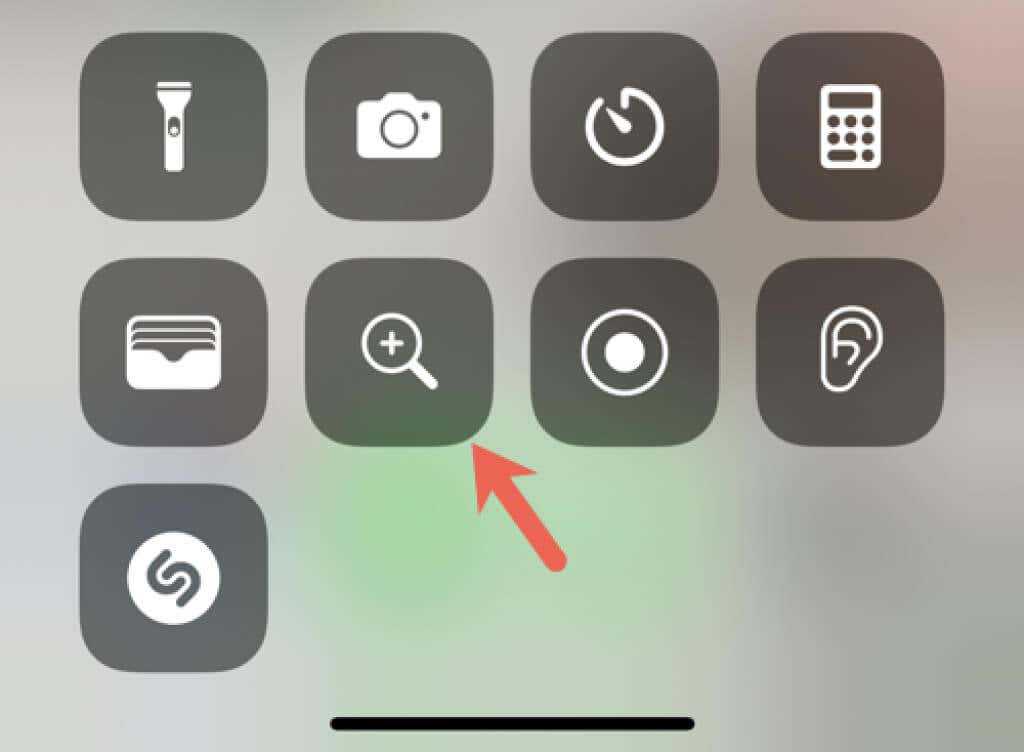
11 новых функций браузера Safari в iOS 13
Каждый раз с обновлением операционной системы владельцы iPhone получают новые функции в Safari. iOS 13 не стала исключением. Рассказываем, что изменилось в последней версии.
Новая стартовая страница
Стартовая страница (на которую вы попадаете, нажав на иконку +) теперь выглядит почти как в десктопной версии браузера. Доступны три раздела: Избранное, Часто посещаемые и Предложения Siri. В последней собираются потенциально интересные для вас страницы на основе истории просмотров и ссылок из мессенджеров и других приложений.
Новый главный экран позволяет быстро получить доступ к наиболее интересным для вас сайтам и не забыть прочитать то, что отправили вам друзья.
Тёмный режим
В iOS 13 появилась системная тёмная тема — и на дефолтный браузер она тоже распространяется. Включается она автоматически при активации тёмного режима на iPhone или iPad.
Настройки отображения сайта
Нажмите на иконку слева от названия сайта, чтобы настроить параметры отображения. Браузер запоминает настройки, так что каждый раз, когда вы будете открывать сайт — Лайфхакер, к примеру, — они применятся автоматически. Также можно запросить десктопную версию страницы. Экономит немало нервных клеток на веб-сайтах, которые плохо адаптированы под мобильные устройства.
Настройки размера файла при загрузке
Отличный способ экономить трафик: теперь при загрузке фото в интернет вы можете уменьшить изображение — если вам не нужно высокое разрешение, конечно.
Сохранение открытых вкладок в закладки
Не хотите добавлять кучу страниц в закладки по одной? Просто откройте всё нужное и зажмите иконку закладки. Появится контекстное меню «Добавить закладки для вкладок». Нажмите её, выберите название папки и её расположение и вуаля — всё готово!
Закрытие старых вкладок по таймеру
Вечно копите вкладки, а потом приходится разбираться с десятками давно забытых страниц? В iOS 13 появилась возможность настроить автоматическое закрытие вкладок. Для включения этой функции откройте Настройки → Safari → Закрытие вкладок и выберите, как долго в браузере могут висеть вкладки: день, неделю или месяц.
Доступ ко вкладкам через строку поиска
Если текст, который вы ищете, содержится в одной из открытых вкладок, при поиске у вас будет возможность сразу перейти на неё — вместо того, чтобы открывать новую вкладку, как это было раньше.
Новое меню «Поделиться»
С новым интерфейсом скопировать или поделиться ссылкой стало намного удобнее. Кроме того, теперь вы можете отправить сразу всё содержание в виде PDF. Особенно круто это работает со статьями: при создании документа автоматически убирается вся реклама с сайта.
Предупреждение о слабом пароле
Если при регистрации на сайте вы создадите слишком слабый пароль, браузер предупредит вас об этом и предложит более надёжную альтернативу.
Улучшенное шифрование данных
В iOS 13 для синхронизации истории браузера и закладок с iCloud используется сквозное шифрование. Это означает, что доступ к данным не может получить никто, кроме пользователя.
Freeze the Frame
If you arrive at a spot in the object you’re magnifying that you want to capture and keep, tap the Freeze icon. This feature can also help capture a magnified image of something when you can’t directly view the screen. For example, maybe you’re trying to snap a shot of the sometimes too small label on an internal computer part or a splinter on the back of your arm.
You’ll then see an image of the frame you froze. To freeze additional frames, tap the rectangle icon, move your device or the object, and tap the Freeze icon again, which will appear as a plus sign.
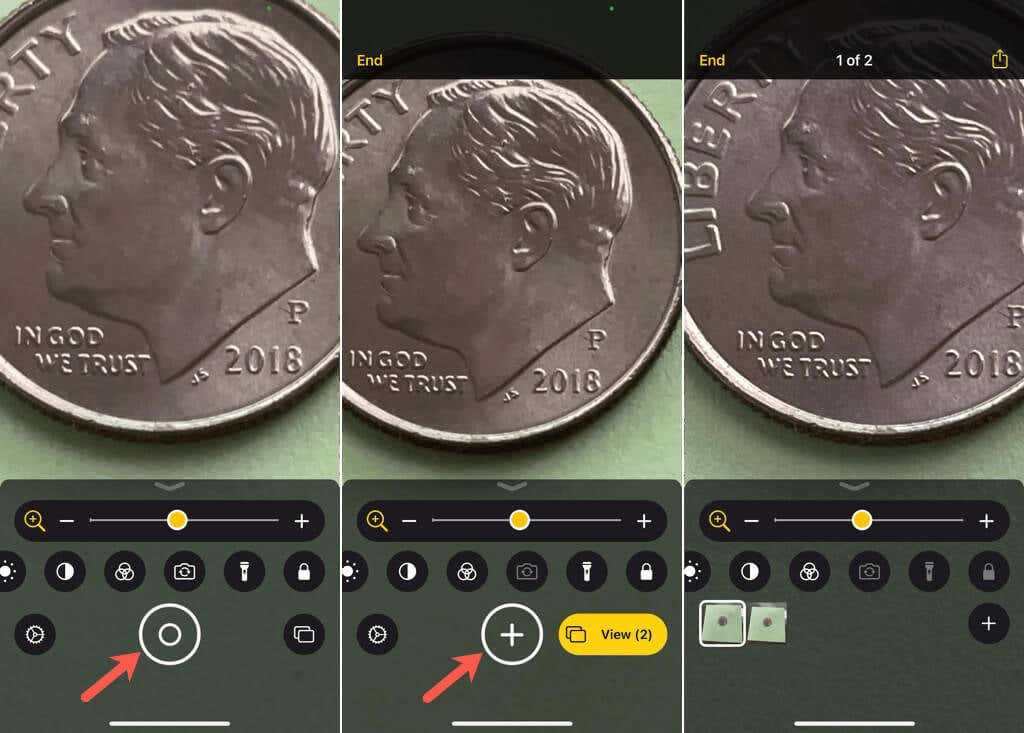
Tap View next to the rectangle icon to see the images you captured. These screenshots are not saved to the Photos app by default. If you want to save or share them, tap the Share icon on the top right. Then pick an option like Save Image or share it via Messages.
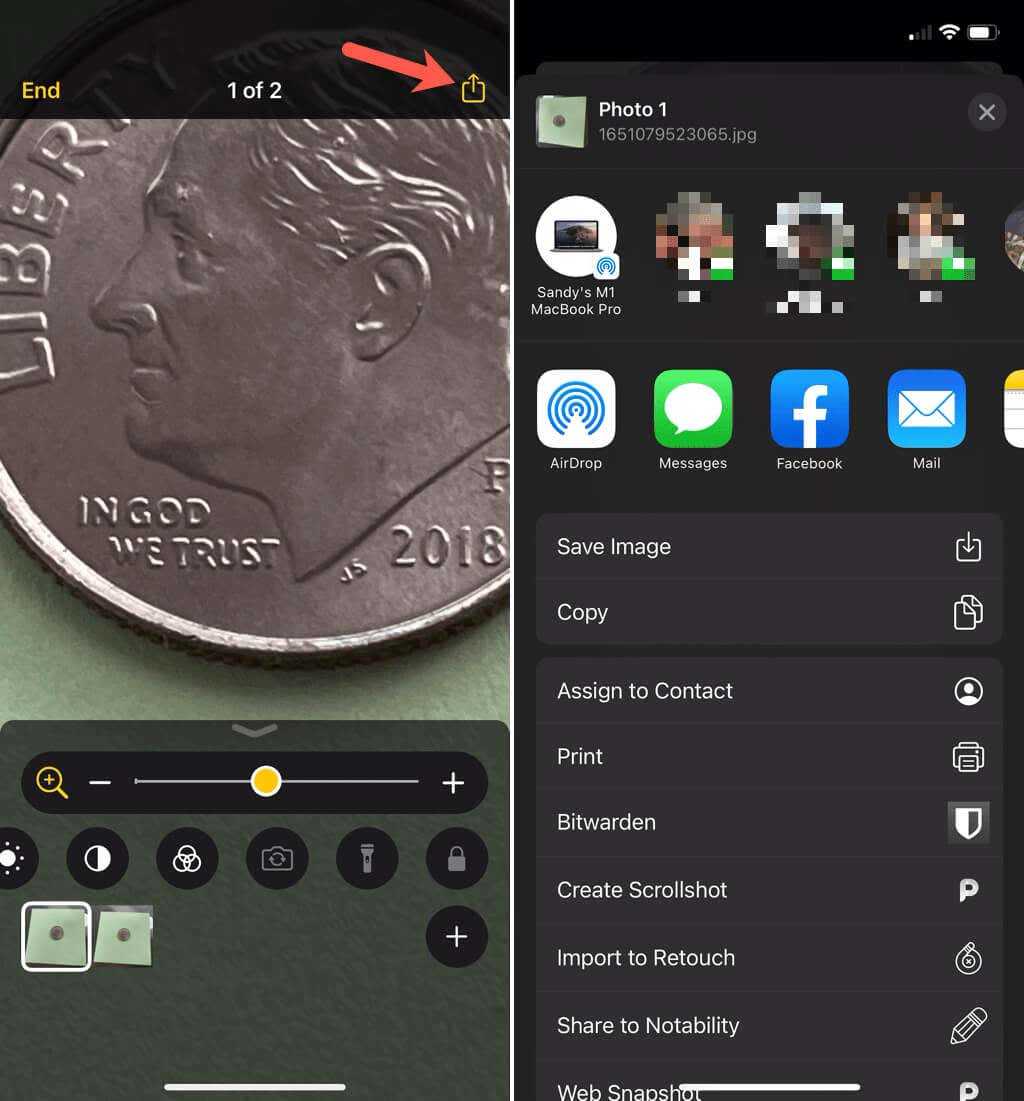
When you finish reviewing the images, tap End on the top left.
Как использовать лупу на iPhone и iPad
Функция «Лупа» на iPhone или iPad поможет лучше рассмотреть окружающие предметы.
Экранная лупа — это функция визуального доступа, которая превращает iPad или iPhone в увеличительное стекло. Это облегчает просмотр всего, от газет до меню и инструкций для людей с плохим зрением.
Примечание. Качество лупы, в том числе то, насколько точно она может сфокусироваться на тексте и объектах, зависит от качества камеры вашего iPhone или iPad.
Как использовать лупу на iPhone:
Как включить лупу в качестве ярлыка
Экранная лупа доступна как отдельное приложение или как ярлык специальных возможностей на iPhone и iPad. Если вы случайно удалили приложение и хотите его вернуть, вы можете загрузить его из App Store. По умолчанию экранная лупа не включена в качестве ярлыка.
Чтобы включить его как ярлык:
- Запустите «Настройки» на главном экране.
- Коснитесь Универсальный доступ.
- Прокрутите вниз и выберите Быстрая команда.
- Нажмите Лупа.
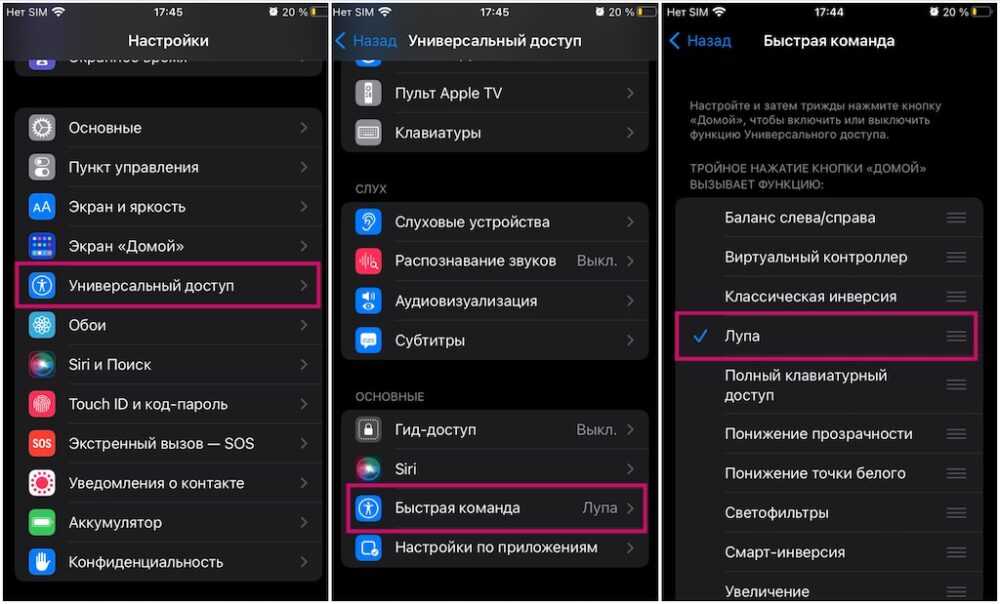
После включения просто трижды нажмите боковую кнопку или кнопку «Домой» (если она есть на iPhone), чтобы запустить ее. Возможно, вам придется выбрать «Лупу», если у вас включено несколько параметров специальных возможностей.
Следующие шаги работают при открытии лупы либо как ярлык, либо через официальное приложение. Шаги одинаковы независимо от выбора.
Как увеличить масштаб с помощью лупы
- Запустите приложение Лупа на вашем iPhone или iPad. Вы также можете трижды нажать боковую кнопку или кнопку «Домой» , чтобы перейти к лупе.
- Коснитесь, удерживайте и перетащите ползунок, чтобы настроить увеличение — влево, чтобы уменьшить, и вправо, чтобы увеличить увеличение.
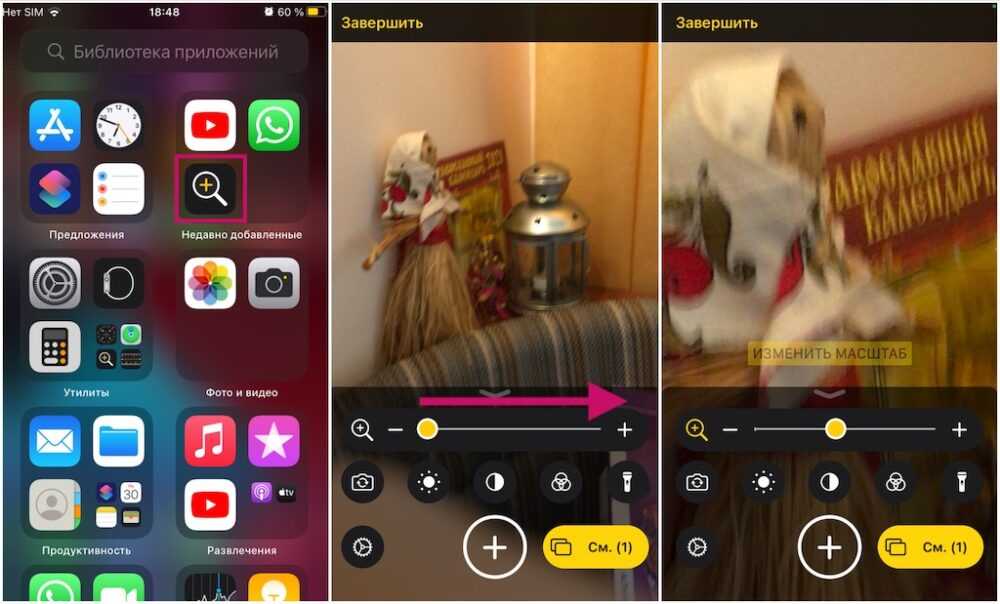
Как включить фонарик в лупе
- Запустите приложение Лупу на вашем iPhone или iPad. Вы также можете трижды нажать боковую кнопку или кнопку «Домой», чтобы перейти к лупе.
- Под ползунком масштабирования коснитесь кнопки «Фонарик». Похоже на фонарик.
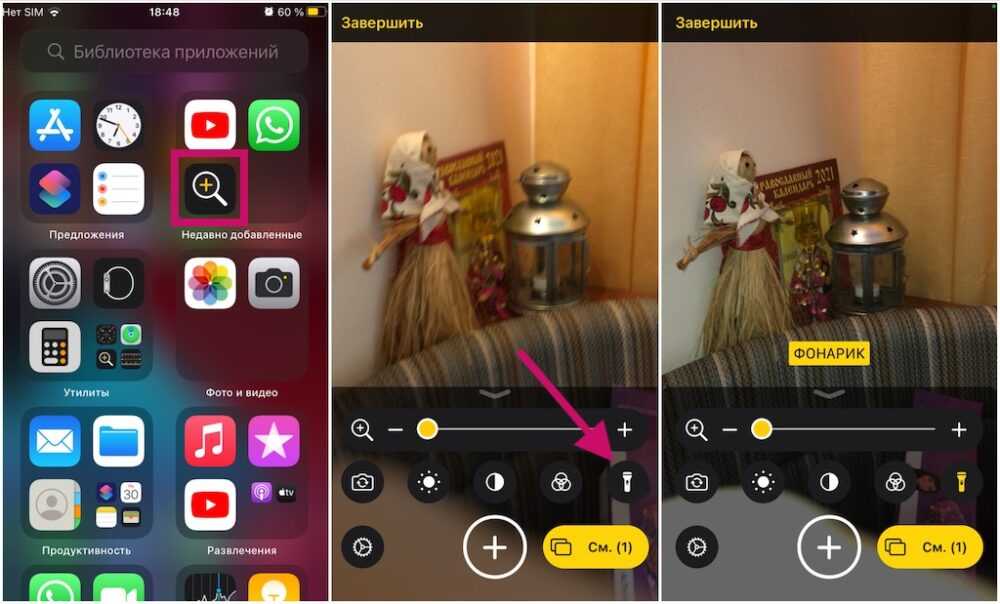
Как сделать стоп-кадр в лупе
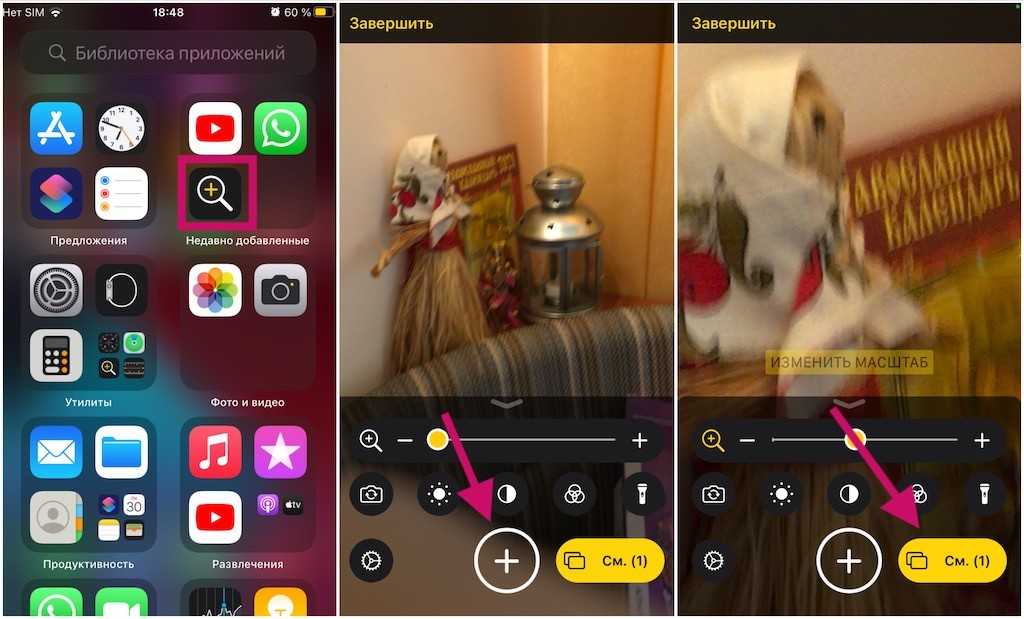
- Запустите приложение Лупа на вашем iPhone или iPad. Вы также можете трижды нажать боковую кнопку или кнопку «Домой», чтобы перейти к лупе.
- Нажмите кнопку «Стоп-кадр» в центре нижней части экрана. Это большой круг с меньшим кругом внутри него, похожий на кнопку спуска затвора камеры.
- Вы можете перетащить ползунок масштабирования , чтобы отрегулировать увеличение этого стоп-кадра, или использовать любые другие инструменты лупы.
- Нажмите кнопку «Стоп-кадр» еще раз (теперь с «X»), чтобы вернуться к живой лупе.
Как вручную настроить яркость и контрастность в лупе
- Запустите приложение Лупу на вашем iPhone или iPad. Вы также можете трижды нажать боковую кнопку или кнопку « Домой» , чтобы перейти к лупе.
- Коснитесь кнопки яркости (она выглядит как солнце) или контрастности (круг с двумя половинками).
- Нажмите, удерживайте и перетащите ползунки, чтобы настроить яркость и контрастность в соответствии с вашими потребностями.
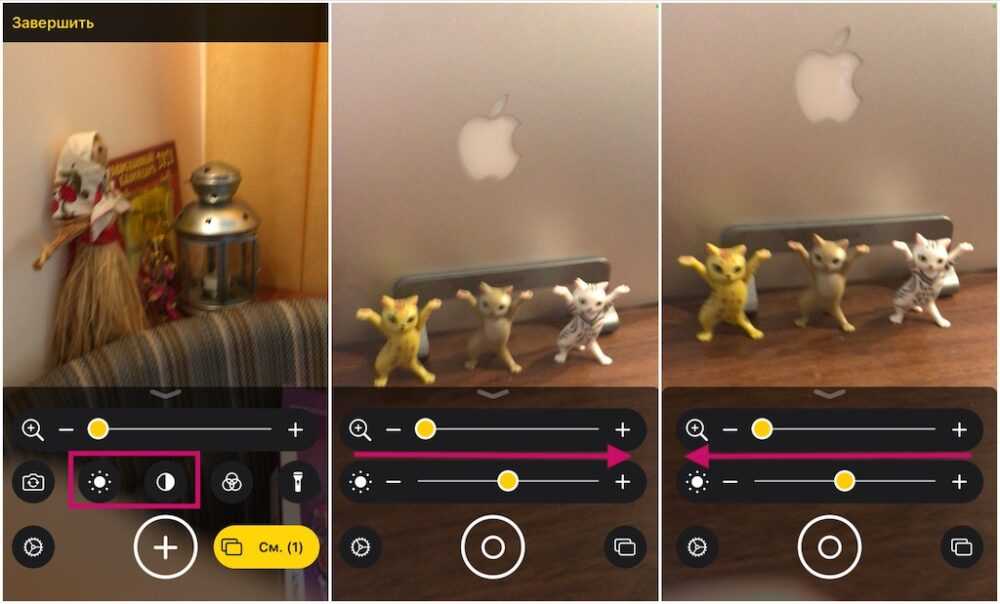
Как изменить фильтр в лупе
- Запустите приложение Лупа на вашем iPhone или iPad. Вы также можете трижды нажать боковую кнопку или кнопку « Домой» , чтобы перейти к лупе.
- Нажмите кнопку «Фильтр». Это выглядит как три перекрывающихся круга.
- Выберите фильтр , который вы хотите использовать:
- Никто
- Оттенки серого
- Красный на черном
- Желтый на черном
- Желтый на синем
- Белый на синем
- Перевернутый
- Перевернутая шкала серого
- Черный на красном
- Черный на желтом
- Синий на желтом
- Синий на белом
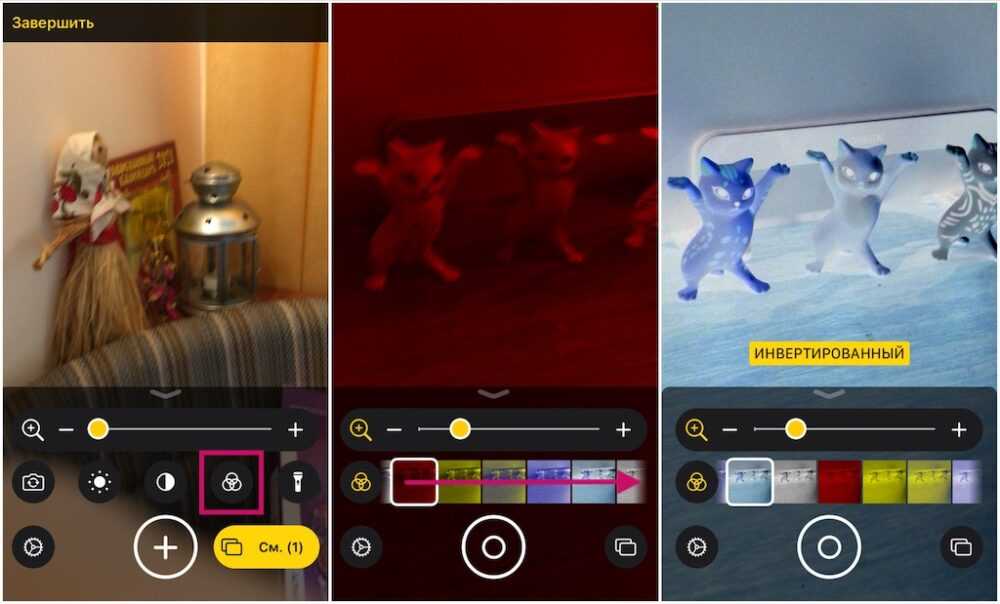
Как включить режим мультифото в лупе
- Запустите приложение Лупу на вашем iPhone или iPad. Вы также можете трижды нажать боковую кнопку или кнопку « Домой» , чтобы перейти к лупе.
- Нажмите кнопку «Режим нескольких фото» в правом нижнем углу.
- Добавьте столько стоп-кадров , сколько вам нужно, выполнив шаги, описанные выше
- Коснитесь «Просмотр» , чтобы просмотреть стоп-кадры и внести коррективы по своему усмотрению.
- Нажмите кнопку «плюс» (+) , чтобы вернуться в режим мультифото .
- Нажмите « Конец » в левом верхнем углу, чтобы вернуться в режим «Одно фото»
Как настроить элементы управления в лупе
- Запустите приложение Лупа на вашем iPhone или iPad. Вы также можете трижды нажать боковую кнопку или кнопку «Домой» , чтобы перейти к лупе.
- Нажмите кнопку «Настройки» в левом нижнем углу. Похоже на значок шестеренки.
- Нажмите красную кнопку «минус », чтобы удалить дополнительные элементы управления, или зеленую кнопку «плюс», чтобы добавить их.
- Коснитесь и перетащите ручки справа, чтобы изменить порядок отображения элементов управления.
- Нажмите «Фильтры» , чтобы выбрать, какие фильтры и инвертированные фильтры вы хотите использовать регулярно.
- Нажмите «Готово» , чтобы сохранить изменения.
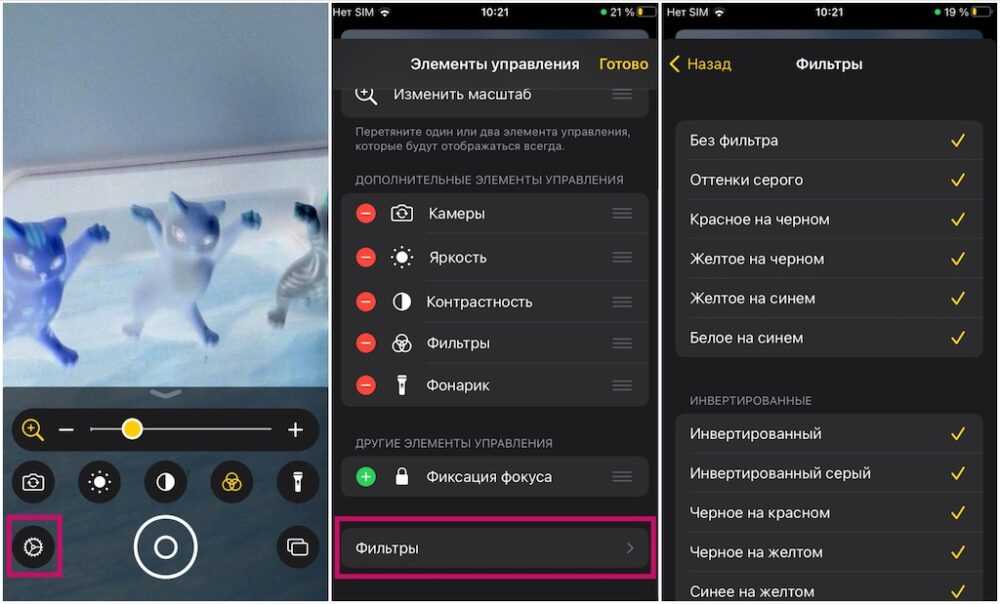
Экранная лупа — это лишь один из многих инструментов специальных возможностей, доступных на iPhone и iPad. Используйте его, чтобы приблизить физические объекты, как если бы вы использовали настоящее увеличительное стекло.
Функции инструмента лупы
Лупа предлагает больше, чем просто увеличение. Фактически, вы можете увеличивать масштаб до разных уровней, настраивать цвета и многое другое. Вот все различные функции, предлагаемые в приложении:
Увеличить
В то время как камера вашего iPhone обладает исключительными возможностями масштабирования, которые вы можете использовать для увеличения близлежащего объекта, лупа обеспечивает более сильное увеличение.
Галерея изображений (2 изображения)
Расширять
Расширять
Закрывать
Изображение 1 из 2
Изображение 2 из 2
var images=document.getElementsByClassName(«gallery-5-images»);
for(var i=0;i
Инструмент также избавляет от необходимости держать телефон неподвижно, чтобы сфокусироваться на желаемом объекте во время увеличения. С помощью лупы просто сделайте снимок, а затем увеличивайте и уменьшайте масштаб.
Фильтры
Лупа поставляется с различными фильтрами, которые можно применять как при создании снимка, так и после его создания. Вы можете использовать эти фильтры, чтобы лучше воспринимать изображения и тексты.
Фильтры включают оттенки серого , красный на черном , желтый на черном , желтый на синем , белый на синем и их инвертированные аналоги.
Другие особенности
У лупы также есть дополнительные параметры для дальнейшего улучшения изображения. К ним относятся яркость , контрастность и фонарик . Чтобы настроить элементы управления:
- Откройте лупу .
- Для доступа к элементам управления настройкой коснитесь значка шестеренки в нижнем левом углу экрана.
- Коснитесь значка плюса (+), чтобы активировать дополнительные элементы управления.
- Вы можете выбрать до двух основных элементов управления, которые всегда будут отображаться при использовании инструмента. Для этого перетащите определенный элемент управления из дополнительных элементов управления, которые вы хотите разместить на основных элементах управления.
Галерея изображений (2 изображения)
Расширять
Расширять
Закрывать
Изображение 1 из 2
Изображение 2 из 2
var images=document.getElementsByClassName(«gallery-6-images»);
for(var i=0;i
Вы также можете организовать дополнительные элементы управления в зависимости от того, как они будут отображаться слева направо при использовании лупы. Расположите их, удерживая три горизонтальные полосы с правой стороны, перетаскивая каждый элемент управления в желаемое место.
Как использовать iPhone или iPad в качестве лупы
Набор специальных возможностей iOS, объединенный в категорию «Универсальный доступ», нередко выручал нас в самых, казалось бы, странных ситуациях. В то время как функция «Уменьшения движения» с момента релиза iOS 7 одним сэкономила несколько циклов зарядки, другим помогла избавиться от ощущения тошноты при наблюдении за параллакс-эффектом. AssistiveTouch, в свою очередь, многократно приходил на помощь владельцам iPhone и iPad с вышедшей из строя кнопкой «Домой», а возможность подстройки скорости реагирования сенсорного дисплея – пожилым людям и просто пользователям с медленной реакцией. В iOS 10 специализированная функциональность расширилась еще больше. Как и было обещано вчера, сегодня мы подробно изучим функцию «Лупа» в новой операционной системе Apple.

Активировать функцию лупы можно на iPhone или iPad, работающих под управлением iOS 10, вне зависимости от поколения самого устройства. Программное нововведение задействует для работы основную камеру гаджета и позволяет подстраивать изображение под условия внешнего освещения или при желании менять цветовую гамму для лучшей различимости.
Перейдите в приложение «Настройки» — «Универсальный доступ» — «Лупа»;
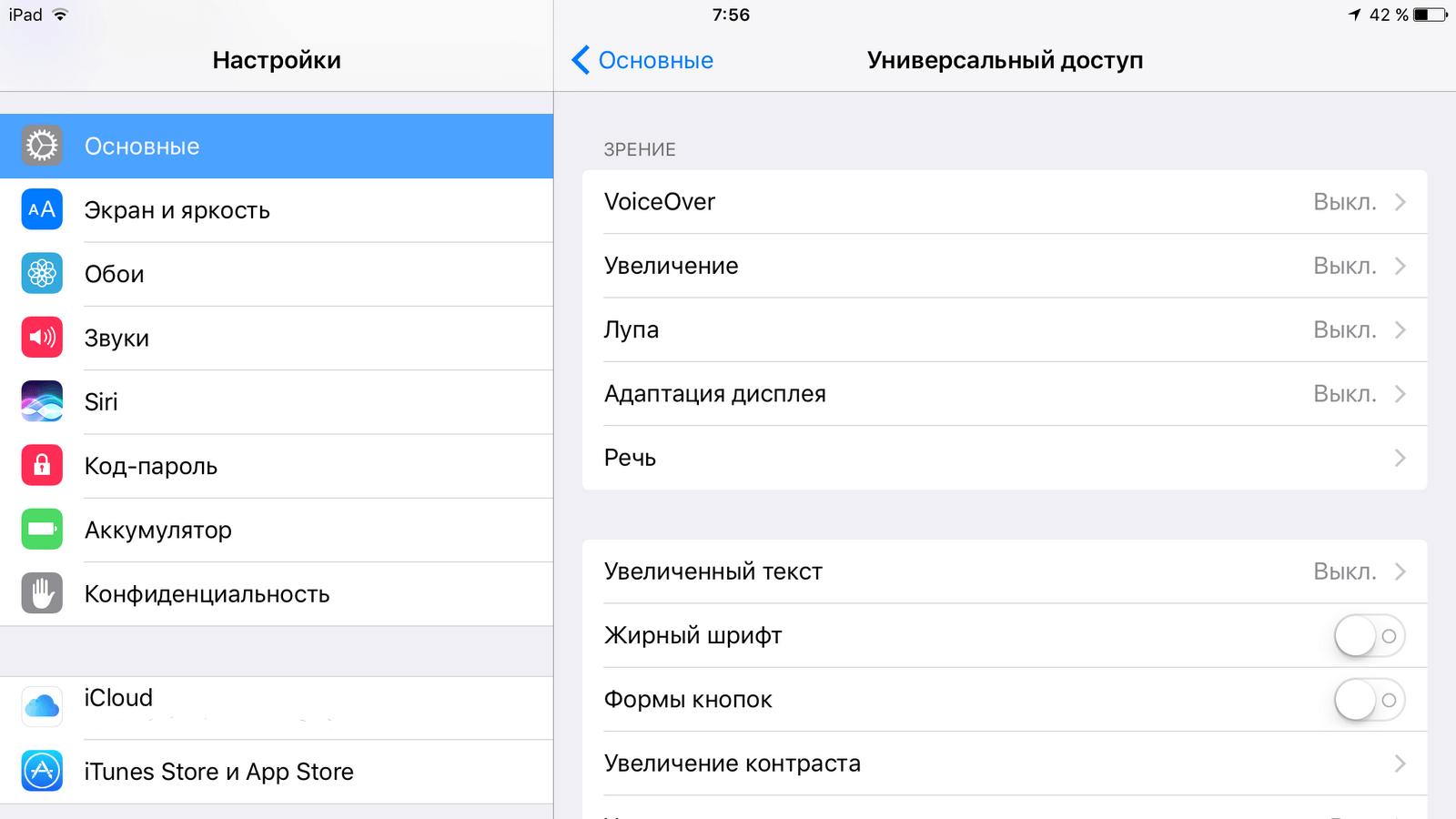
После включите возможность приближения, передвинув тумблер активации в положение «вкл.»;

- При необходимости вы можете активировать функцию «Автояркость», которая самостоятельно будет подстраиваться под условия внешнего освещения;
- Запустите лупу тройным нажатием на клавишу «Домой».

По материалам iDownloadblog
Новости, статьи и анонсы публикаций
Свободное общение и обсуждение материалов
Лонгриды для вас

Слышали про витринный iPhone? Кажется, это крутой вариант сэкономить
Или нет? Рассказываем все, что знаем: на что обратить внимание, стоит ли выбирать именно iPhone с витрины и чем его заменить

На Apple подали в суд. Истец утверждает, что от нового iPad mini может развиться мигрень, тошнота и даже рвота. В статье подробно разбираемся в чем дело и решаем, стоит ли бояться новых проблем компактного планшета от купертиновцев.

Низкие температуры могут привести к самым негативным последствиям MacBook: может отказать подсветка, умереть аккумулятор или вообще попасть влага. Как? Рассказываем в нашей новой статье.
Как отключить и включить лупу на iPhone
Функция увеличения изображения на экране iPhone разработана для помощи людям с проблемами зрения – называют ее «лупой». В таком режиме дисплей устройства воспринимает иные команды, например, удвоенное нажатие на него с помощью трех пальцев активирует режим уменьшения или увеличения размера. Функция полезна для определенного круга людей. Рассмотрим подробно, как включить или убрать лупу на Айфоне.
Функция увеличения на iPhone
Эта функция предназначена для людей с плохим зрением, которые не могут читать мелкий текст, даже рассмотреть значки приложений на гаджете. Она позволяет:
- увеличить размер экрана в рабочей области в диапазоне от 1.2х до 15.0х;
- включать ее в отдельном окне или использовать постоянно;
- инвертировать область экрана, менять цвета (например, активировать оттенки серого). Будет полезна и для тех, кто не различает, путает цвета.
Также пригодится для рассмотрения мелких деталей на изображении.
Как включить лупу
Главным вопросом становится, как включить лупу на Айфоне. Для этого следуйте инструкции:
- Открываем меню «Настройки»;
- Переходим в раздел «Основные»;
- Далее «Универсальный доступ»;
- Находим функцию «Увеличение»;
- Активируем.
Здесь же можно выполнить настройки (инверсия, оттенки, масштаб увеличения). Если вам нужна лупа в Айфоне, и как сделать ее вы не знаете, то выполняйте этот алгоритм действий, поскольку для всех моделей этот экранный помощник активируется одинаково.
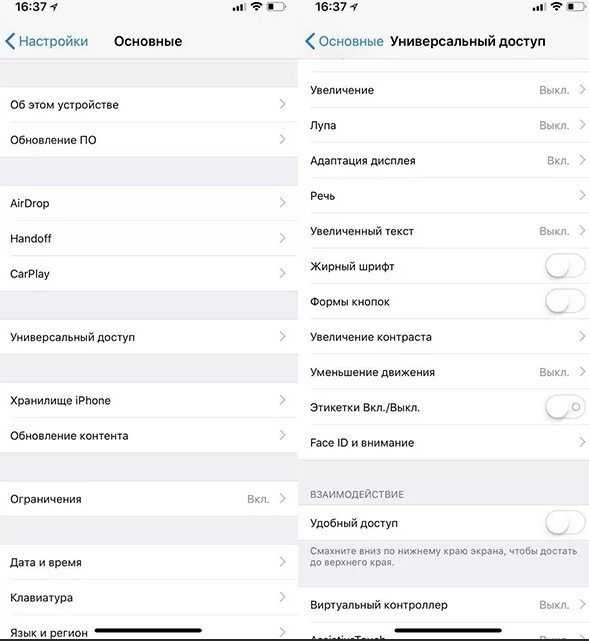
Как пользоваться
После включения область на треть экрана будет служить лупой. Ее можно передвигать, изменять параметры в зависимости от необходимости.
Для включения увеличения области экрана после активации нужно дважды прикоснуться к экрану тремя пальцами. Таким же образом можно убрать увеличение лупой с экрана.
Для перемещения по экрану необходимо при помощи трех пальцев нажать на экран и только тогда исполнять передвижение в необходимом направлении.
Иногда эта функция включается сама по себе, случайно. Тогда возникает резонный вопрос о том, как убрать лупу на Айфоне.

Как убрать лупу
Старые модели смартфонов могут не совсем корректно работать с таким режимом, и управлять с помощью трех пальцев не всегда получается. Разберемся, как найти лупу на Айфоне и отключить её.
Алгоритм, как убрать увеличение экрана на Айфоне:
- Зайти в меню настроек, в раздел «Основные»;
- Перейти в пункт «Универсальный доступ»;
- отыскать раздел «Зрение», Найти пункт «Увеличение»;
- Нужно деактивировать данную функцию переключением ползунка в соответствующую сторону.
После таких манипуляций масштаб изображения на мобильном устройстве пользователя обретет прежний вид и нормальные размеры.
Функции и возможности iPhone 10 широки, теперь вы знаете, как найти и как использовать режим экранной лупы на Айфоне.
Как пользоваться?
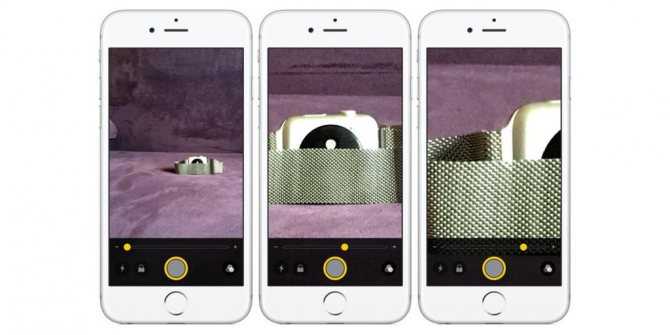
Внешне опция напоминает простую программу камеры, только в ней имеется постоянно активный бегунок по увеличению картинки. Что же такого особенного в этом режиме и чем он полезен обычному пользователю?
- Основной функцией лупы является увеличение объектов, которое позволяет прочитать мелкий шрифт.
- Фонарик. В этом режиме присутствует кнопка для включения вспышки. Это позволяет пользоваться программой даже в темное время суток.
- Блокировка фокуса. Для активации этой функции необходимо нажать на замок. В этот момент автофокус заблокируется, что позволяет увеличивать объекты без постоянной перефокусировки.
- Заморозка изображения. При помощи центральной кнопки можно зафиксировать изображение на экране. Пользователь имеет возможность уменьшать или приближать его в этом режиме. Для снятия заморозки нужно нажать на эту же кнопку.
- Настройки и эффекты. В режиме лупы можно регулировать контраст и яркость, а также включить баланс белого и другие функции.
Управление
Воспользоваться опцией снова: включить по такому же алгоритму, то есть, найти «Настройки», выбрать «Лупу». Дальше перетащить ползунок в другую сторону, в активное положение.
Управление опцией ведется с помощью переключателя. Трижды нажать клавишу «Домой», расположенную посередине. Ползунок передвигать вправо (увеличение размера изображения) или влево (уменьшение).
Еще интересная статья для Вас: Как открывать на Айфоне архивы zip и rar
Если вы когда-нибудь посещали ресторан, пытались прочитать список блюд в меню, написанных мелким шрифтом, а очков рядом с вами нет, тогда лупа на iPhone для чтения — это то, что вам нужно. Включите несколько вариантов доступности, и вы сможете активировать ее в любое время. Вот как получить доступ к опции увеличительного стекла на iPhone.
Как включить лупу iPhone?
Прежде чем вы сможете начать использовать Лупу, вам нужно настроить несколько параметров доступности на вашем телефоне.
1. Для того чтобы включить «Лупу» проследуйте по следующему пути, нажмите «Настройки» > «Основные» > «Универсальный доступ» выберите пункт «Лупа».
2. Передвиньте переключатель в разделе «Лупа» в положение «Вкл», чтобы включить ее. Это добавит опцию, которая позволит открывать ее, когда вы захотите использовать лупу для чтения.
Как получить доступ к лупе iPhone после включения
Есть два разных способа начать использовать Лупу, как только вы ее включите. И каждый из них будет подходить любому пользователю.
Быстрый доступ к Лупе на iPhone
Первый – самый быстрый способ доступности. Если на вашем iPhone или iPad есть кнопка «Домой», нажмите ее три раза, появится слайдер лупы. Используйте его, чтобы отрегулировать уровни увеличения. Если у вас новое устройство без кнопки «Домой», нажмите боковую кнопку три раза, затем выберите и нажмите «Лупа».
Заметка: Чтобы выключить лупу, просто нажмите ту же кнопку, которую вы использовали для ее запуска один раз и она закроется.
Доступ к лупе через Центр управления
Вы также можете добавить лупу в Центр управления и получить к ней доступ оттуда, этот вариант не такой быстрый как предыдущий.
1. Нажмите «Настройки» > «Центр управления» > «Настройка элементов управления». Принцип добавления новой иконки как при «Записи видео с экрана iPhone».
2. Нажмите на зеленый круг с белым плюсом в нутрии рядом с лупой, чтобы добавить иконку лупы в Центр управления.
3. Откройте «Центр управления» в нем появиться новая иконка лупы, теперь вы можете нажать на значок, чтобы открыть ее.
Какие параметры доступны в лупе iPhone?
Есть несколько вариантов, которые вы можете использовать в лупе для того, чтобы начать читать и увеличивать что угодно.
— Фиксация, Увеличение и Сохранение: нажмите на значок в центре нижней части экрана, чтобы зафиксировать изображение. Затем вы можете использовать ползунок для увеличения или уменьшения масштаба, или нажмите и удерживайте экран, затем нажмите «Сохранить изображение» или «Поделиться». Нажмите эту же кнопку еще раз, чтобы разморозить изображение.
— Фильтры: нажмите значок «Фильтры» в правом нижнем углу, чтобы настроить экран лупы. Вы можете пролистывать фильтры, пока не найдете нужный, отрегулировать яркость или контраст с помощью ползунков или коснуться значка в левом нижнем углу, чтобы инвертировать цвета.