Как использовать запись с экрана на iPhone и iPad
- Проведите пальцем по экрану, чтобы получить доступ к Центру управления (проведите пальцем вниз от верхнего правого угла экрана на любом iPhone или iPad без кнопки «Домой», проведите пальцем вверх снизу экрана на любом устройстве с кнопкой «Домой»)
- Нажмите кнопку «Запись с экрана» в Центре управления, она выглядит как маленький кружок (O), отсчет будет отсчитываться от 3… 2… 1… до начала записи того, что на экране
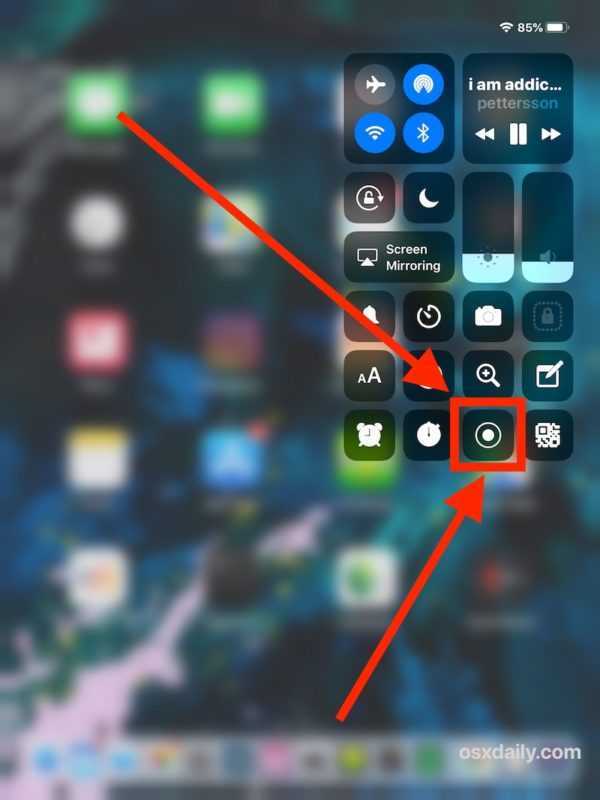
Используйте iPhone или iPad, делая то, что вы хотите записать, когда закончите запись, нажмите красную кнопку в верхней части экрана или вернитесь в Центр управления и нажмите там кнопку остановки записи
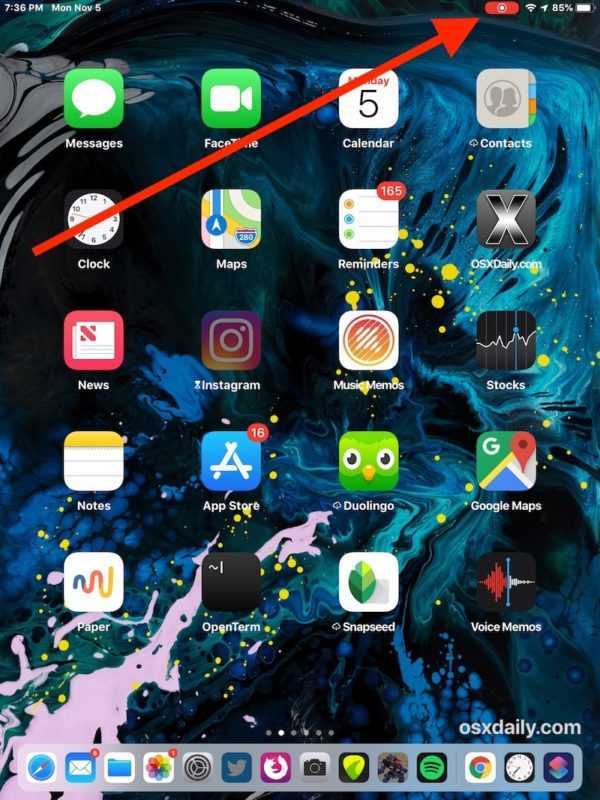
После завершения вы получите небольшое уведомление, предупреждающее вас об успешном захвате записи экрана.

Захваченное видео с записью экрана появится в приложении «Фотографии» Camera Roll, как и любое другое недавно записанное видео, фото или снимок экрана, за исключением, конечно, записи самого экрана.
Вы узнаете, что на экране идет запись, по пульсирующему красному значку / кнопке записи, отображаемому в верхней части экрана устройства iOS. Если нет красного индикатора, экран не записывается.
Это работает точно так же, как и для записи экрана на iPhone и iPad, процесс идентичен, но, конечно же, размер вывода сохраненного видео записи экрана будет отличаться в зависимости от используемого устройства iOS, а также ориентации экрана устройства. (например, если вы записываете iPad в горизонтальном режиме по сравнению с вертикальным режимом, или iPhone, или если вы записываете конкретное используемое приложение).
Советы по записи экрана iOS
Вот несколько дополнительных полезных советов по записи экранов на iPhone и iPad:
- Вы можете включить или отключить запись с микрофона (аудиозахват), чтобы сопровождать запись экрана, если хотите, долгое нажатие на кнопку записи экрана в Центре управления и включение или выключение этого параметра.
- Вы можете остановить запись экрана, нажав красную кнопку в верхней части экрана или вернувшись в Центр управления и нажав кнопку остановки там же.
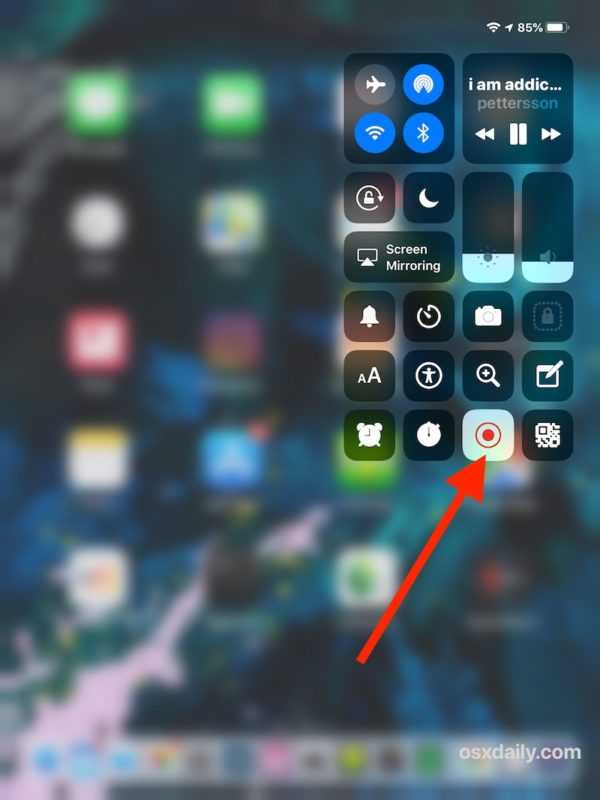
Чтобы сделать снимок экрана без помех, часто рекомендуется сначала перевести iPhone или iPad в режим «Не беспокоить», чтобы уведомления, предупреждения, звонки и сообщения не отображались на экране, пока вы пытаетесь сделать снимок. что-то другое
Используйте 3-секундный обратный отсчет в ваших интересах
Вы всегда можете редактировать записанное видео с экрана с помощью любого обычного видеоредактора на iPhone или iPad после того, как это произошло, даже если это просто обрезка длины видео в приложении iOS Photos или использование iMovie для добавления текстовых подписей в iOS или для увеличения или обрезки видео также в iOS iMovie
Передача или отправка видео на Mac или ПК для редактирования также возможна, как отправка и совместное использование любого другого видеофайла или фильма (AirDrop отлично подходит для быстрой передачи с iOS на Mac по беспроводной сети)
Вы можете загружать записи экрана в виде скринкастов на облачный сервер, в рабочую сеть, на любое количество социальных сетей или даже на свой компьютер.
* Встроенный инструмент записи экрана в iOS — не единственный способ сделать запись экрана iPhone или iPad. Почти все версии iOS, включая самые последние выпуски, также поддерживают запись экрана iPhone и iPad с Mac с помощью QuickTime и USB-кабеля, что очень похоже на то, как работает запись экрана Mac в QuickTime.
Помогите, я не могу найти программу записи экрана в Центре управления!
У вас должна быть iOS 11 или iOS 12 или более поздняя версия, чтобы иметь возможность записи экрана в качестве опции. Если да, убедитесь, что средство записи экрана включено и добавлено в Центр управления, следуя приведенным выше инструкциям.
При успешном включении параметр записи экрана iOS будет находиться в разделе «Включено» Центра управления, например:
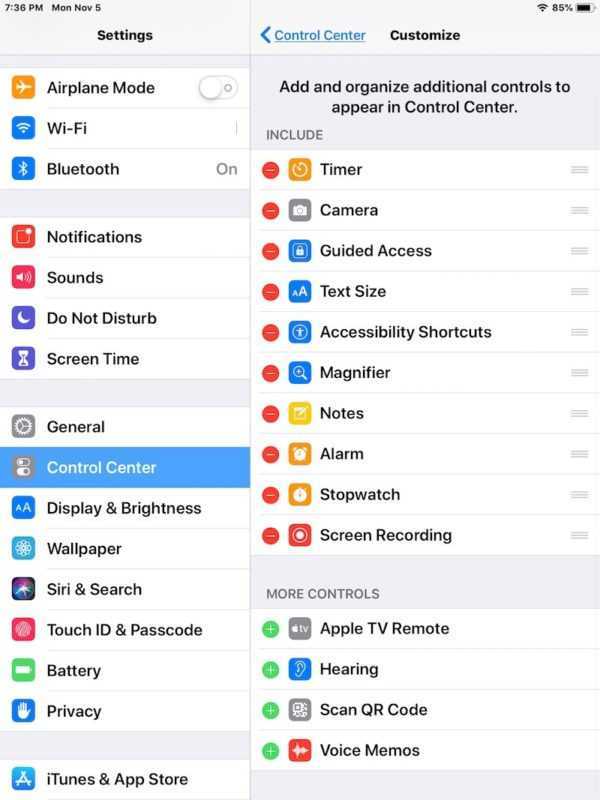
Зачем записывать экран iPhone или iPad?
Многие люди могут захотеть записать экраны своего iPhone или iPad, выполняющие различные действия, но это особенно распространено в технических кругах, ИТ-отделах, в учебных и практических руководствах и на веб-сайтах (например, здесь, на osxdaily.com!), Художниках, геймерах. , а также с педагогами и учителями.
Вы можете записывать выполняемую задачу на экране, записывать на экране используемое приложение или игру, в которую вы играете, вы можете записывать на экране ошибку или ошибку и то, как вы ее воспроизводите, вы можете записать пошаговое руководство о том, как выполнить конкретную задачу , и многое другое.

Программы для Windows, мобильные приложения, игры — ВСЁ БЕСПЛАТНО, в нашем закрытом телеграмм канале — Подписывайтесь:)
Как записать видео с экрана iphone или ipad |
Сегодня мы Вам расскажем о мало кому известной, но иногда очень полезной функции — как записать видео с экрана iPhone или iPad. Наверняка Вы даже не знали о её существовании
Зайдите в Настройки и откройте “Пункт управления”.
Далее, нажмите “Настроить элементы управления”.
Найдите “Запись экрана” и нажмите на плюс слева от него, чтобы добавить его в Пункт управления.
Теперь проведите пальцем по экрану снизу вверх или сверху вниз, в зависимости от модели iPhone. У Вас откроется окно Пункта управления, где появится новая кнопка, при нажатии на неё будет производиться запись.
Также, если удержать нажатие на этой иконке, то в открывшемся окне можно включить запись со звуком.
Чтобы закончить запись, нужно повторно нажать на иконку записи и Ваше видео окажется у Вас в приложении “Фото”.
Меры предосторожности
Несмотря на то что устройства Apple известны своей высокой защитой от некачественного ПО, пользователь должен быть осторожен, устанавливая что-либо из интернета. Как уже было указано, политика конфиденциальности AppStore запрещает выпускать программы для записи экрана. Тем не менее известны случаи «просачивания» такого софта в официальный магазин. Конечно, их быстро выявляют, а программы удаляют. Но риск скачать что-то некачественное или даже опасное на свой планшет или телефон присутствует.
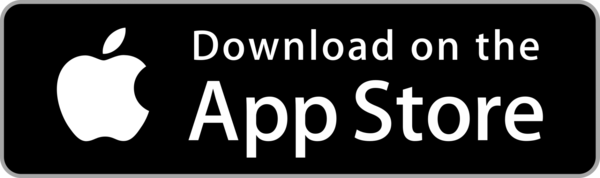 В AppStore запрещены программы для записи видео с экрана
В AppStore запрещены программы для записи видео с экрана
Если у вас установлен джейлбрейк, значит, вы имеете более широкие права и возможности. Но и ответственность за безопасность выше. Устанавливайте программы только из официальных репозиториев (например, Cydia).
 Репозиторий Cydia
Репозиторий Cydia
Если же вы всё-таки решили использовать неофициальные программы, например, все тот же Emu4iOS, скачивайте их только с официальных сайтов создателей. Пользуйтесь антивирусом постоянно. Не стоит искать какой-либо софт на сторонних форумах или ресурсах.
 Будьте бдительны при использовании неофициального софта
Будьте бдительны при использовании неофициального софта
Найти программу для записи действительно качественных видеороликов с экрана iPhone или iPad, оказывается, не так уж просто. Все описанные в статье приложения имеют свои достоинства и недостатки. Выберите то, которое подойдёт в вашем случае. И будьте осторожны с неофициальными программами.
Запись с экрана через ПК на Windows
Второй способ подойдет для тех, кто работает на системе Windows 7, 8 или 10 версии. Для этого метода необходимо, чтобы яблочный девайс и ПК были подключены к одной интернет-сети (Wi-Fi или проводное соединение Ethernet). Для выполнения этого способа потребуется сторонняя программа, желательно бесплатная, принимающая трансляцию по AirPlay. Идеально подойдет LonelyScreen AirPlay Receiver. Загрузить софт советуем с портала разработчиков на официальном сайте. Что нужно сделать, чтобы записать скринкаст с экрана iPhone?
LonelyScreen AirPlay Receiver
- Скачайте ПО. После первого запуска появится оповещение от системы безопасности Windows. Обязательно разрешите доступ ко всем сетям (по этой причине и требуется, чтобы оба устройства были подключены к одной сети);
- Запустите утилиту LonelyScreen;
- Разблокировав Айфон, потяните шторку «Пункта управления» и кликните на «Повтор экрана»;
- После этого отобразится окошко, в котором будут отображены доступные девайсы для трансляции. Если в списке нет скачанного софта, то проверьте, подключены ли оба девайса к одной и той же интернет-сети;
- Выбрав LonelyScreen, дождитесь окончания синхронизации. Далее на дисплее ПК отобразится экран iPhone;
- После этого используйте сторонние программы для Windows или встроенные опции для трансляции. Проще всего будет использовать сочетание кнопок Win+G (после одновременного зажатия, например, на Windows 10 появится диалоговое окно «Открыть игровую панель» и галочка «Да, это игра», на которую нужно нажать). Или дополнительно загрузить сторонний софт, к примеру – бесплатные Capture, NVIDIA ShadowPlay, Ezvid или Open Broadcaster Software, платные – Bandicam, Fraps или Dxtory.
Запись через программу iTools
Еще один универсальный инструмент для работы с устройствами Apple – это программа iTools, в которой предусмотрено огромное количество опций и возможностей. И одна из них – это запись видео с экрана устройства.
- Загрузите программу iTools на свой компьютер и активируйте;
- Подключите iPhone к компьютеру при помощи USB-кабеля;
- Откройте программу iTools, перейдите в раздел «Инструменты» и выберите пункт «Дублирование экрана»;
- На экране появится уведомление о том, что система активирует на вашем смартфоне режим разработчика. Соглашаетесь с этим уведомлением, нажав на вкладку «Ок»;
- Далее вам необходимо будет разблокировать iPhone, чтобы система автоматически начала транслировать видео на вашем компьютере;
- Чтобы начать запись, вам нужно кликнуть по иконке с красным кружочком и выбрать качество записи, а также директорию, куда будут сохраняться все видеофайлы;
- Вы можете в любой момент развернуть видео на весь экран на своем компьютере, и оно будет отображаться примерно в таком же формате, как и на телефоне в вертикальном положении.
Запись экрана с помощью приложений
Запись экрана на Айфон со звуком на старых версия iOS возможна только с помощью сторонних приложений. В
них можно снять контент с дисплея и настроить параметры видеозахвата. Софт недоступен в App Store, так как
разработчики больше не занимаются поддержкой устаревших iPhone вроде 3GS, iPhone 4G.
Display Recorder
Подходит для создания скринкастов и работает на устройствах с iOS 7.0-9.3. Оно расширяет стандартные
возможности смартфона и позволяет настроить параметры видеозаписи: качество, формат, масштаб и т.д.
Для видеосъемки установите приложение. Затем выполните несколько действий:
- Перейдите в настройки Айфона и найдите название рекордера. Установите подходящие параметры: частоту
кадров, формат, качество, масштаб, отображение касаний и т.д. - Материал будет сохранен в MJPG или AVI. Вы сможете посмотреть контент в разделе записей внутри
приложения.
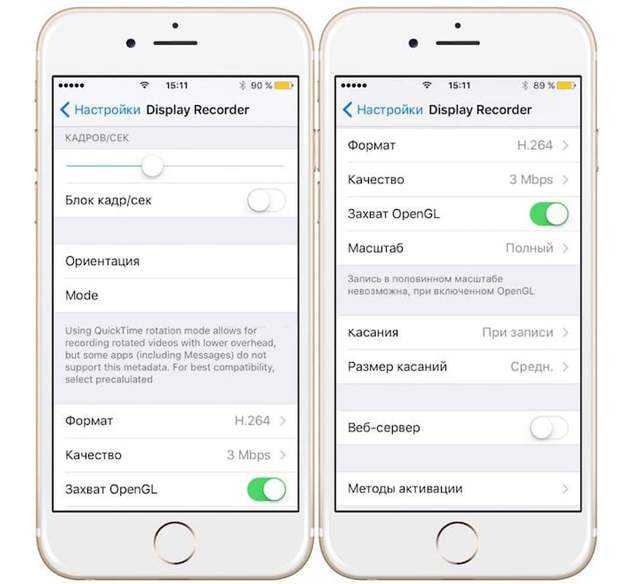 Display Recorder
Display Recorder
iRec
Приложение для захвата экрана Айфон со звуком. Приложение платное, но всего за 2,99 доллара владелец
устаревшей версии iPhone получит его и сможет записывать экран не хуже других. К тому же iRec имеет то,
чего нет на современной IOS — записывает голосовые звонки, разговоры по Skype- и WhatsApp-телефонии.
Рассказываем, где и как скачать этого универсального «захватчика»:
- Откройте интернет-браузер Safari и перейдите на сайт emu4ios.net. Нажмите на кнопку «Install» и
дождитесь завершения загрузки Emu4iOS Store. Запустите ПО и в списке найдите iRec. - Установите рекордер, а затем тапните по его иконке. Нажмите «Start Recording». Для остановки захвата
снова откройте ПО и кликните «Stop Recording». - Результат будет сохранен во внутреннюю галерею софта. Отсюда файл можно скачать в память смартфона.
Как сделать экранную запись со звуком на вашем iPhone и включить и выключить запись голоса и звук приложений
Давайте ответим на вопрос «как мне записать экран iPhone со звуком?» В этом разделе мы расскажем, как записывать (или не записывать) ваш голос вместе со звуками вашего iPhone. Это очень важная часть записи вашего экрана со звуком, потому что нам нужно прояснить, что вы имеете в виду под звуком.
- Если вы хотите записать свой голос во время записи экрана на iPhone вы хотите, чтобы Микрофон включен (* Примечание * это также будет записывать звуки в приложении).
- если ты Только хочу записать звуки приложенияты хочешь Микрофон выключен, но ваш iPhone звонок включен.
- Если вы включите Микрофон выключен и иметь свой звонок прочь (тихо), запись экрана будет беззвучной.
Чтобы выключить и включить микрофон для приложения, которое вы хотите записать, откройте Приложение настроек, нажмите Конфиденциальность, нажмите Микрофон, а также переключить любое приложение вам нужна возможность озвучивания во время записи экрана. Отключите приложение, если вы не хотите, чтобы закадровый голос или окружающий шум записывались вместе с записью экрана. При желании вы можете изменить настройки микрофона с записи экрана на запись экрана.
При помощи пк/ноутбука
Альтернативный метод добавить запись экрана на iphone – подключение к ноутбуку/ПК. Запись с экрана айфона происходит на компьютер. Способ подключения – кабель USB либо через Wi-Fi. На компьютере/ноутбуке требуется установить необходимый софт.
Camtasia studio
Утилита бывает двух типов – для виндовс или для макинтоша. Рассмотрим под виндовс, так как это наиболее популярная ОС. Скачайте утилиту с сайта производителя.

Чтобы обеспечить полноценную запись, нужно скачивать зеркальную утилиту для айфона, которая обеспечит дублирование экрана телефона на ноутбук/ПК.
Положительные моменты: простой интерфейс; Большой и удобный набор видео — инструментов; можно отделить аудио от видео; доступно ускорение и замедление видео; можно делать паузы для скриншотов; доступна прямая выгрузка файлов в Ютюб или на диск Гугл.
Отрицательные моменты: Версия исключительно платная и дорогая 249$; файл для установки большой; слишком много функций, придется долго разбираться в их назначении.
Lonelyscreen airplay receiver
Утилита бесплатная «условно» — имеет короткий пробный период. Скачивается на сайте производителей. Работает в беспроводном режиме.
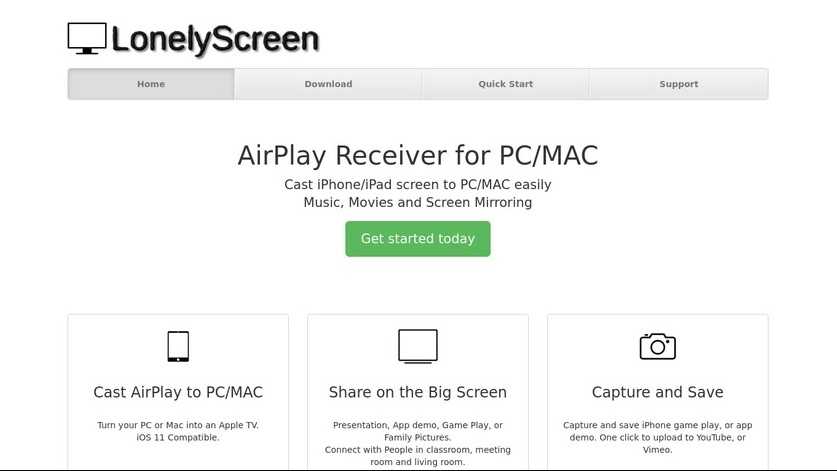
Положительные стороны: проста в скачивании и установке. Не требуется зеркальных утилит, как в предыдущем случае; подключается в быстрых настройках; размеры файла установки 600 килобайт.
Отрицательные стороны: Работает только ля записи видео; дополнительных функций не содержит; совместима с виндовс 7 и выше; по завершении пробного периода потребует оплаты подписки 15$ в год.
Записываем видео с экрана iPad с Apple TV
Это самый стандартный метод, но наиболее качественный и недешевый. Для него понадобится большое число подключений. Во-первых, это Apple TV, подсоединенный посредством HDMI к телеящику, а также прибор видео захвата. Этим метод применяли до AirPlay на PC. Ведь известно, что «яблочные» девайсы наилучшим образом взаимодействуют друг с другом. После этой операции, ролик с видео большого размера (но не с родным разрешением – увы), переместится на ПК.

Достоинства этого метода – это:
- Отличное качество видео и звука.
- Проверенность годами и надежность.
И, как всегда, недостатки:
- Необходимость последующей обработки (а конкретно – сжатия) файлов больших объемов на ПК или ноутбуке.
- Высокая стоимость требуемого оборудования.
-
Необходимость иметь телевизор, поддерживающий 4K. В противном случае снять происходящее на дисплее iPad вряд ли получится.
Полезные советы по записи экрана iPhone или iPad
Запись экрана iPhone или iPad может быть очень полезной, если вам нужно сделать урок, демонстрацию, обучающий видеоролик или какую-то живую запись. Мы собрали для вас несколько полезных советов, которые помогут сделать этот процесс более легким и эффективным.
- Будьте в курсе дела. Прежде чем начать запись экрана, убедитесь, что у вас есть все необходимое оборудование, программное обеспечение и инструкция. Например, для записи экрана вам может понадобиться зарядное устройство, дополнительные программы или приложения, а также инструкция, как пользоваться этими средствами.
- Выберите подходящее место. Место, где вы будете записывать экран, должно быть хорошо освещенным, без шума и отвлекающих элементов. Например, хорошо подойдет тихий кабинет или отдельное помещение.
- Набросайте план. Прежде чем начать запись экрана, подумайте, какую информацию вы хотите включить в запись, какой формат будет оптимальным, и каким образом вы будете проводить запись.
- Проверьте качество записи. После того, как вы закончили запись экрана, обязательно проверьте качество записи. Проверьте, что звук и изображение записались правильно, и что видео соответствует заявленным требованиям.
Лучшие программы для съемки видео с экрана Iphone
В процессе работы с телефонами марки Iphone возникает необходимость записать то, что происходит на экране. Это могут быть действия с домашним экраном, летсплеи, настройка приложения или важная трансляция. Для этого потребуется специализированное программное обеспечение, которое просто так не найти. Сейчас я расскажу вам о лучших приложениях для захвата видео с экрана Iphone.
Vidyo – приложение для съемки видео с экрана Iphone
С помощью приложения Vidyo можно записывать видео в формате MOV с экрана iPhone и iPad с частотой до 30 кадров в секунду. Утилита поддерживает работу в любых приложения и позволяет одновременно записывать звук с микрофона.
Помимо записи с экрана iPhone и iPad приложение позволяет выполнить постобработку материала. Пользователь может добавить свою звуковую дорожку, импортировать аудиозаписи или видеоролики из библиотеки, записать собственные комментарии с микрофона. Уникальная функция обрезки позволяет точно скорректировать звуковое сопровождение.
Приложение Vidyo — для записи за
Каким образом разработчикам Vidyo удалось выпустить свое приложение, неизвестно. Приложения для записи с экрана запрещены правилами для разработчиков. Возможно, релиз состоялся лишь по недосмотру модераторов App Store. В этом случае в ближайшее время программа исчезнет из онлайн-магазина Apple.
За возможность записи скринкастов на iPhone и iPad придется заплатить 300 рублей. В такие деньги оценил разработчик приложение, совместимое с любыми устройствами на iOS 9.
Приложение Reflector для записи видео с экрана Iphone и Mac
Также записать видео с экрана iPhone можно с помощью сторонних приложений. Одним из них является Reflector. Сразу отметим, что эта утилита есть на двух самых популярных настольных платформах – Windows и OS X – и имеет бесплатную версию с некоторыми ограничениями.
Если говорить просто, то Reflector эмитирует приемник AirPlay. А благодаря функции «Видеоповтор» пользователи могут отобразить на экране компьютера все, что происходит на iPhone. Также в приложении есть функция записи.
Отдельно стоит отметить, что у Reflector нет своего основного окна. После запуска пользователи могут внести некоторые настройки, связанные с качеством получаемого изображения, при необходимости задать пароль при подключении и т.д.
iTools – программа для записи видео с экрана Iphone
В случае отсутствия подключения к беспроводной сети владельцы компьютеров на базе операционной системы Windows могут воспользоваться третьим способом. В этом случае понадобится iPhone, кабель и приложение iTools.
iTools представляет собой достаточно популярную утилиту от разработчиков из Азии. Приложение является альтернативой яблочному медиакомбайну iTunes.
Но в отличие от программы от компании Apple, iTools обладает более широкими функциональными возможностями. Например, позволяет записывать скринкасты с iPhone и iPad.
Штатными средствами (iOs от 11 версии)
Запись с коробки доступна на iOs, начиная с 11 версии. В более ранних редакциях операционной системы, придется воспользоваться дополнительными приложениями. Айфон способен записывать видео с экрана, как со звуком, так и без него. Видеоряд сохраняется в формате MOV. Это довольно распространенное расширение файла, которое проигрывает большинство современных видеоплееров. Также не будет проблем при просмотре ролика в онлайн.
Как добавить кнопку записи экрана в Пункт управления на iPhone
Для видеосъемки экрана, в интерфейсе есть специальная кнопка, которую можно назначить в шторке быстрых настроек.
Инструкция:
- Перейдите в «Настройки» смартфона. Доберетесь до «Пункт управления».
- Теперь нажмите на «Настроить элементы управления». Откроется список настроек, которые можно вывести в быстрое меню.
- Найдите пункт «Запись Экрана», нажмите на «+» рядом с ней.
Опция добавлена. Теперь кнопка (выглядит как пиктограмма окружности с точкой внутри) будет отображаться в меню быстрых настроек.
Чтобы записать экран со звуком
Можно самому озвучивать ролики, активировав режим, записи звука с внешнего микрофона. iPhone будет записывать не только голос, но и системные звуки (в том числе приложений). Рассмотрим алгоритм включения, начиная с самого простого.
Запись экрана без звука:
- Свапните шторку быстрых настроек снизу-вверх. Нажмите на пиктограмму записи один раз.
- На ярлыке начнется трехсекундный отсчет, после которого запустится запись видео.
Можно свернуть экран и начать использовать телефон: играть, записывать действия в приложениях, вести стрим. При этом запись будет идти без звука. Индикация захвата отобразится в виде красной полоски – будет находиться в верхней части дисплея. Чтобы закончить запись, тапните по ней, и нажмите кнопку «Остановить».
Запись экрана со звуком:
- Свапните шторку быстрых настроек. Зажмите пиктограмму захвата экрана на 3 секунды, пока не появится дополнительное меню.
- Нажмите на круглую кнопку с микрофоном, чтобы айфон начал запись со звуком.
- Тапните по «Начать запись».
Сохраненная запись отправится в раздел «Фото». Чтобы отсечь внутренние звуки и уведомления, переведите смартфон в режим «не беспокоить», после чего начинайте запись.
Как записать видео с экрана старого iPhone
Но что же делать пользователям iPhone или iPad, у которых устройства не 11 версии и позднее? Не волнуйтесь, ведь для вас есть приложения для записи видео.
В отличие от встроенных устройств, в некоторых приложениях вы сможете регулировать качество видео и выставлять нужные вам значения (это помогает, если у вас стоит цель получить как можно более качественное видео или записать видео с минимальной потерей памяти на телефоне.)
https://youtube.com/watch?v=rk8GJK-SVSg
IREC
Данное приложение работает только с операционной версией не ниже 7. Плюсом программы является возможность записи видео как со звуком, так и без него. Но за данную программу вам придётся заплатить 2,99$.
Для того чтобы записывать видео с помощью этого приложения, вам необходимо:
- Скачать и установить программу.
- Указать название файла (то есть вам нужно указать название для вашего видеоматериала).
- Нажать на кнопку «REC». После этого начнётся запись приложения.
- Для того чтобы закончить трансляцию дисплея, вам нужно снова открыть iREC и повторно нажать на «REC».
- После остановки необходимо указать путь для сохранения файла (выбрать определённую папку в вашем телефоне).
Display Recorder
В отличие от iREC, эта программа работает с версиями не раньше 6.1. Несомненным плюсом данного приложения является запись видео с возможностью выбора качества. Поэтому вы можете балансировать между качественным видео и возможностями вашего гаджета. Также одним из плюсов является доступность приложения для каждого, ведь Display Recorder абсолютно бесплатен.
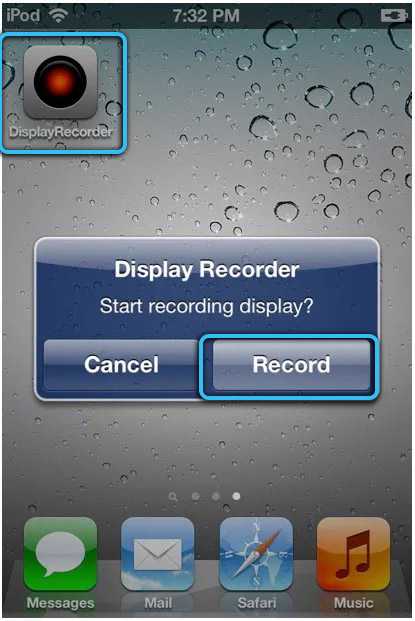
Чтобы начать пользоваться программой, необходимо:
- Скачать и установить приложение.
- Зайти в приложение и нажать кнопку «Record».
- Для остановки записывания нужно зайти в приложение и повторно нажать на кнопку записывания.
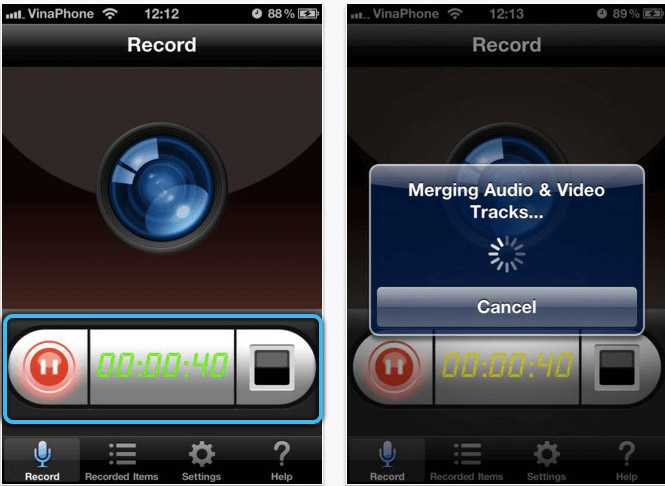
Видео сохранится в галерею телефона без всяких дополнительных указаний путей сохранения.
RecordMyScreen
Самое нетребовательное из записывающих приложений. Ведь его можно использовать даже на iPhone 3GS.
Также плюсом данной программы является то, что её можно пользоваться бесплатно.
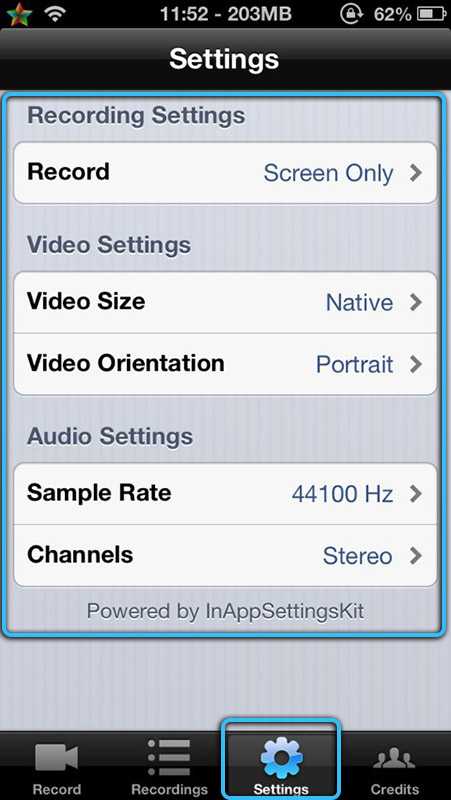
А для начала записи необходимо:
- Скачать и установить приложение.
- Нажать на кнопку «Record».
- Для окончания видеозаписи вернитесь в приложение и нажмите на кнопку «Stop».
Весь записанный материал можно будет просмотреть прямо в приложении на вкладке «Recordings».
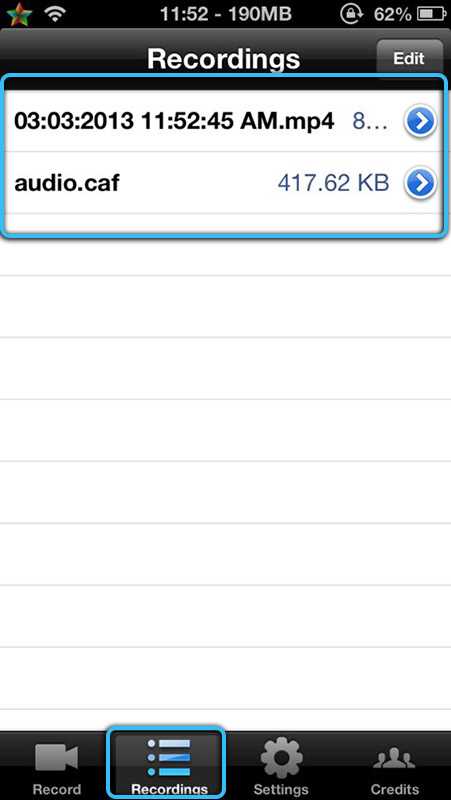
Часть 4. лучшие программы для записи экрана iphone и ipad для windows и mac:
Это продвинутая программа для дублирования экрана для Xbox One, ПК и Mac. С ее помощью можно получать потоки Miracast, Google Cast, Airplay и т.д., подобно Apple TV. Расширенные функции редактирования этого приложения для записи экрана позволяют ему занимать первое место среди всех программ для записи экрана.
Характеристики:
- Вы можете записывать видео с помощью этого программного обеспечения на iPhone и iPad даже с отдельным озвучиванием.
- Усовершенствованная функция пост-записи позволяет пользователям работать с контрастом, яркостью, оттенком, насыщенностью, резкостью, а также переворачивать экран.
- Можно с легкостью создавать демоверсии игрового процесса.
Reflector стал популярен в качестве беспроводного приемника потоковой передачи и инструмента дублирования экрана, который может помочь пользователям оставаться на связи с любым внешним устройством. Функция дублирования экрана работает для всех устройств в режиме реального времени. Reflector способен с легкостью организовать и представить несколько устройств с различными характеристиками.
Характеристики:
- Позволяет легко и эффективно управлять всеми подключенными устройствами.
- Доступна функция дублирования экрана в реальном времени.
- Записывать экраны с закадровым голосом стало намного проще.
- Возможна потоковая передача мультимедиа с дублированием экрана.
- Расширенные функции безопасности.
X-Mirage считается одним из самых профессиональных программных инструментов для ПК с Windows и устройств Mac. С помощью этого программного обеспечения пользователи могут передавать контент по беспроводной сети, а также дублировать экран с iPod, iPad, iPhone и т.д.
Характеристики:
- Доступна эффективная функция дублирования экрана.
- Пользователи могут предпочесть подключаться ко многим устройствам iOS только на одной платформе.
- Вы можете наслаждаться функцией записи одним щелчком, которая значительно упрощает запись.
- Предлагает очень быструю обработку наряду с расширенными функциями редактирования.








![Запись экрана на iphone со звуком [инструкция]](http://6msch59.ru/wp-content/uploads/8/4/d/84d48f864db6d86346a1288e4f7d88d3.jpeg)





















