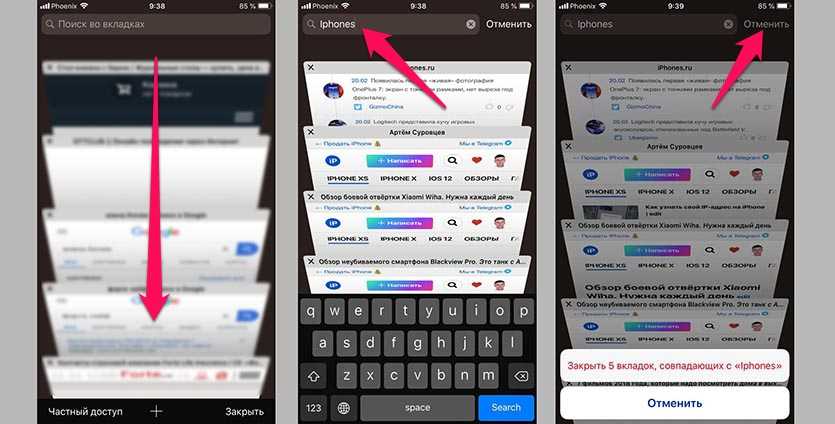Нажмите «Готово»
Что происходит при нажатии этой кнопки?
Кнопка «Готово» является одной из основных кнопок интерфейса Safari и выполняет несколько функций.
- Сохранение введенных данных. Если вы заполнили форму на веб-странице, например, при регистрации или оформлении заказа, и нажали «Готово», то введенные вами данные будут сохранены и отправлены на сервер.
- Закрытие вкладки. Нажатие «Готово» закрывает текущую активную вкладку браузера. Есть и другой способ закрыть вкладку: щелкнуть на крестике в правом верхнем углу.
- Остановка загрузки. Если вы загружаете какую-то страницу и хотите ее прервать, нажмите «Готово», и загрузка прекратится.
Как использовать кнопку «Готово»?
Чтобы закрыть вкладку, нажмите «Готово» или крестик в верхнем правом углу вкладки. Если вы хотите сохранить введенные данные на веб-странице, например, пароль или данные карты, нажмите «Готово». Если вы случайно нажали «Готово» на странице, которую еще не загрузили до конца, можно нажать на него еще раз при загрузке новой страницы.
Кнопка «Готово» является универсальной, но не злоупотребляйте ей. Если вы хотите, чтобы ваша вкладка всегда оставалась открытой, используйте сочетание клавиш Command+W (Mac) или Ctrl+W (Windows) для закрытия вкладки.
Закрытие вкладок через командную строку
В Safari можно быстро закрыть все открытые вкладки с помощью командной строки. Это удобный способ освободить память и избавиться от множества открытых вкладок одновременно. Для закрытия вкладок через командную строку нужно выполнить следующие шаги:
| Шаг 1: | Откройте Терминал на вашем компьютере. Можно воспользоваться поиском Spotlight, чтобы найти приложение Терминал. |
| Шаг 2: | В Терминале введите команду и нажмите клавишу Enter. |
| Шаг 3: | Подождите несколько секунд, пока скрипт выполнит закрытие всех вкладок. Затем закройте Терминал. |
После выполнения этих шагов все вкладки в Safari будут закрыты, и вы освободите память на вашем компьютере. Учтите, что если у вас есть сохраненные закладки, они не будут удалены и вы сможете восстановить их позже.
Как закрыть приложение на айфоне 5s
До появления модели iPhone X переход с одного iPhone был абсолютно плавным и без проблемным для пользователя. Поскольку ранее в каждой новой модели все работало точно также, как и в предыдущих, а если изменения появлялись, то они были очень незначительными.
Но, с новом iPhone X (или как его еще ошибочно называют Айфон 10) больше нет привычной кнопки «Домой» и все операции, которые раньше выполнялись с ее помощью, теперь делаются совершенно по-другому. В частности, теперь по-другому , по-другому , и по-другому закрываются запущенные приложения.
В данном материале мы расскажем именно о закрытии приложений.
В предыдущих моделях Айфона для того чтобы закрыть приложение нужно было дважды нажать на кнопку «Домой», после чего открывался список приложений и их можно было закрывать простым смахиванием с экрана.
Но, из-за отсутствия кнопки «Домой» в iPhone X это не работает. Вместо этого для закрытия приложений используется исключительно экран устройства и жесты.
Итак, для того чтобы закрыть приложение на iPhone X нужно выполнить следующие не сложные действия:
Шаг № 1. Проведите пальцем от нижнего края экрана до центра экрана и остановите палец на секунду. Этот жест используется для того чтобы открыть список запущенных приложений. Если вы просто проведете пальцем от нижнего края экрана вверх, то просто перейдете на главный экран.
Шаг № 2. Нажмите на любое из запущенных приложений и удерживайте палец до тех пор, пока рядом с окнами приложений не появится кнопка с красным минусом.
Шаг № 3. Закройте не нужные приложения нажатием на кнопку с красным минусом либо просто смахните приложения вверх.
Вот и все, как видите ничего сложного, стоит немного привыкнуть, и вы не вспомните, что закрывали приложения как-то иначе.
Кстати, с iOS 4 по iOS 6 использовался очень похожий способ закрытия приложений. В то время для того чтобы закрыть приложение пользователю нужно было нажимать на кнопку закрытия приложения.
Начиная с iOS 7 от этого способа отказались и с тех пор для закрытия приложений на Айфоне использовалось уже привычное сейчас смахивание с экрана.
Теперь в Apple частично вернулись к старому способу, скомбинировав его с новым.
Когда я впервые столкнулся с айфоне, то был очень удивлен, когда посмотрел сколько в нем накопилось открытых приложений, типа инстаграм, ватсап, фото альбом, папок, страниц сафари, игр, камера и прочего – одним словом, как принято называть в виндовс «окон».
Пришлось изрядно поэкспериментировать пока узнал, как все это закрыть. Следует отметить что процедура немного зависит от версии iOS 6, iOS 7, iOS 10 или iOS X.
Только прежде чем перейти к описанию как на айфоне закрывать открытые вкладки рекомендую определится, а нужно ли вообще закрывать открытые окна программ на айфоне. См. последний раздел.
Как закрыть открытые приложения и вкладки в iphone
iOS 7 внесла немало изменений в систему, как с точки зрения внешнего вида, так и с точки зрения функциональности.
Не все эти изменения интуитивно понятны для всех. В iOS 6 нам приходилось дважды нажать кнопку «Домой», чтобы выскочила панель со значками.
- Чтобы закрыть одно из них, нужно держать палец немного дольше на одном из них, что заставило систему войти в режим редактирования и мы могли закрыть открытые программы
- В iOS 7 — 10 это представление полностью заменено полноэкранным диспетчером приложений, который отображает фоновые программы в виде предварительных вкладок.
- Мы все еще входим туда двойным нажатием кнопки «Домой», но приложения закрываются иначе.
- Для каждой открытой программы в фоновом режиме на ios 7 значок с именем отображается внизу, а над ним отображается предварительная вкладка.
Чтобы закрыть приложения, просто потяните открытую вкладку в верхнюю часть дисплея, как бы хотели бы выбросить ее с экрана. В 10 версии также закрытие выполняется резким рывком верх.
Проведя пальцем влево или вправо, вы можете переключаться между открытыми окнами и отключать их.
Вы также можете закрыть два приложения одновременно — просто помогите вторым пальцем «выбросить» две вкладки.
Перейдите на вкладку «Внешний вид»
Для настройки закрытия вкладок в Safari необходимо перейти на нужную вкладку в настройках браузера. Чтобы это сделать, откройте Safari и нажмите на значок «Safari» в левом верхнем углу экрана. В выпадающем меню выберите пункт «Настройки».
На открывшейся странице настроек найдите вкладку «Внешний вид». Эта вкладка предоставляет доступ к настройкам интерфейса браузера, включая настройку отображения вкладок и их закрытия.
Обратите внимание на опцию «Закрыть вкладку». Здесь можно выбрать, какие действия необходимо выполнять при закрытии вкладки
Вы можете выбрать, чтобы Safari закрывала вкладку сразу, без подтверждения, или запрашивала подтверждение перед закрытием вкладки.
Для дополнительных настроек закрытия вкладок, проверьте другие доступные опции на вкладке «Внешний вид».
В случае, если вы не хотите менять настройки Safari, вы можете оставить их по умолчанию, которые являются закрытием вкладки после подтверждения.
Использование жестов для навигации по интерфейсу ipad
Можно воспользоваться жестами многозадачности на iPad, чтобы быстро открыть переключатель приложений, переключиться на другое приложение или вернуться на экран «Домой»:
- Вызов переключателя приложений: проведите вверх от нижнего края экрана и удерживайте нажатие в середине экрана, пока не появится переключатель приложений, затем отпустите. После этого смахните влево или вправо, чтобы выбрать другое приложение или пару приложений, которые вы использовали в режиме Split View. Смахните влево до конца, чтобы показать все приложения, открытые в режиме Slide Over.
- Переключение между приложениями: во время работы в приложении смахните влево или вправо на экране четырьмя либо пятью пальцами, чтобы переключиться на другое приложение. На устройстве iPad Pro (с функцией Face ID), iPad Pro (11 дюймов) или iPad Pro (12,9 дюйма, 3-го поколения) смахните вдоль нижнего края экрана, чтобы переключиться на другое приложение.
- Возвращение на экран «Домой»: смахните вверх от нижнего края экрана при использовании приложения. Можно также поместить пять пальцев на экран и свести их.
Закрытие всех вкладок в браузере Safari в macOS, iOS, iPadOS
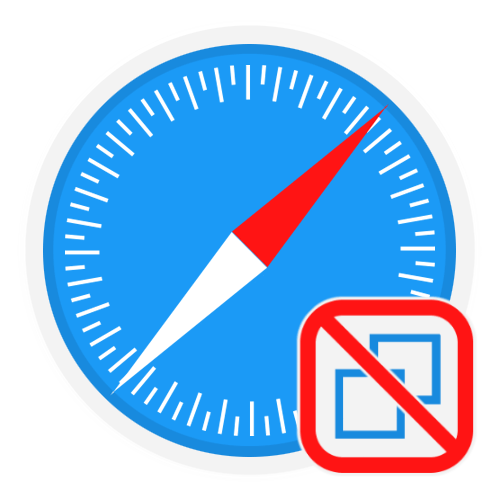
Проще всего решить озвученную в заголовке статьи задачу можно, если обратиться к меню на верхней панели macOS.
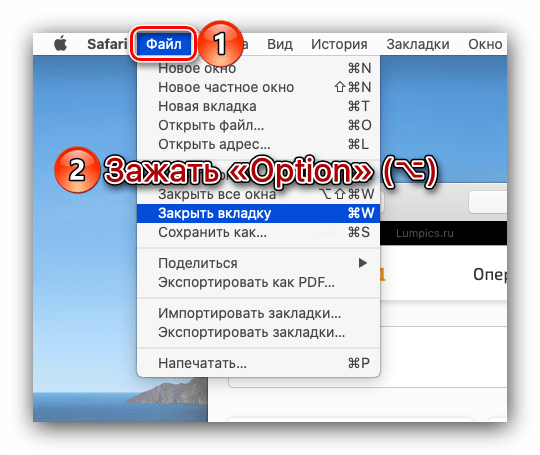
- В веб-обозревателе перейдите на ту вкладку, которую хотите оставить.
- Вызовите меню «Файл».
-
На клавиатуре зажмите клавишу «Option» (⌥)
Способ 2: Комбинация клавиш
У предыдущего способа есть более удобная и быстрая в своей реализации альтернатива, указанная непосредственно в вызываемом нами меню «Файл», — это комбинация клавиш «Option» (⌥) «+» «Command» (⌘) «+» «W». Воспользовавшись ею, вы также закроете все вкладки в браузере, кроме активной.
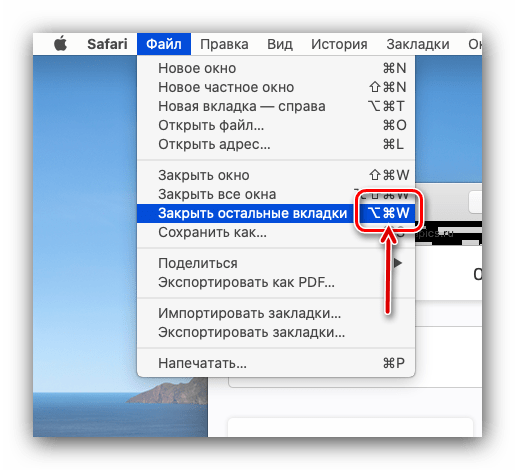
Способ 3: Меню вкладки
Еще один вариант решения заключается в использовании контекстного меню, вызываемого непосредственно на самой вкладке.
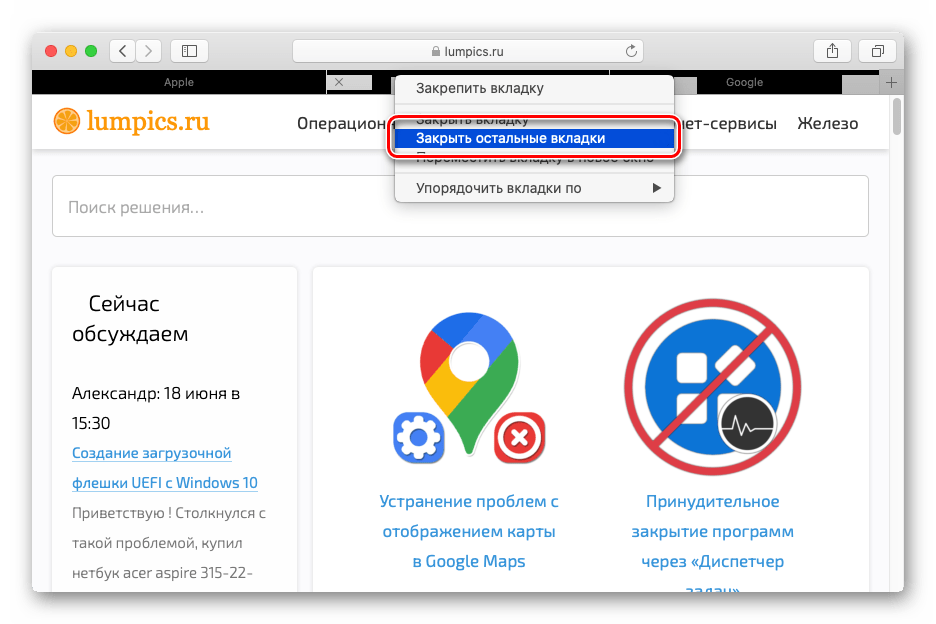
- В Сафари перейдите на ту веб-страницу, которую хотите оставить открытой.
- Далее либо кликните по вкладке правой кнопкой мышки (или двумя пальцами по трекпаду), либо зажмите клавишу «Ctrl» (^) и нажмите на левую кнопку мышки.
- Выберите пункт «Закрыть остальные вкладки».
Вариант 2: iPadOS (iPad)
Версия браузера Safari для iPad на сегодняшний день практически идентична таковой в macOS, а потому если вы используете в паре с планшетом клавиатуру, закрыть все вкладки, кроме активной можно с помощью той же комбинации клавиш, что и в рассмотренном выше «Способе 2». Но есть и другое решение, заточенное под более привычное в данном случае сенсорное управление и позволяющее избавиться от всех открытых веб-страниц.
- Зажмите палец на крайней из трех расположенных справа от адресной строки кнопок — той, что отвечает за просмотр открытых вкладок.
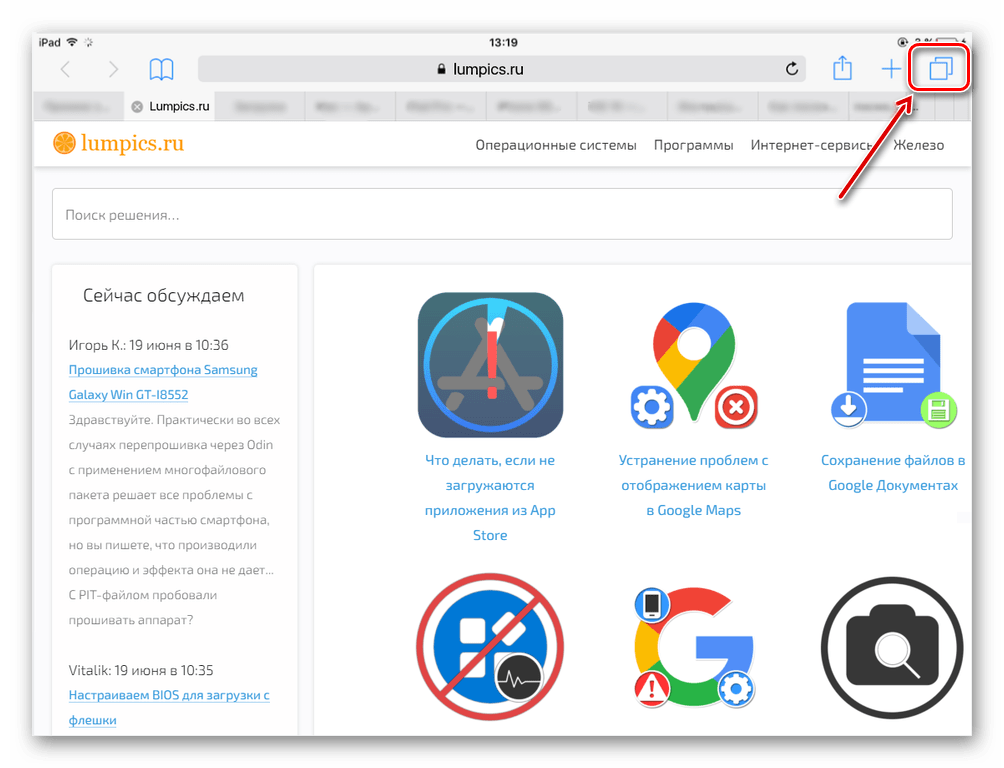
Вариант 3: iOS (iPhone)
На iPhone с решением нашей задачи дела обстоят ровно так же, как и на iPad, разница лишь в том, что необходимая кнопка просмотра открытых вкладок, которую нужно удерживать для вызова меню, находится внизу, а не вверху.
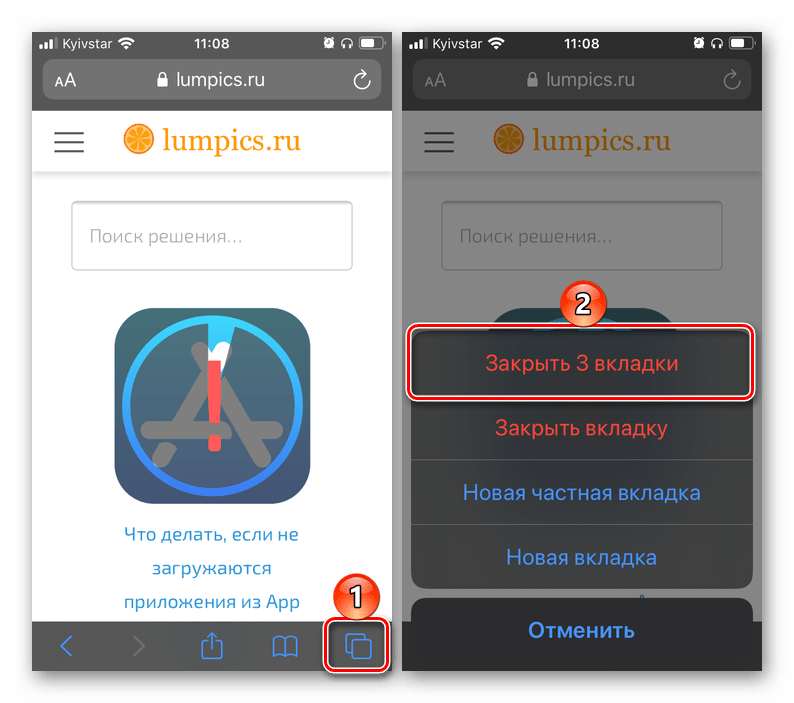
Дополнительно: Настройка автоматического закрытия вкладок
В iOS и iPadOS присутствует возможность указания временного интервала, по завершении которого автоматически будут закрыты ранее открытые вкладки в браузере Safari. Делается это в настройках операционной системы.
- На iPhone или iPad откройте «Настройки» и пролистайте их вниз до списка с системными приложениями.
- Нажмите по наименованию Safari.
- Прокрутите вниз перечень доступных опций и тапните на «Закрытие вкладок».
- Выберите подходящий период времени, по истечении которого вкладки в фирменном веб-обозревателе Apple будут автоматически закрыты.
- Уточнение: допустим, вы выбрали вариант «Неделю спустя» — это значит, что через неделю будут закрыты не все вкладки, открытые в Сафари на текущий момент, а те, с момента открытия которых прошел этот срок.
Управление закрытием вкладок
Один из удобных и полезных функций браузера Safari — возможность управлять закрытием вкладок
Это позволяет более эффективно управлять открытыми страницами и избежать случайного закрытия важной информации
Основной способ закрытия вкладок в Safari — это использование кнопки «Крестик» на каждой вкладке. Просто нажмите на эту кнопку, чтобы закрыть открытую страницу. Если у вас открыто много вкладок и вы хотите закрыть несколько сразу, вы можете зажать клавишу Cmd на клавиатуре и щелкнуть на нужных вкладках, чтобы выделить их (нажать и удерживать командную кнопку на клавиатуре и кликнуть на нужных вкладках).
Кроме того, вы можете использовать клавишу Cmd + W для закрытия текущей вкладки или клавишу Cmd + Shift + W для закрытия всех вкладок в окне браузера (нажать и удерживать командную кнопку на клавиатуре и нажать W или Shift + W).
Если вы случайно закрыли вкладку или хотите восстановить закрытую страницу, можно воспользоваться историей. Просто нажмите на меню «История» в верхней панели браузера и выберите вкладку «Восстановить закрытую вкладку» или воспользуйтесь командой Cmd + Shift + T (нажать командную кнопку на клавиатуре, удерживать ее и нажать T).
В целом, управление закрытием вкладок в Safari делает работу с браузером более удобной и оперативной. Помните о различных командных сочетаниях, чтобы максимально использовать функционал браузера и сохранить важные страницы.
Использование приложений во время просмотра видео в режиме «картинка в картинке»
В качестве примера использования режима «Картинка в картинке» можно привести работу с сообщениями электронной почты во время просмотра телесериала. Если вы разговариваете по FaceTime или смотрите фильм, нажмите кнопку «Картинка в картинке» , и окно проигрывателя будет уменьшено и перемещено в угол экрана. Затем откройте второе приложение, пока видео продолжает воспроизводиться.
Чтобы переместить видео, перетащите окно с ним в другой угол. Чтобы снова развернуть видео на весь экран, нажмите кнопку полноэкранного режима в левом углу видео. Кроме того, можно скрыть видео, перетащив его к левому или правому краю дисплея. Чтобы снова отобразить видео, нажмите кнопку со стрелкой.
Режим «Картинка в картинке» можно использовать на iPad Pro, iPad (5-го поколения и более поздних моделей), iPad Air 2 и более поздних моделей, а также iPad mini 4 и более поздних моделей.
Финальные шаги и сохранение изменений
После закрытия всех вкладок в Safari есть несколько финальных шагов, чтобы убедиться, что ваши изменения сохранены и браузер работает правильно.
1. Проверьте, что все вкладки закрыты. Просмотрите список открытых вкладок и убедитесь, что их уже нет.
2. Сохраните изменения. Если вы внесли какие-либо изменения в настройки Safari или в закладки, убедитесь, что они сохранены. Чтобы сделать это, перейдите в меню Safari в верхней панели и выберите «Сохранить все закладки» или «Сохранить настройки».
3. Перезапустите Safari. Чтобы убедиться, что все изменения вступили в силу и браузер работает правильно, перезапустите Safari. Закройте его полностью и откройте снова.
После выполнения этих финальных шагов вы можете быть уверены, что все вкладки в Safari закрыты, изменения сохранены, и браузер работает в соответствии с вашими настройками.
Как закрывать приложения в ios 7 и выше
В iOS 7 многозадачность претерпела существенные изменения, как визуально, так и функционально. В iOS 7, на мой взгляд, ещё более возрос риск посадить батарею из-за слишком активного фонового приложения. Давайте посмотрим, что по поводу многозадачности в iOS 7 говорит сама Apple:
Теперь эта функция стала ещё лучше. iOS 7 запоминает, когда вы пользуетесь определёнными приложениями, и обновляет их контент до того, как вы их откроете. Например, если обычно вы заходите в свою любимую социальную сеть в 9 часов утра, то лента обновлений уже будет готова к этому времени. Вот так работает многозадачность в iOS 7. Она знает, что вы собираетесь делать, до того, как вы это сделаете.
С трудом верится, что в фоне приложения не будут потреблять энергию и “засорять” память при таком раскладе.
1. Жмем быстро два раза кнопку Home на передней панели iPad. Альтернативой этому может быть жест 4 пальца по экрану вверху (если у вас включены жесты многозадачности). Появляется панель открытых приложений. В iOS 7, как видите она поменялась кардинально.
С помощью свайпа вверх по окну предпросмотра закрываем приложения. Скриншот ниже замечательно иллюстрирует всё.
Таким образом закрыть можно все приложения на iPad и спокойно наслаждаться работой дальше.
Вкладка закрывается автоматически
Если ваши вкладки закрываются автоматически в Сафари, возможно, у вас есть проблема, которую нужно решить. Вот что нужно сделать:
1. Обновите Сафари и вашу операционную систему. Если у вас установлена устаревшая версия Сафари или операционной системы, могут возникать различные проблемы, включая автоматическое закрытие вкладок. Убедитесь, что у вас установлена последняя версия Сафари и операционной системы.
2. Проверьте наличие ненужных расширений и плагинов. Некоторые расширения и плагины могут вызывать конфликты и приводить к автоматическому закрытию вкладок. Отключите все расширения и плагины и попробуйте снова. Если проблема исчезает, то поочередно включайте расширения и плагины, чтобы определить, какое именно вызывает проблему.
3. Очистите кэш и историю браузера. Накопление большого количества кэша и истории может замедлить работу браузера и вызвать разные проблемы, включая автоматическое закрытие вкладок. Очистите кэш и историю браузера и проверьте, решает ли это проблему.
4. Проверьте наличие вирусов. Некоторые вредоносные программы могут вызывать проблемы с работой браузера, включая автоматическое закрытие вкладок. Установите хорошую антивирусную программу и проведите полное сканирование вашей системы.
Если после выполнения всех этих шагов проблема не исчезла, обратитесь к специалисту или в службу поддержки Сафари для получения дальнейшей помощи.
Потенциальные причины
Если вкладки в Сафари не закрываются, это может быть связано с несколькими факторами:
1. Программная ошибка. Возможно, в вашей текущей версии Сафари есть ошибка, которая приводит к некорректному закрытию вкладок. Что делать в таком случае? Попробуйте обновить браузер до последней версии или переустановить его.
2. Расширения или дополнения. Некоторые расширения или дополнения в Сафари могут вызывать конфликты, которые мешают закрыванию вкладок. Что делать в таком случае? Попробуйте временно отключить все установленные расширения и дополнения и проверить, закрываются ли вкладки после этого.
3. Проблемы с кэшем или файлами браузера. Некорректно сохраненные данные в кэше или временных файлах Сафари могут привести к неправильной работе с вкладками. Что делать в таком случае? Попробуйте очистить кэш и временные файлы браузера и перезапустить Сафари.
4. Злонамеренное программное обеспечение. Вредоносные программы или вирусы могут быть причиной проблем с закрытием вкладок в Сафари. Что делать в таком случае? Проверьте компьютер на наличие вредоносных программ с помощью антивирусного ПО и удалите все обнаруженные угрозы.
5. Неправильные настройки браузера. Некоторые настройки Сафари могут блокировать закрытие вкладок. Что делать в таком случае? Проверьте настройки браузера и убедитесь, что нет блокирующих правил или ограничений для закрытия вкладок.
Как исправить
Если вкладки в Сафари не закрываются, вам необходимо выполнить следующие действия:
1. Перезапустите браузер: Закройте все окна и вкладки Сафари, затем откройте его снова. Попробуйте закрыть вкладки после этого.
2. Проверьте наличие обновлений: Убедитесь, что у вас установлена последняя версия Сафари. Для этого откройте «App Store» и перейдите в раздел «Обновления». Если доступно обновление Сафари, установите его.
3. Очистите кэш и данные: В некоторых случаях неправильно сохраненные данные могут вызывать проблемы с закрытием вкладок. Чтобы очистить кэш и данные, перейдите в меню Сафари, выберите «Параметры» и затем «Приватность». Нажмите «Удалить все данные», затем «Очистить историю». После этого попробуйте закрыть вкладки.
4. Отключите расширения и плагины: Расширения и плагины могут влиять на работу браузера, включая закрытие вкладок. Попробуйте временно отключить все расширения и плагины, а затем попробуйте закрыть вкладки. Если проблема исчезает, то одно из расширений или плагинов могло вызывать проблемы. Включайте их по одному, чтобы определить, какое именно вызывает проблему.
5. Проверьте активность источников: Иногда вкладки в Сафари не закрываются из-за активности некоторых источников или веб-страниц. Проверьте, есть ли анимации, видео или другая активность на открытых вкладках. Попробуйте закрыть все вкладки одновременно или закрыть их по одной, чтобы выяснить, какая вкладка вызывает проблему.
6. Перезагрузите устройство: Если все остальные способы не помогли, попробуйте перезагрузить свое устройство. Это может помочь в случае временных проблем с программным обеспечением.
Если ни одно из этих решений не помогло, рекомендуется обратиться за помощью к специалистам или в службу поддержки Apple.
Закрытие вкладок через комбинацию клавиш не работает
Если вкладки не закрываются в Сафари через комбинацию клавиш, возможно, есть проблема с настройками браузера или сами клавиши не функционируют корректно.
Чтобы устранить эту проблему, можно предпринять следующие действия:
| 1. | Убедитесь, что вы используете правильную комбинацию клавиш для закрытия вкладки. В Сафари обычно используется комбинация клавиш «Command + W» (на клавиатуре Apple). |
| 2. | Проверьте, работает ли комбинация клавиш в других приложениях или окнах. Если не работает, возможно, ваша клавиатура нуждается в очистке или замене. |
| 3. | Если проблема возникает только в Сафари, попробуйте выполнить следующие шаги:
|
| 4. | Если все вышеперечисленные методы не помогли, попробуйте сбросить настройки Сафари. Для этого выберите меню «Сафари» и затем «Сбросить Сафари…». Однако, помните, что данное действие может привести к потере некоторых данных и настроек браузера. |
Если проблема так и не решена, возможно, есть более глубокая причина, связанная с настройками операционной системы или программными ошибками. В таком случае, рекомендуется обратиться за помощью к специалисту или на официальную поддержку Apple.
Возможные причины
Если вкладки в Сафари не закрываются, это может быть вызвано несколькими причинами:
1. Сбой в работе браузера: иногда программа может испытывать проблемы с закрытием вкладок, вызванные ошибкой внутреннего кода или конфликтом с другими установленными приложениями.
2. Наличие вредоносных программ: неисправная работа вкладок может быть вызвана наличием вредоносных программ на компьютере. Эти программы могут мешать закрытию вкладок либо изменять настройки браузера без Вашего согласия.
3. Некорректные настройки: некоторые изменения в настройках браузера могут привести к проблеме незакрывающихся вкладок. Например, если включена функция «Возобновить вкладки при запуске», браузер может сохранить сеанс и не закрыть его даже при попытке закрыть таб.
4. Версия браузера: иногда проблема незакрывающихся вкладок может быть связана с версией браузера. Возможно, у Вас установлена устаревшая версия, которая содержит ошибки, затрудняющие закрытие вкладок.
Если вы столкнулись с проблемой незакрывающихся вкладок в Сафари, рекомендуется проверить каждую из этих возможных причин и предпринять соответствующие шаги для устранения проблемы.
Что делать
Если вкладки в Сафари не закрываются, можно попробовать выполнить следующие действия:
- Перезапустить браузер. Иногда проблема может быть временной и перезапуск поможет ее решить.
- Обновить Сафари до последней версии. Возможно, разработчики исправили эту проблему в более новой версии браузера.
- Проверить расширения и плагины. Иногда некоторые расширения или плагины могут вызывать конфликты и приводить к такому поведению. Попробуйте временно отключить все расширения и проверить, закрываются ли вкладки.
- Очистить кэш и историю браузера. Накопленные данные и файлы могут сбивать работу Сафари. Очистка кэша и истории может помочь исправить проблему.
- Обратиться к специалисту. Если вы не смогли решить проблему самостоятельно, обратитесь к поддержке Apple или специалисту в области ИТ для дальнейшего анализа и решения проблемы.
Как использовать группы вкладок в iOS 15 и iPadOS 15
Чтобы использовать группы вкладок на iPhone или iPad, сначала необходимо обновить их до iOS 15 и iPadOS 15 соответственно. Ознакомьтесь с нашим руководством о том, как подготовить свой iPhone к обновлению iOS 15, чтобы сделать это успешно.
После обновления следуйте инструкциям, чтобы узнать, как создать группу вкладок и выполнять другие операции, связанные с группами вкладок, в Safari на вашем iPhone или iPad.
Создайте группу вкладок в Safari на iPhone или iPad
Создать группу вкладок в Safari довольно просто, и вы можете сделать это с помощью следующих шагов:
- Запустите Safari на своем iPhone или iPad. Нажмите кнопку вкладок в правом нижнем углу и нажмите X вкладки, куда Икс указывает количество вкладок браузера, открытых в Safari.
- В окне «Группы вкладок» выберите Новая пустая группа вкладок.
- Дайте имя своей группе вкладок в поле имени и нажмите Сохранить.
Safari теперь поместит все ваши открытые вкладки в только что созданную группу вкладок. И впоследствии вы сможете открывать новые вкладки и закрывать открытые, как и раньше.
Если вы хотите переименовать вкладки группы, вы можете легко это сделать, зайдя в окно Группы вкладок (используя шаги 1-3 выше), получив доступ к параметру редактирования, проведя пальцем влево по группе вкладок или щелкнув значок Редактировать в верхнем левом углу и введите новое имя для группы.
Создав несколько групп вкладок в Safari, вы можете переключаться между ними, выполнив следующие действия:
- Нажмите кнопку вкладок в Safari, чтобы открыть все открытые вкладки. Кроме того, вы можете провести вверх по адресной строке, чтобы сделать это.
- Ударять X вкладки , чтобы открыть группы вкладок.
- Щелкните группу вкладок, которую хотите открыть, чтобы просмотреть все ее вкладки. Если вы хотите получить доступ к разгруппированным вкладкам или частным вкладкам, их можно найти вверху с помощью X вкладки а также Частный обозначения соответственно, и вы можете выбрать их, чтобы открыть эти вкладки.
Перемещение вкладки браузера в другую группу вкладок Safari
При организации вкладок в группы вкладок иногда может возникнуть необходимость перемещать их между разными группами вкладок. Когда это произойдет, следующие шаги должны помочь вам в этом процессе:
- Откройте группу вкладок, из которой вы хотите переместить вкладку.
- Нажмите и удерживайте вкладку, которую хотите переместить, выберите Перейти к группе вкладок в меню и выберите группу вкладок, в которую вы хотите переместить эту вкладку из списка.
Как только вы это сделаете, ваша вкладка появится в другой группе вкладок.
Упорядочивание вкладок в Safari на iOS 15 и iPadOS 15
Хотя Safari всегда предлагал возможность переупорядочивать (или перемещать) вкладки браузера, щелкая и перетаскивая их, теперь появилась возможность упорядочить их автоматически.
Чтобы расположить вкладки Safari автоматически, выполните следующие действия:
- Нажмите кнопку вкладок, чтобы открыть все открытые вкладки.
- Нажмите и удерживайте вкладку, выберите Упорядочить вкладки по, и выберите между Упорядочить вкладки по заголовку или Упорядочить вкладки по веб-сайтам расположить их по названию или названию веб-сайта.
Удалить группу вкладок на iPhone или iPad
Если по какой-то причине вам больше не нужна группа вкладок, вы можете удалить ее. Помните, что при этом закроются все его вкладки. Чтобы удалить группу вкладок, выполните следующие действия:
- Нажмите кнопку вкладок и нажмите X вкладки или имя текущей активной группы вкладок, чтобы открыть окно «Группы вкладок».
- Проведите пальцем влево по группе вкладок, которую хотите удалить, и коснитесь значка корзины. Кроме того, вы можете нажать и удерживать группу вкладок и выбрать Удалить или нажмите на Редактировать кнопку в левом верхнем углу, нажмите на трехточечный значок рядом с группой вкладок и выберите Удалить удалить его.
Что делает iPhone 11 уникальным?
Apple всегда выпускала телефоны, в которых использовались новаторские технологические формы, принятые другими компаниями. По этой причине все ожидали выпуска iPhone 11, и, конечно же, он не разочаровал, так как он имел великолепные функции.
Первой привлекательной частью iPhone 11 было количество цветов, которые Apple использовала для производства iPhone 11. Было около шести цветов, включая красный, зеленый, черный, желтый, фиолетовый и белый. Красивый логотип по-прежнему украшал заднюю часть iPhone 11, однако на этот раз логотипа не было.
В iPhone 11 был экран с диагональю 6.1 дюйма, который упростил свайп. Таким образом, если вы хотите закрыть приложения на своем iPhone 11, вам нужно будет сделать несколько движений. Основное различие между iPhone 11 и его профессиональной версией — это ЖК-дисплеи и OLED-дисплеи.
Что касается камеры, то в iPhone 11 были использованы некоторые мощные технологии. Он поставляется с массивом задней камеры с двумя объективами на 12 МП. Кроме того, он оснащен одним сверхширокоугольным объективом / 2.4 с полем зрения 120 ° и 2-кратным оптическим увеличением, а также одним широкоугольным объективом ƒ / 1.8.
После выпуска этого телефона он получил много положительных отзывов, прежде чем пламя критики начало распространяться. То, что вы могли легко закрыть свои приложения на iPhone 11, оставалось для него явным преимуществом.
Как закрывать вкладки на айфоне 7, 10 и других моделях
Ниже подробно расписаны способы закрытия программ на айфоне 7 и более новых моделях.
На айфонах 7 и 8
Если пользователь не знает, как закрыть вкладки на айфонах 7 или 8, то для этого нужно выполнить следующее:
- Два раза нажать кнопку «Домой», чтобы увидеть открытый софт.
- Потом нужно пролистать приложения, чтобы найти то, которое требуется убрать из рабочих процессов.
- Далее для завершения работы утилиты требуется движением пальца послать окно в верхнюю часть экрана.
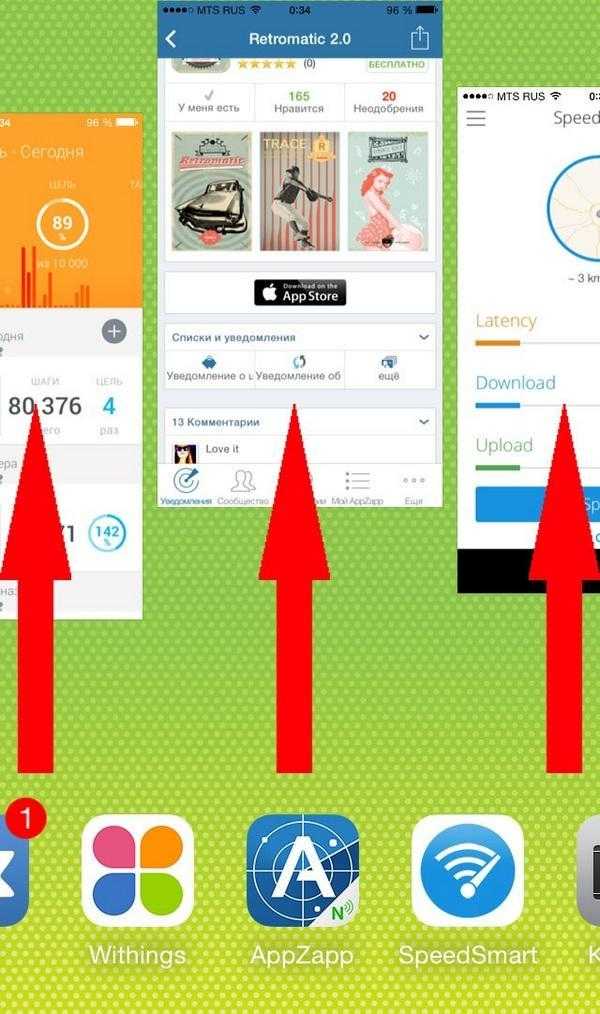
Смахивание по одной открытой программе вверх
Как закрыть все вкладки на айфоне X и более новых моделях
На данных гаджетах нет кнопок на лицевой стороне, поэтому для закрытия ненужных программ требуется проделать следующее:
- Зайти в панель многозадачности с помощью движения пальца от низа дисплея к центру, где его требуется задержать.
- Далее в меню многозадачности требуется нажать и удерживать окно любого приложения, пока не появится значок удаления, который нужно нажать (для закрытия открытых программ), или кидать его в верхнюю часть дисплея.
Второй способ завершения приложений на iPhone X
Данный способ более сложный, но тоже эффективный.
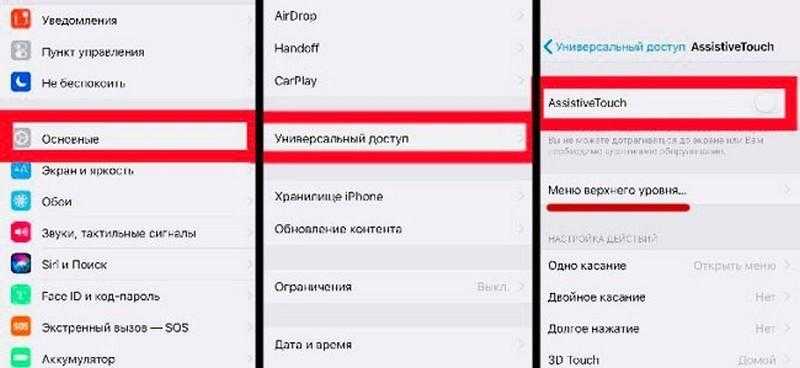
Настройка айфон X
Для этого выполняют следующее:
- Переходят в настройки гаджета.
- Выбирают пункт «Основные».
- Потом выбирают пункт «Универсальный доступ».
- Далее включают опцию «Assistive Touch».
- После необходимо найти ниже пункт «Меню верхнего уровня» и открыть его. Тут кнопками +/— добавляют и убирают нужные элементы. Нажимают «+» и добавляют «Многозадачность».
- Потом вызывают экранное меню (там, где «Скриншот», Apple pay) и выбирают многозадачность. Это позволит открывать список запущенных приложений.
- После кидают вверх ненужные закладки.
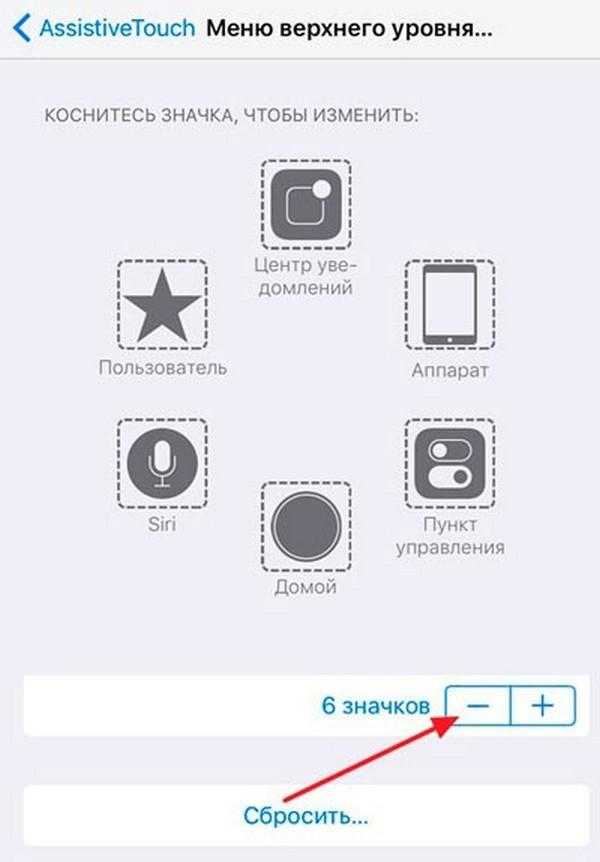
Добавление многозадачности в меню верхнего уровня
В конструкции последних айфонов нет кнопок, поэтому меню открытого софта в них открывается иначе.

Открытие экранного меню
Открытие Safari и проверка вкладок
Перед тем, как закрыть все вкладки в Safari, необходимо открыть браузер и убедиться, что все нужные вкладки активны.
Для этого выполните следующие действия:
- Найдите икону Safari на рабочем столе или в меню «Пуск» и щелкните по ней.
- После запуска Safari вы увидите панель инструментов и адресную строку.
- Проверьте, что вкладки отображаются в верхней части окна браузера.
- Щелкните на каждой вкладке, чтобы убедиться, что на них открыты нужные веб-страницы.
После того как вы убедитесь, что все вкладки на месте и открыты нужные веб-страницы, вы можете приступить к закрытию всех вкладок в Safari.