Шаги, чтобы закрыть все вкладки в Safari сразу на iPhone / iPad
Вы относитесь к категории пользователей, которые используют несколько вкладок при просмотре в браузере Safari на iPhone? Если да, то, возможно, вы испытывали раздражение из-за того, что в какой-то момент времени было открыто слишком много вкладок. В некоторых случаях это приводит к проблемам с производительностью. Когда вы, наконец, решите избавиться от всех этих вкладок, вам будет трудно их закрыть. Если у вас открыто более 15 вкладок, вам нужно нажать на них. x значок 15 раз, что просто пустая трата времени и уменьшается производительность. Но есть хитрость, с помощью которой можно закрыть все вкладки в Safari сразу. В этом руководстве мы поделимся с вами тремя способами закрытия всех вкладок в Safari на устройстве iOS.
Мы упомянем 3 метода, и вы можете выбрать любой, который подходит вам лучше всего.
Способ 1: очистка данных просмотра
Это самый агрессивный метод среди трех. Используйте этот метод, если вы не беспокоитесь о своей истории просмотров. Вся история будет удалена, если вы выберете эту опцию.
1. Откройте приложение «Настройки» и выберите Safari.
2. В настройках Safari выберите Очистить историю и данные веб-сайта.
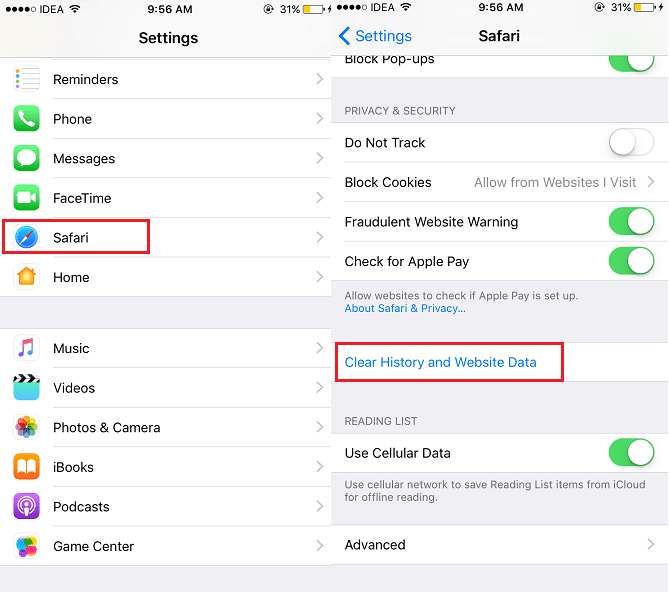
Вот и все. Все вкладки будут закрыты, но вместе с этим исчезнет и вся история.
Способ 2: закрытие всех вкладок по отдельности
Если вам не очень понравился первый способ и вы не хотите терять историю посещенных страниц, попробуйте этот.
Откройте браузер Safari на устройстве iOS и коснитесь значка значок вкладки(пара окон) в правом нижнем углу.
Теперь вы можете нажать на x значок в верхнем левом углу каждой вкладки или проведите пальцем влево для каждой вкладки.
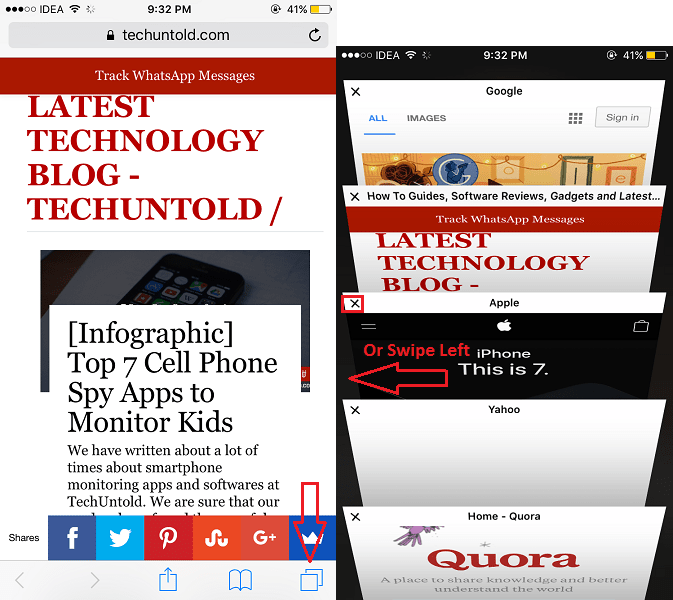
Этот метод требует ручных усилий и убивает ваше важное время. Чтобы преодолеть недостатки первых двух методов, следуйте третьему и последнему методу
Чтобы преодолеть недостатки первых двух методов, следуйте третьему и последнему методу.
Способ 3: закрыть все вкладки в Safari сразу
Немногие пользователи iOS знают об этой полезной функции Safari.
Откройте браузер Safari и нажмите и удерживайте значок вкладки(два окна) в правом нижнем углу вместо того, чтобы просто коснуться его.
Вы увидите две опции Новая вкладка и Закрыть x Tabs где x будет количеством вкладок, открытых в этот момент в Safari.
Выберите Закрыть x Tabs.
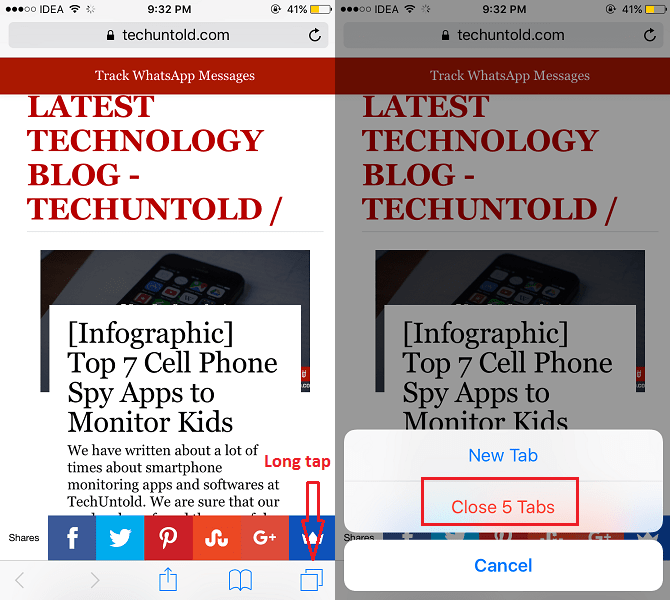
Вуаля! Все вкладки закрываются в два нажатия.
Это удобная функция, которая экономит много времени при закрытии вкладок, если у вас открыто большое количество вкладок.
Итак, это разные варианты, которые вы должны закрыть все вкладки в Safari на устройстве iOS.
Не запоминаются сайты в браузере ?
Самая частая проблема:
У Пропали вкладки именно при случайно активированной функции “Частный режим” !
То есть функцию нужно отключить !!!
Это, зачастую, самая распространённая причина неполадки. Другое название “Частного режима” — режим “Инкогнито”. Он предназначен для большей анонимности в сети, ведь при активации данной функции, браузер не сохраняет большинство личной информации от любых сайтов (файлы cookies, историю).
Как решить проблему?
⇓⇓⇓
- Первым делом нужно запустить сафари.
- Затем переходим в меню браузера (в зависимости от устройства — по-разному), и находим раздел “Частный доступ”в конце
- Переводим кнопку функции в отключённое состояние(для этого просто нажимаем про кнопке), а после перезапускаем программу.
Вы заметили цветовые изменения в окне сафари и вместо серого фона вы видите белый? Отлично, проблема решена (просто функционалом программы предусмотрено изменение цветовой палитры дизайна приложения при включении данного режима).
При выключенном частном режиме что нам и нужно — кнопка выглядит уже так ⇓
Как вы, наверное, заметили — данная инструкции отлично подходит как для айфона, так и для компьютеров эппл! Ведь разработчики компании стараются максимально упростить работу в сети своих гаджетов, чтобы работать с ними было ещё комфортнее.
Внимание — мы подготовили для вас → Очень Интересные факты в конце статьи
Но что делать, если это не помогло, а сафари также не запоминает сайты в браузере?
Когда можно восстановить закрытую страницу? Как это сделать?
Если вы случайно закрыли какую-либо вкладку (не находясь в режиме «Инкогнито»), то ее восстановление возможно следующими способами:
- через историю яндекс браузера;
- с помощью оперативного меню закрытых страниц.
Через историю яндекса восстановить закрытое подокно нельзя. Она просто поможет узнать адрес сайта, страница которого случайно закрылась (что поможет вам снова вбить адрес сайта и попасть на него). Чтобы попасть в историю яндекса, нажмите на кнопку «настройки Яндекс.Браузера», находящуюся на верхнем правом углу:
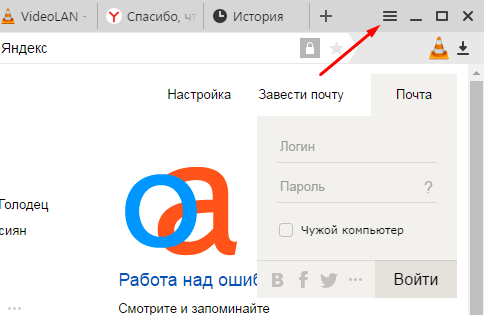
В верхних рядах находятся недавно посещенные страницы, а в нижних, наоборот, старые. Если сложно найти нужный адрес, ориентируйтесь на время посещения страницы по левой колонке, где указана не только дата, но и точное время:
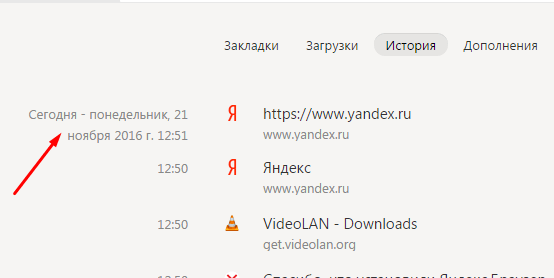
Если вы помните какую-либо часть названия интернет-площадки или начало адреса, то воспользуйтесь быстрым поиском, который находится на верхнем правом углу «Истории»:
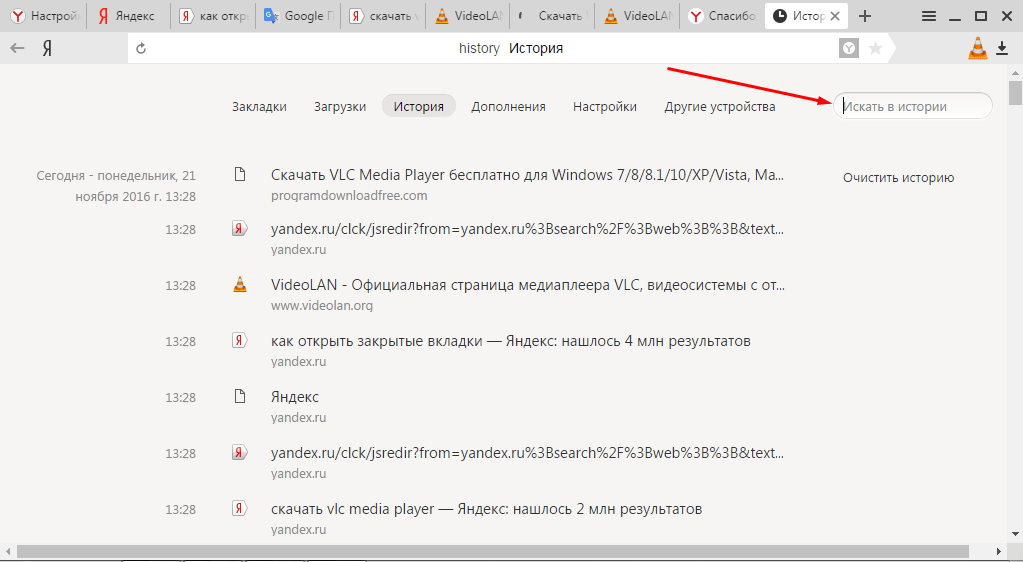
Способ быстрого восстановления недавно закрытой страницы: нажмите вместе на клавиши «Ctrl+Shift+T».
Для пользователей, работавших в режиме «Инкогнито», такой способ решения проблемы не поможет. Не стоит даже пытаться, потому что адрес интернет-площадки, посещенной в таком режиме, даже не сохраняется в журнале.
Для открытия оперативного меню нажмите в меню настроек «История». Под ней появится перечень недавно закрытых сайтов:
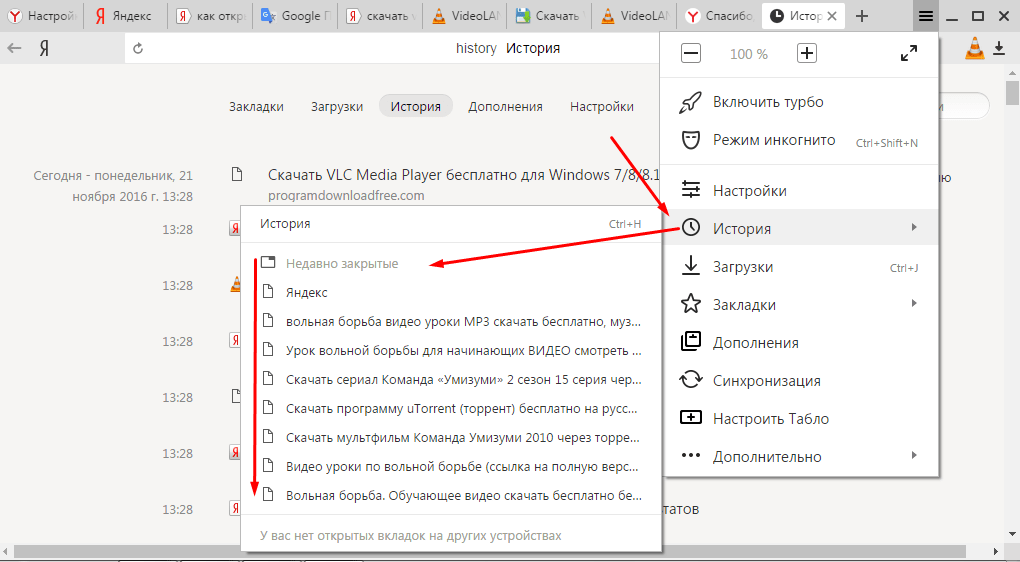
Не в каждом случае удается восстановить закрытую страницу интернет-площадки. Поэтому (чтобы долго не искать способ решения проблемы), если ресурс вам важен, сохраните его с помощью «прикрепления». Это будет и удобнее. О прикреплении сайтов будет сказано ниже.
Группа «Буфер обмена»
В данной группе собраны функции для работы с буфером обменом.
- Вставить – используется для вставки текста или объекта из буфера обмена.
- Вырезать – служит для перемещения текста или объекта из одного места в документе в другое.
- Копировать – предназначена для копирования выделенного фрагмента текста и вставки его в другом месте документа.
- Формат по образцу – если вам нужно оформить текст по подобию другого, то с помощью этой кнопки вы сможете сделать это очень быстро. Просто выделите образец текста, нажмите на кнопку «Формат по образцу», затем выделите другой фрагмент текста и к нему тут же применятся все стили, которые использовались для оформления образца.
Microsoft Edge Chromium (Windows и Mac)
Чтобы открыть последнюю закрытую вкладку в Microsoft Edge, щелкните правой кнопкой мыши вкладку и выберите Открыть закрытую вкладку или нажмите Ctrl + Shift + T в Windows или Command + Shift + T на Mac.
НОТА: В отличие от Chrome, в Edge вы можете щелкнуть правой кнопкой мыши на любой вкладке или в пустой области на панели вкладок, чтобы получить доступ к Открыть закрытую вкладку вариант. Параметр находится в другом месте всплывающего меню в зависимости от того, где вы щелкнули правой кнопкой мыши.
Неоднократно выбирая Открыть закрытую вкладку или нажатие сочетания клавиш открывает ранее закрытые вкладки в порядке их закрытия.
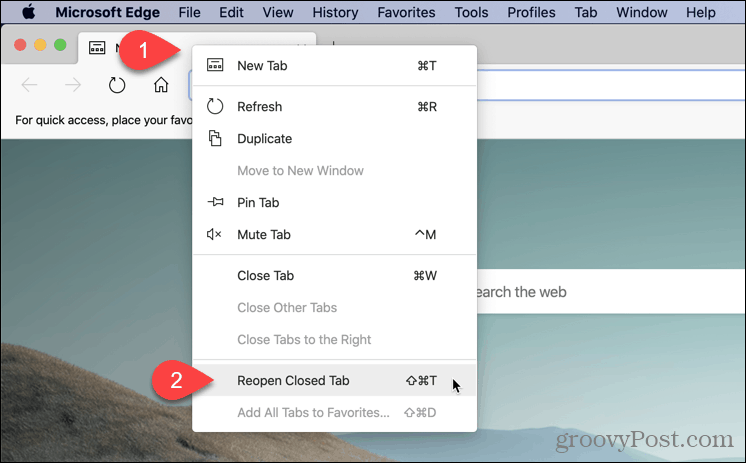
Вы также можете получить доступ к недавно закрытым вкладкам в Edge в истории просмотров. Этот метод позволяет вам выбрать, какую вкладку вы хотите открыть.
Чтобы получить доступ к истории просмотров, нажмите кнопку меню (три горизонтальные точки) в правом верхнем углу окна браузера. Затем наведите курсор мыши на историю.
Краткий список Недавно закрытые вкладки отображается в подменю. Нажмите на тот, который вы хотите открыть.
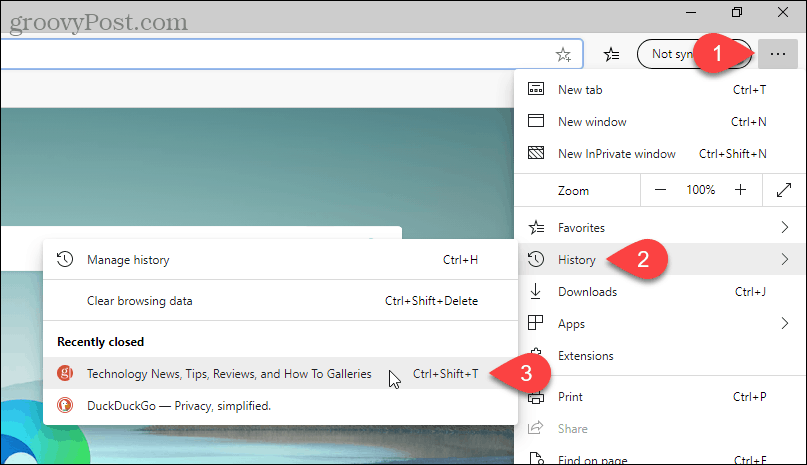
Открыть вкладку в Edge «width =» 804 «height =» 463 «srcset =» https://www.groovypost.com/wp-content/uploads/2020/04/11-ed-select-history- reopen-tab.png 807w, https://www.groovypost.com/wp-content/uploads/2020/04/11-ed-select-history-reopen-tab-640×369.png 640w, https: // www. groovypost.com/wp-content/uploads/2020/04/11-ed-select-history-reopen-tab-768×443.png 768w, https://www.groovypost.com/wp-content/uploads/2020/04 /11-ed-select-history-reopen-tab-300×173.png 300w «размеры =» (максимальная ширина: 804 пикселя) 100vw, 804 пикселя «>
Вы также можете просмотреть более полный список истории просмотров, выбрав Управлять историей на история подменю или нажатие Ctrl + H в Windows или Command + Y на Mac.
Ваша история просмотров отображается на новой вкладке, сгруппированной по периодам времени. Нажмите на период времени, такой как Cегодня или же Вчерашний день, Затем нажмите ссылку для страницы, которую вы хотите открыть на текущей вкладке.
Чтобы удалить страницу из истории посещенных страниц, нажмите Икс справа от этой страницы.
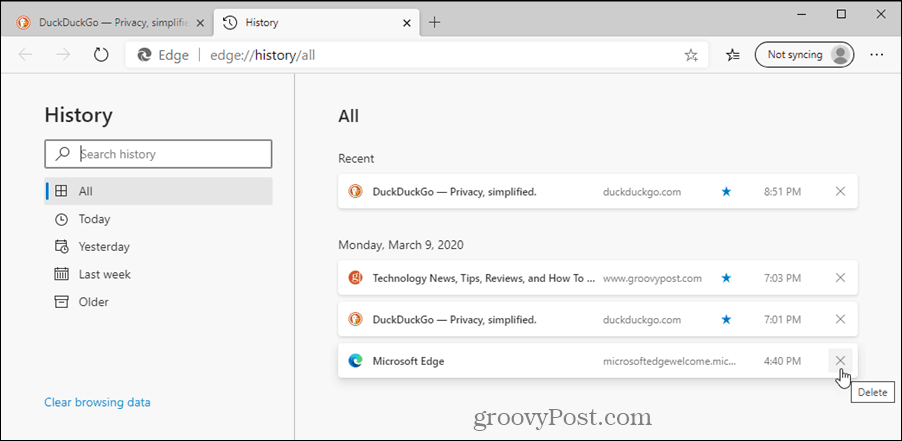
Почему в браузере зачастую открыто много вкладок?
Люди часто оставляют вкладки браузера открытыми, чтобы дочитать статью, досмотреть видеоролик, сериал или фильм, а потом благополучно забывают об их существовании. У многих пользователей активировано автоматическое сохранение открытых вкладок браузера, а это означает, что после его закрытия и последующего запуска вкладки никуда не деваются, а остаются открытыми. Забыв о ранее открытых веб-страницах, пользователь, не задумываясь, открывает еще несколько сайтов и начинает заниматься своими делами.
Не все понимают, что забытые вкладки браузера продолжают быть активными и снижают производительность компьютера, особенно при использовании требовательных к объему оперативной памяти браузеров вроде Google Chrome. В связи с этим рекомендуется сохранять адреса интересных сайтов в закладки, а открытыми держать только те веб-страницы, которые действительно используются постоянно. Кроме того можно установить специальное расширение, которое временно замораживает ненужные вкладки.
Как восстановить все вкладки в браузере
Большинство современных браузеров поддерживает восстановление закрытых вкладок посредством инструментария, уже присутствующего в системе. Рассмотрим таковые для самых популярных решений.
Google Chrome
Хром от «корпорации добра» уже несколько лет подряд занимает первую строчку в рейтингах популярности, не в последнюю очередь благодаря обширному набору возможностей, среди которых есть место и восстановлению закрытой сессии.
- Наиболее простой и примитивный способ – восстановление всех вкладок по одной, комбинацией клавиш Ctrl+Shift+T. Также эту функцию можно задействовать, кликнув правой кнопкой мыши по элементу открытия новой страницы и выбрав соответствующий пункт в контекстном меню.
Mozilla Firefox
«Красная панда» от организации Mozilla также славится продвинутыми возможностями, среди которых присутствует и функциональность восстановления ошибочно закрытых вкладок.
- По умолчанию домашней страницей является стартовое меню, в котором имеется специальный раздел «Избранное».
Найдите в папке субдиректорию с названием вида *набор символов*.default-release и перейдите в неё.
Откройте папку sessionstore-backups и найдите внутри неё файл upgrade.jconlz4-*набор цифр*, скопируйте его в любое место. Если файлов два, выберите тот, который создан позже.
Переименуйте документ на recovery.jconlz4 , затем вставьте обратно в этот каталог, после чего удалите previous.jconlz4 и назовите этим именем предыдущий файл.
Opera
В современных версиях Оперы восстановление сессии ничем не отличается от такового для Google Chrome: комбинация клавиш и пункты меню аналогичны вследствие сходства движка, однако всё же имеют некоторые различия, что мы и рассмотрим далее.
- Во-первых, в этом браузере отсутствует контекстное меню новой вкладки, однако комбинация Ctrl+Shit+T по-прежнему доступна.
- Управление журналом посещений реализовано посредством боковой панели: кликните по соответствующему значку.
Яндекс.Браузер
В популярном решении от компании Яндекс требуемая операция выполняется похоже на Гугл Хром, за исключением метода с параметрами запуска.
- Меню новой вкладки, равно как и уже не раз упомянутая комбинация клавиш, доступны и в этом решении.
Microsoft Edge
Основной системный браузер новейшей Windows не так давно перевели на движок Chromium, поэтому варианты восстановления всех вкладок в нём также подобны веб-обозревателю от Google.
- Клик ПКМ по кнопке добавления новой вкладки откроет знакомое меню, единственное отличие – требуемый пункт называется «Повторно открыть закрытую вкладку». Сочетание клавиш, как видно на скриншоте ниже, не изменилось.
В параметрах кликните по трём полоскам и перейдите к пункту «При запуске».
Способ 2: Дополнения к браузеру
Расширенные возможности сохранения вкладок реализованы посредством разнообразных плагинов и аддонов. Большинство современных браузеров поддерживают дополнения, поэтому работу с ними покажем на примере Google Chrome и решения SessionBuddy.
- После установки нажмите по кнопке доступа к расширениям в верхней панели браузера и выберите соответствующий компонент.
Аналоги этого дополнения для Хрома или других браузеров работают по схожему принципу, поэтому описанные выше действия можно использовать как универсальную инструкцию.
Мы рады, что смогли помочь Вам в решении проблемы.
Помимо этой статьи, на сайте еще 12384 инструкций. Добавьте сайт Lumpics.ru в закладки (CTRL+D) и мы точно еще пригодимся вам.
Опишите, что у вас не получилось. Наши специалисты постараются ответить максимально быстро.
Как восстановить вкладки на айпаде?
Просто нажмите и удерживайте кнопку «Новая вкладка» на панели инструментов Safari, пока не появится всплывающее окно «Недавно закрытые вкладки». Нажмите на недавно закрытую вкладку, которую вы хотите восстановить, и Safari снова откроет эту веб-страницу.
Как восстановить все вкладки в сафари на айпаде?
Как восстановить закрытые вкладки в Safari
- Нажмите кнопку вкладки Safari расположен в нижнем правом углу в iPhone и в правом верхнем углу на iPad.
- Нажмите пальцем и удерживайте кнопку “+” внизу в iPhone, и верхней, на iPad.
- Выберите страницы, которые нужно восстановить в панель “недавно закрытые Вкладки”.
- Нажмите и удерживайте свой палец на кнопке “+” в Safari.
Как восстановить все вкладки в сафари?
Для последовательного восстановления вкладок в Safari используем следующую комбинацию клавиш: Command + Shift + T. Если необходимо восстановить только последнюю закрытую вкладку, в таком случае сочетание будет таким: Command + Z.
Как открыть все закрытые вкладки в сафари iPad?
Открыть последние закрытые вкладки
Если вы случайно закрыли одну или несколько открытых вкладок, вы можете вернуть их. Для этого нажмите и удерживайте кнопку «+» в соответствующем меню. После этого вы сможете выбрать вкладки, которые необходимо восстановить. Для этого нажмите любой пункт из списка на экране.
Как восстановить закладки в Safari на iPad?
Щелкните «Настройки учетной записи». Прокрутите страницу вниз до конца. В меню «Дополнительные» щелкните «Восстановить календари», «Восстановить закладки» или «Восстановить контакты». Выберите «Восстановить» напротив нужной даты.
Как восстановить все вкладки в сафари на айфоне?
Чтобы восстановить вкладку в Safari на iPhone, в браузере зайди в режим открытых страниц и зажми кнопку «+» по центру в нижней панели. Длинное нажатие открывает список недавно закрытых вкладок. Нажми на любую, чтобы восстановить ее.
Как вернуть историю сафари?
Если вы потеряли открытые вкладки Safari на iPhone, iPad или iPod, их можно восстановить, если вы создали резервную копию устройства iOS в iTunes. Вот как это можно сделать с помощью iPhone Backup Extractor. Открытые вкладки Safari хранятся в файле базы данных, который называется BrowserState. db .
Почему исчезают вкладки в сафари?
Собственно, сегодня заметил что сафари перестал открывать последние вкладки. Из-за того, что в настройках Safari 6 больше нет возможности включить данную функцию, нам придется перейти в «Системные настройки» -> «Общие» и убрать галочку с пункта «Закрывать окна при завершении работы программы».
Как открыть все недавно закрытые вкладки Safari?
- Запустите интернет-обозреватель Safari с панели Dock или из папки «Программы» на Mac.
- На панели меню Safari нажмите на опцию «История».
- В отобразившемся меню нажмите на опцию «Недавно закрытые». …
- Выберите нужную вкладку и нажмите на нее.
Как восстановить все вкладки в хроме на айфоне?
В Google Chrome на iPhone или iPad нажмите кнопку меню, а затем нажмите «Недавние вкладки». В разделе «Недавно закрытые» вы увидите список недавно закрытых вкладок. Нажмите на вкладку, чтобы открыть ее.
Как посмотреть открытые приложения на айпаде?
Чтобы просмотреть открытые приложения, смахните вправо, затем коснитесь приложения или рабочего пространства в режиме Split View, которое хотите использовать.
Как узнать сколько вкладок открыто Safari?
Просмотр открытых вкладок
или сведите три пальца— чтобы просмотреть все открытые вкладки. (Если открыто несколько вкладок, вкладки для одного веб-сайта складываются в стопку.)
Восстанавливаем вкладки, закрытые в Google Chrome
Восстановить закрытую вкладку в Хроме можно тремя способами, далее мы расскажем о каждом из них.
Первый способ, как восстановить вкладку в Хроме
Первый метод восстановления вкладок Chrome достаточно прост. Он заключается в том, что восстановить вкладки браузера нужно сразу же после их закрытия, «по горячим следам».
Попробуйте закрыть любую вкладку в мобильной версии Хрома (т. е. Chrome для Андроид). Для этого сделайте тап на кнопке с числом активных вкладок вверху и выберите ненужную браузерную вкладку Chrome. При ее закрытии в нижней части активной формы некоторое время будет отображаться уведомление о закрытии вкладки. Тут же, в окне браузера, вы увидите кнопку немедленного восстановления с надписью «Отмена». Нажав на эту кнопку, вы успешно вернете все последние вкладки, закрытые в недавнее время в браузере Гугл Хром.
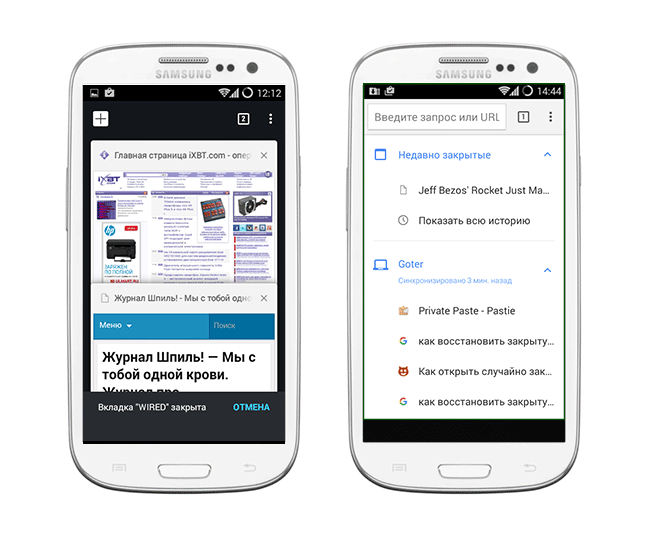
Наглядный пример, как восстановить вкладки в Гугл Хром. Список недавно закрытых вкладок браузера
Минус данного метода состоит в том, что так можно вернуть только недавно закрытые вкладки Google Chrome, да и то в ограниченном количестве.
Совет. Если вы закрывали вкладки давно, воспользуйтесь историей браузера: там вы найдете архив посещенных страниц. Вероятность найти закрытую вкладку зависит только от времени, прошедшего со времени очистки истории.
Рекомендуем: Как отключить AdBlock в браузере
Второй способ восстановления вкладок Google Chrome
Жирный плюс второго варианта состоит в том, что с его помощью можно вернуть любую закрытую вкладку браузера Chrome или, Скажем, Opera Mini. Перейдите на форму с недавними вкладками, нажав на кнопку с часиками внизу на стартовой странице. Как вариант, для возврата браузерной вкладки в Хроме можно использовать кнопку с тремя точками, расположенными по вертикали, и выбрать в ниспадающем меню приложения пункт «Недавние вкладки». Если ваше устройство Android синхронизировано с учетной записью Гугл, то в этом окне можно даже восстановить закрытую вкладку, с которой вы работали на ПК или мобильном устройстве.
Третий способ, как открыть закрытую страницу в браузере: история браузера
Третий способ возврата браузерных вкладок схож со вторым. Как и в настольной версии Хрома, вернуть вкладку можно с помощью истории посещений страниц в Интернете. Разница между историей и недавними вкладками в том, что при помощи истории можно найти и вернуть любую, даже закрытую долгое время назад вкладку. Открыть историю браузера можно из того же самого меню.
Скачать Chrome на телефон
Пользователям “Макбука”
Обозреватель “Сафари” сохраняет данные о посещенных сайтах и на компьютерах “Мак”. Рассмотрим, как посмотреть историю в “Сафари” на “Мак”.
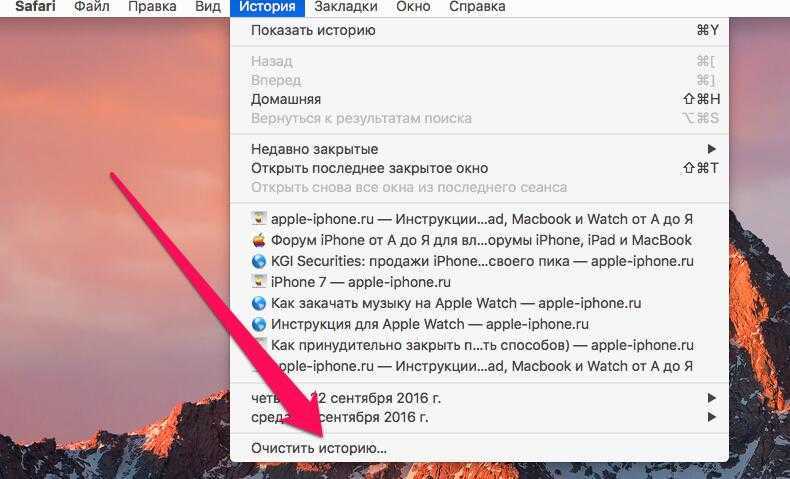
Откройте браузер. Его значок — компас синего цвета. Когда вход произведен, нажмите на вкладку “История”. Она находится на верхней панели. Для просмотра последней истории кликните мышкой по соответствующей дате. Для показа всех сайтов выберите “Показать всю историю”.
Вы также можете выбрать конкретную дату и просмотреть историю посещений за тот день. Если нужная дата отсутствует, значит в этот день вы не заходили в “Сафари”.
В случае если вы хотите удалить историю, просто выберите пункт “Очистить историю”. Кнопка находится вверху в углу страницы обозревателя.
Что делать, если Safari закрывает все вкладки
Если в браузере Safari автоматически закрываются окна, то необходимо изменить в нем настройки.
Зайти в настройки гаджета и выбрать там браузер, после чего в открывшемся списке требуется кликнуть на пункт «Вкладки».
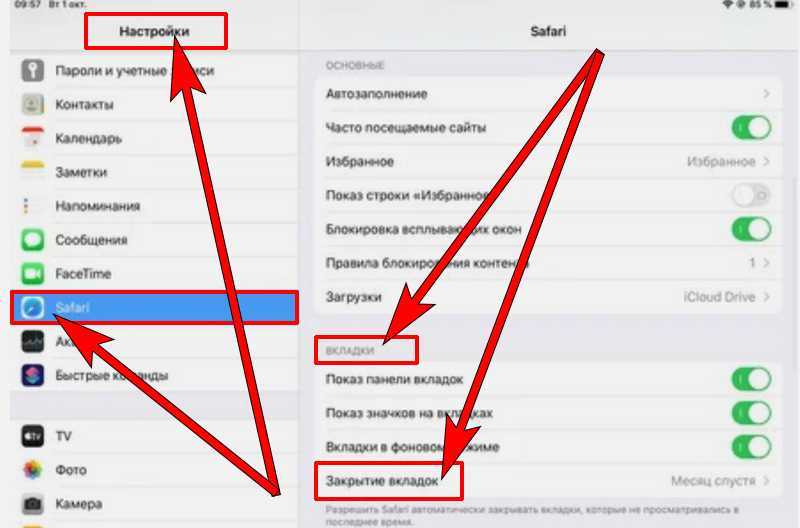
Открытие настроек браузера
Далее требуется открыть пункт «Закрытие вкладок», где необходимо включить очистку окон вручную или повысить периодичность закрытия их. Например, можно установить периодичность очистки — 1 месяц.
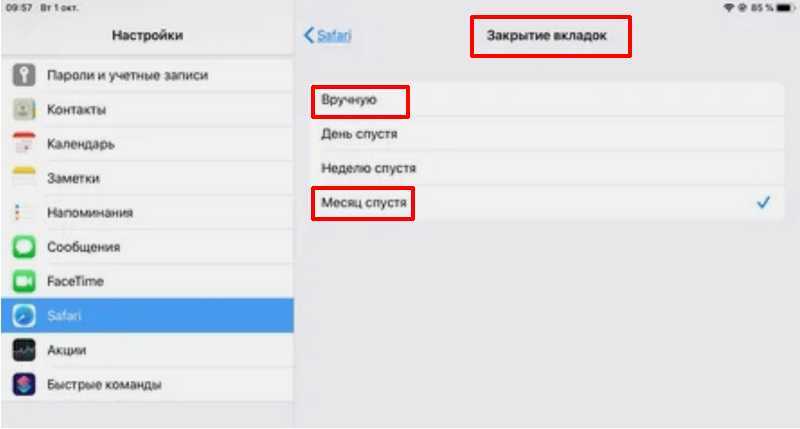
Выбор пункта «Закрытие вкладок»
Важно! Автозакрытие окон реализовано в штатном Safari (встроенный в iOS). Это скорее всего связано с тем, что специалисты Apple сделали эту функцию эксклюзивной особенностью штатного браузера
Способ №1: Используйте историю вкладок
Если вы случайно закрыли вкладку в Safari на iPhone, не паникуйте! Существует несколько способов открыть все закрытые вкладки и вернуться к вашему предыдущему сеансу в браузере.
Первый способ заключается в использовании истории вкладок Safari:
- Откройте Safari на вашем iPhone и нажмите на значок «Гамбургера» в нижнем правом углу экрана (три горизонтальные полоски).
- Прокрутите вниз по боковому панели и найдите раздел «Страницы».
- Нажмите на «Страницы», и вы увидите список всех открытых и закрытых вкладок.
- Прокрутите вниз по списку и найдите вкладку, которую вы недавно закрыли. Нажмите на нее, чтобы открыть ее снова.
Вот и все! Теперь вы можете вернуться к работе с вкладкой, которую случайно закрыли.
Восстановить удаленные данные Safari iPhone / iPad
Вот четыре различных метода, с помощью которых вы можете восстановить данные браузера на вашем устройстве iPhone. Следуйте.
Настройки iPhone / iPad
Восстановление из настроек телефона — это наиболее доступный и простой способ получить удаленную историю и данные браузера.
Вот шаги, чтобы восстановить удаленную историю Safari и данные из настроек iOS / iPadOS:
- Запустите меню «Настройки телефона» на вашем устройстве.
- Прокрутите и выберите приложение Safari из списка.
- Прокрутите вниз и нажмите «Дополнительно».
- Нажмите, чтобы открыть раздел «Данные веб-сайта».
- Данные просмотра для удаления будут доступны на экране.
Имейте в виду, что данные будут доступны только в том случае, если вы не удалили кеш браузера Safari или файлы cookie.
Восстановление с помощью iCloud Web
Если вы синхронизировали данные своего iPhone с iCloud, тогда он бы сохранил все данные приложения, включая данные из Safari. В результате вы можете быстро восстановить удаленные данные Safari прямо из облаков.
Вот шаги, чтобы восстановить данные закладки Safari из Интернета iCloud:
- Открыть и войдите в систему с Apple ID.
- Перейдите на вкладку Advanced.
- Перейдите на вкладку «Восстановить закладки».
- Выберите закладки для восстановления и нажмите кнопку «Восстановить».
- Щелкните Восстановить в диалоговом окне подтверждения.
Помните, что вы можете восстановить закладки, только если мы удалили их в течение последних 30 дней. Данные Safari хранятся только 30 дней после удаления. Все, что за этот период стерто с лица земли.
Резервное копирование iCloud Sync
Если вы сделали резервную копию всех данных своего устройства в iCloud, вы можете быстро восстановить их на свой iPhone. Это приведет к восстановлению всех данных приложений, включая данные из Safari. И с этим вы также сможете восстановить удаленные данные браузера.
Однако вам сначала необходимо выполнить сброс устройства до заводских настроек, прежде чем вы сможете восстановить эти данные.
Пожалуйста, действуйте осторожно, и этот метод полностью уничтожит данные между последней резервной копией и настоящим. Итак, если это хорошо, то давайте приступим к шагам:. Итак, если это хорошо, то давайте приступим к шагам:
Итак, если это хорошо, то давайте приступим к шагам:
- Запустите «Настройки телефона» и откройте меню «Общие настройки».
- Перейдите в раздел «Сброс» и выберите «Удалить все содержимое и настройки».Дождитесь завершения сброса данных на вашем iPhone или iPad.
- Войдите в свой Apple ID и выберите резервную копию, содержащую удаленную историю.
Теперь начнется процесс восстановления, который может занять несколько минут. После этого вы вернете всю историю своего браузера и синхронизированные данные.
Хотя этот процесс выполняет свою работу довольно эффективно, его требование по удалению всех данных с вашего устройства с последующим их восстановлением требует много времени.
Связанный: Как сбросить браузер Safari на iPhone iOS?
Резервное копирование iTunes
Подобно методу, упомянутому выше, если вы создали резервную копию своих данных в iTunes, их можно быстро восстановить на вашем устройстве. Но, как и раньше, вам сначала нужно будет удалить данные с вашего iPhone, а затем восстановить резервную копию.
Вот шаги для восстановления данных iPhone или iPad из резервной копии iTunes:
- Откройте приложение iTunes на Mac, а затем подключите свое устройство.
- Выберите свой iPhone / iPad и нажмите «Восстановить резервную копию».
- Выберите резервную копию, в которой, по вашему мнению, есть данные вашего браузера.
- Нажмите кнопку «Восстановить».
После завершения восстановления вы получите обратно данные браузера вместе со всеми данными других приложений.
Как и в случае с предыдущим методом, он также включает удаление и восстановление всех данных на вашем устройстве. Это оказалось бы довольно трудоемкой задачей и, возможно, не для всех.
Просмотр в Mozilla Firefox
В обозревателе Firefox найти интернет-ресурсы также просто.
- Допускается нажатие правой кнопкой мыши на значок «+», расположенный в верхней части обозревателя.
- Выберите соответствующий пункт, нажмите на него.
Можно запустить закрытую страницу при помощи меню, для этого необходимо:
Нажать на три полоски, выбрать библиотека.
Кликнуть по «Журнал».
Остановиться на «Недавно закрытые сайты».
Если пользователю необходимо запустить все страницы, которые открывались при предыдущем включении программы, стоит выполнить следующее.
- Нажать на три полоски, остановиться на пункте «Восстановление предыдущей сессии».
- После выполнения таких простых действий, все вкладки, запущенные при прошлой работе браузера, восстановятся.
Часто задаваемые вопросы
Что такое Enigma Recovery?
Enigma Recovery — это продукт для восстановления данных iPhone, который может помочь вам восстановить потерянные данные iPhone, если ваш телефон сломан, пропал, украден или полностью мертв. Полная версия программного обеспечения позволит вам для сканирования вашего устройства iOS или резервной копии iPhone, созданной в iTunes или iCloud, на предмет удаленных данных. Эти данные включают текстовое сообщение, iMessages, контакты, заметки, записи календаря.
Безопасно ли Enigma Recovery?
Да, мы гордимся тем, что предоставляем безопасный и доступный вариант для миллионов пользователей iOS, которым необходимо восстановить и перенести удаленные данные iPhone. . Наше программное обеспечение полностью безопасно и не причинит вреда вашему устройству или компьютеру.
Как долго длится процесс сканирования take?
Процесс восстановления может занять от нескольких минут до получаса. Время сканирования может быть значительно сокращено за счет минимизации количества функций, которые необходимо включить в сканирование.
Если вам вообще нужна помощь с использованием программного обеспечения Enigma Recovery, свяжитесь с нашей группой поддержки через нашу FAQs.
Настройки адресной строки
Наша следующая остановка — адресная строка. Вы, наверное, заметили, что для некоторых веб-страниц, содержащих кириллицу, при попытке копирования копируется целый беспорядок из различных символов.
При этом ссылка продолжает работать, но выглядит ужасно, абсолютно любимой и к тому же занимает много места. Например, вот домашняя страница Википедии. На скриншоте ниже гаджет сбоку показывает, что попало в буфер обмена при копировании URL:
К счастью, по крайней мере, для некоторых страниц с кириллическими URL-адресами эту ситуацию можно исправить с помощью параметра browser.urlbar.decodeURLsOnCopy. Установите значение true, и результат копирования адресов будет совершенно другим:
Еще одна настройка адресной строки — ее раскрывающееся меню. Там, как вы знаете, могут отображаться предложения для поиска, закладки, открытые вкладки, элементы истории посещений и так далее. Для всего этого Firefox по умолчанию предлагает не более десяти местоположений.
Если вам этого кажется недостаточно, то с помощью параметра browser.urlbar.maxRichResults вы можете увеличить количество позиций для выпадающего меню адресной строки. Следовательно, туда поместится больше информации. По умолчанию параметр равен десяти, но вы можете увеличить его значение, например, до 15:
Способ №4: Используйте приложение «Reopen Pages»
Если вам не удалось открыть все закрытые вкладки в Safari с помощью предыдущих методов, вы можете воспользоваться специальным приложением «Reopen Pages». Это небольшое приложение, которое поможет вам восстановить все закрытые вкладки в Safari.
Чтобы воспользоваться этим способом, вам необходимо сначала скачать приложение «Reopen Pages» из App Store, установить его на свой iPhone и запустить его.
После запуска приложения «Reopen Pages» вы увидите список всех закрытых вкладок в Safari. Просто выберите нужные вкладки и нажмите на кнопку «Открыть» рядом с ними. Приложение «Reopen Pages» автоматически откроет выбранные вкладки в Safari, и вы сможете продолжить просмотр веб-страниц.
С помощью приложения «Reopen Pages» вы можете восстановить не только закрытые вкладки в Safari, но также и замкнутые или снежные закладки. Это удобно, когда вы хотите вернуться к важным страницам, которые закрыли или случайно потеряли.
Как сделать так, чтобы Safari всегда открывала ваши предыдущие вкладки на Mac

Это может расстраивать, когда вам нужно перезапустить Safari на Mac, и вы теряете то, над чем работали, потому что все ваши вкладки и окна закрываются. К счастью, есть простой способ заставить Safari восстанавливать сеанс каждый раз при запуске приложения. Вот как это настроить.
Сначала запустите Safari на вашем Mac. Вверху экрана нажмите меню «Safari» и выберите «Настройки».
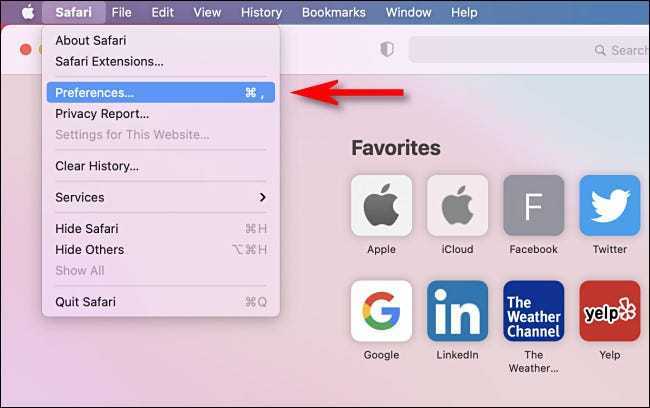
Программы для Windows, мобильные приложения, игры — ВСЁ БЕСПЛАТНО, в нашем закрытом телеграмм канале — Подписывайтесь:)
Когда появится окно «Настройки», щелкните вкладку «Общие», затем найдите параметр «Safari открывается с». В раскрывающемся меню рядом с ним выберите «Все окна из последнего сеанса», если вы хотите, чтобы все ваши окна, включая окна частного просмотра, были восстановлены.
Если вы хотите восстановить только непубличные окна, выберите «Все непубличные окна из последнего сеанса» в раскрывающемся меню.
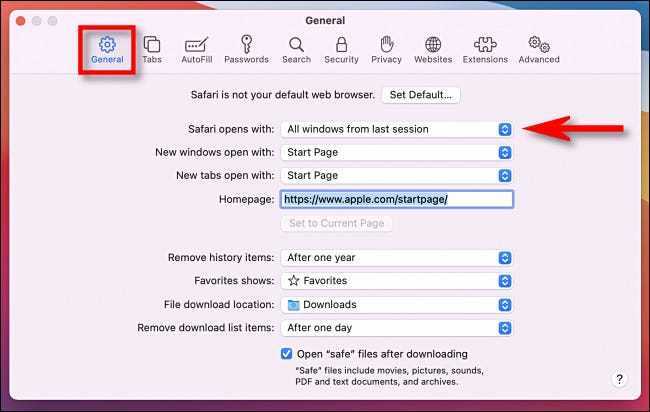
После этого закройте настройки. В следующий раз, когда вы перезапустите Safari, он запомнит ваш сеанс просмотра, и все окна и вкладки, которые вы открывали в прошлый раз, автоматически откроются снова. Приятного просмотра!
Программы для Windows, мобильные приложения, игры — ВСЁ БЕСПЛАТНО, в нашем закрытом телеграмм канале — Подписывайтесь:)
Как перемещаться между вкладками на панели вкладок
Вызов панели вкладок. Нажмите на нее, затем проведите пальцем в одну или другую сторону. Вы сразу же попадете на следующую вкладку, если у вас открыто несколько вкладок.
У вас открыто более одной вкладки, у вас их намного больше. Мы не судим.
И поэтому это свайпирование происходит намного быстрее, чем раньше. Раньше вам приходилось нажимать кнопку вкладки, находить то, что вы хотите, из миниатюрных изображений, а затем нажимать, чтобы перейти на вкладку, на которой вы были после.
Тем не менее, вы все еще можете это сделать. Откройте эту панель вкладок, нажмите кнопку вкладок справа, и вы увидите все свои вкладки. Вместо старого стиля миниатюр в стиле Rolodex, когда вам приходилось перемещаться вперед и назад, чтобы увидеть то, что вы хотите, теперь это сетка в стиле фотографий.
Из этой сетки вы можете нажать, чтобы перейти на любую вкладку. Вы также можете нажать небольшую кнопку удаления, чтобы полностью избавиться от вкладки.
К сожалению, вы не можете перетащить вкладки, чтобы расположить их. Вы можете нажать и удерживать любую вкладку и получить меню с некоторыми параметрами сортировки, но они ограничены.
Новая панель вкладок также представляет собой удобный путь к отличной функции групп вкладок в iOS 15.
Вы можете выбрать вариант «Упорядочить вкладки по заголовку» или «Упорядочить вкладки по веб-сайтам».
За исключением того, что, если это кажется немного ограниченным, в новом дизайне есть еще кое-что, что можно упорядочить вкладки. Это пересекается с функцией групп вкладок, но когда вы нажимаете и удерживаете миниатюру любой вкладки, вы получаете два особенно важных варианта.
Если у вас открыто шесть вкладок, нажатие и удерживание одной приводит к появлению меню, в котором предлагается переместить все эти вкладки в существующую группу. И вы также можете переместить их всех в новую группу.
Что вы не можете сделать, так это выбрать несколько вкладок и переместить их, все или ничего. По крайней мере, сейчас. Возможно, мы уже знаем что-то, что будет в iOS 16.
Как сохранить вкладки в Firefox
Самый надежный способ сохранить ссылки на веб-сайты — использовать закладки Mozilla Firefox. С их помощью в специальной таблице ссылки всегда будут под рукой. Закрепить вкладки на главной странице стало еще проще:
- При наведении курсора на верхний левый угол панели появится значок булавки с подсказкой «Закрепить этот сайт в его текущем местоположении» или, если вкладка уже закреплена, «Разблокировать этот сайт»;
- Наведите курсор мыши на интересующую панель с вкладкой;
- Откроем домашнюю страницу;
- Выбираем желаемое действие.
Таким образом, закрепленная вкладка всегда будет отображаться в виде поля на домашней странице в определенном месте.
Резюме
В этой статье о том, как снова открывать закрытые вкладки на iPhone, мы рассмотрели несколько причин, побуждающих вас повторно посещать ранее просмотренные веб-страницы. Мы также рассмотрели несколько способов открытия вкладок с помощью таких браузеров, как Chrome и Safari, и обсудили, как сохранить страницы в Safari.
Надеюсь, один из этих способов сработал для вас, и теперь вам больше не нужно беспокоиться о повторном посещении страниц, которые вы потеряли, закрыв вкладки. Тем не менее, мы рекомендуем вам добавить в закладки каждую из ваших любимых страниц, чтобы отслеживать их без хлопот.
Восстанавливаем закрытые вкладки в Safari
![]() С появлением конкуренции между браузерами, каждый из команд разработчиков желает выделиться и добавить свою «изюминку» в работу их приложения.
С появлением конкуренции между браузерами, каждый из команд разработчиков желает выделиться и добавить свою «изюминку» в работу их приложения.
«Safari» уже давно покорил сердца миллионов пользователей продукции Apple и не только, ведь Windows версия была выпущена уже давно и лишь с 2012 года перестала поддерживаться компанией.
Помимо специфических и характерных индивидуально к каждому браузеру, любой из них оснащен стандартным набором функций, такие как:
- Создание новых вкладок, в новом окне;
- Запуск режима инкогнито;
- Удаление всех данных, файлов Cookie и кэша;
- Восстановление закрытой страницы.
И это далеко не законченный список, ведь уже давно эргономика браузеров стала на голову выше по сравнению с их первыми версиями.





























