Содержание
Вы тот, кто часто забывает закрывать свои вкладки при использовании Safari на своем iPhone или iPad? Ищете удобный способ быстро закрыть все открытые вкладки? Не смотрите дальше! В этом руководстве мы покажем вам, как легко закрыть сразу все вкладки Safari на iPhone и iPad. Продолжайте читать, чтобы узнать больше!
Если у вас открыто много вкладок в Safari на вашем iPhone или iPad и вам нужно быстро их очистить, может возникнуть проблема с закрытием их вручную по одной. К счастью, есть два способа одновременно закрыть все вкладки Safari, и они по-прежнему будут работать в режиме приватного просмотра. Вот что вы должны сделать.
Для начала откройте Safari на своем устройстве Apple (например, iPhone или iPad). Как только вы окажетесь на любой странице, найдите значок переключателя вкладок, который выглядит как два перекрывающихся квадрата. На iPad он может быть расположен в правом верхнем углу.
На iPhone можно расположить нижний правый угол экрана.
Чтобы закрыть все открытые вкладки, выполните «долгое нажатие» на кнопку переключения вкладок пальцем и выберите в появившемся меню пункт «Закрыть все вкладки». Эта опция будет отображать количество открытых вкладок.
Нажмите «Закрыть все вкладки» во всплывающем окне, которое появляется в Safari. После этого все открытые вкладки браузера будут закрыты.
Дополнительно: настройка автоматического закрытия вкладок
В iOS и iPadOS присутствует возможность указания временного интервала, по завершении которого автоматически будут закрыты ранее открытые вкладки в браузере Safari. Делается это в настройках операционной системы.
- На iPhone или iPad откройте «Настройки» и пролистайте их вниз до списка с системными приложениями.
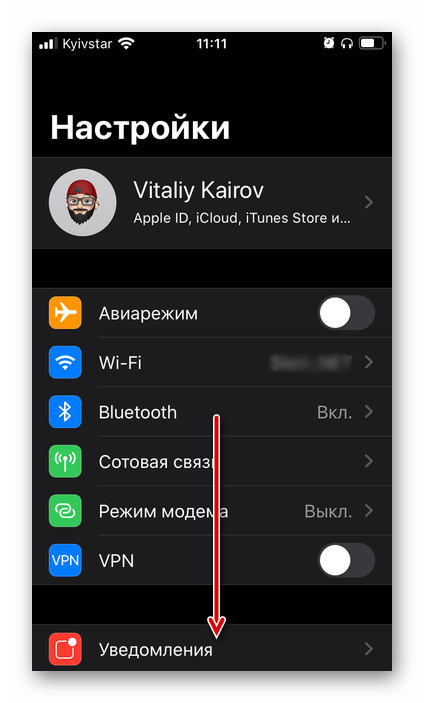
Нажмите по наименованию Safari.
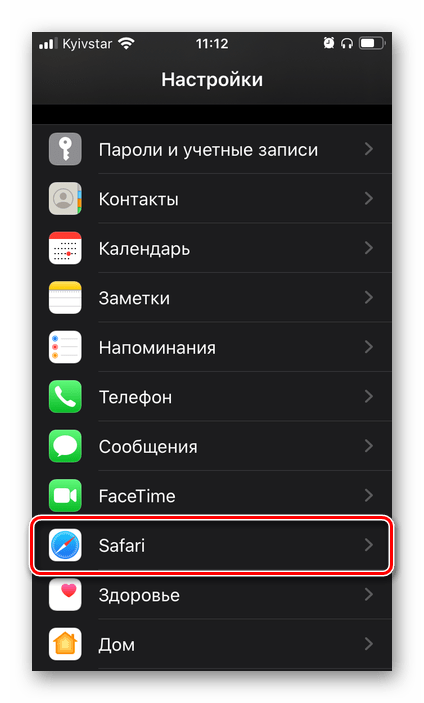
Прокрутите вниз перечень доступных опций и тапните на «Закрытие вкладок».
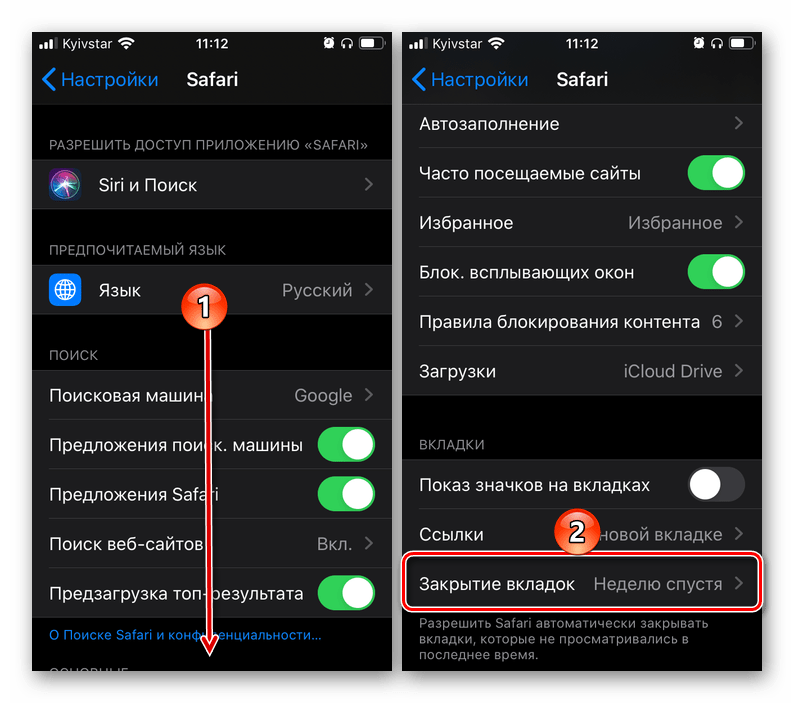
Выберите подходящий период времени, по истечении которого вкладки в фирменном веб-обозревателе Apple будут автоматически закрыты.
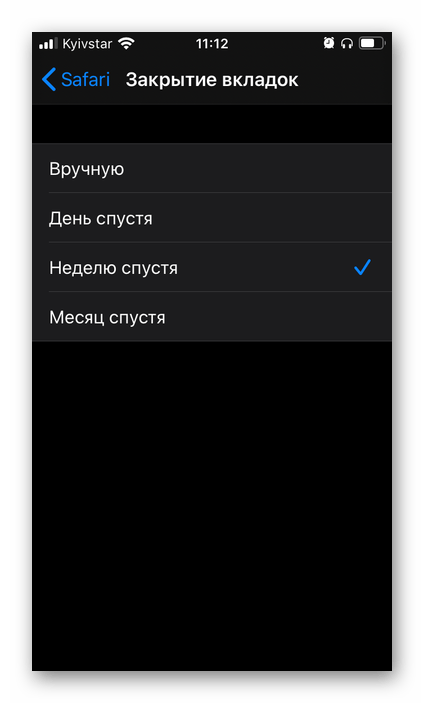
Уточнение: допустим, вы выбрали вариант «Неделю спустя» — это значит, что через неделю будут закрыты не все вкладки, открытые в Сафари на текущий момент, а те, с момента открытия которых прошел этот срок.
Как правильно закрывать приложения на айфоне
Прежде чем приступить к ознакомлению с алгоритмами для конкретных моделей, рекомендуется рассмотреть общие инструкции, как закрыть приложение на iPhone и iPad. И открываться, и закрыться они должны довольно легко.
Эволюция смартфонов Apple
| Как можно закрыть одну утилиту | Как одновременно в айфоне завершить все открытые приложения |
|
|
Как закрыть открытые программы на айфон X
Последовательность действий, как закрывать приложения на айфоне X, выглядит следующим образом:
- Открыть меню переключения при помощи свайпа из нижнего края экрана и до его середины.
- Зажать изображение любой программы, пока на экране не отобразится дополнительно иконка для ее закрытия.
- Нажать на новую иконку или же сделать «смахивание» вверх.
На последних моделях смартфонов закрываться приложения начали несколько иначе. Дополнительно теперь требуется делать еще одно действие.
Обратите внимание! Обладатели iPhone X отмечают, что быстро привыкли к новшеству, а некоторым такая реализация нравится даже больше
Как закрывать приложения на айфоне XR
Алгоритм, как правильно закрывать приложения на айфоне XR, выглядит так:
- Пальцем коснуться панели жестов, которая расположена внизу на экранчике смартфона.
- «Смахнуть» пальцем вверх, и в этот момент ненадолго задержать палец до тех пор, пока не отобразится панель многозадачности.
- Для закрытия определенных приложений необходимо жестами смахнуть их иконки вверх.
Процедура, как закрыть приложение на iPhone XR, практически идентична процессу закрытия приложений на десятом айфоне.
Как закрывать приложения на iPhone
Закрытие программ на других моделях iPhone
Не менее распространенный вопрос, как закрыть приложения на iPhone других моделей, ведь не все имеют возможность приобрести один из последних смартфонов.
Пользователи могут завершить работу программ следующим образом:
- Кликнуть пальцем и непрерывно удерживать кнопку блокировки мобильного устройства до тех пор, пока не отобразится на экране привычное меню выключения.
- Теперь необходимо нажать и удерживать кнопку «Home».
- По истечении нескольких секунд на экране отобразится рабочий стол, что послужит подтверждением того, что все программы были успешно закрыты.
Обратите внимание! Такой подход в закрытии утилит можно назвать универсальным и применимым ко всем моделям гаджетов. Для его реализации достаточно нескольких секунд
Оперативная память мобильного устройства будет полностью очищена.
Частые вопросы и ответы
1. Могу ли я закрыть все вкладки в Safari на своем iPhone или iPad одновременно?
Да, вы можете это сделать. Для этого просто откройте приложение Safari и нажмите и удерживайте кнопку «Вкладки» в правом нижнем углу. Затем выберите «Закрыть все вкладки» из выпадающего меню. Это закроет все открытые вкладки в Safari одновременно.
2. Повлияет ли закрытие всех вкладок в Safari на мою историю просмотров?
Нет, закрытие всех вкладок в Safari не повлияет на вашу историю просмотров. Ваша история просмотров отдельная от ваших открытых вкладок и останется неизменной даже если вы закроете все вкладки одновременно.
3. Есть ли способ предотвратить повторное открытие всех вкладок в Safari после их закрытия?
Да, вы можете предотвратить повторное открытие всех вкладок в Safari, перейдя в «Настройки» > «Safari» и отключив переключатель «Открывать ссылки». Это предотвратит автоматическое повторное открытие вкладок, которые были открыты при последнем закрытии приложения.
4. Могу ли я выборочно закрыть вкладки вместо закрытия всех вкладок одновременно?
Да, вы можете выборочно закрыть вкладки в Safari, проведя пальцем влево по вкладке, которую вы хотите закрыть, а затем коснувшись «Закрыть». Вы можете повторить этот процесс для каждой вкладки, которую хотите закрыть индивидуально.
5. Что произойдет, если я случайно закрою все вкладки в Safari?
Если вы случайно закрыли все вкладки в Safari, не беспокойтесь — вы можете легко восстановить их, коснувшись и удерживая кнопку «+» в правом нижнем углу приложения Safari. Это приведет к появлению списка недавно закрытых вкладок, которые вы можете выбрать для повторного открытия.
Как закрыть все вкладки в Safari на iOS нажатием одной кнопки
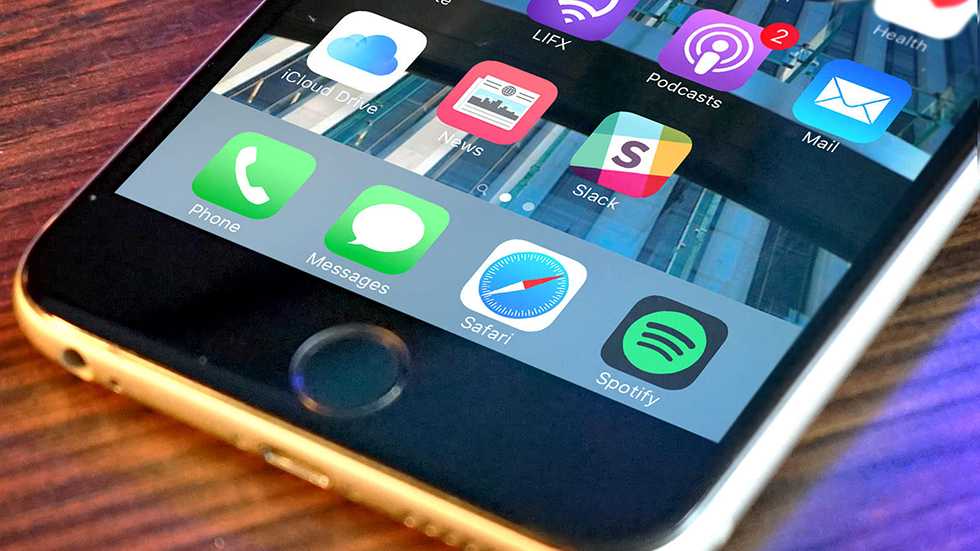
Начиная с iOS 10 в браузере Safari на iPhone, iPad и iPod touch появилась новая функция — возможность закрытия всех вкладок одновременно. Казалось бы, функция небольшая, но значимость ее высока, поскольку особенно активным пользователям мобильного интернета временами приходится тратить очень много времени на ручное закрытие вкладок. Функция закрытия всех вкладок Safari одним нажатием не вынесена в интерфейс браузер отдельной кнопкой, поэтому в этой инструкции мы покажем как же получить к ней доступ.
Важно: обращаем ваше внимание, что работает эта функция только на устройствах под управлением iOS 10 или более новых версий ПО
Как закрыть все вкладки в Safari на iOS нажатием одной кнопки
Шаг 1. Запустите браузер Safari на своем iPhone, iPad или iPod touch под управлением iOS 10 или более новой прошивки.
Шаг 2. Зажмите кнопку переключения между вкладками и удерживайте ее в течение двух секунд.
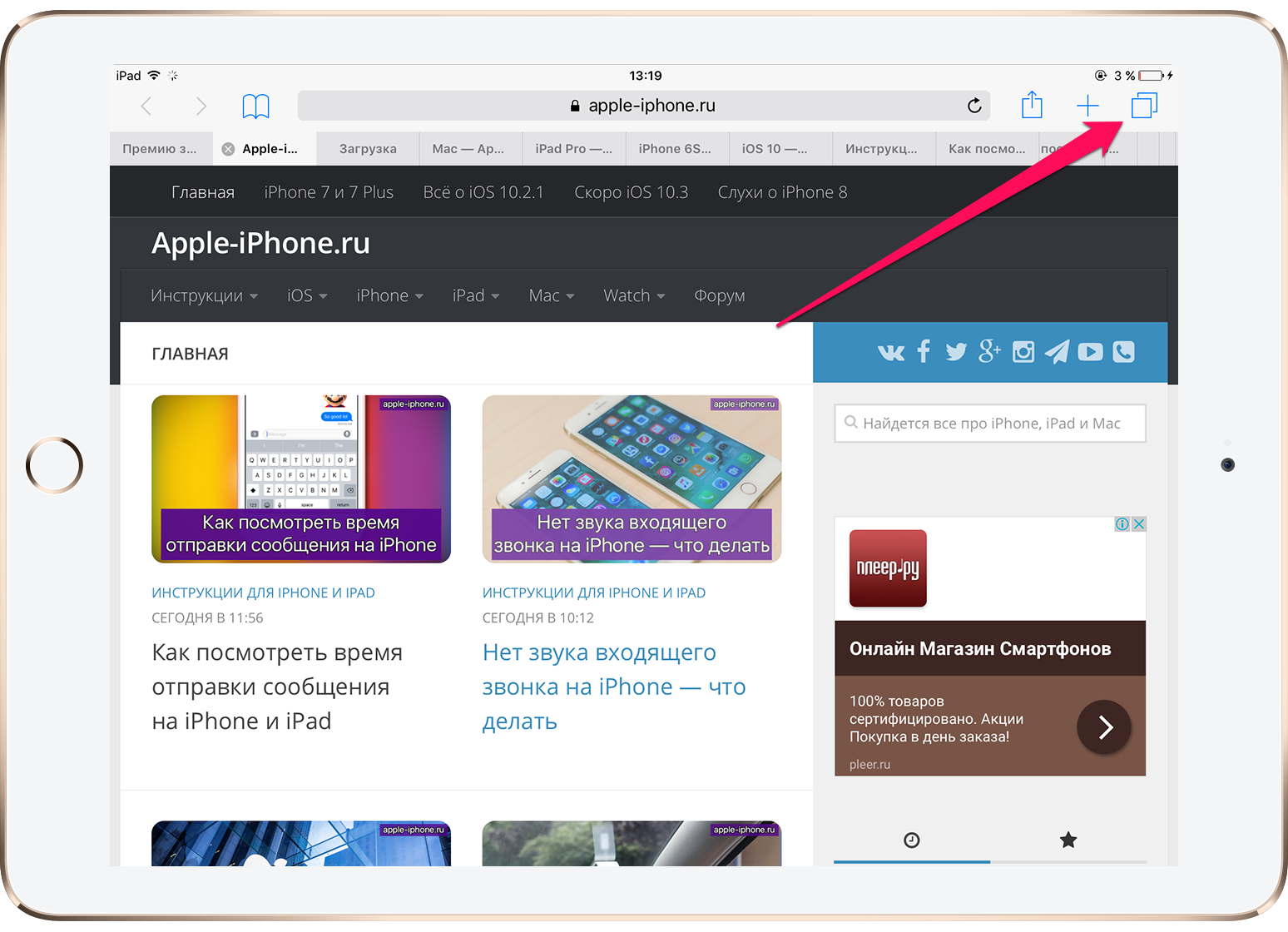
Шаг 3. В открывшемся окне нажмите на пункт «Закрыть вкладки».
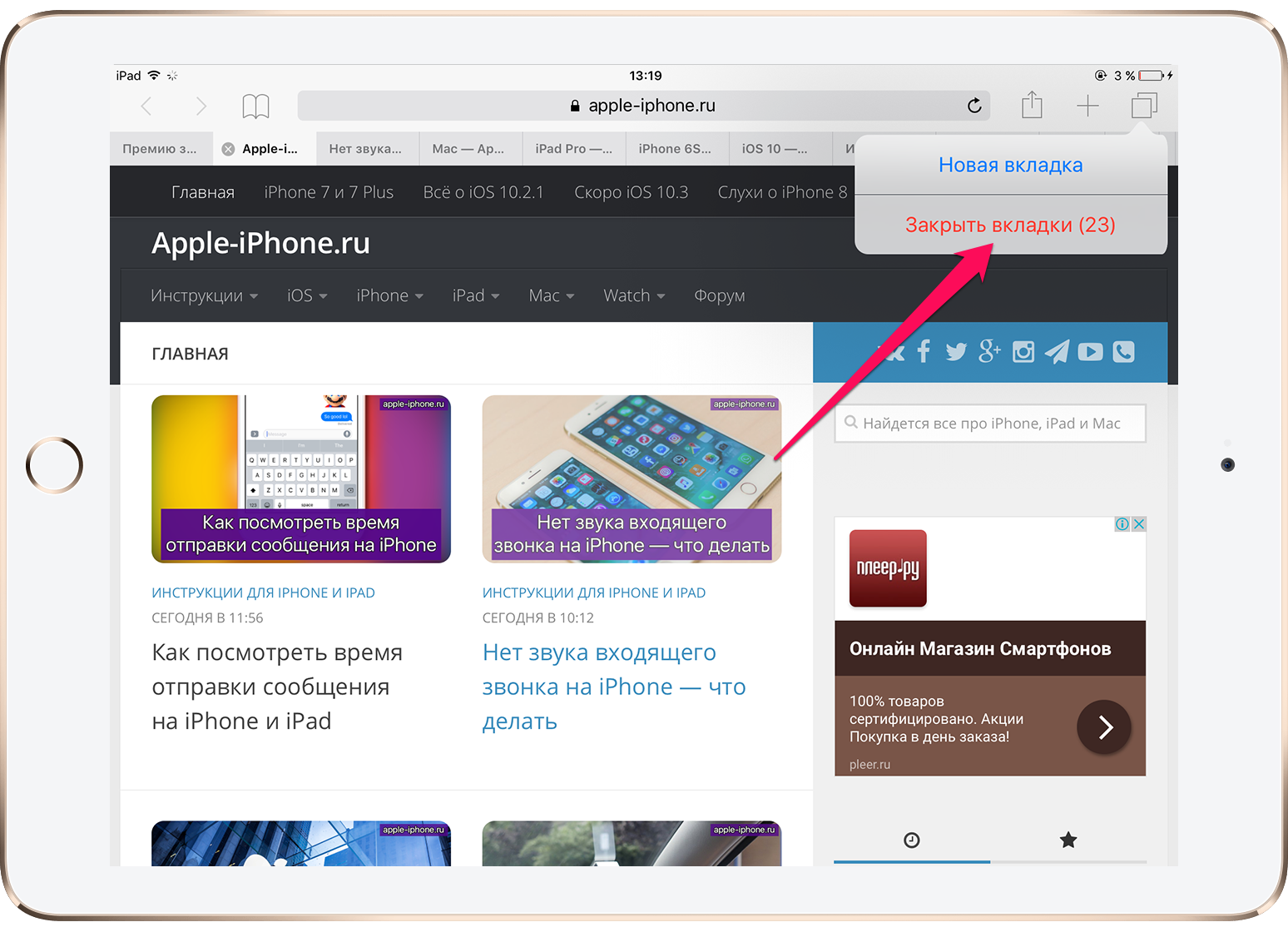
Готово! Вот таким простым способом вы можете закрывать все открытые вкладки нажатием всего одной кнопки.
Что делать, если Safari закрывает все вкладки
Если в браузере Safari автоматически закрываются окна, то необходимо изменить в нем настройки.
Зайти в настройки гаджета и выбрать там браузер, после чего в открывшемся списке требуется кликнуть на пункт «Вкладки».
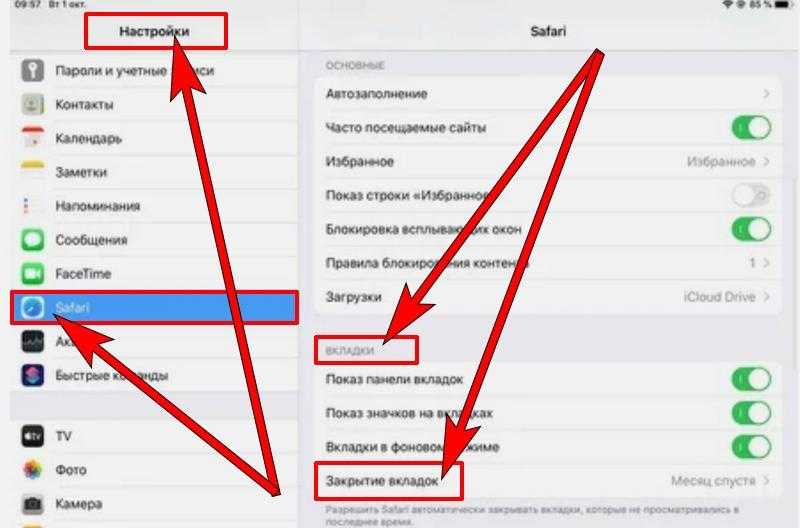
Открытие настроек браузера
Далее требуется открыть пункт «Закрытие вкладок», где необходимо включить очистку окон вручную или повысить периодичность закрытия их. Например, можно установить периодичность очистки — 1 месяц.
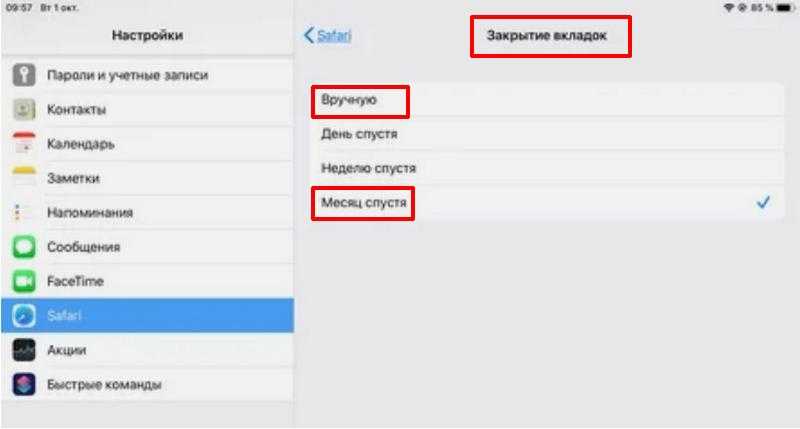
Выбор пункта «Закрытие вкладок»
Важно! Автозакрытие окон реализовано в штатном Safari (встроенный в iOS). Это скорее всего связано с тем, что специалисты Apple сделали эту функцию эксклюзивной особенностью штатного браузера
Как закрыть все фоновые IOS приложения одновременно
Когда вы дважды нажимаете на кнопку
Нажмите и удерживайте палец на значке приложения, до тех пор, пока он не начнет покачиваться и можно будет нажать на красный значок “минус”, чтобы закрыть одно или несколько из этих фоновых приложений. Если конкретное приложение не запущено, это действие просто удалит запись из панели многозадачности.
Не забывайте о защите корпуса вашего телефона. Выбрав и купив чехол для iphone 5s, вы навсегда забудете о царапинах. А привлекательный внешний вид многих моделей, сделает ваш смартфон еще более привлекательным.
Как закрыть все фоновые приложения сразу
Если вы хотите, закрыть все приложения, работающие в фоновом режиме сразу, воспользуйтесь приложением Process Killer для iPhone и iPad, которое может вам помочь. Вам даже не придется делать джейлбрейк.
Запустите приложение, а затем потрусите ваш iPhone / iPad, чтобы прекратить работу программ, которые могут работать в фоновом режиме. Кроме того, вы можете просто удержать и отпустить палец на списке процессов, чтобы закрыть сразу все запущенные в фоне приложения.
Закройте проблемные приложения
Обычно, у пользователей, всегда есть приложения, особенно игры, которые перестают отвечать на запросы (замораживание) и принудительное завершение – единственный способ заставить их работать опять. Приложение Process Killer упомянутое выше может быть полезным в такой ситуации, в случае, если вам не нужно беспокоиться о приложениях приостановленных в фоновом режиме.
Нужно ли закрывать фоновые приложения вручную?
Если вы используете Windows или Mac, вы всегда может закрыть приложения, которые не используете, чтобы освободить больше памяти (RAM), которая становится доступна для запущенных приложений. Тем не менее, многие не видят улучшения в производительности, закрывая фоновые iOS приложения.
Вот выдержка из вопросов (Q&A) Engadget, заданных Стиву Джобсу:
Engadget: Как закрыть приложения, работающие в многозадачном режиме?Джобс: В режиме многозадачности, если вы видите менеджер задач – забудьте о нем. Пользователи никогда не придется думать об этом.
Джон Грубер объясняет, почему закрытие фоновых приложений не требуется:
iOS панель многозадачности не похожа на вкладку переключения приложений на Mac или Windows. Это не список работающих в настоящее время приложений. Это просто список недавно использованных приложений, независимо от того, работают ли они в фоновом режиме или полностью неактивны, потребление ресурсов памяти не происходит.
Дополнительные материалы:
- Управление iOS устройством с помощью аппаратных кнопок Ваш iPad (или iPhone или iPod Touch) имеет всего две аппаратные кнопки — Home на передней панели и Sleep/Wake в правом верхнем углу. Давайте перечислим несколько простых приемов, как
- Snapseed для iPhone В App Store представлено огромное количество приложений для редактирования фотографий. Одно из лучших — Snapseed — продвинутый iOS-фоторедактор с широким набором инструментов, который
Чтение электронных книг на iOS-устройстве — iBooks В наши дни все большую популярность набирают электронные книги, которые приходят на смену бумажным. У них есть ряд преимуществ — их можно скачать из Интернета, они могут быть
Поиск в Google на iOS-устройстве Через приложение «Поиск в Google» можно также получить быстрый доступ к другим сервисам. Для этого нужно зайти в раздел Applications (Приложения) на iPad или Apps на iPhone.
Вариант 1: macOS
Для того чтобы не закрывать все вкладки в десктопной версии браузера Сафари по одной, воспользуйтесь одним из следующих решений.
Способ 1: Меню «Файл»
Проще всего решить озвученную в заголовке статьи задачу можно, если обратиться к меню на верхней панели macOS.
- В веб-обозревателе перейдите на ту вкладку, которую хотите оставить.
- Вызовите меню «Файл».
- На клавиатуре зажмите клавишу «Option» (⌥)
и выберите пункт «Закрыть остальные вкладки».
Если выбрать вариант «Закрыть окно», Safari будет закрыт вместе со всеми ранее открытыми веб-страницами.
Способ 2: Комбинация клавиш
У предыдущего способа есть более удобная и быстрая в своей реализации альтернатива, указанная непосредственно в вызываемом нами меню «Файл», — это комбинация клавиш «Option» (⌥) «+» «Command» (⌘) «+» «W». Воспользовавшись ею, вы также закроете все вкладки в браузере, кроме активной.
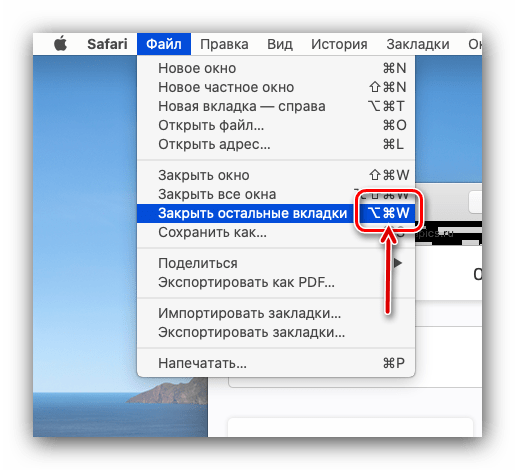
Способ 3: Меню вкладки
Еще один вариант решения заключается в использовании контекстного меню, вызываемого непосредственно на самой вкладке.
- В Сафари перейдите на ту веб-страницу, которую хотите оставить открытой.
- Далее либо кликните по вкладке правой кнопкой мышки (или двумя пальцами по трекпаду), либо зажмите клавишу «Ctrl» (^) и нажмите на левую кнопку мышки.
- Выберите пункт «Закрыть остальные вкладки».
Нужно ли закрывать открытые окна на айфоне
Все активные приложения замедляют устройства – используют память, заряд аккумулятора и ресурсы процессора.
Следуя логике, вы должны вручную закрывать эти процессы. Только когда вы нажимаете кнопку «Домой», iOS отключает приложения.
Оно прекращает использование ресурс процессора и заряда батареи. Вначале приложение переходит в «фон» (Background), а затем останавливается (Suspended).
Хотя приложение отнимает память, его не обязательно закрывать – как только запустите, например, большую игру, система самостоятельно остановит все лишнее.
Так что, вам не нужно самому беспокоиться об этом — вам не нужно управлять фоновыми приложениями. Система сделает это за вас, а закрывать все вручную или нет дело конечно ваше. Успехов.
До появления модели iPhone X переход с одного iPhone был абсолютно плавным и без проблемным для пользователя. Поскольку ранее в каждой новой модели все работало точно также, как и в предыдущих, а если изменения появлялись, то они были очень незначительными.
Но, с новом iPhone X (или как его еще ошибочно называют Айфон 10) больше нет привычной кнопки «Домой» и все операции, которые раньше выполнялись с ее помощью, теперь делаются совершенно по-другому. В частности, теперь по-другому , по-другому , и по-другому закрываются запущенные приложения.
В данном материале мы расскажем именно о закрытии приложений. В предыдущих моделях Айфона для того чтобы закрыть приложение нужно было дважды нажать на кнопку «Домой», после чего открывался список приложений и их можно было закрывать простым смахиванием с экрана. Но, из-за отсутствия кнопки «Домой» в iPhone X это не работает. Вместо этого для закрытия приложений используется исключительно экран устройства и жесты.
Итак, для того чтобы закрыть приложение на iPhone X нужно выполнить следующие не сложные действия:
Шаг № 1. Проведите пальцем от нижнего края экрана до центра экрана и остановите палец на секунду. Этот жест используется для того чтобы открыть список запущенных приложений. Если вы просто проведете пальцем от нижнего края экрана вверх, то просто перейдете на главный экран.
Шаг № 2. Нажмите на любое из запущенных приложений и удерживайте палец до тех пор, пока рядом с окнами приложений не появится кнопка с красным минусом.
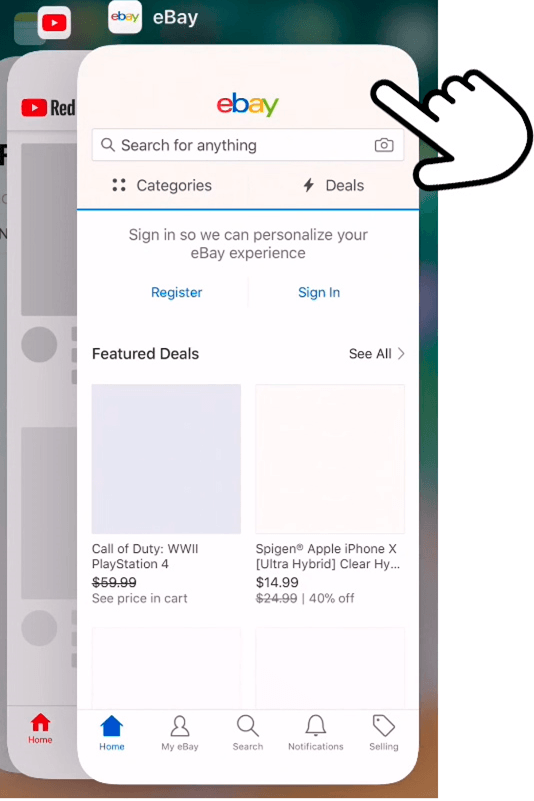
Шаг № 3. Закройте не нужные приложения нажатием на кнопку с красным минусом либо просто смахните приложения вверх.
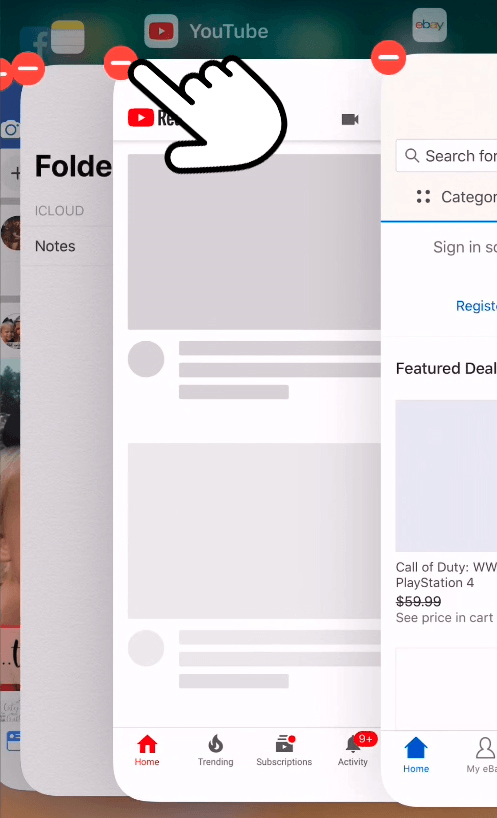
Вот и все, как видите ничего сложного, стоит немного привыкнуть, и вы не вспомните, что закрывали приложения как-то иначе.
Кстати, с iOS 4 по iOS 6 использовался очень похожий способ закрытия приложений. В то время для того чтобы закрыть приложение пользователю нужно было нажимать на кнопку закрытия приложения. Начиная с iOS 7 от этого способа отказались и с тех пор для закрытия приложений на Айфоне использовалось уже привычное сейчас смахивание с экрана. Теперь в Apple частично вернулись к старому способу, скомбинировав его с новым.
Нет необходимости постоянно закрывать приложения, но иногда это приходится делать, если приложение зависло или iPhone стал сильно тормозить.
После первого запуска приложений и когда вы выходите из них, iOS автоматически ставит их на паузу для экономии заряда батареи, а затем возобновляет их работу, когда вы открываете его снова.
Но некоторые программы — особенно Фейсбук, покемоны и тяжелые медийные приложения — не всегда работают стабильно. Если вы столкнулись с проблемой зависания приложения или его некорректной работой, вам нужно его перезапустить, но сначала нужно его закрыть.
В прошлом я был сторонником принудительно закрывать все неиспользуемые приложения, но сейчас я рекомендую закрывать их только, если оно «глючит» или «висит», так как первый запуск приложения потребляет гораздо больше энергии и времени, чем запуск из состояния паузы.
Как закрыть все вкладки в Safari
В процессе интернет-серфинга в браузере Safari открывается большое количество окон. Закрывать каждую из этих вкладок вручную не очень удобно, поэтому проще закрыть их все сразу. Но перед этим нужно просмотреть окна, чтобы не потерять необходимые.
Обратите внимание! Можно сохранить важные вкладки в списке для чтения. Для закрытия всех окон требуется совершить следующие шаги
Для закрытия всех окон требуется совершить следующие шаги.
На нижней панели браузера Сафари нажать два квадрата.
Как выглядят квадратики в Сафари
Появятся активные окна. Для закрытия всех открытых требуется нажать пункт «Закрыть все вкладки» (в ней отображается количество активных окон).
Закрытие всех окон в браузере
На завершающем этапе нужно очистить браузер.
К сведению! Удаленный web-контент освободит память гаджета, так как он кешируется браузером.
Как закрыть все вкладки Safari группы в iOS 15
iOS 15 имеет переделанный Safari на iPhone и iPad с двумя дополнительными способами закрытия всех вкладок Safari. Группы вкладок позволяют организовывать вкладки в папки. Чтобы закрыть все открытые вкладки в группе вкладок, удалите группу вкладок. Узнайте больше о группах вкладок Safari в нашем подробном руководстве.
Чтобы закрыть все вкладки в Safari на iPhone и iPad, есть два способа. Первый — удерживайте кнопку «Готово» до появления опции «Закрыть все вкладки», а второй — перейдите в режим миниатюр вкладок и закройте все вкладки, кроме той, которую вы хотите оставить открытой. Для этого коснитесь иконки двух квадратов в правом нижнем углу Safari, удерживайте одну из миниатюр вкладок и выберите «Закрыть другие вкладки». Если вы случайно закрыли вкладки, не волнуйтесь, вы всегда можете их восстановить. Для получения более полезных советов по Safari, ознакомьтесь с нашими другими постами о скрытии IP-адреса, приватном просмотре, использовании расширений и поиске текста на веб-странице.
3 разных способа закрыть приложения на iPhone без кнопки Home
Знайте, как закрыть все приложения, не нажимая физическую кнопку главного экрана iPhone,
Метод 1. Использование жеста смахивания
Примечание для iPhone X или более поздней модели , Нет кнопки «Домой».
- Используйте жест для перемещения всех приложений на экране переключателя приложений. Теперь просто сдвиньте вверх приложение, которое отображается на экране, чтобы закрыть его.
- Проведите пальцем вверх от нижнего края вверх, пока все запущенные приложения не отобразятся в режиме переключения приложений. Поднимите палец и проведите по приложению, чтобы принудительно закрыть его.
Метод 2: с помощью виртуальной кнопки Home,
Иногда кнопка «Домой» на модели iPhone, кнопка не работает или зависает, не работает. Используйте кнопку Virtual Home. Это работает как физическая кнопка «Домой». Просто дважды нажмите на него. Получить здесь, где находятся настройки специальных возможностей в iOS и iPadOS?
Включить сенсорную кнопку на экране iPhone
Для пользователей iOS 13, iOS 14 и более поздних версий:
- Откройте приложение «Настройки»
- Прокрутите вниз до доступности
- Нажмите Touch
- Коснитесь AssistiveTouch
- Включите переключатель AssistiveTouch / зеленый.
Вот и все.
Для пользователей iOS 12 и более ранних версий:
-
- Перейдите в приложение «Настройки».
- Нажмите Общие
- Хит Доступность
- Коснитесь AssistiveTouch
- Включите / зеленый цвет кнопки AssistiveTouch.
Теперь нажмите на черное пятно на экране и дважды нажмите кнопку «Домой», чтобы все недавно использованные приложения переходили в режим ожидания.
Закройте приложение с помощью сенсорной кнопки, а не физической кнопки «Домой»
Теперь нажмите и удерживайте приложение, которое вы хотите закрыть, и смахните его вверх, чтобы закрыть.
Готово!
Метод 3: закройте приложение с помощью обратного нажатия на iPhone
Настроить действие обратного касания в настройках вашего iPhone, которые работают на последней версии iOS 14 или более поздней версии. Функция Back Tap позволяет легко перемещаться по вашему действию с помощью двойного касания или тройного касания с помощью пальца, когда вы держите iPhone в руке. Выполните следующие шаги, чтобы включить функцию Back Tap. .
- Откройте приложение «Настройки» на iPhone и перейдите к разделу «Настройки специальных возможностей».
- Теперь прокрутите и нажмите на Touch Option. Затем прокрутите до последнего на экране и посмотрите опцию Back Tap.
- Дважды нажмите, чтобы легко переключиться на экран многозадачности, а затем закройте нужное приложение. и выберите опцию App Switcher.
- Теперь вернитесь и пройдите тест. Дважды нажмите на заднюю часть корпуса iPhone.
- Проведите пальцем вверх от окна предварительного просмотра приложения, которое вы закрываете на своем iPhone.
- Вот и все.
Вы также можете перейти на экран многозадачности для iPhone, выполнив следующие действия:
- Нажмите на Assistive Touch
- ударил устройство
- Нажмите «Еще» (…)
- Теперь коснитесь многозадачности
Теперь вы можете закрыть все открытые приложения одно за другим, проведя по карточке приложения.
Для владельцев iPhone с 3D Touch
3D Touch поддерживает модели iPhone, включая iPhone 6S, iPhone 6S Plus, iPhone 7 и iPhone 7 Plus, iPhone 8/8 Plus. У всех этих моделей iPhone есть еще одна возможность: переключаться между приложениями iOS или видеть, как все приложения работают без кнопки «Домой».
Если кнопка «Домой» на вашем iPhone уже сломана, а на iPhone все еще действует гарантия Apple Care. Затем вам следует перейти в Apple Store или в надежный магазин для ремонта iPhone, чтобы он соответствовал новой домашней кнопке.
Новое обновление для новых пользователей Apple iPhone: официально удалена кнопка «Домой»
Проведите пальцем вверх от нижней панели к краю, двигайте вверх, пока все приложения не отобразятся на экране переключателя приложений. Вы можете удалить или закрыть приложение принудительно, проведя пальцем вверх по экрану предварительного просмотра приложения. Предварительный просмотр приложения был удален, это означает, что это приложение принудительно закрыто на вашем Apple iPhone 12 (Pro Max), iPhone 11, 11 Pro, 11 Pro max, XS Max, iPhone XS, iPhone XR, iPhone X.
Посмотрите видеоурок, сразу три или более приложений, попробуйте это видео,
Надеюсь, вы получили здесь важное руководство. Если что-то еще связано с проблемой кнопки iPhone Home, оставьте свой комментарий ниже. Мы ответим как можно скорее
Спасибо за прочтение
Мы ответим как можно скорее. Спасибо за прочтение.
Программы для Windows, мобильные приложения, игры — ВСЁ БЕСПЛАТНО, в нашем закрытом телеграмм канале — Подписывайтесь:)
Как одновременно закрыть три приложения на iphone
Вероятно, вы не будете часто закрывать более одного приложения, так как это неизбежно снижает производительность и срок службы батареи, ведь первый запуск расходует больше энергии. Но если вы не можете найти источник торможения или быстрого расхода аккумулятора, можно воспользоваться жестом закрытия сразу до трех приложений.
- Дважды нажмите на кнопку Домой (или нажмите на левую сторону экрана используя 3D Touch на iPhone 6s или более новой модели), чтобы отобразился список запущенных приложений.
- Перейдите к приложениям, которые вы хотите закрыть — до трех одновременно.
- Используя два-три пальца, проведите ими вверх на карточках приложениях, которые вы хотите закрыть.
Можно ли избежать накопления такого количества окон в Safari?
Ага. Вы можете запретить окнам оставаться открытыми в браузере и накапливаться каждый раз, когда что-то ищется в браузере Safari. Для того, чтобы сделать это, вы должны сделать следующие шаги:
- Войдите в раздел Настройки вашего устройства Apple.
- Затем найдите часть, где они находятся. Все приложения и выберите Safari.
- Среди отображаемых параметров раздел, указывающий Закройте вкладки.
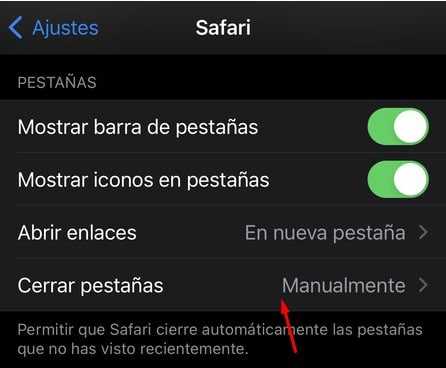
Таким образом, отображаются параметры для выбора того, что вы хотите сделать, чтобы закрыть вкладки, подождать день, месяц или неделю, чтобы они были закрывается автоматически.
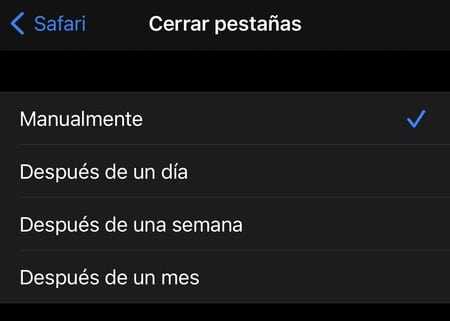
У устройств Apple есть ряд методов управления памятью, которые помогают им сократить все потери, связанные с наличием большого количества открытых вкладок в Safari, но лучше пройти этот процесс самостоятельно, чтобы закрыть все веб-страницы, чего мы не будем делать. более длительное использование.
Закрытие вкладок, которые мы используем на наших устройствах IOS, помогает поддерживать конфиденциальность и безопасность пользователей. Кроме того, закрытие всех вкладок также способствует хорошей производительности и автономности нашего iPhone, iMac или iPad.
Легко закрываем несколько вкладок в Safari на iPhone
В закладки
Гаджеты Apple всегда любили за глубокую проработку и внимание к мелочам. Одну из таких мелких фишек в iOS мы обнаружили совсем недавно
? Спасибо re:Store за полезную информацию. ?
Как закрыть все вкладки в Safari
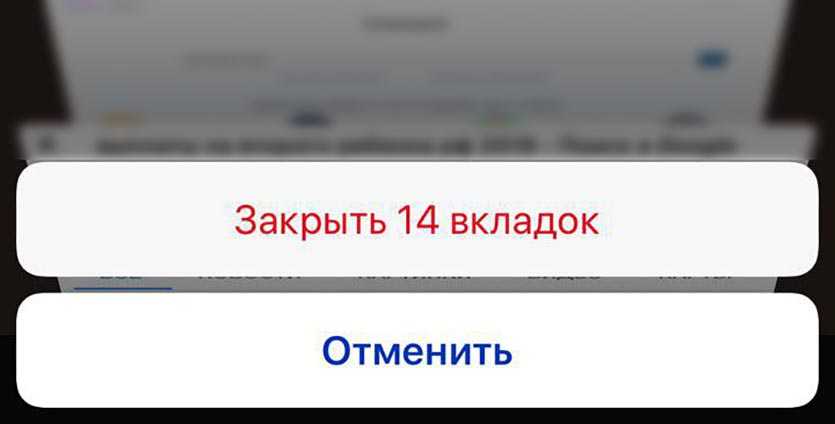
Это знают практически все пользователи iPhone и iPad.
1. Переходим в режим просмотра открытых вкладок (пиктограмма с квадратами в правом нижнем углу).
2. Зажимаем кнопку Закрыть.
3. Подтверждаем закрытие всех вкладок.
Как закрыть несколько вкладок
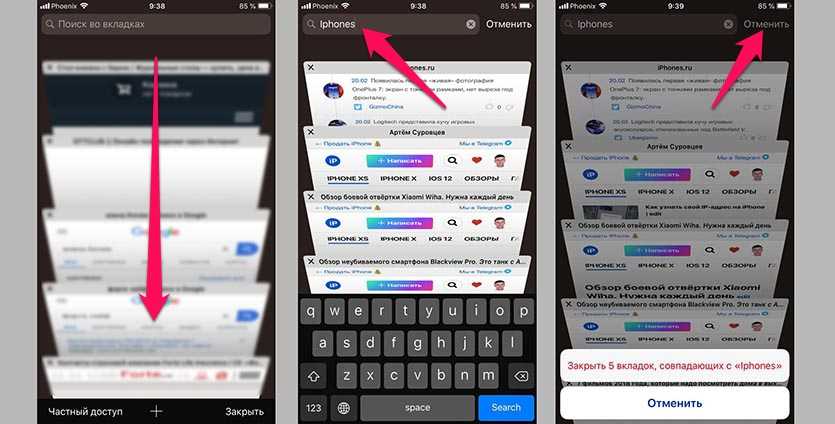
Оказывается, есть способ закрыть лишь несколько вкладок.
1. Открываем режим просмотра открытых вкладок в Safari.
2. Тянем вкладки вниз для открытия строки поиска.
3. Вводим часть ключевого слова для поиска одинаковых вкладок по теме или вкладок с одного сайта.
4. Зажимаем кнопку Отмена.
5. Подтверждаем закрытие выбранных вкладок.
Обратите внимание, что перед закрытием из найденных вкладок можно удалить нужные свайпом, а потом закрыть все оставшиеся. В закладки
В закладки
Вариант 1: macOS
Для того чтобы не закрывать все вкладки в десктопной версии браузера Сафари по одной, воспользуйтесь одним из следующих решений.
Способ 1: Меню «Файл»
Проще всего решить озвученную в заголовке статьи задачу можно, если обратиться к меню на верхней панели macOS.
- В веб-обозревателе перейдите на ту вкладку, которую хотите оставить.
- Вызовите меню «Файл».
-
На клавиатуре зажмите клавишу «Option» (⌥)
и выберите пункт «Закрыть остальные вкладки».
Если выбрать вариант «Закрыть окно», Safari будет закрыт вместе со всеми ранее открытыми веб-страницами.
Способ 2: Комбинация клавиш
У предыдущего способа есть более удобная и быстрая в своей реализации альтернатива, указанная непосредственно в вызываемом нами меню «Файл», — это комбинация клавиш «Option» (⌥) «+» «Command» (⌘) «+» «W». Воспользовавшись ею, вы также закроете все вкладки в браузере, кроме активной.
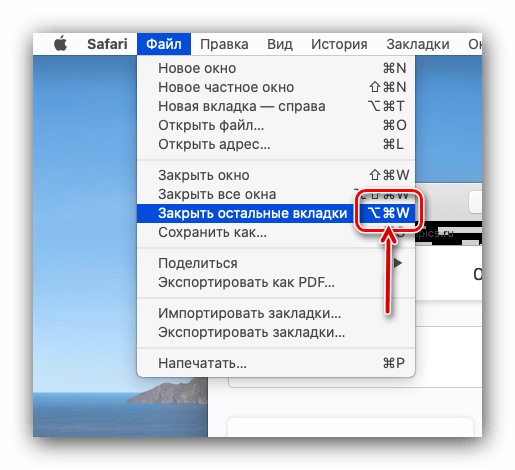
Способ 3: Меню вкладки
Еще один вариант решения заключается в использовании контекстного меню, вызываемого непосредственно на самой вкладке.
- В Сафари перейдите на ту веб-страницу, которую хотите оставить открытой.
- Далее либо кликните по вкладке правой кнопкой мышки (или двумя пальцами по трекпаду), либо зажмите клавишу «Ctrl» (^) и нажмите на левую кнопку мышки.
- Выберите пункт «Закрыть остальные вкладки».
Вариант 2: iPadOS (iPad)
Версия браузера Safari для iPad на сегодняшний день практически идентична таковой в macOS, а потому если вы используете в паре с планшетом клавиатуру, закрыть все вкладки, кроме активной можно с помощью той же комбинации клавиш, что и в рассмотренном выше «Способе 2». Но есть и другое решение, заточенное под более привычное в данном случае сенсорное управление и позволяющее избавиться от всех открытых веб-страниц.
- Зажмите палец на крайней из трех расположенных справа от адресной строки кнопок — той, что отвечает за просмотр открытых вкладок.
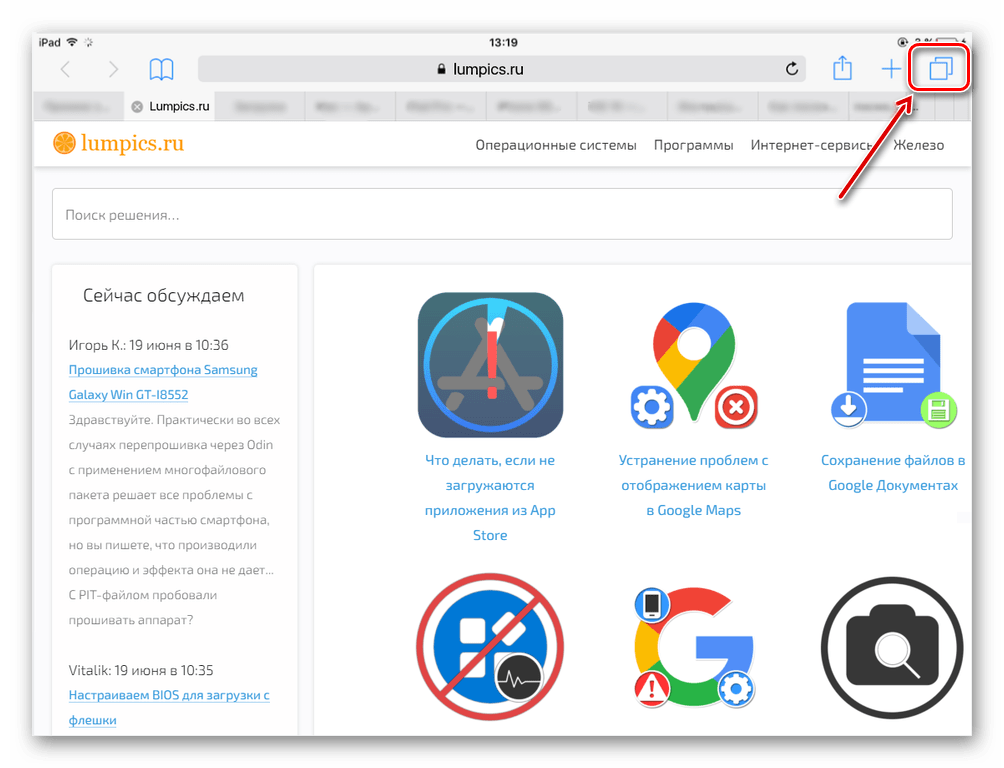
В меню, которое появится, выберите пункт «Закрыть все вкладки» и подтвердите свои намерения.
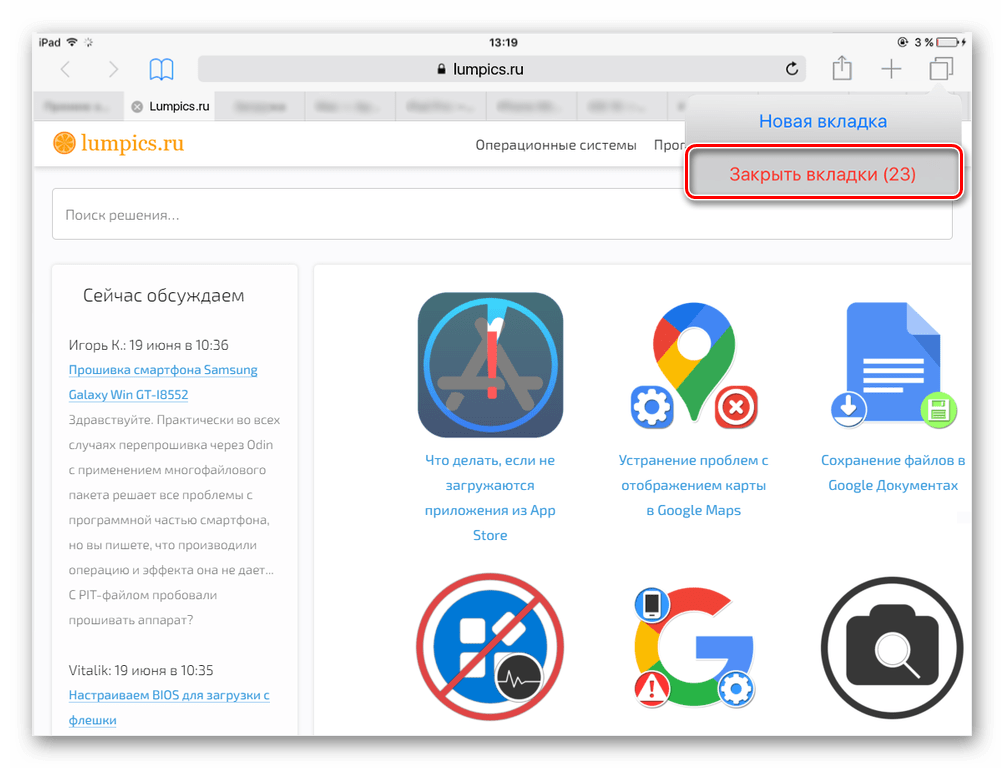 Все ранее открытые страницы в Сафари будут закрыты.
Все ранее открытые страницы в Сафари будут закрыты.
Закрытие всех вкладок в браузере Safari в macOS, iOS, iPadOS
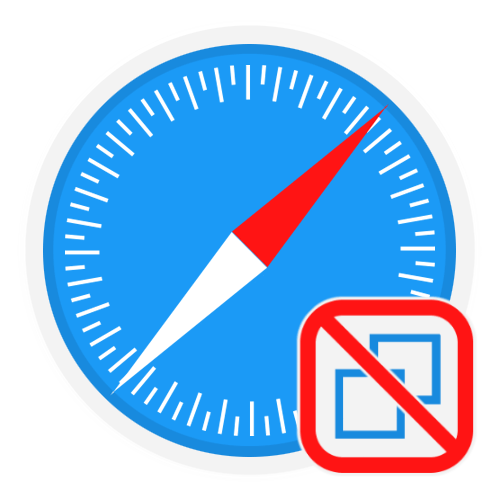
Проще всего решить озвученную в заголовке статьи задачу можно, если обратиться к меню на верхней панели macOS.
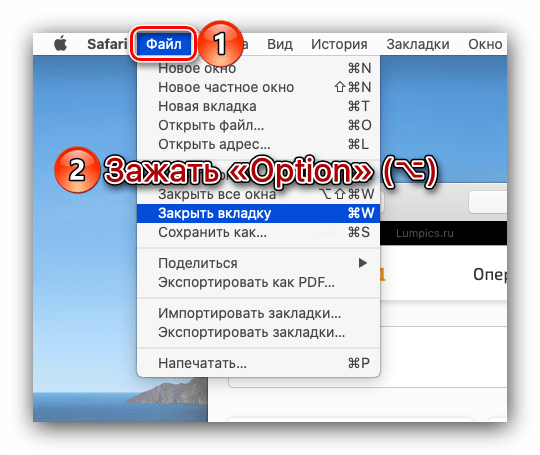
- В веб-обозревателе перейдите на ту вкладку, которую хотите оставить.
- Вызовите меню «Файл».
- На клавиатуре зажмите клавишу «Option» (⌥)
Способ 2: Комбинация клавиш
У предыдущего способа есть более удобная и быстрая в своей реализации альтернатива, указанная непосредственно в вызываемом нами меню «Файл», — это комбинация клавиш «Option» (⌥) «+» «Command» (⌘) «+» «W». Воспользовавшись ею, вы также закроете все вкладки в браузере, кроме активной.
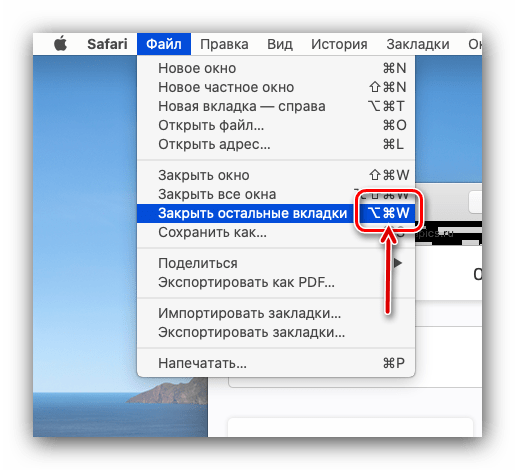
Способ 3: Меню вкладки
Еще один вариант решения заключается в использовании контекстного меню, вызываемого непосредственно на самой вкладке.
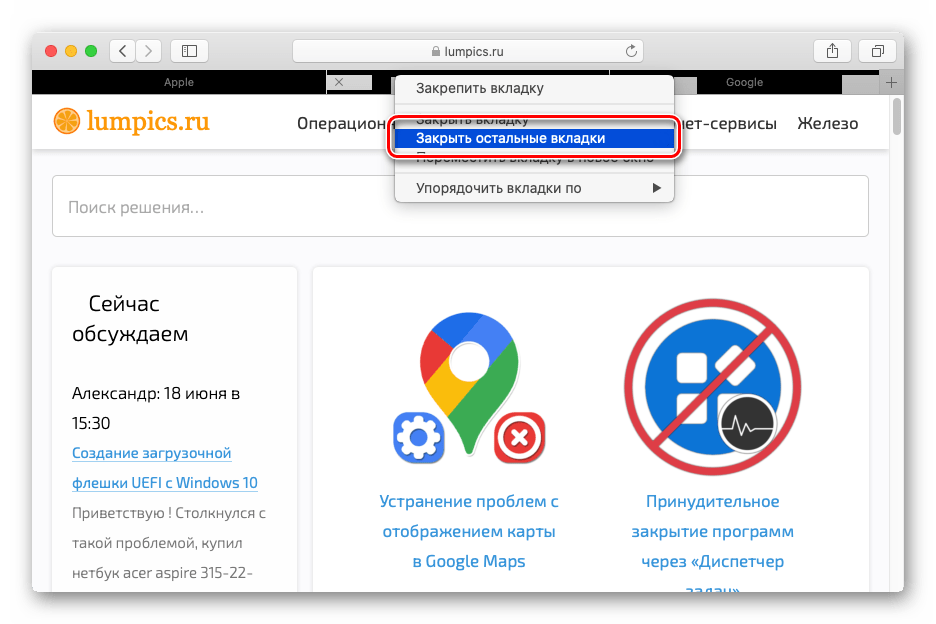
- В Сафари перейдите на ту веб-страницу, которую хотите оставить открытой.
- Далее либо кликните по вкладке правой кнопкой мышки (или двумя пальцами по трекпаду), либо зажмите клавишу «Ctrl» (^) и нажмите на левую кнопку мышки.
- Выберите пункт «Закрыть остальные вкладки».
Вариант 2: iPadOS (iPad)
Версия браузера Safari для iPad на сегодняшний день практически идентична таковой в macOS, а потому если вы используете в паре с планшетом клавиатуру, закрыть все вкладки, кроме активной можно с помощью той же комбинации клавиш, что и в рассмотренном выше «Способе 2». Но есть и другое решение, заточенное под более привычное в данном случае сенсорное управление и позволяющее избавиться от всех открытых веб-страниц.
- Зажмите палец на крайней из трех расположенных справа от адресной строки кнопок — той, что отвечает за просмотр открытых вкладок.
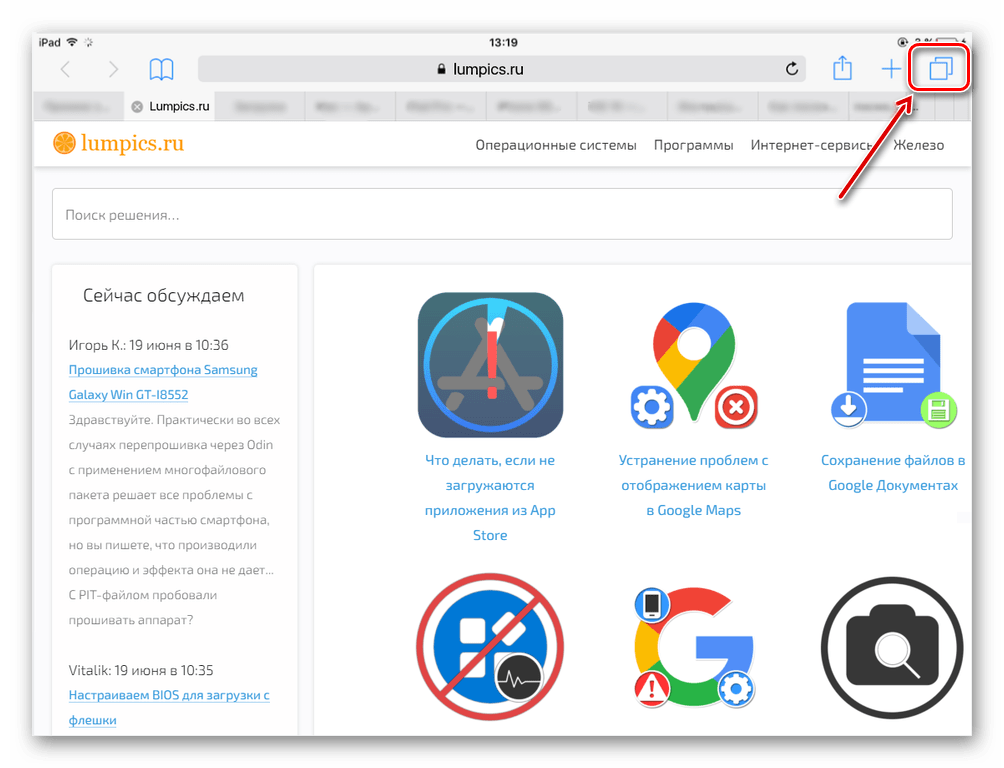
Вариант 3: iOS (iPhone)
На iPhone с решением нашей задачи дела обстоят ровно так же, как и на iPad, разница лишь в том, что необходимая кнопка просмотра открытых вкладок, которую нужно удерживать для вызова меню, находится внизу, а не вверху.
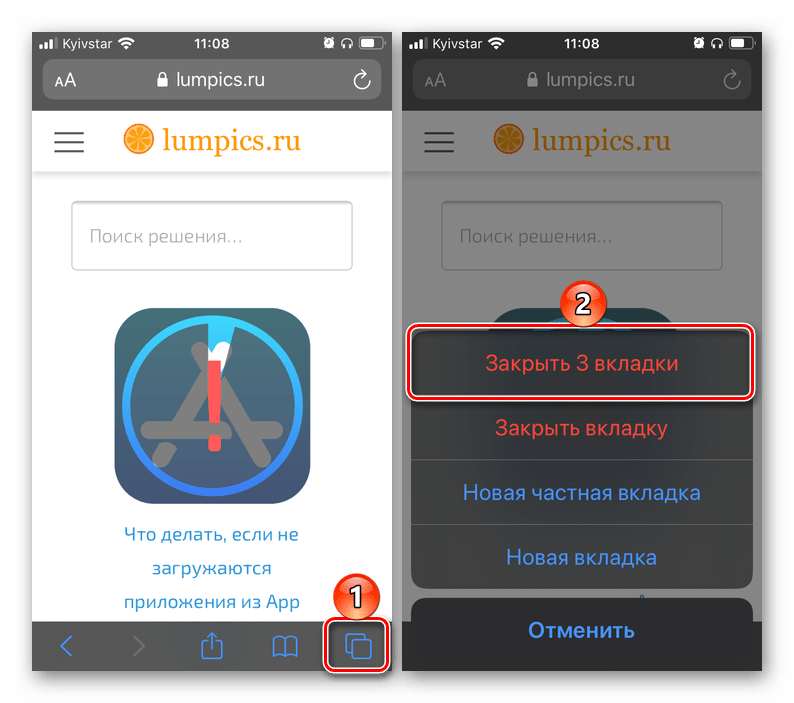
Дополнительно: Настройка автоматического закрытия вкладок
В iOS и iPadOS присутствует возможность указания временного интервала, по завершении которого автоматически будут закрыты ранее открытые вкладки в браузере Safari. Делается это в настройках операционной системы.
- На iPhone или iPad откройте «Настройки» и пролистайте их вниз до списка с системными приложениями.
- Нажмите по наименованию Safari.
- Прокрутите вниз перечень доступных опций и тапните на «Закрытие вкладок».
- Выберите подходящий период времени, по истечении которого вкладки в фирменном веб-обозревателе Apple будут автоматически закрыты.
- Уточнение: допустим, вы выбрали вариант «Неделю спустя» — это значит, что через неделю будут закрыты не все вкладки, открытые в Сафари на текущий момент, а те, с момента открытия которых прошел этот срок.
Знакомство с режимом многозадачности
Начать знакомство с режимом многозадачности можно с помощью меню многозадачности, панели Dock или Spotlight.
Использование панели dock для открытия нескольких приложений на ipad
- Откройте приложение.
- Проведите одним пальцем вверх от нижнего края экрана, затем отпустите палец, когда появится панель Dock.
- Нажмите и удерживайте второе приложение на панели Dock, затем перетащите его вверх за пределы панели.
- Если перетащить приложение на левый или правый край экрана, оно отобразится в режиме Split View вместе с текущим приложением.
- Если отпустить приложение по центру экрана, оно отобразится в окне в режиме Slide Over.
Использование spotlight для открытия нескольких приложений
Чтобы использовать Spotlight для многозадачности, вам потребуется подключить к iPad клавиатуру, например Apple Magic Keyboard.
- Откройте приложение.
- Нажмите клавиши Command (⌘) и «Пробел», чтобы открыть Spotlight.
- Начните вводить название второго приложения, которое хотите открыть.
- Нажмите и удерживайте значок второго приложения, когда оно появится в результатах Spotlight, а затем перетащите его за пределы Spotlight.
- Если перетащить приложение на левый или правый край экрана, оно отобразится в режиме Split View вместе с текущим приложением.
- Если отпустить приложение по центру экрана, оно отобразится в окне в режиме Slide Over.
Прочие мелкие фишки
18. Появился голосовой поиск. Во время создания новой вкладки адрес или поисковый запрос можно не вводить с клавиатуры, а продиктовать голосом. Для этого добавлена кнопка с микрофоном в правой части адресной строки.
19. Новая защита от трекинга. Safari оснастили новым механизмом Intelligent Tracking Prevention который будет защищать пользователей от фишинговых атак и несанкционированного отслеживания действий в сети.
Эта возможность работает по умолчанию и не требует дополнительных настроек.
В обновлении iOS 15 компания Apple полностью обновила интерфейс Safari. Что нового, как настроить — рассказали в инструкции.




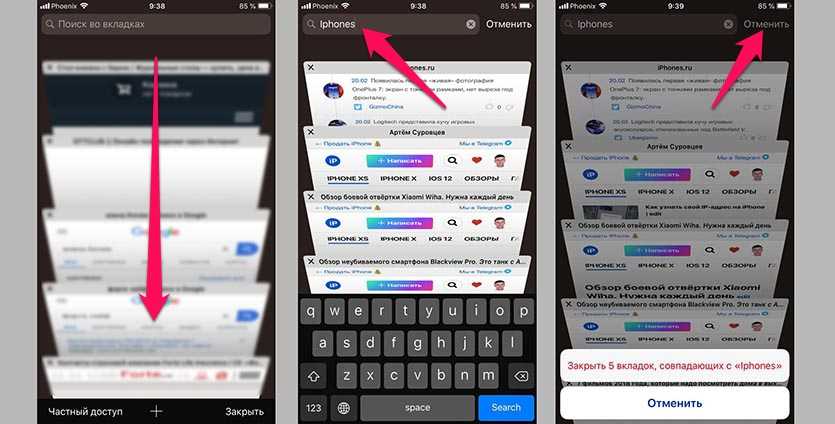
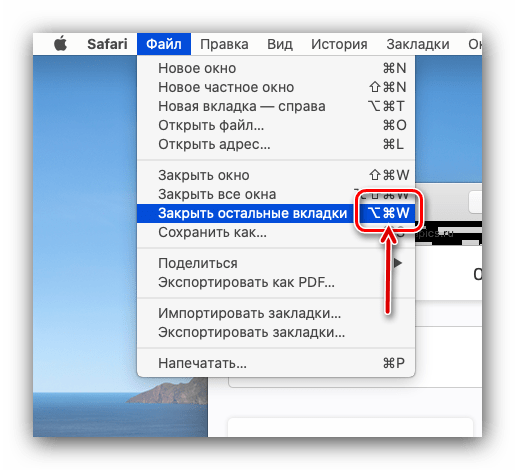
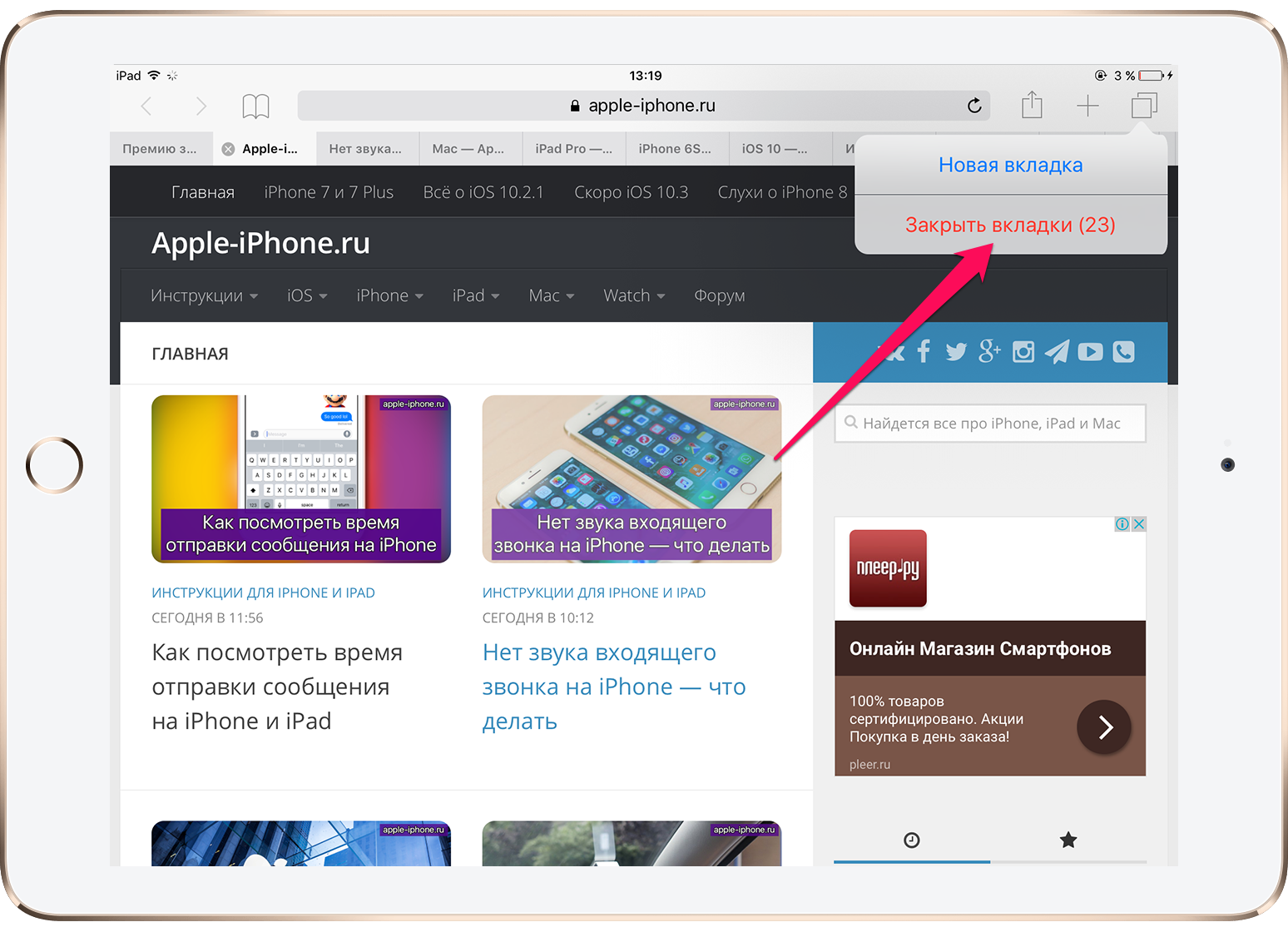



![Как удалить сразу все вкладки на айфоне? - [совет]](http://6msch59.ru/wp-content/uploads/a/a/7/aa7f325ca821a588b566a89d910a9529.jpeg)



















