Safari не работает на iPhone или iPad под управлением iOS 12 или iOS 11? Возможные решения
Убедитесь, что вы позволили Safari использовать сотовую связь
При использовании сотовой связи убедитесь, что веб-браузер разрешил доступ к данным. Возможно, вы отключили доступ к данным и забыли. Откройте приложение «Настройки» на вашем устройстве iOS → Сотовая связь → Прокрутите вниз и убедитесь, что переключатель рядом с Safari включен .
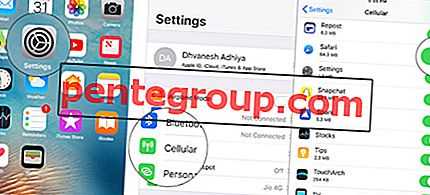
Если это было так, вы уже устранили препятствие.
Очистить историю Safari и данные веб-сайта
Еще одно решение, которое я бы посоветовал вам попробовать — очистить Safari. Возможно, вы долго не очищали кэшированные файлы, и наркоманы скопились, чтобы стать проблематичным для веб-браузера. Полная очистка может решить проблему.
Шаг 1. Откройте приложение «Настройки» → нажмите на Safari .
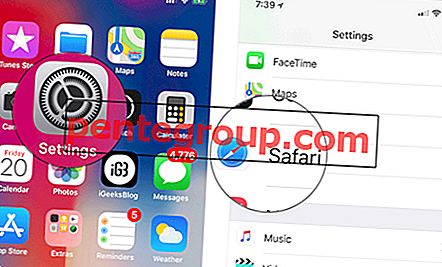
Шаг 3. Затем нажмите « Очистить историю и данные веб-сайта» и подтвердите.
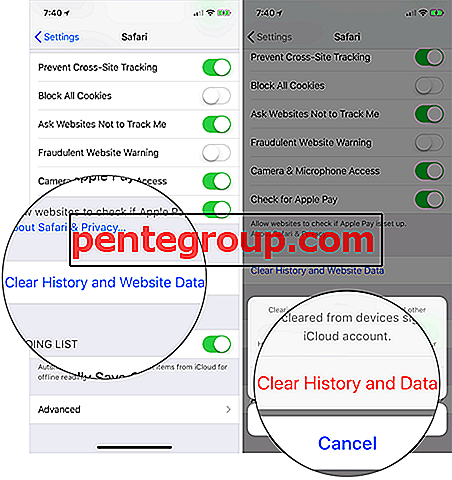
Шаг № 4. Затем принудительно перезагрузите ваше устройство.
На вашем iPhone X, iPhone 8/8 Plus: нажмите и быстро отпустите кнопку увеличения громкости, нажмите и отпустите кнопку уменьшения громкости. Затем нажмите и удерживайте боковую кнопку, пока на экране не появится логотип Apple.

На вашем iPhone 7/7 Plus: одновременно нажмите и удерживайте кнопку уменьшения громкости и боковую кнопку.

На вашем iPhone 6s или более ранней версии и iPad: одновременно нажмите и удерживайте кнопку включения / выключения и кнопку возврата домой.
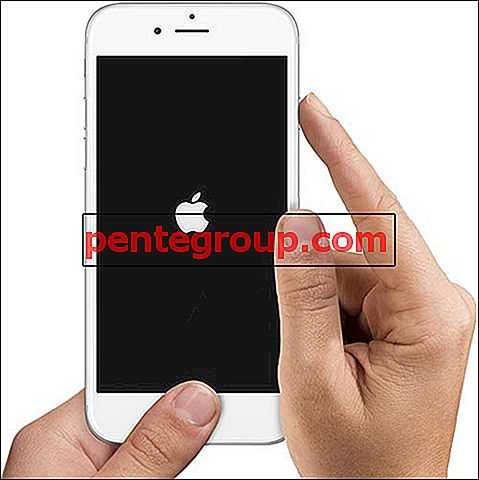
После перезагрузки устройства запустите Safari. Это должно работать отлично.
Сброс вашего устройства iOS до заводских настроек
Если вам все еще не удается исправить Safari на устройстве iOS, попробуйте сбросить настройки устройства до заводских. Имейте в виду, что он избавится от всех существующих настроек и регистрационных данных сайта, но ваши медиа и данные останутся нетронутыми.
Шаг 1. Откройте приложение «Настройки» → « Основные» → « Сброс» .
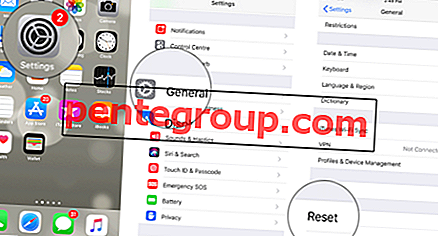
Шаг 2. Теперь нажмите на Сбросить все настройки и подтвердите .
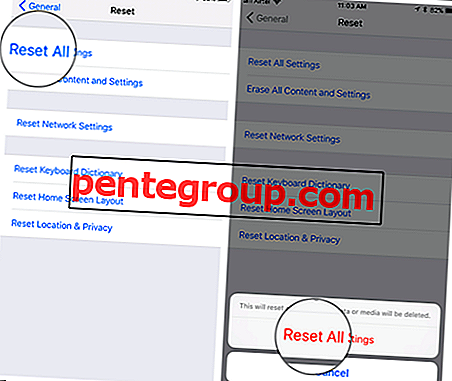
Как только ваше устройство будет сброшено к настройкам по умолчанию, проблема должна быть решена. Если это так, замечательно! Однако, если проблема все еще существует, перейдите к следующему решению.
Обновите ваше устройство
Обновление программного обеспечения почти всегда содержит множество исправлений ошибок и улучшений производительности. Поэтому стоит обновить устройство до последней версии iOS. Просто убедитесь, что ваш iPhone имеет достаточное количество сока (не менее 50%) и подключен к сети Wi-Fi.
Шаг 1. Откройте приложение Настройки на вашем устройстве iOS → Общие .
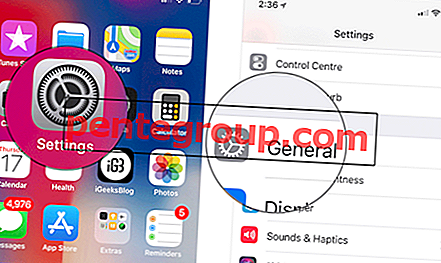
Шаг 2. Теперь нажмите на Обновление программного обеспечения . Затем нажмите « Загрузить и установить» .
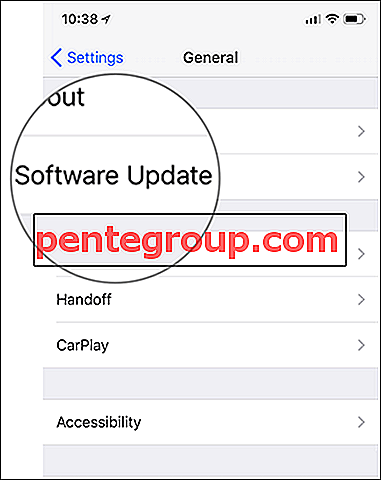
В десяти из десяти случаев обновление может избавить от этой проблемы. Я надеюсь, что это осталось верным репутации.
Восстановите ваше устройство
Пока нет решения? Восстановите ваше устройство как новое или из предыдущей резервной копии. Надеемся, что это ядерное решение, оно выполнит работу за вас.
Переход с iOS 12 на iOS 11
Если вы зашли так далеко, проблема может быть связана с неудачной ошибкой. Поэтому было бы лучше перейти с iOS 12 на iOS 11, если вы хотите получить немедленную отсрочку от этой проблемы.
Вот и все, ребята!
Подведение итогов:
Возможно, вы захотите взглянуть на эти сообщения:
- Как удалить данные Siri из iCloud на iPhone или iPad
- Не работает боковая кнопка iPhone X: советы по устранению проблемы
- Как удалить несколько вложений iMessage одновременно с iPhone
- Как удалить старые резервные копии iCloud с вашего iPhone или iPad
Нашли это руководство полезным? Загрузите наше приложение и оставайтесь на связи с нами через Facebook, Twitter и Google Plus, чтобы никогда не пропустить такие статьи.
Не загружаются страницы сайта на iphone.
В какой то определенный момент времени, закономерности не увидел, потому что встречается только второй раз, перестают загружаться все страницы сайта.
Выглядит это следующим образом — страница начинает грузится, ползет индикатор загрузки, а потом резко заканчивает грузится, при этом смена контента не происходит. Понимаю, что довольно криво описано, но, к сожалению не понимаю, как иначе описать. Видео прикладываю чуть ниже.
Если почистить кэш на сайт — все начинает работать нормально.
При подключении телефона к компу и открытия Web Inspector’a Safari получаются такие картинки.
К сожалению, во вкладке “ресурсы” нет вообще никакой информации, потому что загрузка, как я понял, вообще не начинается из-за этой ошибки.
Скидывать кэш каждый раз не очень хочется.
Что я делаю не так?
Спасибо.
Исправление системы iphone и понижение версии / обновление ios
Последний метод исправления неработающего Safari — использование Aiseesoft Восстановление системы iOS, который является инструментом восстановления системы iOS, чтобы перетащить вашу проблемную систему в нормальное состояние, кроме того, он также может помочь вам:
Восстановление системы iOS
- Исправьте iPhone в ненормальных ситуациях, таких как отключение, зависание, зависание, черный экран, логотип Apple и т. Д.
- Сканирование iPhone и извлечение данных с забытых паролей iPhone и iPad.
- Обновите iPhone до последней версии iOS или верните iPhone до поддерживаемой версии.
- Совместим с iPhone 12, 11, XS, XR, X, 8, 7, 6, 5, 4, iPad Pro / Air / mini и т. Д.
Подключите ваш iPhone к компьютеру с помощью USB-кабеля. Если вы впервые подключаете iPhone к компьютеру, просто разблокируйте его и нажмите «Доверие», чтобы этот компьютер мог управлять вашим iPhone.
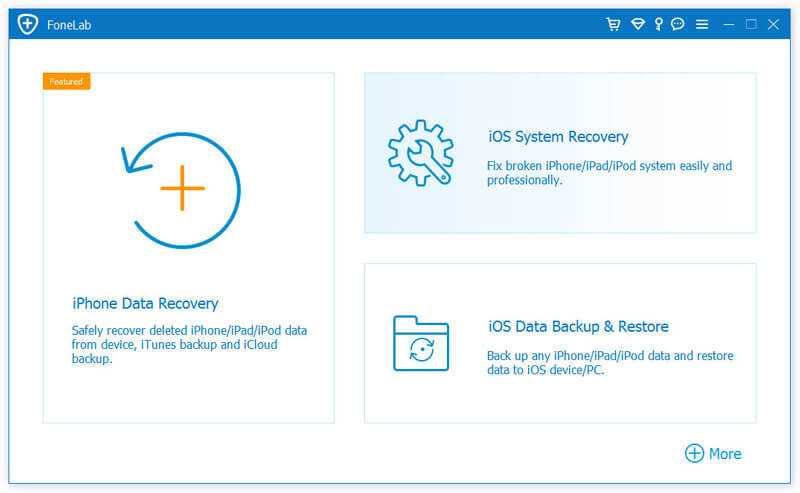
Здесь есть 2 варианта, которые вы можете сделать.
Если обнаруживается, что ваш iPhone работает нормально, нажмите кнопку «Оптимизировать», чтобы перейти к интерфейсу прошивки и информации о модели iPhone.
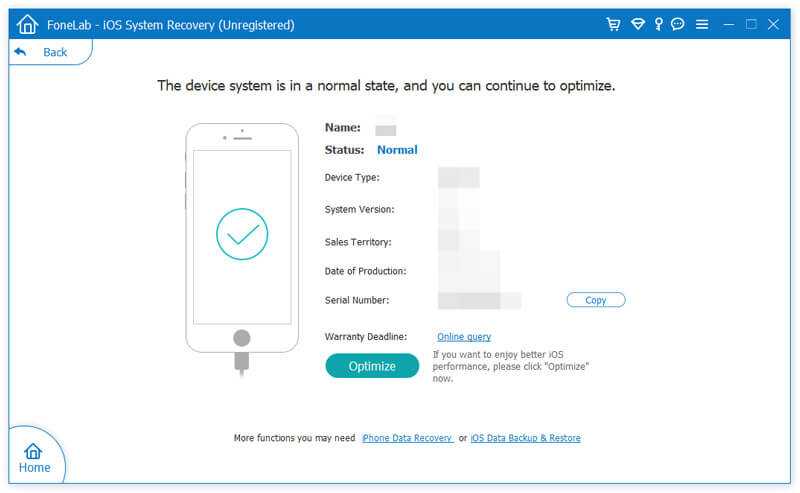
Если ваш iPhone будет обнаружен ненормальный, вы будете перенаправлены в интерфейс прошивки и информацию о модели iPhone напрямую.
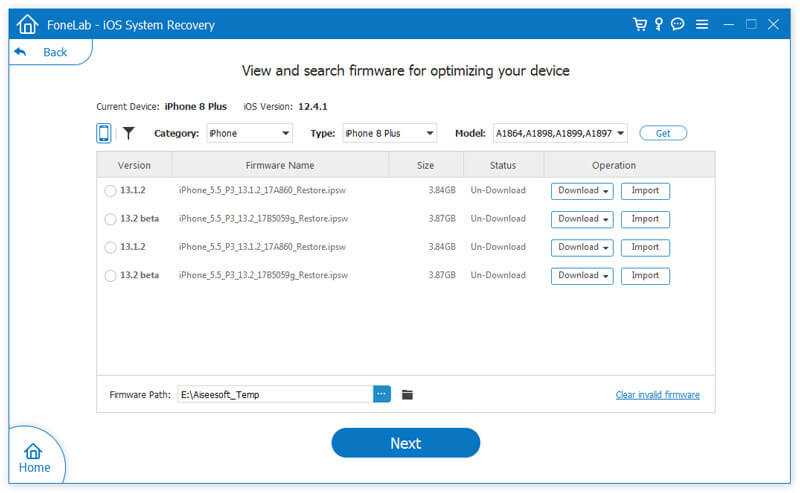
Если Safari перестает работать на вашем Mac, вы можете прочитать этот пост на удалить Safari на Mac.
Заключение
В этом посте мы в основном говорим о том, как исправить Safari, не работающий на iPhone или iPad. Если ваш Safari не может загружать страницы или перестает отвечать, вы можете решить проблему с помощью настроек. Однако, если ваша неработающая проблема с Safari вызвана неизвестными причинами, вы можете попробовать Aiseesoft iOS System Recovery, чтобы решить эту проблему.
Не стесняйтесь поделиться этим постом, если он решит вашу проблему.
Устранение сбоя на iPhone и iPad
Почему Safari на iPhone может не работать? Ошибки могут быть разные: отсутствие значка программы, невозможность зайти на защищенный сайт https и т.д
На работающую программу мы редко обращаем внимание, но когда iPhone 5S или 6 перестает выходить в интернет, хочется быстрее разобраться с ошибками в браузере
Часто проблемы возникают после обновления системы. После обновления до iOS 9.3 пользователи столкнулись с тем, что в обозревателе перестали открываться страницы. В следующем обновлении разработчики устранили причину ошибки, но до этого пользователям пришлось отключать JavaScript в настройках, менять поисковую систему и удалять приложения.
Если проблема не связана с ошибкой при обновлении системы, которую разработчики исправляют после обнаружения пользователями, то решить её можно перезапуском приложения или очисткой истории с данными браузера.
- Запустите Safari. Нажмите на значок в виде книги.
- Откройте вкладку «История».
- Нажмите «Очистить» на нижней панели.
- Выберите период, чтобы удалить cookie и данные веб-сайтов.
Ту же операцию можно выполнить через раздел «Safari» в настройках.
Еще одна распространенная проблема – отсутствие значка Сафари в домашнем меню. Чтобы вернуть его, необходимо снять ограничение на приложение.
- Откройте настройки, перейдите в раздел «Основные».
- Зайдите в подраздел «Ограничения». Если он неактивен, значит, ограничений нет.
- Если подраздел активен, зайдите в него и отключите ограничение Сафари.
После отключения ограничения значок появится в домашнем меню. Если перечисленные способы не помогают вернуть встроенный браузер в работоспособное состояние, можно установить из App Store и использовать другой обозреватель – например, Chrome.
Если у вас не работает Safari на Mac, то есть несколько способов решения проблем. Выбор способа зависит от причин, по которым Safari на Mac начинает сбоить. Самое простое решение – перезапуск приложения. Закройте Сафари и запустите заново, чтобы избавиться от некритичных ошибок. Если браузер перестал реагировать, завершите его работу принудительно. Зажмите сочетание Command + Option + Escape и в появившемся окне нажмите «Завершить».
Если это не помогает, закройте по отдельности процессы обозревателя:
- Откройте папку Программы – Утилиты, запустите Мониторинг системы.
- На вкладке «Память» или «ЦП» найдите процессы Safari, отмеченные красным.
- Выделите процессы и завершите их кнопкой «X» на панели инструментов.
Перечисленные способы помогают привести Сафари в чувство, когда браузер перестает работать. Если сбой повторяется, очистите кэш и историю браузера – откройте меню Safari и выберите «Очистить историю». Выберите период и нажмите «Очистить журнал».
В браузере Safari на iPhone и iPad нередко проявляется неприятная проблема, которая не позволяет пользователям получать доступ к определенному сайту, еще совсем недавно нормально работавшему. Safari уведомляет о том, открыть страницу не удается из-за большого количества переадресаций, что в решении проблемы мало чем помогает. О том, из-за чего данная проблема проявляется и как от нее избавиться рассказали в этой инструкции.
Проблема, связанная с невозможностью Safari отобразить страницу из-за большого количества переадресаций, возникает из-за ошибок на конкретном веб-сайте. В большинстве случаев, исправить ее помогает удаление кэша и связанных с сайтом файлов cookie в настройках браузера. Сделать это можно в параметрах Safari на iPhone и iPad.
Шаг 1. Перейдите в меню «Настройки» → Safari.
Шаг 2. В самом низу страницы выберите раздел «Дополнения».
Шаг 3. На открывшейся странице нажмите «Изменить» и удалите данные проблемного сайта.
Примечание: в Safari представлена возможность удаления данных всех сайтов сразу. Для этого необходимо перейти в меню «Настройки» → Safari и нажать «Очистить историю и данные сайтов».
Таким простым образом в большинстве случаев решается проблема с открытием веб-сайтов в Safari на iPhone и iPad. Отметим, что помочь также может переход на проблемный сайт через любой сторонний браузер.
Сегодня мы расскажем о нескольких способах исправить следующие проблемы с браузером : не загружаются сайты, отображается пустая страница, браузер просто вылетает. Методы ниже применимы к версиям для iPhone, и .
Проблемы с настройками Safari
Одной из причин, по которой страницы не открываются в Safari на iPhone, могут быть проблемы с настройками браузера. Вот несколько возможных решений для таких ситуаций:
- Проверьте настройки блокировки всплывающих окон. Если включена блокировка всплывающих окон, то Safari может не открывать страницы, которые открываются в новом окне. Проверьте, что данная функция выключена.
- Убедитесь, что настройки конфиденциальности не блокируют доступ к сайту. Safari имеет возможность блокировать некоторые типы контента, такие как cookies или JavaScript. Проверьте настройки безопасности Safari и убедитесь, что они не блокируют открытие страниц.
- Проверьте наличие актуальной версии Safari. Если у вас установлена устаревшая версия браузера, то страницы могут не открываться из-за несовместимости. Обновите Safari до последней версии из App Store.
- Очистите кэш и историю браузера. Накопленные данные в кэше могут привести к проблемам с открытием страниц. Перейдите в настройки Safari, выберите «Очистить историю» и «Очистить кэш», чтобы удалить старые данные и попробуйте снова открыть страницы.
- Сбросьте настройки Safari. Если все вышеперечисленные решения не помогли, можно попробовать сбросить настройки браузера в исходное состояние. Перейдите в настройки iPhone, найдите Safari в списке приложений и выберите «Сбросить настройки». После этого перезапустите устройство и проверьте поведение Safari.
Если проблемы с открытием страниц в Safari на iPhone остаются, можно обратиться к службе поддержки Apple или обратиться к специалистам, чтобы получить дополнительную помощь.
Неправильные настройки безопасности
Еще одной распространенной причиной проблем с открытием страниц в Safari на iPhone может быть наличие неправильных настроек безопасности. Когда безопасность уровней выставлена слишком высоко, браузер может блокировать доступ к некоторым веб-страницам.
Убедитесь, что у вас нет активированных блокировщиков контента или ненужных расширений, которые могут вмешиваться в работу Safari. Иногда эти программы блокируют доступ к определенным сайтам или отключают важные функции браузера, поэтому их деактивация может помочь решить проблему.
Также стоит проверить настройки безопасности в самом Safari. Откройте настройки браузера, найдите раздел «Безопасность» и убедитесь, что все параметры установлены на оптимальные значения или по умолчанию. Может быть полезно сбросить настройки безопасности до начальных показателей и проверить, открывается ли страница после этого.
Если ваши настройки безопасности выглядят правильными, но проблема все еще остается, возможно, вам стоит обратиться к специалистам или технической поддержке Apple. Они смогут помочь вам более подробно разобраться с причинами и найти оптимальное решение.
Блокировщики рекламы
Когда блокировщик рекламы активирован в Safari, он может блокировать не только рекламные, но и другие элементы на веб-странице, включая скрипты, файлы стилей и изображения. В результате многие веб-страницы могут отображаться некорректно или не загружаться вовсе.
Если у вас возникли проблемы с открытием страниц в Safari, вы можете попробовать отключить блокировщик рекламы. Для этого откройте настройки Safari на iPhone, найдите раздел «Блокировка содержимого» и в этом разделе отключите или удалите установленный блокировщик рекламы.
Однако, нужно помнить, что отключение блокировщика рекламы может привести к увеличению количества рекламных элементов на веб-страницах, что может негативно отразиться на вашем опыте в интернете. Поэтому, если вы испытываете проблемы с открытием страниц в Safari, рекомендуется временно отключить блокировщик рекламы только на конкретных сайтах, где возникают проблемы, а не полностью отключать его.
Установка или отключение блокировщика рекламы в Safari на iPhone может быть разным в зависимости от используемой программы или плагина. Если вы не знаете, как это сделать, рекомендуется обратиться к документации или поддержке вашего блокировщика рекламы.
Действия по просмотру кэшированных веб-страниц на вашем компьютере

Изучение кэшированных веб-страниц относительно просто. Процедуру можно выполнить из любого браузера. . Сюда входят: Internet Explorer, Chrome, Firefox, Safari и другие.
Следующие шаги следующие:
Открыть браузер
идти «Начинать» и выберите нужный браузер. Вы также можете получить к нему доступ с помощью ярлыка на рабочем столе или на панели инструментов.
В случае Chrome и Firefox
Открыть браузер de Google Chrome ou Firefox . Перейдите в адресную строку и введите URL-адрес поисковой системы, которую вы используете. . Главным образом, является наиболее распространенным, хотя есть и другие, подобные Bing ou Yahoo!
Введите поиск
- В поле поиска поиск по любой теме , тему или веб-сайт, на который вы хотите войти.
- В результатах поиска найдите url зелеными буквами и щелкните стрелку, указывающую вниз. Отображается небольшое меню с двумя вариантами: Вкл. кэш et похожий.
- Нажатие кнопки «Скрытый» , вы войдете в резервную копию этого веб-сайта, которая хранится в памяти компьютера.
Через URL
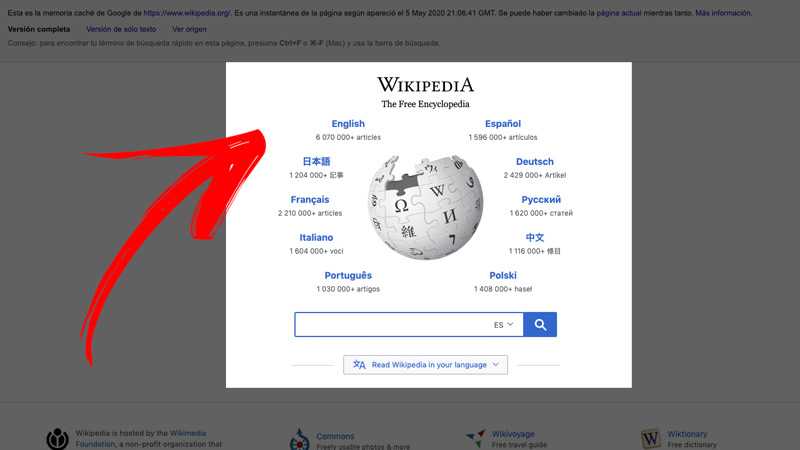
- Другой способ просмотра кешированных веб-страниц — это используйте следующий URL:http://webcache.googleusercontent.com/search?q=cache:» .
- После двоеточия ( :), вам нужно ввести адрес страницы, на которую вы хотите перейти. Например: » http://webcache.googleusercontent.com/search?q=cache:www.wikipedia.org»
- Аналогичным образом, чтобы еще больше упростить процесс, просто введите в адресной строке: «Кэш: domainweb» . Например: «cache: www.wikipedia.org».
- Процедура одинакова в любом браузере. , потому что все используют в качестве основной поисковой системы и отвечает за хранение резервных копий посещаемых вами сайтов.
Однако процедура практически такая же в других двигателях , так что просмотр веб-страниц кешированный очень просто.
Открытие веб-страницы через кеш очень полезно в различных ситуациях. В частности, когда:
- Сайт удален владельцем домена. Если у вас есть резервная копия портала, вы сможете получить доступ к последней версии, загруженной на ваш компьютер.
- Страница уменьшена. Огромный веб-трафик влияет на загрузку портала. Если вы получаете несколько запросов одновременно, открытие займет больше времени. Чтобы сохранить данные о просмотре, лучше всего использовать последнюю сохраненную версию сайта.
- Зарядка идет медленно. Использование копии из кеша позволяет странице загружаться намного быстрее, поскольку она содержит материалы, которые уже были загружены на веб-сайт.
- Контент страницы заблокирован в вашем регионе. Вы можете получить доступ к предыдущей версии кэшированного портала, но не сможете получать обновления данных в будущем.
Отключите ресурсоемкие расширения
В Safari отсутствуют какие-либо ограничения по количеству устанавливаемых расширений, однако от них может быть больше вреда, чем пользы, поскольку расширения могут существенно замедлять работу компьютера. Особенно это касается расширений, непосредственно влияющих на работу с браузером. Одним из таких расширений является TamperMonkey, позволяющее изменять вид и поведение сайтов с помощью пользовательских скриптов.
Для увеличения скорости работы отключите расширения. Зайдите в Safari → «Настройки» → «Расширения» и снимите галочку возле названия того или иного расширения. Отключите все расширения, а затем попробуйте включить каждое из них отдельно, для того чтобы найти проблемное.
Имейте в виду, что отключение расширений вовсе не означает их удаление. Если вы хотите полностью удалить расширение, в разделе «Расширения» нажмите на «Удалить» напротив его названия.
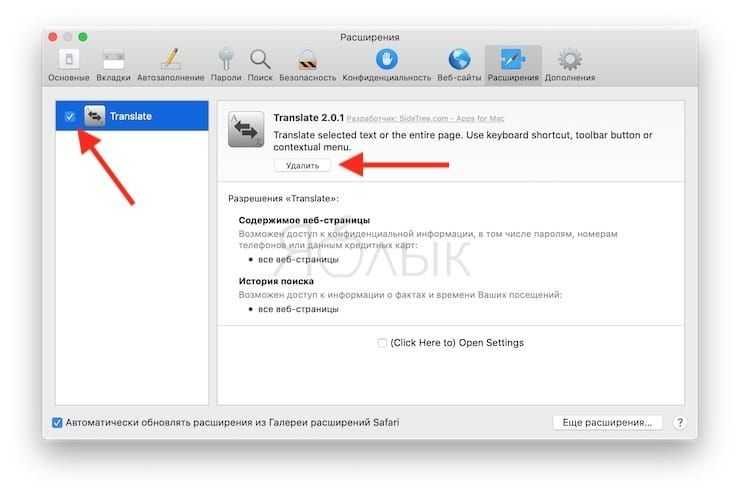
Проверьте DNS и используйте Google DNS
DNS-серверы Google могут быть одной из причин возникновения такой проблемы. В таком случае ваша проблема может быть решена с помощью настраиваемого общедоступного DNS-сервера Google.
Некоторые общедоступные DNS-серверы Google — 8.8.8.8 и 8.8.4.4. Вы также можете изменить настройки DNS, если хотите.
Вот шаги, чтобы использовать Google DNS на Safari iPhone:
- Откройте приложение «Настройки» на iPhone.
- Выберите меню Wi-Fi и выберите Wi-Fi, к которому вы подключены.
- Прокрутите вниз и выберите параметр «Настроить DNS».
- Переключитесь на Вручную и добавьте данные DNS-сервера.
- Введите 8.8.8.8 и 8.8.4.4 в качестве нового адреса DNS-сервера.
- Нажмите на опцию Сохранить команду.
Просто проверьте, устраняет ли это ошибку в браузере Safari на iPhone.
Точно так же мы также можем изменить настройки DNS на компьютерах Mac. Однако эта настройка распространяется на всю сеть и не ограничивается только браузером Safari.
Вот шаги, чтобы изменить настройки DNS-сервера в Mac:
- Нажать на меню и выберите Системные настройки…Это откроет окно настроек со всем списком опций.
- Щелкните, чтобы открыть настройки сети.
- В списке слева выберите сетевое соединение, которое вы хотите использовать (например, Wi-Fi или Ethernet).
- Нажмите на кнопку Advanced command.
- Перейдите на вкладку DNS, затем нажмите кнопку в нижней части списка DNS-серверов.
- Введите адреса DNS-сервера Google — 8.8.8.8 и 8.8.4.4.
- Нажмите кнопку ОК, чтобы сохранить изменения.
Это установит новый адрес DNS-сервера на компьютере Mac и браузере Safari iOS. Просто перезапустите веб-сайт или страницу, на которой вы столкнулись с ошибкой загрузки, чтобы убедиться, что она исправлена.
Исправление ошибок работе Safari на iPhone, iPad и Mac
Если на iPhone, iPad или Mac не работает Safari, то не нужно сразу искать альтернативные браузеры. Любую ошибку можно устранить самостоятельно, если понять, чем вызвано её появление.
Устранение сбоя на iPhone и iPad
Почему Safari на iPhone может не работать? Ошибки могут быть разные: отсутствие значка программы, невозможность зайти на защищенный сайт https и т.д
На работающую программу мы редко обращаем внимание, но когда iPhone 5S или 6 перестает выходить в интернет, хочется быстрее разобраться с ошибками в браузере
Часто проблемы возникают после обновления системы. После обновления до iOS 9.3 пользователи столкнулись с тем, что в обозревателе перестали открываться страницы. В следующем обновлении разработчики устранили причину ошибки, но до этого пользователям пришлось отключать JavaScript в настройках, менять поисковую систему и удалять приложения.
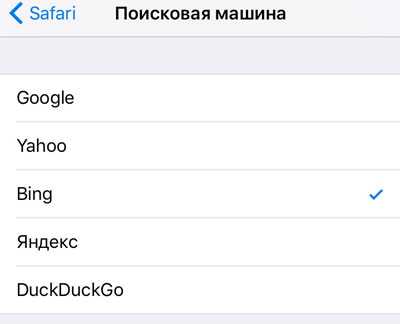
Если проблема не связана с ошибкой при обновлении системы, которую разработчики исправляют после обнаружения пользователями, то решить её можно перезапуском приложения или очисткой истории с данными браузера.
- Запустите Safari. Нажмите на значок в виде книги.
- Откройте вкладку «История».
- Нажмите «Очистить» на нижней панели.
- Выберите период , чтобы удалить cookie и данные веб-сайтов.
Ту же операцию можно выполнить через раздел «Safari» в настройках.
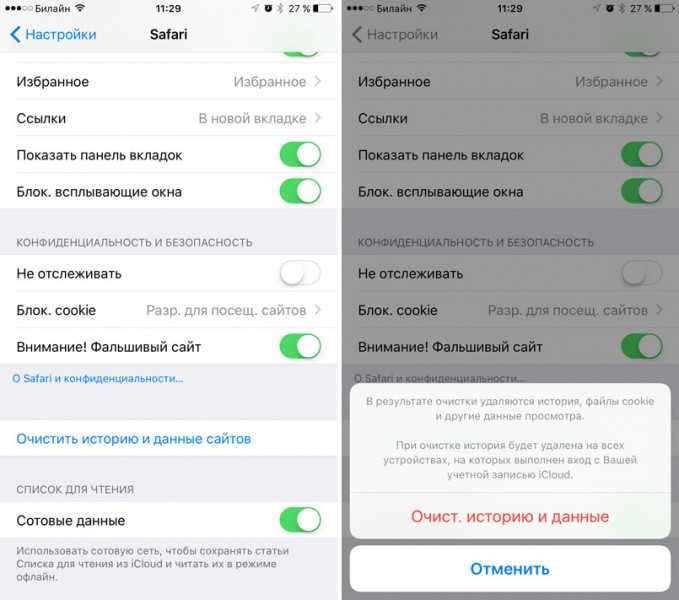
Еще одна распространенная проблема – отсутствие значка Сафари в домашнем меню. Чтобы вернуть его, необходимо снять ограничение на приложение.
- Откройте настройки, перейдите в раздел «Основные».
- Зайдите в подраздел «Ограничения». Если он неактивен, значит, ограничений нет.
- Если подраздел активен, зайдите в него и отключите ограничение Сафари.
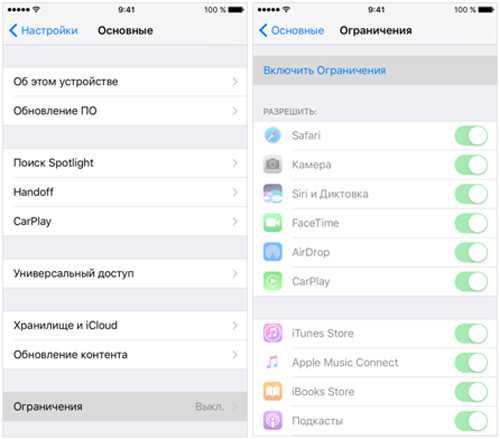
После отключения ограничения значок появится в домашнем меню. Если перечисленные способы не помогают вернуть встроенный браузер в работоспособное состояние, можно установить из App Store и использовать другой обозреватель – например, Chrome.
Исправление ошибки на MacOS
Если у вас не работает Safari на Mac, то есть несколько способов решения проблем. Выбор способа зависит от причин, по которым Safari на Mac начинает сбоить. Самое простое решение – перезапуск приложения. Закройте Сафари и запустите заново, чтобы избавиться от некритичных ошибок. Если браузер перестал реагировать, завершите его работу принудительно. Зажмите сочетание Command + Option + Escape и в появившемся окне нажмите «Завершить».
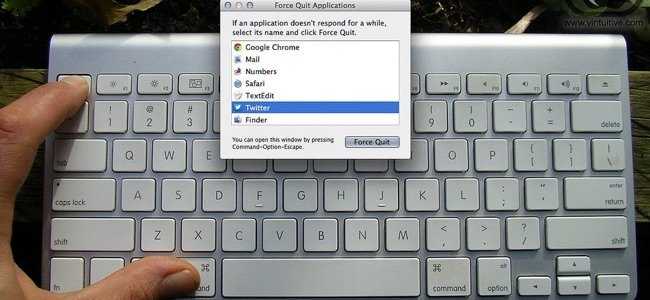
Если это не помогает, закройте по отдельности процессы обозревателя:
- Откройте папку Программы – Утилиты, запустите Мониторинг системы.
- На вкладке «Память» или «ЦП» найдите процессы Safari, отмеченные красным.
- Выделите процессы и завершите их кнопкой «X» на панели инструментов.
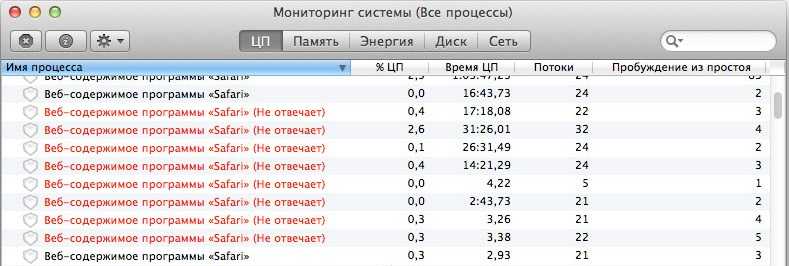
Перечисленные способы помогают привести Сафари в чувство, когда браузер перестает работать. Если сбой повторяется, очистите кэш и историю браузера – откройте меню Safari и выберите «Очистить историю». Выберите период и нажмите «Очистить журнал».
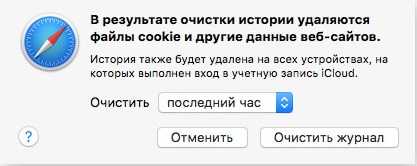
Отключите плагины, и проверьте, появляются ли ошибки при работе браузера без них. Оставьте только необходимые дополнения. В некоторых случаях помогает также отключение библиотеки WebGL на вкладке «Безопасность» в настройках веб-обозревателя.
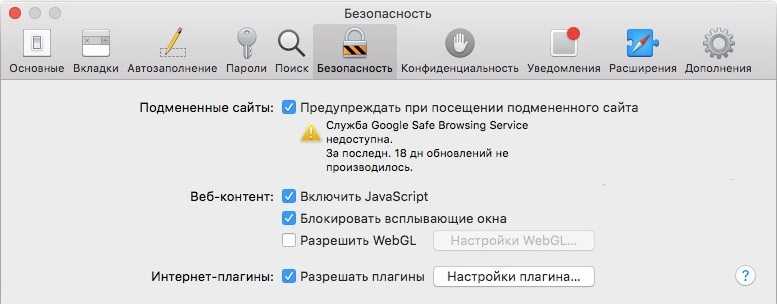
Чтобы вернуть браузер в первоначальное состояние, очистив от накопленной за время работы информации, раскройте настройки и выберите пункт «Сбросить Safari».
Чтобы снизить вероятность появления ошибок, держите браузер и систему в актуальном состоянии. Проверить наличие обновлений Safari можно в App Store. Если доступна новая версия Mac OS, её тоже рекомендуется установить.
Информация была полезной?
Не забывайте читать комментарии, там тоже много полезной информации. Если на ваш вопрос нет ответа, а на более поздние комментарии есть ответ, значит ответ на ваш вопрос содержится в статье, уважайте чужое время.













![Safari не может открыть страницу [easy fix]](http://6msch59.ru/wp-content/uploads/8/b/b/8bbe88fe18f2b1c3e14709220b5570ae.jpeg)









![Safari не может открыть страницу [easy fix]](http://6msch59.ru/wp-content/uploads/0/9/1/09180958b8461cdb82815bd768356ae1.png)





