iOS 13: Как пользоваться мышью на iPad или iPhone

Обновление iOS 13 позволяет использовать мышь на iPad и iPhone.
На протяжении многих лет пользователи iPad просили Apple включить поддержку компьютерной мыши. Что же, в обновлении iOS 13 она имеется. И даже больше — мышь работает и с iPhone!
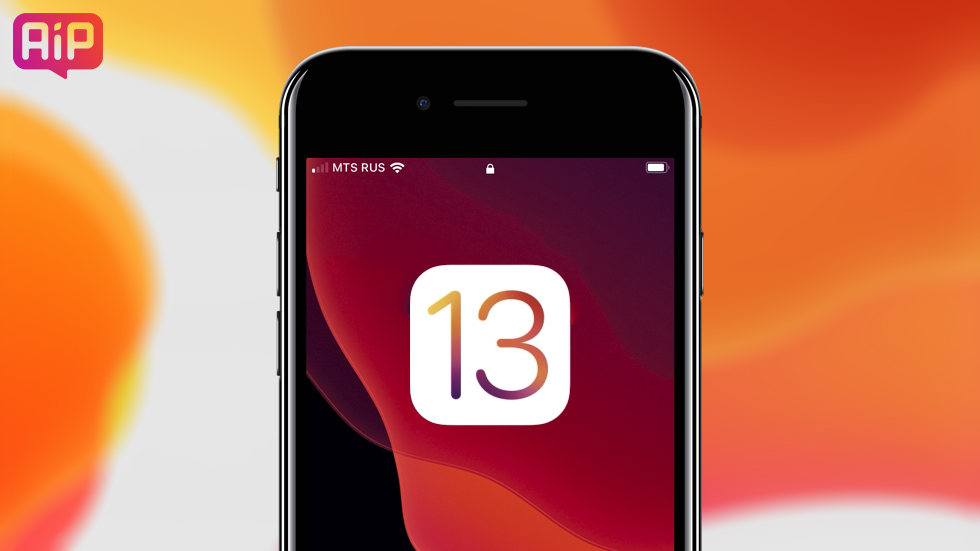
Правда, функционирует этот аксессуар — вне зависимости от того, подключен он проводным способом или же по Bluetooth — далеко не идеально. На данном этапе интерфейс iOS не оптимизирован для мыши. Хочется верить, что в будущем Apple исправит недочеты.
Пока что не следует ждать того же уровня удобства работы с мышью, как на стандартном PC или Mac. Вместо маленького курсора управлять приходится большим серым пятном, имитирующим палец. Ощущения совершенно отличные от тех, к которыми привыкли пользователи компьютеров. Необходима практика.
Как настроить мышь блютуз на айфон или айпад
Блютуз-это лучший вариант, если вы хотите настроить поддержку мыши на айфон или айпад. Это быстро, относительно легко, и это также стабильный. До сих пор он работал с каждой блютуз мышь я пробовал, за исключением собственной волшебной мыши компании 2 яблока. (Волшебная мышь 2 работает через проводное соединение, но, учитывая печально неудобный способ зарядки—Да, это не сработает.) К счастью, первое поколение Волшебная мышь работает нормально.
Вот что вам понадобится для этого (или любого другого блютус-мышь). Прежде чем мы начнем, убедитесь, что у вас включена функция блютуз и что вы непарный мышкой вы планируете использовать с любым другим устройством.)
- Откройте Настройки Приложения.
- Прокрутите вниз, чтобы доступность и нажмите на нее.
- Пресс – касание по физической и двигательной секции.
- Вы увидите переключатель для AssistiveTouch на самом верху. Он, вероятно, прочитал от. Нажмите на нее.
- Затем вы переходите в другое меню. Включить AssistiveTouch через тумблер вверху.
- Теперь, в том же меню, прокрутите вниз, чтобы указывающего устройства. Нажмите на нее.
- Нажмите Для Bluetooth-Устройств.
- Хватай мышь по Bluetooth и установите его в режим сопряжения. Для удобства, мы будем использовать первое поколение Волшебная мышь в качестве примера. Убедитесь, что мышь-это непарный от своего предыдущего устройства, а затем положить его в режим сопряжения. С волшебной мыши 1, это означает, что удерживая сверху за пару секунд. В случае с волшебной мышкой, вы увидите запрос на ввод ПИН-выскочить. Введите 0000 в приглашении.
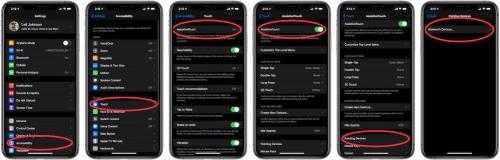
Лейф Джонсон/ИДГ
Блютуз-мышь должна сразу начать работать.
Как использовать улучшенную поддержку мыши в iPadOS 13.4
В Этот шаг не должен вызывать удивления, Apple добавила дополнительную поддержку мыши и трекпада в iPadOS 13.4. Сюрпризом стало то, что это стало доступно с 24 марта, вместо того, чтобы запускаться вместе с iPadOS 14 этой осенью.
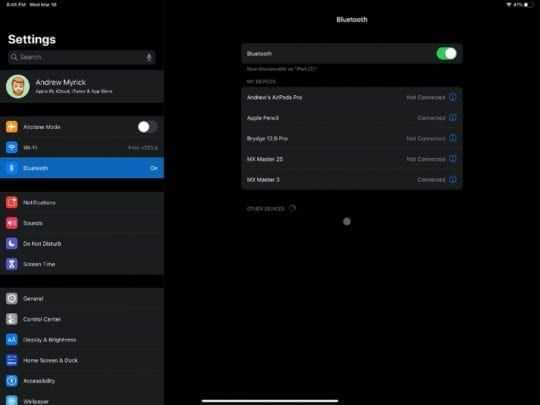
С обновлением вам больше не нужно выполнять сложную процедуру включения функций в специальных возможностях. . Вместо этого вы можете просто найти свою любимую мышь, перевести ее в режим сопряжения, а затем подключить ее к iPad, как и все остальное. Apple заявляет, что эта новая функция совместима с любыми сторонними мышами или трекпадами через USB или Bluetooth. Это означает, что мы наконец-то получим полную поддержку Magic Mouse 2 и TrackPad 2.
Настройка и подключение мыши или трекпада в iPadOS 13.4
После того, как ваша мышь будет подключены, вы захотите повозиться с настройками. Новую панель для настроек мыши и трекпада можно найти здесь:
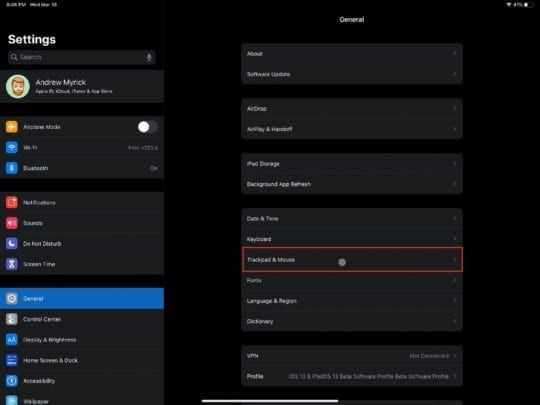
- Откройте приложение” Настройки “на iPad.
- Нажмите Общие .
- Выберите Трекпад и мышь .
Отсюда вам предоставляются следующие параметры:
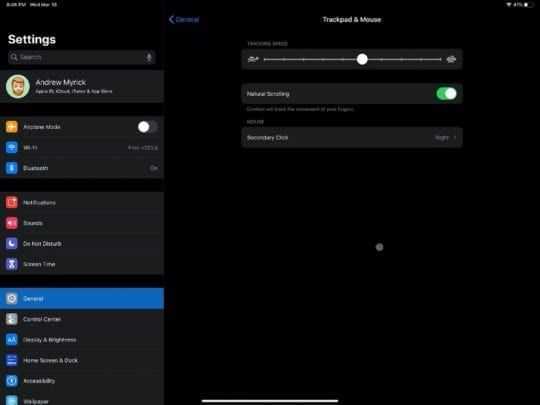
- Скорость отслеживания
- Естественная прокрутка
- Дополнительный щелчок
Вы можете просмотреть и настроить эти параметры по своему вкусу, но что, если у вас есть мышь как MX Master 3? Эта специальная мышь имеет множество настраиваемых кнопок, которыми вы можете воспользоваться.. Вот как настроить эти кнопки для выполнения определенных задач:
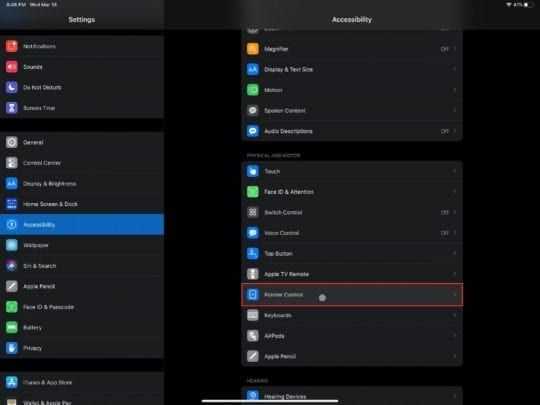
- Откройте приложение Настройки на своем iPad.
- Прокрутите вниз и нажмите Специальные возможности .
- Прокрутите вниз и выберите Управление указателем.
Из этого меню вы есть следующие параметры:
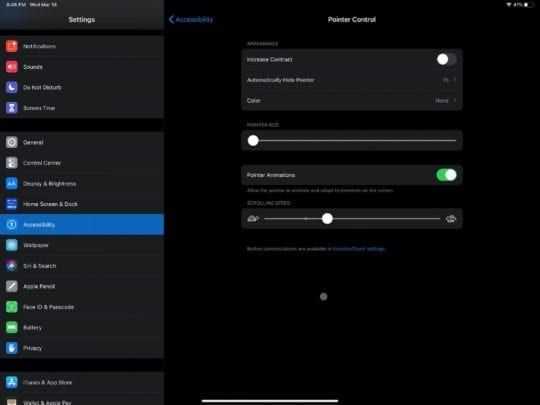
- Внешний вид
- Увеличить контраст
- Автоматически скрывать указатель
- Цвет
- Размер указателя
- Анимация указателя
- Скорость прокрутки
Затем внизу страницы есть небольшой рекламное объявление, в котором говорится: «Настройки кнопок доступны в настройках AssistiveTouch». Нажав на эту ссылку, вы попадете на соответствующую страницу настроек, где вы можете назначить кнопки в зависимости от того, какую мышь вы используете.
Настроить кнопки
Если вы этого не сделаете. Я не хочу проходить через меню управления указателем, чтобы настроить кнопки, есть другой способ. Вот что вам нужно сделать:
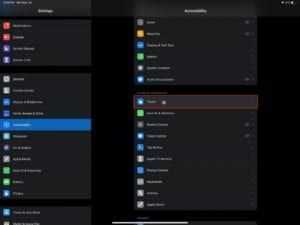
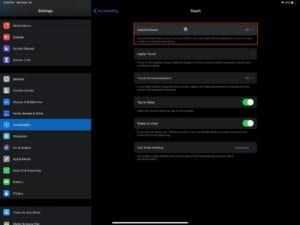
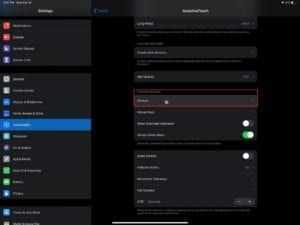
- Откройте Настройки на iPad.
- Прокрутите вниз и коснитесь
- Выберите Touch
- Нажмите
- Прокрутите вниз и в разделе Pointer Devices выберите Устройства.
- Выберите имя подключенной мыши или трекпада.
- Нажмите Настроить дополнительные кнопки…
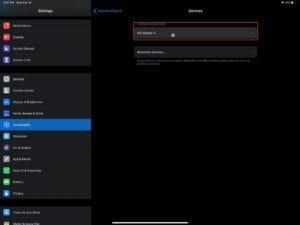
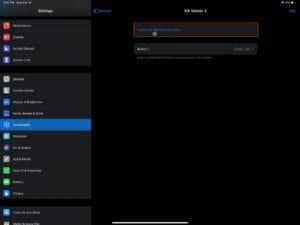
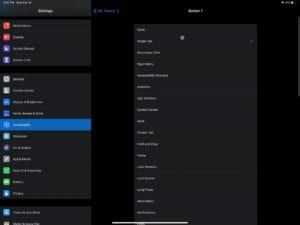
Попав в это меню, вы можете пройти и назначить все свои кнопки различным элементам управления. Apple даже позволяет вам назначать ярлыки на кнопки мыши, если вы не хотите беспокоиться о приложении ярлыков.
Как работает новый указатель?
Когда вы впервые подключаете мышь к iPad, на экране автоматически появляется маленький кружок. Затем, когда вы перетаскиваете курсор, он «схватывает» все, над чем вы наводите курсор. Если вы пытаетесь найти приложение, курсор наводится на приложения, а сам курсор исчезает. Если вы работаете с текстом и пытаетесь выделить, вы получите единственную строку, которая обычно видна в текстовых полях.
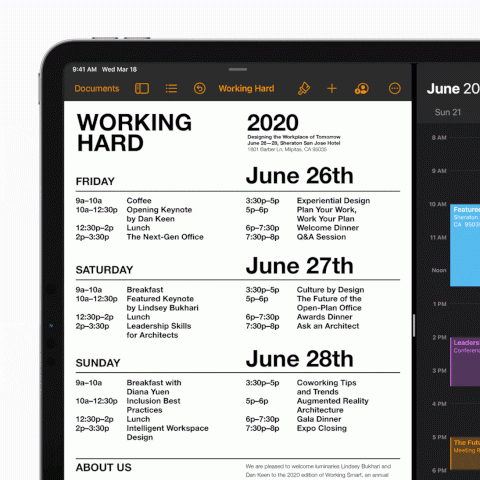
Но что замечательно, эта функциональность была расширена еще больше.. При наведении курсора мыши на символы WiFi и батареи в строке состояния активируется Центр управления. При наведении указателя мыши и нажатии на время и дату в правом верхнем углу активируется оттенок уведомлений. Вот еще несколько примеров:
- Щелкнув панель многозадачности в нижней части экрана, вы вернетесь домой.
- Щелчок и перетаскивание полоски вверх активирует многозадачность.
И это только в том случае, если у вас подключена мышь. Те, кто использует трекпад, смогут воспользоваться жестами, такими как активация приложений Slide Over. Для этого нужно переместить курсор в правую часть экрана и с помощью жеста двумя пальцами растянуть панель Slide Over. Затем вы можете прокручивать свои приложения Slide Over проще, чем когда-либо.
Когда выйдет iPadOS 13.4?
Те, кто участвует в бета-версии для разработчиков 13.4, вероятно, уже видели обновление прибыло на их iPad. Такое же уведомление ole ‘появится, когда оно будет готово к загрузке по беспроводной сети, и вы сможете его установить.
Что касается людей, которые этого не делают. Если вы не хотите жить без предрассудков, вы сможете загрузить финальную версию iPadOS 13.4 24 марта. Это даст вам обновленную поддержку мыши и трекпада, а также исправления ошибок и несколько других более мелких функций.
Microsoft Arc
IPad от Apple известен как невероятно мощное устройство, оставаясь при этом чрезвычайно портативным. Тогда имеет смысл соединить его с такой же портативной мышью.
Мышь Microsoft Surface Arc
Поверхностная дуга Мышь начинает полностью плоской, но когда она согнута, она приобретает форму тонкой дуги, которая подходит к вашей руке. Когда он плоский, мышь выключена, но когда она изогнута, она автоматически включается. Это восхитительно в использовании и поставляется в нескольких цветах.
У этого есть силиконовый корпус, который мягок и удобен с пластмассовой передней частью, которая может щелкнуть. Он также прокручивается через эту сенсорную поверхность, похожую на собственную мышь Magic Mouse 2 от Apple.
MacMacBook PromacOS
Проблема с выемкой MacBook Pro с элементами строки состояния, показанными на видео —
Мышь Microsoft Surface Arc сплющена
Как и Logitech MX Master 3, мы также заметили отставание. Примечательно, что это отставание проявилось больше всего с чрезмерной прокруткой и отскоком назад. Это не обязательно вина этих разных компаний, потому что это не проявляется в macOS, но является проблемой для iPadOS.
Enable Mouse Support and Configure Your Mouse
Mouse support is available once you have enabled AssistiveTouch under Settings > Accessibility > Touch. With your pointing device connected, you should be able to see the «cursor» onscreen as a fingertip-sized circle.
You can configure your mouse by going to Settings > Accessibility > Touch > AssistiveTouch. «Tracking Speed» lets you adjust how responsive your pointer is to input, and «Pointer Style» enables you to change the size and color of the on-screen pointer.
Tap on «Devices» and choose your mouse (either tap on it at the top for a wired mouse, or tap Bluetooth Devices and tap the small «i» next to your mouse). You should see a list of available mouse buttons. Tap on each button and assign an input type.
If your mouse has more buttons than those listed, you can tap «Customize Additional Buttons» to configure them. You’ll be asked to press one of the buttons on your mouse and then pick an action. Keep going until you’ve configured your mouse the way you want it.
The only setting we weren’t able to change on the two mice we tested was scroll wheel behavior. These work perfectly fine in apps like Safari and Notes but not when trying to scroll certain UI elements (instead, click and drag was required, just regular like touch input).
Использование мыши с iPad
Шаг 1. Выполните обновление до iPadOS 13.4.
Для обновления вам потребуется подключить iPad и зарядить его минимум до 20 процентов. Просто зайдите в «Настройки»> «Основные»> «Обновление ПО», чтобы узнать, готова ли для вас версия 13.4. Если это не так, вам придется подождать. Если он готов, нажмите «Установить». Загрузка заняла у нас всего около минуты при приличном (150 Мбит / с) интернет-соединении на iPad 7-го поколения (2019), но установка в целом заняла около 20 минут.
Шаг 2. Отключите мышь от существующего устройства.
Если устройство, с которым ранее была сопряжена мышь, все еще находится в зоне действия Bluetooth, вам необходимо отключить его в настройках Bluetooth на компьютере. Мы тестировали с помощью Magic Mouse 2.
Шаг 4. Используйте мышь!
После подключения указывающего устройства мы обнаружили, что им приятно пользоваться: появляется круглая точка, показывающая, где находится цель щелчка, когда мышь ведет себя как палец, просто для нажатия значков и кнопок. Когда вы вводите текст, курсор логически превращается в вертикальную линию, показывающую точку вставки. Перемещение курсора мыши в нижнюю часть экрана вызывает Dock, очень полезный для переключения приложений.
Проведение вниз по виртуальному колесу Magic Mouse помогло опустить панель поиска, а смахивание влево и вправо пролистало значки главного экрана. Это же действие может также перемещать вас вперед и назад в сеансе просмотра веб-страниц, а движение фигуры вверх и вниз, как и ожидалось, перемещает веб-страницу вверх и вниз.
Вы можете увидеть круглый курсор вверху и выделенную кнопку «Отмена» на нижнем снимке экрана.
Когда курсор мыши находится над кнопкой, скажем, в приложении «Почта» или над значком док-станции, он подсвечивается, чтобы указать, что вы можете нажать на нее с помощью кнопки мыши. Мы также могли создавать искусство в приложении Infinite Painter, используя курсор мыши в качестве кисти или карандаша. Мы обнаружили, что контроля недостаточно, чтобы вытеснить Apple Pencil для художников, но такие глупцы, как мы, могут использовать его в крайнем случае.
Пока ты может к счастью, перетащите курсор с нажатой кнопкой мыши, чтобы выделить текст, вы не можете перетаскивать некоторые ползунки, например, в приложении «Фото» для регулировки яркости. Вы также не можете выбрать несколько элементов в приложении «Файлы». Однако управление ползунком в Spotify можно было полностью контролировать с помощью мыши.
Настройки мыши и трекпада на iPad
А как насчет элементов управления и настроек для мыши? Скорость отслеживания и пр.? Мы рады сообщить, что они добавлены в приложения «Настройки» iPad. Вы можете изменить скорость отслеживания, направление («естественное» или «классическое») и включить дополнительный щелчок. Последнее приравнивается к правой кнопке мыши, которую мы часто используем для информации, форматирования и операций копирования / вставки.
В общем, долгое ожидание того стоило: в типичной для Apple форме поддержка новой мыши и трекпада на iPad элегантно и интуитивно реализована. Если вы используете свой iPad в качестве замены ноутбука или ждали, чтобы совершить прыжок, сейчас самое время добавить мышь в свой колчан аксессуаров для iPad.
Как подключить мышь к iPad: Bluetooth или с разъемом
Использование аксессуаров, таких как клавиатуры и мыши, на IPad — это функции, которые делают работу с этими устройствами все более и более похожей на то, что мы имеем с компьютером. Хотя использование в конечном итоге отличается, и мы также получаем другие функции благодаря сенсорному экрану или другим аксессуарам, таким как Яблоко Карандаш, правда в том, что они по-прежнему практически незаменимы для многих пользователей. И если вы не знали об этой функции, вы сможете открыть для себя ее сейчас, поскольку мы расскажем вам, как подключить любую мышь к iPad и необходимые для этого требования.
Предыдущие требования
К сожалению, не все версии iOS Операционная система / iPadOS поддерживает эту функцию, и не все устройства. Эта функция была добавлена в iPadOS 13.4 , так что присутствует в этих версиях и позже. Однако в версиях от 13 до 13.3.1 функция также включена в настройках доступности, хотя на самом деле она не обеспечивает такой же опыт, как в более поздней.
Поэтому, если у вас есть устройство, совместимое с 13.3.1, у вас также будет его с 13.4 и даже последующими, такими как iPadOS 14. И какие устройства, по крайней мере, могут иметь эту версию программного обеспечения? Мы показываем их вам в этом списке:
- iPad (5th поколение)
- iPad (6th поколение)
- iPad (7th поколение)
- IPad мини 4
- iPad mini (5-го поколения)
- IPad Air 2
- iPad Air (поколение 3rd)
- iPad Pro (все существующие модели)
Используйте проводную или приемную мышь

Это, пожалуй, самый простой способ подключить мышь к iPad. Это правда, что на данный момент странно продолжать использовать проводных мышей, но они все еще на рынке, и даже если у вас есть дома, это может быть очень полезно для работы с планшетом. Несмотря на то, что уже существуют беспроводные устройства с очень малой задержкой, в конце концов, проводные устройства по-прежнему остаются одним из лучших времен, поэтому это может быть важным преимуществом. В любом случае, способ подключения очень прост, так как вам нужно только подключите его к Lightning или USB-C вашего iPad , для которого вам может понадобиться USB-адаптер для этих соединений. Здесь ниже мы оставляем вам два наиболее рекомендуемых для этих случаев.
Есть также некоторые беспроводные мыши, которые не идут через Bluetooth но работать через нано-приемник, который должен быть подключен к iPad. Для этого процесс идентичен проводному, поскольку для этого приемника также потребуется адаптер. После подключения и включения мыши его можно использовать в обычном режиме.
Подключите Bluetooth-мышь к iPad
При подключении мыши через bluetooth мы не обнаружили особых сложностей, поскольку она подключается так же, как и любой другой аксессуар, работающий с этим типом технологии. Прежде всего вы должны убедиться, что мышь снабжена батареями или батареями, что она включена и что, если у нее есть кнопка подключения Bluetooth, она активируется. Убедившись в этом, выполните следующие действия:
- Перейти на iPad Настройки .
- Перейдите в Блютуз.
- Активируйте Bluetooth, если он еще не активирован.
- Найдите имя мыши и нажмите на нее, чтобы связать это .
Готов. После того, как вы это сделаете, вы установите соединение и сможете удобно пользоваться указателем на iPad. Вам просто нужно убедиться, что Bluetooth активирован постоянно. Вполне возможно, что если вы выключите iPad, когда он включен, он не будет подключен, и вам придется выполнить эти шаги снова, хотя в большинстве случаев соединение остается постоянным.
Установите волшебную мышь
Хотя способ подключения Magic Mouse к iPad аналогичен, поскольку он осуществляется через Bluetooth, способ его настройки действительно существенно меняется. Для этого вы должны выполнить следующие шаги:
- Перейти на iPad Настройки .
- Перейдите в Доступность.
- Нажмите Играть.
- Enter AssistiveTouch (вам не нужно активировать его).
- В разделе «Указывающие устройства» нажмите Устройства.
- Теперь перейдите в Устройства Bluetooth.
- Найдите волшебную мышь и нажмите на нее, чтобы связать это .
Как только вы это сделаете, у вас будет готовая к использованию Apple Magic Mouse с эксклюзивными жестами, которых у вас не было бы с другими мышами. Например, при перемещении между экранами приложения или при удалении Центра управления или панели уведомлений.
Как настроить клавиатуру на айпаде
Допускаются изменения и добавление новых языков ввода, включая русский. При этом будут автоматически меняться словарь, который используется для коррекции, число букв и расположение клавиш. Язык клавиатуры будет определять словарь, используемый для предиктивного текстового набора.
Для внесения изменений нужно выполнить ряд действий:
- После входа в основное меню перемещаются в «Универсальный доступ» и «Клавиатуры».
- Приводят в действие функционал: показ только верхних клавиш регистра, частоту их повтора, залипание и пр.
К сведению! Можно подключать интервал между нажатием клавиш с помощью функции «Медленные клавиши».
Настройка
How to set up a wired mouse on an iPhone
Once you’ve hooked up your dongle and plugged the mouse into your iPhone:
-
Open the Settings app.
-
Scroll down to Accessibility and press it.
-
Press the Touch section.
-
In the next menu, you should see a menu item for AssistiveTouch at the top. It will likely read Off. Press it.
-
You’ll then go to another menu. Turn on AssistiveTouch through the toggle at the top. It’ll turn green if it’s on.
After this, your wired mouse should start working, so long as it’s basic enough to avoid the warning we saw in the iPad section. Again, you can change the tracking speed, the “Secondary Click,” and turn off Natural Scrolling by going to Settings > General > Trackpad & Mouse.
Since Assistive Touch is now on, you may see a circular menu that stays on every screen, and which includes shortcuts to features like the Control Center or Siri. To hide it, you can go to Settings > Accessibility > Touch > AssistiveTouch and then untoggle Always Show Menu. Even if you take this step, the menu will stay visible if you disconnect the mouse. To make it vanish, you’ll have to turn off AssistiveTouch by redoing the numbered steps above.
Подключение мыши

Как подключить мышь к планшету?
Ещё раз напомним, что для подсоединения понадобится джейлбрейк и BTC Mouse & Trackpad, имеющая стоимость 4,98$. Купить приложение можно в Cydia.
- Установите его и зайдите в параметры iPad
- Подсоедините мышь, чтобы в настройках появилось новое устройство
- Кликните по нему и соединитесь с мышью
- В настройках с левой стороны найдите Extensions и нажмите на мышь. Тут также настраивается скорость переключения, можно поменять местами кнопки или отключить колесико для прокручивания. Можно выполнить настройку режима презентации и имитацию клика двумя пальцами для некоторых приложений
- У левой клавиши функция единичного тапа, а при ее долгое нажатие распознается как долгий клик по дисплею. Что касается правой кнопки, то она работает как Home. С помощью колеса прокрутки перелистываются экраны на рабочем столе
Как видите, тут тоже нет ничего сложного, но нужна некоторая подготовка. Так, вы получили iPad с мышью и клавиатурой. Поэтому даже если вы оставите ноутбук дома, то сможете воспользоваться планшетом. Но, для получения данной возможности нужны некоторые вложения.
Копируем файлы через облако и онлайн-сервисы
Что потребуется: учетная запись в облачном хранилище и соответствующее приложение на iPhone.
Все самые популярные облачные хранилища имеют приложения для iPhone с возможностью сохранять данные для просмотра без подключения к сети.
Как настроить:
1. Устанавливаем клиент любимого облачного сервиса.
2. Добавляем нужные файлы в облако и находим их в приложении.
3. Загружаем файлы на смартфон или отмечаем в приложении, чтобы они были доступны без подключения к сети.
4. При необходимости скопировать данные на другой компьютер придется отправлять их через AirDrop, электронную почту или другим доступным способом.
Преимущества и недостатки:
Способ будет удобен для активных пользователей облачных хранилищ, нужное приложение уже будет установлено на смартфоне.
Главным недостатком данного способа является ограниченность клиентских приложений облачных сервисов. Все подобные программы практически остановились в развитии и не позволяют полноценно работать с файлами на смартфоне. Придется копировать файл из облачного приложения в другую программу и обратно.
iOS 13: Как пользоваться мышью на iPad или iPhone

Обновление iOS 13 позволяет использовать мышь на iPad и iPhone.
На протяжении многих лет пользователи iPad просили Apple включить поддержку компьютерной мыши. Что же, в обновлении iOS 13 она имеется. И даже больше — мышь работает и с iPhone!
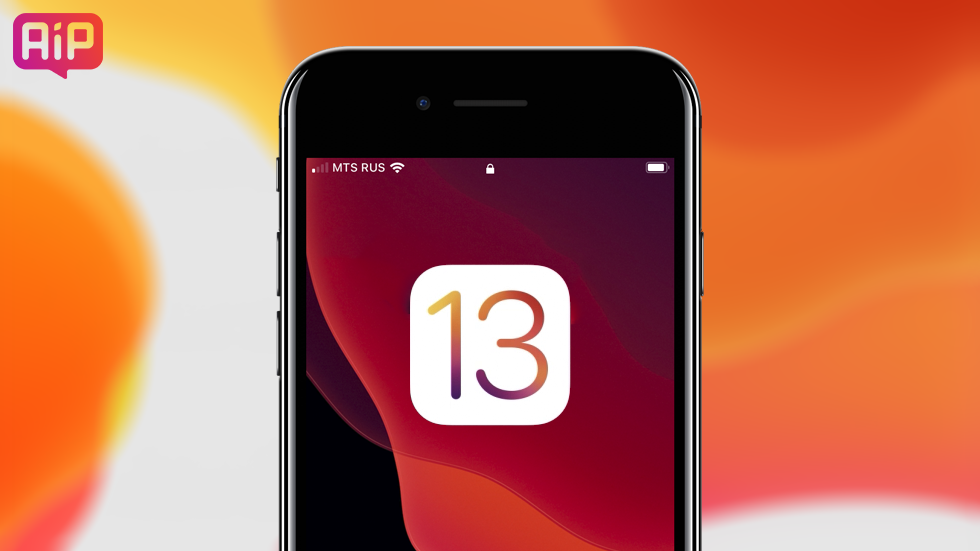
Правда, функционирует этот аксессуар — вне зависимости от того, подключен он проводным способом или же по Bluetooth — далеко не идеально. На данном этапе интерфейс iOS не оптимизирован для мыши. Хочется верить, что в будущем Apple исправит недочеты.
Пока что не следует ждать того же уровня удобства работы с мышью, как на стандартном PC или Mac. Вместо маленького курсора управлять приходится большим серым пятном, имитирующим палец. Ощущения совершенно отличные от тех, к которыми привыкли пользователи компьютеров. Необходима практика.
Как подключить мышь по Bluetooth к iPhone или iPad
Подключение мыши по Bluetooth — самый быстрый, простой и стабильный способ и для iPad и для iPhone. Работает практически со всеми Bluetooth «грызунами». Впрочем, есть исключения. Например, собственная мышь Apple, небезызвестная Magic Mouse 2. Ее iOS распознает только при проводном подключении.
При этом, первая Magic Mouse прекрасно соединяется и по Bluetooth.
- Для начала следует включить Bluetooth на вашем iPad/iPhone и отключить саму мышь от любого другого устройства;
- Открываем «Настройки»;
- Заходим в раздел «Универсальный доступ»;
- Нажимаем «Нажатие», находим строку AssistiveTouch, включаем функцию;
- Прокручиваем вниз до пункта «Указательные устройства» → «Устройства Bluetooth»;
- Будет осуществлен поиск вашей мыши (в случае с Magic Mouse 1 переводим саму мышь в режим сопряжения, вводим PIN-код 0000);
- Когда мышь определена, выбираем её.
Как подключить проводную мышь к iPhone и iPad
Подключение проводной мыши процесс более сложный. Ни о каком Plug & Play пока что речи не идёт.
На всех iPad/iPhone слабее iPad Pro вы скорее всего столкнетесь с предупреждением, что «подключенное устройство потребляет слишком много энергии» и поэтому работать с вашим смартфоном или планшетом отказывается.

Кроме того, для подключения мыши придется докупить кабель USB-A на Lightning для младших моделей iPad или USB-A на USB-C — для iPad Pro. Затем уже можно приступать непосредственно к настройке.
- Открываем «Настройки»;
- Заходим в раздел «Универсальный доступ»;
- Нажимаем «Нажатие», находим AssistiveTouch, включаем;
- Затем подключаем мышь, она тут же должна начать работать.
Во время использования мыши на экране iPhone будет присутствовать виртуальная кнопка, нажатие на которую открывает меню AssistiveTouch с настройками, вроде скорости перемещения курсора или изменения его цвета.
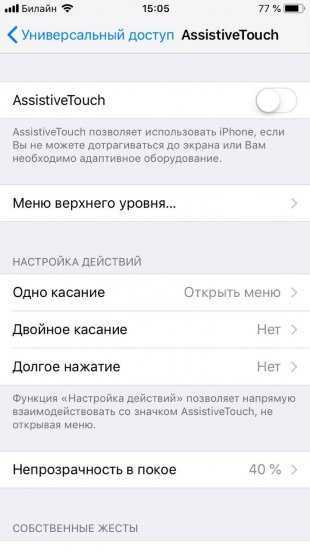
Кроме того, вы можете изменить функции кнопок на мыши по своему усмотрению, пройдя в «Настройки» → «Универсальный доступ» → «Нажатие» → AssistiveTouch → «Указательные устройства».
Поделиться ссылкой
Поставьте 5 звезд внизу статьи, если нравится эта тема. Подписывайтесь на нас Telegram , ВКонтакте , Instagram , Facebook , Twitter , YouTube .
How To Connect a Mouse To Your iPad Or iPhone
With all that essential info out of the way, let’s look at how to actually connect a mouse to either an iPad or an iPhone. Remember you can connect a USB mouse to your iPad or iPhone in exactly the same way as you do a USB keyboard. Some people also report that wireless keyboards and mice which use proprietary USB receivers also seem to work, but your mileage may vary.
Hooking up a mouse on an iPad running the latest version of iPadOS works exactly the same as connecting any other Bluetooth device. You don’t have to activate anything in the settings menus. Here’s the step-by-step process.
- First, put your Bluetooth mouse into pairing mode. You’ll have to refer to its manual on how to do this.
- Next, head to Settings > Bluetooth on your iPad.
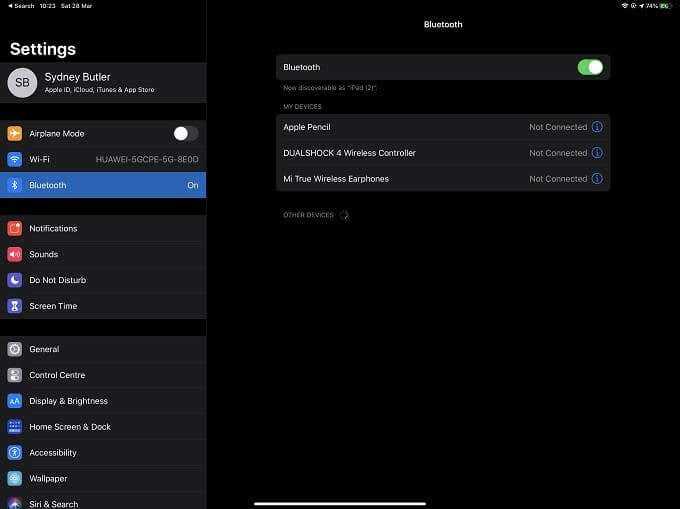
Make sure that Bluetooth is toggled on, then check under the available devices to see if your mouse is listed. If it is listed, tap on it to connect.
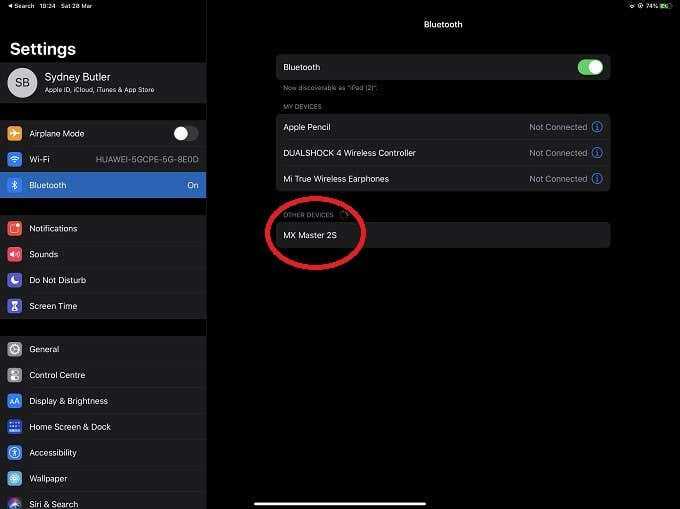
If all goes well, the mouse will now work.
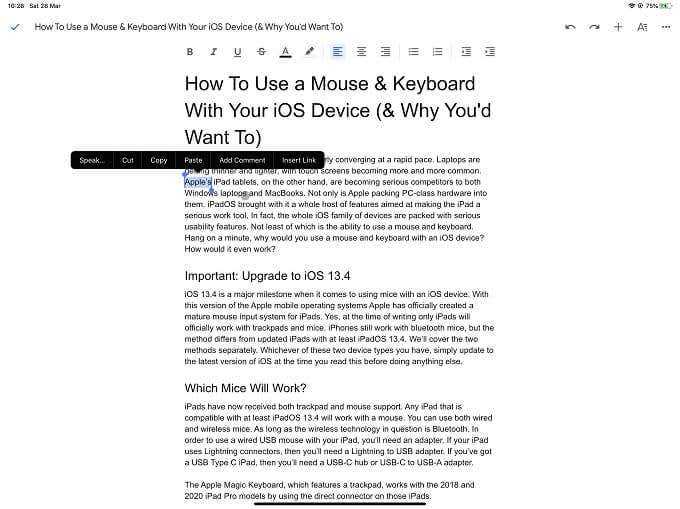
If you want to use your mouse with an iPhone or an iPad that’s too old for iPadOS 13.4, here’s what to do:
- Go to Settings > Accessibility > Touch.
- Tap on AssistiveTouch.
- Turn AssistiveTouch on.
- Tap on Pointing Devices.
- Tap Bluetooth Devices.
- Put your mouse in pairing mode.
- Tap on it when it shows up on the list.
Hopefully, you’ll now have mouse control on your iPhone. Just keep in mind that the iPadOS mouse features are very different from the touch simulation of the Accessibility mode. This is not meant to work as a productivity tool, but rather to let people who can’t use the touch screen operate the phone.
Как подключить мышь к iPad или iPhone
Вы можете подключить к своему iPhone или iPad практически любой тип мыши, в том числе:
Беспроводные Bluetooth-мышиПроводные USB-мыши (или даже PS / 2 с адаптером)Беспроводные мыши с радиочастотным ключом
Подключение мыши Bluetooth
Во-первых, убедитесь, что ваша Bluetooth-мышь находится поблизости и достаточно заряжена. Теперь на вашем iPad или iPhone:
Зайдите в Настройки> Специальные возможности> Сенсорный.Выберите AssistiveTouch и включите его.Прокрутите вниз до «Устройства-указатели» и нажмите «Устройства».Нажмите «Устройства Bluetooth», чтобы начать процесс сопряжения.Теперь установите для мыши Bluetooth режим обнаружения (или режим сопряжения) и коснитесь ее имени, когда оно появится на вашем iPad или iPhone.
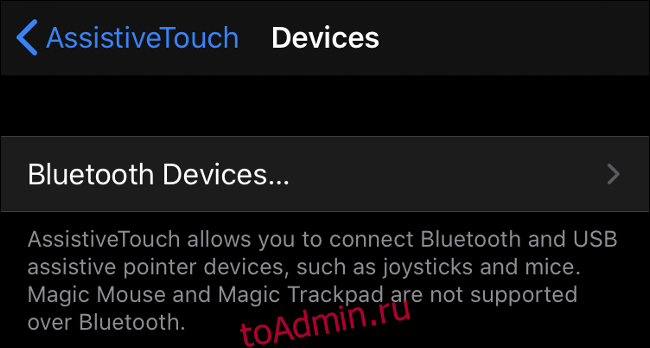
Не можете подключить мышь? Попробуйте выключить и снова включить свой iPhone или iPad и саму мышь, а затем повторите попытку сопряжения. Apple не указала, какие именно мыши совместимы с iOS 13 или iPadOS 13, поэтому вы узнаете, работает ли ваша конкретная модель, только методом проб и ошибок.
Подключение проводной мыши
Чтобы подключить проводную мышь к вашему iPhone или iPad, вам понадобится Apple Адаптер Lightning — USB для камеры (29 долларов США), ранее известный как комплект для подключения камеры. Этот изящный маленький аксессуар с разъемом Lightning-to-USB изначально был разработан для передачи изображений с цифровой камеры во внутреннюю память вашего устройства.
Если у вас более современный iPad Pro с разъемом USB Type-C и вы используете более старую мышь USB Type-A, вам следует использовать Переходник с USB-C на USB (19 долларов). Если у вас есть iPad с адаптером USB Type-C и совместимой мышью, вы можете просто подключить его напрямую.
Конечно, это не единственное использование комплекта для подключения камеры. Помимо мышей, вы можете использовать его для подключения USB-MIDI-инструментов, USB-микрофонов или даже других смартфонов (включая Android) к устройству iOS или iPadOS. Здесь мы будем использовать его для добавления поддержки простой проводной USB-мыши:
Подключите мышь к USB-порту, а затем подключите разъем Lightning к устройству iOS или iPadOS.Зайдите в Настройки> Специальные возможности> Сенсорный.Выберите «AssistiveTouch» и включите его.
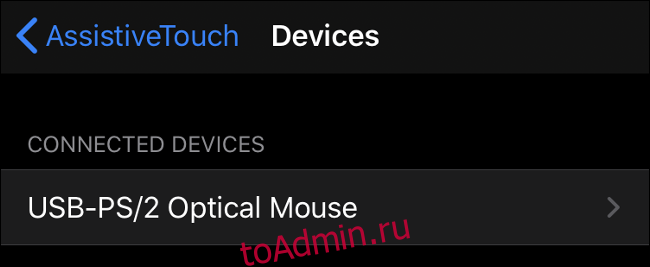
Подключение беспроводной мыши к адаптеру
Беспроводные мыши с ключами фактически аналогичны мышам с проводным подключением, за исключением того, что они используют небольшой радиочастотный ключ для связи на короткие расстояния. Поскольку аппаратный ключ и мышь уже подключены по умолчанию, инструкции такие же, как при подключении проводной мыши:
Подключите ключ к USB-порту, а затем подключите разъем Lightning к устройству iOS или iPadOS.Включите мышь и убедитесь, что в ней есть питание.Зайдите в Настройки> Специальные возможности> Сенсорный.Выберите «AssistiveTouch» и включите его.
Каково это для мыши на iPad или iPhone
Наблюдение за масштабированием курсора мыши на экране iPad было для меня совершенно странным опытом. Это было странно и неправильно — даже больше, когда я попробовал это на iPhone. Когда мои эмоции немного успокоились, у меня все еще были проблемы с использованием мыши с iPad и iPhone.
Во-первых, вероятно, лучше думать об этом меньше как о компьютерной мыши, а не как об удаленном пальце. Ваш курсор мыши может взаимодействовать с вашим экраном так же, как ваш палец. Он может касаться, он может перетаскивать, но не может пакетно выбирать элементы на вашем рабочем столе. Однако вы можете использовать курсор мыши для выполнения жестов, например, проведением вниз, чтобы открыть Центр уведомлений.
Я также обнаружил, что не могу щелкнуть и перетащить текст, чтобы выделить его. Вместо этого мне пришлось дважды щелкнуть (или, действительно, дважды нажать) строку текста, которая бы выделяла весь раздел. Затем я мог бы схватить весла по обе стороны от выбранной области, чтобы урезать его.
Некоторые жесты смахивания сложнее, чем другие. Провести вверх от нижней части приложения, чтобы закрыть его или открыть экран блокировки, оказалось очень сложно. Я часто нажимал на круг AssistiveTouch, чтобы получить доступ к виртуальной домашней кнопке.
Я не художник, и у меня нет большого опыта использования Apple Pencil. Тем не менее, я не считаю поддержку мыши iOS / iPadOS более дешевой альтернативой пользовательскому стилусу Apple. Я не чувствую, что у него достаточно контроля для тонкой работы. Также сложно воспользоваться чувствительными к давлению кистями и формами, которые доступны, когда вы используете Apple Pencil или ваш палец.
После использования мышь Bluetooth-указатель на iPad и iPhone, очевидно, что это не лучшая альтернатива использованию цифры, если вы можете. Это очень удобно для навигации по телефону и взаимодействия с приложениями без непосредственного использования руки, а также в качестве функции специальных возможностей, которая имеет большой смысл. Если вы ищете традиционный рабочий стол с использованием мыши на iPad или iPhone, это не так. Возможно, это изменится в будущем, но на данный момент эта функция предназначена для удовлетворения потребностей пользователей Accessibility, а не для эмуляции рабочего стола.




























