Настройка внешнего вида панели задач
Чтобы изменить расположение панели задач на экране, щелкните параметр «Основное расположение панели задач на экране» и выберите нужный вариант в раскрывающемся меню. Для этого вам потребуется перезапустить проводник, поэтому нажмите нижнюю левую кнопку.
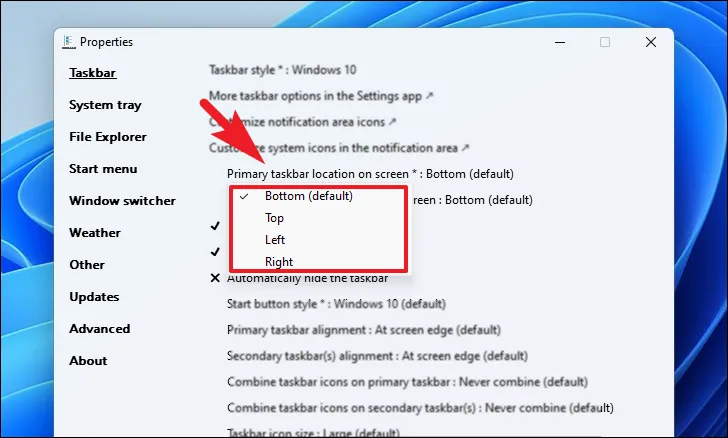
Чтобы переключить кнопки «Поиск» и «Просмотр задач», щелкните соответствующие параметры, чтобы сделать их видимыми или удалить их с панели задач. Точно так же нажмите «Автоматически скрывать панель задач», чтобы переключить настройку.
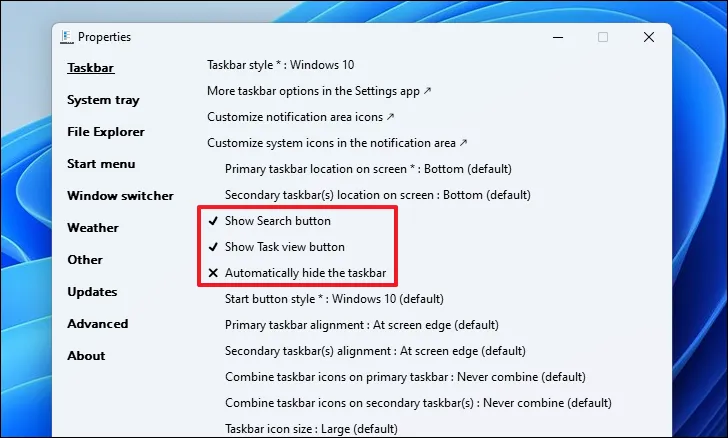
Изменения должны мгновенно отразиться на панели задач.
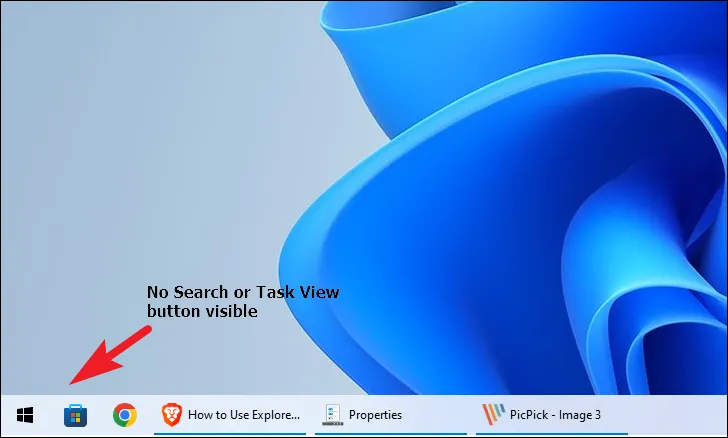
Чтобы изменить выравнивание панели задач , нажмите «Основное выравнивание панели задач» и выберите подходящий вариант в раскрывающемся меню. Используйте параметр «Расположение вторичной панели задач», если у вас подключено несколько мониторов и вы хотите изменить расположение панели задач на дополнительных мониторах.
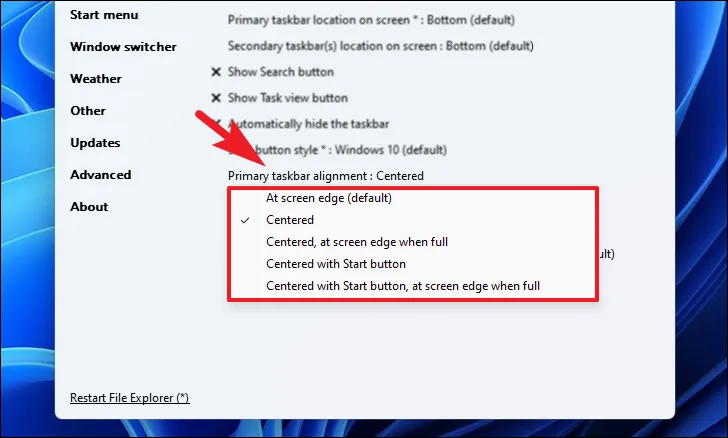
Опять же, вы сможете сразу же увидеть изменения, вступившие в силу.
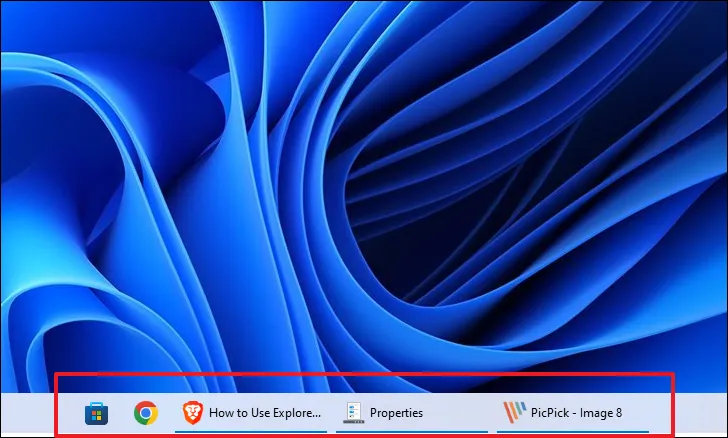
Чтобы объединить элементы панели задач (одной и той же программы), щелкните параметр «Объединить значки панели задач» и либо выберите «Никогда не объединять», чтобы использовать отдельные значки для приложений, либо выберите «Объединять, когда панель задач заполнена», что будет действовать как «Никогда». комбинировать», пока панель задач не будет полностью заполнена и не сможет отображать отдельные значки.
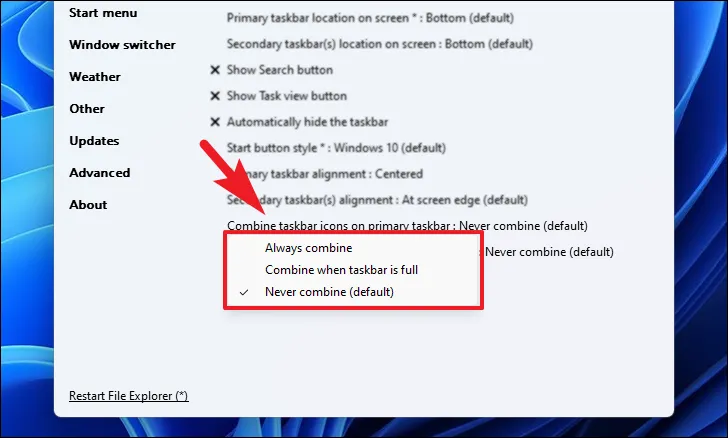
Есть много других настраиваемых параметров, и, поскольку они говорят сами за себя, не стесняйтесь их исследовать.
Панель задач Windows 11
В новой панели задач Windows 11 появляются несколько новых элементов. В левой части панели находится иконка «Пуск», которая заменяет традиционную кнопку «Пуск» в предыдущих версиях Windows. Кликнув на эту иконку, вы открываете меню «Пуск», где находятся ссылки на приложения, папки и настройки.
Также в новой панели задач Windows 11 появился центр уведомлений и быстрых действий, который расположен в правой части панели. Центр уведомлений отображает уведомления от различных приложений и системных оповещений. В нем вы также найдете быстрые доступы к таким функциям, как настройка яркости, громкости звука, Wi-Fi и другим.
В центре панели задач Windows 11 находится область отображения открытых приложений. Каждое открытое приложение отображается в виде отдельного блока, который можно кликнуть, чтобы переключиться на него. Также вы можете использовать знакомые сочетания клавиш Alt + Tab для быстрого переключения между приложениями.
Помимо новых элементов, панель задач Windows 11 также содержит некоторые улучшения в сравнении с предыдущими версиями системы. Например, теперь вы можете перетаскивать иконки приложений на панель задач для создания ярлыков, а также переупорядочивать иконки приложений внутри панели задач по своему усмотрению.
Панель задач Windows 11 — это важная часть нового пользовательского интерфейса операционной системы, которая придает ей современный и элегантный вид. Ознакомьтесь с новыми функциями и возможностями панели задач Windows 11, чтобы лучше использовать свою операционную систему.
Установка и настройка StartAllBack: Windows11
Преобразование панели задач Windows 11 в некомбинированную и разблокированную версию (как это было в старой версии) стало намного проще с запуском StartAll Back для Windows 11.
Но имейте в виду, что это еще не финальная версия – это ’ только RC-релиз.
Однако мы’протестировали его и обнаружили, что оно работает вполне хорошо. Помимо возможности вернуть старое меню «Пуск», вы можете разблокировать панель задач, чтобы переместить ее в любую нужную вам часть экрана.
Наконец-то вы можете получить некомбинированный и разблокированный вид панели задач, не прибегая к рискованным правкам реестра, которые могут нарушить или не нарушить некоторые функции вашей ОС Windows 11.
Note: Имейте в виду, что StartAllBack это платный инструмент, но у него есть 30-дневная бесплатная пробная версия, которую вы можете использовать сначала. Кроме того, если у вас уже есть лицензионный ключ для StartisBack++ (для Windows 10), вы можете перенести его в StartAllBack.
Следуйте приведенным ниже инструкциям, чтобы получить пошаговые инструкции по установке и настройке StartAllBack для Windows 11 для достижения некомбинированного и разблокированного вида панели задач:
Вернуть изменения и удалить StartAllBack
Если вам надоест измененная эстетика Windows 11 и вы захотите вернуться к стандартному виду, вы можете сделать это, просто удалив StartAllBack обычным способом (из меню Программы и возможности).
Если вы’ищете пошаговые инструкции, как это сделать, следуйте инструкциям ниже:
- Нажмите Клавиша Windows + R чтобы открыть Запустите диалоговое окно. Далее введите ‘appwiz.cpl’ и нажмите кнопку Войти чтобы открыть Программы и Функции меню на Windows 1.
- В случае, если у вас появится запрос Контроль учетной записи пользователя окно, нажмите Да предоставить доступ администратора.
- Внутри Программы и функции меню, прокрутите вниз список установленных приложений и найдите StartAllBack.
- После того, как вы обнаружите нужный листинг, щелкните на нем правой кнопкой мыши и выберите Деинсталлируйте из контекстного меню, которое только что появилось.
- В окне деинсталляции следуйте подсказкам на экране, чтобы завершить деинсталляцию StartAllBlack утилита, затем перезагрузите компьютер.
Сделайте резервную копию важных данных перед обновлением
Перед выполнением обновления Windows 10 до Windows 11 рекомендуется сделать резервную копию всех важных данных. Это поможет избежать потери информации, в случае если что-то пойдет не так во время процесса обновления.
Создание резервной копии данных даст вам дополнительное спокойствие и уверенность в том, что ваши фотографии, документы, видео и другие ценные файлы будут помещены в безопасное место перед обновлением операционной системы.
Существует несколько способов сделать резервную копию данных на компьютере с Windows 10. Один из самых простых способов — использовать встроенную функцию резервного копирования File History. Вы можете настроить автоматическое резервное копирование данных на внешний жесткий диск или сетевой накопитель. Это позволит вам иметь доступ к последней версии файлов в случае их потери.
Также вы можете использовать облачные сервисы хранения данных, такие как Google Диск, Dropbox или OneDrive. Они позволяют загружать и синхронизировать ваши файлы с облачным хранилищем, что обеспечивает доступ к ним из любого устройства с интернет-соединением.
Независимо от выбранного способа, важно убедиться, что резервная копия включает все необходимые данные и что она сохранена в безопасном месте. Также рекомендуется проверить целостность резервной копии, прежде чем приступать к обновлению операционной системы
Сделайте резервную копию важных данных, чтобы быть уверенными, что ваша информация сохранится даже в случае непредвиденных ситуаций.
Освободите место на диске, чтобы установить Windows 11
Установка операционной системы Windows 11 может потребовать дополнительного свободного места на вашем диске. Чтобы быть уверенным, что у вас достаточно места для установки новой операционной системы, вам может потребоваться освободить некоторое пространство на вашем диске.
Вот несколько способов, которые помогут вам освободить место на диске:
- Удалите ненужные или неиспользуемые приложения. Проверьте свой компьютер и удалите все приложения, которые вы уже не используете или которые занимают много места на диске. Вы можете сделать это через меню «Установка и удаление программ» в настройках вашей операционной системы.
- Очистите временные файлы. Временные файлы могут занимать много места на вашем диске. В Windows 10 вы можете использовать встроенный инструмент «Очистка диска», чтобы удалить временные файлы и освободить место.
- Переместите большие файлы на другой диск или в облако. Если у вас есть большие файлы, такие как фильмы или музыка, которые вы не часто используете, вы можете переместить их на внешний диск или в облачное хранилище, чтобы освободить место на вашем основном диске.
- Сжимайте или удаляйте неиспользуемые файлы. Если у вас есть файлы, которые вы не используете, но не хотите удалять, вы можете сжать их, чтобы они занимали меньше места на диске. Вы также можете регулярно удалять старые и неиспользуемые файлы, чтобы освободить место.
- Проверьте свои загрузки и временные файлы браузера. Интернет-браузеры могут загружать и хранить временные файлы, которые занимают место на вашем диске. Очистка истории загрузок и временных файлов браузера может помочь освободить место.
Следуя этим простым рекомендациям, вы сможете освободить достаточно места на вашем диске, чтобы установить Windows 11 и наслаждаться всеми новыми функциями и возможностями этой операционной системы.
Restore old explorer.exe and install StartIsBack++
Another way to go around enforcing the unlocked and uncombined taskbar look on Windows 11 is to deploy a registry hack that makes it possible to install and use the StartisBack++ utility (designed for Windows 11).
Important: We don’t recommend using this method unless the method above (using StartAllBack) doesn’t work for you or you run into a bug that breaks its functionality.
The main advantage of this method is that you are actually using a final release software that is already the go-to option for people that are fond of the old look and feel of Windows.
Follow the instructions below to achieve an unlocked and unlocked taskbar by using the StartIsBack++ utility:
- Press Windows key + R to open up a Run dialog box. Next, type ‘regedit’ and press Ctrl + Shift + Enter to open up the Registry Editor with admin access.
- When you’re prompted by the User Account Control (UAC) prompt, click Yes to grant admin access.
- Once you’re inside the Registry Editor, navigate to the following location:
HKEY_LOCAL_MACHINE\SOFTWARE\Microsoft\Windows\CurrentVersion\Shell\Update\Packages
Note: You can either get to this location manually or you can paste the path above directly into the navigation bar at the top of the Registry Editor window to get there instantly.
- After you arrive at the correct location, make sure that the Packages key is selected, then move over to the right-hand section, right-click on an empty space and select New > Dword (32-bit) Value.
- Next, name the newly created DWORD as UndockingDisabled and press Enter to save the changes.
- Double-click on UndockingDisabled, then set the Base to Hexadecimal and the Value data to .
- Click Ok to save the changes, then you can safely close the Registry Editor.
- Next, open up your default browser and visit the official .
- Once you’re inside the Download tab, click on the StartIsBack download button.
- Once the installer is downloaded locally, double-click on it and wait until the installation window occurs.
- At the first screen of StartIsBack installation, click o Install for me or Install for Everyone – depending on if you want to change the aesthetic for every user or only for the user that you’re currently signed in with.
- At the next window, select a viable location where to install StartIsBack, then click on Install and wait for the installation to complete.
- Wait until the new taskbar version is installed. During this installation, you will see your taskbar flashing a few times – don’t worry as this is completely normal.
- Once the installation is completer, click on Configure StartIsBack now from the Welcome window that just appeared.
- Next, from the StartIsBack configuration menu, use the Appearance and Advance menu to achieve that uncombined and unlocked look on WIndows 11.
Important: If the new taskbar glitches at any point, hold the ESC key to revert back to the old taskbar.
Revert Changes and uninstall StartIsBack
In case you end up getting bored of this aesthetic and you want to revert back to the ‘new’ look and feel of Windows 11, all you need to do is uninstall the StartIsBack utility using the Programs and Features menu.
Note: If you’re experiencing any glitches while using this Windows 10 utility on Windows 11, you should uninstall it altogether.
Follow the instructions below to uninstall StartIsBack:
- Press Windows key + R to open up a Run dialog box. Next, type ‘appwiz.cpl’ and press Enter to open up the Programs and Features menu.
- At the User Account Control prompt, click Yes to grant admin access.
- Once you’re inside the Programs and Features menu, scroll down through the list of programs and locate the entry named StartIsBack++.
- When you locate the StartIsBack++ utility, right-click on it and choose Uninstall from the context menu.
- Inside the uninstallation screen, follow the on-screen instructions to complete the uninstallation of the StartIsBlack++ screen.
Как изменить дизайн меню «Пуск»
Внешний вид меню «Пуск» можно изменить только с помощью сторонних приложений.
Программа Open-Shell позволяет устанавливать классический вид меню «Пуск» из Windows 7/10. Для этого вам понадобится просто загрузить и установить её на свой ПК.
Во время установки отключите следующие функции:
- Classic Explorer.
- Classic IE.
Затем перейдите в «Настройки Open-Shell». Здесь можно изменить внешний вид меню «Пуск» по своему усмотрению.
Теперь, чтобы увидеть изменённое меню, вам придётся нажать на кнопку «Win» на клавиатуре. При попытке открыть «Пуск» на панели задач откроется стандартное меню Windows 11. За более удобную версию придётся доплатить.
Обратите внимание, что установка приложений из непроверенных источников может привести к катастрофическим последствиям для системы
Регулировка режима электропитания
По умолчанию в Windows 11 установлен режим питания «Сбалансированный» для экономии заряда аккумулятора. Но вы можете изменить его, чтобы получить максимальную производительность для вашего устройства.
Можно изменить этот режим на «Максимальная производительность» на своем ноутбуке. Не на всех компьютерах отображается выбор режима питания.
Поступите следующим образом:
- В контекстном меню кнопки «Пуск» нажмите на «Терминал Windows (Администратор)».
- В окне оболочки выберите командную строку, а затем выполните команду:
powercfg -duplicatescheme e9a42b02-d5df-448d-aa00-03f14749eb61
- Нажмите на клавиши «Win» + «R»
- В диалогом окне «Выполнить» запустите команду «powercfg.cpl».
- Откроется окно панели управления в разделе «Электропитание».
- В параметре «Выбор или настройка схемы управления питанием» нажмите стрелку около пункта «Скрыть дополнительные параметры».
- Активируйте пункт «Максимальная производительность».
Make Windows 10 Look, Perform and Feel like Windows 11 Easily (Skin Pack)

It is done in two ways:
Option #1: Simply install a ready theme pack from DekiSoft.
Option #2: Install all by yourself by following the steps below.
Let’s continue.
This is what we are trying to manage here. If you want to give a try to the leaked version then from the web get the file which for now is available over the net.
We suggest that you do not go for this, especially on your daily driver. With this, you shall encounter minor problems, hiccups which can have to affect both your work and patience.
For this:
- Make sure no modification is applied to the device; if yes then go to the control panel to uninstall it.
- Once this is cleared you need to have a new pack. You would have to visit some pages to get the required file.
- Now what you have is an executable file with the name “DekiSoft-theme.sfx”. In there the file is password protected so when you open it for the first time, in the text field you need to enter “skinpacks.com”.
- Once the archive file has been extracted, you shall get an executable program which is the final installer. Open it and start with the process of installation.
- At this time, it has been installed on your system. To apply this go to start > settings > personalization and then themes and hit the one you desire to get.
- Now you might have a question in your mind that why the taskbar has not changed? First of all, you need to pin the program to it and then from Taskbarx hide the start menu. This is a third-party application that you need to get and is simple in use.
After all these steps you have a new Windows 11 look to your system.
Why use a Skin Pack
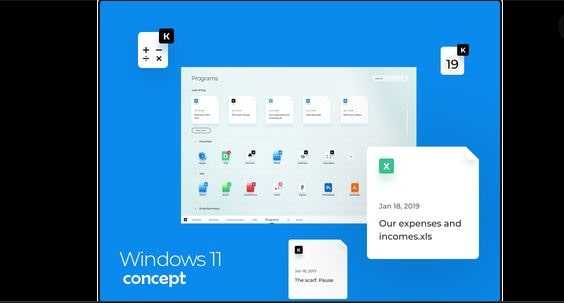
Many users face this issue therefore you don’t need to worry. Whenever you try to apply a new one then it does not activate or at times all of the sudden the look turns to the classic or dark mode, you choose.
If you face the same issue or anything like this then get UX Theme Patcher. According to Layman’s terms, it is used to modify the system configuration to help activate third-party ones.
Once the file has been downloaded proceed with the process of installation. Make sure to restart your system and after this make sure to give it some time to adjust to the new phase.
As we discussed earlier that the version 10 initial build is available all over the net. Users know what to expect.
Update: The theme now supports transparency and taskbar modifications allow you to mimic the Mac-like taskbar on Windows 11. This will allow you to have your icons in the middle and you can re-arrange as you wish.
Откат к стандартному внешнему виду Windows 11
Если вы хотите вернуться к внешнему виду Windows 11 по умолчанию и отменить все внесенные вами изменения, вы можете удалить Explorer Patcher со своего компьютера.
Для этого перейдите в меню «Пуск» и щелкните плитку «Настройки».
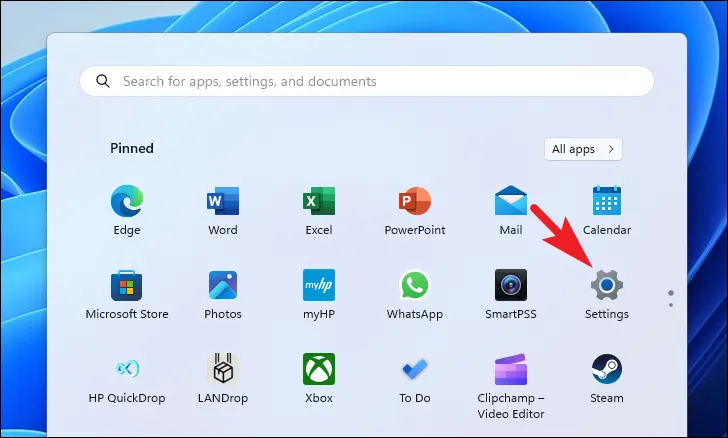
Затем нажмите на вкладку «Приложения» на левой боковой панели, чтобы продолжить.

Затем нажмите плитку «Установленные приложения», чтобы продолжить.
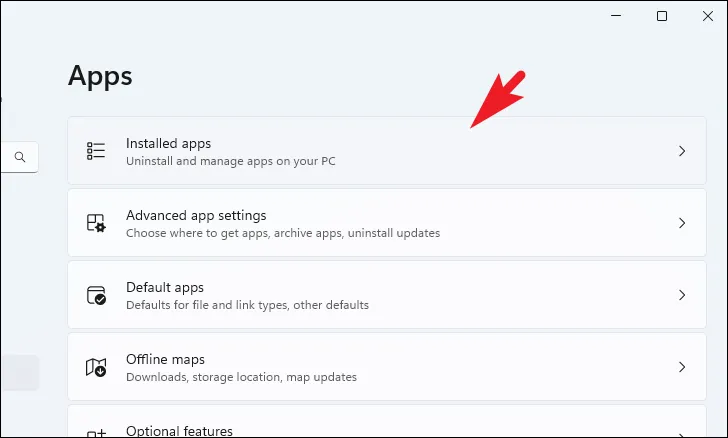
Теперь вы можете искать Explorer Patcher с помощью панели поиска или вручную прокрутить вниз.
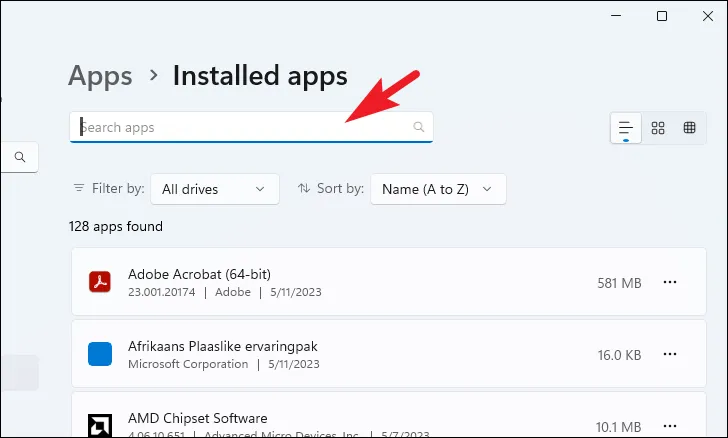
Найдя его, щелкните значок «Многоточие» и выберите «Удалить».
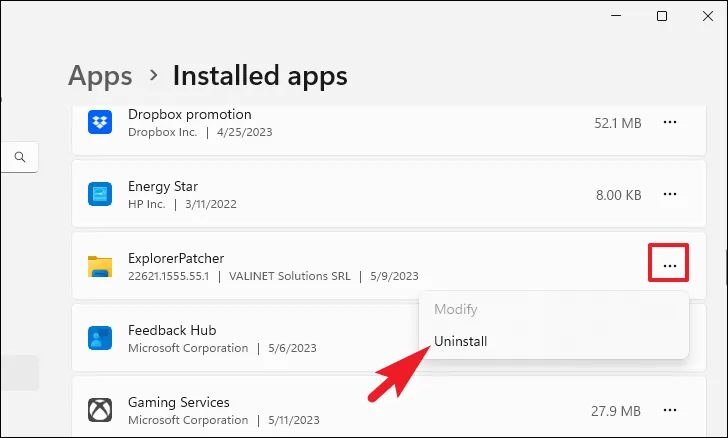
После этого на экране может появиться предупреждение с запросом подтверждения удаления. Нажмите «Да», чтобы удалить программное обеспечение навсегда. Ваш экран может мерцать или становиться черным на несколько секунд, что является нормальным явлением. После успешного удаления внешний вид должен вернуться к Windows 11 по умолчанию.
Как получить функции Windows 11 в Windows 10
1. Панель задач по центру
Всё, что необходимо сделать – запустить TaskBarX, оставить настройки по умолчанию и нажать Apply. После этого значки переедут в центр панели задач, а меню «Пуск» останется слева – это даже удобнее, чем в «одиннадцатке».
2. Запуск Android приложений
В Windows 11 завезли официальную поддержку Android-приложений, но запускать их можно и на «десятке». Правда, работать приложения будут не так стабильно и шустро, как на новой версии «винды», а для запуска придётся качать сторонний софт, но все же это лучше, чем ничего.
3. Расположение свернутых окон
В Windows 11 появилась функция Snap Layout для выбора вариантов расположения открытых окон на экране. Если вам хочется ей пользоваться, попробуйте программу PowerToys.
В PowerToys есть раздел FancyZones, где можно настроить, как будут отображаться окна нескольких программ вместе, и выбрать горячие клавиши, чтобы быстро «раскидывать» их на рабочем столе.
4. Обновленный проводник файлов
Несмотря на то, что проводник в Windows 11 переработали не так сильно, как многие ожидали, все же он выглядит интереснее своего предшественника.
Нечто похожее в Windows 10 можно реализовать посредством бесплатного файлового менеджера Files. Он классно смотрится и имеет кучу функций, поэтому советуем покопаться в настройках – авось найдете что-то полезное.
5. Современные элементы интерфейса
С ней при регулировке громкости, яркости и включении режима полёта на экране будут появляться приятные глазу окошки с закругленными краями. Также в приложении есть поддержка всеми любимой темной темы интерфейса.
6. Новая панель виджетов
Еще рекомендуем посмотреть бесплатное приложение Rainmeter, в котором можно кастомизировать почти все элементы интерфейса и создавать собственные уникальные виджеты. Ссылка прилагается.
7. Новые приложения из пакета Office
Вместе с Windows 11 анонсировали обновленные приложения пакета Office. Теперь у них закругленные края, новые анимации и свежий дизайн. Протестировать новый Word и друге программы, вполне легально могут и пользователи Windows 10.
8. Обои Windows 11
Microsoft представила одну из самых крутых подборок обоев в истории Windows, и все эти изображения уже доступны для загрузки – вот ссылка.
Качайте, с этими обоями можно придать обновленный внешний вид старенькой Windows 10.
9. Настроить контекстное меню
Мало кто обратил внимание на то, как грамотно в Windows 11 выглядит контекстное меню, вызываемое нажатием правой кнопкой мыши. В нём собраны только важные функции для взаимодействия с файлами, нет лишнего хлама, и еще все это довольно стильно оформлено
Получить нечто похожее в Windows 10 можно с помощью программы ShellExView Да, повторить интерфейс 1 в 1 не получится, но оставить в контекстном меню лишь самые необходимые функции, отсеяв бесполезные, с помощью софта можно.
- Запустите приложение и перейдите в «Опции». Поставьте галочку у пункта «Скрыть все расширения Microsoft». Так при вызове контекстного меню в перечне опций не будет действий, связанных с программами Microsoft.
- Затем проанализируйте список и определите, какие ещё приложения вы не хотите видеть при вызове контекстное меню. Чтобы отключить каждое, кликните по нему правой кнопкой мыши и выберите «Отключить выбранные предметы».
- Перезапустите проводник. «Опции» – «Перезапустить проводник».
Теперь контекстное меню будет более лаконичным и приятным в использовании.
10. Новый магазин Microsoft
Долгое время фирменный магазин Microsoft никто не воспринимал всерьез из-за неудобного дизайна и малого количества приложений. Но в Windows 11 всё изменилось: стор переделали, и с новой политикой выплат разработчики начали наперебой заливать туда свои программы. Все идет к тому, что скоро мы перестанем скачивать приложения по отдельности, и весь бесплатный софт будем ставить напрямую из Microsoft Store.
Компания подтвердила, что обновленный магазин появится и в Windows 10, но когда это произойдет, пока не понятно. Есть два варианта: либо в сентябре, либо уже после масштабного запуска новой версии Windows 11 в начале следующего года. Также, возможно, Microsoft представит встроенную поддержку приложений Android в Windows 10. Скрестим пальцы!
Теперь вы знаете, как освежить «десятку» фишками из новой ОС. Однако, в самой Windows 11 нововведений гораздо больше, поэтому рекомендуем непременно ее затестить. У нас есть подробнейшая инструкция, как бесплатно обновить до Windows 11 любой компьютер – вот она.
Telegram-канал с лучшими скидками и оперативным обновлением новостей
-
Что такое виндовс видео
-
Как поменять мониторы местами в windows 7
-
Не запускается gfn на виндовс 7
-
Как установить hds honda на windows 7
- Как сделать резервную копию windows 10 с помощью dism
Centered Icons on the Taskbar
We’ve left the centered taskbar for last though it’s probably the first thing anyone notices on the refreshed Windows 11 desktop. That’s because this is the most straightforward tweak of all.
You only have to run a program that many have already been using for years and accept its default settings: TaskbarX.
Download one of the «portable» versions of TaskbarX from its official site. The program doesn’t come with an installer, so you should unpack the downloaded file directly to a folder from where you’d like to run it from now on. Then, manually create a shortcut to TaskbarX Configurator on your desktop.
Run TaskbarX Configurator and click on Apply to use its default values. Your taskbar’s icons will move to its center. However, unlike on Windows 11, the Start button and tray will stay put at the edges of the taskbar, which will still cover the whole width of your screen.
If you wish, you can play with the rest of TaskbarX’s options to further configure your taskbar to your liking. For example, you can control its color, change between visual modes, un-center the icons by manually setting their margin from the elements to their left and right, etc.
Note: TaskbarX’s latest version, 1.7.0.0 at the time of writing, didn’t work for us as expected. The icons on our Windows 10 taskbar stayed in place. Instead, the previous version (1.6.9.0) worked fine.
Сделайте Windows 11 похожей на Windows 10 (2021)
В этом руководстве мы привели все способы изменения внешнего вида и настроек Windows 11, чтобы они соответствовали эстетике Windows 10. Вы можете развернуть таблицу ниже, чтобы перейти к соответствующему разделу по вашему выбору.
Восстановить старый дизайн меню «Пуск»
Если ваш компьютер с Windows 11 выглядит как Windows 10, вам нужно начать с меню «Пуск». Новое меню «Пуск» в Windows 11 было полностью переработано по сравнению с тем, что вы видели в предыдущих версиях Windows. Теперь он сфокусирован и предлагает персонализированные рекомендации и предлагаемые приложения. Поэтому, если вы хотите, чтобы Windows 10 выглядела как Windows 11, следуйте следующим инструкциям
1. сначала используйте Windows 11 Build 22000.xxx. Используйте программу StartAllback, которая в настоящее время поддерживает только сборку 22000. Откройте приложение «Параметры Windows» и перейдите в раздел «Параметры системы — > Информация», чтобы получить дополнительные сведения о вашей операционной системе.
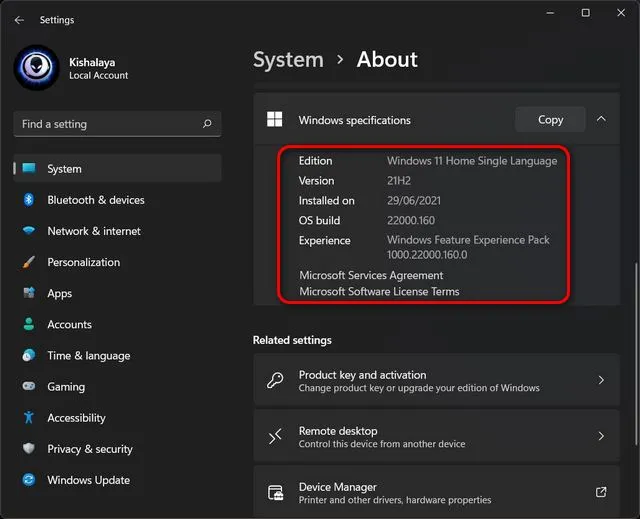
2. Далее установите программное обеспечение StartAllback (платное, 4,95 долл. США за компьютер) на компьютер под управлением Windows 11. Сразу после установки меню «Пуск» автоматически перемещается в левый угол. Рабочая линия соответствует дизайну Windows 10.
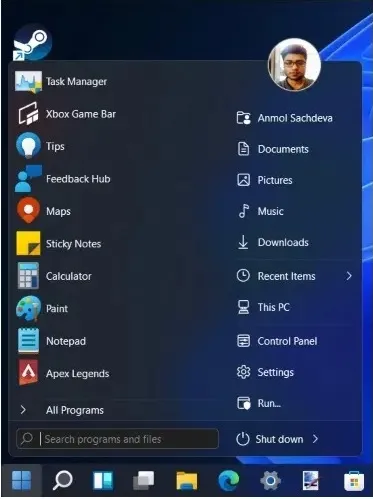
3.Теперь откройте меню Пуск и найдите меню Windows 10 -Press. Для дальнейшей настройки можно открыть приложение StartAllback и перейти на вкладку меню «Пуск». Здесь вы можете настроить размер иконок, изменить визуальный стиль и т.д
Обратите внимание, что Live Tiles больше не поддерживаются в Windows 11
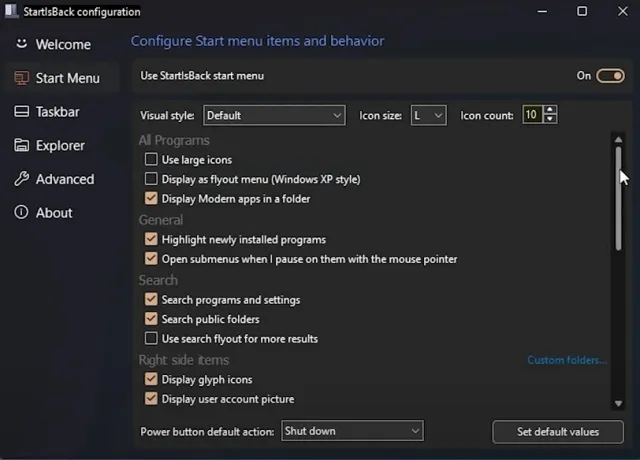
4. если вы не используете Windows 11 Build 22000, вы можете воспользоваться другой аналогичной программой настройки под названием Start11 (платная, $4.99). Она работает со всеми версиями Windows 11 и также является платной программой. Он также настраивается и имеет некоторые положения меню «Пуск» Windows 10.
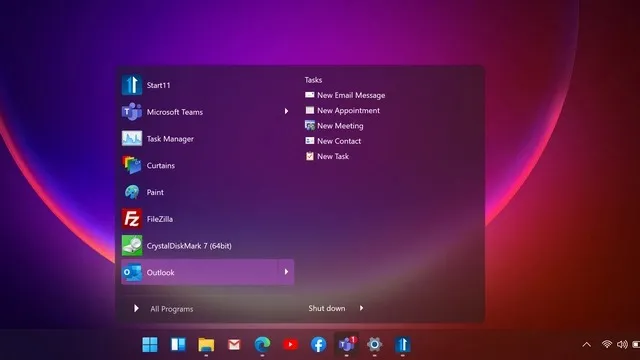
Переместить значки меню «Пуск» в левый угол
Если после этого вы не хотите устанавливать дополнительное программное обеспечение и хотите переместить меню «Пуск» Windows 11 в левый угол, вы можете сделать это в первую очередь. Откройте Настройки и перейдите в раздел Персонализация — > Рабочая строка — > Поведение рабочей строки. В выпадающем меню выберите «Вести линию» слева, а не по центру.
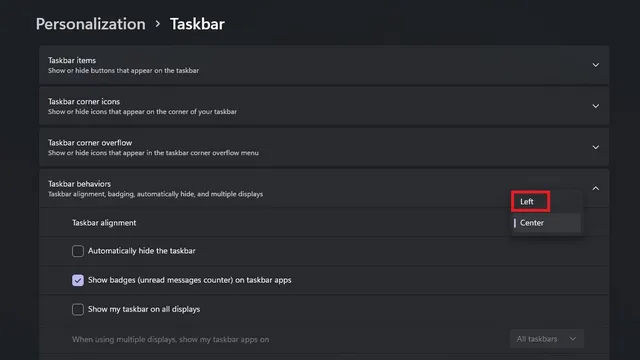
Вот и все. Если вы измените этот параметр, все значки в рабочей строке немедленно переместятся в Windows 11 в левом углу.
Сделайте панель задач Windows 11 похожей на Windows 10
Как упоминалось выше, вы можете изменить только выравнивание строк задач в левой части страницы настроек в соответствии с Windows 10. Для дальнейшей настройки вам придется прибегнуть к помощи сторонних программ, таких как StartAllback. 1. Это программное обеспечение также может быть использовано для увеличения размера строки задач. Откройте StartAllback и перейдите на вкладку Панель задач.
Отображение значков по центру панели задач
Я специально оставил центральную панель задач напоследок, хотя, вероятно, это самое первое, что замечает пользователь на обновленном рабочем столе Windows 11. Так сделано потому, что это самая простая настройка из всех.
Вам нужно лишь запустить программу, которую многие используют уже много лет, и принять ее настройки по умолчанию: TaskbarX.
Загрузите одну из портативных версий TaskbarX с официального сайта. Следует отметить, что программа распространяется без установщика, поэтому вам следует распаковать загруженный файл в папку, где он будет храниться. Затем откройте TaskbarX Configurator. Для удобства можно также создать ярлык исполнительного файла и поместить его, например, на рабочий стол, чтобы потом можно было без труда изменять настройки программы.
Запустите TaskbarX Configurator и, не меняя параметры, нажмите Apply. Значки на панели задач переместятся в центр. Однако, в отличие от Windows 11, кнопка «Пуск» и поиск останутся на краях панели задач.
При желании вы можете поиграть с остальными параметрами TaskbarX, чтобы дополнительно настроить панель задач по своему вкусу. Например, вы можете управлять его цветом, переключаться между визуальными режимами, перемещать значки по всей плоскости панели задач, вручную устанавливая их отступ от элементов слева и справа, настраивать анимации перемещения иконок, а также выбирать отображение различных элементов панели задач на нескольких мониторах.
Что учитывать при выборе бизнес идеи?
Выбирая бизнес идею, необходимо учитывать следующие факторы.
Современность товаров или услуг, способов их продажи
Некоторые идеи становятся устаревшими уже по истечению нескольких лет. Например, нанимать
коммивояжеров, чтобы они напрямую распространяли товары, еще пару лет назад было выгодной идеей,
особенно, если такой продукции не могли предложить конкуренты. Но сейчас с большой долей
вероятности такой бизнес потерпит катастрофу.
Наличие постоянной клиентской аудитории
Разумно выбрать такую идею, которая охватывала бы максимально широкий круг населения, или
наоборот, максимально специфический, требующий уникальных услуг. К примеру, открывать барбершоп стоит, если город довольно большой, и есть
достаточно людей, постоянно пользующихся услугами. Если нет уверенности, что клиентов будет
достаточно, лучше открыть обычную парикмахерскую.
Отсутствие прямых конкурентов
При наличии, например, супермаркета по соседству лучше не открывать маленький продуктовый
магазин – большинство решит пойти в привычное место.
Высокое качество предлагаемых товаров или услуг
Задача рекламы и маркетинга – привлечь покупателя. Удержать его сможет лишь качество
предлагаемой продукции или услуг.




























