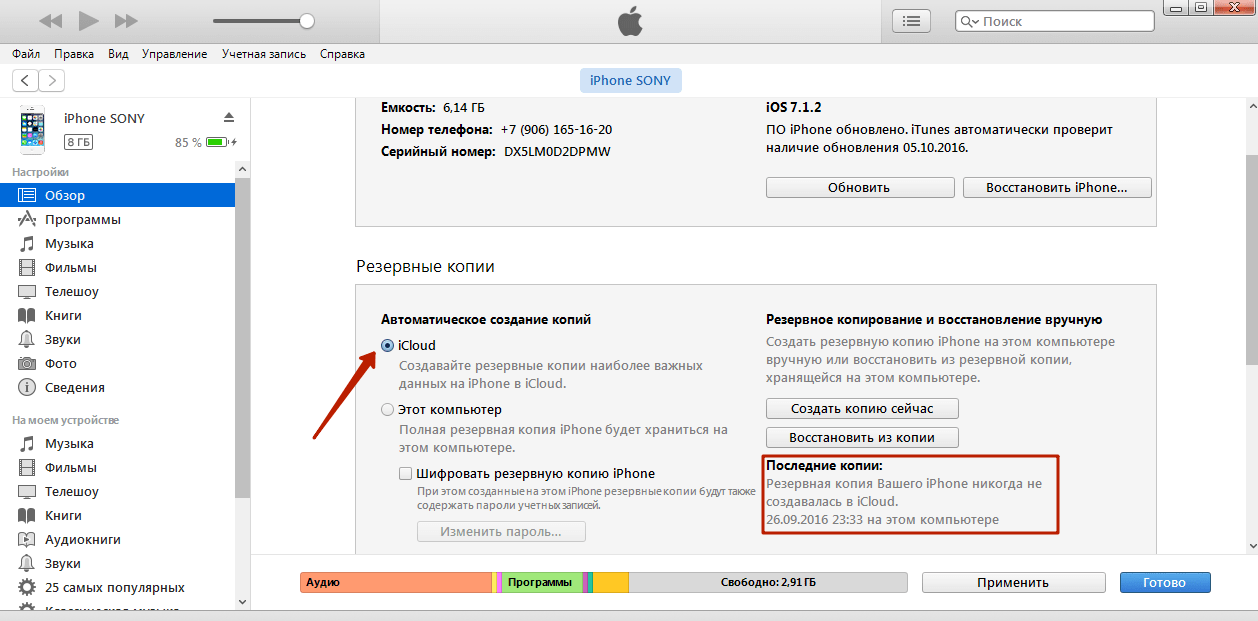Резервная копия iCloud
- Создается непосредственно на iPhone и iPad.
- Сохраняется в облачном хранилище (на серверах Apple).
- Создается автоматически или вручную.
- Автоматически создается ежедневно, если:
- устройство подключено к источнику питания,
- с доступом к Интернету,
- экран устройства заблокирован.
- Для восстановления данных из резервной копии iCloud не требуется подключение устройства к компьютеру.
- Восстановление данных из копии iCloud выполняется при активации устройства после восстановления в iTunes и стирания контента и настроек.
Как создать резервную копию iCloud на iPhone/iPad?
-
Создайте Apple ID, если у вас нет учетной записи Apple — это бесплатно.
-
на вашем устройстве, если вы этого еще не сделали — бесплатно доступно 5 ГБ свободного места в облачном хранилище (для резервных копий этого объема более чем достаточно).
- Подключите iPhone/iPad к Интернету по Wi-Fi (чтобы начать резервное копирование, необходимо подключение к сети Wi-Fi).
-
На устройстве перейдите в «Настройки -> iCloud -> Резервное копирование» (страницу нужно прокрутить донизу).
- Включите выключатель «Резервная копия в iCloud».
-
Нажмите на кнопку «Создать резервную копию».
Кнопка «Создать резервную копию» неактивна, если ваше устройство не подключено к сети Wi-Fi с доступом в Интернет.
Как создать резервную копию iPhone/iPad с помощью iMazing и ему подобных?
iTunes не единственная компьютерная программа с функцией резервного копирования iPhone/iPad, в своей работе я использую iMazing — почти полный аналог iTunes, только без функции восстановления и обновления устройства.
Интересно то, что резервные копии iMazing и iTunes полностью совместимы: копия iTunes распознается в iMazing и наоборот — копия iMazing совместима с iTunes.
Чтобы создать резервную копию iPhone/iPad с помощью iMazing:
- Подключите устройство к компьютеру по USB.
-
Запустите программу iMazing.
-
Если вы впервые связываете устройство с компьютером, разрешите компьютеру доступ к настройкам и данным на вашем iPhone/iPad.
-
Выберите ваше устройство в основном меню программы и нажмите кнопку «Создать копию».
-
В появившемся окне выберите тип копии: стандартная резервная копия (совместимая с iTunes) или однофайловая копия iMazing.
- Включите функцию «Автоматического создания копии при обнаружении этого устройства» и программа будет автоматически создавать резервные копии вашего iPhone/iPad каждый раз при его подключении к компьютеру (если запущен iMazing).
- Также в iMazing можно изменить путь для сохранения резервных копий и включить их шифрование — это позволит скопировать пароли и данные о здоровье из учетной записи.
-
Нажмите кнопку «Создать копию» и не отсоединяйте устройство до окончания процесса. Резервное копирование моего iPhone 5s на 16 ГБ со свободными 2,8 ГБ заняло не более 1 минуты.
-
Запустите iTunes, перейдите в Настройки программы на вкладку «Устройства» и по времени создания копии убедитесь в том, что созданная копия в iMazing заменила копию в iTunes.
Автоматическое резервное копирование iPhone/iPad
Если ваш iPhone/iPad подключен к источнику питания и к сети Wi-Fi с доступом в Интернет, и его экран заблокирован, то резервные копии в iCloud создаются автоматически ежедневно без вашего участия.
С одной стороны, это здорово, потому что экономит наше с вами время, с другой — это может привести к потере контактов, событий календаря или закладок Safari. Например, ваш айфон находится на зарядке и подключен к сети Wi-Fi, вы удалили контакт, а затем заблокировали устройство, нажав кнопку «Power» (кнопка выключения). В iCloud автоматически создается новая резервная копия без удаленного вами контакта, которая заменяет старую копию, созданную ДО удаления данных. В результате, вы остались без контакта, и, если бы не функция восстановления данных в iCloud, ваши данные были бы безвозвратно удалены. К счастью, файлы в iCloud Drive, контакты, календарь и закладки Safari можно восстановить.
Сброс к заводским параметрам
Теперь поговорим как же вернуть телефон к заводским настройкам.Это самый простой способ вернуть Айфон к нормальной работе. При этом происходит полный сброс данных до заводских. Никакие данные пользователя при этом не сохраняются. Itunes действительно позволяет вернуть девайсы к начальным настройкам.
Инструкция будет следующим:
- Запускаем iTunes. Присоединяем iphone через USB-кабель.
- Синхронизируем с мобильным телефоном.
- Переходим во вкладку «Общие».
- В правой части окна выбираем кнопку «Восстановить iPhone» и нажимаем на нее.
- При запросе проходим авторизацию при помощи AppleID (не всегда повторно запрашивает).
- Внимательно изучаем всплывающее окно с предупреждением последствий действий и если все ок то соглашаемся с операцией.
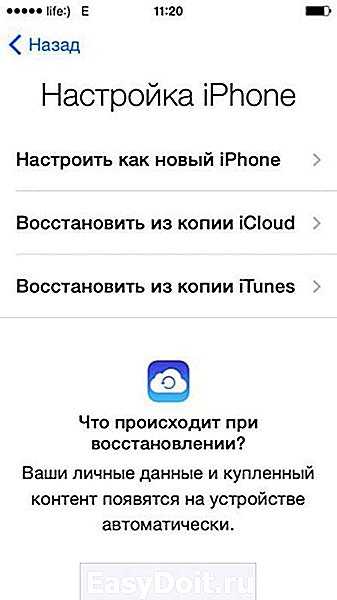
После этого начнется процесс отката iOS. Обычно он занимает от 10 до 40 минут (все зависит от объема памяти в Айфоне).После окончания операции телефон перезагрузится и восстановится. Все данные сотрутся и настройки будут заводскими.
Резервное копирование iPhone в iCloud
После активации этого способа резервирования, бэкапы будут создаваться автоматически при подключенном к iPhone адаптеру питания через сеть Wi-Fi. У многих пользователей устройство ведет автоматическую работу по резервированию данных ночью, во время своей зарядки.
Создание первоначальной резервной копии в iCloud займет некоторое время – iPhone оно потребуется для загрузки большого объема данных на сервер. В зависимости от скорости доступа к Интернету этот процесс может растянуться на несколько часов и даже дней. Впоследствии в резервную копию будут передаваться только новые или измененные данные, поэтому происходить это будет быстрее. В бэкапы iCloud попадают следующие данные:
- Данные приложений.
- Резервные копии Apple Watch.
- Настройки iOS.
- Конфигурация HomeKit.
- Сообщения.
- Библиотека фотографий и видео.
- История ваших покупок в сервисах Apple.
- Рингтоны.
- Пароль визуальной голосовой почты.
Но при этом не формируются резервные копии контактов, календарей, закладок, почты, заметок, голосовых заметок, расшаренных фото, библиотеки «Фото iCloud», данных приложения «Здоровье». Эти данные синхронизируются с iCloud без создания резервной копии.
Как узнать, что находится в резервной копии вашего iPhone
Допустим, у вас есть резервная копия iTunes, и вместо того, чтобы восстанавливать ее на iPhone или iPad, вы хотите посмотреть, что в ней, и извлечь ее файлы на свой компьютер. Лучший способ сделать это с помощью iPhone Backup Extractor, который извлекает эти файлы (даже удаленные!) В обычном доступном формате.
Просматривать резервную копию iTunes легко с помощью нескольких щелчков мыши, используя бесплатную версию iPhone Backup Extractor:
-
Загрузите и установите iPhone Backup Extractor , а затем откройте его. Он работает на ПК и Mac.
-
С левой стороны вы увидите браузер резервного копирования iTunes, в котором показаны все резервные копии в папке резервного копирования iTunes по умолчанию. Выберите резервную копию iTunes, с которой вы хотите работать, нажав на нее. Если файл резервной копии зашифрован, вам будет предложено ввести пароль, необходимый для доступа к нему.
Если у вас есть резервная копия iTunes, расположенная где-то еще, вы можете нажать кнопку и сообщить iPhone Backup Extractor о дополнительных местах для поиска резервных копий.
Если резервные копии не отображаются, это означает, что у вас нет резервной копии, созданной для учетной записи вашего ПК или Mac. Это легко и бесплатно создать, и у нас есть инструкции о в этом руководстве. Если вы используете резервные копии iCloud, вы можете загрузить резервную копию iCloud и преобразовать ее в резервную копию iTunes с помощью нашего руководства .
Резервные копии iTunes отображаются в iPhone Backup Extractor
-
После загрузки резервной копии вы увидите информацию о резервной копии iTunes и несколько вкладок для просмотра и редактирования различных ее частей.
Как вы можете видеть на скриншоте здесь, iPhone Backup Extractor покажет вам всевозможную информацию о вашем iPhone, включая прошивку, IMEI, будь то старый классический iPhone, новейший iPhone, или что-то среднее между ними.
Вы также узнаете, сколько контактов хранится в резервной копии вашего iPhone, содержит ли резервная копия все фотографии, которые вы снимали, и хранятся ли эти сентиментальные SMS-сообщения для хранения.
Обзорный экран iPhone Backup Extractor
Выберите вкладку «Предварительный просмотр», и вы сможете увидеть большинство основных типов данных, доступных в вашей резервной копии.
Создание, восстановление и восстановление данных из iTunes звучит сложно, но это не обязательно. В нашем приложении для резервного копирования iTunes есть четыре режима восстановления данных:
-
Обзорный режим : простая в использовании сводка данных iPhone с одним щелчком мыши для экспорта в PDF, HTML и CSV
Обзор iPhone Backup Extractor обобщает основные типы данных в резервной копии iTunes, показывая набор значков приложений. Нажатие на любой из значков немедленно начнет экспорт данных этого приложения, и у вас есть выбор форматов для этого.
iPhone Backup Extractor в режиме обзора
-
Режим предварительного просмотра: для предварительного просмотра основных данных iPhone, таких как сообщения, контакты и звонки
«Режим предварительного просмотра» позволяет взглянуть прямо на данные, хранящиеся в резервной копии iTunes: они отображаются аналогично тому, как они будут отображаться на iPhone или iPad. Наш предварительный просмотр включает в себя данные, которые были удалены до резервного копирования, поэтому вы увидите даже больше, чем если бы вы просто восстановили резервную копию. Подробнее о том, как это работает, см. Наш раздел о ниже. Вы можете выбрать записи в окне предварительного просмотра и затем нажать «Извлечь», чтобы экспортировать их на свой компьютер.
iPhone Backup Extractor показывает фотографии в «режиме предварительного просмотра»
-
Режим просмотра приложения : для извлечения данных сторонних приложений из резервных копий iTunes
В нашем режиме «Просмотр приложений» отображаются все приложения, которые вы установили в момент создания резервной копии iTunes. Он показывает список этих приложений, и если вы выберете приложение, оно позволит вам сразу же получить файлы этих приложений. Этот режим особенно полезен, когда вы хотите узнать больше о том, как приложение хранит данные, или если вы хотите получить файлы из приложения, которое мы не выделяем в обзоре. Легко! Вы можете экспортировать файлы из «Представления приложения» одним щелчком мыши.
iPhone Backup Extractor в режиме просмотра приложений
Начало работы с данными резервного копирования iphone
Мы разделили это руководство на разделы, чтобы помочь вам быстро найти нужную информацию.
Мы рекомендуем проверить часто задаваемые вопросы, так как мы покрываем огромное количество информации там. Мы, наверное, слышали ваш вопрос раньше. В верхней и нижней части этой страницы вы увидите информацию о том, как связаться с нами. Наша команда поддержки — и фактически вся команда — видят и отвечают на вопросы пользователей. Мы любим помогать, так что не будь чужаком.
Если у вас нет резервной копии iTunes, или вы не знаете, есть ли у вас это руководство, это поможет вам найти или создать его .
Наконец, слово на нашем программном обеспечении iPhone Backup Extractor. Бесплатная версия включает в себя огромную сумму. Он будет перечислять ваши резервные копии, просматривать все, что в них, извлекать четыре файла за раз и многое другое. Вам не нужно покупать лицензию, чтобы иметь возможность делать большинство вещей в этом руководстве, но если вы копаете то, что мы делаем или хотели бы разблокировать больше приложения, мы действительно ценим вашу поддержку.
Давайте начнем! Если вы хотите подписаться на видео, мы добавили его ниже
Что такое бэкап?
Если у вас на телефоне имеются файлы, которые вам очень нужны, и вы боитесь их потерять, целесообразнее будет периодически переносить их в ПК для сохранности. Но согласитесь, невозможно вручную перенести некоторые специфические настройки телефона, например СМС-переписку, данные телефонной книги или особые настройки смартфона. В данном случае поможет бэкап-система.
Для начала следует отключить телефон и далее одновременно нажимать на кнопки включения и звука. В открывшемся окне инженерного меню нужно нажать на вкладку backup and restore и далее — бэкап. Скопированные данные телефона будут сохранены в памяти флеш-карты и в любой момент могут быть перенесены на ПК.
Теперь, когда вы в очередной раз зададитесь вопросом о том, как восстановить данные с «Андроида» после случайной очистки, достаточно воспользоваться вкладкой restore в том же меню.

Как восстановить данные и настройки
Когда вы добавляете аккаунт Google, на телефон загружаются все ранее сохраненные для этого аккаунта данные.
Чтобы восстановить аккаунт из резервной копии после сброса настроек, следуйте инструкциям на экране телефона. Подробную информацию можно найти
Необходимость восстановления данных из резервной копии возникает, если его владелец, скажем, рассчитывает решить проблему быстрого расхода энергии гаджетом путем полного сброса настроек – из бэкапа он «достанет» информацию по завершении процедуры. Также функция восстановления позволяет быстро перенести всю информацию с одного смартфона на другой – у пользователя будет меньше проблем при смене старенького Айфона на более прогрессивную модель.
О том, как создать бэкап-копию, говорилось – эта статья научит восстанавливать информацию.
Определяясь со способом восстановления, нужно учитывать, каким образом резервная копия была сформирована. Использование программы iTunes
для формирования бэкапа дает владельцу iPhone больше свободы, потому как в Айтюнс
можно одновременно создать две копии: одна будет храниться на диске ПК, вторая – в « ». Какую копию применить, пользователь решает сам
, однако, бэкап из «облака» позволяет восстановить информацию только
при первоначальной настройке гаджета.
Прежде чем восстанавливать резервную копию на Айфоне, отключите опцию «Найти iPhone
», пройдя на гаджете по пути «Настройки
» — «iCloud
».
Если тумблер останется в активированном состоянии, iTunes выдаст ошибку.
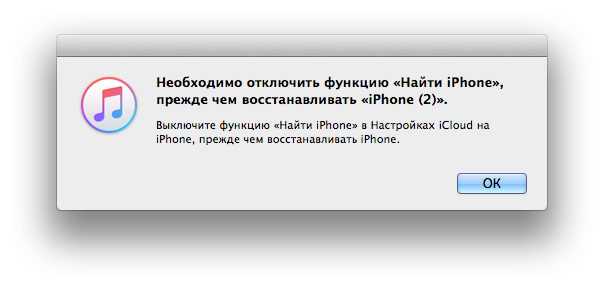
Как только функция будет отключена, восстанавливайте Айфон через Айтюнс
так:
Шаг 1
. Подключите устройство USB-кабелем к ПК и откройте программу iTunes
.
Шаг 2
. Перейдите в меню управления устройством – кликните на кнопку с изображением смартфона в верхней панели.
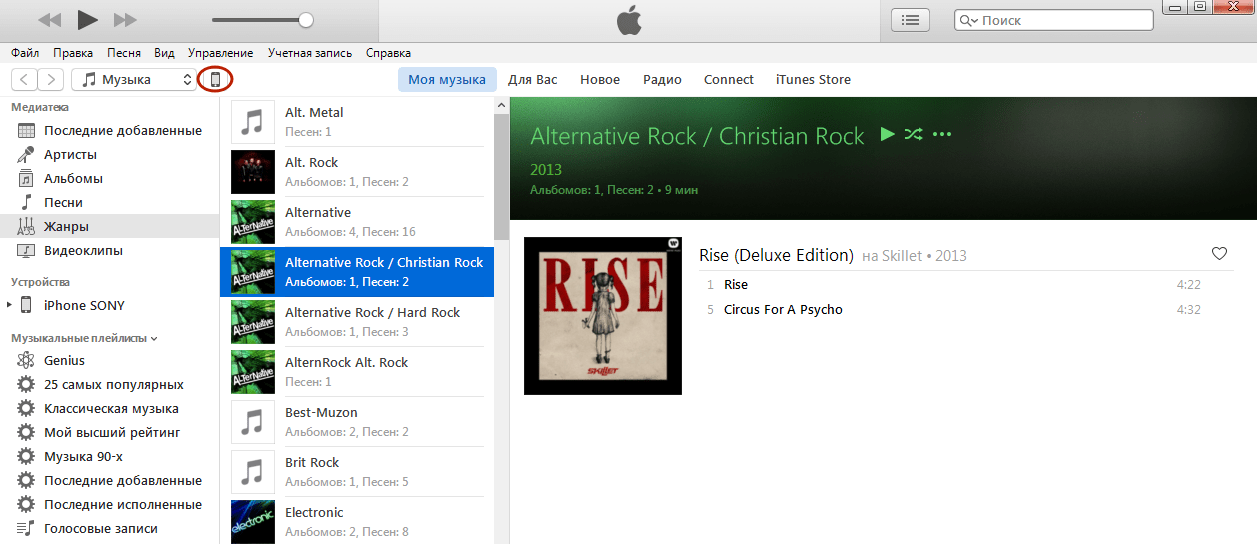
Шаг 3.
В блоке «Резервные копии
» посмотрите, когда был создан последний бэкап и создавался ли он вообще.
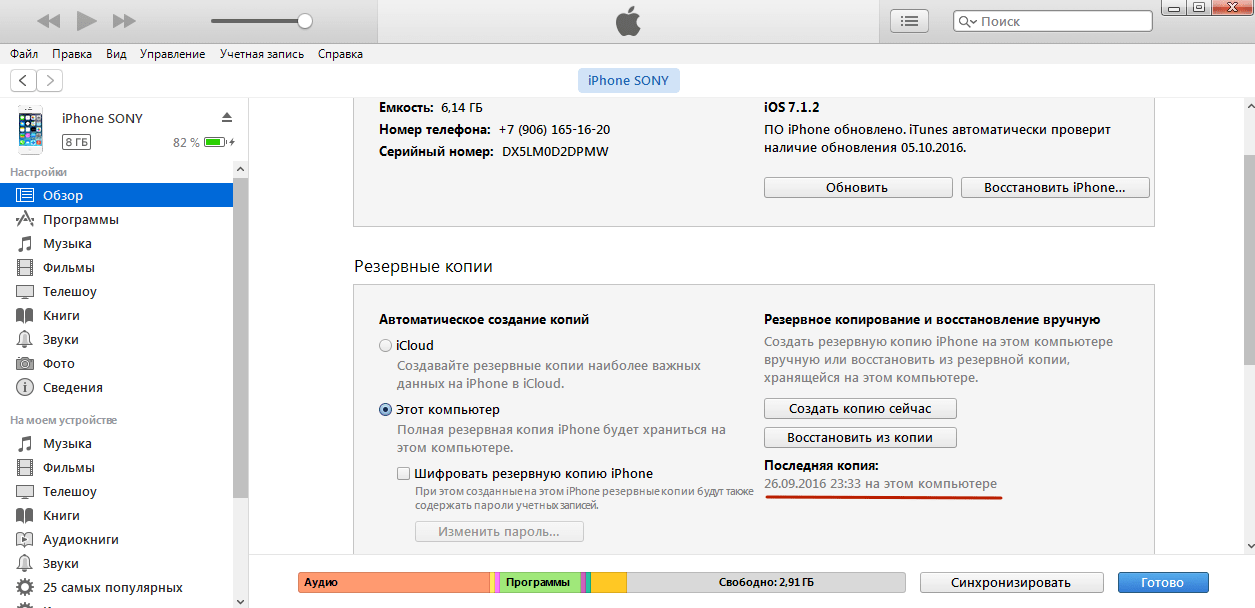
По нашему примеру видно, что самый свежий бэкап датирован 26 сентября. В поле «Последняя копия
» ничего не сказано про бэкапы в iCloud – значит, копий в «облаке» вообще нет.
Вы убедитесь в этом, если в поле «Автоматическое создание копий
» переставите точку с «Этот
компьютер
» на «iCloud
».
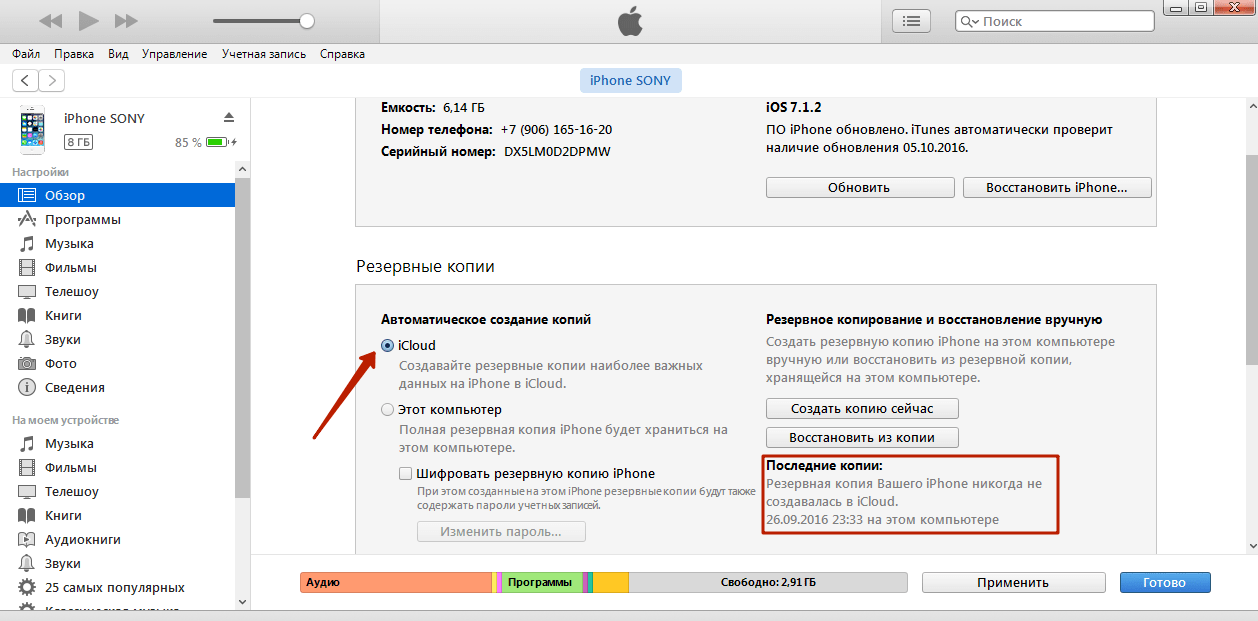
Шаг 4
. Кликните на кнопку «Восстановить из копии
».
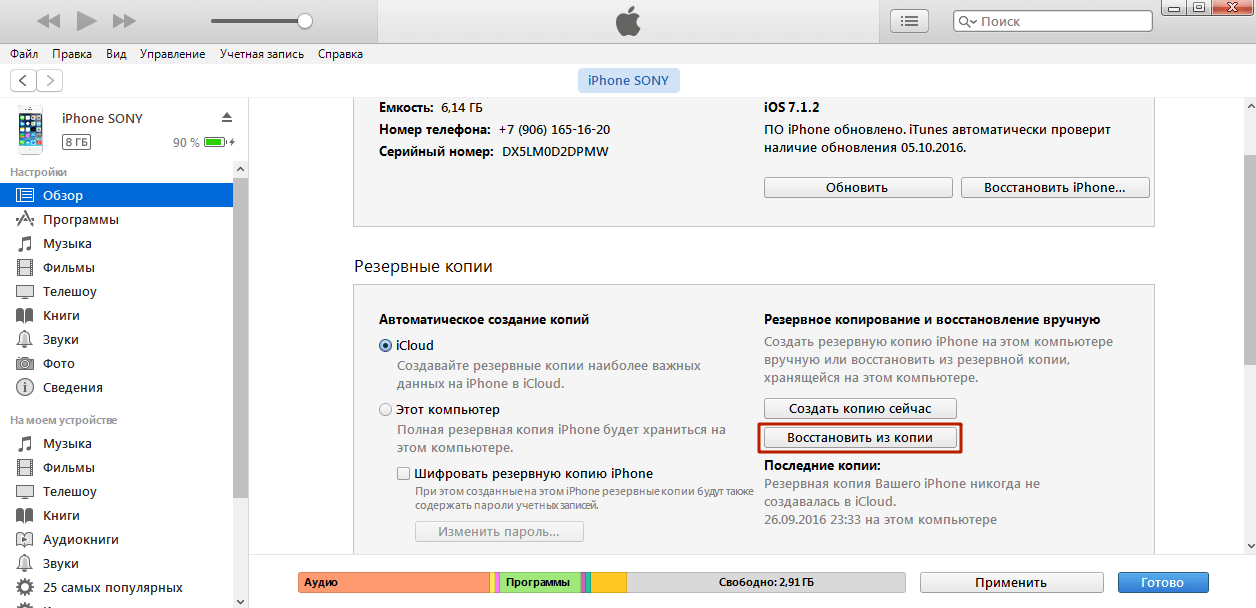
Существует другой способ произвести этот шаг – выйдите из меню управления гаджетом в главное меню Айтюнс
и кликните правой кнопкой мыши на ваше устройство. Появится меню, где следует выбрать «Восстановить из резервной копии…
».
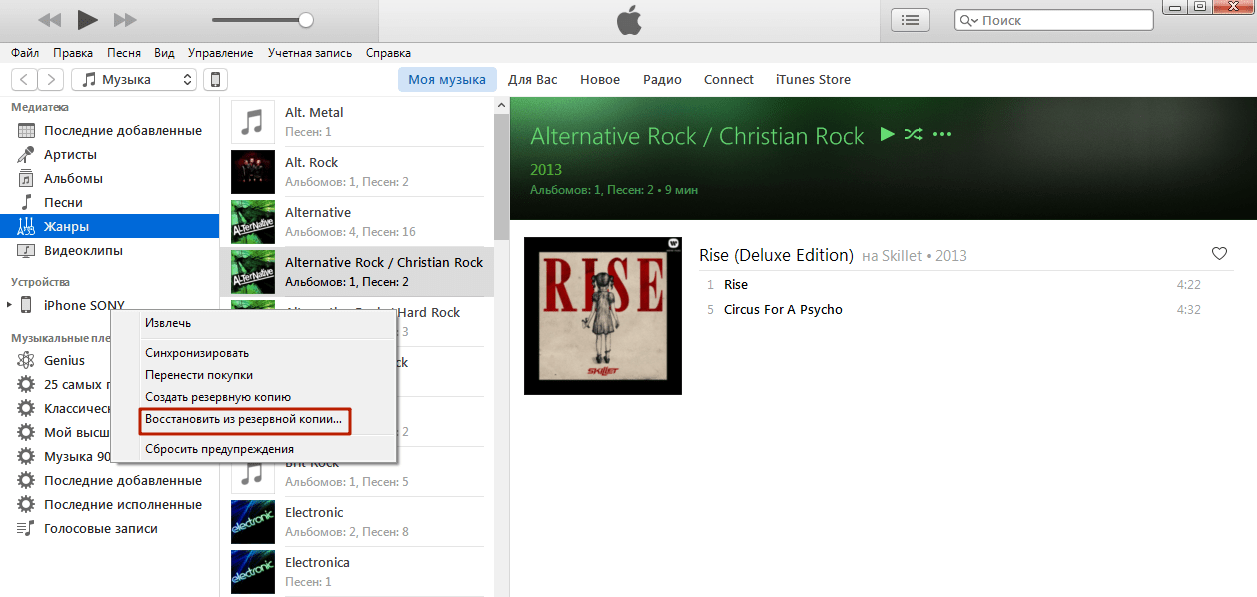
Шаг 5
. Выберите ту копию, которая вам подходит, в специальном окне.

Обратите внимание на предупреждение iTunes: программа восстановит данные, но не саму прошивку устройства. Шаг 6.
Восстановить
»
Шаг 6.
Восстановить
».

Появится окошко вычисления длительности процедуры.
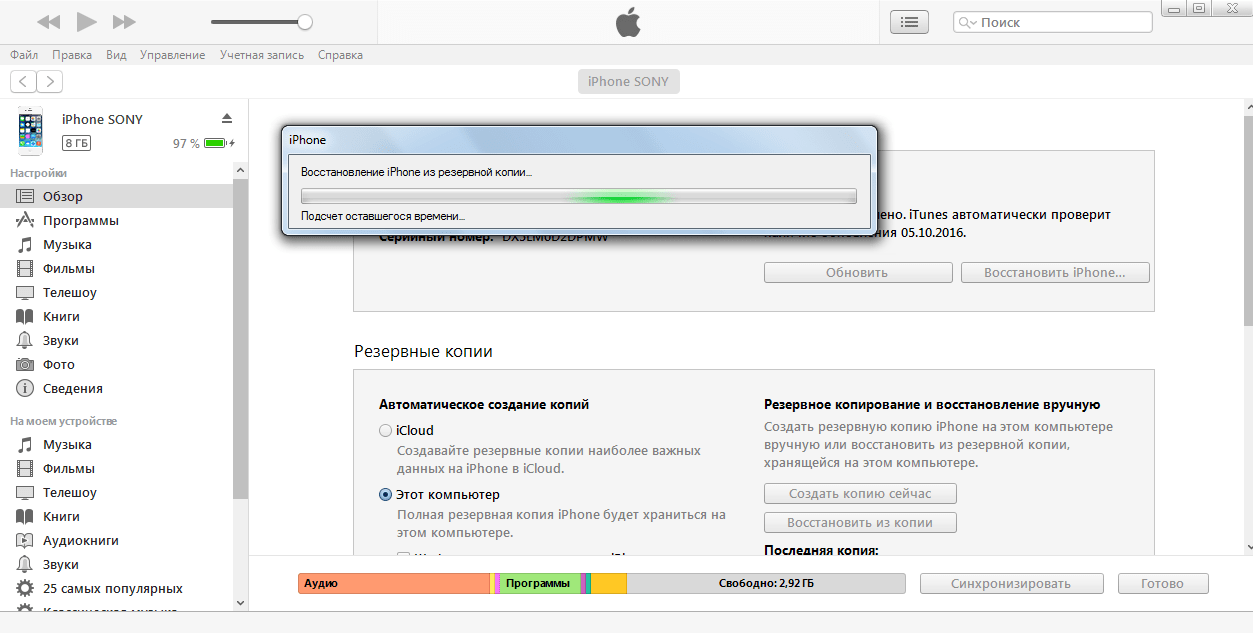
Длительность зависит от 3-х факторов:
- мощность ПК;
- модель устройства;
- вес копии.
Шаг 7
. Дождитесь завершения процедуры восстановления. Смартфон перезагрузится, после чего вам предстоит настроить геолокацию, iCloud
, iMessage
, Face
Time
. Однако главное будет сделано: информацию, которую вы желали вернуть, вы обнаружите на своем гаджете!
Бэкапы iPhone совместимы — вы запросто можете загрузить на один смартфон копию, сделанную с другого.
Как восстановить данные на iPhone, iPad и Andro >
Мы расскажем, как легко и быстро восстановить данные на смартфоне и планшете, вытащить нужную информацию из бэкапа в случае утери или поломки мобильного устройства, а также вернуть операционную систему в рабочее состояние при зависании.
Многолетний опыт работы с компьютерами научил нас тому, что потерянную информацию почти всегда можно вернуть с помощью специальных программ. Для смартфонов и планшетов также существуют простые средства восстановления, научиться работать с которыми может каждый.
Восстановление данных на iPhone, iPad и iPod
Для восстановления данных на iOS-устройстве необходимо скачать и установить на компьютер программу iSkysoft iPhone Data Recovery.
При сомнениях по поводу работоспособности программы рекомендуется воспользоваться бесплатной версией, которая позволит увидеть восстановленные данные, но не даст их сохранить. Если вся нужная информация нашлась, то можно смело покупать полную версию.
Типы доступных для восстановления данных зависят от конкретного сценария. Если у вас старенький iPhone 3GS/4, iPad 1 или iPod touch, то независимо от наличия бэкапа iCloud или iTunes вы сможете вытащить:
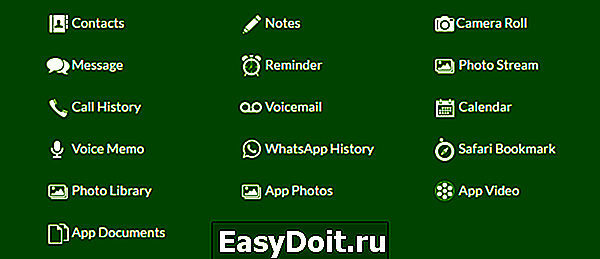
Если у вас iPhone 4s / 5 / 5s / 5c / 6 / 6 Plus / 6s / 6s Plus / SE, iPad 2 / Retina / mini / Air / Pro или iPod touch 5, то при отсутствии бэкапа iCloud или iTunes вы сможете вытащить данные, выделенные белым:
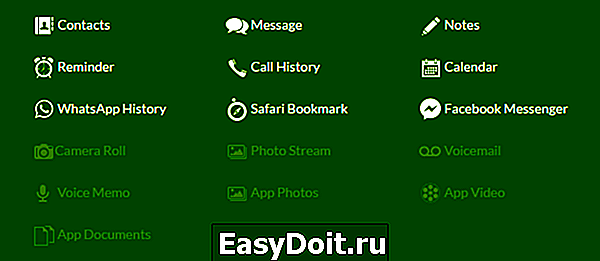
При наличии бэкапа iCloud или iTunes к ним добавляются данные, выделенные серым. Восстановить сообщения Facebook Messenger при этом можно только с устройства.
Восстановление данных с устройства
- Запускаем iSkysoft iPhone Data Recovery.
- Выбираем пункт Recover from iOS Device.
- Подключаем iOS-устройство к компьютеру через USB.
- Программа определит устройство, предложит выбрать типы данных, которые нужно восстановить, после чего запустит сканирование.
- После завершения сканирования обнаруженные данные будут доступны для просмотра и восстановления.
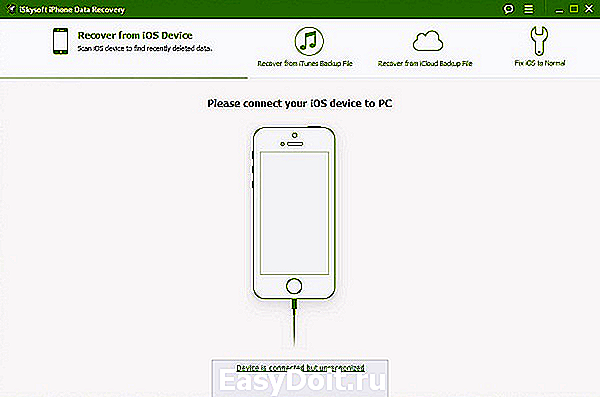
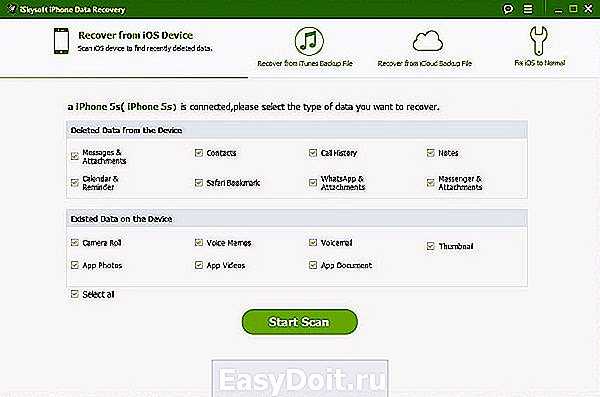
Восстановление данных из бэкапа iCloud
- Запускаем iSkysoft iPhone Data Recovery.
- Выбираем пункт Recover from iCloud Backup File.
- Авторизуемся своим Apple ID.
- Программа предложит скачать файл бэкапа и покажет его содержимое.
- Выбираем данные, которые нужно восстановить.
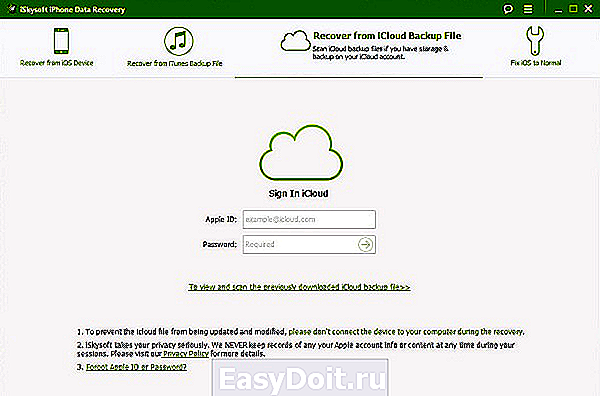
Восстановление данных из бэкапа iTunes
- Запускаем iSkysoft iPhone Data Recovery.
- Выбираем пункт Recover from iTunes Backup File.
- Авторизуемся своим Apple ID.
- Программа предложит выбрать файл бэкапа для восстановления и покажет его содержимое.
- Выбираем данные, которые нужно восстановить.
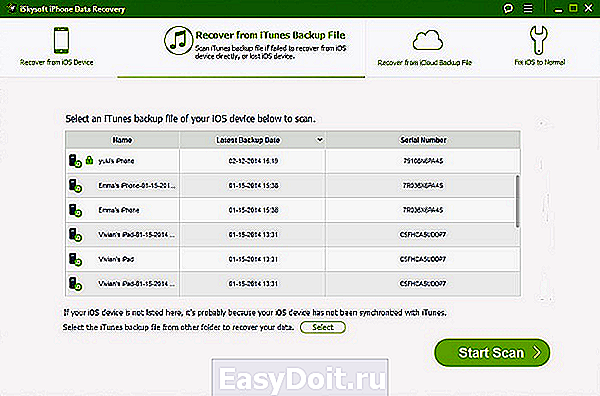
Возврат iOS в рабочее состояние
Помимо восстановления данных, iPhone Data Recovery умеет возвращать операционную систему в рабочее состояние в случаях, когда устройство не загружается.
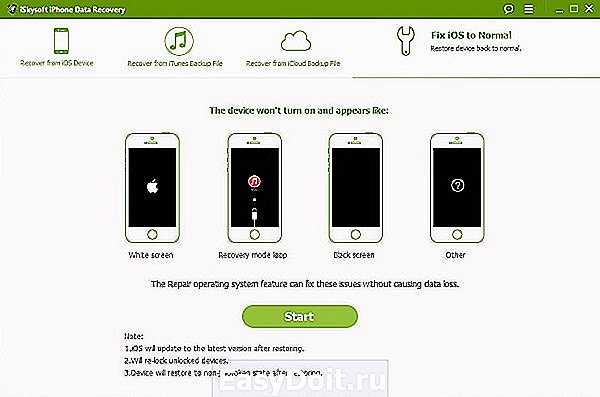
Для восстановления работоспособности операционной системы достаточно подключить устройство к компьютеру, выбрать вкладку Fix iOS to Normal, нажать Start и дождаться завершения процесса. Пользовательские данные при этом остаются в полной сохранности.
Как видите, при обращении к правильному инструменту восстановление данных на iOS-устройстве не сложнее, а во многом даже проще аналогичной процедуры на прочих операционных системах. Безусловно, платить за полную версию программы захочет не каждый, но ценность информации вообще сложно оценить, поэтому решение о покупке каждый принимает сам исходя из ситуации. В целом же у iSkysoft iPhone Data Recovery есть несколько объективных преимуществ:
- Максимально возможная простота в работе. Никаких сложных команд в консоли, никаких запутанных меню и настроек. Программа всё делает сама.
- Не нужно ничего устанавливать на мобильное устройство.
- Сохранность данных. Приятно, когда, восстанавливая одно, программа не нарушает целостность прочей сохранённой на устройстве информации.
- Программа не вносит никаких изменений в операционную систему устройства и не оставляет следов деятельности. Если в дальнейшем вам придётся обращаться в сервис, манипуляции с iSkysoft iPhone Data Recovery никак не скажутся на гарантии.
- Поддержка всех типов данных, которые могут представлять ценность для пользователя.
Мы искренне надеемся, что вам никогда не придётся обращаться к программам для восстановления данных и вся ваша информация всегда будет оставаться с вами, но если форс-мажор всё-таки случился, то iSkysoft iPhone Data Recovery поможет.
Восстановление данных на Android
Подробную инструкцию по восстановлению данных на смартфонах и планшетах под управлением Android вы найдёте в нашем обзоре iSkysoft Android Data Recovery.
lifehacker.ru
Как обновить iOS из бета версии через iTunes на Компьютере
Если вам более удобно обновлять ОС на вашем iPhone или iPad через iTunes на Mac или PC, это все еще осуществимо, но немного сложнее чем напрямую с устройства.
Шаг 1. Выключите ваш iPhone или iPad, удерживая кнопку включения и используя ползунок выключения питания.
Шаг 2. Подключите iPhone или iPad к вашему ПК.
Шаг 3. Нажмите и удерживайте кнопку “Sleep/Wake” (боковая кнопка и ползунок громкости вниз на iPhone 7 и выше). Не отпускайте кнопки после появления логотипа Apple, продолжайте удерживать их до осуществления входа в режим восстановления.
Шаг 4. После появления окна, нажмите “Обновление”, на вашем ПК.
Шаг 5. Нажмите на “Обновление” на ПК еще раз для скачивания и установки финальной верси iOS.
Шаг 6. Нажмите “Принимаю” для согласия с условиями пользования новой ОС.
Затем ваш iPhone или iPad осуществит скачивание и установку финальную версии iOS.
Готово, вы обновились на новую iOS, что теперь?
Теперь, когда вы обновились, вы можете увидеть некоторые из лучших новых функций в iOS 11, доступных на iPhone и iPad. Некоторые из изменений в операционной системе довольно тонкие, поэтому полезно отметить некоторые из лучших. Но, как всегда, стоит изучить программное обеспечение самостоятельно и почувствовать, что нового.
Мобильный интернет с каждым годом становится все быстрее и дешевле (относительно), поэтому необходимость в беспроводных сетях Wi-Fi постепенно отпадает. Если владельцы смартфонов на базе Android могут использовать интернет от сотового оператора без каких-либо ограничений, то обладатели всех iPhone и iPad от Apple вынуждены испытывать серьезные неудобства. Если при загрузке через мобильный интернет размер скачиваемого из App Store приложения превысит 150 МБ на iOS 11, то появится сообщение об ошибке.
Скорее всего, американская корпорация намеренно добавила такое ограничение в iOS, чтобы владельцы iPhone и iPad были вынуждены испытывать необходимость в сетях Wi-Fi. Другого объяснения у этого попросту нет, поскольку за мобильный интернет все абоненты платят из своего собственного кармана и, наверное, пользователь имеет право самостоятельно решать, что ему скачивать. Ранее был способ обойти это ограничение, просто включив «Авиарежим» и перезагрузив телефон, однако в iOS 10.3.3 он был закрыт, поэтому долгое время пользователи «яблочных» устройств испытывали большие неудобства.
Тем не менее, существует довольно простой способ, позволяющие обойти ограничение в 150 МБ при загрузке из App Store через мобильный интернет. Работает он крайне просто, причем для осуществления загрузки не потребуется даже выполнять перезагрузку, то есть с точки зрения исполнения он даже проще тех, которые были раньше. Для начала стоит поставить на загрузку одно или нескольких приложений, после чего дождаться появления сообщения об ошибке.
Когда оно появилось, то необходимо перейти в «Настройки» и открыть разделы «Основные» – «Дата и время». Здесь следует деактивировать переключатель напротив «Автоматически», после чего нужно вручную заменить дату на более позднюю. Например, если сейчас 26 ноября, то можно выбрать 27 ноября или 10 декабря – любой день в будущем. Когда эта манипуляция проделала, следует вернуться на рабочий стол и нажать на все иконки приложений, которые не хотели загружать без Wi-Fi. Если все было сделано правильно, то они загрузятся на устройство без каких-либо проблем, даже если их вес превышает 1 ГБ.
Важно заметить, что во время их загрузки и установки переводить дату обратно ни в коем случае нельзя, поскольку в таком случае сообщение об ошибке появится вновь, а всю процедуру загрузки придется начинать сначала, что сулит потерей мобильного интернет-трафика впустую. Этот способ работает на всех версиях операционной системы , поэтому использовать его могут даже владельцы iPhone 8, iPhone 8 Plus и iPhone X, которые прямо «из коробки» работают на этой ОС. До 10 марта включительно у всех желающих есть уникальная возможность Xiaomi Mi Band 3, потратив на это всего 2 минуты своего личного времени
До 10 марта включительно у всех желающих есть уникальная возможность Xiaomi Mi Band 3, потратив на это всего 2 минуты своего личного времени
До 10 марта включительно у всех желающих есть уникальная возможность Xiaomi Mi Band 3, потратив на это всего 2 минуты своего личного времени.
Присоединяйтесь к нам в
Создаем резервную копию
Ниже перечислены шаги для создания резервной копии. Надо знать что все данные копии будут сохранены на ПК в папке BackUp.
Итак, вот эти шаги:
- Загружаем Айтюнс последней версии на компьютер и устанавливаем его (если он ранее не был установлен).
- Подключаем телефон при помощи USB к ПК или ноутбуку.
- Запускаем приложение.
- Нажимаем доверять этому компьютеру.
- Ждем синхронизации.
- Проходим авторизацию в AppleID (всего можно авторизоваться только на 4х компьютерах).
- Открываем в левом меню программы вкладку «Общие».
- В правой части окна нажимаем на кнопку «Создать копию».
- Ждем несколько минут.
После всех этих шагов, на компьютере появится копия с данными Iphone. И теперь можно заняться восстановлением ОС.

Восстанавливаем данные на Iphone
Теперь переходим к восстановлению данных на iOS. Это довольно простая операция, которая отнимет всего несколько минут.
Итак, инструкция по восстановлению:
Запустить iTunes (если ранее не был запущен).
Подключаем телефон через USB-кабель к компьютеру.
Выбираем подключенное устройство в меню «Устройства». Для этого нужно нажать на название девайса.
Переходим в пункт меню «Файл» — «Устройства».
Выбираем «Восстановить из резервной копии».
В появившемся поле отмечаем строчку с желаемой копией данных. Их может быть несколько
Внимание, на всех копиях есть дата и время создания.
Подтверждаем операцию и ждем.
После этого запустится процесс восстановления. Телефон в это время не трогаем, ни в коем случае не отключаем и не работаем в нем. Через некоторое время iOS будет восстановлена, а устройство перезагрузится.
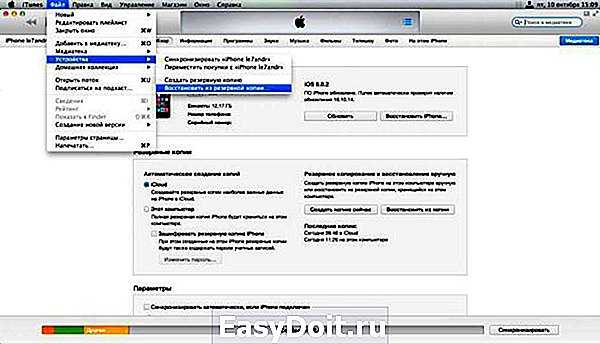
Как восстановить фотографии или видео из резервной копии iPhone
Первый метод: iFriend
iPhone является одним из самых популярных телефонов в мире, он занимает более 40 процентов американского рынка смартфонов. Таким образом, очень вероятно что у вас есть хотя бы один приятель с iPhone. И если этот человек может доверить вам свой свой телефон, то вы можете легко восстановить ваши потерянные фотографии.
Опять же, если есть резервная копия для потерянного телефона, вы можете восстановить потерянные данные, используя резервную копию iTunes или резервную копию iCloud. Конечно, следует сделать резервную копию заимствованного устройства, прежде чем перейти к следующему шагу. Если вы не сделаете резервную копию заимствованного телефона, то их данные могут быть потеряны навсегда, и они будут ненавидеть вас. Теперь, после создания резервной копии, подключите устройство к своему компьютеру и восстановите данные с помощью резервной копии “С этого компьютера” или iCloud.
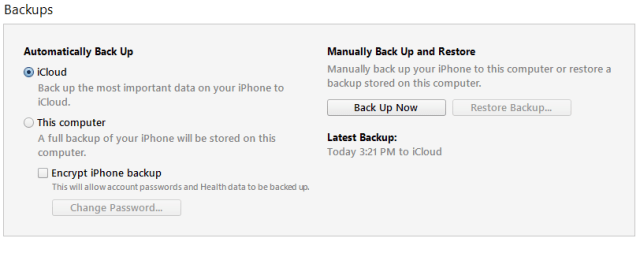
После того, как устройство будет восстановлено из вашей резервной копии, вы увидите все ваши фотографии и видео на этом устройстве (устройстве приятеля). Теперь все, что вам нужно сделать, это перенести все содержимое на ваш компьютере, флэш-диск или в “облако”. После того как вы сделали это, убедитесь, чтобы не забыли обратно восстановить телефон на резервную копию вашего друга. Отлично, теперь у вас есть фотографии и видео, и телефон вашего друга вернулся к обычной жизни.
Метод второй: сторонние приложения
Если у вас нет доступа к дополнительному iPhone, то вам нужно скачать сторонний инструмент. К счастью их очень много, хотя большинство из них платные. Эти приложения позволяют осуществлять поиск файлов в резервных копиях без необходимости иметь телефон под рукой. Это идеальная альтернативой для потерянных или сломанных телефонов. Вот небольшой список таких программ:
iPhone Backup Extractor быстро найдет и восстановит все ваши “потерянные фотографии”. После загрузки приложения, запустите его, и он начнет автоматически искать на вашем компьютере (на том, на котором вы делали резервные копии iTunes) резервные копии всех устройств. После того как будет найдена резервная копия, он быстро предоставит краткую информацию о всем что находится в ней.
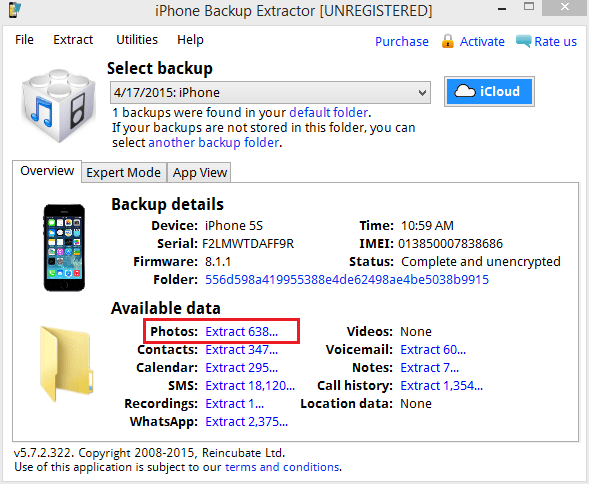
Под Available data, вы увидите фотографии . Нажмите на синюю ссылку и вы сможете извлечь все ваши фотографии. Если пользоваться незарегистрированной ограниченной версией, то вы сможете извлечь только 4 фотографии. В полной версии, вы сможет извлечь все фотографии и файлы из резервной копии.
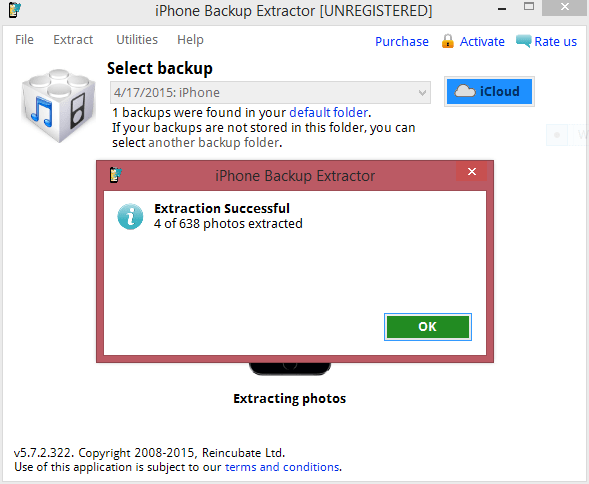
Каждая программа из списка имеет аналогичный процесс, поэтому следуйте инструкциям для соответствующей программы, чтобы достать фотографии и видео из резервной копии.
Error happened.
Как управлять резервными копиями iTunes и iCloud?
О том, где по умолчанию хранится резервная копия iTunes и как ее перенести на другой раздел жесткого диска мы уже рассказывали. Подробнее остановимся на настройке резервного копирования в iCloud.
Будем считать, что у вас уже есть резервная копия устройства iOS в iCloud. Информация о последней копии находится в меню «Настройки -> iCloud -> Хранилище -> Управлять -> Раздел «Резервные копии» -> Название вашего устройства».
Свойства резервной копии iCloud содержат следующую информацию:
- Дата и время создания последней копии.
- Размер копии в мегабайтах.
- Параметры резервного копирования установленных на вашем устройстве приложений.
Как отключить резервное копирование программы/игры на iPhone/iPad?
-
На устройстве перейдите в «Настройки -> iCloud -> Хранилище -> Управлять -> Раздел «Резервные копии» -> Имя вашего устройства».
-
В списке «Параметры резервных копий» нажмите кнопку «Показать все программы», найдите нужное приложение и отключите выключатель справа.
-
Подтвердите свое намерение, нажав кнопку «Выключить и удалить». Данные приложения не будут включены в следующую резервную копию iCloud.
Если вы передумали и хотите включить резервное копирование данных установленных приложений, включите соответствующие выключатели в «Настройках -> iCloud -> Хранилище -> Управлять -> Раздел «Резервные копии» -> Имя вашего устройства -> Список «Параметры резервных копий».
Таким образом вы можете гибко настроить резервное копирование данных отдельных программ и уменьшить размер копии iCloud.
Как удалить резервную копию iTunes?
Если вы продали свой iPhone/iPad, то его резервная копия, сохраненная на локальном компьютере, вам больше без надобности и ее можно удалять.
-
Запустите iTunes и перейдите меню «Правка -> Настройки -> на вкладку «Устройства».
-
Левой кнопкой мыши щелкните на названии резервной копии, чтобы ее выбрать. Затем нажмите кнопку «Удалить резервную копию» и подтвердите свое намерение.
-
Резервная копия вашего устройства будет безвозвратно удалена.
Как удалить резервную копию iCloud?
-
На iPhone/iPad перейдите в «Настройки -> iCloud -> Хранилище -> Управлять -> Имя вашего устройства в разделе «Резервные копии».
-
Прокрутите страницу донизу и нажмите кнопку «Удалить копию».
-
Подтвердите свое намерение, нажав кнопку «Выключить и удалить». Спустя несколько секунд данная копия будет удалена и свободного места в вашем Хранилище iCloud станет больше на размер удаленной резервной копии.
Советы напоследок
- Если ценность ваших персональных данных многократно превышает стоимость самого устройства, на котором они хранятся, или даже бесценны, настроить резервное копирование следует сразу после покупки устройства.
- Если вы забываете создавать резервные копии вручную, создайте условия, когда iOS будет создавать их автоматически без вашего участия.
-
Создавайте сразу 2 резервных копии одного устройства (если нет денег на iMazing): локально в iTunes и удаленно в iCloud. Почему?
- Резервная копия iTunes может оказаться поврежденной, например, если резервное копирование прошло с ошибками или не завершилось.
- Вы можете потерять доступ к вашему Apple ID, а вместе с ним и к копии iCloud.
Согласно Теории вероятностей, вероятность совпадения двух событий всегда меньше, чем вероятность каждого из этих событий по отдельности, а значит и шансов потерять данные при создании двух копий меньше.
Обновление программного обеспечения в качестве первого шага
Перед началом какого-либо важного действия с iOS (iPadOS) следует убедиться в установке последней версии операционной системы. Наличие актуальных релизов ПО поможет убедиться, что в процессе восстановления все пройдет, как запланировано
Лучше всего установить на свой новый iPhone самую последнюю версию iOS и не тревожиться о перспективах потери каких-то данных из-за сбоев в процессе восстановления.
При восстановлении резервной копии на компьютере, обновите версию iTunes в Windows (скачать). На Mac также рекомендуется установить последнюю версию macOS.
При восстановлении резервной копии из iCloud, обновите iOS (iPadOS) на iPhone или iPad. Это можно сделать по пути: Настройки → Основные → Обновление ПО.
Как вернуть ранее установленные приложения
Если вы по какой-либо причине удалили мобильные приложения, которые теперь хотите вернуть назад, делать это очень просто. Для начала нужно зайти в Google Play при помощи своей учетной записи. В верхнем левом углу можно заметить три горизонтальные линии, при нажатии на которые открывается личный раздел. Далее необходимо выбрать вкладку «Мои приложения и игры». В открывшемся списке выберите те приложения, которые интересуют, и установите их повторно на свой смартфон.
Если вы хотите вернуть платное приложение, которое уже оплатили, достаточно просто переустановить его. Как обычно, такие приложения привязываются к аккаунту «Гугл» и не требуют повторной оплаты. Если в списке нет приложения, которое вам нужно, вполне возможно, что вы осуществили вход под другой учетной записью. Другая причина отсутствия приложения — полное его удаление из магазина для всех пользователей.