Принцип работы функции
Программа работает очень быстро. Сразу после того, как вы сделали снимки, и вышли из приложения «Камеры» весь материал автоматически загружается в «Мой фотопоток». Обязательно для осуществления процедуры должно быть доступно подключение к Wi-Fi.
Через Mac также возможна реализация этой функции. Импортированные кадры в iPhoto или Aperture тоже попадают в альбом облака. В этом случае еще возможна настройка загрузки фото собственноручно, а не всего потока автоматически.
Чтобы выгружать фотографии в облако из памяти компьютера с ОС Windows, нужно в пункте пуска «Изображения» выбрать меню «Избранное» и пункт «Фото iCloud». Вы найдете альбом «Мой фотопоток» и, воспользовавшись соответствующей кнопкой, добавите фотографии.
Настройка «Фотопотока» в компьютере
Если на вашем компьютере установлен Windows, то для начала работы с фотопотоком установите с сайта Apple бесплатную программу iCloud. Скачивание и установка программы не должны вызвать никаких затруднений. После того как iCloud установлена, войдите в сервис под своими учетными данными Apple
Важно, чтобы был введен тот же Apple ID, что и на iPhone, — именно так система идентифицирует вас. В окне программы поставьте галочку около надписи «Фотографии» и после нажатия на кнопку «Параметры…» укажите, где на компьютере будет располагаться «Фотопоток»
В Mac OS все примерно так же. Настройки iCloud можно найти в настройках компьютера, и там, возле пункта «Фото», включить «Фотопоток». Возможность указать папку отсутствует в связи с тем, что «Фотопоток» загружает фото при включении iPhoto.
Теперь, независимо от того, каким именно iPhone вы обладаете, — iPhone 4, 4s или iPhone 5, — фото, снятые вами на устройство, можно практически сразу просматривать на компьютере. Как загружать фото на iPhone? Просто «перетащите» их в соответствующую папку на компьютере (Windows) или в окно iPhoto (Mac OS), и они в скором времени обнаружатся на смартфоне. Учтите, что таким же способом фотографии удаляются из «Фотопотока», то есть если вы удалите фото на компьютере, то он исчезнет и в айфоне. Если вы хотите сохранить его на телефоне, то скопируйте изображение из папки «Мой фотопоток» в «Фотопленку». Так же и в компьютере — скопируйте фотографию в другую папку, если решили удалить ее из «Фотопотока» на iPhone.
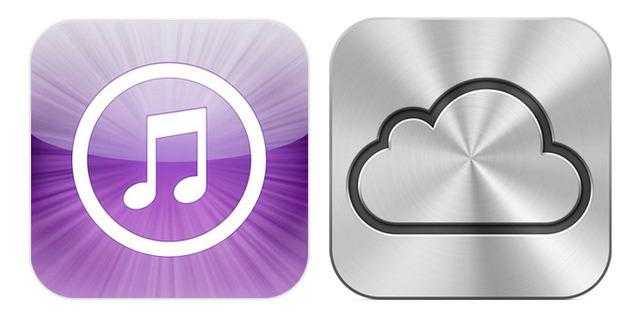
В чём отличия между Фотопотоком и Медиатекой iCloud?
Есть несколько ключевых отличий Фотопотока и Медиатеки iCloud. Прочитайте их и у вас сложится в голове правильная картина.
Фотопоток
- Сохраняет последние 1000 фотографий или фотографии за последние 30 дней. В зависимости от того, что из этого больше.
- Не использует память iCloud (то есть бесплатные 5 гигабайт или купленные по тарифу).
- Совместим со всеми вашими устройствами: iPhone, iPad, Mac, PC, Apple TV.
- Хранит веб-оптимизированные версии файлов на мобильных девайсах, что может ухудшить качество снимков. На ПК и Mac загружаются полноразмерные версии.
- Поддерживает форматы JPEG, TIFF, PNG.
- Не загружает и не синхронизирует видео.
- Вы можете загружать и синхронизировать фото-альбомы с вашего ПК или Mac через iTunes, если включен Фотопоток.
Медиатека iCloud
- Использует пространство iCloud. Количество и дата файлов не имеет значения. Ограничение идёт только по доступному свободному месту. Бесплатно Apple предоставляет 5 гигабайт. По подписке можно подключить от 50 гигабайт до 2 террабайт.
- Доступна на iPhone, iPad, Mac, ПК, Apple TV и любой другой системе через браузер на сайте iCloud.com. Также доступна на Apple Watch.
- Сохраняет файлы на сервере в оригинальном разрешении. Не сжимает и не конвертирует изображения. Поддерживает форматы: JPEG, TIFF, PNG, RAW, GIF, MP4. Позволяет воспользоваться функцией: «Оптимизация хранилища на iPhone»
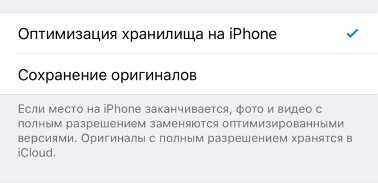
- Загружает и синхронизирует не только фото, но и видео. А также интервальное видео, замедленное, альбомы и т.п.
- При включенной медиатеке нельзя синхронизировать фотографии и альбомы c ПК и Мака через iTunes. При первом включении все до этого синхронизированные таким образом альбомы и снимки будут удалены.
Если включить медиатеку icloud, то фотопоток исчезает с устройства. почему?
Технически ваш фотопоток всё ещё работает. Но по сути он теперь внедрён в Медиатеку iCloud. Ведь Медиатека iCloud включает в себя больше, чем 1000 фотографий. Таким образом все фото и видео на вашем устройстве сливается в Медиатеку. Зачем бы этим снимкам дублироваться ещё и в Фотопоток?
Если в Настройки->Фото и Камера. Включить опцию “Выгрузить в Мой фотопоток”, то последние 1000 снимков будут скачиваться в Фотопоток на другом устройстве, где включен Фотопоток.
Пример. Мой iPhone и iPad подключены к Медиатеке iCloud. На моём Макбуке Медиатека iCloud отключена, но включена опция “Мой Фотопоток”. Таким образом вся моя медиатека на компьютере не сливается в облако, но снимки с iPhone и iPad попадают в Медиатеку iCloud и в Фотопоток и следовательно закачиваются на компьютер.
Получается этакая односторонняя связь, которая меня вполне устраивает. Почему? На компьютере у меня медиатека около 100 гигабайт. Зачем её всю сливать в облако? И покупать другой тариф. Даже, если я удалю очень старый снимок с iPhone и Медиатеки, он всё равно останется на компьютере.
Если вы:
- хотите, чтобы устройства “общались” посредством фото и видео в двустороннем порядке,
- хотите, чтобы снимки на всех устройствах полностью дублировались,
- хотите, чтобы любое изменение тут же отображалось на iPhone, iPad, iPod, Mac,
то включите Медиатеку на этих устройствах.
Нужна помощь?
* Если ваш идентификатор Apple ID был создан недавно, функция «Мой фотопоток» может быть недоступна. Воспользуйтесь функцией «Фото iCloud», чтобы хранить фотографии и видеозаписи в iCloud. ** В «Фото iCloud» все фотографии хранятся в формате RAW со встроенными файлами JPEG, сохраненными в исходных форматах. Можно просматривать миниатюры на компьютере Mac или загружать и редактировать их на компьютере Mac или PC.
Информация о продуктах, произведенных не компанией Apple, или о независимых веб-сайтах, неподконтрольных и не тестируемых компанией Apple, не носит рекомендательного или одобрительного характера. Компания Apple не несет никакой ответственности за выбор, функциональность и использование веб-сайтов или продукции сторонних производителей. Компания Apple также не несет ответственности за точность или достоверность данных, размещенных на веб-сайтах сторонних производителей. Обратитесь к поставщику за дополнительной информацией.
Источник
Часть 2. Как использовать мой фотопоток
Узнав, что такое фотопоток, пора приступить к операциям. Теперь давайте посмотрим на весь процесс включения, доступа и удаления фотографий в моем фотопотоке.
Включить мой поток фотографий
Если вы не планируете хранить изображения в библиотеке фотографий iCloud, но все же хотите просматривать недавние изображения на устройствах iPhone, iPad и iPod, вам необходимо изучить следующие шаги.
Шаг 1: Перейдите к Настройки приложение на вашем устройстве iOS.
Шаг 2: Обратитесь к Фото и камера опцию.
Шаг 3: Включи Загрузить в Мой Фотопоток выбор.
Как только вы отключите мой фотопоток, вы отключите все предыдущие изображения iCloud на своем устройстве iOS.

Доступ к моему фотопотоку
Как просматривать фотопотоки на iPhone
Шаг 1. Если вы включили Photo Stream на своем iPhone, вы можете просматривать фотографии на другом iPhone или iPad после подключения к Wi-Fi. Эти два устройства должны входить в систему с одним и тем же Apple ID.
Шаг 2, Открой Фото приложение и нажмите на Альбомы.
Шаг 3. Тогда вы увидите альбом под названием My Photo Stream. Открой это; вы можете просматривать все фотографии, сделанные в течение 30 дней, на другом iPhone.
Вы можете выбрать любые фотографии в этом альбоме и удалить или поделиться ими.

Как просматривать фотопотоки на Mac
Шаг 1. Перейдите в Системные настройки на вашем компьютере Mac откройте ICloud, проверить Photo Stream поле и щелкните Параметры.
Шаг 2. В диалоговом окне параметров проверьте My Photo Stream и нажмите OK кнопку, чтобы включить эту функцию на Mac.
Шаг 3. Запустите iPhoto или Aperture и перейдите к Настройки-> Фотопотоки-> Мои фотопотоки. Однажды поверните Автоматический импорт При включенной опции вы можете просматривать фотопоток в iPhoto или Aperture.
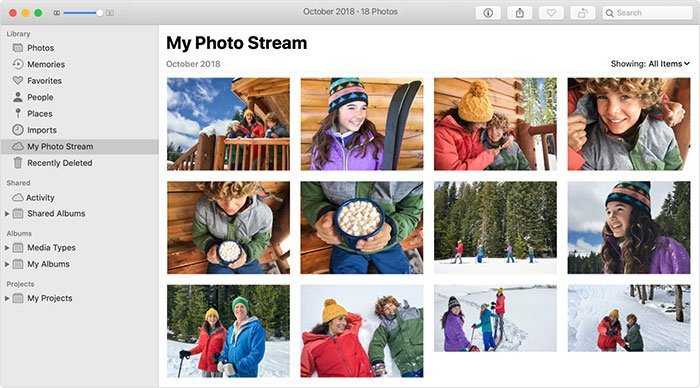
Как просматривать фотопоток на Apple TV
Шаг 1. После того, как вы включите iPhone поток фотография, откройте свой Apple TV.
Шаг 2, Включить Wi-Fi in Настройки-> Cеть на Apple TV.
Шаг 3, Затем перейдите к ICloud in Настройки-> Учетная запись , потом поставьте галочку напротив My Photo Stream возможность включить его. Если вы уже включили эту функцию на Apple TV, вам следует выключить ее и снова включить.

Удалить фотографии в моем фотопотоке
Итак, как удалить конкретное изображение, которое у вас нет, но уже есть в моем фотопотоке? Вам нужно удалить изображение на всех устройствах iOS или войти в мой фотопоток, чтобы удалить его один раз? Если вы включили библиотеку фотографий iCloud на любом устройстве Apple, ваши снимки будут загружаться в iCloud в автоматическом режиме. И вам нужно перейти в раздел Все фотографии, чтобы удалить его.
Шаг 1: Запустить Фотографий приложение как обычно.
Шаг 2: Выберите альбомы и нажмите Мои фотопотоки.
Шаг 3: Выберите изображение, которое хотите удалить.
Шаг 4: Нажмите Корзину значок в правом нижнем углу.
Шаг 5: Ударь X вариант стереть изображение, которое вы хотите удалить из Мои фото потоки.
Все остальные устройства Apple не получат удаленное изображение после указанной выше операции.
Что они на самом деле делают
Если вы используете несколько устройств iOS, часто пользуетесь приложением «Фотографии» на своем Mac или установили iCloud в Windows, то нет причин, по которым вам не нужен мгновенный доступ к вашим фотографиям на всех ваших устройствах, верно?
Не говоря уже о том, что это также увеличивает риск, связанный с аппаратными сбоями.
И вот тут-то и появляется библиотека фотографий iCloud.
После включения вы обнаружите, что все ваши фотографии удобно скопированы в вашу учетную запись iCloud, а также синхронизированы с вашим iPhone, iPad, Mac и рабочим столом Windows в режиме реального времени.
С iCloud Photo Library все фотографии также доступны через любой браузер.
Это полностью автоматизировано, и вам не нужно ничего делать вручную.
Но подождите… это происходит только до тех пор, пока не закончатся бесплатные 5 ГБ хранилища iCloud — учтите резервные копии системы и тому подобное, и вы довольно быстро обнаружите, что оно заполнено!
Это означает, что вы больше не будете синхронизироваться с iCloud или с любым из ваших устройств, если вы не хотите обновиться — увеличение до 50 ГБ хранилища стоит чуть меньше доллара в месяц, но все же!
Нет больше синхронизации с iCloud или с любым из ваших устройств, если вы не хотите обновить
С другой стороны, использование My Photo Stream не требует места в iCloud для синхронизации ваших фотографий.
Вы не ослышались — ни одного! Но, как и во всем, что слишком хорошо, чтобы быть правдой, здесь есть одна загвоздка.
Мой фотопоток синхронизирует только ваши последние фотографии. iCloud Photo Library синхронизирует все.
Одновременно в фотопотоке вашего устройства и в iCloud может храниться не более 1000 фотографий, и даже в этом случае только те фотографии, которые вы сняли после включения функции «Мой фотопоток».
Одновременно в фотопотоке вашего устройства и в iCloud может храниться не более 1000 фотографий.
Также фотографии автоматически удаляются из фотопотока вашего устройства через 30 дней. Это также распространяется на iCloud, а это означает, что у вас действительно нет надежной облачной резервной копии, на которую можно положиться в случае, если что-то пойдет не так.
Примечание:
Вкратце, iCloud Photo Library обеспечивает абсолютную безопасность для всех изображений, если вы захотите в какой-то момент обновить их, в то время как My Photo Stream предлагает бесплатную синхронизацию фотографий, хотя и со строго ограниченными резервными копиями iCloud.
Но как работает реальная синхронизация? Давайте узнаем это дальше.
Как синхронизировать фото и видео
Есть несколько способов синхронизировать видео и фотографии на всех ваших устройствах.
iCloud Фото
Это самый простой способ синхронизировать фото и видео на устройствах Apple. Включается функция через Настройки > Фото > Фото iCloud.

Бесплатно вы получаете всего 5 ГБ облачного хранилища, которые быстро заполнятся. После этого придётся купить подписку iCloud с дополнительным хранилищем.
Фотопоток
Если у вас есть Apple ID, созданный несколько лет назад, вы можете использовать Фотопоток для просмотра до 1000 последних фото за последние 30 дней на всех ваших устройствах Apple. Хранилище iCloud при этом забиваться не будет.
Зайдите в Настройки > Фото и включите функцию Мой фотопоток. Сделайте это на всех своих устройствах Apple. Теперь все ваши последние фото за 30 дней будут синхронизироваться на всех ваших устройствах.
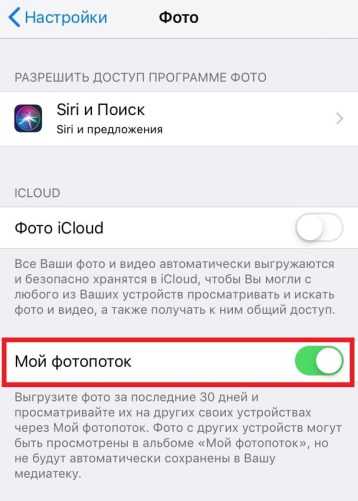
Вы можете сохранять фотографии из Фотопотока через приложение Фото. Спустя 30 дней фотографии удаляются из iCloud, но не исчезают с устройства, на которое они были сделаны.
Google Фото, Amazon, Drive, Dropbox
Одна из лучших альтернатив для Фото iCloud – это Google Фото. Вы получаете бесплатно уже 15 ГБ памяти, а не 5 ГБ. Вы можете просто скачать приложение Google Фото на все свои устройства и включить синхронизацию.
Есть и другие альтернативные сервисы, вроде Amazon Фото, Dropbox, Google Диск и One Drive.
Как не синхронизировать некоторые фото?
Если вы хотите, чтобы некоторые фотографии оставались только на основном устройстве даже после синхронизации, их нужно скрыть с помощью какого-нибудь стороннего приложения и удалить из приложения Фото. Если вы скроете фотографии прямо в приложении Фото, они всё равно синхронизируются.
Когда фотографии выгружаются в Фотопоток?
Когда Фотопоток включен на устройствах, все новые фотографии, снятые на этих устройствах или импортированные на эти устройства, автоматически добавляются в Фотопоток.
На устройстве iOS новые фотографии, снятые на устройстве, автоматически выгружаются в Фотопоток при закрытии программы «Камера» и подключении к сети Wi-Fi. Примечание. Синхронизация фотографий из Фотопотока на устройства не выполняется через подключение к сотовой сети.
На компьютере Mac все новые фотографии, импортированные в iPhoto или Aperture, будут автоматически выгружены при подключении к сети Wi-Fi или Ethernet. Или можно изменить настройки iPhoto или Aperture так, чтобы фотографии выгружались в Фотопоток только после перетаскивания.
На PC просто перетащите фотографии в назначенную папку выгрузки Фотопотока. По умолчанию путем к этой папке является C:UsersApplePicturesPhoto StreamUploads. Этот путь можно изменить в разделе «Параметры Фотопотока» на панели управления iCloud для ОС Windows.
Советы для успешного использования фотопотока
1. Организуйте свои фотографии в альбомы. Это позволит визуально структурировать их и упростит поиск нужной фотографии в будущем.
2. Не перегружайте фотопоток слишком многими фотографиями одновременно. Лучше добавляйте фотографии постепенно и рассказывайте о них истории, чтобы поддерживать интерес пользователей к вашему контенту.
3. Используйте хэштеги и ключевые слова, чтобы ваша фотография легко находилась другими пользователями. Но не стоит перегибать палку и добавлять слишком много хэштегов — это может отпугнуть пользователей.
4. Не забывайте о возможностях редактирования фотографий внутри фотопотока. Инструменты для редактирования позволяют улучшить качество снимка, изменить Яркость, Контрастность и другие параметры, чтобы сделать фото более привлекательным.
5. Смотрите работы других пользователей, оставляйте комментарии и лайки. Это способствует взаимодействию и в общем повышает уровень популярности вашего аккаунта.
6. Не забывайте об оптимизации размера и качества фотографий, добавляемых в фотопоток. Следите за тем, чтобы они были максимально качественными и не слишком тяжелыми.
7. Учитывайте интересы вашей аудитории и выбирайте темы для своих фотографий, которые будут им интересны. Так вы сможете привлечь больше подписчиков и увеличить популярность своего аккаунта.
Использование функции «Мой фотопоток» со службой «Фото iCloud»
Функция «Мой фотопоток» отправляет на сервер фотографии, сделанные за последнее время (кроме Live Photos), после чего их можно просматривать или импортировать на всех ваших устройствах. Фотографии хранятся в альбоме «Мой фотопоток» в течение 30 дней. Служба Фото iCloud загружает все фотографии и видео на сервер iCloud и автоматически синхронизирует их на всех устройствах.
Если на iPhone, iPad или iPod touch включить функцию «Мой фотопоток» и службу «Фото iCloud» одновременно, то фотографии, снятые с помощью соответствующего устройства, будут отправляться как в службу «Фото iCloud», так и в альбом «Мой фотопоток».
Если с тем же идентификатором Apple ID используется другое устройство, на котором включена только функция «Мой фотопоток», то фотографии, снятые на этом устройстве, будут отправляться только в альбом «Мой фотопоток». Ни на одном из устройств, на которых включена только служба «Фото iCloud», они отображаться не будут.
Дополнительные сведения о различиях между службой «Фото iCloud» и функцией «Мой фотопоток» см. в этой статье.
Как удалить фотографии из Фотопотока?
Удалить фотографии из Фотопотока можно так же, как любые другие фотографии на устройстве. Просто выберите фотографию, которую необходимо удалить и нажмите «Удалить». При удалении фотографии из Фотопотока на устройстве она также будет удалена iCloud из альбома или представления «Фотопоток» на остальных устройствах.
Примечание. Отдельные фотографии можно удалять из Фотопотока с помощью ОС iOS 5.1 или более поздней версии, программ iPhoto 9.2.2 или более поздней версии, Aperture 3.2.3 или более поздней версии и устройства Apple TV с ПО версии 5.0 или более поздней. Вам потребуется вручную удалить фотографии, загруженные на устройства с ОС iOS 5.0.1 или более ранней версии, после обновления до ОС iOS 5.1.
Совет 2: Закройте приложение «Камера», чтобы устранить проблему с синхронизацией Photo Stream
За функцией Photo Stream скрывается секрет: если приложение Camera активировано, может не произойти синхронизация Photo Stream. Apple никогда не объясняла, почему эти две функции конфликтуют. Кроме того, хотя приложение «Камера» работает в фоновом режиме, функция «Фотопоток» не работает вообще. Единственный способ решить проблему в такой ситуации – выйти из приложения «Камера» в App Switcher.
На iPhone X / 8 / 8 Plus / 7 / 7 Plus переключайтесь вверх от нижней части экрана к середине и удерживайте, пока не откроется переключатель приложений. Проведите пальцем влево и вправо, чтобы найти приложение «Камера», а затем проведите вверх, чтобы полностью выйти из него.
На iPhone 6 или более ранних версиях и iPad дважды нажмите круглую кнопку «Домой», чтобы открыть переключатель приложений, затем вы можете закрыть приложение «Камера» в фоновом режиме.
После выхода из приложения Камера снова попробуйте My Photo Stream, чтобы проверить, работает ли он нормально.
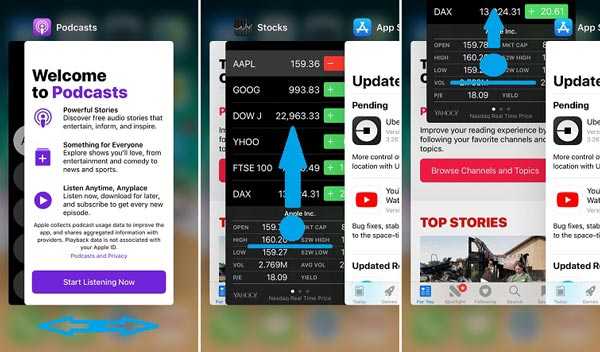
Как загрузить фото через интернет на iPhone
Существует возможность загрузить любую понравившуюся фотографию или картинку из Интернета сразу на iPhone. Фото, загруженные таким способом, попадут в «Фотопленку» на вашем телефоне. Для того чтобы сохранить понравившуюся картинку, просто откройте ее в браузере айфона, дотроньтесь до нее и подержите некоторое время — около 1 секунды. Вы увидите меню, содержащее пункты «Сохранить изображение», «Скопировать» и «Отмена». При выборе первого фото будет сохранено.
Кроме всего вышеперечисленного, существуют различные «облачные» сервисы для передачи файлов между устройствами с использованием Сети. Но эти возможности мы рассматривать не будем, так как описания каждого из них — это отдельная тема.
Медиатека iCloud — это самый простой способ безопасного хранения всей медиатеки: даже если вы потеряете устройство, содержимое останется у вас. Если вы предпочитаете синхронизировать фотографии вручную, можете использовать iTunes для переноса фотографий и видеозаписей с компьютера на устройство iPhone, iPad или iPod touch.
Видеозаписи с замедленным и ускоренным просмотром необходимо импортировать при помощи , иначе примененный эффект не будет синхронизироваться через iTunes. При использовании Медиатеки iCloud эффекты замедленных и покадровых видео сохраняются.
Сохраняют свои эффекты при импорте в программу «Фото» в OS X El Capitan и более поздних версий, но теряют их при обратной синхронизации на устройство через iTunes. Для сохранения эффектов Live Photos на любых устройствах используйте Медиатеку iCloud.
При синхронизации файлов из программы «Фото» в iTunes будет доступна только
.
Как отключить фотопоток на iPhone или iPad
Шаг 1. Перейдите в меню «Настройки
».
Шаг 2. Выберите пункт «iCloud
».
Шаг 3. Пролистайте до пункта «Фото
» и перейдите в него.
Шаг 4. Переведите переключатель «Мой фотопоток
» в неактивное положение.
Шаг 5. Подтвердите отключение функции и удаление всех фото этого фотопотока, нажав кнопку «Удалить
».
После этого можете проверять приложение Фото — альбома «Фотопоток» вы там не обнаружите. В будущем, если вам понадобится эта функция, просто проследуйте этой же инструкции, но переведите переключатель «Мой фотопоток
» в активное положение.
Для использования Фотопотока потребуется выполнить вход в iCloud с использованием идентификатора Apple ID, а также обновить программное обеспечение устройств до указанных ниже версий:
iPhone, iPad и iPod touch с ОС iOS 5.1 или более поздней версии;
компьютер Mac с ОС OS X Lion 10.7.3 с программой iPhoto 9.2.2 или Aperture 3.2.3 или более поздних версий;
компьютер с ОС Windows 7 или Windows Vista (с пакетом обновления SP2) и панелью управления iCloud 1.1 для ОС Windows;
устройство Apple TV (2-го поколения) с обновлением ПО 5.0 или более поздней версии.
Подробные инструкции по настройке iCloud см. на веб-странице «Как настроить iCloud».
Как включить функцию «Мой фотопоток»?
В ОС iOS 10.3 или более поздней версии нажмите пункт меню «Настройки» > > iCloud > «Фото» и включите «Мой фотопоток». В более ранних версиях ОС iOS нажмите пункт меню «Настройки» > iCloud > «Фото» и включите «Мой фотопоток».

Компьютер Mac
- В меню Apple выберите пункт «Системные настройки».
- Щелкните значок iCloud, а затем выберите «Фото».
- Нажмите кнопку «Настройки» и убедитесь, что функция «Мой фотопоток» включена.
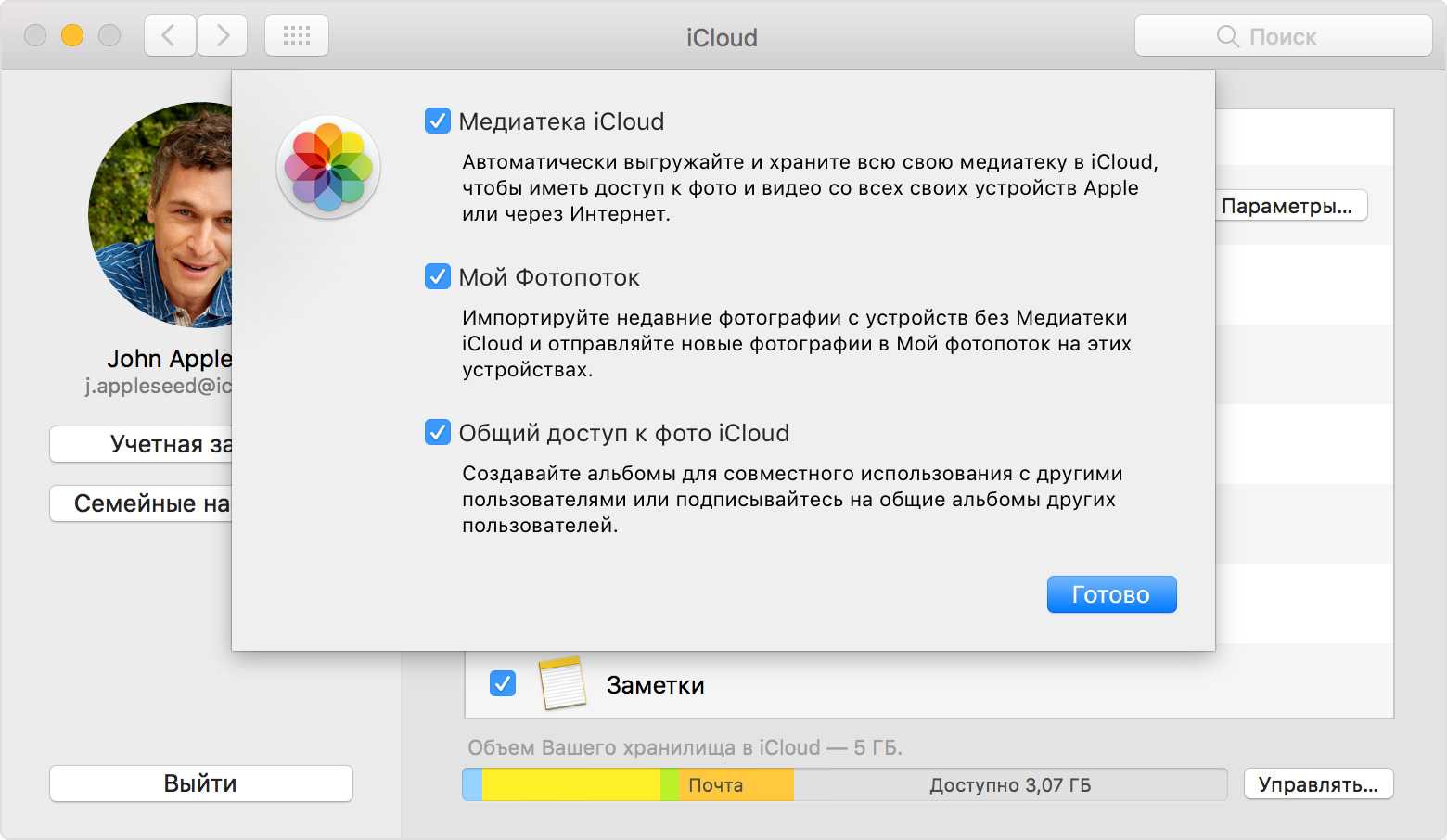
Компьютер с ОС Windows
Перед включением функции «Мой фотопоток» на компьютере с ОС Windows необходимо выполнить следующие действия:
- Откройте программу iCloud для Windows.
- Нажмите кнопку «Параметры» рядом с пунктом «Фото».
- Установите флажок «Мой фотопоток».
- Нажмите кнопку «Готово», а затем — «Применить».
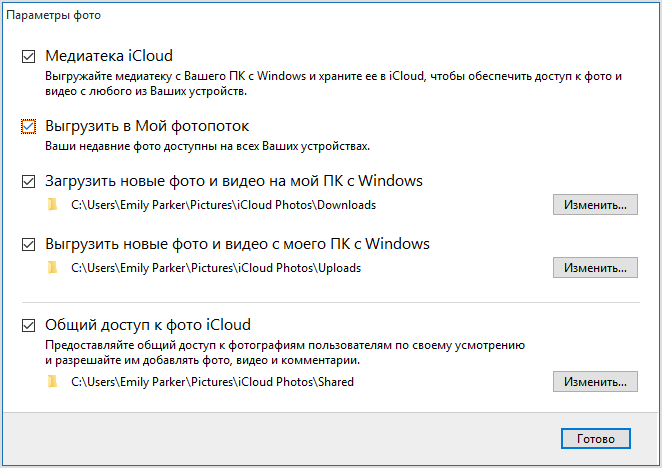
Часть 3. Устранение неполадок с фотопотоком
Функция «Мой фотопоток» полезна. Но некоторые пользователи жаловались, что альбом пропал или не работал после обновления. Согласно Apple, папка My Photo Stream исчезнет после включения библиотеки фотографий iCloud в последней версии iOS. Итак, если вы хотите вызвать альбом Photo Stream, вам нужно будет перейти в настройка-> ICloud-> Фото и повернуть ICloud Photo Library выкл.
Когда дело доходит до того, что мой фотопоток не работает, вы должны проверить:
1. Включили ли вы функцию «Мой фотопоток».
2. Достаточно ли заряда батареи. Если заряд аккумулятора меньше 20%, эта функция будет отключена автоматически.
3. Независимо от того, подключается ли ваш iPhone или iPad к Wi-Fi.
4. Входите ли вы в систему с тем же Apple ID.
Если включить Медиатеку iCloud, то Фотопоток исчезает с устройства. Почему?
Технически ваш фотопоток всё ещё работает. Но по сути он теперь внедрён в Медиатеку iCloud. Ведь Медиатека iCloud включает в себя больше, чем 1000 фотографий. Таким образом все фото и видео на вашем устройстве сливается в Медиатеку. Зачем бы этим снимкам дублироваться ещё и в Фотопоток?
Если в Настройки->Фото и Камера
. Включить опцию «Выгрузить в Мой фотопоток», то последние 1000 снимков будут скачиваться в Фотопоток на другом устройстве, где включен Фотопоток.

Пример.
Мой iPhone и iPad подключены к Медиатеке iCloud. На моём Макбуке Медиатека iCloud отключена, но включена опция «Мой Фотопоток». Таким образом вся моя медиатека на компьютере не сливается в облако, но снимки с iPhone и iPad попадают в Медиатеку iCloud и в Фотопоток и следовательно закачиваются на компьютер.
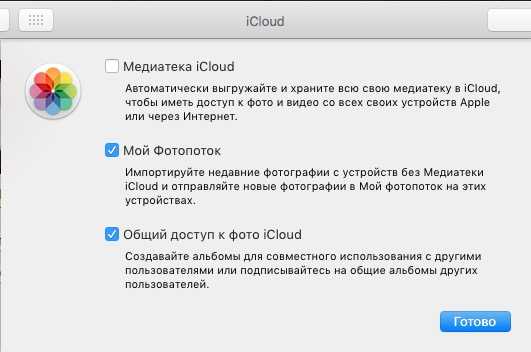
Получается этакая односторонняя связь, которая меня вполне устраивает. Почему? На компьютере у меня медиатека около 100 гигабайт. Зачем её всю сливать в облако? И покупать другой тариф. Даже, если я удалю очень старый снимок с iPhone и Медиатеки, он всё равно останется на компьютере.
- хотите, чтобы устройства «общались» посредством фото и видео в двустороннем порядке,
- хотите, чтобы снимки на всех устройствах полностью дублировались,
- хотите, чтобы любое изменение тут же отображалось на iPhone, iPad, iPod, Mac,
то включите Медиатеку на этих устройствах.
Если остались какие-то вопросы по Медиатеке и Фотопотоку, пишите комментарии. ![]()
Все устройства фирмы Apple отличаются своим удобством и понятным интерфейсом, однако если вы совсем недавно стали владельцем iPhone, у вас все-таки могут иметься некоторые вопросы по его использованию. Один из возможных вопросов: как загружать фото на iPhone, а также как сохранить фотографии, снятые на айфон, в свой компьютер? Все очень просто!
Если включить Медиатеку iCloud, то Фотопоток исчезает с устройства. Почему?
Технически ваш фотопоток всё ещё работает. Но по сути он теперь внедрён в Медиатеку iCloud. Ведь Медиатека iCloud включает в себя больше, чем 1000 фотографий. Таким образом все фото и видео на вашем устройстве сливается в Медиатеку. Зачем бы этим снимкам дублироваться ещё и в Фотопоток?
Если в Настройки->Фото и Камера
. Включить опцию «Выгрузить в Мой фотопоток», то последние 1000 снимков будут скачиваться в Фотопоток на другом устройстве, где включен Фотопоток.

Пример.
Мой iPhone и iPad подключены к Медиатеке iCloud. На моём Макбуке Медиатека iCloud отключена, но включена опция «Мой Фотопоток». Таким образом вся моя медиатека на компьютере не сливается в облако, но снимки с iPhone и iPad попадают в Медиатеку iCloud и в Фотопоток и следовательно закачиваются на компьютер.
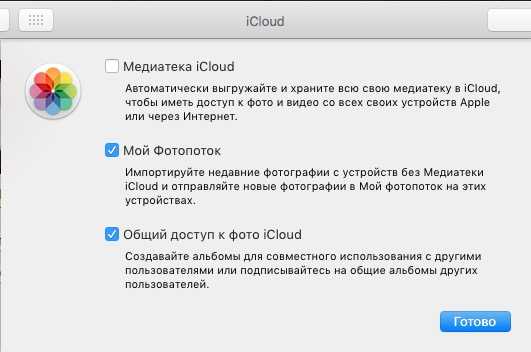
Получается этакая односторонняя связь, которая меня вполне устраивает. Почему? На компьютере у меня медиатека около 100 гигабайт. Зачем её всю сливать в облако? И покупать другой тариф. Даже, если я удалю очень старый снимок с iPhone и Медиатеки, он всё равно останется на компьютере.
- хотите, чтобы устройства «общались» посредством фото и видео в двустороннем порядке,
- хотите, чтобы снимки на всех устройствах полностью дублировались,
- хотите, чтобы любое изменение тут же отображалось на iPhone, iPad, iPod, Mac,
то включите Медиатеку на этих устройствах.
Если остались какие-то вопросы по Медиатеке и Фотопотоку, пишите комментарии. ![]()









![🥇 ▷ фотопоток, не работающий на iphone: исправление синхронизации, обмена и других проблем [how-to] » ✅](http://6msch59.ru/wp-content/uploads/4/0/8/40873511623c048bbeac73912e9ac359.png)


![Полное руководство по icloud [часть 2]: управление фото](http://6msch59.ru/wp-content/uploads/3/e/b/3ebe1fde02693432ba2914b37c1e31f7.jpeg)

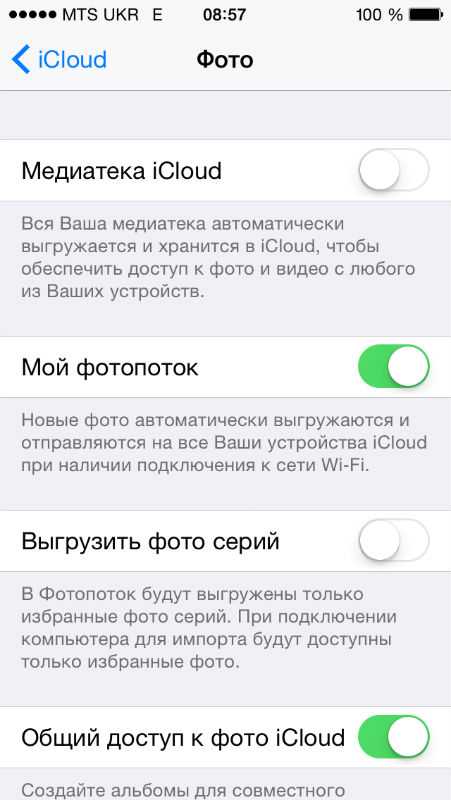

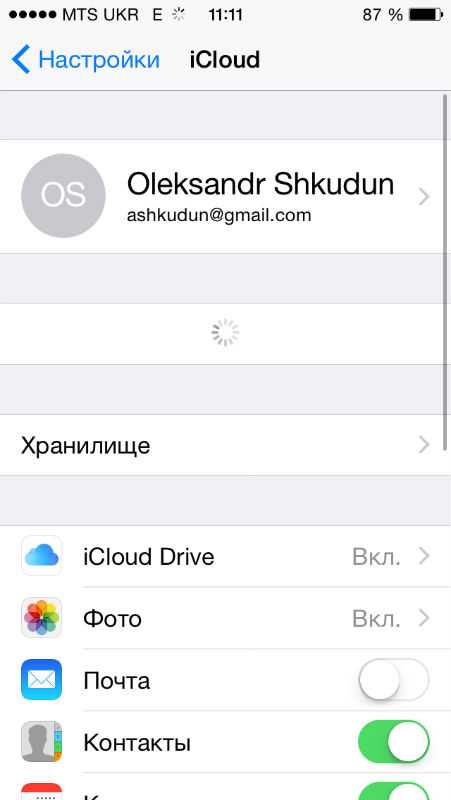







![Полное руководство по icloud [часть 2]: управление фото](http://6msch59.ru/wp-content/uploads/8/1/2/812708c7b784139eb70b9f904a20776f.jpeg)





