Прослушивание музыки через компьютер
Данный способ подойдет для тех пользователей, которые хотят без интернета слушать музыку дома. Закачав с Айфона на компьютер свой плейлист, вы сможете его прослушивать в дальнейшем без подключения к интернету. Для этого можно применять не только Mac компьютеры, но и любые устройства с ОС Виндовс.
Самым простым и удобным вариантом скинуть треки с Айфона на компьютер будет использованием iTunes.
Предварительно следует установить эту утилиту и подготовить кабель USB. Затем выполняем такие действия:
- На компьютере запускаем iTunes. Подключаем при помощи кабеля Айфон. Когда iTunes откроется, нажимаем на «Песни». Все композиции будут отображены на мониторе.
Нажимаем на значок телефона, после чего открываем вкладку «Музыка». Напротив «Синхронизировать» ставим галочку.
Теперь на компьютере можно воспроизводить композиции.
Настройка Apple Music
После того как вы обновите свой iPhone или iPad до iOS 8.4, вы увидите новое приложение «Музыка» с новым красочным значком. На настольных компьютерах вам необходимо обновить iTunes до версии 12.2, чтобы получить доступ к Apple Music.
Когда вы запустите приложение, вас встретит заставка Apple Music. Если вы не поняли, коснитесь Профиль значок в левом верхнем углу и выберите Присоединяйтесь к Apple Music.
На заставке выберите нужный тарифный план — индивидуальный или семейный, войдите в систему, используя свой Apple ID, примите условия, и все готово.
Теперь Apple спросит вас о жанре и типах музыки, которые вас интересуют. Коснитесь пузырей, чтобы выбрать музыку, которая вам нравится. Коснитесь его дважды, если он вам действительно нравится, и, самое главное, удалите пузырь, если вам не нравится такая музыка (теперь Apple Music не будет предлагать вам такие альбомы).
Далее вам предложат выбрать исполнителей. Сделайте то же упражнение, коснитесь Сделанный и ты внутри.
Теперь постепенно вы увидите, как в нижней части приложения появляются пять вкладок. И в зависимости от вашего ввода и музыки, которая есть в вашей библиотеке, Apple будет заполнять плейлисты и альбомы в Для тебя раздел. По моему опыту, Для тебя раздел был на месте. В последнее время я знакомлюсь со старыми рок-группами, и, поскольку я выбрал Pink Floyd и The Rolling Stones, первым рекомендованным плейлистом, который я получил, был «Лучшее из психоделического рока 60-х». Идеально.
Последние шаги к достижению цели
Когда вы успешно выполнили предыдущие шаги, вы достигли последней части процесса, которая позволит вам настроить непрерывное воспроизведение музыки в iTunes.
Теперь вам нужно перейти в раскрывающееся меню под названием «Альбом без пауз» которое находится внизу (справа) информационного окна.
Установите флажок рядом с указанным окном, затем перейдите к открытию соответствующего альбома, внутри него откройте параметр с названием «Да» нажмите это.
Наконец, нажмите кнопка принимать Подтвердить внесенные вами изменения, а затем убедиться, что все в порядке.

Вы будете знать, что все работает идеально, если при смене песен в созданном вами списке трек не приостанавливается, а плавно переходит к другой настроенной музыке.
В качестве рекомендации вам следует продвинуть воспроизведение до точки, где заканчивается первая песня и начинается вторая, чтобы быстро узнать ответ, и в случае, если это не сработает, повторите процесс, чтобы исправить это. (обычно работает).
И вот, ответ на исходный вопрос: как настроить непрерывное воспроизведение музыки в iTunes? Теперь все, что вам нужно сделать, это зайти в приложение на компьютере и начать выбирать песни, которые вы хотите услышать, в своем списке воспроизведения.
Это работает для большинства версий iTunes, но не помешает обновить приложение до выполнения всех описанных выше шагов. Помните, что iTunes предоставляет множество других функций, например, позволяя вам редактировать информацию о песне и названии альбома , или также конвертировать файлы MP4 в MP3 , поэтому рекомендуется изучить как можно больше информации о нем. Приложение.
Лучшие цифро-аналоговые преобразователи (ЦАП) для аудио без потерь Apple Music
Как упоминалось выше, вам понадобится способный цифро-аналоговый преобразователь (ЦАП) для прослушивания аудио без потерь в Apple Music на вашем iPhone или iPad
Если вы ищете один, обратите внимание на эти известные подборки
1. Chord Mojo
Если вы ищете универсальный цифро-аналоговый преобразователь для потоковой передачи звука без потерь в Apple Music, Chord Mojo может стать идеальным выбором. Этот ЦАП отличается легким и компактным дизайном. Таким образом, вы можете с комфортом носить его даже в крошечном кармане.

Chord Mojo разработан для работы с iPhone, Android, ПК и Mac, поэтому вы можете транслировать музыку, не сталкиваясь с проблемами несовместимости. Усилитель для наушников поддерживает множество форматов аудиофайлов и известен тем, что обеспечивает чистый звук. Он поставляется со встроенным аккумулятором, который может работать до 8-10 часов без подзарядки. Несмотря на то, что Chord Mojo довольно дорогой – 700 долларов, у него есть все возможности, чтобы соответствовать высокой цене.Купить на Amazon: 699 долларов США
2. AudioQuest Dragonfly Cobalt

AudioQuest Dragonfly Cobalt отличается аккуратным форм-фактором и представляет собой мощный цифро-аналоговый преобразователь. Dragonfly Cobalt включает в себя микросхему ЦАП ESS ES9038Q2M и может воспроизводить все музыкальные файлы от MP3 до аудио высокого разрешения (до 24 бит/96 кГц). Кроме того, вы можете использовать его как с iPhone, так и с устройствами Android. Что касается качества звука, оно на должном уровне благодаря фильтру с медленным спадом с минимальной фазой, который позволяет воспроизводить кристально чистый звук.
В целом Dragonfly Cobalt – один из лучших цифро-аналоговых преобразователей, которые вы можете купить для потоковой передачи аудио без потерь в Apple Music на вашем iPhone.Купить на Amazon: 299 долларов США
3. XtremPro

Купить у Amazon: 32,99 $
Примечание. Имейте в виду, что вам также понадобится эффективный USB-адаптер, который можно использовать с цифро-аналоговым преобразователем. Если вы хотите получить надежный, я рекомендую вам проверить адаптер Apple Lightning на USB-камеру для воспроизведения звука без потерь в Apple Music.

Купить адаптер Apple Lightning – USB для камеры: $ 24
Apple Music – единственная служба, поддерживающая звук без потерь?
Нет. Есть несколько других потоковых сервисов, которые поддерживают аудио без потерь, в том числе Amazon Music HD, Tidal и Qoboz. Spotify также дразнил потоковую передачу Hi-Fi для своей платформы в начале этого года, но еще не развернул поддержку звука без потерь для всех пользователей. Так что, если вы не являетесь поклонником Apple Music, вы обязательно можете попробовать другие сервисы потоковой передачи музыки для воспроизведения звука без потерь.
Однако имейте в виду, что Apple не взимает никакой дополнительной платы за потоковую передачу без потерь или аудио высокого разрешения, в отличие от некоторых других сервисов потоковой передачи музыки. Amazon Music вскоре последовала по стопам Apple, сделав уровень без потерь «HD» доступным для существующих подписчиков без дополнительной оплаты.
Загрузите Apple Music для воспроизведения на любом устройстве
Шаг 1. Запустите программу UkeySoft и войдите в учетную запись Apple Music.
Для начала запустите UkeySoft Apple Music Converter на ПК/Mac. Нажмите «Войти», чтобы войти в свою учетную запись Apple Music.
После входа в свой Apple ID (с подпиской на Apple Music) он синхронизирует все ваши данные из музыкальной учетной записи с веб-плеером Apple Music в программе.
Программа UkeySoft обещает вам, что мы никогда не утечем личную информацию из вашей учетной записи.
Шаг 2. Выберите формат вывода
Формат по умолчанию — M4A со скоростью 256 кбит/с. Доступны MP3, AAC, FLAC, WAV, AIFF. Обычно вам предлагается выбрать «MP3» в качестве выходного формата, так как это распространенный аудиоформат, совместимый с большинством устройств. Вы также можете щелкнуть значок «Настройка», чтобы изменить другие параметры вывода, такие как выходная папка.
Шаг 3. Добавьте Apple Music в список загрузки
Найдите список воспроизведения, исполнителя или альбом, который вы хотите загрузить и преобразовать в MP3, щелкните значок «Добавить», чтобы добавить песни / список воспроизведения в список загрузки.
По умолчанию будут выбраны все песни в списке воспроизведения. Уберите те, которые вам не нужны, в чекбоксе.
Шаг 4. Загрузите и конвертируйте Apple Music в MP3.
Когда все шаги с 1 по 3 выполнены, нажмите кнопку «Преобразовать», чтобы начать загрузку и преобразование Apple Music в MP3, чтобы исправить Apple Music, не воспроизводящую песни.
Шаг 5. Предварительный просмотр выходных файлов Apple Music
После завершения процесса загрузки щелкните значок «История» или перейдите в выходную папку, чтобы просмотреть выходные файлы Apple Music в формате MP3.
Или вы можете щелкнуть значок «Воспроизвести», чтобы прямо сейчас воспроизвести выходное содержимое MP3 Apple Music в программе со встроенным проигрывателем Apple Music.
XNUMXXNUMX
XNUMXXNUMX
Выводы
Вот полное руководство, в котором объясняется, что несколько причин могут привести к тому, что Apple Music не воспроизводит песни, и предлагаются некоторые способы исправить Apple Music до нормального состояния. Я надеюсь, что ваша проблема была исправлена. Теперь просто продолжайте слушать любимые треки в Apple Music, как обычно. Чтобы избежать повторения подобной проблемы в будущем, настоятельно рекомендуется как можно скорее сделать резервную копию песен Apple Music. В общем, такой инструмент, как UkeySoft Apple Music Converter, станет отличным помощником, поскольку это надежный конвертер Apple Music, который помогает конвертировать Apple Music в общие аудиоформаты, такие как MP3, чтобы вы могли воспроизводить Apple Music на любых устройствах в автономном режиме, независимо от вы являетесь подписчиком Apple Music или нет. Почему бы не загрузить этот мощный инструмент для преобразования музыки, чтобы попробовать его и отправиться в свое потрясающее музыкальное путешествие прямо сейчас!
Исправить Apple Music, не воспроизводя песни
Вернуться к >>
Попробуйте!Попробуйте!

Ли Чжан — опытный редактор UkeySoft по написанию технических блогов, а также эксперт по SEO и контент-маркетингу. Она пишет связанные статьи о преобразовании мультимедиа, потоковой передаче музыки и потокового видео с 2018 года. Кроме того, она начинает писать статьи о безопасности данных, включая статьи о блокировке файлов, шифровании USB, шифровании DVD и т. д. Каждое полезное руководство и решение основано на на ее практических испытаниях она всегда энергична и заслуживает доверия в этой области.
Apple Music’s Use Listening History Feature
In a nutshell, the Use Listening History option lets Apple Music track your listening activity. This keeps your personalized playlists, like Replay and Favorites, updated. It also helps the Apple Music algorithm give you more accurate song recommendations.
Interestingly, your listening history also shows up on your profile by default. This lets your followers see a summary of music you’ve been jamming to. But if you aren’t keen on letting everyone know about your passion for 80s synth-pop, you can make this info private.
To modify the privacy of your listening history, follow these steps:
Using iPhone
-
Click on your profile picture in the Apple Music app.
-
Select Edit to choose who can see your activity.
- Uncheck the Listening To circle.
Using Android
-
Click on your profile picture in the Apple Music app.
-
Select Edit to choose who can see your activity.
-
Tap Additional Privacy Settings.
-
Toggle Listening To off.
Перед подключением iPhone
Если вы не знакомы с синхронизацией файлов с iPhone, тогда лучше сначала проработать следующий контрольный список.
-
Обновлено ли ваше программное обеспечение iTunes? Apple регулярно сглаживает ошибки в своем программном обеспечении, поэтому имеет смысл сначала проверить, что у вас есть последняя версия iTunes, прежде чем подключить ваш iPhone. iTunes обычно проверяет это автоматически при запуске программного обеспечения, но вы можете вручную проверить его в любое время. Вы можете сделать это, нажав Помогите и выберитеПроверить наличие обновлений (для Mac: нажмите Itunes меню, а затем Проверить наличие обновлений). Если вы счастливы, что iTunes обновлен, закройте программу, а затем запустите ее снова, чтобы убедиться, что обновления применяются.
-
Вам нужно снова загрузить программное обеспечение iTunes? Иногда вам может потребоваться снова загрузить программное обеспечение iTunes и установить его на компьютер. Это может быть, если вы не можете заставить iTunes обновляться или больше не запускаться. Если вам нужно это сделать, на веб-сайте iTunes всегда будет доступна последняя версия для загрузки. После этого вы можете обнаружить, что вам нужно восстановить свою медиатеку iTunes из предыдущей резервной копии.
-
Имейте в виду, что iTunes выполняет зеркальное копирование, Помните, что вместо использования двухсторонней синхронизации программа iTunes выполняет одностороннюю синхронизацию с вашим iPhone. Проще говоря, это означает, что любые песни, найденные на вашем iPhone, которые не находятся в библиотеке iTunes, будут удалены (на iPhone).
Как выбрать оптимальный формат звукового файла
Выбор оптимального формата звукового файла важен для обеспечения высокого качества звука и эффективной работы в iTunes. Вот несколько полезных советов, которые помогут вам сделать правильный выбор:
1. Учитывайте цель использования файла. Если вы планируете использовать звуковой файл для профессиональных целей, например, для студийной записи или радиопередачи, рекомендуется использовать форматы без потерь, такие как WAV или FLAC. Если же вы просто хотите прослушивать музыку на своем iPod или смартфоне, то можно использовать более компактные форматы, такие как MP3 или AAC.
2. Оцените качество звука. Разные форматы звуковых файлов имеют разное качество звука. Некоторые форматы сжимают звуковую информацию, чтобы уменьшить размер файла, но за счет этого может быть потеряна часть качества
При выборе формата учитывайте, насколько важно вам сохранение качества звука
3. Учтите совместимость с устройствами. Проверьте, какие форматы звуковых файлов поддерживаются вашими устройствами. Например, если вы планируете использовать файлы на iPod или iPhone, удостоверьтесь, что они поддерживают форматы, такие как MP3 или AAC. В противном случае, вам придется конвертировать файлы в совместимый формат.
4. Размер файла
Если вам важно сэкономить место на диске или передать файлы через интернет, обратите внимание на размер файлов разных форматов. Обычно форматы с потерями, такие как MP3 или AAC, занимают меньше места, чем форматы без потерь, такие как WAV или FLAC
В итоге, выбор оптимального формата звукового файла зависит от ваших целей, предпочтений и устройств, на которых будете слушать музыку. Оцените все факторы и выберите формат, который наилучшим образом сочетает ваши потребности.
Определите свой вкус в музыке
Один из ключевых факторов при настройке эквалайзера в iTunes — это определение собственного музыкального вкуса
Какой жанр музыки вам нравится? Вы предпочитаете басы или высокие частоты? Все это важно учитывать, чтобы подобрать идеальные настройки эквалайзера
Слушайте разную музыку — это поможет вам определить ваши эстетические предпочтения. Попробуйте послушать разные жанры: классическую музыку, рок, поп, джаз и т.д
Обратите внимание на звучание и особенности каждого жанра. Это поможет определить, какой у вас музыкальный вкус — подчеркивать басы, усиливать высокие или же оставлять баланс
Но не забывайте, что настроить эквалайзер — это искусство
Вы должны слушать музыку и обращать внимание на те звуки, которые вам нравятся и те, которые хотели бы подчеркнуть. Это требует времени и терпения, но результат стоит того
Слушайте музыку разных жанров
Обращайте внимание на звук
Четко определите свой вкус в музыке
Бонус: 5 лучших плееров для Айфона
Приобретая айфон, не все пользователи знают, что за прослушивание музыкальных треков, придется платить. Многие прибегают к использованию популярной программы iTunes. Но это занимает определенное время и под рукой нужно иметь компьютер.
Чтобы облегчить жизнь и наслаждаться прослушиванием музыки без проблем, можно скачать один из популярных плееров для Айфон.
| Наименование | Описание | Рейтинг |
|
Vox Music Player |
Считается одним из лучших плееров для Айфонов. Мас-версия программы лидировала среди бесплатных приложений AppStore несколько недель подряд. В 2015 году вышла мобильная версия приложения и оправдала все ожидания — оригинальный интерфейс и удобная навигация. Команды подаются свайпам,
благодаря чему, пользователю удобно слушать плеер на ходу. |
★★★★★ |
|
iMusic |
Приложение предоставляется бесплатно, не имеет Pro-версий и не отвлекает слушателей надоедающей рекламой. Программа поддерживает жесты и взаимодействует с интернетом, имеет приятный и легкий дизайн. Треки могут организовываться по желанию пользователя — в виде списка или плиток. | ★★★★★ |
|
Listen |
Уникальность приложения заключается в том, что в нем полностью отсутствуют кнопки. Пользователю не требуется смотреть на экран, для управления программой, так как она работает на жестах. Для полноценного использования, лучше пройти обучение, которое предлагает приложение. | ★★★★★ |
|
Audissey |
Особенность программы в том, что она может подстроиться под любую модель наушников, в результате чего, все недостатки звучания будут сведены к минимуму, а преимущества, наоборот, подчеркнуты. Весь перечень наушников находится в настройках, где модели можно отсортировать по производителям. В настройках имеется эквалайзер, | ★★★★★ |
|
FLAC Player+ |
Преимущества плеера заключаются в гибкой частотной регулировке, высоком воспроизведении качества звука, широких возможностях организации треков, наличии закладок и дополнительных способах управления приложением.
Музыкальные треки можно разбивать по артистам, альбомам, жанрам или композиторам. Песни могут проигрываться в фоновом режиме или при включенной визуализации. |
★★★★★ |
Lossless Audio in Apple Music Settings
Apple Lossless Audio delivers your music in high-resolution quality of up to 24-bit/192kHz. It also uses ALAC (Apple Lossless Audio Codec), which is optimized for iOS devices.
Understanding sound quality ratings is tricky. Without getting too technical, lossless 24-bit/192 kHz quality preserves the original audio output more than the competing options.
Given that audio accuracy is often the goal for audiophiles, Lossless Audio proves to be an excellent feature for audiophile listening because it helps maximize the capabilities of the audio gear with close-to-original sound quality.
However, you can only experience the true Lossless Audio feature using a pair of wired headphones or speakers.
This feature will not work if you stream music through wireless earbuds or headphones as Bluetooth does not have sufficient bandwidth to play lossless audio files that are typically larger in size.
Your device must also be supplemented with an external DAC to play Hi-Res audio. And while lossless audio is supported on iPhones, you’d need to update your iPhone to iOS 14.6 or later versions to experience this Apple Music feature.
Lastly, you must also consider your internet connection. Lossless audio in Apple Music can eat , which may be too much to handle depending on your internet connection.
If you meet these criteria, here’s how you can play lossless audio in Apple Music:
Using Mac
-
In Apple Music, go to Playback in the general setting menu and tick the Lossless audio box in the Audio Quality section
-
Select Streaming. Then, you can opt for either Lossless quality (24-bit/48kHz) or High- Resolution Lossless (24-bit/192kHz).
-
Click Continue
-
Follow steps 3 & 4 for the Download drop-down
Using iPhone
-
Go to your iOS Settings, then scroll down and select Music
-
Select Audio Quality
-
Tap the Lossless audio toggle
-
Select Wi-Fi Streaming; you can opt for either Lossless quality (24-bit/48kHz) or Hi-Res Lossless (24-bit/192kHz).
-
Tap Continue if you chose Hi-Res Lossless.
-
Tap the blue Audio Quality navigator in the upper-left to return to the previous screen
-
Follow steps 4&5 for the Download drop-down.
Using Android
-
In Apple Music, go to Settings, then scroll down and select Audio Quality
-
Toggle Lossless audio on
-
Select Wi-Fi Streaming; you can opt for either Lossless quality (24-bit/48kHz) or Hi-Res Lossless (24-bit/192kHz).
-
Tap OK if you chose Hi-Res Lossless
-
Tap the red back arrow in the upper-left corner of the screen to return to the previous screen.
-
Follow steps 3&4 for the Download drop-down.
Плеер Нота на Айфоне — как пользоваться
Как скачать нужную композицию:
- в нижней панели располагается значок «поиск»;
- нажав на него, откроется окно, напоминающее браузер;
- пользователь может сделать в нем запрос или зайти в один из предложенных сайтов.
Совершить скачивание можно с любого сайта, по ссылкам, который выдаст поисковик. На странице нужно нажимать на значок «Скачать», чтобы нужная композиция была доступна для прослушивания.
Все сохраненные файлы можно найти в «медиатеки».
При использовании плеера, можно перематывать трек в нужное место, ускорить его воспроизведение, нажать на паузу или изменить порядок проигрывания. Каждый пользователь может настроить раздел эквалайзер по собственному желанию.
Прослушивать любимые композиции можно в фоновом режиме, или выключив экран телефона полностью. Управление доступно также на заблокированном экране.
Для удаления песен следует нажать на раздел «править», расположенный в правом верхнем углу. Выбрав файлы на удаление, нужно не забывать выбрать меню «готово».
Скорость скачивания музыки зависит от работы интернета. Если плохое соединение, то могут быть сбои. При этом, загрузку всегда можно возобновить.
Интерфейс программы очень простой и удобный.
Вариант 4: macOS
На компьютерах и ноутбуках Apple убрать возрастное ограничение можно как в приложении «Музыка» (ранее iTunes), так и в системных настройках.
«Музыка»
- С помощью строки меню откройте «Настройки» программы Музыка.
- Перейдите во вкладку «Ограничения» и снимите отметку около пункта «Музыку с ненормативным содержанием». Предварительно убедитесь в том, что в выпадающем списке «Возрастной ценз» выбрана страна вашего проживания.
- Подтвердите внесение изменений и нажмите «ОК» для закрытия окна.
«Системные настройки» (функция «Экранное время»)
- Нажмите на кнопку «Apple» и откройте «Системные настройки».
- Перейдите к разделу «Экранное время».
- В следующем окне откройте вкладку «Магазины», выберите в списке «Возрастной ценз» свою страну и установите галочку напротив пункта «Ненормативный контент в музыке, подкастах и новостях».
Как только вы закроете окно настроек, возрастные ограничения в сервисе Эппл Музыка будут сняты.
Слушаем без интернета в приложении «Музыка»
Да, вы можете слушать музыку в стандартном приложении «Музыка» от Apple. И здесь 2 варианта:
- Вы через компьютер выкачиваете где-то музыку в сети и потом через iTunes синхронизируете ее с телефоном (Медиатека). Далее она становится доступной к прослушиванию без наличия интернета на вашем телефоне в разделе «Загруженная музыка». Смотрите скриншоты в iTunes и потом на iPhone.
Второй способ — это сохранение музыки к себе на телефон с Apple Music. Выбираем понравившийся альбом или плейлист и нажимаем «Добавить». Пойдет автоматическая закачка музыки к вам на телефон. Дальше вы уже можете ее добавить в нужный плейлист.
Ознакомьтесь Как отменить подписку на Apple Music.
Настройки эквалайзера – iTunes
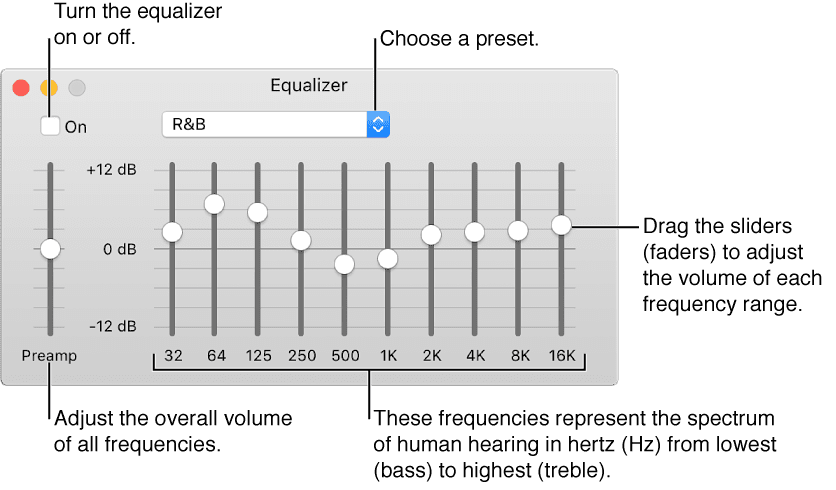
Для начала запустите iTunes на вашем Mac. Посмотрите на Панель инструментов Apple где вы увидите вариант с надписью Окно. Нажмите при этом появится раскрывающееся меню. В этом меню нажмите на Эквалайзер вариант, и появится всплывающее окно.
В этом всплывающем окне вы можете изменить настройки эквалайзера. Посмотрите в верхнюю левую часть окна, где вы увидите кнопку с надписью На. Убедитесь, что вы отметили эту опцию. Теперь вы включили эквалайзер.
Теперь, когда вы включили эквалайзер, посмотрите в центр этого окна. Вы увидите выпадающее меню, щелкните по нему. Теперь вы увидите весь список предустановленных настроек эквалайзера. Выберите предустановку эквалайзера, щелкнув по ней.
Если вы хотите создать свой собственный пресет, выберите Создать новый пресет вариант из раскрывающегося меню. Теперь посмотрите в центр экрана. Вы можете изменить настройки эквалайзера, перемещая ручки.
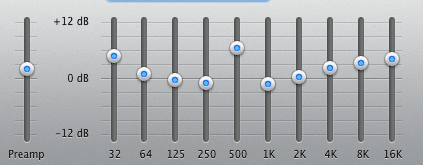
Настройки эквалайзера в iTunes для Windows
При поиске строки меню в верхнем левом углу iTunes выберите «Показать строку меню» во всплывающем окне. Тогда это под Просмотр — Показать эквалайзер.
Или используйте сочетание клавиш = Ctrl + Shift +2. Или нажмите Alt + V — Показать эквалайзер.
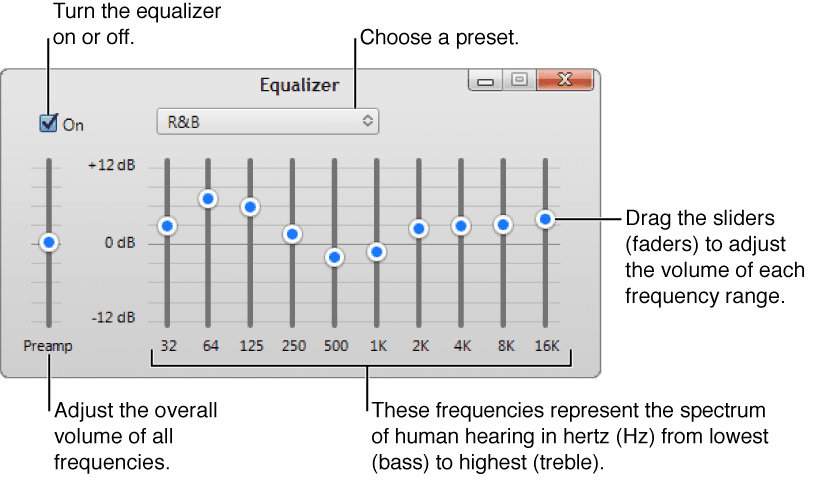
Затем выполните одно из следующих действий:
- Выберите предустановленный вариант во всплывающем меню.
- Перетащите ползунки частоты вверх или вниз, чтобы увеличить или уменьшить громкость звуковой частоты (в децибелах).
Настройки эквалайзера применяются ко всем песням, кроме песен с определенными предустановленными настройками, пока вы не измените настройки.
Создавайте свои собственные предустановки эквалайзера
- Выберите «Просмотр»> «Показать эквалайзер».
- Перетащите ползунки, чтобы настроить параметры частоты.
- Выберите Make Preset во всплывающем меню и назовите его
Выберите предустановки эквалайзера для определенных песен
- Выберите песню
- Выберите «Правка»> «Получить информацию» и нажмите «Параметры».
- Выберите настройку в меню настроек эквалайзера.
- Чтобы выбрать пресеты для других песен, используйте кнопки «Далее» и «Назад».
- Нажмите OK, и этот пресет будет использоваться в песне всякий раз, когда вы ее проигрываете.
Отрегулируйте усилитель звука
Sound Enhancer увеличивает широту или насыщенность стереозвука, регулируя как низкие, так и высокие частоты.
-
Для Mac
- Выберите iTunes> Настройки> Воспроизведение.
- Проверить Sound Enhancer
- Перетащите ползунок на свое предпочтение
-
Для Windows
- Выбирать Правка> Настройкии щелкните Воспроизведение
- Выберите Sound Enhancer
- Чтобы увеличить или уменьшить эффект, переместите ползунок вправо или влево от центра.
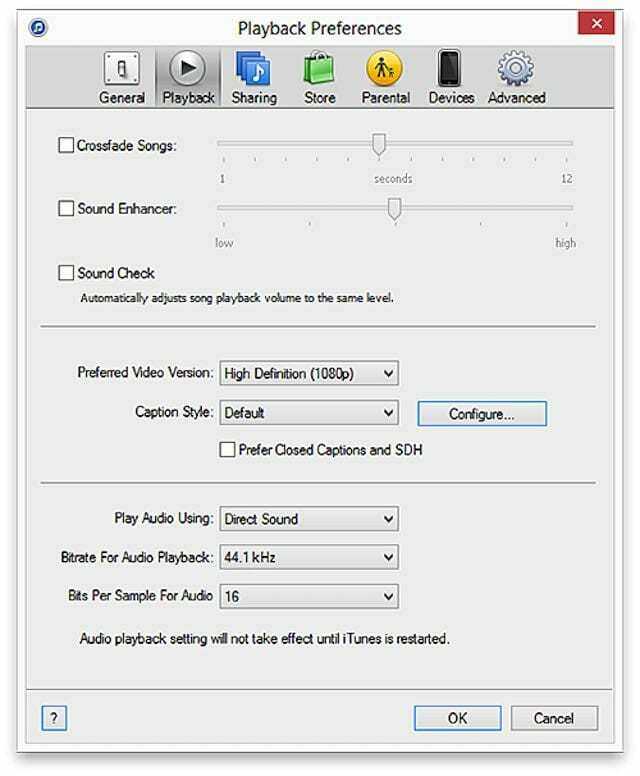
Настройки эквалайзера – iOS
Запустить Настройки приложение на вашем устройстве iOS. После полного запуска прокрутите вниз, пока не увидите значок Музыка вариант. Нажмите на это.

Посмотрите в центр экрана, где вы увидите раздел с надписью Воспроизведение и под ним опция, помеченная Эквалайзер. Нажмите на эту опцию. Теперь, когда вы находитесь на странице настроек эквалайзера, вы можете нажать на предустановку, чтобы активировать ее. К несчастью, ты не можешь сделать свой собственныйпредустановлен в iOS.
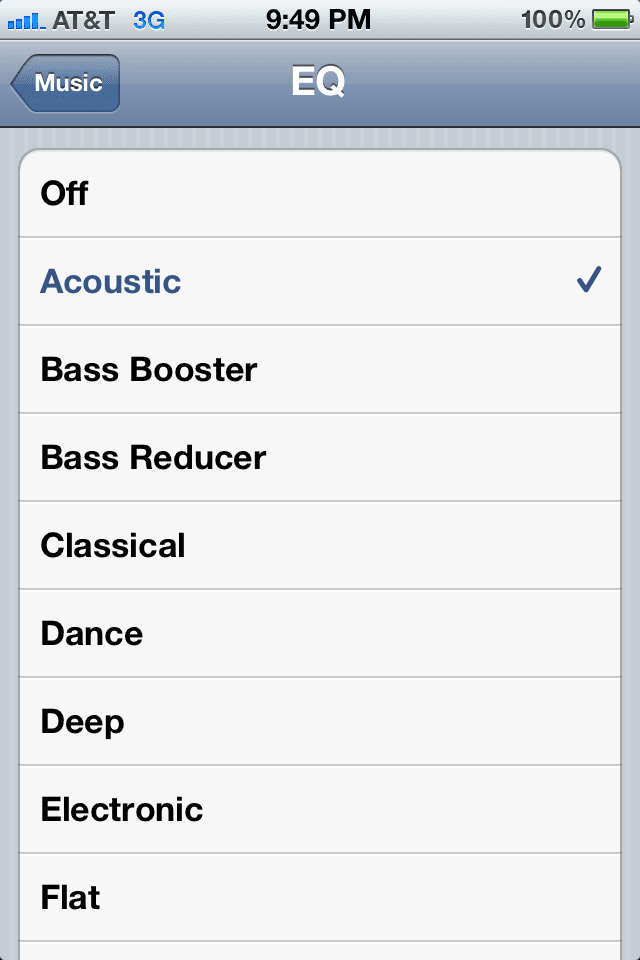
С помощью эквалайзера iTunes вы точно настраиваете определенные частоты своего компьютера, iDevice, динамиков или наушников. Настройте звук для разных типов музыки, обстановки, комнат в вашем доме и даже определенных динамиков или наушников. iTunes поставляется с более чем 20 предустановками наиболее часто используемых настроек эквалайзера для вашего удовольствия. Для мастера своими руками отрегулируйте настройки звука вручную, а затем сохраните эти индивидуальные настройки в качестве отдельной предустановки, чтобы использовать ее снова и снова.
Streaming and Download Quality Options for Both Video & Audio
As an Apple Music subscriber, you can choose your preferred quality settings for music and videos. For audio quality, the settings for streaming and downloads are identical. These include High Quality (256 kbps), Lossless (24-bit/48kHz), and Hi-Res Lossless (24-bit/192kHz).
As for video quality, you also have three options to choose from for streaming and downloads. Under video streaming quality, you get the following settings:
- Good
- Better (up to 1080p)
- Best (Up to 4K)
The options are slightly different for video downloads:
- Up to HD (720p to 1080p)
- Up to SD ()
- Most Compatible Format
These options let you customize your listening experience to suit your audio gear and connection speed. For instance, opting for the High Quality or Good setting helps to avoid audio stutters while streaming.
On a Mac, you can find these settings in the Playback pane under Preferences, next to the Dolby Atmos playback settings. On Android and iOS, these settings are found under Audio Quality in Settings.
Как заставить потоковую передачу + вашу музыку + музыкальную библиотеку iCloud работать?
Музыкальная библиотека iCloud похожа на службу Apple iTunes Match, но напрямую интегрирована с Apple Music. Все, кроме потоковой части, покрывается музыкальной библиотекой iCloud. Если вы хотите загружать песни из Apple Music для использования в автономном режиме, вам необходимо включить эту функцию.
Основная функция iCloud Music Library заключается в том, что она позволяет пользователям сканировать всю музыку, которая у них есть на настольных компьютерах/устройствах iOS, и загружать ее в Apple Music. Это происходит двумя способами. Если в Apple Music уже есть эта песня/альбом, она будет мгновенно добавлена в Моя музыка раздел на всех других ваших устройствах. Если этого не произойдет, Apple Music загрузит эту песню, и теперь она будет жить в iCloud (то есть до тех пор, пока вы не оформите подписку на Apple Music).
В зависимости от того, насколько велика ваша музыкальная библиотека, процесс загрузки/сопоставления может занять несколько часов. В настоящее время сервис будет соответствовать только 25 000 песен (не считая того, что вы купили в iTunes), но лимит будет увеличен до 100 000 песен, когда выйдет iOS 9.
Если вы заинтересованы только в потоковой передаче и не заботитесь о том, чтобы ваша локальная музыка была на всех ваших устройствах, не стесняйтесь не использовать iCloud Music Library. Также прямо сейчас у многих пользователей возникают проблемы с музыкальной библиотекой iCloud, особенно у тех, у кого также включен iTunes Match. Отчеты включают дублирование, ошибки списка воспроизведения и проблемы с метаданными, включая потерю обложек альбомов.
Вы можете отключить музыкальную библиотеку iCloud, перейдя в Настройки -> Общий на вашем Mac и из Настройки -> Музыка на ваших устройствах iOS. Также есть возможность обновить библиотеку из Файл -> Библиотека меню на вашем Mac.
После завершения обновления музыкальной библиотеки iCloud все должно быть готово. Вся ваша музыка должна быть доступна для потоковой передачи повсюду. И вы также можете скачать песни для использования в автономном режиме.
Apple Music не свободна от DRM: в отличие от магазина iTunes и службы iTunes Match, песни, которые вы загружаете из Apple Music, не свободны от DRM. Это имеет смысл, потому что вы не покупаете их, а арендуете, пока не продлится подписка. Но проблема в том, что если у вас была песня без DRM, которую вы загрузили в Apple Music, а затем загрузили ее снова — эта песня была только что преобразована в формат Apple AAC DRM со скоростью 256 КБ/с. Это проблема прямо сейчас, и мы надеемся, что Apple решит ее в будущих обновлениях.
















![Как пользоваться apple music – подробное руководство [2020]](http://6msch59.ru/wp-content/uploads/6/5/c/65c99116d83c2debbd72253c64f7b5fb.jpeg)











