Почему пустая страница появилась и как от нее избавиться?
Для того, чтобы установить причину возникновения пустой страницы, необходимо включить в документе Word отображение символов абзаца. Этот метод подходит для всех версий офисного продукта от Майкрософт и поможет удалить лишние страницы в Ворде 2007, 2010, 2013, 2016, как и в его более старых версиях.
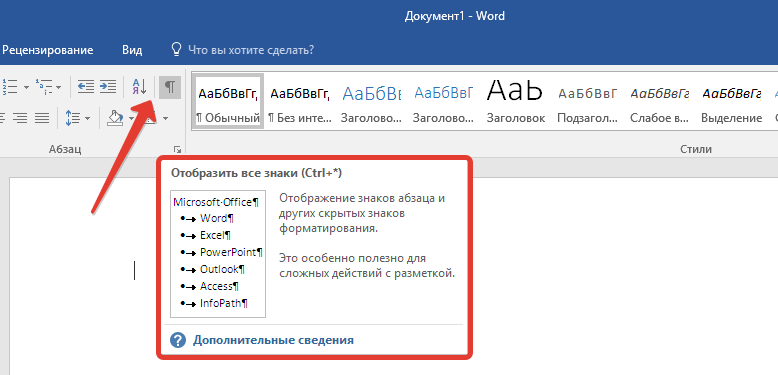
- Нажмите соответствующий значок («¶»)на верхней панели (вкладка «Главная») или используйте комбинацию клавиш «Ctrl+Shift+8».
- Так, если в конце, как и в середине вашего текстового документа есть пустые абзацы, а то и целые страницы, вы это увидите — в начале каждой пустой строчки будет расположен символ «¶».
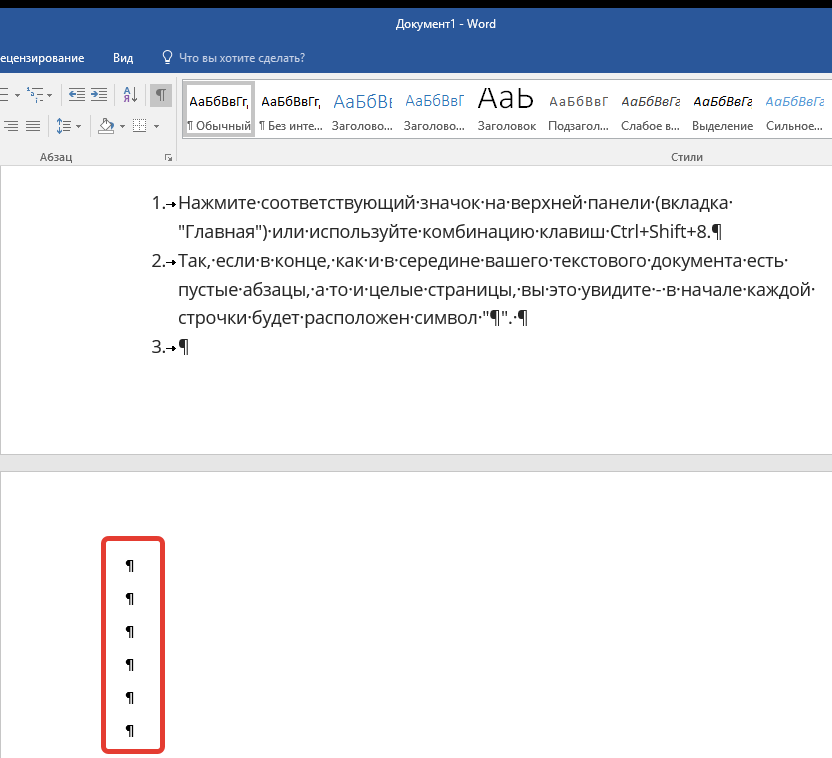
Лишние абзацы
Возможно, причина появления пустой страницы именно в лишних абзацах. Если это ваш случай, то:
- Выделите пустые строки, помеченные символом «¶».
- И нажмите на кнопку «DELETE».
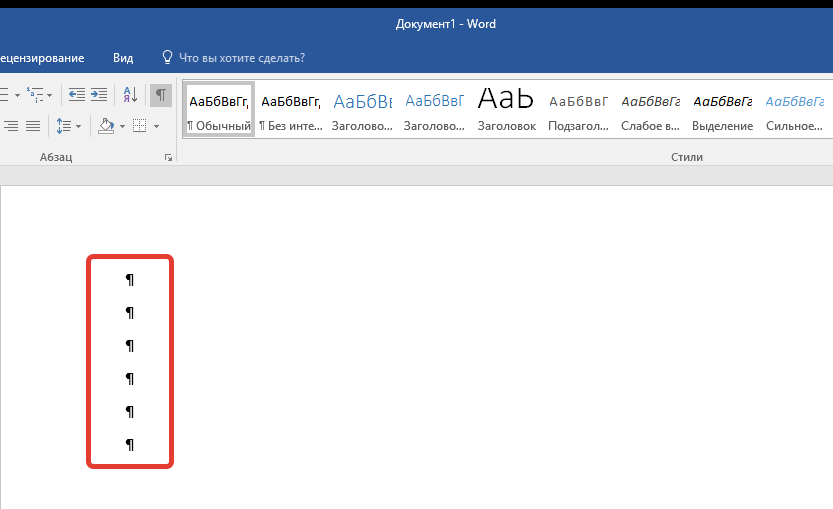
Принудительный разрыв страницы
Бывает и так, что пустая страница появляется из-за разрыва, добавленного вручную. В данном случае необходимо:
- Поместить курсор мышки перед разрывом.
- И нажать кнопку «DELETE» для его удаления.
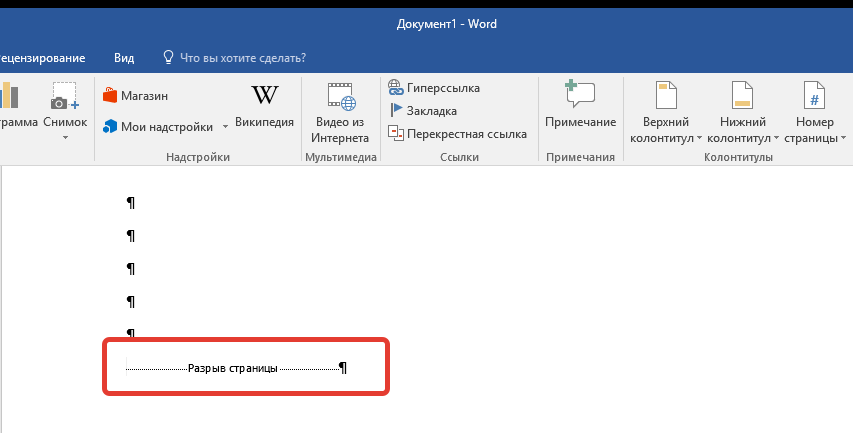
Стоит отметить, что по этой же причине довольно часто лишняя пустая страница появляется в середине текстового документа.
Разрыв разделов
Возможно, пустая страница появляется из-за разрывов разделов, установленных «с четной страницы», «с нечетной страницы» или «со следующей страницы». В случае, если пустая страница расположена в конце документа Microsoft Word и разрыв раздела отображается, нужно:
- Поместить перед ним курсор.
- И нажать «DELETE».
- После этого пустая страница будет удалена.
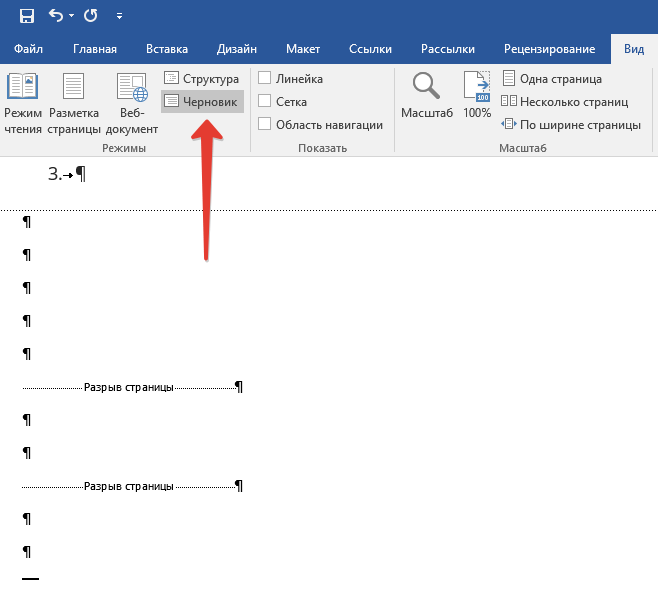
Важно: Иногда бывает так, что из-за появления пустых страниц в середине документа, непосредственно после удаления разрыва, нарушается форматирование. В случае, если вам необходимо оставить форматирование текста, расположенного после разрыва, неизменным, разрыв нужно оставить
Удалив разрыв раздела в данном месте, вы сделаете так, что форматирование ниже идущего текста распространится на текст, который находится перед разрывом. рекомендуем в таком случае изменить тип разрыва: установив «разрыв (на текущей странице)», вы сохраните форматирование, не добавив при этом пустую страницу.
Преобразование разрыва раздела в разрыв «на текущей странице»
- Установите курсор мышки непосредственно после разрыва раздела, который вы планируете изменить.
- На панели управления (лента) MS Word перейдите во вкладку «Макет».
- Нажмите на маленький значок, расположенный в правом нижнем углу раздела «Параметры страницы».
- В появившемся окне перейдите во вкладку «Источник бумаги».
- Раскройте список напротив пункта «Начать раздел» и выберите «На текущей странице».
- Нажмите «ОК» для подтверждения изменений.
- Пустая страница будет удалена, форматирование останется прежним.
Таблица
Вышеописанные методы удаления пустой страницы окажутся бездейственными, если в конце вашего текстового документа расположена таблица — она находится на предыдущей (предпоследней по факту) странице и доходит до самого ее конца. Дело в том, что в Ворде обязательно указывается пустой абзац после таблицы. Если же таблица упирается в конец страницы, абзац перемещается на следующую.
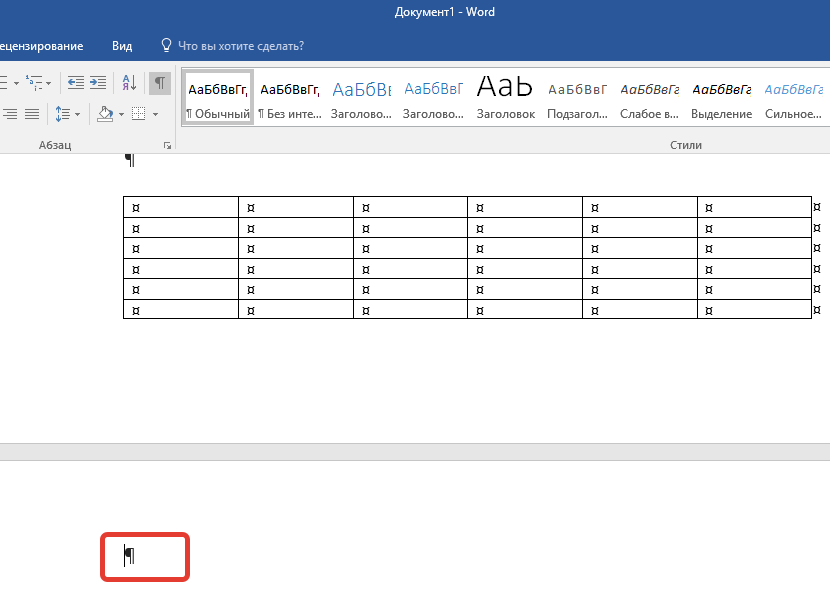
Пустой, ненужный вам абзац будет подсвечен соответствующим значком: «¶», который, к сожалению, нельзя удалить, по крайней мере, простым нажатием кнопки «DELETE» на клавиатуре.
Чтобы решить эту проблему, необходимо скрыть пустой абзац в конце документа.
- Выделите символ «¶» с помощью мышки и нажмите комбинацию клавиш «Ctrl+D», перед вами появится диалоговое окно «Шрифт».
- Чтобы скрыть абзац, необходимо установить галочку напротив соответствующего пункта («Скрытый») и нажать «ОК».
- Теперь отключите отображение абзацев, нажав соответствующую («¶») кнопку на панели управления или используйте комбинацию клавиш «Ctrl+Shift+8».
- Пустая, ненужная вам страница исчезнет.
На этом все, теперь вы знаете о том, как убрать лишнюю страницу в Ворде 2003, 2010, 2016 или, проще говоря, в любой версии этого продукта. Сделать это несложно, особенно, если знать причину возникновения данной проблемы (а мы с каждой из них детально разобрались). Желаем вам продуктивной работы без хлопот и проблем.
Помогла ли Вам статья?
Да
Лишние пробелы, невидимый или пустой абзац.
Лишний абзац убирают, следуя довольно простому алгоритму:
- Установка курсора в начале пустой строки;
- Открытие окна «Найти и заменить» нажатием клавиш Ctrl + F;
- Выбор пункта «Заменить»;
- Ввод пробела в поле «Найти»;
- Клики по кнопкам «Больше» → «Специальный» → «Знак абзаца»;
- Вставка символа «^p» в поле «Заменить»;
- Выбор пункта «Найти далее»;
- Нажатие «Заменить все».
Чтобы удалить переносы, необходимо:
- Нажать на вкладку «Разметка страницы»;
- Отказаться от расстановки переносов.
Также строки переноса корректируют в разделе «Вид». Во время печати нужно указывать точное количество листов.
В версиях MS Word, разработанных после 2007 года, есть функция под названием «Подгонка страниц». Если на устройстве пользователя установлен Майкрософт Офис Ворд 2010 и выше, избавиться от лишнего листа можно посредством опции «Сократить на страницу». Нужно кликнуть по «Предварительному просмотру», выбрать подходящий пункт.
Пустые странички, которые образовались в конце текстового файла, убирают перед печатью.
Как удалить последнюю страницу в конце документа
Этот способ является самым простым, но подойдет только в том случае, если чистый лист находится в конце документа. Быстро перейти туда поможет комбинация клавиш CTRL+END.
Теперь, нажав клавишу BACKSPACE, можно удалить пустой абзац последней страницы. Если их несколько, нужно нажать клавишу столько раз, сколько потребуется для удаления всех пустых абзацев.
При удалении лишних абзацев и страниц важно смотреть конечное форматирование текста, особенно если речь идет о важных документах, у которых установлены требования к оформлению. Рефераты и курсовые, дипломные работы требуют строгого соблюдения правил, что нужно учитывать, устанавливая или отменяя разрывы страниц и разделов
Рефераты и курсовые, дипломные работы требуют строгого соблюдения правил, что нужно учитывать, устанавливая или отменяя разрывы страниц и разделов.
Таким образом, было подробно разобрано как удалить пустую страницу в Ворде и не нарушить стиль форматирования документа.
Безусловно, описанные методы подойдут для использования в самых разных случаях и помогут распечатать текст правильно, без ненужных символов и лишних страниц.
Интересненько!Нужно срочно изучить!
Вариант 1: Редактирование документа
Чтобы удалить пустой лист в документе Ворд, можно попробовать отредактировать вручную содержимое либо «поиграть» с настройками – поменять разметку страницы, размер шрифта, межстрочный интервал, а также воспользоваться другими инструментами форматирования. Такие нехитрые манипуляции позволят сократить число pages в текстовом документе.
Если нужно почистить листок, содержащий символы, текст, графические элементы, пустые абзацы и прочие данные, то достаточно выделить любым удобным способом содержимое, после чего нажать на комбинацию клавиш Shift + Delete (либо просто Delete или Backspace).
Для упрощения процесса выделения того или иного объекта в текстовом документе Word можно применять так называемые «горячие» комбинации клавиш:
для быстрого выделения одной буквы слова или символа – установить курсор в начало редактируемого диапазона данных, после чего тапнуть на сочетание Shift + Стрелочка вправо;
- чтобы выделить целое слово, можно воспользоваться командой Ctrl + Shift + Стрелочка вправо;
- чтобы выделить целый абзац – нажать на Ctrl + Shift + Стрелочка вниз;
- для выделения всего текста в документе можно воспользоваться сочетанием Ctrl + Shift + End.
После зажатия нужных клавиш в окне приложения отобразится окошко «Найти и заменить». Необходимо зайти на вкладку «Перейти» (третий элемент слева), в поле для ввода текста указать номер искомой странички. Если юзеру нужно переместиться на 3 страницы вперед, ориентируясь на текущее положение курсора мышки, то достаточно вбить команду «+3». Если перед пользователем стоит задача возврата на 4 листка назад, то потребуется ввести ключ «-4». Для навигации к странице 3 – ввести цифру «3». После внесения нужных данных в ячейке «Введите номер…» останется нажать на «Далее» и «Закрыть».
Чтобы удалить последний пустой лист в Ворде, необходимо для начала убедиться, что на страничке отсутствует скрытый символ конца абзаца, который мог попасть на пустую page документа в процессе создания таблиц, форматирования текста или вставки разрывов. Чаще всего такая ситуация появляется при частом использовании опции переноса строки. С этой целью потребуется настроить отображение скрытых знаков. Для осуществления задуманного действия необходимо выполнить следующие манипуляции:
- Зажать комбинацию Ctrl + Shift + 8 (в Mac для выполнения аналогичной операции следует одновременно удерживать клавиши ⌘+8).
- Также можно разыскать раздел «Абзац» на верхней горизонтальной панели инструментов Word и щелкнуть по значку символа окончания абзаца – «¶».
- Отобразятся скрытые элементы форматирования – это могут быть как разрывы листков, так и значки абзацев «¶».
- Выделить найденный symbol «¶» при помощи сочетания Ctrl + Shift + Стрелочка вправо либо при помощи курсора мышки. Для начала можно попробовать изменить размер символа и тип шрифта – на верхней панели инструментов в блоке «Шрифт» произвести соответствующие манипуляции.
- Для быстрого изменения размера знака абзаца достаточно выделить объект и зажать комбинацию Ctrl + Shift + P. В колонке «Размер» установить нужное значение и тапнуть на клавишу «ОК».
- Если не удалось разместить абзац на предыдущей page, то следует нажать на клавишу Backspace и попытаться стереть указанный символ либо изменить размер данных предыдущей page (например, размер диаграмм), вручную скорректировать ячейки таблиц, расположенных выше в указанном документе и т.д.
- Для сокрытия «Отображения всех знаков» достаточно повторно тапнуть на сочетание Ctrl + Shift + 8 либо нажать на соответствующую иконку раздела верхней панели инструментов Word – «Абзац».
- Если после всех попыток форматирования удалить лишний пустой лист в Ворде так и не получилось, необходимо перейти во вкладку «Макет», щелкнуть по меню «Поля», расположенному в левом верхнем углу экрана (под меню «Файл») и установить «Узкие поля», либо же выбрать пункт ниспадающего меню «Настраиваемые поля» и отредактировать величину для верхнего и нижнего поля вручную.
Избавляемся от странички с текстом
Если вы часто работаете с данным редактором, у вас наверняка возникала ситуация, когда требовалось удалить область с картинками, текстовым контентом и прочим наполнением. В таких случаях можно воспользоваться двумя методами.
Второй лист
Например, у вас какой-то файл, там нужно стереть вторую страничку (несколько после нее). Нужно будет:
- установить курсор в самом начале первой строчки;
- прокруткой пролистать в конец страницы документа;
- кликнуть на клавиатурной раскладке
Shift
и удерживать его, сделав левый клик мышкой в самом конце завершающей строчки на ненужном листе. Так вы выделяете весь контент (фон при этом изменит цвет).
Данный вариант подходит для любых версий Word 2010, 2003 и 1997.
Останется только кликнуть
Del
или же
BackSpace
, чтобы удалить ненужные данные.
Какой-то лист в большом файле
Во время работы с большим текстовым документом, имеющим сотни страничек, скроллинг занимает длительное время. Так что вышеописанный метод не стоит использовать. Существует более подходящий вариант. Для этого пригодится встроенный поиск Ворд. Окно вызвать поможет комбинация
Ctrl
+
H
. Вы сразу попадете в раздел «Заменить», но нас интересует другая – «Перейти», после этого вписываете нужный номер в подразделе «Найти».
Открытое окошко не закрывайте. После перемещения на конкретный лист, в строчке «Введите номер…» пишите команду:
Еще раз жмете «Перейти» для выделения текста.
После чего можно закрыть диалог, нажав на крестик с правой стороны. Всю выделенную часть в серединке документа убираем кнопками
BackSpace
или же
Del
.
Как удалить страницу в документе Ворд? На самом деле сделать это легко. Для новичков эта статья будет особенно полезна. Можете посмотреть обучающее видео, так будет еще понятнее.
https://youtube.com/watch?v=zyOH7ZfF0yo
Удаление лишних листов в начале документа
Один из самых простых и быстрых способов удалить страницу в начале документа требует проверки причины появления такого листа. Обычно это — символы абзацев. Убедиться в их наличии можно, нажав на значок, напоминающий перевернутую букву «Р» и расположенный на вкладке «Главная». Такого же эффекта получится добиться комбинацией Ctrl + Shift + 8.
На экране могут появиться символы, обозначающие абзацы. Выглядят они так же, как изображение на нажатой для отображения непечатаемых знаков кнопке. А избавиться от такого чистого листа можно, установив курсор среди этих символов и удалив их с помощью клавиш Delete или Backspace. Текст поднимется вверх, и свободное место исчезнет.
Вместо невидимых без включения соответствующего режима абзацев, причиной появления чистых листов могут оказаться разрывы страницы. Чтобы их увидеть, снова придется включить отображение непечатаемых символов. Затем поставить перед надписью «Разрыв страницы» курсор мыши и один или несколько раз (если на пустой странице есть еще и значки абзацев) нажать Delete.
Если непечатаемых символов достаточно много, с чем можно столкнуться, например, при использовании мелкого шрифта, можно воспользоваться еще одним способом:
- Поставить курсор в любом месте незаполненного первого листа.
- Вызвать меню поиска — для этого можно нажать, например, комбинацию Ctrl + G, или соответствующую иконку на главной вкладке в группе «Редактирование».
- Выбрать вкладку «Перейти».
- Найти в списке пункт «Страница» (обычно он будет выбран по умолчанию).
- Вместо ввода номеров вручную набрать «page» и нажать «Перейти».
После этих действий все символы и объекты на нужной странице будут выделены. Теперь их можно удалить одним нажатием Delete. И хотя такой способ может показаться слишком долгим, с его помощью легко удалить не только абзацы и разрывы, но и, например, невидимые таблицы, которые пришлось бы выделять отдельно при использовании других способов.
Вариант 3: Удаление разрывов страниц
Можно попробовать удалить пустой лист в Ворде 2016, поработав над имеющимися pages breaks. Для этого потребуется выполнить следующие действия:
- Настроить отображение скрытых символов, тапнув на опцию «Показать и скрыть», расположенную на панели «Абзац»: «¶». Также можно воспользоваться знакомым сочетанием Ctrl + Shift + 8 (или ⌘+8 для Mac).
- Разыскать на пустой страничке «Разрыв раздела (на текущей странице)». Это лишь один из возможных видов page break: на самом деле разрывы бывают разные.
- Чтобы уничтожить разрыв странички, достаточно поместить курсор мышки перед началом скрытой надписи и тапнуть на опцию «Delete».
Если в текстовый документ добавлена функция автоматического создания разрыва страниц, то для контроля появления page break в самых неподходящих местах (что также может являться одной из причин образования пустых листов в Ворде 2007-2016, удалить которые потом очень сложно) потребуется следовать инструкции:
- Перейти во вкладку «Макет», расположенную на верхней горизонтальной панели инструментов (либо же в меню «Разметка страницы» в старых версиях текстового редактора).
- Тапнуть по кнопочке, отвечающей за вызов диалогового окна в блоке опций «Абзац».
- В открывшемся окне «Абзац» перейти во вторую вкладку под названием «Положение на странице».
- «Поиграть» с параметрами «Разбивка на страницы», «Исключения форматирования» и «Параметры надписей».
Пользователю доступны следующие варианты редактирования:
- «Запрет висячих строк» – функция отвечает за создание на странице по 2 строки абзаца (вверху и внизу);
- «Не отрывать от следующего» – при выборе указанной опции юзер запретит текстовому редактору создавать автоматический разрыв абзацев;
- «Не разрывать абзац» – т.е. исключить ситуации, при которых страницы разрываются в центре абзацев;
- «С новой страницы» – если юзер хочет настроить функцию добавления page breaks перед конкретным абзацем, то следует отметить галочкой указанную опцию.
Как убрать пустой лист в конце документа на телефоне?
Не знаю, кто как, но лично я мало набираю и редактирую документы в смартфоне. Но иногда, в среднем раз в году, нужно срочно отредактировать документ, а под рукой ничего нет. Все твои компьютеры – в другом городе. Не бежать же искать интернет-кафе! Да и бежать – времени нет!))
В общем, вам на телефон пришёл документ, или вы создали его сами в «полевых условиях». И тут – бац! – в конце документа после таблицы появилась пустая страница.
Сразу хочу сказать, что на современных мобильных устройствах – смартфонах, планшетах и т.п. – устанавливаются мобильные версии «больших» программ. Тех, что устанавливают на компьютеры и ноутбуки. То есть принципы их работы одинаковы!
Рассмотрим наш случай на примере популярного бесплатного пакета «WPS Office». Его устанавливают на компьютеры под управлением операционной системы Linux и смартфоны под управлением Android. Если на вашем устройстве установлена другая программа, я уверен на 128%, что принцип её работы аналогичен! Так что тип программы и её версия значения не имеют.
Итак, на экране нашего мобильного устройства – знакомая картина: таблица до конца первой страницы. Второй пустой лист, в начале которого мигает курсор.
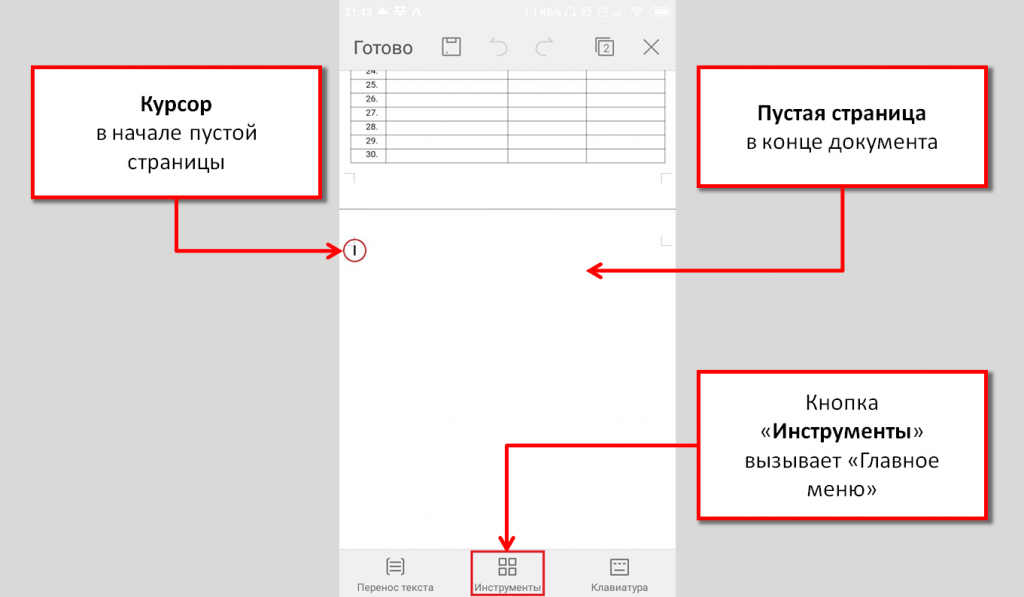
Поскольку на экране смартфона и так очень мало места, панель управления очень лаконична. В нижней части экрана находятся три кнопки: «Перенос текста», «Инструменты» и «Клавиатура». Касаемся пальцем кнопки «Инструменты», чтобы добраться до панели управления шрифтами. У нас разворачивается большое меню размером с половину экрана:
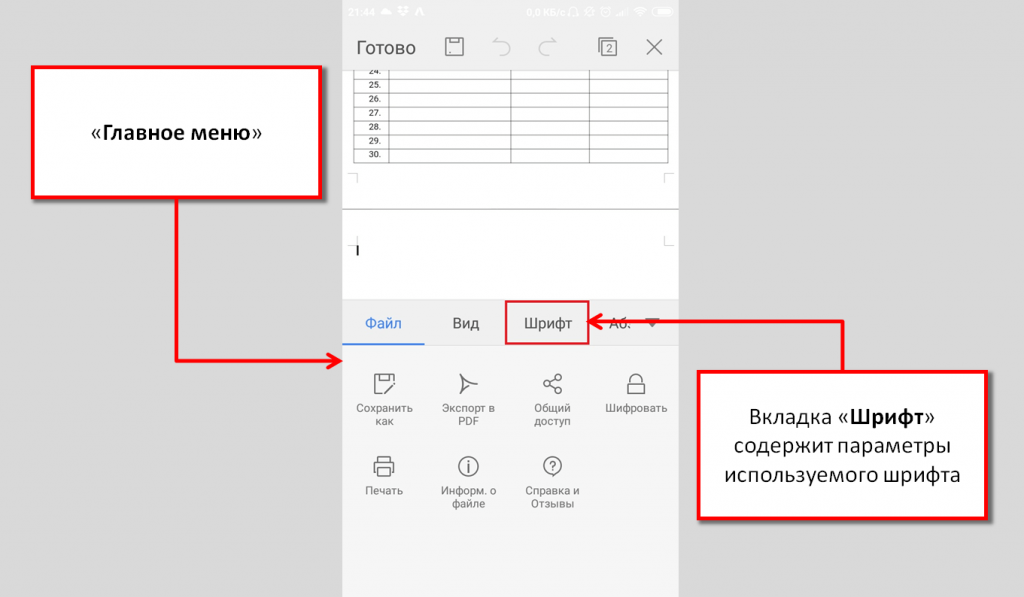
В верхней части меню мы видим названия вкладок. По умолчанию открыта первая вкладка «Файл». Находим вкладку «Шрифт» и касаемся её пальцем. В окне меню появляются основные параметры шрифта: размер, эффект, название и т.д.:
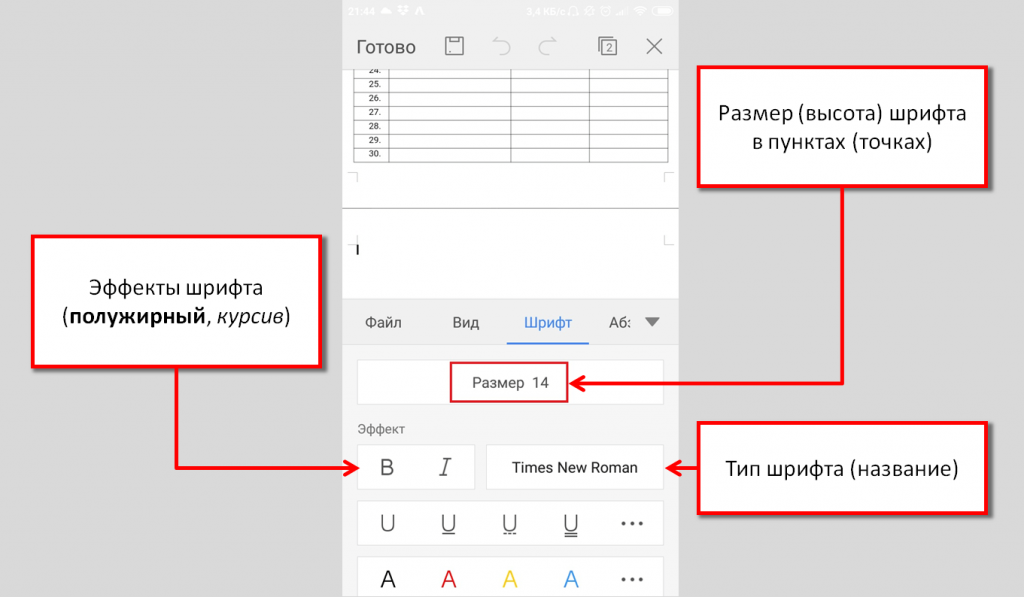
Как мы помним, нужно изменить размер шрифта в нашем документе. Касаемся кнопки «Размер 14» (как вы помните, число означает высоту букв в пунктах или в точках). После касания кнопка «Размер 14» сменяется на список заданных размеров «< 11 12 14 16 18 >»:
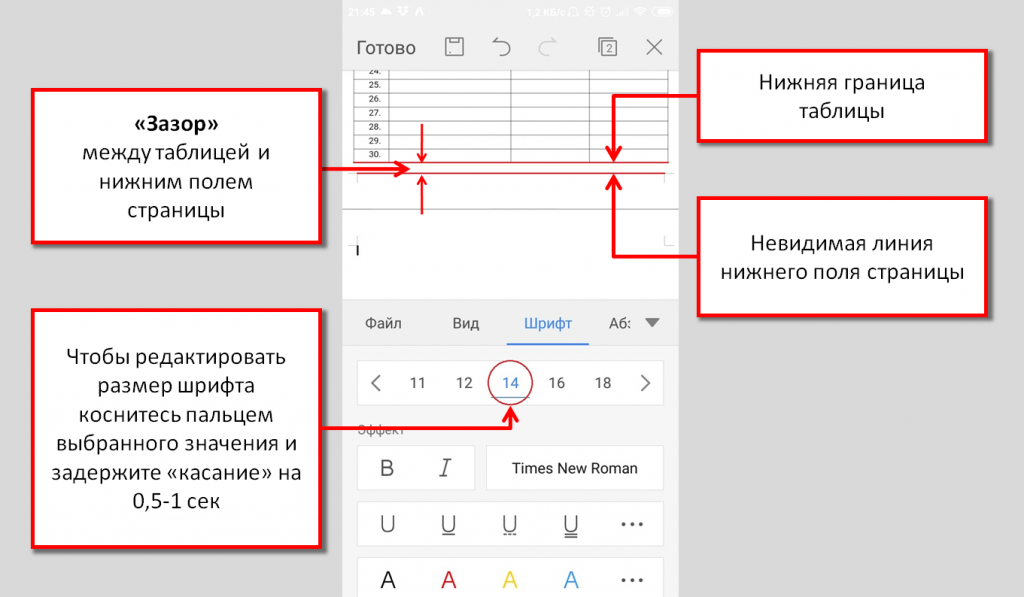
Если «покрутить» список в левую сторону, выяснится, что наименьшее значение шрифта, предлагаемое данной программой – 5 пунктов.
Попробуйте выбрать наименьшее значение. Если размер «зазора» между нижним краем таблицы и нижним полем страницы больше 5 пунктов, то пустая строка «спрячется» в «зазор». И пустой лист исчезнет.
Если же «зазор» меньше, нужно вручную уменьшить размер шрифта до минимума.
Для этого пальцем легонько нажимаем на подчёркнутое число в списке размера шрифтов. В нашем случае это – 14. Держим примерно 0,5 секунды и отпускаем. Вместо вкладки «Шрифт» открывается «Клавиатура». В её верхней части находятся параметры, готовые для редактирования. Указан параметр: «Размер» и подготовленное к редактированию значение: «14».
Число «14» уже выделено синим цветом:
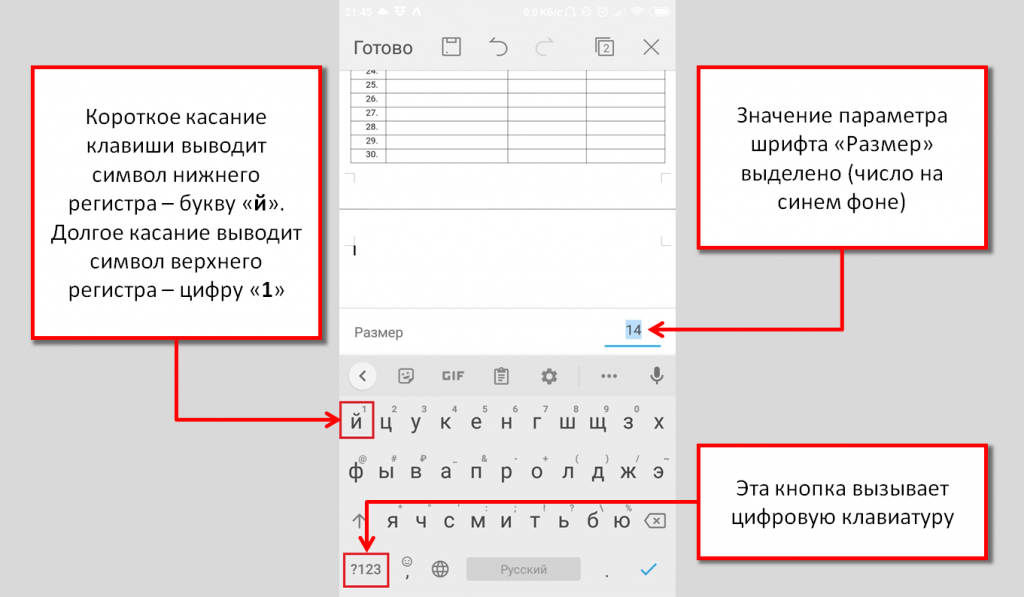
Теперь нам достаточно набрать на клавиатуре цифру «1» и размер шрифта пустой строки изменится. Для этого можно на клавиатуре нажать и задержать первую клавишу «й1». Вы помните, что короткое касание этой «клавиши» выводит на экран букву «й». А если задержать палец на «клавише», то выводится символ верхнего ряда – цифра «1».
Или можно переключить клавиатуру на цифры. Для этого нужно «тронуть» кнопку «?123» в нижнем левом углу:
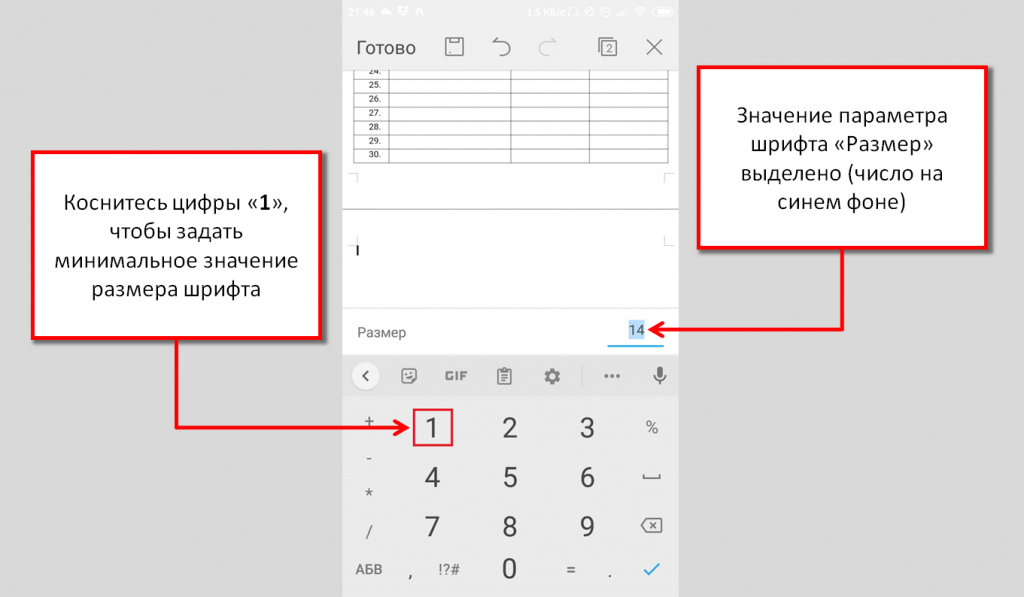
В общем, нажимаем любым способом клавиши, и наше выделенное число «14» сменяется на цифру «1». Для окончания операции нажимаем синюю «птичку» в правом нижнем углу клавиатуры.
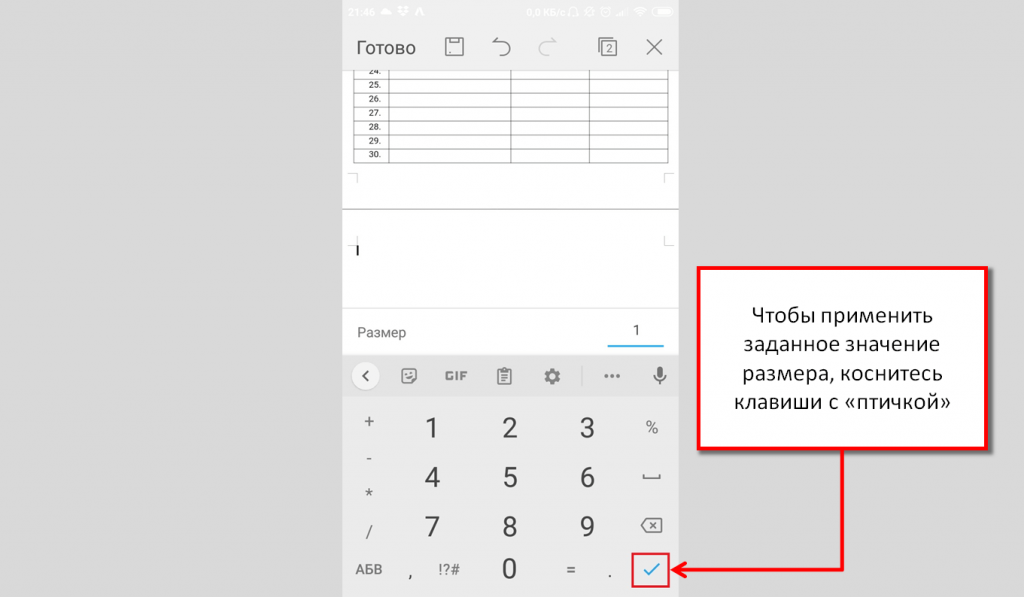
Теперь нужно «свернуть» нашу клавиатуру. Для этого на смартфоне нажимаем сенсорную кнопку «<» (Назад).
И теперь любуемся результатом:
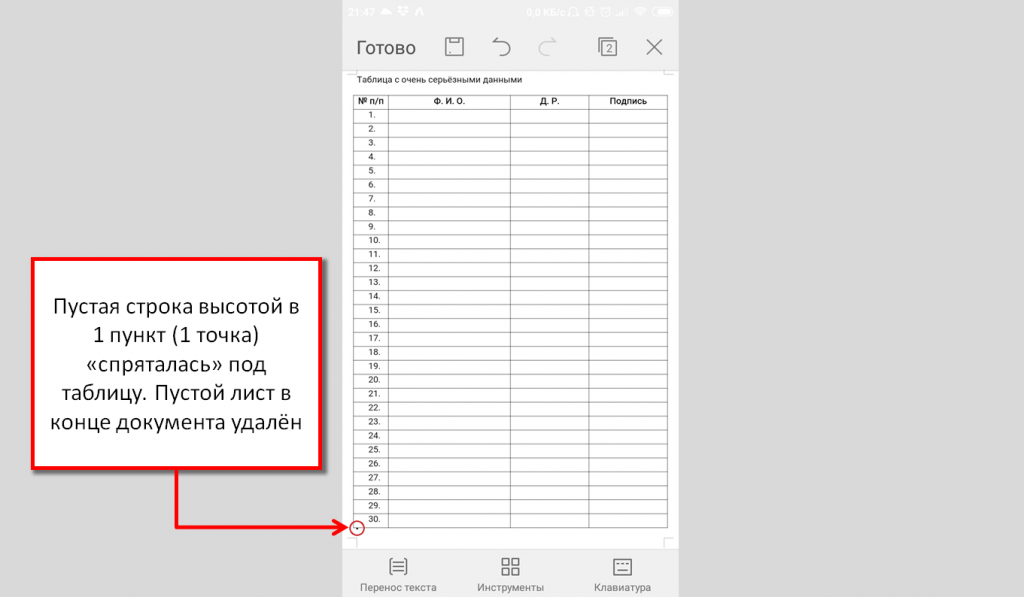
На экране мы видим, что пустая страница исчезла. Только внизу, под таблицей, мигает курсор высотой в 1 пункт. И мы понимаем, что никакой магии тут нет! Просто понимание работы программного обеспечения!
Но в глазах окружающих это – магия! И вас станут называть «хакером». За, казалось бы, «мелочь»

Кстати, а что делать, если надо убрать пустой лист в начале документа?..
Принятие в свои ряды или установка разрыва на текущей страничке
Я тут начал смотреть интересный сериал, называется меня зовут Эрл. Классная комедия, так засматриваюсь, что забываю делать основные дела. Вы хотите спросить меня к чему я это все пишу?
Да просто так, решил сделать 20-ти секундный отдых для наших головушек. Итак, продолжаем нашу тему.
Для решения нашей проблемы, которая заключается в изменении типа разрыва, нужно выполнить определенное количество действий:
- Курсор мышки должен быть после разрыва раздела, который мы как раз меняем
- Сверху на синей ленте или на панели управления нашего редактора топаем на вкладку «Макет»
- Затем выбираем пункт «Параметры страницы», который не хило запрятали создатели данного текстового редактора.
- Перед нами появится новое окно в нем нужно нажать на вкладку «Источник бумаги»
- Теперь глазки поднимаем в самый вверх окна и ищем пункт «Начать раздел» из раскрытого списка нажимаем «На текущей странице»
- Для подтверждения наших поправок требуется нажать «Ок»
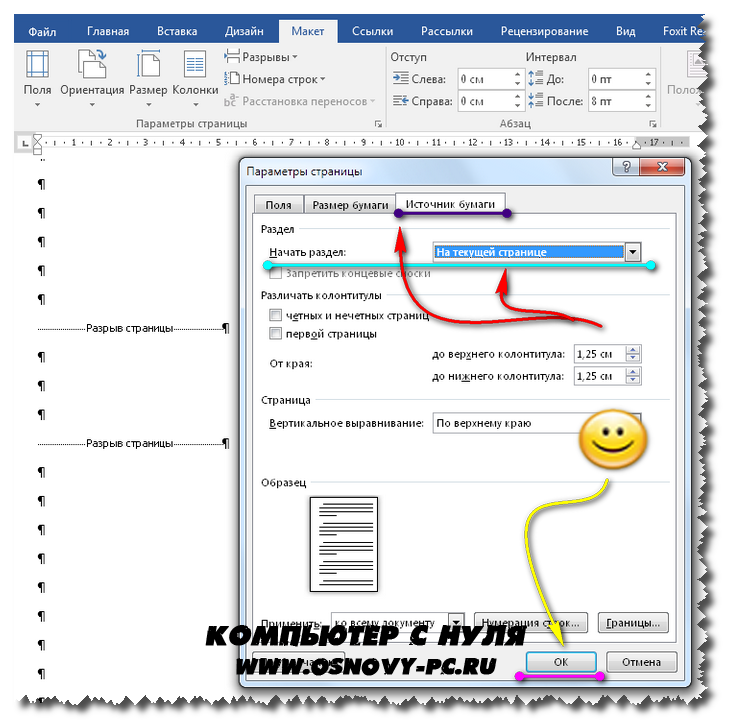
Проделанная работа (настройка) уже позади, поэтому пустой странице не остается выбора как оставить нас в покое или удалиться.
N-ый лист в объемном документе
Если Вы работаете с крупным текстовым файлом, насчитывающем сотни страниц, то скроллинг может отнять немало времени. Поэтому, предыдущее решение лучше не использовать. Есть способ проще:
Быстро попасть в необходимое место можно с применением встроенного поиска Ворд. Для вызова окна нажмите сочетание Ctrl + H . Сразу окажетесь на вкладке «Заменить», но следует выбрать другую – «Перейти», а затем в поле «Найти» указать требуемый номер:
Не закрываем окно перехода. Как только нас переместит на нужный лист, следует в строке «Введите номер…» написать команду:
Снова жмём по кнопке «Перейти» и видим, что текст выделился:
Теперь закрываем диалог, кликнув по крестику справа. А подсвеченный контент в середине документа очищаем клавишами BackSpace или Del .
Ещё один способ убрать пустой лист в конце документа
Мы с вами разобрались, что из-за особенностей форматирования электронного документа, после таблицы всегда появляется пустая строка. Это понятно, ведь чаще всего после таблицы идёт какой-то текст. Если же таблица стоит в конце документа, и достаточно велика, часто для пустой строки создаётся новая пустая страница.
Однако нижний край таблицы очень редко совпадает нижним полем страницы. Чаще всего там имеется «зазор», куда и можно переместить пустую строку. Для этого нужно её уменьшить настолько, чтобы она поместилась в «зазор».

Мы рассмотрели этот метод выше. Чаще всего я использую именно его.
Однако мы можем просто увеличить «зазор», для того, чтобы пустая строка стандартного размера (14 или 12 пунктов) поместилась туда.
Что нужно сделать: переходим во вкладку «Разметка страницы» и в меню «Параметры страницы» в самом низу справа видим малюсенькую кнопочку с таким рисунком . Эта кнопочка открывает диалоговое окно «Параметры страницы»:
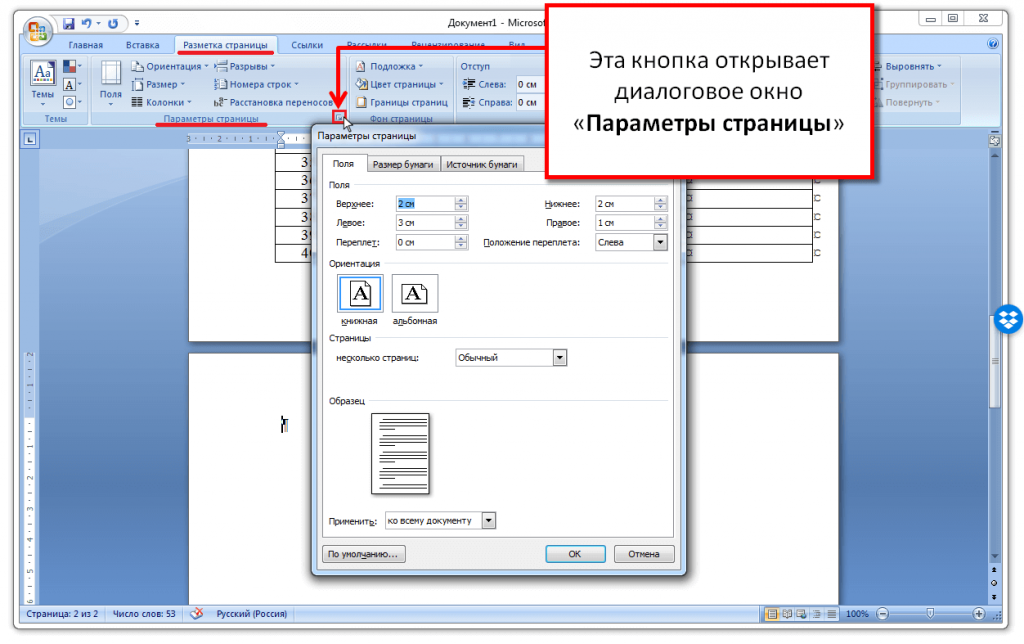
Конечно, можно в меню «Параметры страницы» выбрать пункт «Поля». Но в списке, открываемом по этому пункту, стоят «жёсткие» значения полей. Они чаще всего не подходят для нашей задачи.

Мы же с вами хотим провести «точную настройку» полей.
Поэтому открываем окно «Параметры страницы». По умолчанию всегда открывается первая вкладка «Поля». Здесь в разделе «Поля» нам нужно изменить значение верхнего или нижнего поля.
Например, у нас стоят стандартные для большинства деловых документов значения верхнего и нижнего полей по 2 см. Если мы уменьшим значение нижнего поля на 0,5 см, «зазор» между нижним полем и таблицей увеличится. Если же мы «уберём» 0,5 см из верхнего поля, весь текст вместе с таблицей поднимется на 0,5 см вверх. И под таблицей появится свободное место.
Уменьшив значение поля, нажимаем «ОК» и пустой лист исчезает…
Магия!

Как я уже говорил, такой «фокус» лучше всего проделывать с небольшим документом, на 1 страницу. Потому что поля страниц невозможно изменить только на одной странице. А только во всём документе. А в нём может быть и 2 страницы, и 8, и 128. Это может нарушить и внешний вид, и структуру всего документа.
Поэтому лично я «убираю» пустой лист после таблицы исключительно первым способом.
И даже на телефоне…
 Возможно, вас также заинтересует:После прочтения вы сможете установить один из самых популярных мессенджеров на свой ПК буквально за 2 минуты. Или использовать Telegram даже без установки! И даже без смартфона… (откроется в новой вкладке) Возможно, вас также заинтересует:После прочтения вы сможете установить один из самых популярных мессенджеров на свой ПК буквально за 2 минуты. Или использовать Telegram даже без установки! И даже без смартфона… (откроется в новой вкладке)
|
Как удалить пустую страницу, созданную в середине документа Word
Чистый лист далеко не всегда появляется в конце документа. Разрывы, абзацы и колонтитулы могут быть причиной появления пустот в середине дока. И если их не убрать, документ будет выглядеть непрезентабельно.
Разрыв и разрыв раздела
Проблемы с пустыми листами в середине текста чаще всего появляются из-за неправильно настроенных параметров документа. Избавиться от ненужных разрывов между разделами можно несколькими способами. Первый и самый простой позволяет убрать ненужный пробел буквально в несколько кликов. Чтобы его выполнить, достаточно открыть скрытые символы, поставить курсор мыши перед разрывом и нажать на клавишу удаления, т.е. «Delete».
При использовании данного способа страницы документа, расположенные после удаленного листа, потеряют свое форматирование. Поэтому если работа подвергалась изменениям, которые необходимо сохранить, лучше придерживаться второго способа удаления пустот. Он подразумевает:
- Выбор пункта «Макет» на панели программы.
- Переход в раздел «Разрывы», который откроет новое окно.
- Нажатие на строку «Без разрыва».
Несмотря на то, что пустоты в середине документа появляются значительно реже, чем в конце, знать способы их удаления все же не помешает. Чистые листы могут негативно сказаться не только на общем впечатлении о работе, но и об ее исполнителе в целом.
Колонтитулы
Колонтитулы также становятся причиной возникновения пустот не только в конце документа, но и в его середине. И вне зависимости от их расположения убираются скрытые знаки одним и тем же способом.
При отсутствии желания снимать колонтитулы во всех разделах, а потом создавать некоторые из них заново, можно пойти более хитрым путем. Достаточно просто переключиться на нужную страницу, зайти в раздел «Вставка», расположенный на верхней панели документа, и кликнуть на верхний либо нижний колонтитул. Далее останется лишь нажать на пункт «Удалить колонтитул». По мере необходимости данное действие можно повторить в каждом разделе.
Удаление первой и последней пустой страницы
Часто новички входят в ступор из-за того, что уже на первой странице образуются пустые места из-за нечаянно проставленных лишних абзацев. В стандартном режиме редактирования эти знаки не видны, но для решения проблемы включать видимый режим необязательно.
Рассмотрим, как удалить первую страницу в Word:
- устанавливаем курсор в начало документа;
- последовательно нажимаем и отпускаем клавишу Del, пока на место курсора не поднимется основной текст;
- можно нажать и удерживать клавишу, при этом поднятие текста будет происходить быстрее. Но этот способ использовать не рекомендуется – вы можете нечаянно удалить лишнее.
Альтернативный вариант заключается в размещении курсора перед первым словом текста. В этом случае жать нужно Backspace, а не Del, и удаление абзацев будет происходить в обратном порядке, снизу-вверх.
Аналогичный алгоритм используется, если нужно убрать последнюю пустую страницу в Word. Переместиться в конец документа можно комбинацией Ctrl + End, то есть использование способа с Backspace является предпочтительным.
Разумеется, удаление страниц можно производить и при включённом режиме показа непечатаемых символов – в этом случае вы сможете более точно контролировать процесс.
Выводы.
MS Word входит в ТОП 10 текстовых редакторов. Инструмент используют для создания, редактирования и чтения документов. Если в результате обработки была удалена нужная информация, нужно набрать комбинацию Ctrl+Z. Вместо нее можно использовать значок, находящийся рядом с символом дискеты. Напечатанный текст вернется на место, сохранив исходное форматирование.
Зная эти нюансы, пользователь полностью откорректирует документ, не прибегая к помощи специалистов. При этом ориентация страницы не имеет особого значения. Она может быть альбомной или книжной. Самым простым способом удаления принудительных разрывов считается клик по клавише Delete и Backspace.
С устранением лишних страниц справится даже новичок, особенно если он успел ознакомиться со значениями символов. Сложности с форматированием могут возникнуть при скачивании и редактировании вордовских документов, взятых из неизвестных источников. Ненужный документ удаляют, нажав на крестик, расположенный в правом верхнем углу.





























