Скрин без кнопки Power
Если вдруг клавиша блокировки сломалась или «подвисает», как тогда на Айфоне включить скриншот (например, на модели iPhone 7 Plus)? Для этого необходимо предварительно активировать функцию виртуальной кнопки на экране.
Чтобы она появилась, стоит предпринять 4 действия:
- Зайти в настройки фаблета.
- В предложенном перечне найти строку «Основные».
- Далее понадобится «Универсальный доступ».
- Включить AssistiveTouch.
На дисплее появится светло-серый кружок, который заменяет кнопку. С его помощью можно выполнять функции блокировки, настраивать громкость, делать скриншоты и многое другое. Кружок будет находиться сбоку экрана и абсолютно не помешает видимости.

Как делается скриншот на айфоне?
Сделать скриншот экрана на айфоне можно буквально за несколько секунд. Причем вам не надо заходить в какие-либо меню и подменю, активировать разные режимы и пр. Задействуются лишь две кнопки, а пользователю при этом требуется проделать следующее:
Нужно включить смартфон. Вдруг по каким-то причинам он у вас выключен. Для этого зажимаем на пару секунд правую верхнюю кнопку.
Как только устройство включится, нужно выбрать фотографию или картинку, скриншот которой мы будем делать. Если вы решили просто потренироваться, то можно сохранить снимок рабочего стола.
Выбрав изображение, которое хотите «заскринить», нажимаем одновременно на кнопки «Home» (на фронтальной панели – по центру в самом низу под дисплеем) и «Power» (ее еще называют кнопкой блокировки, режим сна, питания и пр.). После чего сразу же отпускаем их. Удерживать долго не надо! Нажимать кнопки лучше всего двумя руками: «Power» – той, в которой держите устройство, «Home» – другой.
Услышали характерный звук или щелчок, который появляется при фотографировании? Да и экран будто засветился вспышкой? Значит, вы все сделали правильно. Скриншот будет сохранен по умолчанию в фотогалерее.
Главное, не удерживать кнопки слишком долго! Достаточно одной секунды. Иначе вместо скриншота система предложит вам перезагрузить или выключить устройство. В таком случае придется жать отмену, и начинать всю процедуру заново.
Как сделать скриншот всей страницы на iPhone с iOS 13
До iOS 11 скриншоты на iPhone и iPad были просто скриншотами. Штатные средства операционной системы не позволяли обрезать их, выделять нужные фрагменты и вообще как-либо редактировать. Но с появлением редактора скриншотов работа со снимками экрана стала куда более продуктивной и до настоящего момента почти не вызывала нареканий. Однако с выходом iOS 13 Apple доказала, что нет предела совершенству, встроив в ОС еще более продвинутый инструментарий для работы со скриншотами.
Важным нововведением iOS 13 стала возможность создания пролистываемых скриншотов. Они сохраняются в формате PDF, а не PNG, но при этом позволяют захватить не только видимую часть экрана, но и ту, которая выходит за его пределы. Это очень удобно, например, если нужно заскриншотить открытую веб-страницу или диалог в мессенджере целиком, но не хочется исключать из скриншота важные сообщения, которые были написаны уже давно.
Как сделать пролистываемый скриншот
Чтобы создать скриншот всей страницы целиком, нажмите на клавишу питания и кнопку Home или кнопку увеличения громкости в зависимости от модели вашего iPhone;
К сожалению, сохранить пролистываемый скриншот в формате PNG, как прежде, нельзя. Это ограничение проистекает из размеров захваченного изображения, которое не только весило бы непомерно много, но еще и порядком нагружало бы «железо» устройства, на котором его просматривают. Зато такой PDF-скриншот можно сохранить хоть в памяти вашего iPhone, хоть сразу выгрузить его в облако.
Новости, статьи и анонсы публикаций
Свободное общение и обсуждение материалов
Лонгриды для вас
Когда вы слушаете голосовое сообщение на Айфоне, приложив телефон к уху, экран гаснет. Однако пользователи сталкиваются с тем, что при прослушивании на внешнем динамике происходит то же самое, хотя такого быть не должно. Объясняем, почему отключается экран в мессенджерах, играх и при просмотре видео
Apple выпустила новую веб-версию своего облачного сервиса iCloud. Он получил плиточный дизайн и более удобный переход к приложениям. Смотрим, как теперь выглядит iCloud в вебе и какие еще изменения есть в новой версии.
Несмотря на то, что iPhone защищает Touch ID или Face ID, самым надежным является все равно код-пароль. Проблема в том, что забыть его довольно легко, в результате чего пользоваться Айфоном не получится. Рассказываем, как разблокировать Айфон без пароля простым способом
Работа со скриншотом
Выпустив iOS 11 Apple, добавила в нее возможность быстрого редактирования. На несколько секунд миниатюра скриншота остается в левом углу экрана. Если за это время пользователь не предпринимает попыток корректировать его, снимок перемещается в альбом программы «Фото». Открыв его после сохранения, можно использовать светофильтры и прочие механизмы улучшения, предусмотренные в операционной системе для обработки фотографий.
Быстрое редактирование
Фактически быстрое меню представляет собой одну из реализаций опции «Разметка», которая появилась в прошлых версиях iOS.
- На скриншоте показан момент появления уменьшенной копии скриншота и место ее размещения на экране смартфона.
- После нажатия на миниатюру фото открывается в панели редактирования. Цифрой «1» показана рамка обрезки размера и результат ее действия. Выделенный цветом и обозначенный двойкой блок содержит набор кистей для надписей от руки или простых рисунков. Тройка указывает на меню «Поделиться». Символ «плюс», над которым размещена цифра «4», разворачивает дополнительные опции.
- На приведенном скриншоте рамкой выделено всплывающее меню и показано применение инструмента «Лупа», которым увеличена часть логотипа Google.
- Завершив обработку, нажимаем на размещенную в левом верхнем углу кнопку «Готово». Всплывающее меню дает возможность сохранить фото для дальнейшего использования или сразу удалить его, если оно больше не пригодится.
Обработка в приложении «Фото»
Встроенные фильтры, получившие популярность благодаря Instagram, для обработки скриншотов не слишком полезны. Пользователю нужные другие инструменты, позволяющие добавить текст или выделить определенный фрагмент для привлечения внимания.
- Если снимок экрана уже отправился в медиатеку iPhone, для его редактирования нажимаем кнопку «Изменить». На скриншоте она обозначена рамкой и находится в правом верхнем углу.
- Стрелка указывает на нужное нам дополнительное меню.
- На всплывающей панели выбираем отмеченный инструмент «Разметка».
- В результате выполненных действий откроется уже знакомый нам по быстрому редактированию блок с кистями, обозначенный рамкой. Справа от него видно знак «+», вызывающий дополнительные инструменты. Обработанный таким образом скриншот сохраняется в медиатеку, после чего им можно поделиться, отправив в мессенджер или социальную сеть.
САМЫЕ ПОПУЛЯРНЫЕ СТАТЬИ
Нужно ли мне создавать фиктивные переменные
Как создать фиктивные переменные в SAS Фиктивные переменные полезны, поскольку они позволяют нам использовать одно уравнение регрессии для представления нескольких групп. Это означает, что нам не нужно составлять отдельные модели уравнений для каждой подгруппы. Фиктивные переменные действуют как «переключатели», которые включают и выключают различные параметры в уравнении. «. Как создать два набора данных в SAS Как создать данные в SAS Какая функция используется для создания фиктивных переменных Как генерировать случайный идентификатор в SAS Каков пример фиктивной переменной Что такое фиктивная переменная в SAS Как создать фиктивную переменную Как создать два набора данных в SAS BANNER …
22
1
60
Опухшие лодыжки
Ноги и ступни (отек)». Лечение отеков, которые не проходят сами по себе, зависит от причины. Ваш лечащий врач может помочь вам подобрать правильное лечение. Поговорите со своим терапевтом . 16 Домашних Средств Для Опухших Ног 7 способов быстро избавиться от опухших лодыжек Home Remedies for Swollen Feet: 10 Treatments That Work Опухшие ноги: 15 причин 7 простых способов уменьшить опухшие лодыжки 5 домашних средств для ваших опухших ног и лодыжек Опухшие ноги и лодыжки: Какие методы лечения попробовать 16 Домашних Средств Для Опухших Ног BANNER Симптомы и » «Яблочный уксус при нанесении на опухшие ступни и лодыжки может обеспечить немедленное облегчение. Уксус обладает эффективным …
41
5
91
Можно ли изменить размер группы фотографий
Как отредактировать групповую фотографию. Как редактировать несколько фотографий вместе в Photoshop Как сгруппировать два изображения вместе Как пакетно отредактировать размер фотографии в Photoshop Как редактировать сразу несколько фотографий Как выровнять несколько фотографий в Photoshop, чтобы сделать одну идеальную фотографию Как удалить одного человека с групповой фотографии в Photoshop Можно ли группировать изображения в Photoshop Как сделать групповое изображение в Photoshop Как отредактировать групповое фото Как сгруппировать изображения Как редактировать несколько фотографий вместе в Photoshop BANNER Как редактировать групповое фото в фотошопе «Редактирование пакета …
2
2
102
В Hogwarts Legacy можно использовать только 4 заклинания одновременно
Где можно купить яйца пеплогрива «В начале игры в Hogwarts Legacy игроки могут одновременно использовать только четыре заклинания, но по мере развития игроков можно открывать дополнительные наборы заклинаний. » «. Как использовать два зелья одновременно в Hogwarts Legacy Есть ли точка невозврата в «Наследии Хогвартса» Стоит ли красть тентакулу Можно ли получить бесплатную метлу в Хогвартсе Что за 13-й зверь в Hogwarts Legacy Можно ли поцеловать кого-нибудь в Hogwarts Legacy Как вызвать квест «Авада Кедавра» Можно ли победить Ранрока с помощью Авады Кедавры Почему Гарри не использовал Аваду Кедавру Как использовать два зелья одновременно в Hogwarts Legacy BANNER Как выполнить …
9
11
46
Можно ли войти в Facebook, не используя свое имя
Как использовать одно имя в Facebook на телефоне «Для регистрации аккаунта в Facebook необходимо имя и рабочий адрес электронной почты или номер мобильного телефона. Вы можете использовать любое имя, под которым вас знают. Однако если вы столкнетесь с проблемой, вам, возможно, придется предоставить приемлемую форму удостоверения личности для последующей проверки». Как удалить свою фамилию навсегда Как использовать одно имя в Facebook 2022 Разрешено ли одно имя в Facebook Как сделать имя в Facebook только одним Как удалить свою фамилию из FB Как использовать одно имя в Facebook на телефоне Как удалить свою фамилию в Facebook 2022 Как удалить свою фамилию навсегда BANNER Как удалить …
18
14
48
Как сделать снимок экрана на iPhone 12 mini, 12 и 12 Pro
Если вы только что взяли в руки iPhone 12 mini, iPhone 12, 12 Pro или 12 Pro Max, первое, что вам может понадобиться выяснить, это сделать снимок экрана. К счастью, Apple сделала этот процесс довольно интуитивно понятным, и на его изучение уходит всего минута!
Как сделать снимок экрана на iPhone 12 mini, 12 и 12 Pro
На любом экране одновременно нажмите кнопку увеличения громкости и боковую кнопку (кнопка блокировки). Вы должны увидеть анимацию для сделанного снимка экрана. В нижнем левом углу вы увидите предварительный просмотр — коснитесь его, чтобы внести изменения, или коснитесь и удерживайте, чтобы немедленно отправить снимок экрана в приложение, AirDrop или другой ресурс. Если вы решите отредактировать или разметить свой снимок экрана, вы увидите следующие экраны. Нажмите «Готово» в правом верхнем углу, и вам будет предложено либо «Сохранить в фото», либо удалить снимок экрана (-ов).
Как использовать разметку скриншотов на iPhone 12
Если вы решите отредактировать или разметить свой снимок экрана, вам будут показаны следующие экраны. Слева направо: экран, снимок экрана которого вы хотите сделать, отображение редактирования / разметки и возможность сохранения или удаления снимков экрана.
Инструменты здесь довольно понятны, но вот краткое руководство, если вы не знакомы: вверху показаны кнопки отмены и возврата, а внизу — различные стили и инструменты разметки, а также палитра цветов. Если вы нажмете значок «+», вы также увидите параметры для добавления текста, подписи, лупы, прозрачности и т. Д.
Если страница, на которой вы делаете снимок экрана, поддерживает это (как в этом примере, я снимаю снимок страницы в приложении Safari), вы также можете переключаться между «Экран» и «Полная страница». В случае с Safari эта функция позволяет быстро сохранить снимок экрана всей страницы Safari — как если бы вы прокрутили его до конца и сделали снимок экрана целиком. Это может быть полезно при проектировании или веб-разработке.
Как уже упоминалось, просто нажмите «Готово» в правом верхнем углу, чтобы сохранить снимки экрана. Или, если они вам вообще не нужны, вы также можете легко удалить их и избавить от головной боли, связанной с необходимостью очистки фотопленки позже.
Как сделать снимок экрана со вторичных дисплеев или CarPlay на iPhone 12
Итак, как сделать снимок экрана на своем iPhone 12 или iPad с подключенными другими дисплеями, такими как внешний дисплей через HDMI или CarPlay? Вы увидите, что эти дисплеи появляются на этом экране. Чтобы запечатлеть их, просто сделайте снимок экрана, как обычно, следуя приведенным выше инструкциям, и вы легко сможете сохранить эти снимки экрана (с пометкой или без) в свою фотопленку для быстрого обмена.
Завершение
Создание снимков экрана может быть основной функцией смартфона, но, по крайней мере, на iOS, в этом есть больше возможностей, чем кажется на первый взгляд. Сообщите нам, если вы нашли это руководство полезным или у вас возникнут вопросы ниже.
И как быть там, где функция не работает?
Для решения этой проблемы придумали сторонние приложения. Они не такие удобные, как встроенный в iPhone инструмент, и требуют от пользователя некоторой работы руками. Но при этом позволяют создавать на Айфоне скриншоты страницы сайта целиком из любого браузера, а также делать длинные снимки экрана во всех-всех приложениях для iOS. Для примера рассмотрим, как работает самая популярная программка на iPhone для этих целей.

Итак, допустим, вы захотели сделать на своём смартфоне от Apple длинный скриншот раздела со сковородками на Яндекс.Маркете
Зачем? Неважно, главное, что вы можете. И вот каким образом:
Скачиваем приложение Tailor для iOS: оно умеет создавать длинные скриншоты всей страницы на Айфоне не только в родном браузере Safari и документах, а вообще где угодно.
Приложение автоматически находит в галерее iPhone последние скриншоты, так что идём и делаем несколько штук.
Важно: на всех следующих друг за другом скриншотах должны быть общие элементы. Например, вы сделали скриншот с тремя сообщениями переписки, где последнее попавшее на экран сообщение — «Хорошо»
Так вот, следующий скриншот должен начинаться именно с этого сообщения «Хорошо», чтобы Tailor понял, что с чем соединять.
Когда закончили, просто заходим в Tailor. Не нужно нажимать никаких кнопок: снимки сами подтянутся из галереи iPhone и быстренько склеятся в один длинный. Останется только сохранить.
В бесплатной версии приложения Tailor для iPhone есть один нюанс: на готовых длинных скриншотах появляется водяной знак. Не на весь экран, а лишь полоской снизу, так что можно обрезать. А чтобы его вообще не было, нужно сделать в приложении единоразовый платёж — от 279 рублей.
Ещё интересное:
- Отличия iPhone 14 Pro от iPhone 13 Pro и Pro Max
- Обзор iPhone 13 — главное про смартфон
- Обзор Samsung Galaxy S22+. Оптимальный флагман
Теперь вы знаете, как сделать скриншот всей страницы на Айфоне. Надеемся, инструкция была полезной
Как сделать скриншот на iPhone 6
Последнее время пользователи все чаще предпочитают смартфоны с большими экранами. Это и неудивительно, ведь картинка на таких дисплеях смотрится намного привлекательней, чем на телефонах старого образца, имеющих небольшие экраны. Одна из лучших моделей iPhone с крупным экраном — это iPhone 6S. Навигация по интернету с этого девайса — одно удовольствие. И часто пользователь, увидев в сети что-то нужное или полезное для себя, или просто что-либо очень красивое, хочет сделать снимок с экрана.
Фотографировать картинку на экране в девайсе этой модели совсем несложно, однако нужно знать, какие шаги для этого необходимо сделать, и в какой последовательности их осуществлять.
Чтобы сделать скриншот с дисплея iPhone Apple 6S, нужно:
4Если на этапе предыдущего шага пользователь услышал звук в виде щелчка, значит снимок удачно сделан. Готовую картинку он сможет найти в папке с фотоснимками, где хранятся все его фотографии. Самый последний сделанный снимок будет располагаться в конце списка. Таким образом можно сфотографировать с дисплея айфона любую картинку.
Важно отметить, что скрин на iPhone 6S допускается делать в любом режиме гаджета, даже если камера активна. Хотя это свойство вряд ли можно назвать очень полезным, но, тем не менее, это свидетельствует о том, что функция снимка с экрана в устройстве от Apple является независимой… После готовности кадр пользователи может его отредактировать
После готовности кадр пользователи может его отредактировать
В момент совершения кадра нужно помнить, что на готовом фото будет фиксироваться все, что в данный момент находилось на дисплее. Возможно, владелец айфона захочет убрать с экрана дату или какие-либо лишние надписи, и люблю другую не нужную ему информацию.
После готовности кадр пользователи может его отредактировать. В момент совершения кадра нужно помнить, что на готовом фото будет фиксироваться все, что в данный момент находилось на дисплее. Возможно, владелец айфона захочет убрать с экрана дату или какие-либо лишние надписи, и люблю другую не нужную ему информацию.
Отредактировать картинку поможет приложение Screenshot Maker Pro, с помощью которого можно придать снимку яркость, изменить контраст, стереть блики и так далее. Также можно приложить различные рамки — и в том числе с изображением клавиатуры айфона пользователя.
Приложение идет на английском языке, но это не должно вызвать у современного пользователя особых проблем, потому что сегодня практически каждый 2-й владелец айфона знает этот язык хотя бы на базовом уровне.
Как делать длинные скриншоты на iPhone с помощью приложения Shortcuts («Команды»)
Pranay Parab
Ярлык «Long Screenshot» на iPhone.
Возможность делать длинные снимки экрана — еще одна отличная функция, которую вы можете добавить в iPhone при помощи приложения Shortcuts (Команды).
Воспользуемся созданной сообществом командой под названием «Long Screenshot», чтобы выполнить эту задачу, и вот как:
1. Загрузите приложение «Команды» из App Store;
2. Откройте приложение и коснитесь вкладки Галерея (располагается внизу справа);
3. Теперь добавьте отсюда любую быструю команду, перейдите на вкладку «Библиотека» и запустите команду. Это необходимо, чтобы вы могли запускать быстрые команды, созданные людьми из сообщества;
4. Перейдите в «Настройки» смартфона > «Команды» и включите «Разрешить ненадежные ярлыки»;
5. Теперь вы можете использовать свой iPhone, чтобы открыть страницу быстрых «Long Screenshot» на RoutineHub, являющейся галереей ярлыков Siri, управляемой сообществом. Нажмите «Получить команду» один раз в RoutineHub и еще раз на странице загрузки iCloud.com;
6. Прокрутите вниз и нажмите «Добавить ненадежную команду», чтобы добавить команду в библиотеку;
7. Теперь сделайте скриншоты. Когда закончите, перейдите на вкладку «Мои команды» в приложении «Команды» и нажмите «Long Screenshot». Это запустит быструю команду, вызвав несколько всплывающих окон;
8. В первом всплывающем окне выберите «Start Long Screenshot»;
9. Ярлык покажет вам все изображения в папке «Снимки экрана» в приложении «Фото» на вашем iPhone. Выберите нужные изображения и нажмите кнопку «Готово» в правом верхнем углу;
10. Коснитесь «Нет, начать новую обрезку», которая позволяет определить поля вокруг каждого снимка экрана, и коснитесь «ОК». Это запустит процесс обрезки строки состояния и других лишних элементов сверху и снизу ваших снимков экрана, чтобы создать монолитное изображение;
11. Вы увидите предварительный просмотр одного снимка экрана с обрезанной строкой состояния (которая удаляет значки времени, сети и батареи с изображения). Нажмите Готово, как только вы просмотрели изображение;
12. Откроется всплывающее окно, в котором вы можете выбрать, хотите ли вы обрезать 10 пикселей, 25 пикселей или 100 пикселей сверху. Выберите нужный вариант и, когда результат вас устроит, нажмите «Готово»;
13. Вам придется повторить процесс, чтобы правильно обрезать нижнюю часть скриншота. Вы можете использовать это, чтобы удалить клавиатуру, текстовые поля и другие ненужные элементы;
14. Команда спросит, хотите ли вы сохранить верхний и нижний колонтитулы (которые вы только что обрезали) на первом и последнем снимках экрана. Выберите «Да»;
15. Вот и все! Вы увидите красиво сшитое изображение. Нажмите Готово и выберите, где вы хотите сохранить длинный снимок экрана. Вы также можете поделиться им напрямую в других приложениях.
Что делать, если кнопки не срабатывают или возникают проблемы
Давайте рассмотрим, как сделать скриншот на 11 айфоне, если создать скрин кнопками не получается. В этом случае на помощь придут скрытые функции смартфона, которые не очевидны неопытным пользователям.
Фотографирование экрана функцией AssistiveTouch
На новых версиях iPhone встроено приложение-скриншотер под названием AssistiveTouch. Этот инструмент позволяет делать снимки экрана при помощи специальной кнопки, но по умолчанию он находится в спящем состоянии. Чтобы сделать с помощью этой опции скрин, предварительно потребуется ее включить.
Пошаговое включение нужной опции
- Откройте настройки вашего телефона.
- Найдите раздел «Основные», затем «Универсальный доступ».
- Отыщите опцию «Моторно-двигательный аппарат» и в списке функций найдите «Касание».
- Переведите тумблер напротив функции «AssistiveTouch» в состояние «Вкл».
Когда вы включите этот инструмент, справа сборку появится плавающая иконка. Зажав кнопку, вы можете переместить ее в любое место экрана.
Принцип действия AssistiveTouch
- Откройте нужное приложение или сайт.
- Чтобы вызвать меню опций, коснитесь иконки и кликните «Аппарат».
- В новом окошке раскройте кнопку «Еще».
- Среди инструментов найдите опцию «Снимок экрана».
Кликнув на эту кнопку, вы получите фотографию открытой в данный момент области, после чего можете изменить скриншот или поделиться им в интернете.
Двойное постукивание
Еще один весьма удобный, но почему-то по умолчанию скрытый от пользователей способ сделать скриншот на iphone 11 – двойным стуком по корпусу айфона. Как и в предыдущем варианте, эту функцию сначала нужно активировать.
Включение функции скриншотинга при помощи касания
- Зайдите в настройки смартфона и раскройте раздел «Универсальный доступ».
- Выберите инструмент «Касание». Прокрутите страницу вниз и найдите пункт «Коснуться сзади».
- Откроется окошко настроек инструмента. Вы можете выбрать создание скрина двойным или тройным касанием по задней крышке устройства.
- На новой странице найдите и отметьте пункт «Снимок экрана».
Теперь для создания изображения вам нужно просто дважды тапнуть на задней крышке смартфона, например, по логотипу яблока. После этого устройство автоматически сфотографирует экран и сохранит снимок. Этот вариант будет действовать не только в 11 версии айфона, но также в 12 и в более ранних моделях.
Скриншот будет сохранен как одно изображение в вашей фотогалерее
Когда вы делаете скриншот на iPhone 14, он сохраняется как одно изображение в вашей фотогалерее. Это значит, что все сделанные скрины будут храниться в одном месте и будут доступны в любой момент.
Чтобы сделать скриншот на iPhone 14, вам необходимо нажать одновременно на кнопку включения (находится сбоку или сверху смартфона, в зависимости от модели) и кнопку громкости (которая расположена сбоку смартфона, снизу кнопки включения). После нажатия на эти кнопки, на экране мгновенно появится маленькое изображение сделанного скрина.
Если вы хотите сделать длинный скриншот, который включает всю страницу или документ, то вам необходимо выполнить небольшую предварительную настройку. Зайдите в “Настройки” вашего iPhone 14 и найдите пункт “Снимки экрана”. В этом разделе вы увидите опцию “Длинный снимок”. Если эта функция не активирована, включите ее.
Теперь вы можете сделать длинный скриншот. Откройте страницу или документ, который вы хотите сфотографировать, и выполните обычную процедуру для снятия скриншота (нажатие одновременно на кнопку включения и кнопку громкости). Вместо того, чтобы появиться маленькое изображение сделанного скрина, на экране появится миниатюра снимка, которую можно редактировать или сразу сохранить.
Если у вас установлено приложение “Фотоаппарат” или “Камера” от Apple, то сделанные скрины можно редактировать с помощью этих приложений. Если же у вас нет такого приложения, то вы можете скачать любое другое приложение для редактирования фотографий из App Store.
Также, если у вас есть функция Siri, вы можете воспользоваться голосовым помощником для снятия скриншотов. Просто скажите “Сделай скриншот” или “Сфотографируй экран”, и Siri выполнит вашу команду.
Некоторые пользователи могут столкнуться с проблемой, когда кнопки для снятия скриншота на iPhone 14 не срабатывают. В таком случае, вы можете воспользоваться функцией Assistive Touch. Зайдите в “Настройки” -> “Основные” -> “Доступность” -> “Assistive Touch” и включите эту функцию. Появится специальная кнопка на экране, с помощью которой можно сделать скриншот.
Теперь вы знаете, как делаются обычные и длинные скриншоты на iPhone 14. Вы сможете сохранять все сделанные скрины в вашей фотогалерее и редактировать их по своему усмотрению.
Способ 1. Как делать скриншоты на iPhone при помощи виртуальной кнопки AssistiveTouch
Чтобы сделать снимок экрана без использования каких-либо аппаратных кнопок на вашем iPhone, вам сначала нужно включить виртуальную кнопку AssistiveTouch. Эта функция уже давно используется на iPhone и iPad, и она очень полезна. Вы можете использовать AssistiveTouch для выполнения некоторых действий, для которых в противном случае потребовалась бы аппаратная кнопка. На главном экране iPhone отображается программное меню, с помощью которого можно осуществлять навигацию и выполнять основные требуемые действия. Вот как можно включить AssistiveTouch на iPhone или iPad.
1. Откройте приложение «Настройки» и перейдите по пути: «Универсальный доступ» → Касание → AssistiveTouch.
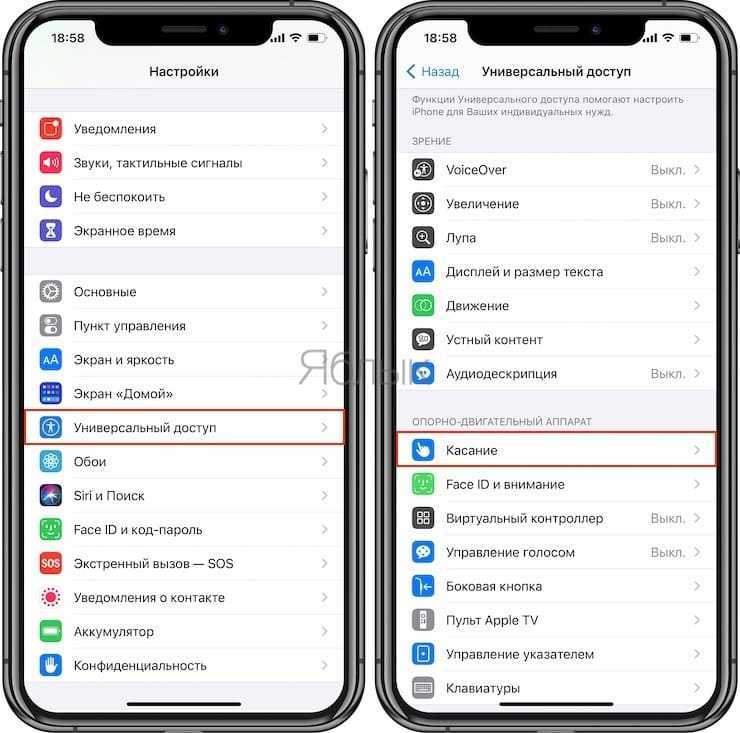
2. Установите переключатель AssistiveTouch в положение Включено.
Теперь вы должны увидеть непрозрачную кнопку для AssistiveTouch, появившуюся на экране.
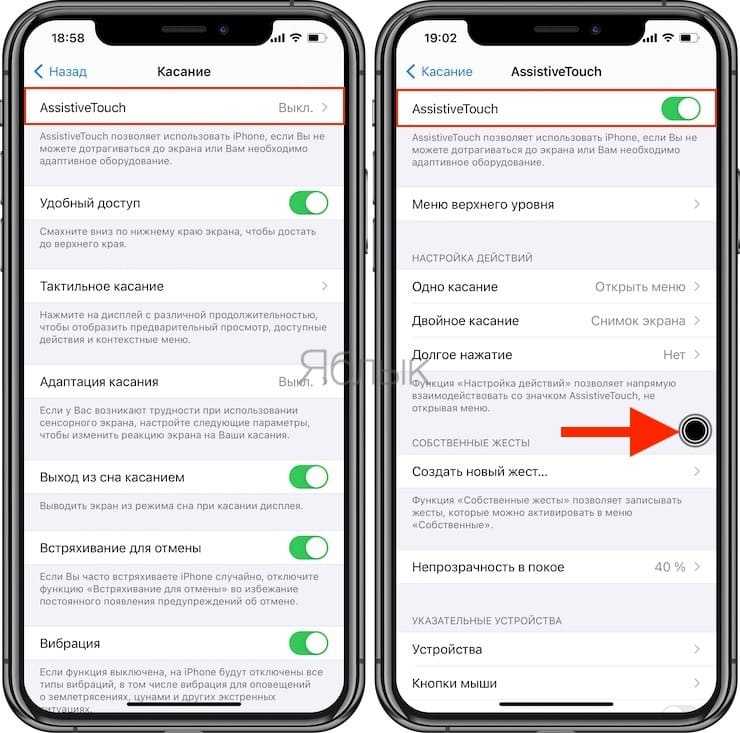
3. Снова вернитесь в главное меню AssistiveTouch в «Настройках» и нажмите «Настроить меню верхнего уровня».
4. Здесь вы должны увидеть не менее 6 значков, соответствующих различным ярлыкам и действиям. Также должен быть значок Пользователь для собственного действия. Если его нет, то вы можете добавить нужный элемент, нажав кнопку «+» внизу.
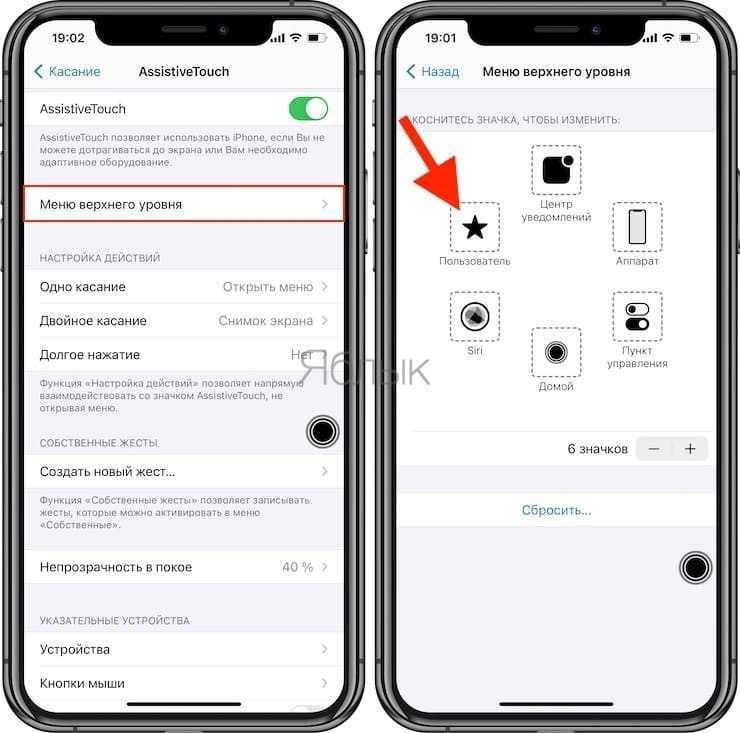
5. Теперь прокрутите список доступных действий и выберите «Снимок экрана». Нажмите «Готово».
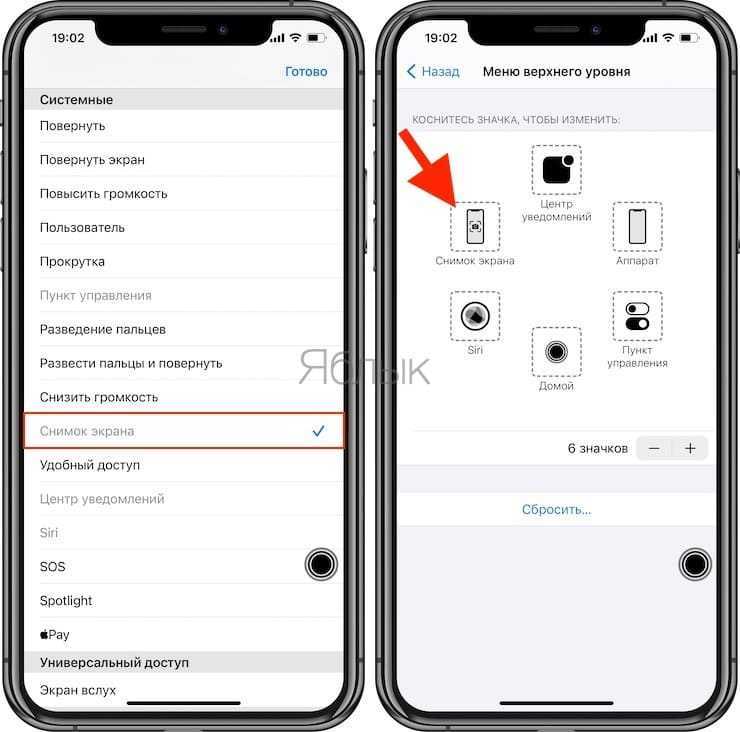
Теперь надо просто нажать кнопку AssistiveTouch, чтобы открыть опцию «Снимок экрана». Осталось выбрать ее, чтобы сделать скриншот на своем iPhone, не используя вообще никаких аппаратных кнопок.
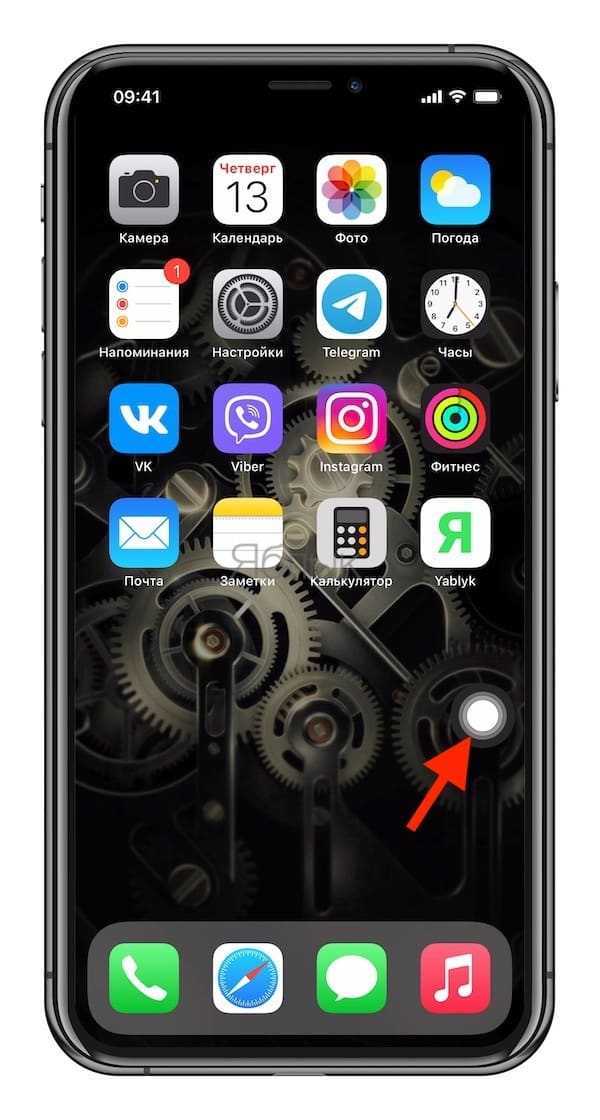
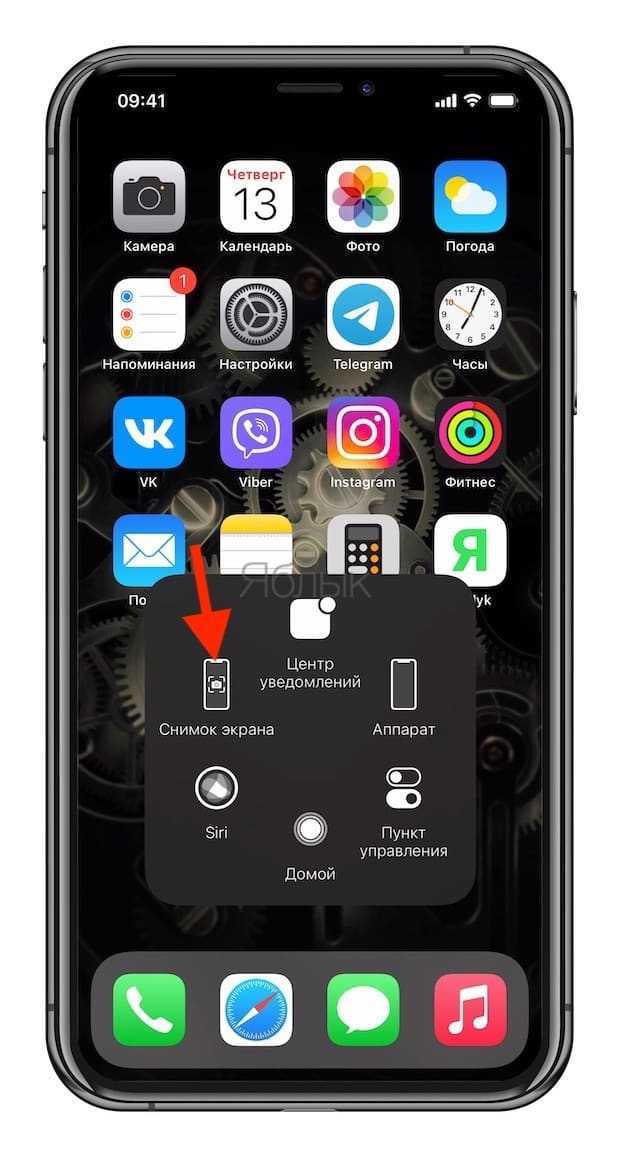
Вы также можете настроить создание скриншота, например, по двойному касанию виртуальной кнопки AssistiveTouch. Для этого:
1. Перейдите в меню AssistiveTouch в приложении «Настройки».
2. Выберите любой из параметров, доступных в разделе «Настройка действий» – Одно касание, Двойное касание или Долгое нажатие. Например, вы можете назначить действие «Двойное касание» для создания снимков экрана.
3. Нажмите на опцию «Двойное касание» и выберите «Снимок экрана» из доступных действий.
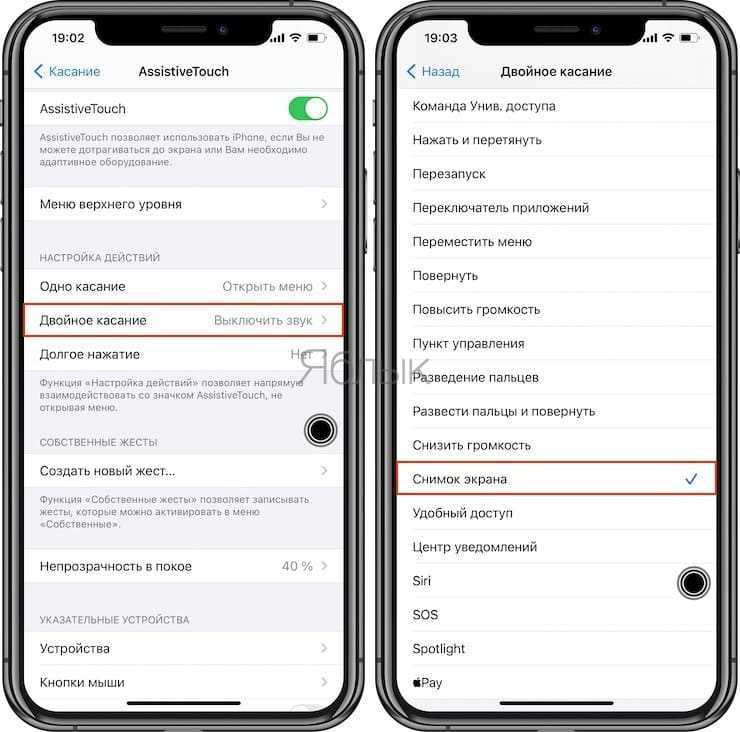
И снова инструкция оказывается короткой и простой. Теперь, когда вы будете дважды коснетесь экранной кнопки AssistiveTouch, система создаст скриншот. Если вам интересно, появится ли кнопка ассистента на скриншоте, то ответ будет отрицательным.
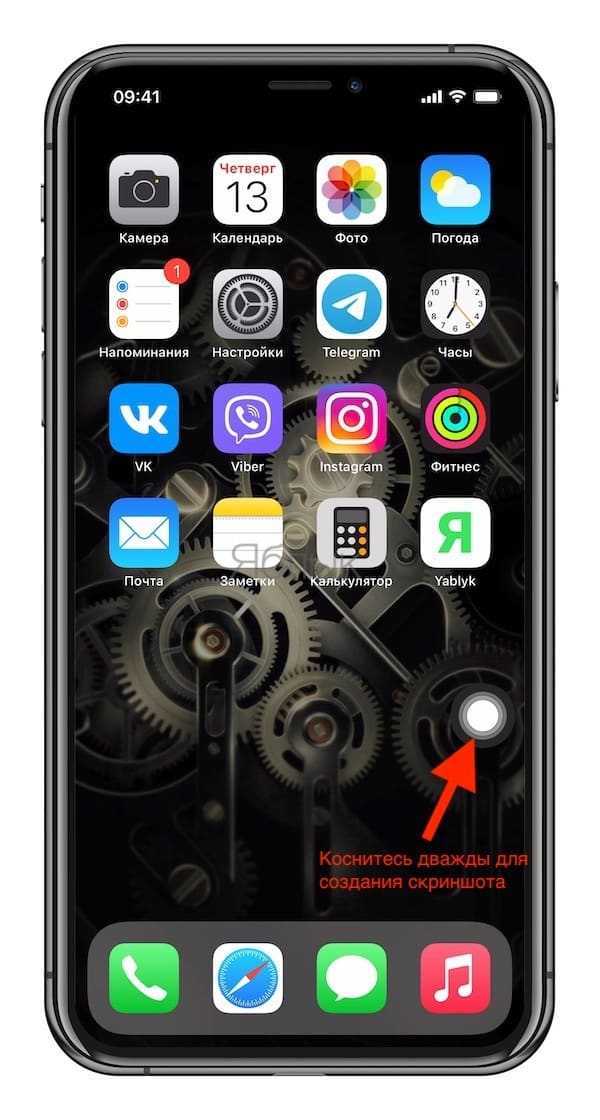






![Как сделать снимок экрана (скриншот) на iphone 13 [полное руководство]](http://6msch59.ru/wp-content/uploads/c/f/b/cfb49e889c936509d4ef92086c7e97a4.jpeg)





![Как сделать снимок экрана (скриншот) на iphone 13 [полное руководство]](http://6msch59.ru/wp-content/uploads/f/3/7/f374ed8e99ee4b7f42a80bb9e150c61a.jpeg)







![Как сделать скриншот на iphone: 3 способа [полная инструкция]](http://6msch59.ru/wp-content/uploads/d/1/d/d1d6eeaae015781e12e87693e605e9d5.jpeg)





