Установка
Процесс установки не чем не отличается от любой другой установки приложения, поэтому следует узнать, какая операционная система на ПК, так как программа разработана для:
- 32-битной Windows;
- 64-битной Windows;
- Mac OS X;
Версия операционной системы виндовс не имеет значения, так как айтюнс совместим с любой.
- Для начала необходимо загрузить приложение с официального сайта компании Apple.
- Перейти в папку, в которую сохраняются файлы, обычно это «загрузки».
- Нажать на значок установщика Айтюнс.
- После чего следует следовать простой инструкции и перезагрузить ПК.
Важно!
Обращать внимание нужно именно на совместимость разрядности операционки и iTunes
Как обновить на Windows
Если не менять настройки, то iTunes при каждом запуске будет проверять наличие доступных обновлений самостоятельно. И как только на сервере эйпл появится новая версия, на экране появится окно.
- В нём нужно нажать «Загрузить iTunes».
- Ну вот собственно и всё. Обновление произойдёт автоматически.
Если не по какой-то причине этого не произошло, то:
- В самом верху, имеется кнопка «справка», если её не видно необходимо нажать сочетание кнопок ctrl+b. После этого откроется скрытое меню.
- Третьей снизу в выпадающей в кладке будет «обновление». Кликнуть.
- Далее все произойдёт в автоматическом режиме.
Порой бывает, что на Software Update происходит сбой и приходится обновлять Айтюнс в ручную. Для этого переходим на сайт эйпл и скачиваем последнюю версию приложения. Как это сделать написано выше. Также иногда стоит сначала выполнить удаление iTunes.
Обновление на Mac OS
- В основном меню необходимо кликнуть на логотип компании и выбрать «Обновление ПО». Загрузиться магазин App Store со включённой вкладкой «Обновления».
- После этого система сама проверит все доступные обновления на сервере компании, и при его наличии в окне появится уведомление.
- Ближе к середине находится кнопка «Update», необходимо щёлкнуть на неё, если в списке нужно обновить несколько программ, то «Update All». После завершения загрузки, система может попросить перезагрузить ПК.
Для того чтобы запустить ручное обновление нужно:
- Запустить iTunes с помощью иконки.
- В верхнем левом углу кликнуть на «Обновление».
- Если есть доступные обновления, то на экране компьютера появятся уведомления.
- Для загрузки высветившемся окне нажать «Загрузить ITunes».
Автоматическая проверка обновлений
На Мак
- Запустить айтюнс, и перейти на вкладку «Настройки».
- Кликнуть «Дополнения».
- Поставить галочку «проверять наличие …». Так система автоматически будет проверять наличие обновлений при запуске магазина эйпл.
На Windows
- Запустить iTunes.
- Щёлкнуть на «дверь» в левом верхнем углу.
- Выбрать пункт «Настройки».
- Далее сделать всё то же, что и на Мак Ос.
Как обновить без Интернета
Сегодня, трудно найти человека, у которого нет подключения к сети. Но бывают ситуации,когда подключение очень слабо или отсутствует совсем.
Но к счастью, Айтюнс, можно обновить и без него. Для этого нужно сходить в гости к другу или попросить его скачать уже обновлённую версию с сайта Эйпл. А затем перенести файл на флешку. И установить его уже на своём ПК, поверх уже имеющегося приложения. В этом случае произойдёт замена, и на компьютере будет новая актуальная версия.
Почему не получается обновить
- Иногда просто пропадает Интернет- соединение или оно слишком слабое.
- Сервера Apple сильно загружены. В этой ситуации стоит подождать пару часов и попробовать снова. А также почитать новости и проверить календарь – возможно праздник.
- Антивирус пытается помещать обновить приложение. Его необходимо отключить.
- В некоторых случаях, установка новой версии бывает невозможна из-за сбоя сомой программу. Поэтому нужно сначала стереть её с компьютера полностью и заново скачать и установить приложение.
Рекомендуется выполнять все важные операции, такие как создание копий и активация айфона только на обновлённой версии.
iTunes устанавливается и обновляется в считаные секунды и даже у новичка не вызовет затруднений. Есть несколько способов обновлений: вручную и автоматически, а также есть возможность автоматической проверки. Приложение совместимо со всеми версиями виндовс и айпл.
Лайфхаки с iTunes
Папку для хранения ваших аудио- и видеофайлов можно изменить в настройках программы. Для этого:
- В меню iTunes выберите «Правка — Настройки…».
- В появившемся окне перейдите во вкладку «Дополнения».
- Под окном «Расположение папки iTunes Media» нажмите на кнопку «Изменить…».
Затем можно выбрать свою директорию для хранения медиатеки.Во-вторых, можно переписать песню на компакт-диск и с него заново записать на компьютер, выбрав любой удобный формат.
В-третьих, записать нужную композицию можно с помощью сторонней программы, такой, например, как Apowersoft Streaming Audio Recorder. Для этого нужно нажать на соответствующую кнопку записи звука в самой программе и включить песню в iTunes. В итоге у вас получится новый записанный звук, который вы можете в дальнейшем перекодировать в любой формат.
Записываем музыку с iTunes с помощью сторонней программы
Несмотря на кажущуюся сложность, процедура удаления iTunes выглядит таковой лишь с первого взгляда. В большинстве случаев проблему, возникшую с приложением, можно решить, загрузив последнее обновление с официального сайта. Но если вы чётко для себя решили расправиться с программой раз и навсегда, причём без остатка, эта статья поможет провести данную операцию грамотно, быстро и без вреда для компьютера.
Itunes — плеер для хранения и проигрывания музыки и видео файлов. На ПК с ОС Виндовс он не всегда хорошо работает: долго грузится, зависает. Для решения проблемы перезапустите программу. Но это не всегда помогает. Что предпринять? Переустановите Айтюнс. Если же он больше не нужен — деинсталлируйте. Но могут возникнуть сложности. Рассмотрим, как удалить itunes с компьютера. Какие способы для этого использовать.
Часть 2: Убедитесь, что iTunes и его компоненты полностью удалены.
В большинстве случаев удаление iTunes и связанных с ним компонентов из панели управления приводит к удалению всех вспомогательных файлов, принадлежащих этим программам. Однако в некоторых редких случаях файлы могут остаться. Выполнив предыдущие шаги, вы должны убедиться, что следующие файлы и папки были удалены. Если остались какие-то, удалите их сейчас:
Убедитесь, что iTunes и компоненты полностью удалены
C: Program Files Bonjour
C: Program Files Common Files Apple (Иногда система может препятствовать удалению этой папки. Вам необходимо перезагрузить компьютер, а затем удалить эту папку.)
C: Program Files iTunes
C: Program Files iPod
C: Program Files QuickTime
C: Windows System32 QuickTime
C: Windows System32 QuickTimeVR
Если у вас 64-битная версия Windows, вам нужно будет подтвердить, что следующие папки также были удалены:
C: Program Files (x86) Bonjour
C: Program Files (x86) Общие файлы Apple
C: Program Files (x86) iTunes
C: Program Files (x86) iPod
C: Program Files (x86) QuickTime
C: Windows SysWOW64 QuickTime
C: Windows SysWOW64 QuickTimeVR
Как удалить iTunes на Mac?
Первое, что вы должны знать — это не так просто. Дело в том, что iTunes является частью OS X (программа предустановлена в операционной системе) и защищен от удаления обычным способом (перемещением в корзину с последующей ее очисткой).

Все попытки удалить iTunes из папки «Программы» в OS X завершаются сообщением: «Объект «iTunes» не может быть изменен или удален, так как он необходим OS X». А деинсталлятор в и вовсе «не видит» программу.
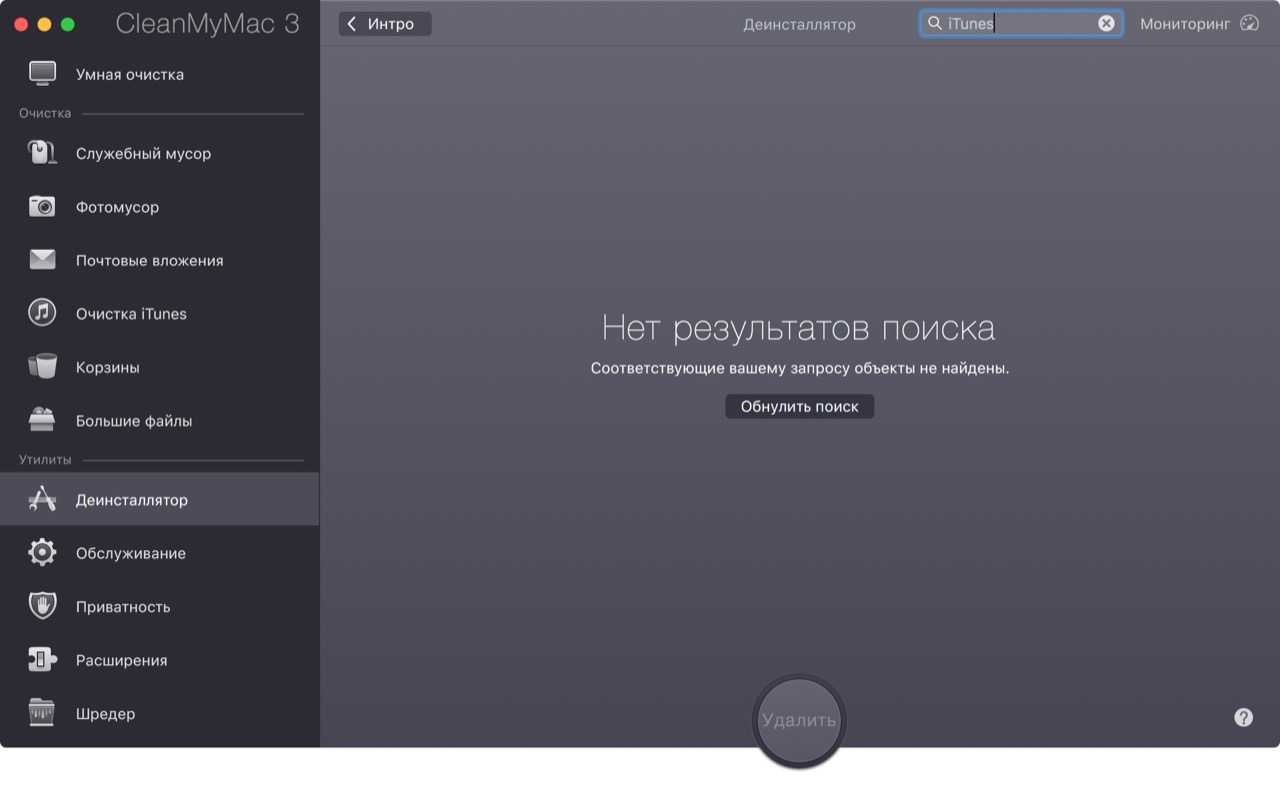
И все равно существует целых 2 способа удаления iTunes на компьютере Mac в среде OS X:
- Сложный — с помощью терминала.
- Простой — с изменением прав доступа в свойствах объекта и последующим удалением через корзину.
Какой способ выбрать — решайте сами. Я опишу оба, начну с простого.
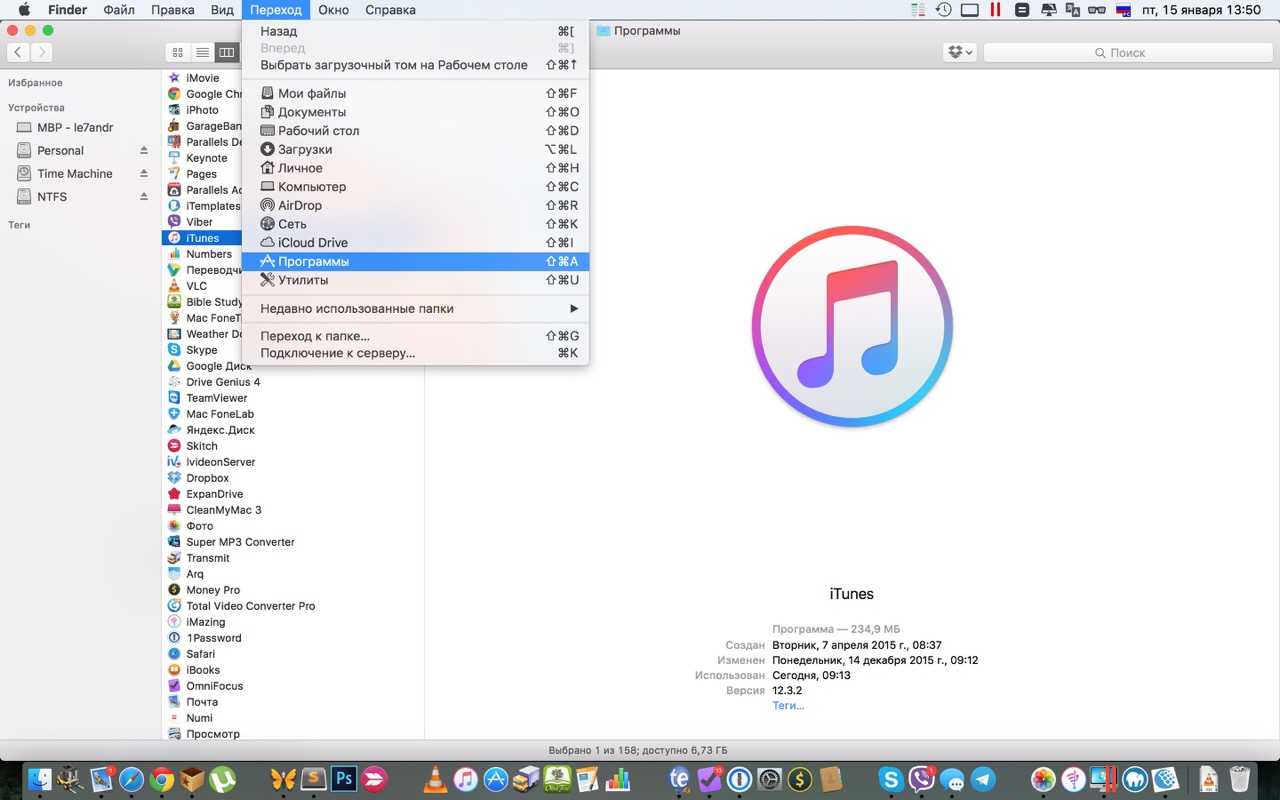
То же самое можно сделать с помощью команды в системной программе Терминал.
Заключение
Несмотря на кажущуюся сложность процесса, вы вряд ли столкнетесь с ошибками Windows при удалении iTunes через «Программы и компоненты» и вам не придется предварительно завершать процессы iTunes вручную, и чистить реестр. А на компьютерах Mac это и вовсе просто, что через терминал, что с изменением прав доступа. Главное руку набить.
Если вы по-прежнему владеете iPhone или iPad, после удаления с официального сайта Apple (это бесплатно) и установите. Это позволит избежать большого количества ошибок iTunes.
Такое случается редко, но бывает, когда по какой-то причине нужно удалить программу iTunes. Например, установка более старой версии, переустановка или же полное удаление программы с компьютера. Удалить саму программу недостаточно, так как iTunes вместе с собой устанавливает дополнительные компоненты необходимые для ее работы. В данной статье мы расскажем, как правильно удалить iTunes и все относящиеся к ней программы. Впрочем данная инструкция вам может никогда и не пригодится.
Медиакомбайн iTunes служит связующим звеном между компьютером и устройствами Apple: синхронизация, обновление программного обеспечения, бэкапы и др., поэтому мы рассмотрим варианты:
Свою медиатеку (музыку, фильмы, программы) хранящуюся в iTunes и резервные копии iPhone, iPad, Apple Watch, Вы найдете:
macOS
/Users/Имя пользователя
/Music/iTunes/iTunes Media
/Users/Имя пользователя
/Library/Application Support/MobileSync/Backup
Windows
C:\Users\Имя пользователя
\Music\iTunes\iTunes Media
C:\Users\Имя пользователя
\AppData\Roaming\Apple Computer\MobileSync\Backup
Установка новой версии iTunes
Приобретение и установка новой версии iTunes может быть необходимой, чтобы получить доступ к последним функциям и исправлениям ошибок. Вот несколько шагов, которые нужно выполнить для установки новой версии iTunes.
После установки новой версии iTunes вам может потребоваться выполнить ряд дополнительных действий для актуализации музыкальной библиотеки. Например, вы можете импортировать плейлисты из предыдущей версии iTunes или восстановить резервные копии вашей медиатеки.
Установка новой версии iTunes — это простой и важный процесс, который помогает вам оставаться на шаг впереди и получать все преимущества, которые предоставляет эта популярная медиа-платформа.
Удаление медиатеки iTunes
При любом способе деинсталляции приложения в компьютере остаётся папка с данными вашей медиатеки. Удалить её можно только вручную. По умолчанию
полный путь к этой папке выглядит так: C:\Users\«Имя пользователя»\Music\iTunes
. Соответственно, чтобы избавиться от неё, просто перекиньте папку в Корзину.
Удаляем медиатеку iTunes вручную
Если не удаётся установить более позднюю версию iTunes
После установки одной из более поздних версий вы можете получить сообщение об ошибке.
Файлы iTunes Library.itl и iTunes Library.xml невозможно прочитать
Чтобы разрешить эту проблему, зайдите в папку «Мои документы\Моя музыка\iTunes» и удалите из неё файлы iTunes Library.itl и iTunes Library.xml.
The Issues You Can Address by Uninstalling and Reinstalling iTunes
Here, let’s look at the most common issues you can address by reinstalling iTunes on your computer. You can use any methods we introduced above to reinstall iTunes and solve any of the issues mentioned below.
- If iTunes is experiencing automatic shutdowns, malfunctions, or is stuck.
- If iTunes has become unresponsive to any of your commands, frozen, or crashed often.
- Or if you cannot synchronize iTunes backup and its restoration function is not working.
- When you cannot install an iTunes update;
- When Apple asks you to uninstall and reinstall AppleCare, you see the alert dialog.
If you face any of the above-mentioned issues, you can resolve them by uninstalling and reinstalling iTunes.
However, there is a big difference between the manual reinstallation and the iMobie AnyFix option. As you may have already noticed, manual reinstallation is far more complicated than AnyFix.
So, if you are looking for a convenient, error-free, and fast method to reinstall iTunes, iMobie AnyFix, is superb. This software works perfectly on any Windows computer that operates on Windows 7, 8, 10, or 11.
Beside, learn more about how to fix “iTunes won’t open on Windows 10“.
Создайте резервную копию данных iTunes
Переустановка iTunes может быть нервным процессом, поэтому перед началом процедуры рекомендуется создать резервную копию всех ваших данных iTunes. Это предоставит вам возможность восстановить весь свой контент после процесса переустановки.
Есть несколько способов создать резервную копию данных iTunes:
- Используйте функцию Резервное копирование в самом iTunes: подключите ваше устройство к компьютеру, откройте iTunes и выберите его в списке устройств. Затем перейдите на вкладку Обзор и нажмите на кнопку Создать резервную копию сейчас. iTunes автоматически скопирует все ваши приложения, музыку, фотографии и другие данные на компьютер.
- Используйте iCloud: если у вас есть учетная запись iCloud, вы можете включить функцию Автоматическая загрузка в iTunes. Это позволит автоматически сохранять все ваши покупки из iTunes Store в облаке iCloud. Восстановление данных после переустановки iTunes будет проще и быстрее.
- Скопируйте папку iTunes: все ваши мультимедийные файлы, включая музыку, фильмы, телевизионные шоу и другие контент, хранятся в папке iTunes. Скопируйте эту папку в безопасное место на вашем компьютере, чтобы сохранить все свои данные iTunes.
Независимо от выбранного способа создания резервной копии, убедитесь, что вы сохраните ее в надежном месте. Так вы сможете легко восстановить все свои данные iTunes после переустановки программы.
Айтюнс не запускается: как устранить неполадки
Частично устранение неполадок при запуске рассмотрены выше (ошибка 2, ошибка 7). Не забывайте, прежде чем браться за устранение ошибок, проверить наличие обновлений для Windows и iTunes.
Так как iTunes является продуктом Apple, то при запуске приложения, так же как и при установке, возможен конфликт с ПО сторонних разработчиков. Чтобы исключить этот вариант, приложение включаем в безопасном режиме. Для этого, при открытии iTunes, удерживаем на клавиатуре Shift и Ctrl. После такого запуска появится окно «iTunes работает в безопасном режиме. Установленные вами визуальные модули временно отключены».
 скриншот
скриншот
Потом нажимаем кнопку «Продолжить» и, если программа запустилась таким способом и работает без проблем, выполняем следующее:
- Уточните у производителя установленного плагина сведения о совместимости с требуемой версией программы iTunes, а также данные о наличии обновлённых версий этого плагина.
- Закройте программу iTunes и попробуйте временно переместите надстройки сторонних разработчиков на рабочий стол.
Плагины и сценарии программы iTunes находятся в следующих папках: C:\Пользователи\имя_пользователя\App Data\Roaming\Apple Computer\iTunes\iTunes Plug-ins\, C:\Program Files\iTunes\Plug-ins; в Windows XP: C:\Documents and Settings\имя_пользователя\Application Data\Apple Computer\iTunes\iTunes Plug-ins\, C:\Program Files\iTunes\Plug-ins.
Ошибки при запуске ещё возникают когда необходимо обновить драйвера программы. Чтобы это проверить, отключаем интернет и запускаем приложение. Если iTunes работает нормально — обновляем драйверы.
Ошибки выдаются только при работе в определённой учётной записи. В таком случае можно создать ещё одну медиатеку и если в ней неполадок не возникает, восстанавливаем предыдущую версию медиатеки.
 скриншот
скриншот
Если неполадки снова появляются, нужно проверить сохранённые файлы, так как некоторые из них могут приводить к зависанию или самопроизвольному отключению iTunes. Чтобы найти такой файл, делаем следующее:
-
закройте программу и откройте папку C:\users\имя пользователя\My Music\iTunes;
-
переместите файл Library.itl на рабочий стол;
- снова откройте программу iTunes, медиатека будет пуста;
- открыть строку меню iTunes (нажмите клавиши Ctrl и B);
-
выберите меню «Файл», потом «Добавить папку в медиатеку»;
- откройте папку C:\users\имя пользователя\Моя музыка\iTunes\iTunes Media;
- выберите любой файл или папку и перетащите этот элемент в окно iTunes;
- дождитесь, пока объект добавится в медиатеку и выполнится сканирование для непрерывного воспроизведения;
- если сканирование прошло успешно, постепенно добавляйте новые элементы в медиатеку;
- если проблема вызывается одним из ваших файлов, она появится сразу после добавления этого файла в медиатеку.
Если неполадки снова появляются, повторите действия, избегая добавления файлов, вызвавших неполадки.
Не будем забывать о системных неполадках. Возможные пути их решения:
- Проверьте наличие потенциально опасных программ. Убедитесь, что ПО безопасности обновлено, и проведите сканирование системы.
- Попытайтесь изменить настройки ПО безопасности.
- Убедитесь в правильной установке iTunes. При необходимости переустановите программу.
- Обновите драйверы на ПК.
Общие ошибки выполнения AppleApplicationSupport.msi
Ошибки файла AppleApplicationSupport.msi часто возникают на этапе установки iTools, но также могут возникать во время работы программы. Эти типы ошибок MSI также известны как «ошибки выполнения», поскольку они возникают во время выполнения iTools. К числу наиболее распространенных ошибок выполнения AppleApplicationSupport.msi относятся:
- Файл AppleApplicationSupport.msi не является допустимым установочным пакетом.
- Не удается найти AppleApplicationSupport.msi.
- Функция, которую вы пытаетесь использовать, находится на сетевом ресурсе, который недоступен. Нажмите «ОК», чтобы повторить попытку, или введите альтернативный путь к папке, содержащей установочный пакет AppleApplicationSupport.msi, в поле ниже.
Программа: C:\ProgramData\Apple\Installer Cache\AppleApplicationSupport 7.6\AppleApplicationSupport.msi
Среда выполнения получила запрос от этого приложения, чтобы прекратить его необычным способом. Для получения дополнительной информации обратитесь в службу поддержки приложения.
В большинстве случаев причинами ошибок в MSI являются отсутствующие или поврежденные файлы. Файл AppleApplicationSupport.msi может отсутствовать из-за случайного удаления, быть удаленным другой программой как общий файл (общий с iTools) или быть удаленным в результате заражения вредоносным программным обеспечением. Кроме того, повреждение файла AppleApplicationSupport.msi может быть вызвано отключением питания при загрузке iTools, сбоем системы при загрузке или сохранении AppleApplicationSupport.msi, наличием плохих секторов на запоминающем устройстве (обычно это основной жесткий диск) или заражением вредоносным программным обеспечением
Таким образом, крайне важно, чтобы антивирус постоянно поддерживался в актуальном состоянии и регулярно проводил сканирование системы
Ошибка пакета Windows Installer при установке iTunes
Проблемы при установке приложения появляются также из-за неполадок в работе установщика Windows Installer. При этом на экране появляется сообщение.
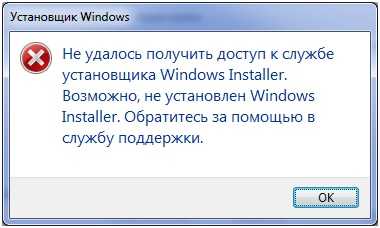 скриншот
скриншот
Возможно, программа отключена, пробуем запустить в ручном режиме. Сделать это можно следующим образом. В меню «Пуск» нажимаем «Выполнить» и вводим в поле «services.msc». Откроется окно со списком, в котором находим «Установщик Windows».
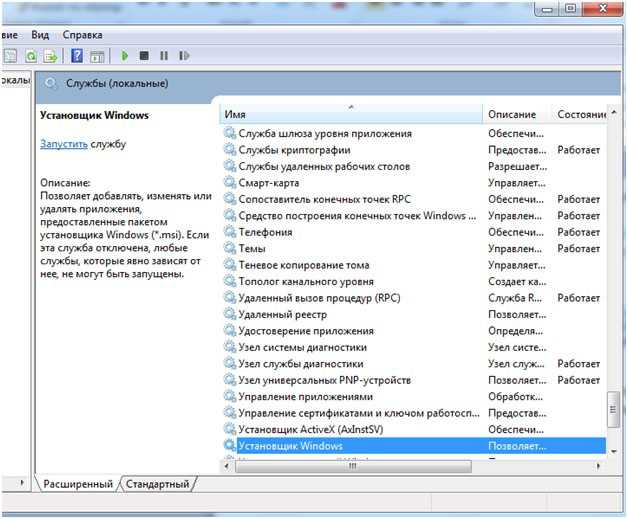 скриншот
скриншот
Открываем файл. Появляется окно установщика. Здесь выбираем тип запуска «Вручную» и нажимаем «Запустить».
 скриншот
скриншот
Возможно, программа запускается, но при этом выдаётся ошибка. В этом случае пробуем обновить Windows Installer.
С другими вариантами устранения ошибки установщика можем ознакомиться по ссылкам http://ioska.ru/itunes/oshibka-windows-installer.html и https://habrahabr.ru/sandbox/33155/.
Подготовка к переустановке iTunes на Mac OS
Переустановка iTunes на Mac OS может быть необходима, если у вас возникли проблемы с текущей версией программы или если вы хотите выполнить чистую установку. Перед тем, как приступить к переустановке, рекомендуется выполнить несколько подготовительных шагов.
1. Создайте резервную копию вашей медиатеки iTunes. Для этого откройте iTunes и выберите «Файл» -> «Библиотека» -> «Организовать библиотеку». Кликните галочку «Организовать файлы библиотеки» и нажмите «OK». Затем выберите «Файл» -> «Библиотека» -> «Экспортировать плейлисты» и сохраните их на внешний носитель или в другое безопасное место.
2. Завершите все текущие задачи в iTunes и закройте программу.
3. Убедитесь, что ваш компьютер подключен к интернету.
4. Проверьте, что ваша операционная система Mac OS соответствует системным требованиям для установки iTunes. Проверьте обновления и установите новую версию Mac OS, если это необходимо.
5. Убедитесь, что на вашем компьютере нет установленных программ, которые могут конфликтовать с iTunes. Если есть такие программы, удалите их перед переустановкой iTunes.
6. Загрузите установочный пакет iTunes для Mac OS с официального сайта Apple. Убедитесь, что загружаемая версия программы совместима с вашей операционной системой.
7. Подготовьтесь к установке, следуя инструкциям загрузочного файла iTunes. Убедитесь, что вы прочитали и поняли все условия лицензионного соглашения.
Теперь вы готовы переустановить iTunes на своем Mac OS. Следуйте следующим шагам, чтобы успешно выполнить переустановку и наслаждаться работой с обновленной версией программы.
Итог
Все перечисленные выше способы полезны и помогают десяткам тысяч пользователей переустановить iTunes на своих компьютерах. Когда вы закончите процесс переустановки, вы сможете использовать iTunes с нуля. Если вам когда-нибудь понадобится простое и не требующее навыков решение для переустановки iTunes, вы можете предоставить его AnyFix, и оно вас не подведет.
Джой Тейлор
Член команды iMobie, а также поклонник Apple, мне нравится помогать большему количеству пользователей решать различные проблемы, связанные с iOS и Android.
Щелкните правой кнопкой мыши установочный файл iTunes и выберите Запуск от имени администратора.
Нажмите «Далее», затем нажмите «Установить».
Устранение неполадок при установке iTunes
Если iTunes не устанавливается успешно, вы можете попробовать кое-что.
Для начала удалите все существующие установки iTunes. Нажмите клавишу Windows + R, затем введите: appwiz.cpl и нажмите Enter. Прокрутите вниз и выберите iTunes, затем нажмите Удалить на панели команд. Кроме того, убедитесь, что вы удалили другие перечисленные компоненты программного обеспечения Apple, такие как поддержка приложений Apple, поддержка мобильных устройств, обновление программного обеспечения и Bonjour. Перезагрузите компьютер после завершения удаления.
Загрузите iTunes с веб-сайта Apple, затем следуйте инструкциям по установке iTunes.
Кроме того, временно отключите антивирус, поскольку некоторые утилиты безопасности могут ошибочно помечать iTunes как вредоносное ПО. Если вы столкнулись с ошибками в установщике Windows, вы можете попробовать перерегистрировать установщик Windows, а затем повторить попытку установки.
- Нажмите клавишу Windows+R.
- Введите: msiexec /unreg, затем нажмите клавишу Enter.
- Нажмите клавишу Windows+R.
- Введите: msiexec /regserver, затем нажмите клавишу Enter.
Специальный менеджер обновлений программного обеспечения Apple — это еще один способ, с помощью которого пользователи могут обновлять iTunes и другое программное обеспечение Apple, например iCloud. Я использовал его много раз, чтобы получить последнюю версию iTunes.
р>
Если все вышеперечисленное не помогло
Тогда вы можете попробовать установить iTunes с помощью Ninite. Он упакует установщик iTunes вместе с любыми другими приложениями, которые вам могут понадобиться; он также обрабатывает обновления.
Обновление: на некоторых системах со старыми видеокартами могут возникнуть проблемы с установкой iTunes. Установка более старой версии может быть вашим единственным вариантом. Вы можете скачать копию здесь. Если у вас по-прежнему возникают проблемы с этой версией iTunes, загрузите последнюю версию iTunes здесь, а затем повторите попытку установки. Не забудьте щелкнуть правой кнопкой мыши настройку и выбрать «Запуск от имени администратора».
Эти рекомендации кажутся чрезмерными для такого небольшого приложения, но iTunes — это не простая программа установки размером 18 МБ из 2003 года. С годами она превратилась в огромный альбатрос, превратившись в приложение, которое делает много вещей, но не очень хорошо. Надеемся, что если вам приходится использовать iTunes или вы предпочитаете его использовать, эти простые советы помогут ему успешно работать в Windows 10.
И помните, если вам просто надоел iTunes, есть множество альтернатив, таких как Foobar2000. Мы также рассмотрели альтернативы iTunes в нашей статье здесь. Кроме того, в Windows 10 есть собственное музыкальное приложение под названием Groove Music, которое будет импортировать ваши плейлисты iTunes. Пользователям, у которых возникли проблемы с установкой другого программного обеспечения, также следует ознакомиться с нашей статьей об устранении проблем с установкой настольных и универсальных приложений.
-
Как переименовать план питания Windows 10
-
Ubuntu не видит ssd
-
Linux file cd gadget usb device что это такое
-
Введите команду Linux
- Сбросить пробную версию Windows 7





























