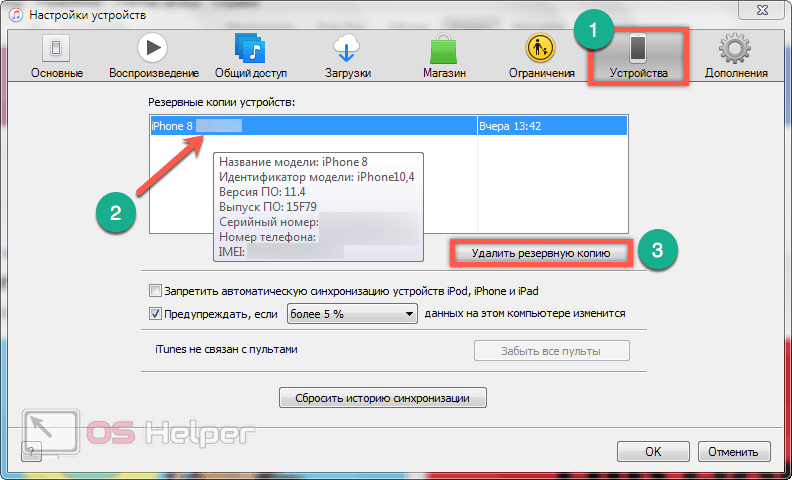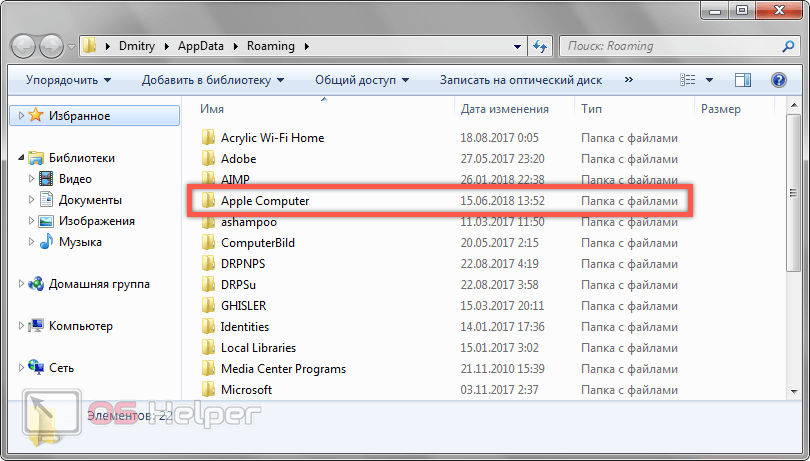Приложения для резервного копирования: выбор лучшего
Существует множество приложений для резервного копирования данных на iPhone, но выбор лучшего может быть непростым. Ключевыми факторами при выборе приложения являются надежность, удобство использования и доступность функций.
Одним из самых популярных приложений для резервного копирования на iPhone является iCloud. Эта служба от Apple предлагает простой и автоматический способ сохранения данных, включая контакты, фотографии, видео, сообщения и приложения. iCloud также позволяет восстанавливать данные на новом устройстве или после сброса настроек.
Другим известным приложением является iMazing, которое предлагает расширенные возможности для резервного копирования и восстановления данных на iPhone. С его помощью можно выбирать конкретные файлы и приложения для резервного копирования, а также осуществлять полный контроль над процессом сохранения данных.
Еще одним популярным приложением является iExplorer, которое предлагает интуитивно понятный интерфейс и простую настройку резервного копирования. Оно также позволяет просматривать содержимое резервных копий и извлекать отдельные файлы.
Важно учитывать, что выбор приложения для резервного копирования зависит от ваших индивидуальных потребностей и предпочтений. Рекомендуется ознакомиться с отзывами пользователей и провести сравнительный анализ функций и возможностей различных приложений, чтобы выбрать наиболее подходящее для вас решение
Создаем резервную копию iPhone в iCloud
Данный способ предполагает создание с Айфона резервной копии данных без использования проводов. Информация будет сохраняться на серверах Apple и иметь зашифрованный вид, поэтому не стоит переживать за сохранность файлов.
Создание резервной копии Айфона в iCloud может оказаться далеко не для всех подходящим решением. В iCloud бесплатно доступно только 5 Гб. Если в резервную копию сохраняется больший размер данных, то операционная система выдаст предупреждение, что копию создать невозможно.
Для создания в iCloud резервной копии iPhone требуется наличие активного подключение к сети Wi-Fi. Выполняем инструкцию:
- На Айфоне переходим в меню «Настройки», выбираем «iCloud» и «Резервная копия». На гаджетах с системой iOS 10.3 или более новой, вкладку iCloud можно найти, если перейти на страницу управления учетной записью (она располагается над «Авиарежимом» в самом верху списка параметров).
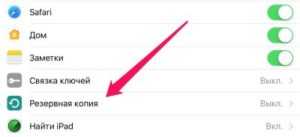
Активируем функцию «Резервная копия в iCloud». Запуск функции за собой повлечет отображение сообщения, что резервная копия гаджета больше на компьютере создаваться не будет. Нажимаем «ОК».
Ожидаем запуска функции резервного копирования.
Подключаем девайс к источнику питания, к сети Wi-Fi и блокируем его. Автоматически начнется резервное копирование.
Подобным простым методом запускается функция резервного копирования Айфона в iCloud. Процесс создания копии iOS будет начат только при условии, что устройство стоит на зарядке, заблокировано и подключено к Wi-Fi.
ul
Как узнать, что находится в резервной копии iPhone
Допустим, у вас есть резервная копия iTunes, и вместо того, чтобы восстанавливать ее на iPhone или iPad, вы хотите посмотреть, что в ней, и извлечь ее файлы на свой компьютер. Лучший способ сделать это с помощью iPhone Backup Extractor, который извлекает эти файлы (даже удаленные!) В обычном, доступном формате.
Просматривать резервную копию iTunes легко с помощью нескольких щелчков мыши, используя бесплатную версию iPhone Backup Extractor:
-
Загрузите и установите iPhone Backup Extractor , а затем откройте его. Он работает на ПК и Mac.
-
С левой стороны вы увидите браузер резервного копирования iTunes, который отображает все резервные копии в папке резервного копирования iTunes по умолчанию. Выберите резервную копию iTunes, с которой вы хотите работать, нажав на нее. Если файл резервной копии зашифрован, вам будет предложено ввести пароль, необходимый для доступа к нему.
Если у вас есть резервная копия iTunes, расположенная где-то еще, вы можете нажать кнопку и сообщить iPhone Backup Extractor о дополнительных местах для поиска резервных копий.
Если резервные копии не появляются, это означает, что у вас нет резервной копии, созданной для учетной записи вашего ПК или Mac. Это легко и бесплатно создать, и у нас есть инструкции о в этом руководстве. Если вы используете резервные копии iCloud, вы можете скачать резервную копию iCloud и преобразовать ее в резервную копию iTunes с помощью нашего руководства .
Резервные копии iTunes отображаются в iPhone Backup Extractor
-
После загрузки резервной копии вы увидите информацию о резервной копии iTunes и несколько вкладок для просмотра и редактирования различных ее частей.
Как вы можете видеть на скриншоте здесь, iPhone Backup Extractor покажет вам всевозможную информацию о вашем iPhone, включая прошивку, IMEI, и будет ли это старый классический iPhone, новейший iPhone, или что-то среднее между ними.
Вы также узнаете, сколько контактов хранится в резервной копии вашего iPhone, содержит ли резервная копия все фотографии, которые вы снимали, и хранятся ли эти сентиментальные SMS-сообщения для хранения.
Обзорный экран iPhone Backup Extractor
Выберите вкладку «Предварительный просмотр», и вы сможете увидеть большинство основных типов данных, доступных в вашей резервной копии.
Создание, восстановление и восстановление данных из iTunes звучат сложнее, но этого не должно быть. У нашего экстрактора резервных копий iTunes есть четыре режима для восстановления данных:
-
Обзорный режим : простая в использовании сводка данных iPhone, экспорт в PDF, HTML и CSV одним щелчком
Обзор iPhone Backup Extractor обобщает основные типы данных в резервной копии iTunes, показывая набор значков приложений. Нажатие на любой из значков немедленно начнет экспорт данных этого приложения, и у вас есть выбор форматов для этого.
iPhone Backup Extractor в режиме обзора
-
Режим предварительного просмотра: для предварительного просмотра основных данных iPhone, таких как сообщения, контакты и звонки
«Режим предварительного просмотра» позволяет взглянуть прямо на данные, хранящиеся в резервной копии iTunes: они отображаются аналогично тому, как они будут отображаться на iPhone или iPad. Наш предварительный просмотр включает в себя данные, которые были удалены до резервного копирования, поэтому вы увидите даже больше, чем если бы вы просто восстановили резервную копию. Подробнее о том, как это работает, см. Наш раздел о ниже. Вы можете выбрать записи в предварительном просмотре и затем нажать «Извлечь», чтобы экспортировать их на свой компьютер.
iPhone Backup Extractor показывает фотографии в «режиме предварительного просмотра»
-
Режим просмотра приложения : для извлечения данных сторонних приложений из резервных копий iTunes
В нашем режиме «Просмотр приложений» отображаются все приложения, которые вы установили в момент создания резервной копии iTunes. Он показывает список этих приложений, и если вы выберете приложение, оно позволит вам сразу же получить файлы этих приложений. Этот режим особенно полезен, когда вы хотите узнать больше о том, как приложение хранит данные, или если вы хотите получить файлы из приложения, которое мы не выделяем в обзоре. Легко! Вы можете экспортировать файлы из «Представления приложения» одним щелчком мыши.
iPhone Backup Extractor в режиме просмотра приложений
Резервное копирование iPhone в облачное хранилище
Облачное хранение обеспечивает дополнительный уровень защиты для ваших резервных копий. Даже если с вашим компьютером что-то случится, файлы в облачном хранилище будут в безопасности, поскольку они зашифрованы и хранятся удаленно.
Резервное копирование iPhone в облачное хранилище , например Dropbox, означает, что при необходимости вы сможете быстро получить доступ к своим файлам в любой момент и вам не придется искать, где что лежит. Пользуясь Dropbox, вы сами решаете, в какой папке будут храниться ваши файлы.
Для того, чтобы выполнить резервное копирование iPhone в облачное хранилище, выполните следующие действия:
- Скачайте и установите программу для компьютера Dropbox
Войдите в Dropbox и оставьте приложение открытым.
, если у вас еще нет ее.
- Выполните действия, описанные в разделе данного руководства, чтобы найти папку Backup на своем компьютере.
- Открыв папку, убедитесь, что ее содержимое хронологически упорядочено таким образом, что последняя резервная копия находится первой в списке.
- Перетащите папку с последней резервной копией в окно Dropbox и подождите, пока она загрузится.
Как восстановить данные iPhone из облачного хранилища Dropbox
Чтобы восстановить файл резервной копии из Dropbox, его сначала нужно загрузить обратно в компьютер. Его нужно будет снова поместить в , из которой вы его извлекли в начале.
Чтобы восстановить резервную копию из облачного хранилища Dropbox, выполните следующие действия.
- Подключите iPhone к компьютеру через Wi-Fi или с помощью кабеля USB или USB-C.
- Найдите папку резервного копирования в программе Dropbox для компьютера и скачайте ее.
- Поместите папку во внутреннюю папку Backup, указав следующий путь (где означает ваше имя пользователя на личном устройстве): C:\Users\\AppData\Roaming\Apple Computer\MobileSync\Backup
Примечание. Эта папка существует только при наличии резервных копий, сохраненных на компьютере. В противном случае сначала придется создать новый файл резервной копии iPhone с помощью iTunes, чтобы создать папку Backup.
- Добавив резервную копию в папку Backup, откройте iTunes.
- Перейдите в раздел «Устройство» (значок iPhone) > «Обзор» > «Восстановить из резервной копии».
Какая информация хранится в резервной копии
Ваше iOS устройство хранит массу разнообразной информации. В зависимости от выбранного пути резервирования (iTunes или iCloud) будут созданы немного разные по содержанию копии.
Создавая резервную копию устройства на компьютере с помощью iTunes, вы сохраняете:
- Изображения из альбома «Фотопленка» и обои.
- Контакты и историю звонков.
- Сообщения (iMessage, SMS и MMS, включая изображения и видео).
- Примечания.
- Закладки Safari, файлы cookie, история, данные автономной работы и открытые в данный момент страницы.
- Учетные записи электронной почты (сообщения скопированы не будут).
- Записи диктофона.
- Данные программы App Store (кроме самой программы и ее папок для временных файлов и кэша).
- Параметры, настройки и данные программ, включая документы.
- Встроенные покупки.
- Учетную запись Game Center.
- Установленные профили.
- События календаря.
- Автозаполнение для веб-страниц.
- Настройки сети (пароли точек доступа Wi-Fi, настройки VPN, настройки сети).
- Расположение экрана «Домой».
- Связка ключей (пароли учетных записей электронной почты, пароли Wi-Fi, пароли, вводимые в интернете и в приложениях).
- Настройки службы геолокации.
- Закладки программы «Карты», история поиска и текущее местонахождение, отображаемое в программе «Карты».
- Сохраненные тренировки и настройки устройства Nike + iPod.
- Устройства Bluetooth, объединенные в пару.
- Доверенные узлы, имеющие сертификаты, которые нельзя проверить на подлинность.
Резервная копия iPhone, сохраняемая в iCloud, содержит меньше информации и будет ограничена только данными и настройками, хранящимся на устройстве.
В нее НЕ ВКЛЮЧАЮТСЯ данные, уже хранящиеся в iCloud (контакты, календари, закладки, сообщения электронной почты, заметки, фотографии и документы, сохраняемые в iCloud из приложений Mac и iOS).
Если у Вас есть желание копнуть глубже, и самому решить данные каких приложений стоит резервировать, сделать это можно здесь: Настройки > iCloud > Хранилище и копии > Хранилище — выбираем устройство.
Перед вами раскроется список всех установленных приложений с указанием объема информации, сохраняемой в копии. Отключите программы, которым не страшна потеря данных (по вашему усмотрению).
Где хранятся резервные копии iTunes?
Резервная копия iPhone на компьютере, созданная с помощью iTunes – может находиться в разных местах, все зависит от той операционной системы, которая используется.
- Windows XP — \Documents and Settings\Имя пользователя\Application Data\Apple Computer\MobileSync\Backup.
- Windows 7, Vista, 8 и 10 — \Учётные записи\Имя пользователя\AppData\Roaming\Apple Computer\MobileSync\Backup.
- Mac OS — Папка пользователя\Библиотеки\Application Support\MobileSync\Backup.

Если вдруг Вы не обнаружили этих папок, то включаем «отображение скрытых файлов» в параметрах (актуально для владельцев компьютеров с Windows).
Как и обещал, инструкция получилось короткой.
P.S.S. Ставьте «лайки» и жмите на кнопки социальных сетей, которые расположены под статьей! Зачем? Просто Вам это сделать не тяжело, а автору будет приятно:) Спасибо!

Дорогие друзья! Минутка полезной информации:
1. Вступайте в группу ВК — возможно, именно там вы сможете получить всю необходимую вам помощь! 2. Иногда я занимаюсь ерундой (запускаю стрим) — играю в игрушки в прямом эфире. Приходите, буду рад общению! 3. Вы всегда можете кинуть деньги в монитор (поддержать автора). Респект таким людям! P.S. Моя самая искренняя благодарность (карта *9644, *4550, *0524, *9328, *1619, *6732, *6299, *4889, *1072, *9808, *7501, *6056, *7251, *4949, *6339, *6715, *4037, *2227, *8877, *7872, *5193, *0061, *7354, *6622, *9273, *5012, *1962, *1687 + перевод *8953, *2735, *2760 + без реквизитов (24.10.2021 в 18.34; 10.12.2021 в 00.31; 16.02.2023 в 10.32)) — очень приятно!
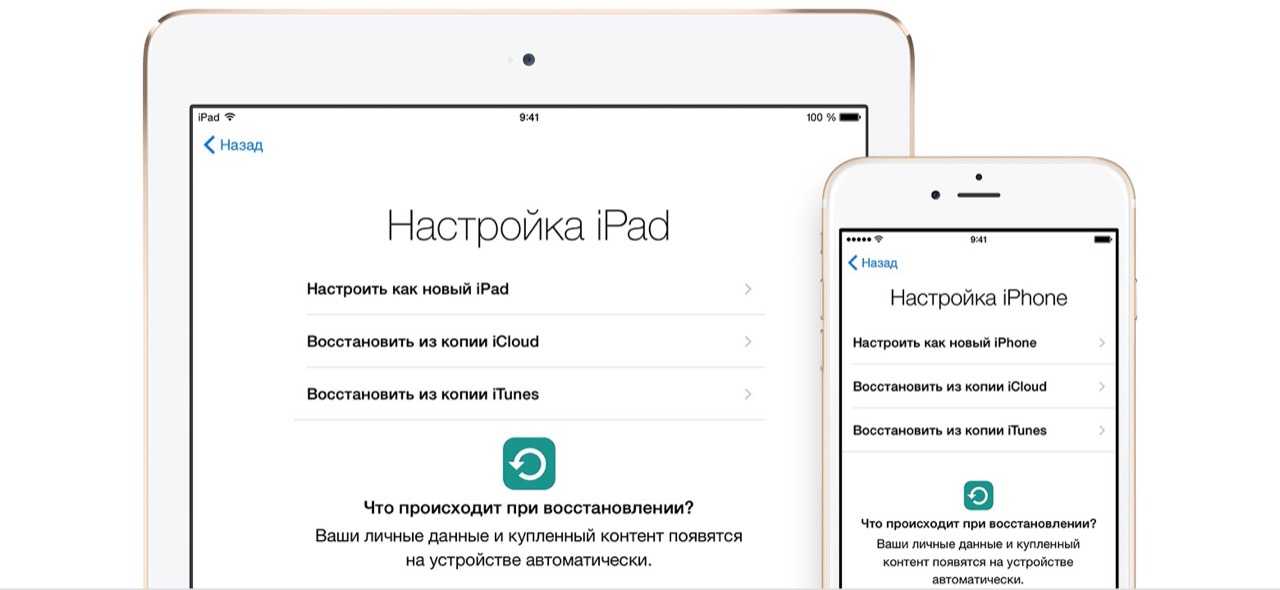
Не знаю как для вас, а для меня содержимое памяти моего iPhone 5s значительно дороже самого устройства. Если купил его однажды, можно купить во второй и третий раз, но годами накопленную информацию восстановить если и возможно, то сделать это не просто.
Налаженные деловые контакты, конфиденциальные заметки с паролями к учетным записям и данными по кредитным картам, семейные фото и распланированный календарь — все это для меня бесценно. Поэтому я забочусь о резервном копировании iPhone и регулярно его выполняю всеми доступными способами: в iTunes, iCloud и iMazing. Но создать резервную копию — это только половина дела — нужно еще позаботиться и о ее сохранности.
О том, что из себя представляет резервная копия айфона, что в нее входит, а также как ее создать мы уже рассказывали здесь, как говорится:
«Repetitio est mater studiorum» (Повторение — мать учения), поэтому напомню:
Резервная копия iPhone/iPad — это архив с практически всей информацией, хранящейся в памяти устройства, в том числе его настройки. Резервную копию можно использовать для переноса на новое устройство при замене, краже или повреждении старого, а также для восстановления данных после перепрошивки.
Поэтому создавайте резервные копии iPhone/iPad при каждой синхронизации устройства с iTunes. В iCloud копия создается автоматически, если устройство подключено к источнику питания, сети Wi-Fi с выходом в интернет и заблокировано.
Помните, что для каждого устройства создается только одна резервная копия iTunes. Новый бэкап в пределах одной версии iOS заменяет предыдущий. Таким образом, на каждой версии iOS можно создать только по 1 резервной копии iPhone или iPad.
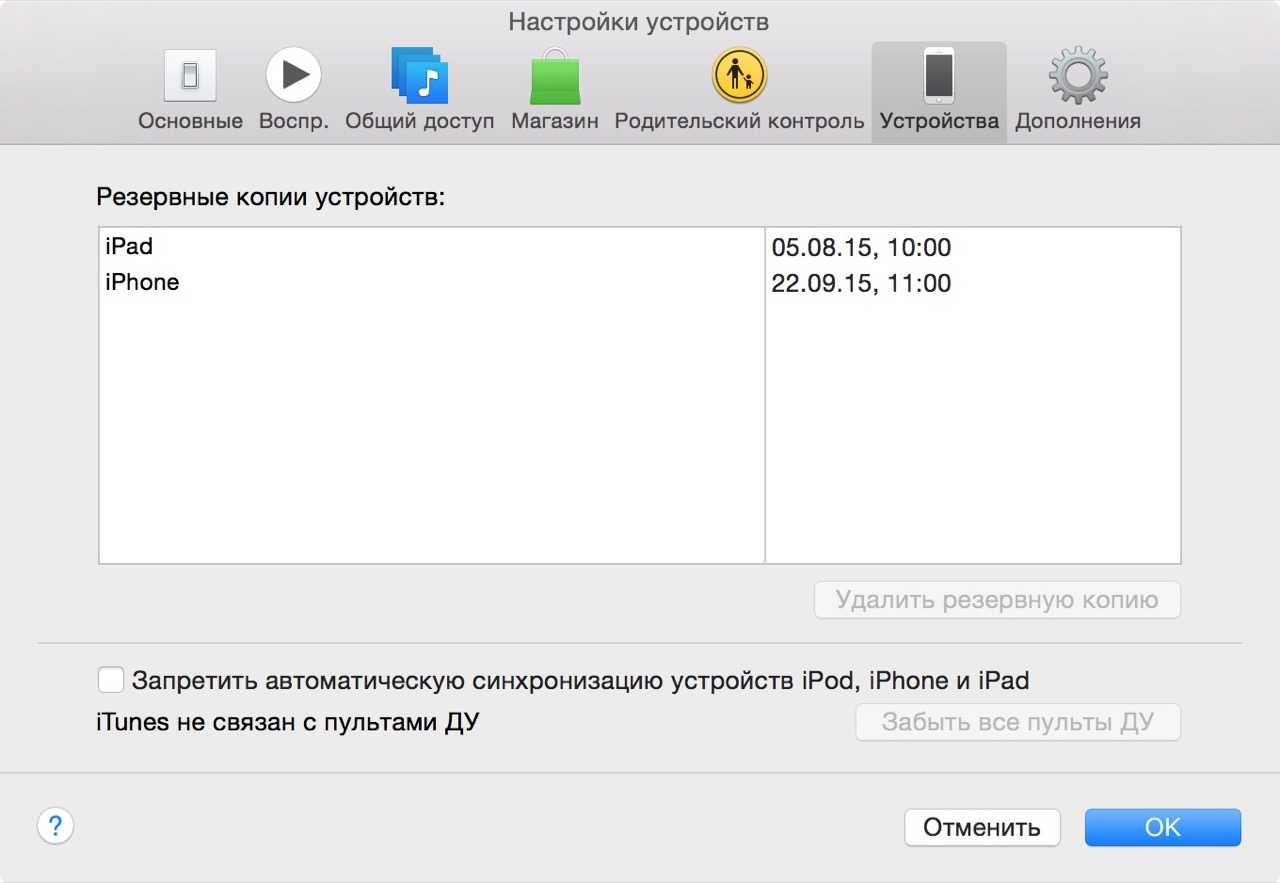
Сервисы онлайн-хранения: альтернативные способы
В дополнение к резервным копиям, которые можно создать на компьютере или в iCloud, существуют также сервисы онлайн-хранения, которые предлагают альтернативные способы сохранения данных с iPhone. Эти сервисы позволяют загружать и хранить резервные копии данных на удаленных серверах, обеспечивая дополнительную защиту и доступ к вашей информации из любого места и устройства.
Один из популярных сервисов онлайн-хранения — Google Диск. Он предоставляет бесплатное пространство для хранения данных до 15 ГБ. Вы можете загружать резервные копии с iPhone на свой аккаунт Google и иметь к ним доступ через приложение Google Диск на любом устройстве. Кроме того, Google Диск позволяет синхронизировать данные между устройствами и делиться файлами с другими пользователями.
Еще один популярный сервис — Dropbox. С его помощью можно загружать и хранить резервные копии данных с iPhone на удаленных серверах. Dropbox предлагает различные тарифные планы с разными объемами хранилища, в зависимости от ваших потребностей. С помощью приложения Dropbox вы можете синхронизировать данные между устройствами и делиться файлами с другими пользователями.
Также стоит упомянуть сервисы онлайн-хранения, которые специализируются на сохранении фотографий и видео. Например, сервисы Google Фото и Яндекс.Диск предоставляют большое место для хранения медиафайлов и автоматическую загрузку с iPhone. Вы можете настроить эти сервисы таким образом, чтобы все ваши фотографии и видео автоматически сохранялись в онлайн-хранилище.
В итоге, сервисы онлайн-хранения предлагают альтернативные способы сохранения данных с iPhone, обеспечивая удобный доступ и дополнительную защиту ваших файлов. Вы можете выбрать подходящий сервис, учитывая требуемый объем хранилища и функциональные возможности, чтобы быть уверенным в сохранности своих данных.
Удаление резервной копии iTunes
- Запускаем iTunes.
- Переходим в раздел «Правка» и «Настройки».
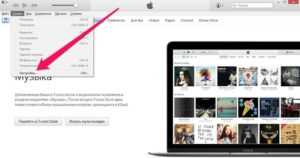
Там выбираем «Устройства». Указываем резервную копию, которую следует удалить и нажимаем «Удалить резервную копию».
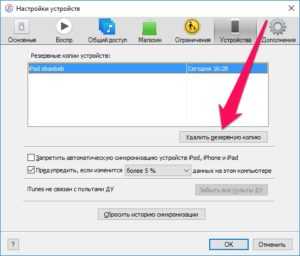
Подтверждаем удаление.
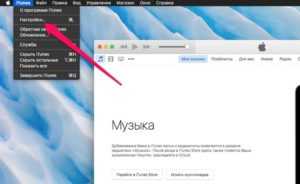
На Mac резервные копии удаляются почти идентично. Только выбрать в параметрах приложения необходимо меню «iTunes», затем «Настройки».
Как на iPhone X(s/r)/8/7/6 сделать резервную копию в iCloud
Полезная статья? Проголосуй!
- Как удалить ненужные резервные копии (бэкапы) iPhone из iTunes
- iPhone X(s/r)/8/7/6 не сохраняет фотографии в Фотопленку или из мессенджеров
- iPhone X(s/r)/8/7/6 не заходит в App Store
- Как откатить iOS на предыдущую версию
- Как сделать резервную копию iPhone X(s/r)/8/7/6 в iTunes
ul
Как изменить местоположение резервной копии
Если пользователь хранит резервную копирование на компьютере, оно автоматически размещено в системном разделе. Это может быть не всегда удобно, так как небольшой сбой в системе может навсегда повредить данный файл.
Поэтому рекомендуется перенести бэкап в другое место. Однако, простое копирование файлов не решит ситуацию. В данном случае резервное копирование нельзя будет использовать для восстановления устройства. Здесь следует использовать символические ссылки или Symbolic link. Они сохраняются на старом месте копирования и указывают системе путь к настоящим файлам.
Чтобы изменить местоположение бэкапа, следует:
- Переместить файлы резервной копии на внешний носитель или другой диск.
- Удалить первоначальную папку на системном диске.
- Открыть командную строку от имени администратора. Для этого можно воспользоваться поиском на компьютере.
-
Ввести в строке MKLINK /D «первоначальное месторасположение» «адрес нового местонахождения копии».
После этого необходимо открыть iTunes и убедиться, что получилось переместить резервные файлы. Для этого следует перейти в пункт «Устройства».
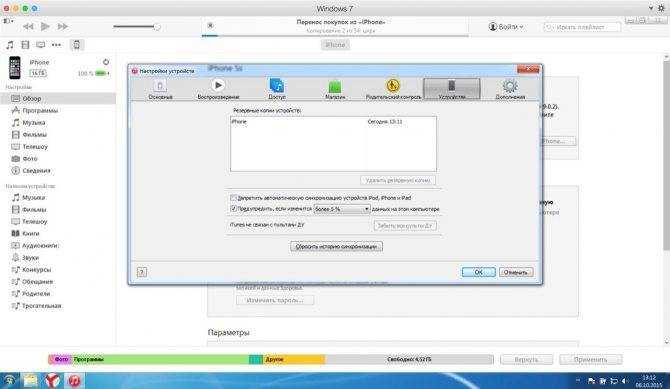
Подробнее о том, как переместить бэкап в видео
Пользователь может изменить месторасположение бэкапа и на Mac. Для этого необходимо:
- Закрыть приложение iTunes.
- Нажать на комбинацию «Shift+Cmd+G» и перейти по адресу «/Library/Application Support/MobileSync/».
- Перенести папку Backup по другому адресу, например, на внешний носитель.
- Запустить терминал и ввести команду «ln -s /Volumes/новое месторасположение /Library/Application\ Support/MobileSync/»
После этого в папке с резервной копией появится ссылка, файл, который будет вести к новому месторасположению. Для проверки необходимо также запустить iTunes и перейти в раздел «Устройства».
Способ №1. Изменить папку хранения копий через командную строку
У операционной системы Windows есть замечательная штука:
Именно они помогут нам в переносе папки хранения резервных копий iTunes.
Если вкратце, то это почти как «ярлык», только одна папка будет ссылаться на другую. А программа (iTunes) при этом ничего не заподозрит.
Важно! Перед началом всех манипуляций, необходимо включить «отображение скрытых файлов и папок» в Windows:
Готово? Вот теперь точно поехали. Итак, что нужно сделать:
- Открыть место хранения резервной копии iTunes на компьютере (C:\Users\Здесь ваше имя пользователя\AppData\Roaming\Apple Computer\MobileSync) и найти там папку Backup.
- На всякий случай, скопировать папку Backup в надежное место (вдруг, что-то пойдёт не так?!).
- Обязательно! Удалить папку Backup из C:\Users\Здесь ваше имя пользователя\AppData\Roaming\Apple Computer\MobileSync.
- Обязательно! Создать ту папку, куда вы хотите перенести копии (в данном примере я создал папку D:\iTunes\Backup\).
- Запустите командную строку (CMD.EXE) с правами администратора. Как это сделать? Нажимаем «Пуск — Найти программы и файлы — CMD.EXE». После того, как программа будет найдена, нажимаем на нее правой кнопкой мыши — «Запуск от имени администратора».
- Открывается страшное черное окно. Не боимся!
- Нам нужно ввести команду вида MKLINK /D «Старое место хранения резервной копии» «Новое место хранения резервной копии».
- В моё случае, это выглядит вот так MKLINK /D «C:\Users\Здесь ваше имя пользователя\AppData\Roaming\Apple Computer\MobileSync\Backup» D:\iTunes\Backup\
- Нажать Enter.
Всё! После этого, резервные копии iTunes будут храниться по адресу D:\iTunes\Backup\
Несколько важных уточнений:
- Не забывайте указывать своё имя пользователя вместо «Здесь ваше имя пользователя».
- Если в пути названий файлов и папок есть пробелы (как например, в C:\Users\Здесь ваше имя пользователя\AppData\Roaming\Apple Computer\MobileSync\Backup), то весь путь нужно заключить в кавычки.
- Ошибка «Невозможно создать файл, так как он уже существует» возникает из-за того, что вы не удалили изначальную папку хранения резервных копий (C:\Users\Здесь ваше имя пользователя\AppData\Roaming\Apple Computer\MobileSync\Backup).
- Ошибка «Недостаточно привилегий для выполнений этой операции» возникает из-за того, что CMD.EXE была запущена без прав администратора.
- Обновлено (спасибо тем людям, кто написал об этом в комментариях)! Используйте ту форму кавычек, которая указана на скриншотах («» — такие НЕ подходят).
Вот такая вот история. Сложно? Есть немного. Но главное — это работает!
Где на компьютере хранятся резервные копии iPhone?
Резервные копии iPhone хранятся на компьютере в специальной папке, которая автоматически создается во время процесса резервного копирования. Местоположение этой папки будет зависеть от операционной системы, которую вы используете:
Для пользователей Mac:
На компьютерах Mac резервные копии iPhone хранятся в папке «Library/Application Support/MobileSync/Backup». Чтобы найти эту папку, вы должны открыть Finder, затем выбрать в меню «Перейти» пункт «Перейти к папке» (или использовать комбинацию клавиш «Shift + Command + G») и ввести следующий путь: ~/Library/Application Support/MobileSync/Backup.
Для пользователей Windows:
Для Windows XP путь к папке с резервными копиями iPhone выглядит следующим образом: C:\Documents and Settings\имя пользователя\Application Data\Apple Computer\MobileSync\Backup.
Для Windows Vista, 7, 8 и 10 путь к папке с резервными копиями iPhone выглядит следующим образом: C:\Users\имя пользователя\AppData\Roaming\Apple Computer\MobileSync\Backup.
Обратите внимание, что некоторые папки, такие как «Library» или «AppData», по умолчанию скрыты в операционной системе. Чтобы увидеть их, вам может потребоваться настроить параметры отображения скрытых папок
Важно отметить, что папка «Backup» содержит все резервные копии iPhone, которые были созданы на данном компьютере. Файлы в этой папке обычно имеют непонятные названия, поэтому самый простой способ определить, какая копия относится к вашему устройству, — по дате и времени создания копии
Теперь, когда вы знаете, где находятся резервные копии iPhone на вашем компьютере, вы можете использовать эту информацию, чтобы легко находить и восстанавливать свои данные в случае необходимости.
Как найти файлы резервных копий iPhone на компьютере?
Вот несколько способов, как найти файлы резервных копий iPhone на компьютере:
- Для пользователей Windows:
- Зайдите в папку «AppData». Для этого откройте проводник (Windows Explorer) и в строке адреса введите «%appdata%». Найдите папку «Apple» и откройте папку «MobileSync». Внутри нее находится папка «Backup», где хранятся файлы резервных копий iPhone.
- Одним из способов найти файлы резервных копий iPhone является использование поиска. Откройте проводник и в строке поиска введите «*.mdbackup». Это расширение файла резервной копии iPhone. Поиск выдаст вам все файлы резервных копий на вашем компьютере.
Для пользователей Mac:
- Зайдите в папку «Library». Для этого выберите «Перейти» в меню Finder, затем нажмите и удерживайте клавишу «Option» на клавиатуре. Пункт меню «Библиотека» станет доступным. Откройте папку «Application Support» и внутри нее найдите папку «MobileSync». В папке «MobileSync» находится папка «Backup», где хранятся файлы резервных копий iPhone.
- Еще один способ найти файлы резервных копий iPhone на Mac – использовать программу из App Store под названием «iMazing». Она позволяет просматривать и управлять файлами резервных копий iPhone на компьютере.
Надеемся, что эти инструкции помогут вам найти файлы резервных копий iPhone и восстановить важные данные, если это потребуется!
Компьютеры
Установить а ПК можно несколькими способами. Классический подразумевает использование инсталляционного пакета программы. В 10 для этой цели можно использовать магазин . От выбранного варианта установки зависит, где будут лежать файлы копий.
Классическая установка
Инсталляционный пакет подходит для использования на любой версии . Резервные копии созданные в установленном таким способом Айтюнс, будут сохраняться в директорию, которая по умолчанию является скрытой. В настройках ОС ее можно сделать видимой, но мы используем другой вариант доступа.
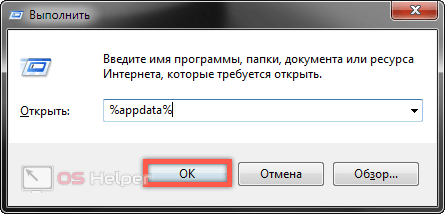
-
Откроется окно Проводника, в котором нам нужно найти отмеченную на скриншоте директорию «».
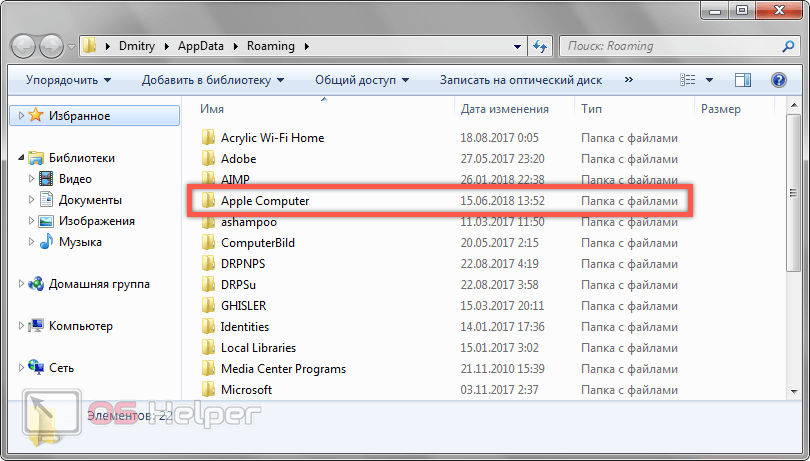
-
Последовательно открываем вложенные в нее папки, следуя по отмеченному рамкой пути. Нужная нам резервная копия будет храниться в директории «». Папка с ней указана стрелкой на скриншоте.
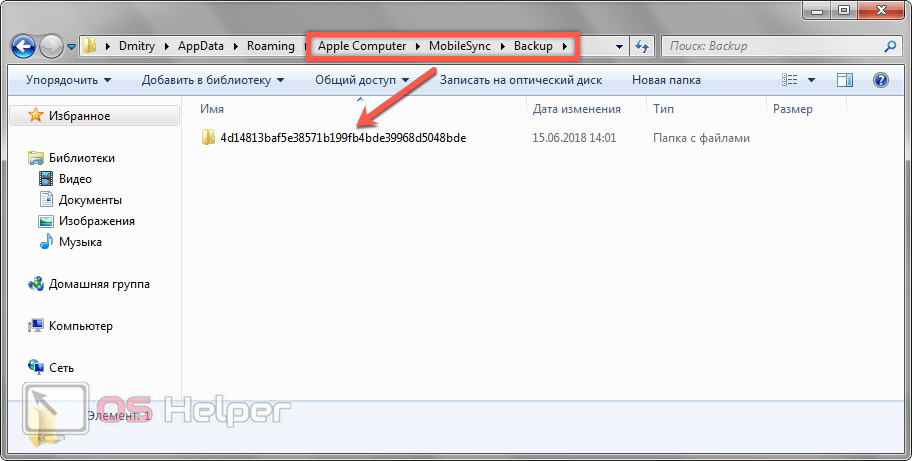
10
При использовании Айтюнс установленного из магазина приложений бэкапы Айфона будут находиться в другой директории операционной системы. Чтобы найти их опять воспользуемся меню «Выполнить».
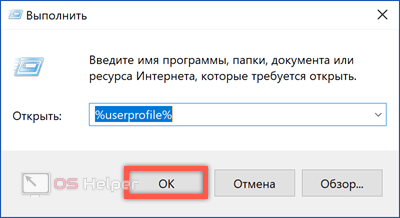
-
В окне Проводника в этот раз нужно искать директорию «».
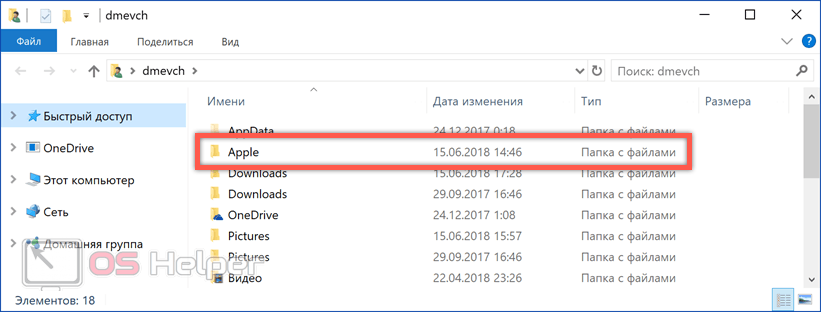
-
Последовательно открывая вложенные папки находим указанную на скриншоте. Она, как и в прошлый раз, будет помещаться в директории «».
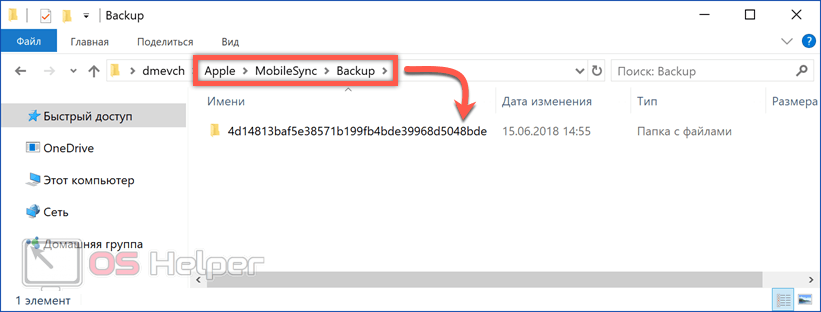
Управление копиями
В вышеописанные места хранения можно копировать бэкап с другого компьютера. При этом данные будут автоматически добавлены в .
-
Открываем программу и нажимаем в панели управления на вкладку «Правка». В выпадающем меню переходим к отмеченному на скриншоте пункту «Настройки».
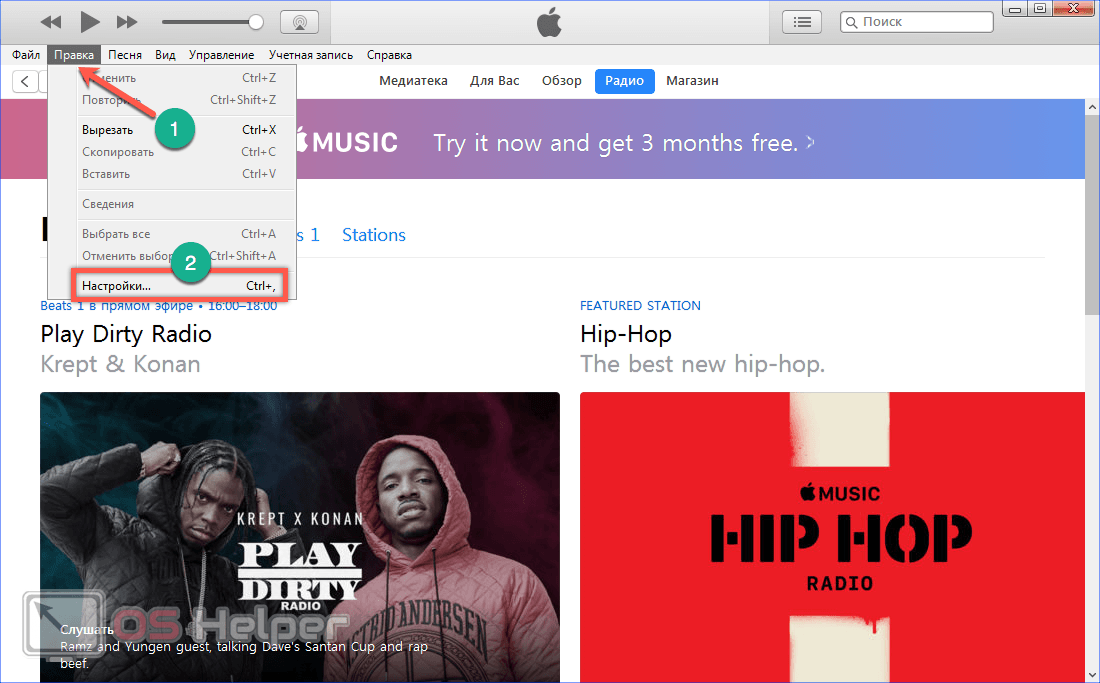
-
Переключаемся на раздел «Устройства». Если навести мышку на список резервных копий можно просмотреть общую информацию о смарфоне во всплывающем меню. Когда для того, чтобы создать бэкап был использован другой ПК опция может оказаться полезной. При выделении файлов, содержащихся в списке, автоматически становится активной кнопка, отмеченная цифрой «три». Таким образом опираясь на информацию о содержащихся в бэкапе данных можно принять решение и удалить неактуальные для хранения файлы.