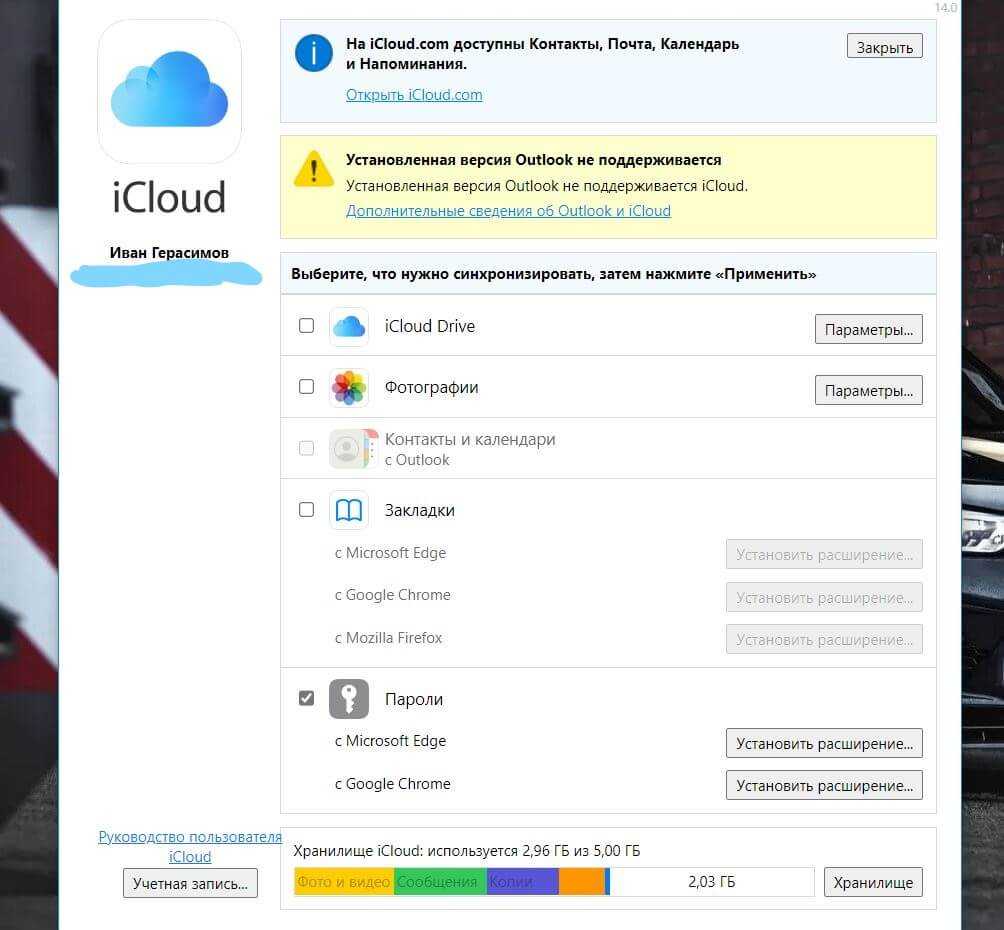Part 5. How to Recover Data lost in the procedure:
iCloud is one of the most popular online cloud service providers many people use for their data syncing, transferring, and backup purposes. It ensures the safety of the files you upload there. It also saves data inside the folder of the local computer host. But sometimes, due to some misfortune, the data can get deleted. What to do if you have deleted your important files. Don’t worry; there are many ways to recover permanently deleted files from iCloud.
Method 1: Data Recovery through Recoverit by Wondershare:
Recoverit Data Recovery by Wondershare offers an easy solution to the user’s data recovery problem caused by an iCloud mishap or whatever reason. The tool provides state of the art features with high accuracy to ensure a safe data recovery for the user.
- It Supports over 500 different formats in the digital world that proves its versatility.
- It has the unique ability to recover images, audio files, emails, video files, text documents, etc
- Supports file formats: NTFS, exFAT, FAT32, HFS +, APFS, which makes it extremely useful for both Mac and Windows users.
- It offers Compatibility with deep memory scanning algorithms to restore data with 96% efficiency.
- It can recover deleted data from any folder, disks, and formatted drives.
1. Download the Software:
- Please visit the official site of Wondershare or google Download Recoverit to download the app
- Click on Download Now, here you are required to download the Windows PC version of the software.
- Install the application.
- Click on the app icon from the Start Menu to run the program after the installation is finished.
2. Choose the Location.
- Launch the Recoverit Windows data recovery software.
- Select the location of your iCloud folder on your Windows PC.
- You can repeat this procedure for your Mac computer as well.
- Click on the «Start» button

3. Scanning for Lost Data.
- Data scanning will begin in Recoverit.
- Recoverit will scan all your deleted iCloud files. The scanning process will take its due time.
- A scan completion notification box will appear.
- After that, you can find the files on the scan results interface. They are usually sorted out under the File type and File Path section.
- Select the important deleted files to recover.
4. Recover the Lost Data.
- The recovered files will be available on the Recoverit window.
- You can also view those files by clicking on the Preview button.
- Click on the «Recover» button once you have decided how many of the recovered files you want back.
- The tool will Restore the recovered data.
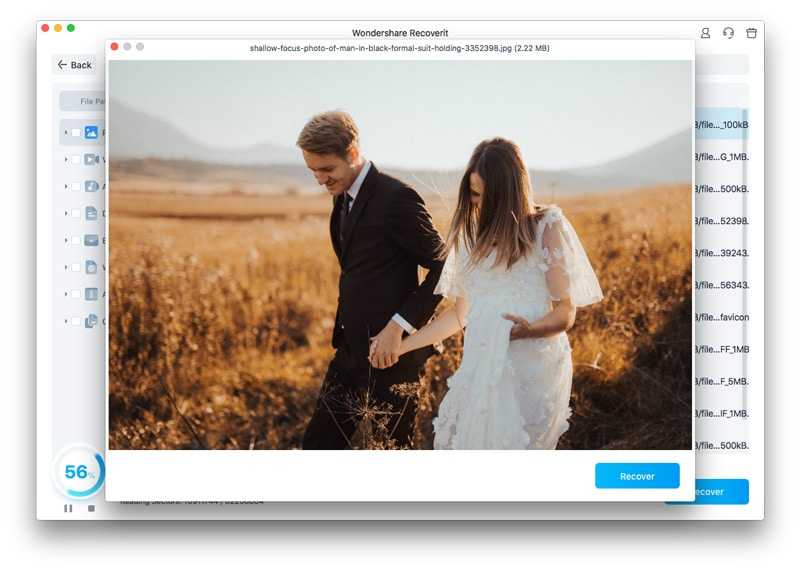
Method 2: Data Recovery through iCloud Recover all:
If you have deleted any data from your iCloud account, then you can recover files deleted from the iCloud Drive. Apple offers to recover the deleted files from iCloud Drive in the last 30 days, whether you deleted them on iCloud.com, your iOS device, your Mac, or your Windows PC. But it does not offer a solution if you have permanently deleted the files from the cloud. Follow the steps to recover data through the iCloud interface.
- Go to the official site of iCloud.
- Enter your Apple ID to gain access to your cloud account.
- Click on Recently Deleted in the bottom-right corner of the window.
- Click on Recover All.
- Select the files that you want to retrieve.
- If you want to select a single file, click on Recover.
- The files will be restored to the place they were in when you deleted them.
Особенности
Для того, чтобы иметь возможность получать доступ к своим файлам вне зависимости от того, на каком устройстве вы работаете, вам нужен доступ к облачному хранилищу.
Icloud — приложение, которые позволит вам загружать файлы в хранилище Apple. С помощью его вы можете создавать, делать копии, сохранять все это на сервере компании, редактировать, создавать совместное пространство для ПК и устройств Apple.
iCloud для Windows позволит вам вести записи и хранить файлы, а также фотографии. Причем те изменения, которые вы сделаете в том или ином файле, появляются на всех устройствах, подключенных к облачному хранилищу.
Все эти данные находятся не на конкретном устройстве, а на удаленном сервере, к которому обращается ваш ноутбук, нетбук, смартфон или планшет.
В результате чего работа с документами намного упрощается. Не случайно многие пользователи хотят скачать iCloud на компьютер. Ведь достаточно сделать фотографию на ноутбуке, как затем можно открыть и отредактировать ее на компьютере. Правда, для того, чтобы иметь такую возможность, нужен постоянный доступ в интернет.
Процесс установки iCloud для Windows достаточно прост и не вызовет проблем даже у малоопытного пользователя. Все, что надо, — это скачать файл и открыть его. Во время процесса инсталляции надо лишь следовать инструкциям. Далее в самом начале работы с приложением вам надо будет зайти в аккаунт, используя для этого Apple ID. В этом случае хранилище будет синхронизировано с вашими устройствами Apple.
Причем Apple ID можно создать на сайте самой компании, когда вы будете скачивать установочный файл софта. Так, если вы не хотите учетную запись привязывать к кредитной карте, то вам надо будет зайти в App Store и загрузить одно из бесплатных приложений. Тогда созданный таким образом аккаунт можно будет использовать и в медиаплеере iTunes.
Скачать iCloud для Windows 7, 8, 10 можно также без проблем, так как приложение легко запустится на этой ОС.
И этот объем вы можете использовать для загрузки различной информации на расстоянии. Так же вы можете какую-то информацию (на свой выбор) делать доступной для друзей, а какую-то, наоборот, делать конфиденциальной.
Особенности авторизации
Аккаунт создан. Какой именно вариант использовать, тут уже каждый пользователь решает для себя сам.
Но для входа в ICloud с компьютера ещё потребуется обязательная авторизация.
Как и в предыдущем случае, есть несколько способов, чтобы зайти в собственное выделенное хранилище сервиса iCloud с помощью компьютера.
При регистрации своего идентификатора для iCloud и других сервисов Apple требовалось с компьютера зайти в почту, подтвердить указанные данные, и на этом процедура была завершена. Всё, теперь в распоряжении юзера есть идентификатор, которым он может воспользоваться.
Следующий шаг заключается в том, чтобы войти в само облачное хранилище iCloud, получив свой бесплатный лимит в 5 ГБ, либо расширив его за дополнительную плату. Туда обычно выгружают фотографии, видео и другие файлы, что позволяет не засорять память компьютера, либо же иметь в распоряжении резервные копии важных данных.
Зайти в iCloud с компьютера можно 2 способами:
- через браузер;
- с помощью программы.
Каждый вариант стоит рассмотреть отдельно.
Вход через браузер
Проще всего выполнить вход в iCloud именно через браузер. Тут можно запустить любой удобный для вас веб-обозреватель.
Инструкция выглядит следующим образом:
Всё, на этом вход выполнен, доступ к облачному хранилищу открыт.
Что самое интересное, используя созданный Apple ID, можно войти в iCloud через браузер на различных версиях операционных систем. Это не обязательно должен быть Mac OS или Windows. В настоящее время вход через браузер при наличии идентификатора возможен даже через смарт-телевизоры. Главное, чтобы имелся доступ к сети Интернет.
Выполнив процедуру авторизации, пользователю откроется доступ к облачному хранилищу, настройкам и пр.
Но проблема способа заключается в уязвимости для фишинга. То есть доступ к вашим данным при желании могут получить посторонние люди.
Вход через программу
Куда более безопасной является авторизация через утилиту. Это официальная программа, созданная Apple.
Её можно загрузить с официального сайта для различных версий операционных систем. Программа устанавливается на компьютер, запускается. При наличии доступа к сети Интернет в специальном окне потребуется указать данные Apple ID и войти в собственный аккаунт iCloud.
Авторизация и работа с iCloud через программу может вызывать несколько проблем. А именно:
- Некоторые антивирусы, особенно старые, порой блокируют отправку данных через официальную утилиту. Это случается редко, но и такие случае встречались. Рекомендуется обновить антивирус, либо заменить устаревшую программу на что-то более свежее.
- При удалении официальной утилиты с компьютера все данные, загруженные из хранилища, также будут стёрты. Поэтому заранее необходимо всё сохранить, чтобы случайно не лишиться важных документов и файлов.
- Если это персональный компьютер или ноутбук, работающие под управлением ОС Windows, в списке моих устройств они не будут отображаться. Всё же речь идёт о программе облачного хранилища Apple, заточенного под Mac OS. Функционал для Windows более ограниченный.
Особых сложностей с тем, чтобы создать аккаунт, а также авторизоваться в сервисе облачного хранилища iCloud, у пользователей компьютеров возникать не должно.
Просто следуйте инструкциям и выбирайте тот факт, который более удобен и выгоден конкретно вам.
How to Download Photos from iCloud to PC/Mac/Mobile
If you want to download photos from iCloud to your device to make a backup, you can check the instructions below.
Download All photos from iCloud to PC
Way 1. Download with iCloud Web App
- Go to com in a browser on your Windows computer.
- Enter your Apple ID and password to log into your iCloud account.
- Click Photos after signing in.
- In iCloud Photos, click the Photos tab and click the first photo. Press and hold Ctrl + Shift + Alt keyboard shortcut and press the Down Arrow key or scroll down to select the last photo to select all your iCloud photos.
- Click the Download icon to start downloading all your iCloud photos to your PC. All the photos will be downloaded to the Downloads folder on your computer.
Note: If the photos you want to download from iCloud are less than 1000, you can use this way and it lets you select and download up to 999 photos. If the photos exceed 1000, then you can try Way 2.
Way 2. Through iCloud for Windows App
If you have downloaded the iCloud app on your Windows computer, you can follow the steps below to download photos from iCloud to Windows 10/11 PC.
- Launch the iCloud app on your PC and enter your Apple ID and password to log into your iCloud account.
- Click the Options button next to Photos.
- Check the iCloud Photo Library and Download new photos and videos to my PC options in the Photos Options window.
- The default path of the downloaded iCloud photos and videos is C:\Users\Family\Pictures\iCloud Photos\Downloads. You can click Change if you want to alter the iCloud download location. Click Done to save the settings.
- Click Apply to sync all iCloud photos to the Downloads folder on your Windows computer.
- After that, you can open File Explorer on your PC, click iCloud Photos in the left pane and click Downloads in the right window. Click the Downloads folder to see all your iCloud photos on your PC.
Tip: If you want to create a copy of the iCloud Photos Downloads folder, you can copy the whole folder to another location or device.
Download All photos from iCloud to Mac
- Go to com in your Safari browser. Sign in with your Apple ID and password.
- Click Photos and click the Photos
- Press Command + A keyboard shortcut to select all iCloud photos.
- Click the Download icon to download all iCloud photos to your Mac computer.
Tip: You can use this way to download up to 999 photos from iCloud to Mac at a time. If you want to download more than 1000 photos, you can select 500 photos at a time. To select 500 photos, you can click the first photo, press and hold the Shift key and click the last photo.
Download iCloud Photos to iPhone/iPad
Way 1. Via iCloud Website
- Open Safari browser on your iPhone or iPad.
- Go to icloud.com and log into your iCloud account using your Apple ID.
- Tap Photos and tap Select.
- Tap the desired photos and videos and tap Download to download the selected photos to your iPhone or iPad.
Way 2. Via the Apple Photos app
- Open the Settings app on your iPhone or iPad.
- Tap your name to access your Apple ID page.
- Tap iCloud and tap Photos.
- Tap Download and Keep Originals to download iCloud photos to your device.
Установите iCloud в Windows 10
Что вам нужно или предварительные условия
Вот это все что тебе нужно на место, прежде чем вы сможете загрузить и установить iCloud на свой компьютер.
- Вам нужен Apple ID. Для этого вы можете использовать учетную запись iCloud, iPhone или iPad, Apple Music, iMessage, App Store или любую другую учетную запись службы Apple. Все учетные записи, связанные с этим идентификатором, останутся синхронизированными.
- Microsoft Windows 10 с обновлением от мая 2019 г. или более поздней версии
- iCloud для Windows 7 также доступен отдельно
- iTunes версии 12.7 или новее
- Outlook 2010 – Outlook 2016
- Firefox 45 или новее, Google Chrome 54 или новее (только в режиме рабочего стола), Microsoft Edge или Opera
Программы для Windows, мобильные приложения, игры — ВСЁ БЕСПЛАТНО, в нашем закрытом телеграмм канале — Подписывайтесь:)
Обратите внимание, что iCloud недоступен для Пользователи управляемого Apple ID. В зависимости от вашего региона и версии iCloud некоторые функции могут быть недоступны
Выполните следующие действия, если вы не уверены, какая у вас версия Windows. Нажмите клавишу Windows + R, чтобы открыть приглашение «Выполнить», и введите winver перед нажатием клавиши ВВОД. Вы должны увидеть всплывающее окно с информацией о вашей версии Windows. Версию и сборку ОС можно использовать для поиска в Google дополнительной информации, включая дату выпуска.
Загрузите iCloud на компьютер с Windows
Перейдите к страница загрузки нажмите большую синюю кнопку, чтобы начать загрузку iCloud. Сохраните файл, когда вас попросят об этом, где-нибудь, чтобы потом легко его найти. Вы также можете скачать его из Microsoft Store, что я рекомендую. Это упростит установку последующих обновлений, выпущенных Apple.
Если вместо этого вы загрузили файл, дважды щелкните значок, чтобы начать процесс установки. Следуйте инструкциям на экране, чтобы завершить настройку. Никогда не загружайте iCloud из любого другого ненадежного источника. Он может содержать вредоносное ПО, вирус или троян. Ваши данные могут быть украдены или, что еще хуже, система взломана и перехвачена программами-вымогателями.
Как настроить iCloud
Запустите iCloud и войдите, используя свой Apple ID. iCloud должен открыться автоматически, но если этого не произошло, просто щелкните значок iCloud в диспетчере задач рядом с часами, чтобы открыть настройки. Выберите типы файлов и данные, которые вы хотите синхронизировать с компьютером с Windows 10. Сюда входят фотографии и видео, хранящиеся в приложении «Фото»; письма, контакты, календарь и задачи, сохраненные в соответствующих приложениях; закладки из Safari и другие файлы, которые вы сохранили в iCloud.
Заметили кнопку Параметры справа? Давайте быстро их рассмотрим. Опция «Закладки» позволит вам выбрать, какие из закладок браузера вы хотите синхронизировать, и это больше не ограничивается Safari. Также включены Firefox и Chrome.
Нажав на кнопку «Параметры фотографий», вы откроете две новые возможности. Вы можете синхронизировать фотографии и видео, хранящиеся на вашем компьютере, с iCloud. Вы можете поделиться этими фотографиями и видео только с теми, с кем вы поделились этими папками. Вы можете вернуться и изменить эти настройки позже в любое время.
Нажав на кнопку «Хранилище», вы разделите все приложения, которые занимают место для хранения в вашей учетной записи iCloud. Затем вы можете решить, какие приложения потребляют ресурсы и что с этим можно сделать.
Вы также можете купить дополнительное место для хранения в этом всплывающем окне. Включение параметра «Фото» автоматически создаст папку «Фото» iCloud в проводнике. То же самое и с папкой iCloud Drive, которая будет создана, если вы решите синхронизировать и эти файлы.
Вы используете Outlook? Включение почты, контактов, календарей и задач добавит в приложение Outlook в Windows 10 папку, которую вы можете использовать для доступа к этим данным. Вы должны увидеть его на левой панели Windows независимо от того, какую версию Outlook вы используете.
Загрузите и установите iCloud в Windows 10
Обратите внимание, что iTunes отличается от iCloud. Некоторые пользователи Windows путаются между ними, что приводит к дальнейшим задержкам
Программы для Windows, мобильные приложения, игры — ВСЁ БЕСПЛАТНО, в нашем закрытом телеграмм канале — Подписывайтесь:)
Процесс подготовки приложения
Теперь можно приступать к установке и подготовке ПО:
- Скачайте утилиту с официального сайта:
- Установка продукта должна начаться автоматически (в ручном режиме нужно будет открыть проводник, начать установку, кликнув по иконке);
- Рестарт устройства;
- Утилита запускается самостоятельно. В противном случае нужно пройти по пути «Пуск» à «Приложения» à «Программы» à «iCloud для Windows»;
- Введите ввести ваш ID идентификатор, чтобы осуществить вход с компьютера.
Выберите информацию, которая будет обновляться во всех аппаратах, сохраните измененные данные, нажав клавишу «применить». После этого установка через компьютер полностью завершится. Теперь Вы получили возможность войти в свой профиль для синхронизации сведений всех устройств.
Установив флажок возле надписи «Фотографии», появится папка со всеми сохраненными фотографиями. Здесь будут 3 раздела: «загрузки», «выгрузки», «общее». Первый – наполняется медиа файлами вашего производства, второй – позволит выгрузить фото и видео других пользователей, а третий – даст возможность делиться своими картинками и видео.
Вы можете активировать службу Айклауд Драйв. Она создает одноименную папку в проводнике. Утилита будет наполняться всеми объектами, что были сюда загружены. Если файл был создан на ПК, он автоматически появится во всех гаджетах владельца. Получить доступ к файлам можно через браузер.
Корректировка учетной записи и хранилища Айклауд на компьютере
Благодаря утилите Вы сможете управлять хранилищем icloud или кабинетом пользователя. На главной странице показан доступный объем хранилища. Для расширения свободного пространства, следует перейти в раздел «Хранилище», после нажать клавишу «купить еще место» или почистить его.
Измените персональные данные во вкладке «Учетная запись» à «Управление Apple ID». Здесь хозяин способен изменить адрес электронной почты, личную информацию или удалить учетную запись. Перенос контактов, напоминаний между iPhone, iPad, iPod touch и обновление версии Айклауд.
Шаг 2. Скачивание приложения iCloud для Windows 10
Для того чтобы установить iCloud на компьютер с Windows 10, необходимо скачать соответствующее приложение. Доступ к загрузке есть на официальном сайте Apple.
Как скачать iCloud для Windows 10
Для скачивания приложения iCloud на компьютер с Windows 10 необходимо выполнить следующие действия:
- Перейти на сайт Apple
- Открыть раздел «Поддержка»
- Выбрать категорию «iCloud»
- Перейти в нижнюю часть страницы и выбрать «Скачать iCloud для Windows»
Также можно использовать прямые ссылки на скачивание, представленные на сайтах-агрегаторах программного обеспечения.
Процесс установки
После скачивания приложения, запустите файл, следуя инструкциям мастера установки. Приложение установится автоматически в директорию C:\Program Files\iCloud. После завершения установки, нужно перезагрузить компьютер.
Установка iCloud на Windows: полная инструкция
Шаг 1: Проверьте системные требования
Перед установкой iCloud на Windows убедитесь, что ваш компьютер соответствует следующим системным требованиям:
| Операционная система | Windows 7 или более поздняя версия |
| Процессор | Intel Pentium 4 или более поздняя версия |
| Память | 2 ГБ ОЗУ или более |
| Свободное место на жестком диске | 150 МБ |
Если ваш компьютер соответствует этим требованиям, вы можете переходить к следующему шагу.
Шаг 3: Установите iCloud для Windows
Запустите скачанный установочный файл и следуйте инструкциям на экране, чтобы установить iCloud для Windows. Когда установка будет завершена, нажмите кнопку «Закрыть» для выхода из установщика.
Шаг 4: Войдите в свою учетную запись iCloud
После установки iCloud для Windows на рабочем столе появится ярлык «iCloud». Щелкните на нем дважды, чтобы открыть приложение iCloud.
При первом запуске вам будет предложено ввести вашу Apple ID и пароль. Введите данные вашей учетной записи iCloud и нажмите кнопку «Войти».
Шаг 5: Выберите настройки iCloud
Когда вы войдете в свою учетную запись iCloud, вам будет предложено выбрать, какую информацию вы хотите синхронизировать с вашим компьютером. У вас будет возможность синхронизировать контакты, календари, фотографии, файлы iCloud Drive и многое другое. Отметьте те компоненты, которые вы хотите синхронизировать, и нажмите кнопку «Применить».
Шаг 6: Используйте iCloud на Windows
После завершения настройки вашего аккаунта iCloud, iCloud начнет синхронизировать выбранную вами информацию между вашим компьютером с Windows и вашими устройствами Apple. Вы сможете получать доступ к вашим файлам, фотографиям, контактам и другой информации через веб-интерфейс iCloud или через специальные приложения iCloud для Windows.
Теперь вы знаете, как установить и настроить iCloud на Windows. Наслаждайтесь синхронизацией вашей информации между устройствами Apple и компьютером с Windows!
Part 1. Where to Download iCloud for Windows?
Cloud storage is a model in which data is maintained, managed, backed up, and made available to users over the internet within a specific capacity. It is helpful not only specific to data back-up, but It also allows you to share your files and information with other users. This technology also offers access to the user from anywhere and from whatever device they use. Some of the well-known cloud storage providers are listed below:
1. Google Drive: Offer up to 15GB of free storage space.
2. Apple iCloud: Allows 5GB of storage space to share and save files.
3. Dropbox: One of the first storage space providers in the world. It only offers up to 2GB of data storage.
4. Microsoft Onedrive: It is built-in in Windows operating system. It gives 5GB of storage space to its user, much like Apple’s iCloud.
In this section, we will discuss how to download and sync data with iCloud on a Windows PC. There are two possible ways to use iCloud with Windows.
The first method is pretty straightforward; it is to access your iCloud account using your Apple ID from the web browser. The other way is to download and install Apple’s iCloud app for Windows software on your computer.
The difference between these two methods of using iCloud is that you can only access your iCloud data via a browser, but you can not gain access to your files on your Windows system. It will not sync with cloud storage. If you want to automatically update your files, photos, documents, and bookmarks from your PC to all of your Apple devices, you’ll want to use the iCloud tool for Windows.
The iCloud for Windows operating system can be downloaded from the official website of Apple. It’s also often available alongside the iTunes app. You can check to see if it’s installed by opening the Start Menu and by scrolling through the app list. Please follow the step-by-step guide to download iCloud for your Windows PC:
-
- Visit the official Website of Apple.
- Click on Download.

-
- Open the executable file that you have downloaded.
- Accept the terms of services and check the option of Automatically update iCloud for Windows and other Apple Software.
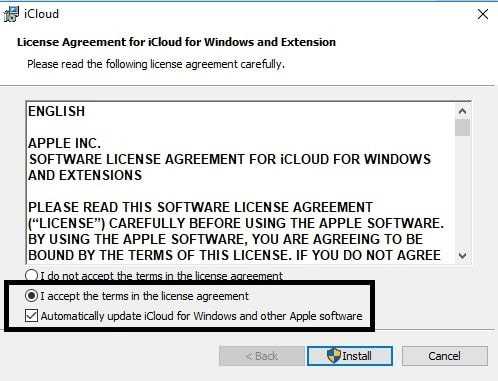
-
- Click on Install.
- The installation process will begin.
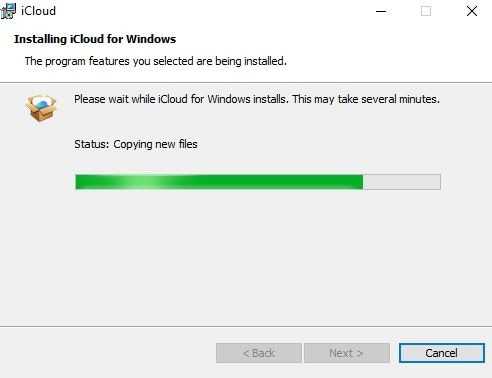
Click on Finish.
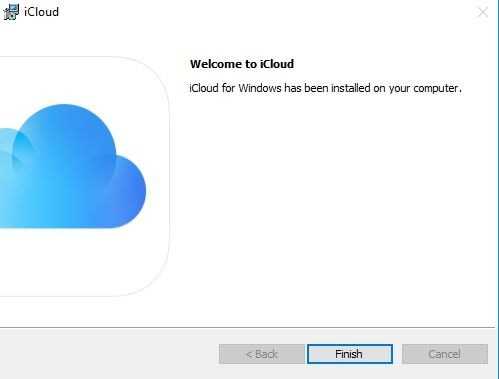
Click on Yes to Restart your Windows PC.
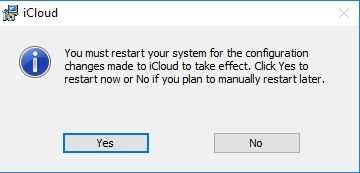
Sign in with your Apple ID and password, create a new account if you do not have one already.
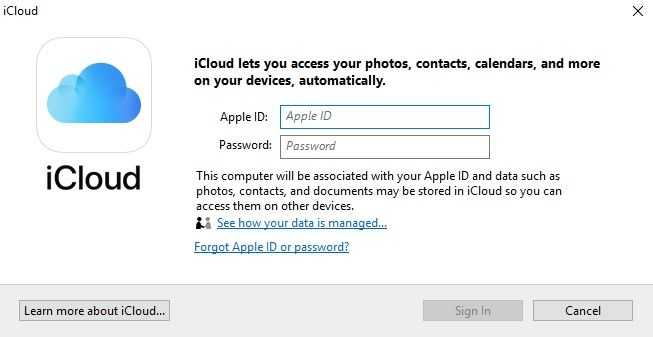
-
- You must have access to an Apple device before creating a new Apple ID.
- You will be asked to verify your account; a text message will be sent to your cell phone number.
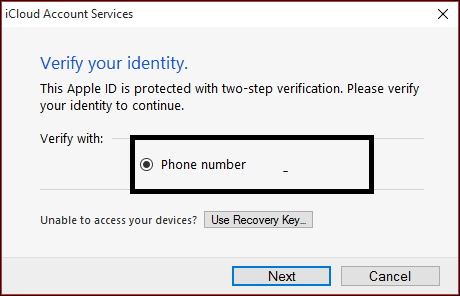
-
- Once you have logged into your account, you will be asked to confirm if you want to sync your data for iCloud Drive, Photos, and Bookmarks.
- Check the option if you want to sync the data or uncheck them to prevent the files from syncing with your Windows PC.
- Click on Apply.
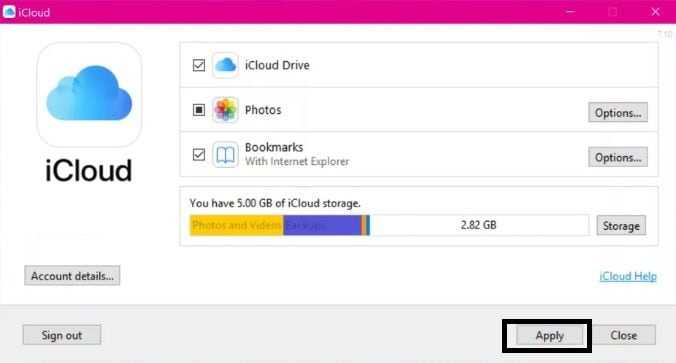
You can set-up and login to the iCloud at any moment. You can gain access to the app from the Start menu in the taskbar. You can also pin the app to the taskbar of Windows.
Заключение
Устройства от компании Apple хоть и стоят дорого, однако имеют множество поклонников по всему миру. Компания производит планшеты, ноутбуки, смартфоны, моноблоки и умные часы. По сути ее продукция — это целая система.
И не случайно данная компания одной из первой задумалась о возможности синхронизации всех устройств. Однако разработчик лояльно относится и к своим конкурентам, поэтому ее продукт, iCloud, позволяет использовать различные инструменты и тем, кто работает с ОС Windows.
| Категория: | Интернет, Менеджеры загрузок, Обмен файлами |
| Разработчик: | Apple Inc |
| Операционная система: | Windows 7, Windows 8, Windows 8.1, Windows 10, Vista, Windows XP |
| Распространяется: | бесплатно |
| Размер: | 119 Мб |
| Интерфейс: | русский, английский |